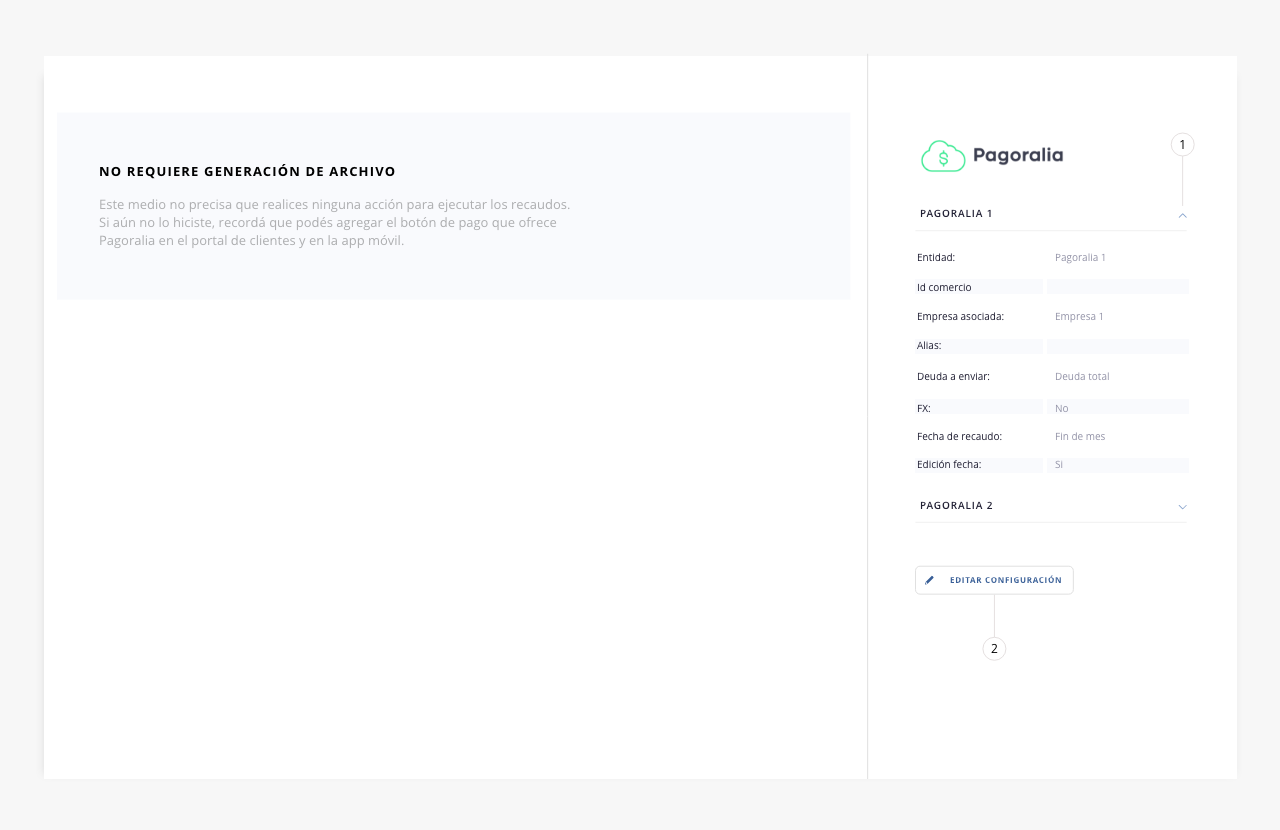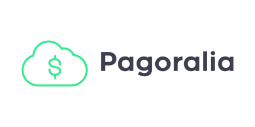
Pagoralia
ISPCube posee integración con la pasarela de pagos automáticos ‘Pagoralia’.
En este documento detallaremos su proceso de configuración para procesar los pagos de tus clientes.
1. Configuración Pagoralia
Como punto inicial es importante recordar que ISPCube es un sistema multiempresa, es decir, dentro del sistema podrás configurar más de una empresa.
Esta condición tiene directa relación con la configuración de los medios de pago automáticos, ya que en esta nueva versión del sistema podrás configurar un medio de pago automático por cada una de las empresas.
Por ejemplo: una empresa de internet (ISP) posee dos empresas dentro de ISPCube. Al momento de configurar la entidad Pagoralia, el sistema mostrará dos tabs, Pagoralia 1 y Pagoralia 2. En cada uno de esos tabs se encontrará el formulario de configuración del medio de pago.
Lo primero que tendrás que hacer, es ingresar al formulario de configuración de la pasarela de pago. Para ello dirígete a Pagos | Configuración (menú ubicado sobre el margen izquierdo de la pantalla) y busca dentro de la columna pasarelas de pago ‘Pagoralia’.
Una vez localizada deberás hacer clic sobre el ícono «editar» para acceder a su formulario de configuración:
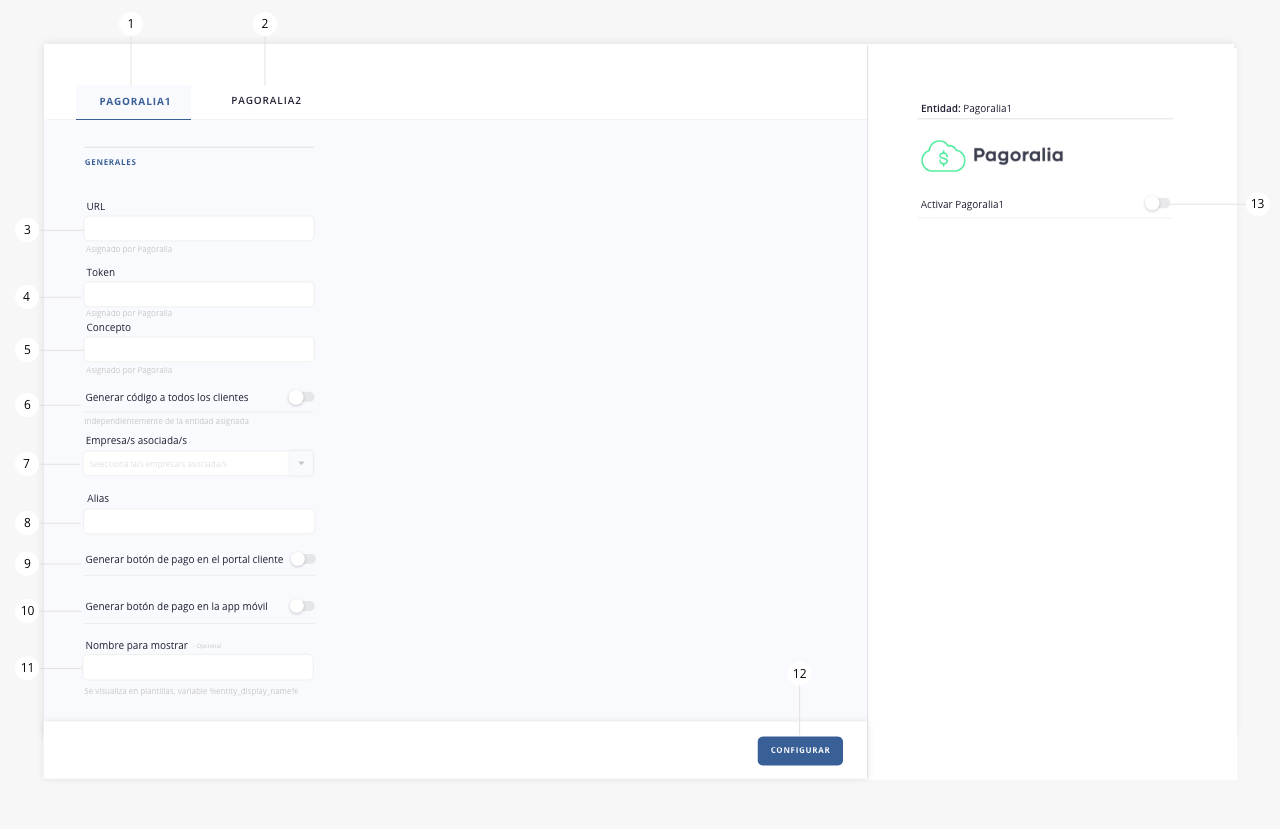
Nota: esta imagen se relaciona a un escenario en el que existen configuradas dos empresas dentro de ISPCube, por ello se visualiza Pagoralia 1 y Pagoralia 2.
A continuación se procederá a definir cada uno de los elementos:
1) Pagoralia1. Tab disponible para configurar Pagoralia 1. Recuerda que tendrás disponibles tantos tabs como empresas tengas configuradas en ISPCube.
2) Pagoralia2. Tab disponible para configurar Pagoralia 2. Recuerda que tendrás disponibles tantos tabs como empresas tengas configuradas en ISPCube.
3) URL. URL provista por Pagoralia a la hora de contratar el servicio. Deberás completar este campo con dicha información.
4) Token. Token provisto por Pagoralia a la hora de contratar el servicio. Deberás completar este campo con dicha información.
5) Concepto. Detalle que le figurará al cliente al momento de abonar.
6) Generar código a todos los clientes. Creará un código de Pagoralia independientemente de la entidad asignada al cliente puntual.
7) Empresa/s asociada/s. Define a que empresa asociar la cuenta de Pagoralia que te encuentras configurando. No será posible configurar más de una entidad a una empresa, pero sí será posible asignarle varias empresas a una única entidad de pagos Pagoralia.
8) Alias. Podrás ingresar un alias para identificar de forma interna la cuenta configurada. Ejemplo ‘Pagoralia Nestor’.
9) Generar botón de pago en el portal cliente. Si activas este switch, podrás incluir el botón de pago de este medio, en el portal de clientes.
10) Nombre para mostrar. Podrás asignarle un nombre al medio de pago para crear una variable, que luego podrás incluir en tus plantillas.
11) Generar botón de pago app móvil. Si activas este switch, podrás incluir el botón de pago de este medio, en la app de clientes.
12) Configurar. Guarda los parámetros configurados.
13) Activar. Activa la entidad/pasarela de pago para poder utilizarla. Caso contrario, la entidad se encontrará configurada pero sin posibilidad de ser utilizada.
Una vez configurado y habilitado el medio, figurará Pagoralia en el menú lateral:

Este medio NO requiere generación de archivo.
Este medio no requiere que realices ninguna acción para ejecutar los recaudos. Recuerda que puedes agregar el botón de pago que ofrece Pagoralia en el portal de clientes y en la app móvil.
1) Botón desplegar. Muestra/oculta un resumen de los datos de configuración de la entidad.
2) Editar configuración. Podrás acceder a la configuración general de la entidad para editar su información.