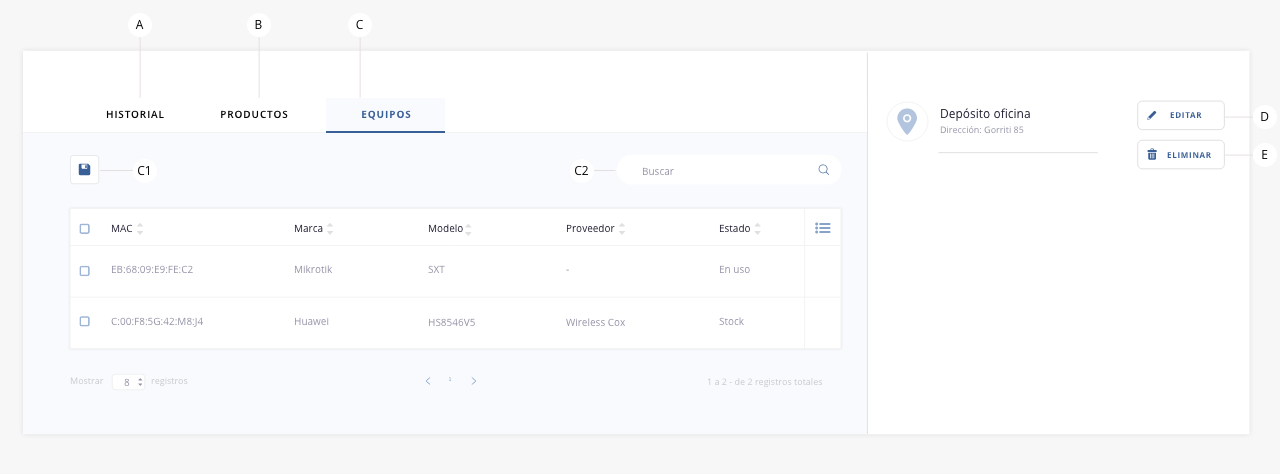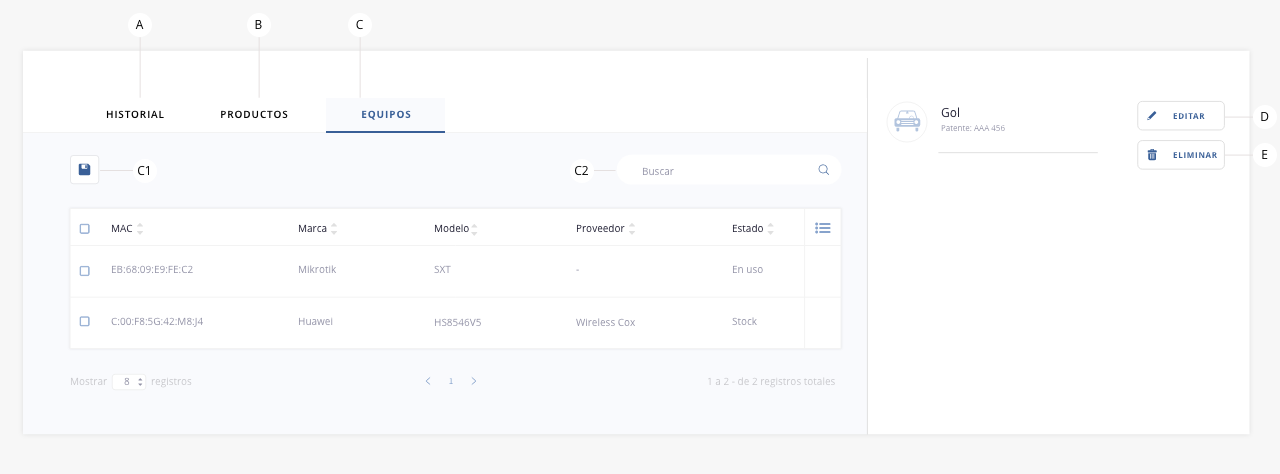Módulo Almacén
En este módulo podrás gestionar todo tu stock de productos y equipos,
tus depósitos y vehículos.
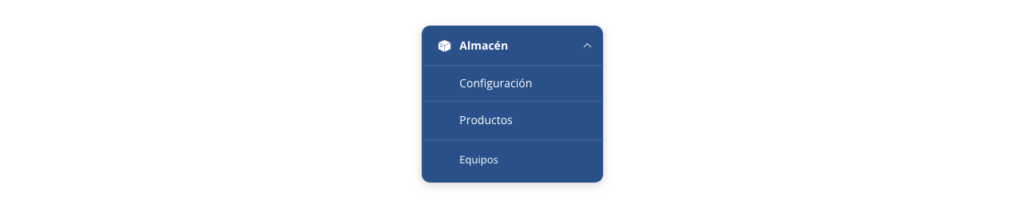
.
Al momento de acceder al menú ubicado en el lateral izquierdo de la pantalla, mediante la opción Almacén > Configuración, arribarás al siguiente apartado.
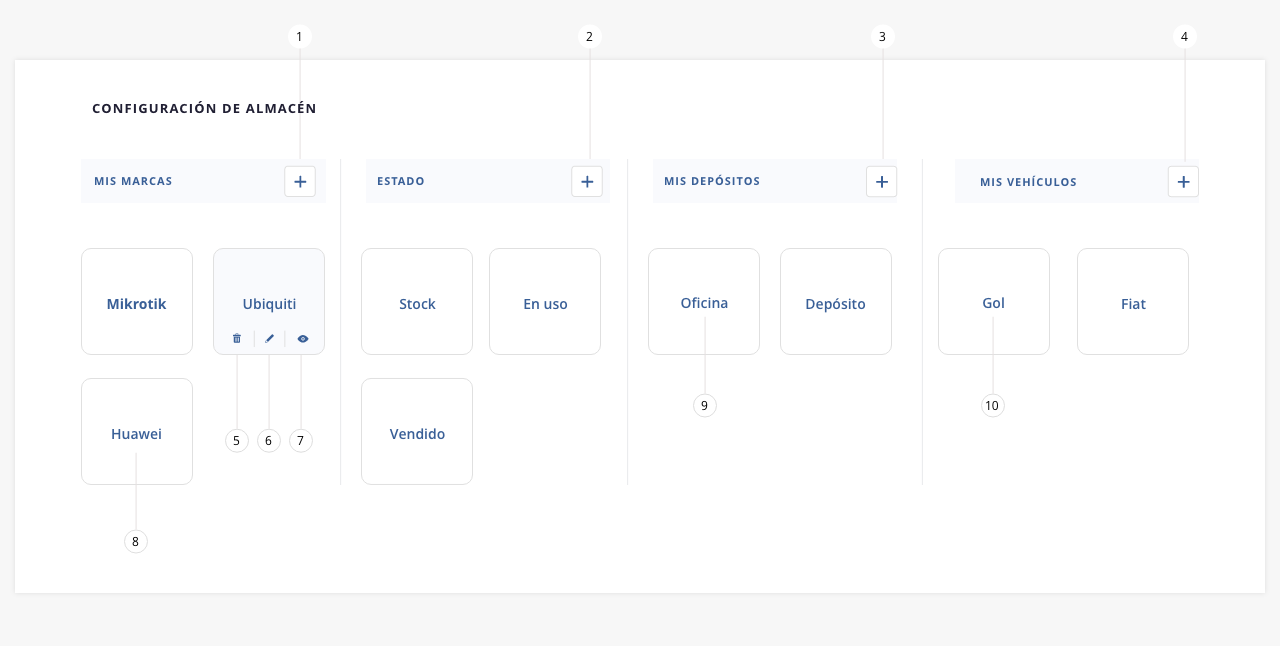
Aquí podrás configurar las marcas de tus equipos y los lugares físicos que utilizas para guardar y/o transportar todos tus equipos y productos.
A continuación, procederemos a definir cada uno de los elementos que conforman esta herramienta y su alcance:
- Agregar marca
- Agregar estado
- Agregar depósito
- Agregar vehículo
- Eliminar / hover
- Editar / hover
- Ver / hover
- Marcas / interna
- Depósitos / interna
- Vehículos / interna
.
.
1. Agregar marca
Al presionar sobre la herramienta (+), se abrirá un modal que te permitirá agregar una nueva marca, correspondiente a los equipos con los que trabajas.
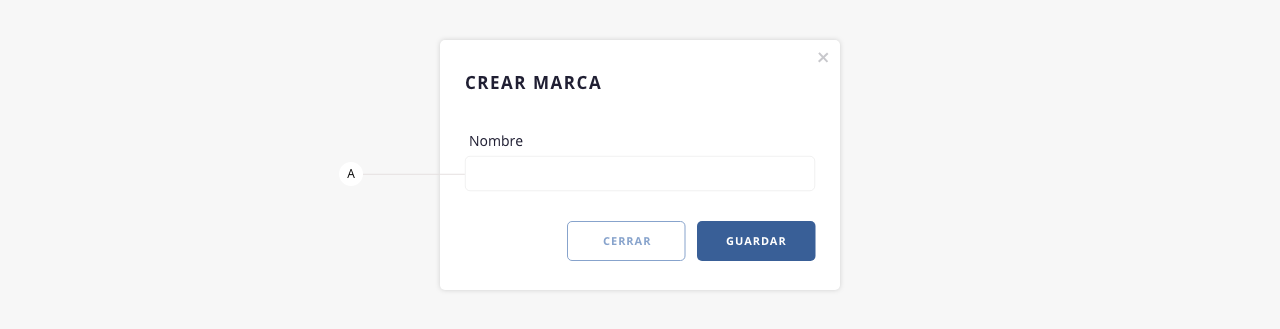
- a. Nombre: aquí deberás colocar el nombre de la marca (por ejemplo: ARRIS, Motorola, Mikrotik, etc). Los modelos de los equipos podrás cargarlos en otra instancia que detallaremos más adelante (punto 7).
.
2. Agregar estado
Al presionar sobre la herramienta (+), se abrirá un modal que te permitirá agregar un nuevo estado. Estos los podrás asignar a los equipos con los que trabajas.
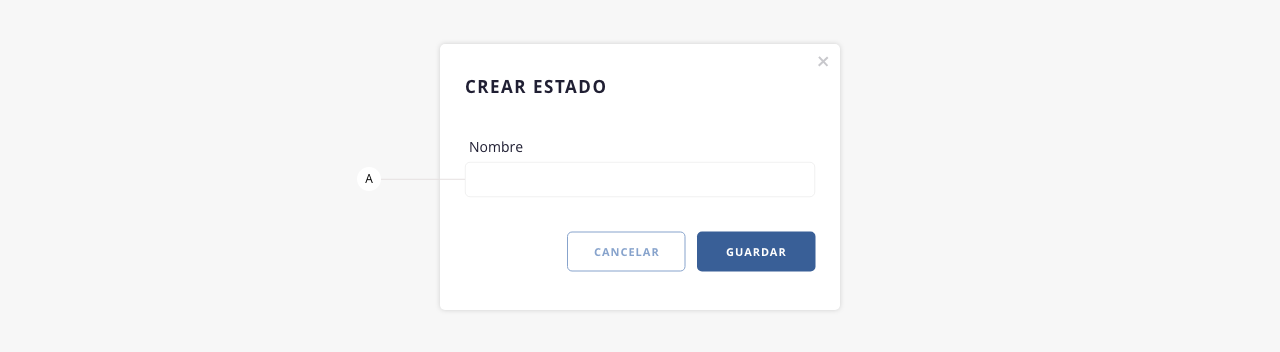
- a. Nombre: coloca aquí el nombre del estado. Por ejemplo: en uso, stock, vendido, etc.
.
3. Agregar depósito
Aquí podrás registrar los depósitos de tu empresa, para así manejar su stock. Al presionar sobre la herramienta (+), se abrirá un modal que te permitirá agregar un nuevo depósito a tu listado.
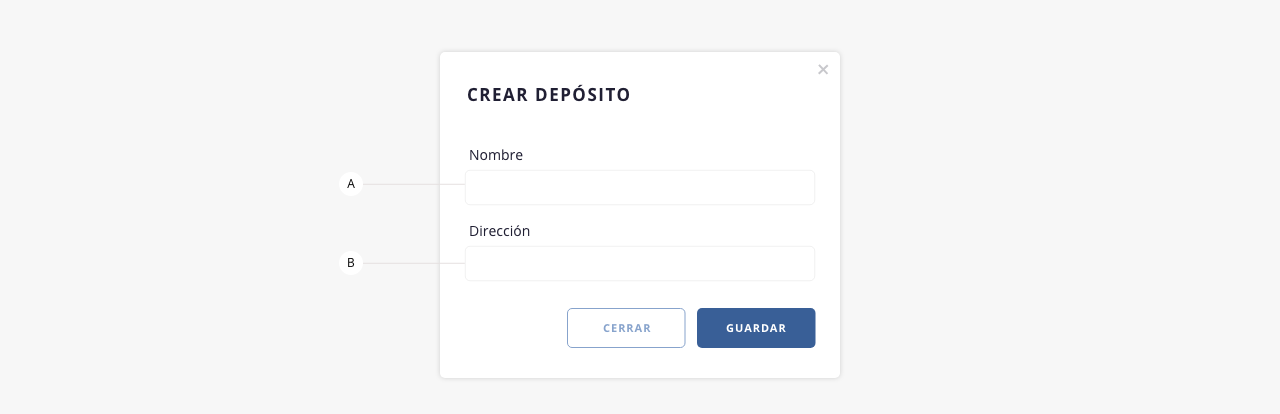
- a. Nombre: coloca el nombre del depósito. Ejemplo: depósito general, Archivo, etc.
- b. Dirección: dirección exacta en el cual se encuentra ubicado el depósito creado.
.
4. Agregar vehículo
Aquí podrás registrar tus vehículos y asignarles productos y/o equipos. Esta sección está pensada para el uso del área técnica y el traslado de herramientas/productos utilizados para sus tareas, de todas formas podrás adaptarla a tus necesidades.
Al presionar sobre la herramienta (+), se abrirá un modal que te permitirá cargar la información.
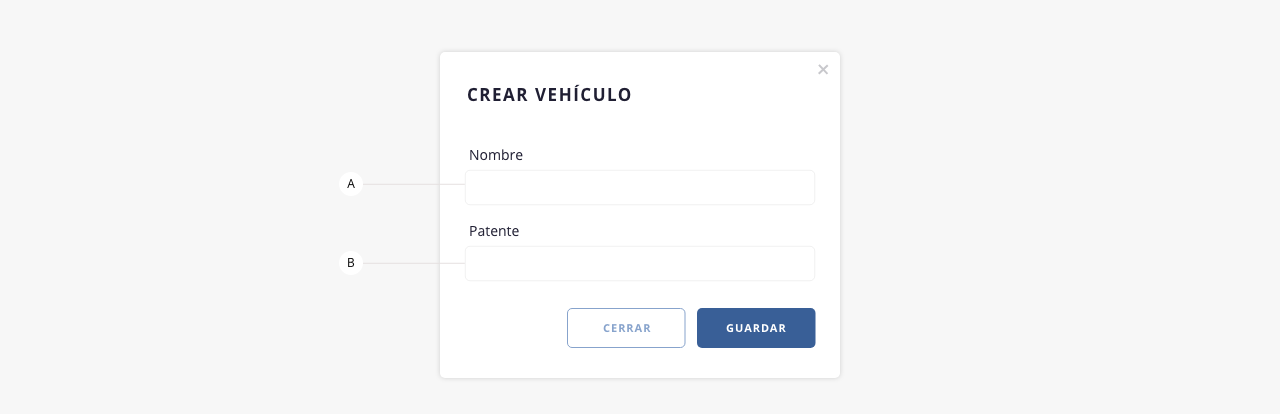
- a. Nombre: nombre del vehículo . Por ejemplo: Volkswagen Gol, Renault Kangoo, etc.
- b. Patente: patente identificatoria del vehículo a inventariar. Por ejemplo: AA-206-RK / NNC370, etc.
.
Hover: Al pasar el cursor sobre alguno de los elementos cargados (marcas, depósitos o vehículos) podrás visualizar los botones llamados «hover», los cuales detallamos a continuación.
.
5. Eliminar / hover
Al hacer clic en la papelera, podrás eliminar el ítem correspondiente.
.
6. Editar / hover
Permite editar la información del elemento seleccionado.
.
7. Ver / hover
Este botón permite ingresar a la interna del elemento seleccionado. (Para conocer las internas ver puntos 7,8 y 9).
.
Interna: algunos elementos dentro del sistema poseen lo que llamamos «interna». Esta instancia nos abre una página en un nuevo tab con información ampliatoria y específica del elemento en cuestión.
El tipo de información que presente, va a variar dependiendo el módulo y el alcance del elemento sobre el cual se esté trabajando.
En este módulo (inventario/configuración) tanto las marcas como los depósitos y vehículos poseen esta instancia.
.
8. Marca / interna
La interna de las marcas permite cargar y organizar los modelos (de dicha marca) con los que la empresa trabaja.
Usualmente, cuando inventariamos un bien que dispone de una marca, la misma suele poseer un modelo que los relaciona.
Es indispensable aclarar que para dar de alta a un modelo, es necesario acceder a una marca y allí realizar el alta correspondiente:
Por ejemplo: un ISP posee Cable Modem marca Motorola y dentro de esta marca han comprado 2 modelos de equipos: Motorola SB5101 y SBG6580. En este apartado, podemos definir los modelos y a su vez, cargar una imagen ilustrativa del mismo para que se perciban sus características técnicas de forma visual.
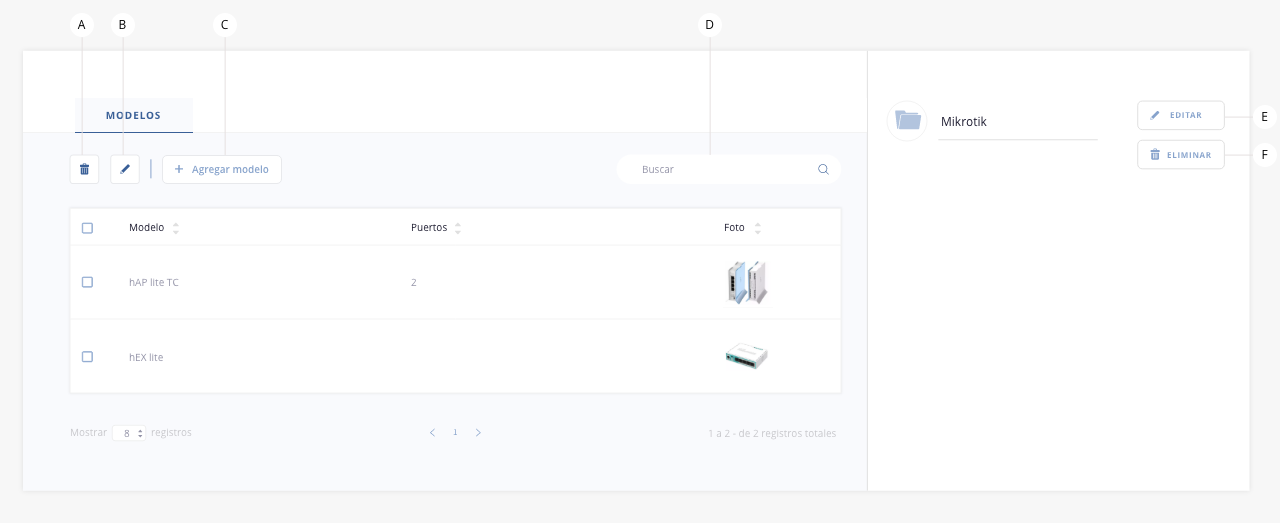
- a. Eliminar: podrás eliminar definitivamente del sistema el modelo seleccionado.
- b. Editar: accederás a un formulario para editar el modelo.
- c. Agregar modelo: podrás cargar un nuevo modelo.
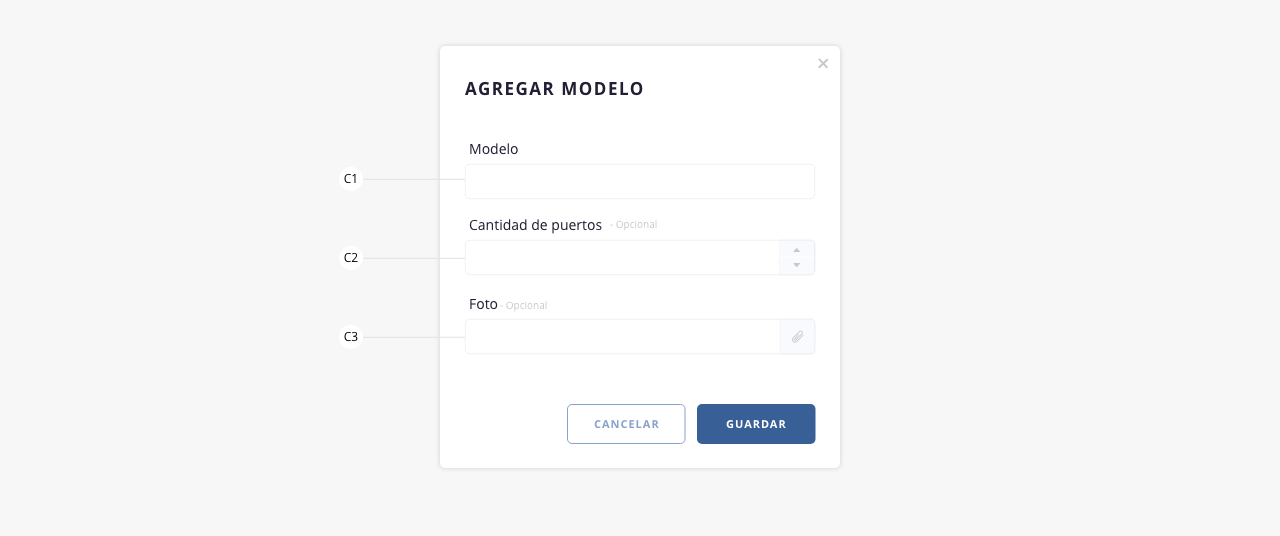
c1) Modelo: nombre del modelo a cargar.
c2) Cantidad de puertos: permite cargar la cantidad de puertos que posee el modelo.
c3) Foto: permite cargar una imagen ilustrativa del modelo.
- d. Buscar: podrás realizar la búsqueda de un dato en el listado.
- e. Editar: abre el formulario propio de la marca para editar su información.
- f. Eliminar: permite eliminar la marca.
.
9. Depósito / interna
En esta interna podrás visualizar de forma rápida y resumida, la información de todos los productos y equipos correspondientes al depósito que selecciones.
- a. Historial. En este tab vas a poder visualizar el histórico de los movimientos realizados dentro del depósito seleccionado, fecha y tipo de movimiento/acción, información del producto/equipo, el operador que lo realizó, entre otra información.
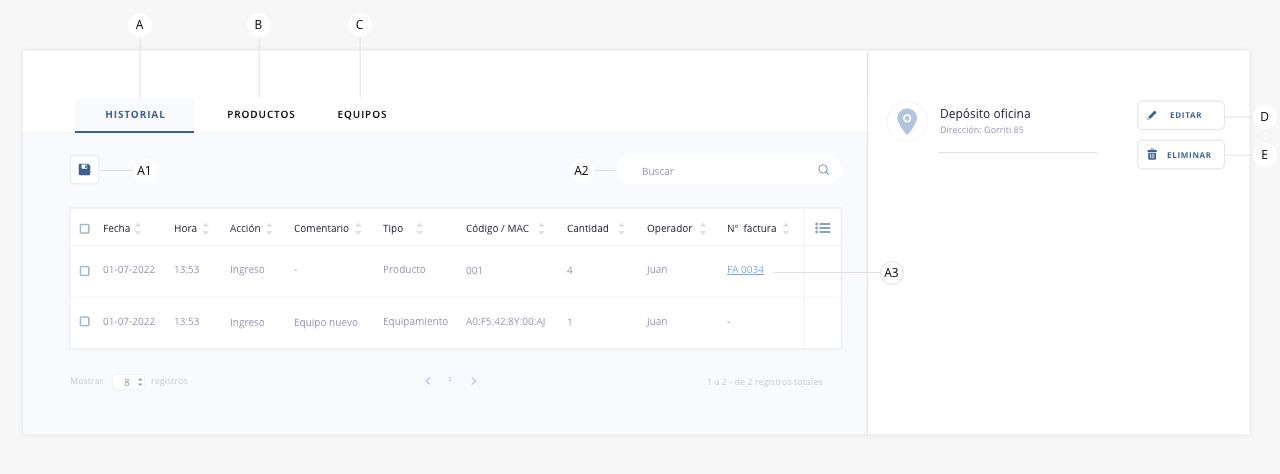
a1) Exportar: permite exportar en formato Excel ó PDF la información presente en el listado en pantalla.
a2) Buscador: permite realizar una búsqueda rápida en el listado.
a3) Factura asociada: en caso de que dicha acción tenga asociada una factura, la misma se mostrará en esta columna y al hacer clic en la misma se levantará un modal para previsualizar la misma.
.
- b. Productos. En este tab podrás visualizar todos los productos que se encuentran en el depósito.
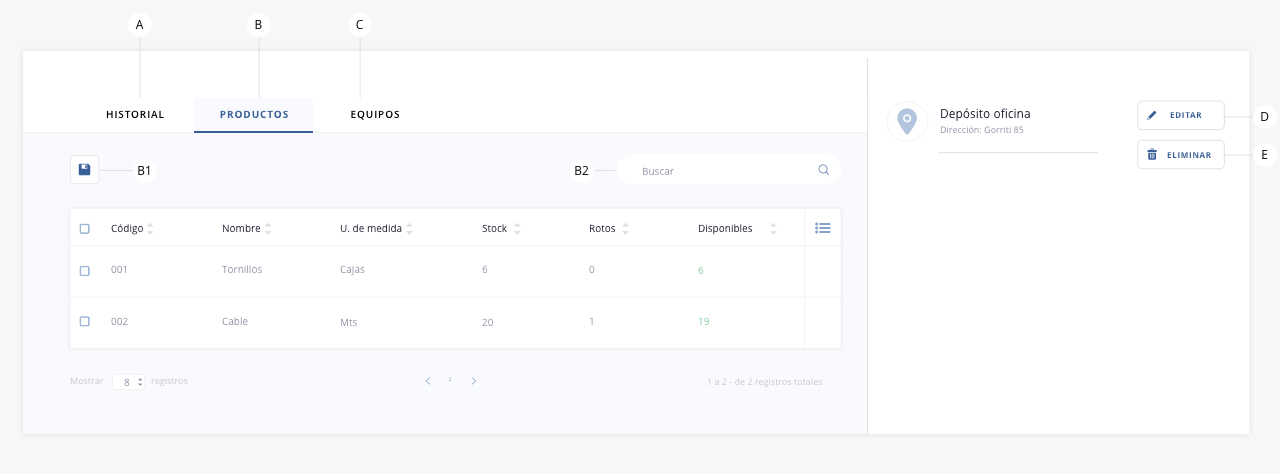
b1) Exportar: permite exportar en formato Excel ó PDF la información presente en el listado en pantalla.
b2) Buscador: permite realizar una búsqueda rápida en el listado.
- c. Equipos. En este tab podrás visualizar todos los equipos que se encuentran en el depósito.
c1) Exportar: permite exportar en formato Excel ó PDF la información presente en el listado en pantalla.
c2) Buscador: permite realizar una búsqueda rápida en el listado.
.
- d. Editar. Abre el formulario propio del depósito, para editar su información.
- e. Eliminar. Permite eliminar el depósito.
.
10. Vehículo / interna
En esta interna podrás visualizar de forma rápida y resumida, la información de todos los productos y equipos correspondientes al vehículo que selecciones.
- a. Historial. En este tab podrás visualizar el histórico de los movimientos realizados en el vehículo seleccionado, fecha y tipo de movimiento/acción, información del producto/equipo, el operador que lo realizó, entre otra información.
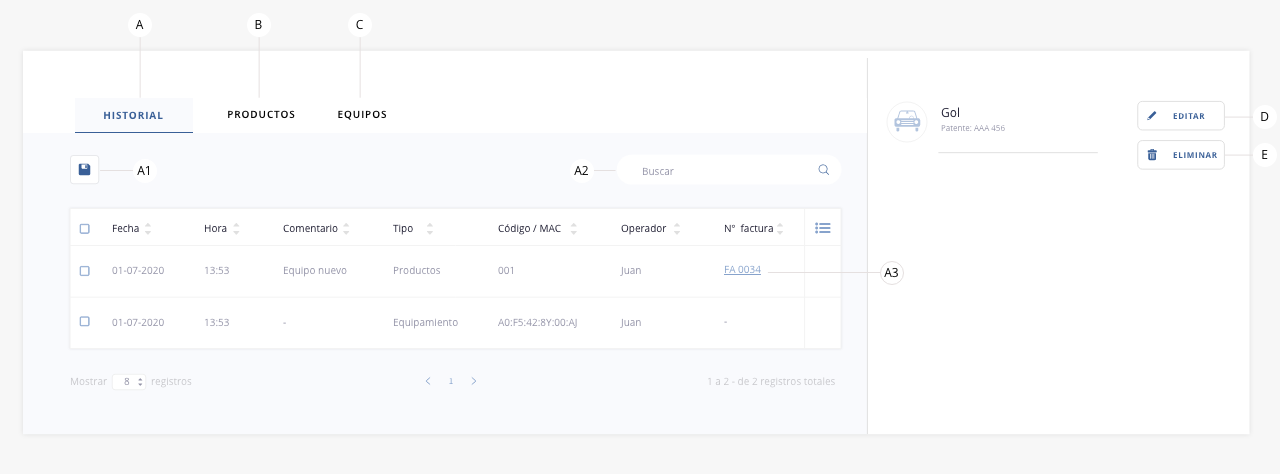
a1) Exportar: permite exportar en formato Excel ó PDF la información presente en el listado en pantalla.
a2) Buscador: permite realizar una búsqueda rápida en el listado.
a3) Factura asociada: en caso de que dicha acción tenga asociada una factura, la misma se mostrará en esta columna y al hacer clic en la misma se levantará un modal para previsualizar la misma.
.
- b. Productos. En este tab podrás visualizar todos los productos que se encuentran en el vehículo.
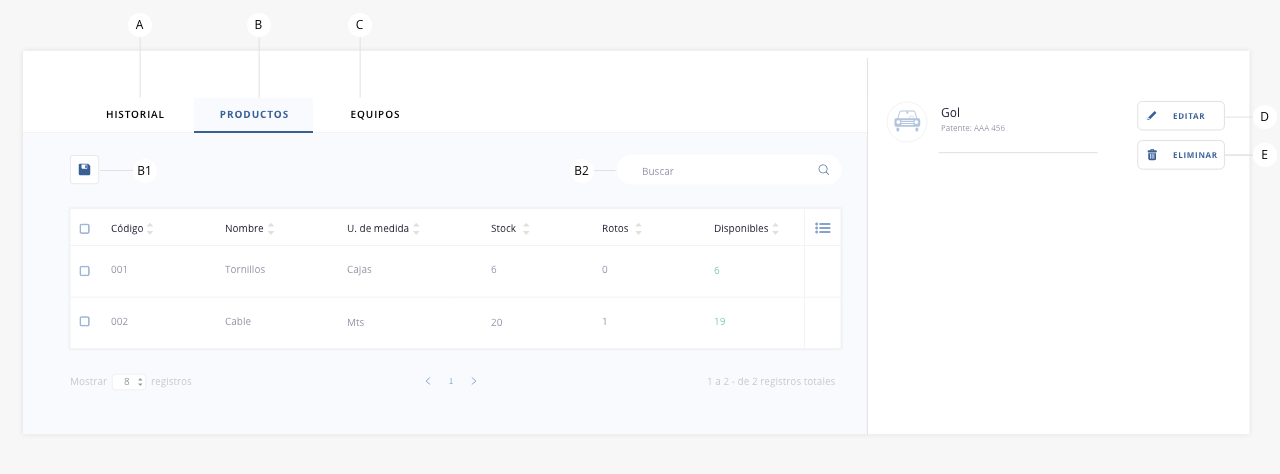
b1) Exportar: permite exportar en formato Excel ó PDF la información presente en el listado en pantalla.
b2) Buscador: permite realizar una búsqueda rápida en el listado.
.
- c. Equipos. En este tab podrás visualizar todos los equipos que se encuentran en el vehículo.
c1) Exportar: permite exportar en formato Excel ó PDF la información presente en el listado en pantalla.
c2) Buscador: permite realizar una búsqueda rápida en el listado.
.
- d. Editar. Abre el formulario propio de dicho vehículo para editar su información.
- e. Eliminar. Permite eliminar el vehículo.
.
.
El sistema nos brinda la posibilidad de inventariar productos los cuales pueden ser comercializados en el día a día del ISP.
Se accederá a la siguiente pantalla, en la cual se listarán todos los productos que ya se encuentran cargados dentro del sistema.
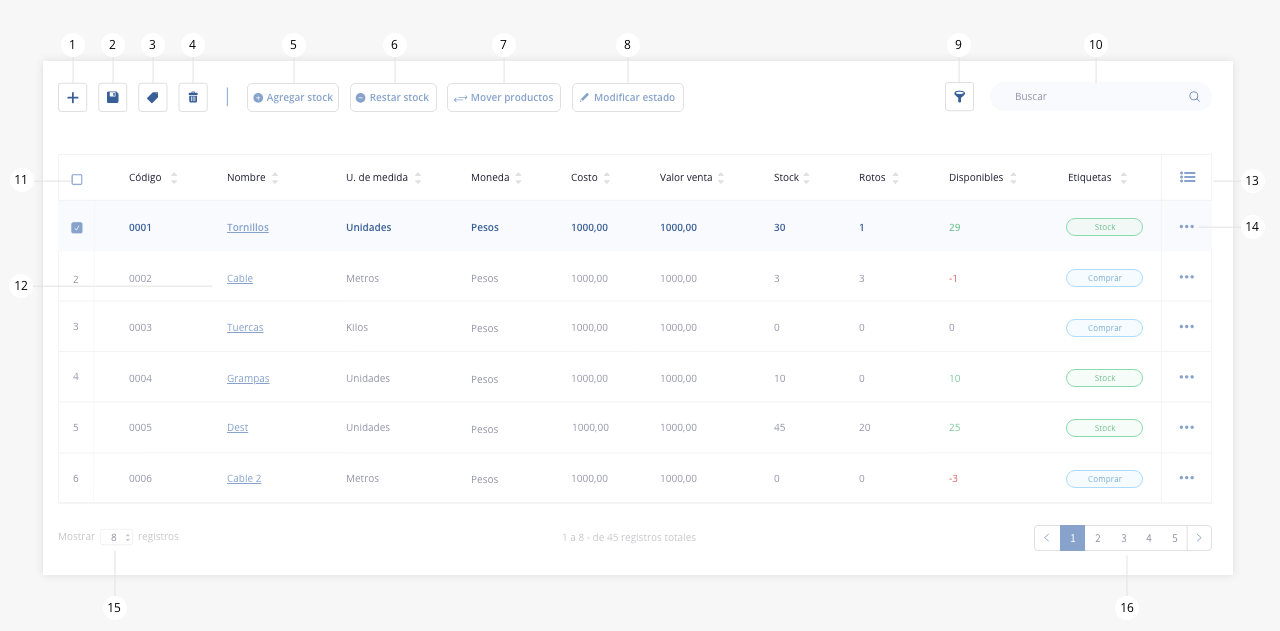
- Crear producto
- Exportar
- Etiquetas
- Eliminar producto
- Agregar stock
- Restar stock
- Mover productos
- Modificar estado
- Filtro
- Buscar
- Check de selección
- Interna producto
- Columnas visibles
- Acceso rápido
- Registros listado
- Paginación listado
.
.
1. Crear producto
Podrás cargar un nuevo producto mediante esta utilidad.
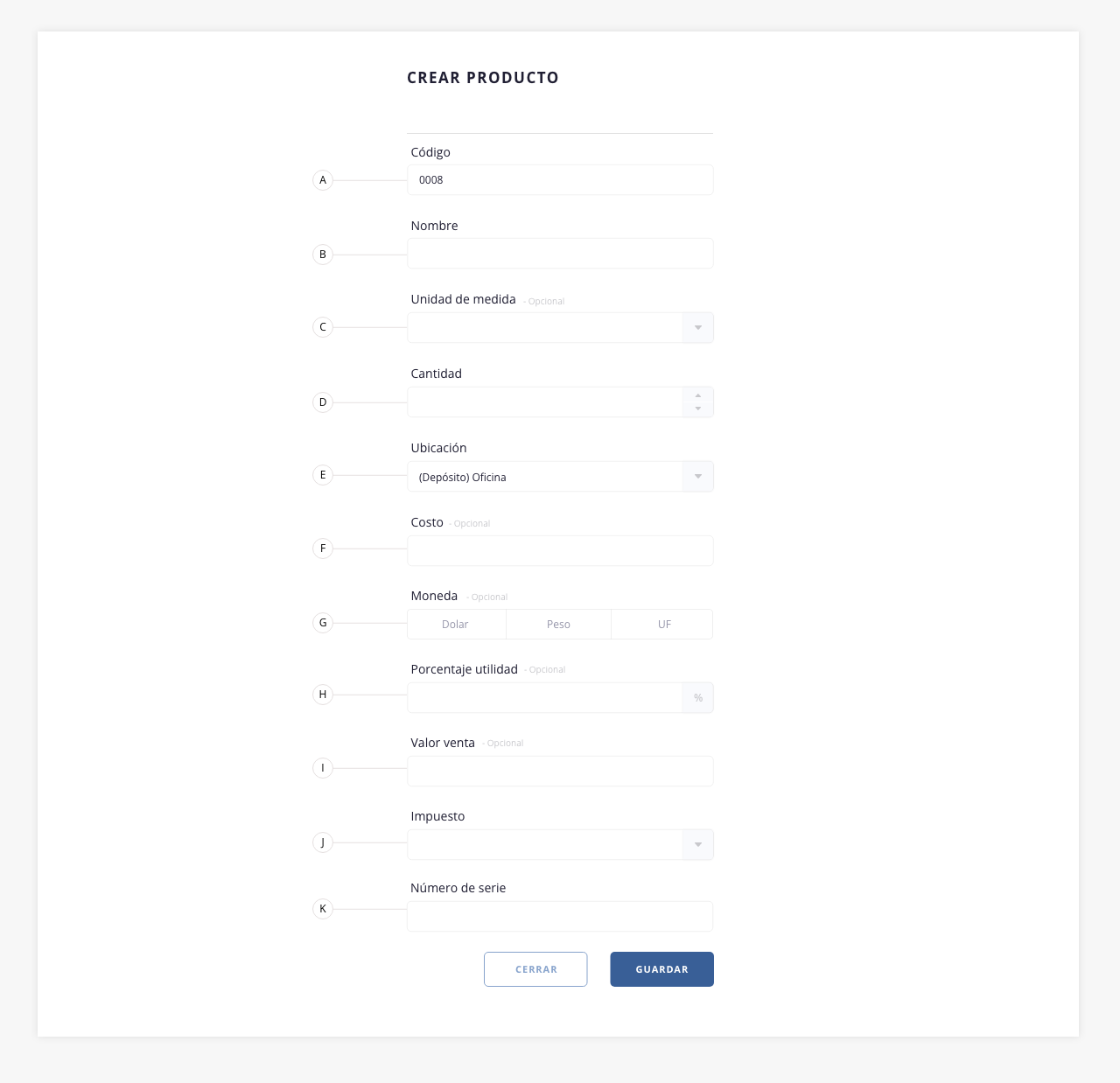
- a. Código. En este campo, se encontrará escrito el código del producto a crear.
- b. Nombre. Completar con el nombre del producto.
- c. Unidad de medida. ISPCube, permite determinar que unidad de medida utilizará el producto.
- d. Cantidad. Se podrá inventariar la cantidad de unidades de medida que se disponen en stock.
Por ejemplo: Se han comprado 100 metros de cable, por lo que la unidad de medida será el metro y su cantidad será 100. - e. Ubicación. Informa a qué lugar está asignado el producto. Las ubicaciones que aparecerán en el desplegable, son las cargadas en la configuración.
- f. Costo. Precio del producto a cargar.
- g. Moneda. Se puede elegir entre peso/dólar/UF .
- h. Porcentaje utilidad. Porcentaje de ganancia sobre el valor de compra de un producto determinado.
- i.Valor venta. Nos permite definir un precio de venta para un producto.
- j. Impuesto. Aquí se puede poner el porcentaje de impuesto sobre el valor de venta que se recaudará sobre dicho producto.
- k. Número de serie. Número único para identificar un dispositivo individual.
.
2. Exportar
ISPCube, permite exportar la información visible en los listado en dos formatos: *.xls y *.pdf.
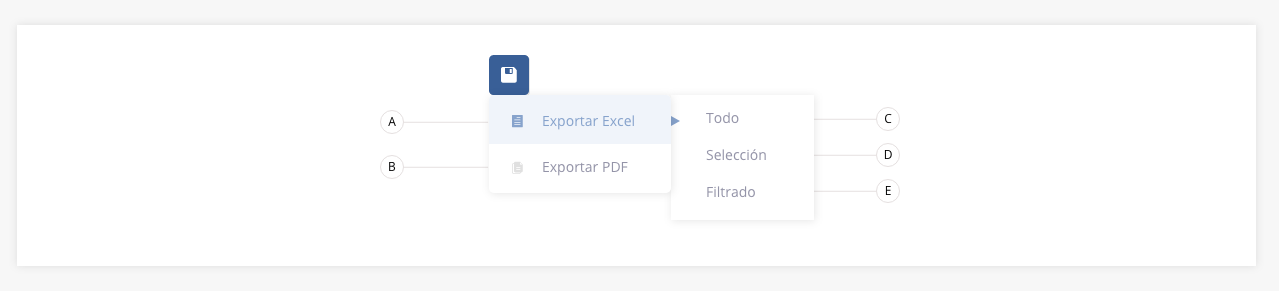
- a. Exportar en formato Excel. Existen tres modos de exportar información:
c) Todo: exporta en un archivo en formato Excel (xls) toda la información de los productos, con cada uno de los campos de los mismos.
d) Selección: permite personalizar los registros que se exportarán a un archivo de Excel mediante el check de selección.
e) Filtrado: exporta los datos completos de los productos que estén relacionados al filtro aplicado sobre los mismos.
- b. Exportar en formato PDF. Creará un archivo en formato PDF con los datos de los productos guardados en base de datos.
En este tipo de exportación, también podrás usar los tres criterios anteriormente definidos (todo, selección, filtrado).
.
3. Etiquetas
El etiquetado, es una útil herramienta, que brinda la posibilidad de mostrar en pantalla información marcada con menciones puntuales. Permite a su vez identificar a los productos con algún dato de referencia relacionada al mismo.
Por ejemplo: se puede crear una etiqueta denominada ‘Productos instalación’ la cual asignaremos a cada producto utilizado por técnicos para el alta de nuevas instalaciones. Esta referencia nos ayudará a agrupar la información más fácilmente.
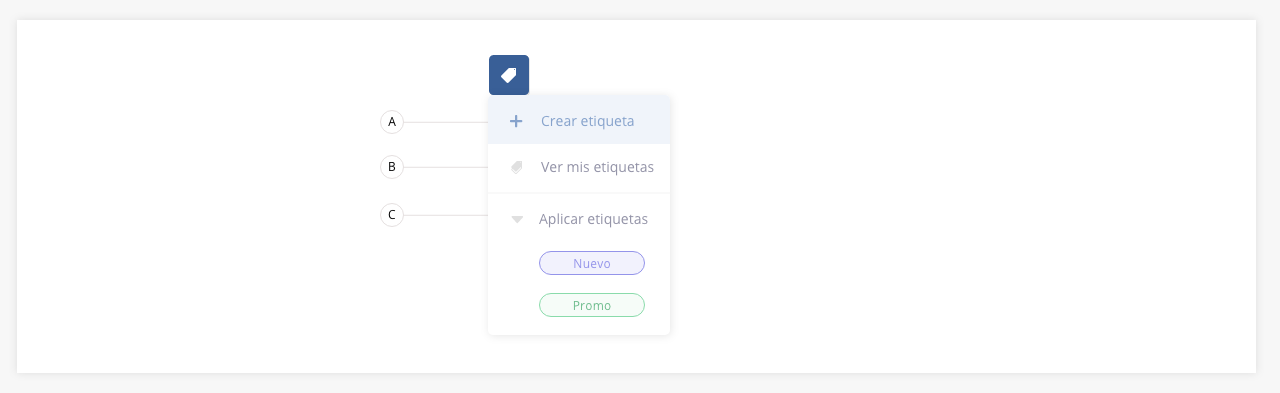
- a. Crear etiqueta: permite crear una nueva etiqueta. Se detallará su funcionamiento más adelante.
- b. Ver mis etiquetas: se accederá a todas las etiquetas previamente creadas en el módulo correspondiente. En este apartado se podrá editar y eliminar las etiquetas ya creadas. Se detallará su funcionamiento más adelante.
- c. Aplicar etiquetas: permite asignar una etiqueta ya creada. Previamente deberás buscar y seleccionar al producto en cuestión para luego proceder a aplicar la etiqueta. Podrá ser aplicada de forma masiva a uno o más productos en simultáneo.
.
A continuación se detalla el funcionamiento de los incisos A y B descriptos anteriormente:
a1) Nombre. Aquí deberás escribir el nombre de la nueva etiqueta.
a2) Seleccionar color. Aquí podremos definir un color para la etiqueta. Es importante que las etiquetas tengan un color que las identifique para su rápida visualización.
b1) Editar. Permite editar la etiqueta. Al accionar este botón verás que el formulario del lado izquierdo se completará con la información de dicha etiqueta, ahí mismo podrás modificar el texto o el color de la misma, al presionar guardar se efectuarán los cambios sobre la misma.
b2) Eliminar. Permite eliminar una etiqueta creada. Si la misma está aplicada en el listado a algún cliente, dejará de tener efecto y desaparecerá del mismo.
.
4. Eliminar producto
Permite realizar la eliminación de uno o varios registros de la base de datos. Selecciona los mismos y luego presiona el botón eliminar.
Este proceso es sumamente delicado, puesto que una vez eliminado un producto, no será posible recuperarlo.
.
5. Agregar stock.
Utilizando este apartado, es factible aumentar la cantidad de elementos que componen el stock del producto seleccionado.
Por ejemplo: en stock disponemos de 10 derivadores de TV por 2 salidas, cuyo código de producto es 000003. Al usar esta herramienta, podremos agregarle la cantidad que consideremos necesaria (en este caso 5 unidades) al producto id = 000003. Una vez realizada esta acción tendremos en inventario 15 derivadores de TV por 2 salidas.
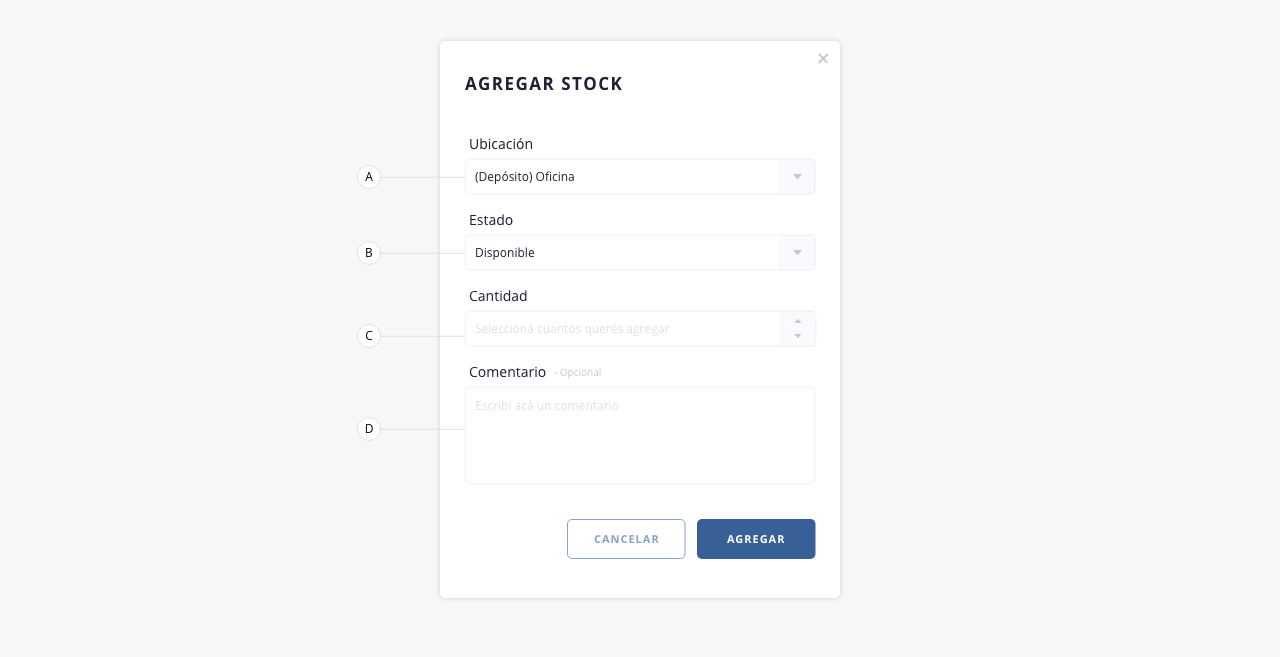
- a. Ubicación. Informa en qué lugar se encuentra de forma física el producto.
- b. Estado. Se le asigna un estado al producto.
- c. Cantidad. Cantidad de productos a agregar. El campo solamente acepta números.
- d. Comentario. Se puede dejar un comentario sobre la transacción a realizar, la cual permite obtener detalles del movimiento al momento de visualizar el histórico del producto.
.
6. Restar stock.
Mediante esta función podremos restar elementos del stock disponible, del producto seleccionado.
Por ejemplo: en stock disponemos de 10 derivadores de TV por 2 salidas, cuyo código de producto es 000003. Al usar esta herramienta, podremos restarle la cantidad que consideremos necesaria (en este caso 5 unidades) al producto id = 000003. Una vez realizada esta acción tendremos en inventario 5 derivadores de TV por 2 salidas.
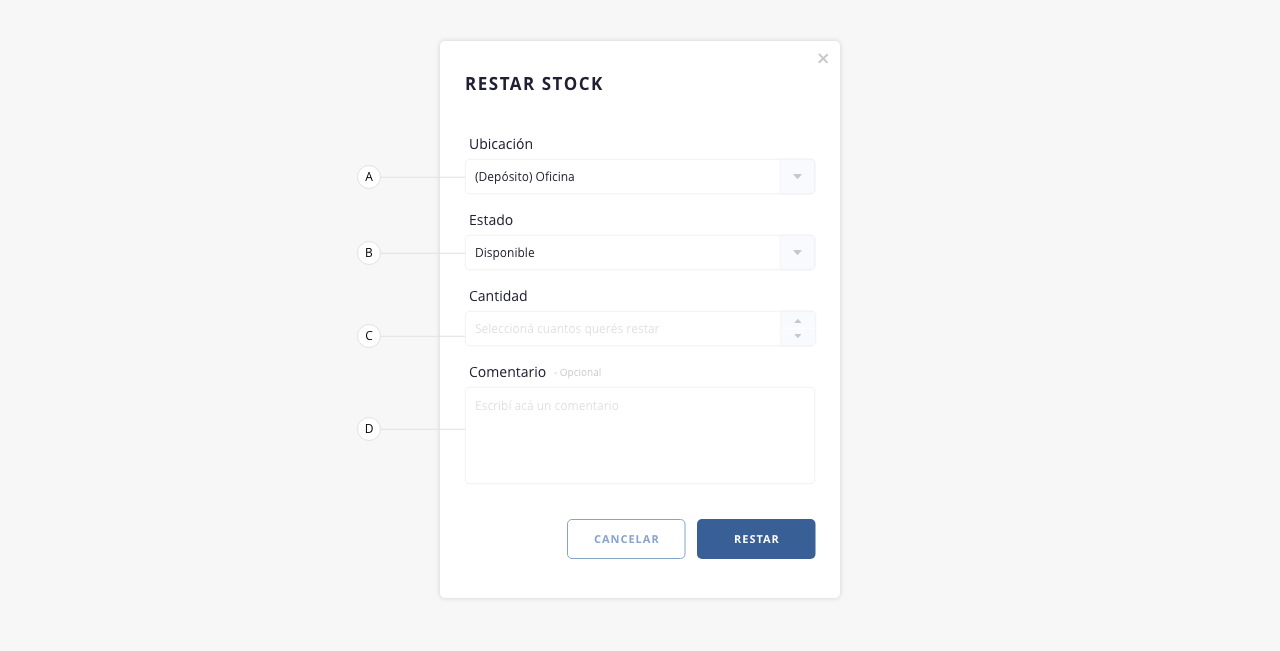
- a. Ubicación. Ubicación física de la cual se restará el stock.
- b. Estado. Estado del/los productos que se restará del stock.
- c. Cantidad. Cantidad de productos a restar.
- d. Comentario. Se puede dejar un comentario sobre la transacción a realizar, la cual permite obtener detalles del movimiento al momento de visualizar el histórico del producto.
.
7. Mover productos.
Esta herramienta nos permite mover una «x» cantidad de productos desde una ubicación determinada a otra.
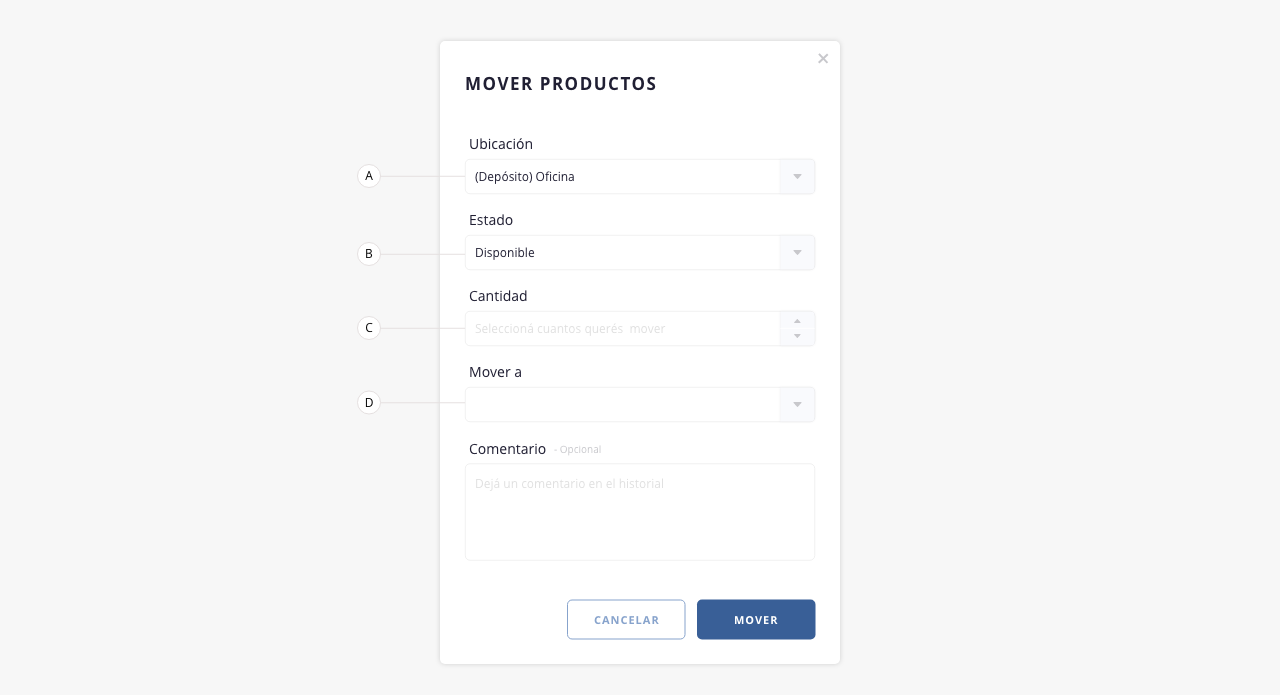
- a. Ubicación. Permite seleccionar entre las ubicaciones que tienen stock del producto seleccionado.
- b. Estado. Permite seleccionar entre los estados asignados, a los productos que se encuentran en la ubicación seleccionada en el punto a.
- c. Cantidad. Selecciona la cantidad de productos a mover. Ten en cuenta que no podrás mover más que el stock disponible.
- d. Mover a. Mediante este campo, se podrá elegir la ubicación a la cual se enviará el/los producto/s en cuestión.
- e. Comentario. Se puede dejar un comentario sobre la transacción a realizar, la cual permite obtener detalles del movimiento al momento de visualizar el histórico del producto.
.
8. Modificar estado.
El estado de un producto nos permitirá determinar a simple vista si el mismo se encuentra disponible, discontinuado, en stock, etc.
Por ejemplo: el producto ID 0000001 consta de 1 unidad de receptores WiFi TP link tl-wn722n. En este ejemplo podemos definir el estado como ‘En stock:1’ ‘Disponibles:1’. Un operador se da cuenta que dicho receptor no funciona y lo envía a reparar, debe cambiar el estado del mismo a ‘Roto’, quedando así ‘En stock:1’ ‘Disponibles:0’ en el listado.
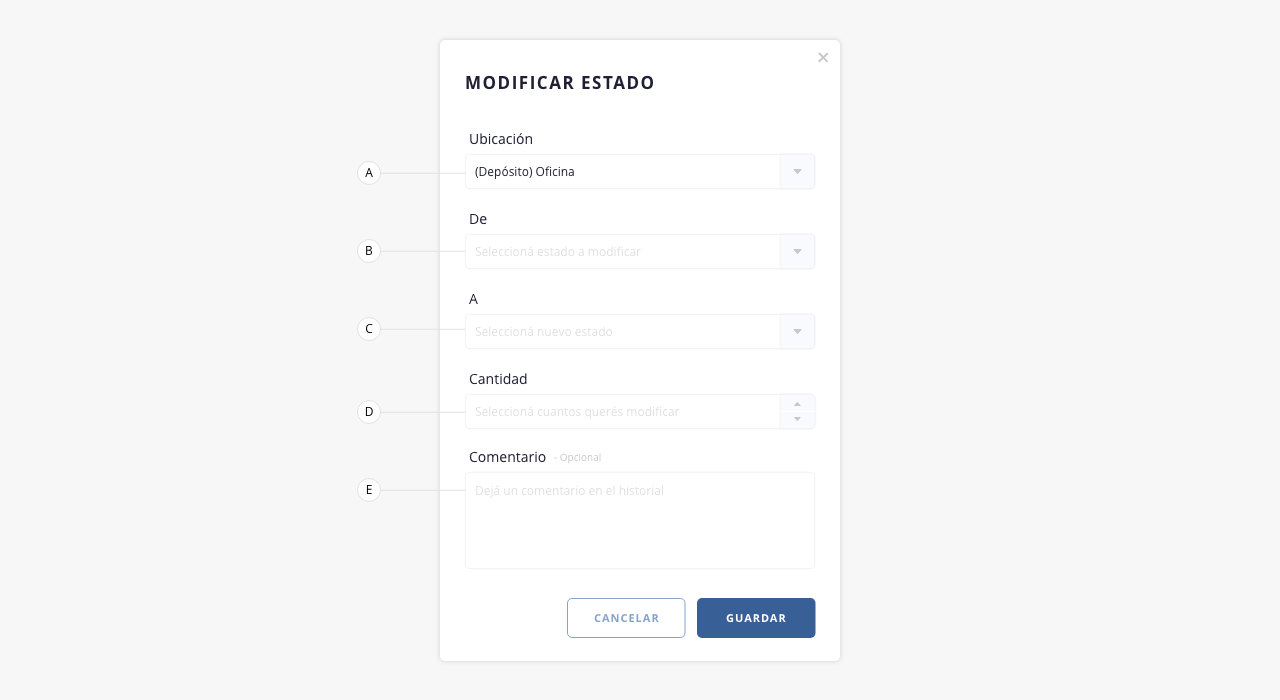
- a. Ubicación. Informa a qué lugar está asignado el producto al que se le cambiará el estado.
- b. De. Informa el estado inicial que posee el producto que se va a modificar.
- c. A. Nuevo estado a asignar.
- d. Cantidad. Permite seleccionar la cantidad de productos a modificar.
- e. Comentario. Se puede dejar un comentario sobre la transacción a realizar, la cual permite obtener detalles del movimiento al momento de visualizar el histórico del producto.
.
9. Filtro
Esta herramienta nos permite realizar un filtrado de los registros visibles en el listado, combinando y aplicando las distintas variables disponibles.
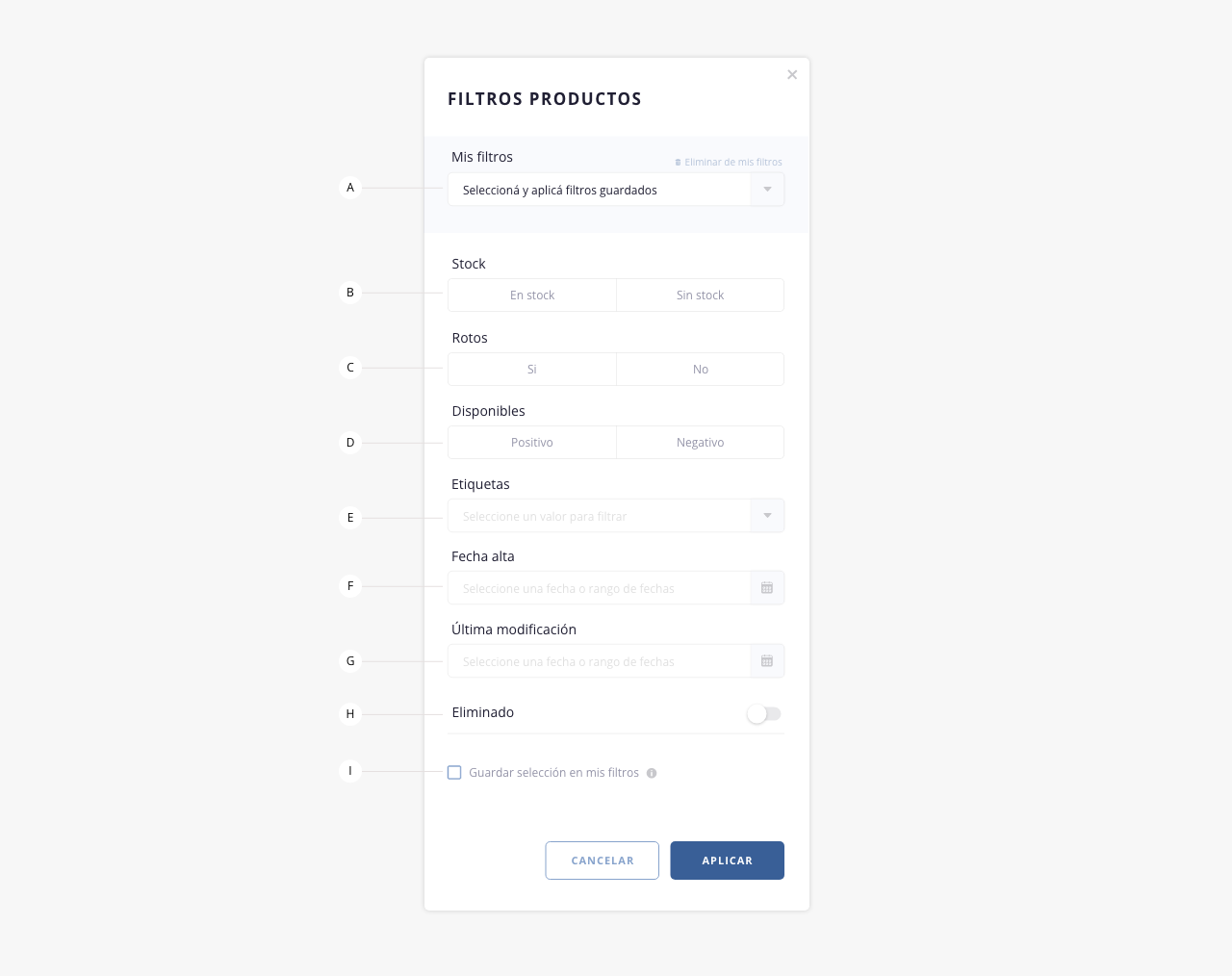
- a. Mis filtros. En caso que hayas configurado y guardado parámetros de filtrados, los mismos figurarán en este desplegable, pudiendo generar filtrados rápidos. (En el inciso H se detalla como guardar filtros).
Eliminar de mis filtros: permite eliminar de forma definitiva, el filtro seleccionado del listado de tus filtros guardados. - b. Stock. Se puede elegir entre los valores ‘En stock’ y ‘Sin stock’ respectivamente.
- c. Rotos. Permitirá seleccionar entre sí o no un producto que se encuentre dañado.
- d.Disponibles. Permitirá seleccionar un criterio positivo o negativo, en la disponibilidad de los productos, en caso de que se determine el uso de este criterio de búsqueda.
- e. Etiquetas. El sistema devolverá la información de los productos, según la etiqueta asignada al mismo.
- f. Fecha alta. El sistema nos mostrará los productos según su fecha de creación. Este input permitirá ingresar un rango de fechas mediante el cual será factible delimitar el correspondiente filtro.
- g. Fecha de modificación. ISPCube nos mostrará los productos según lo definido en un rango de fechas relacionadas a la última modificación.
- h. Eliminado. Mediante este switch podremos filtrar según productos eliminados.
- i. Guardar selección en mis filtros. Con este check, definiremos que el criterio de búsqueda definido sea guardado para su futura utilización.
.
10. Buscar
Permite realizar la búsqueda de productos dentro del listado.
.
11. Check de selección
Cuando el campo está pintado y con una tilde en su interior, indica que dicho elemento se encuentra seleccionado y podrás aplicar acciones sobre el mismo. Se pueden hacer selecciones simples o masivas, dependiendo de la acción a ejecutar.
Si seleccionas el campo «check» superior (al lado de los títulos de columnas) se generará una selección masiva de todos los elementos del listado.
.
12. Interna producto
Acceso directo a la interna de dicho producto, donde podrás ampliar su información y trabajar sobre varios aspectos del mismo.
- a. Ubicaciones. En este tab podrás visualizar todas las ubicaciones en las que tienes stock de este producto.
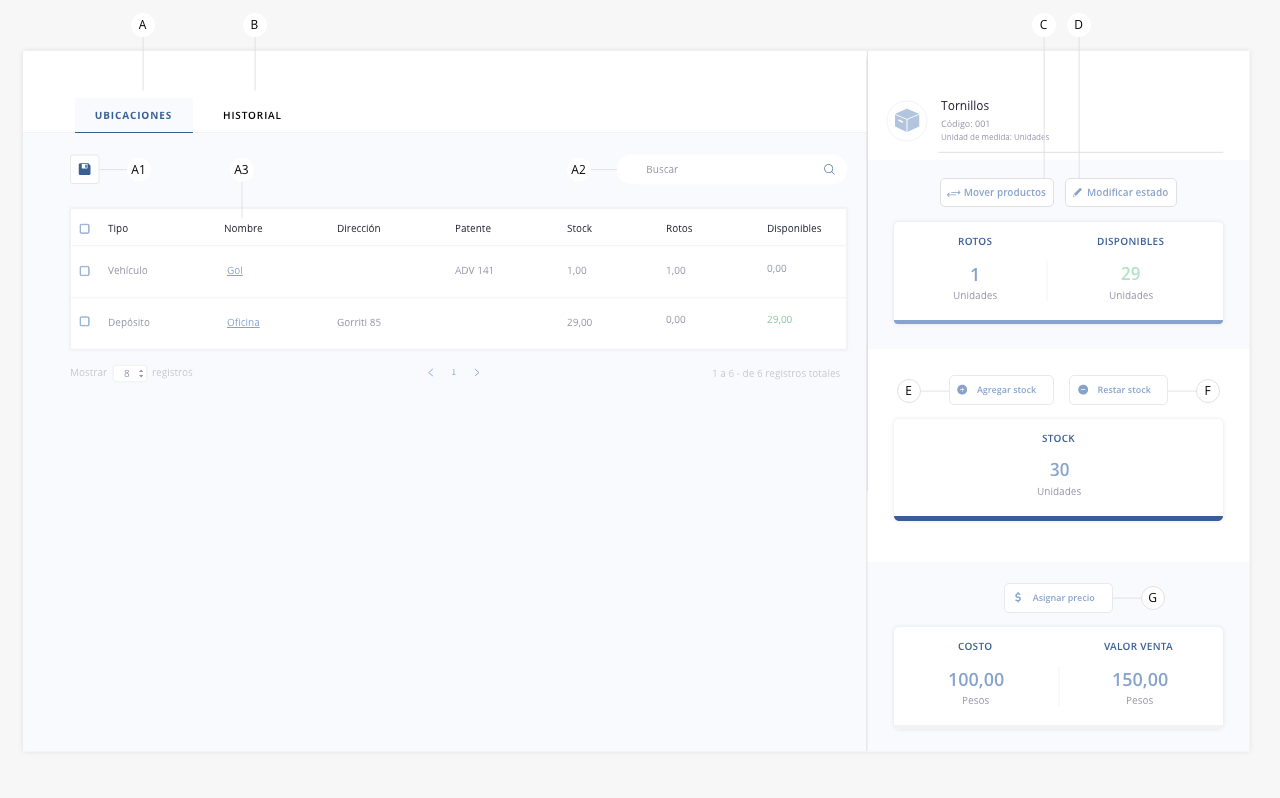
a1) Exportar. Permite exportar la información del listado tanto en formato .xls como .pdf.
a2) Buscador. Permite la búsqueda rápida en el listado.
a3) Acceso a depósito. Acceso rápido a la interna del depósito en cuestión.
.
- b. Historial. En este tab podrás visualizar todos los movimientos históricos del producto.
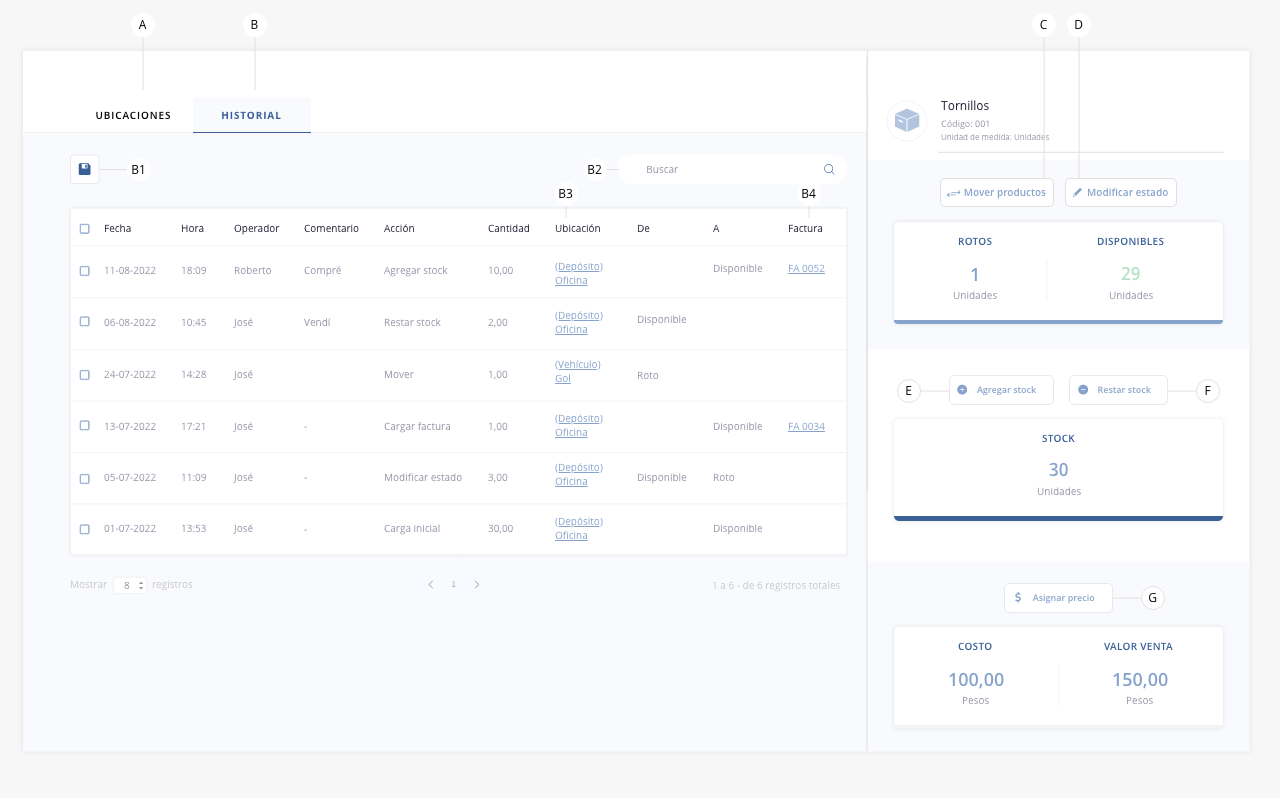
b1) Exportar. Permite exportar la información del listado tanto en formato .xls como .pdf.
b2) Buscador. Permite la búsqueda rápida en el listado.b3) Acceso a depósito. Acceso rápido a la interna del depósito en cuestión.
b4) Factura. Si dicha acción tiene una factura asociada, la misma aparecerá en esta columna y podrás acceder a la misma desde su nombre.
- c. Mover productos. Esta herramienta nos permite mover una «x» cantidad de productos desde una ubicación determinada a otra. (Ver punto 7 de esta guía para ampliar).
- d. Modificar estado. Esta herramienta nos permite modificar el estado de uno o varios productos. (Ver punto 8 de esta guía para ampliar).
- e. Agregar stock. Utilizando este apartado, es factible aumentar la cantidad de elementos que componen el stock del producto seleccionado. (Ver punto 5 de esta guía para ampliar).
- f. Restar stock. Mediante esta función podremos restar elementos del stock disponible, del producto seleccionado. (Ver punto 6 de esta guía para ampliar).
- g. Asignar precio. Mediante esta función podremos asignar/editar el valor de costo y porcentaje de utilidad del producto.
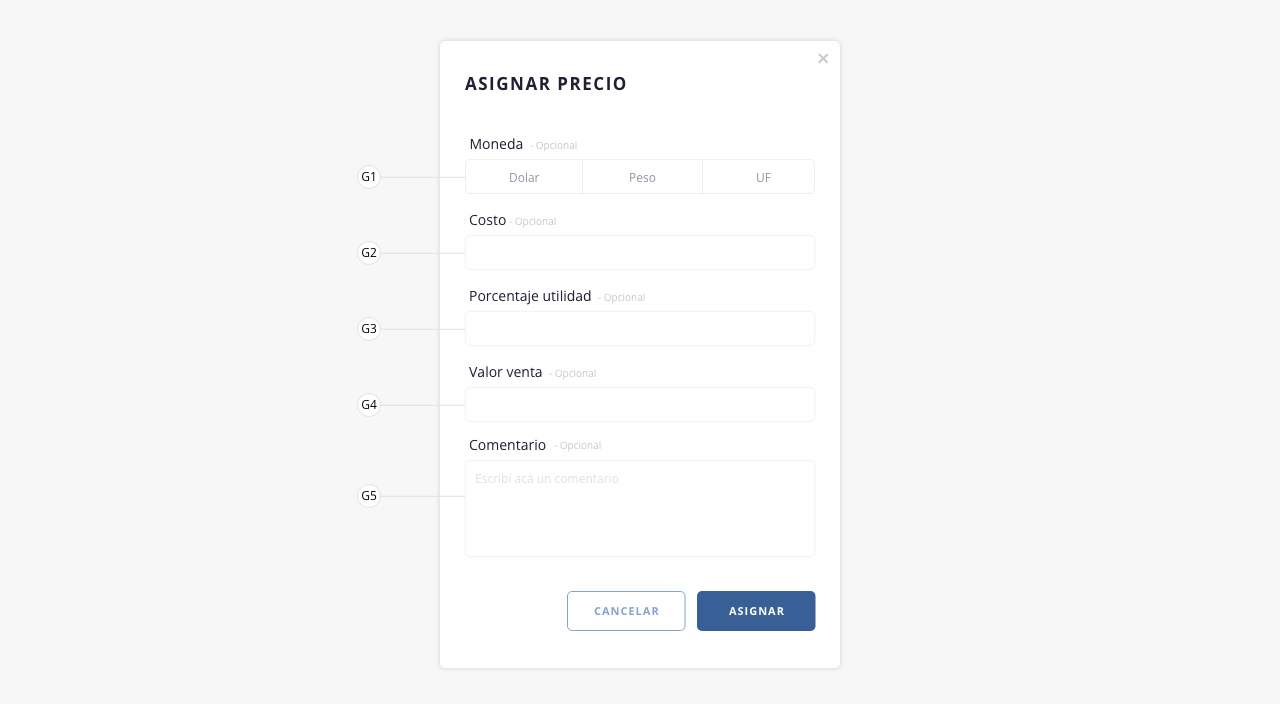
g1) Moneda. Tipo de moneda con la cual se adquirió el producto
g2) Costo. Costo del producto
g3) Porcentaje de utilidad. Porcentaje de ganancia del producto
g4) Valor de Venta. Valor con el que se comercializa el producto
g5) Comentario. Se puede dejar un comentario sobre la transacción a realizar.
.
13. Columna visibles
Permite definir que datos se visualizarán sobre el listado de facturas emitidas.
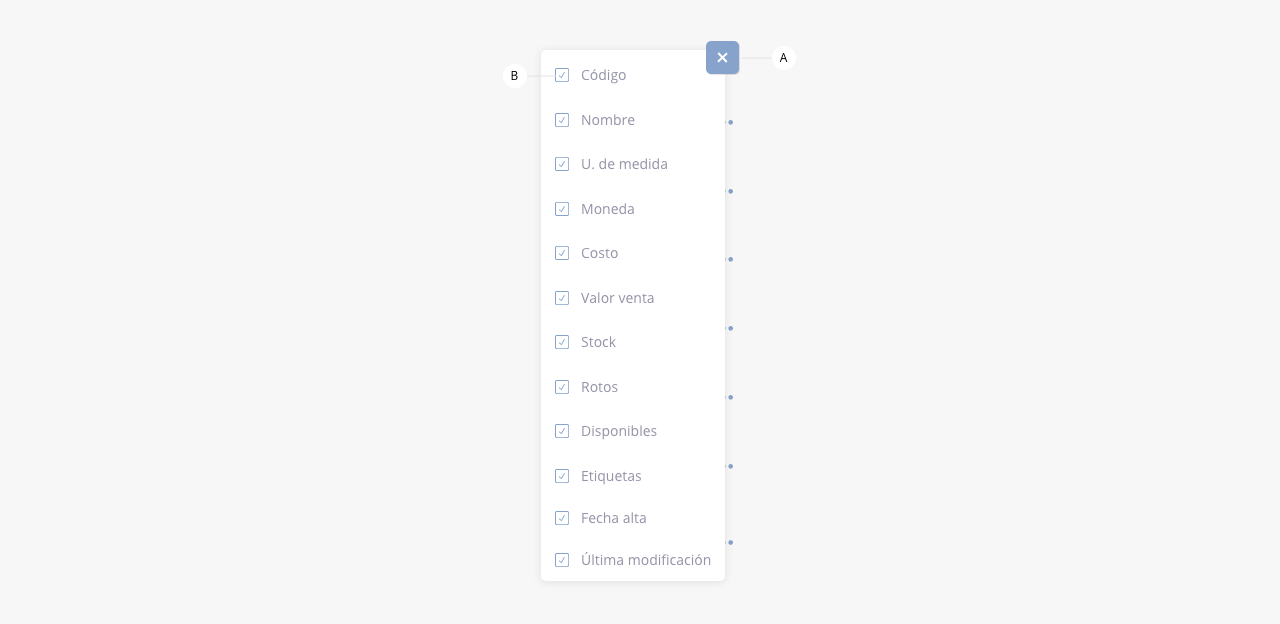
- a. Cerrar. Cierra el desplegable con las opciones.
- b. Checkbox. Permite definir que columnas se visualizarán en el listado.
.
14. Acceso rápido
Muestra un listado a modo de acceso rápido a ciertas acciones en el producto específico

- a. Cerrar. Cierra el desplegable con las opciones.
- b. Editar producto. Abre el formulario de alta del producto para editar su información.
- c. Ver. Acceso directo a la interna de dicho producto.
.
15. Registros listado
Permite variar la cantidad de registros que se ven en pantalla.
.
16. Paginación listado
Permite pasar de página en el listado.
.
.
Podrás cargar y gestionar tus equipos ingresando a Inventario > Equipos en el menú lateral izquierdo del sistema. Podrás visualizar la siguiente pantalla:
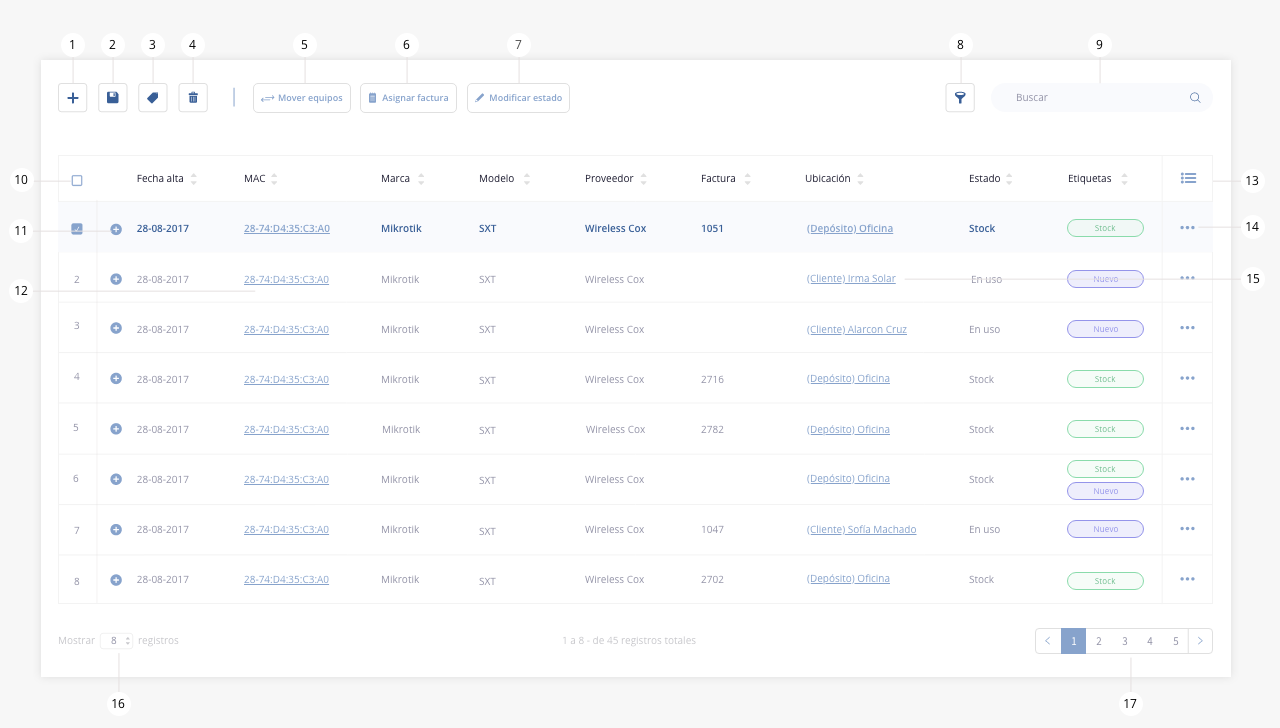
- Crear equipo
- Exportar
- Etiquetas
- Eliminar y recuperar equipo
- Mover equipos
- Asignar factura
- Modificar estado
- Filtro
- Buscar
- Check de selección
- Expandir
- Interna equipo
- Columnas visibles
- Acceso rápido
- Interna ubicación
- Registros listado
- Paginación listado
.
1. Crear equipo
Permite agregar un nuevo equipamiento al stock. Recomendamos que la información cargada en ISPCube sobre los equipos sea real, ya que es importante que todo lo que se cargue en el sistema posea sentido absoluto evitando de esta forma cargar información que no es válida a la base de datos del sistema.
Por ejemplo: muchas veces al momento de cargar un equipo solemos colocar datos ficticios. Un ejemplo de ello puede ser la siguiente MAC 00:11:22:33:44:55
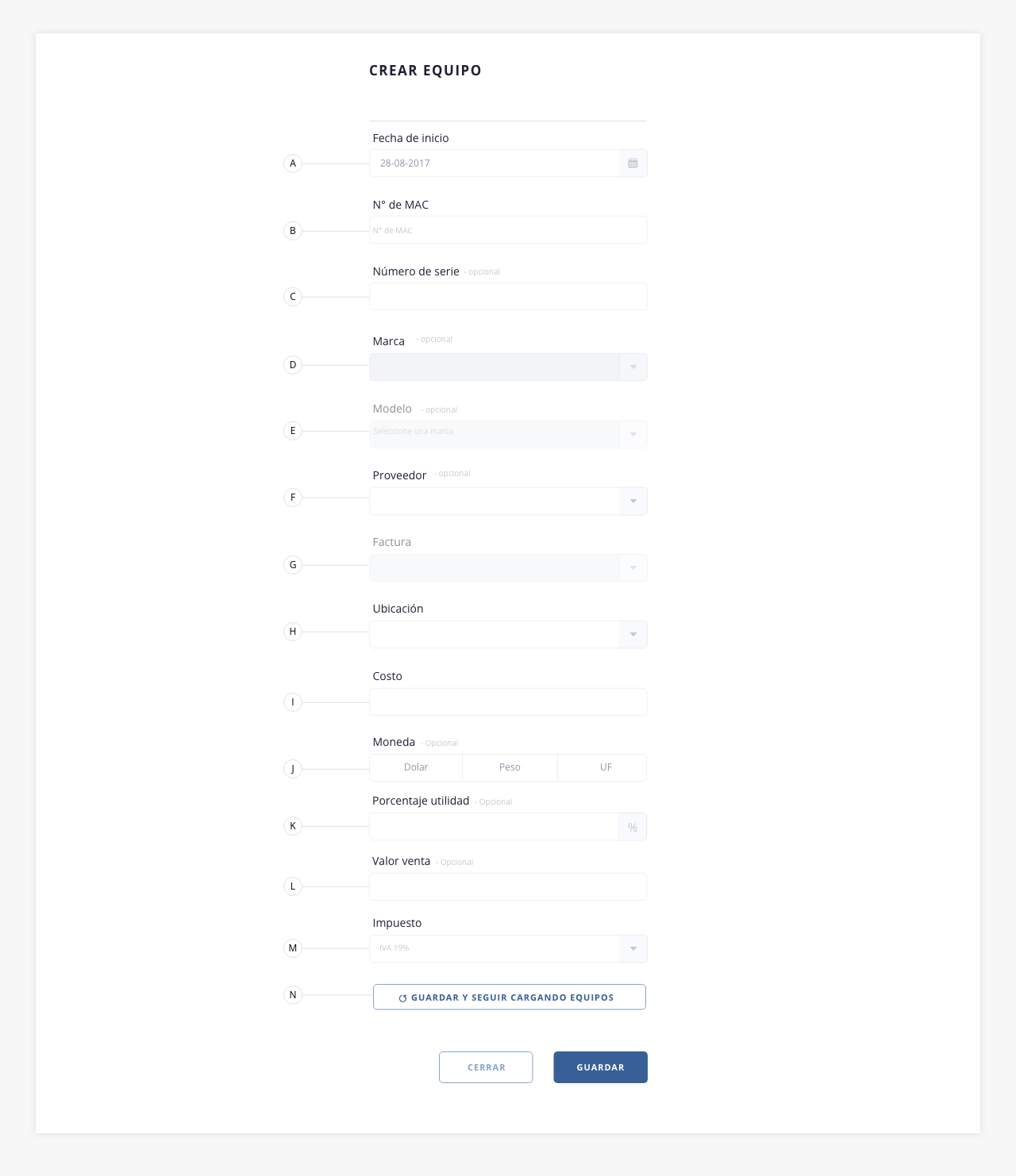
- a. Fecha de Inicio. Completa la fecha de ingreso del equipo al stock.
- b. Mac Address. Completa la información de la Mac Address.
- c. Numero de serie. Destinado a completar con un número único para identificar al equipo.
- d. Marca. En este campo se debe completar la marca del equipo, la misma se selecciona entra las que hayas configurado previamente en el apartado «Configuración«.
- e. Modelo. En este campo se debe completar el modelo del equipo. Este campo se habilitará luego de seleccionar la marca.
- f. Proveedor. En este campo se debe completar el nombre del proveedor al cual se le adquiere el equipo. Podrás seleccionar entre tus proveedores guardados en el sistema.
- g. Factura. Podrás seleccionar una factura del listado, la cual está relacionada al proveedor del equipo.
- h. Ubicación. Asigna una ubicación física al equipo.
- i. Costo. Precio del equipo a cargar.
- j. Moneda. Se puede elegir entre peso/dólar/UF .
- k. Porcentaje utilidad. Porcentaje de ganancia sobre el valor de compra de un equipo determinado.
- l. Valor venta. Nos permite definir un precio de venta para un equipo.
- m. Impuesto. Aquí se puede poner el porcentaje de impuesto sobre el valor de venta que se recaudará sobre dicho equipo.
- n. Guardar y seguir cargando equipos. Mediante este botón podremos guardar nuestro equipo y se nos devolverá nuevamente el formulario para continuar cargando otros.
.
2. Exportar
ISPCube, permite exportar la información visible en los listado en dos formatos: *.xls y *.pdf.
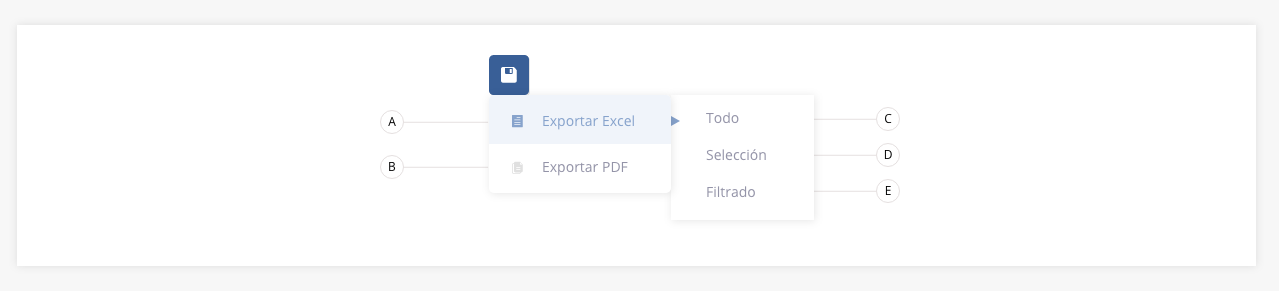
- a. Exportar en formato Excel. Existen tres modos de exportar información:
c) Todo: exporta en un archivo en formato Excel (xls) toda la información de los equipos, con cada uno de los campos del mismo.
d) Selección: permite personalizar los registros que se exportaran a un archivo de Excel mediante el check de selección.
e) Filtrado: exporta los datos completos del equipo que estén relacionados al filtro aplicado.
- b. Exportar en formato PDF. Creará un archivo en formato PDF con los datos de los equipos guardados en base de datos.
En este tipo de exportación, también podrás usar los tres criterios anteriormente definidos (todo, selección, filtrado).
.
3. Etiquetas
El uso de etiquetas, es una útil herramienta que nos permite identificar información de manera visual, para que a simple vista se pueda visualizar o agrupar la información.
Las partes que conforman las etiquetas son las siguientes:
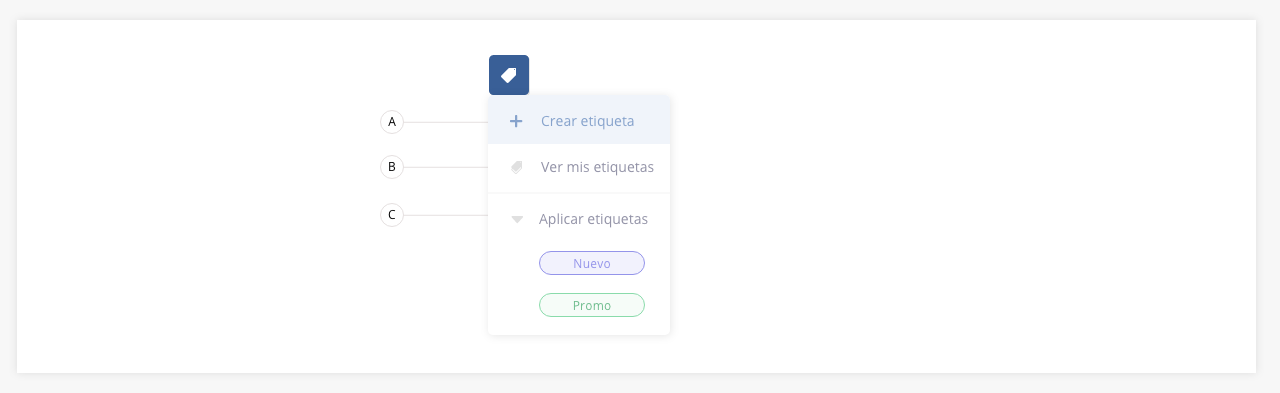
- a. Crear etiqueta. Podrás crear una nueva etiqueta mediante esta utilidad.
- b. Ver mis etiquetas. Muestra un listado con cada una de las etiquetas creadas sobre el módulo.
- c. Aplicar etiquetas. Permite asignar una determinada etiqueta (previamente creada) a un elemento seleccionado.
.
A continuación se detalla el funcionamiento de los incisos A y B descriptos anteriormente:
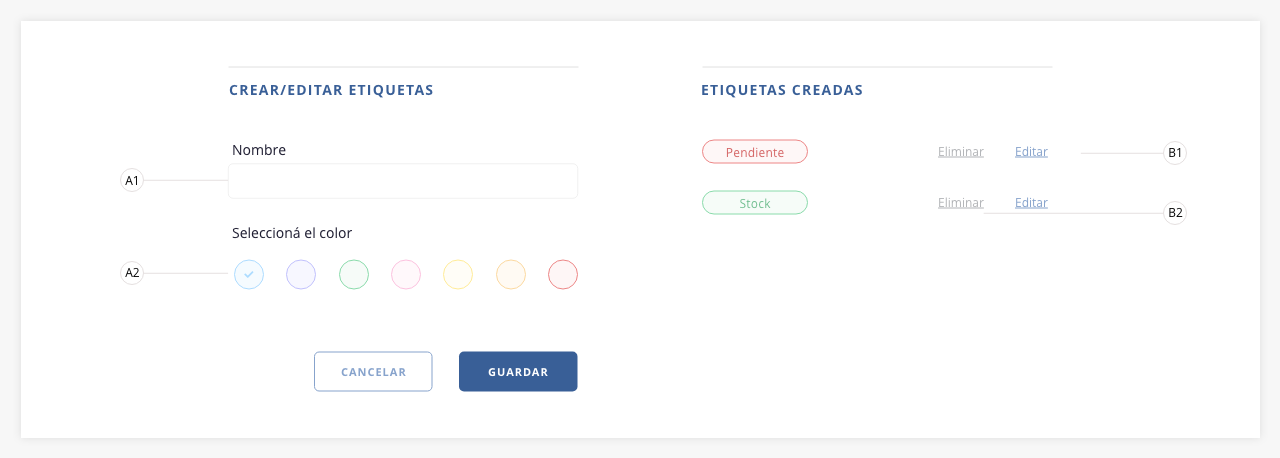
a1) Nombre. Aquí deberás escribir el nombre de la nueva etiqueta.
a2) Seleccionar color. Aquí podrás definir un color para la etiqueta. Es importante que las etiquetas tengan un color que las identifique para su rápida visualización.
b1) Editar. Al accionar este botón verás que el formulario del lado izquierdo se completará con la información de dicha etiqueta, ahí mismo podrás modificar el texto o el color de la misma, al presionar guardar se efectuarán los cambios.
b2) Eliminar. Permite eliminar una etiqueta creada. Si la misma está aplicada en el listado a algún registro, dejará de tener efecto y desaparecerá del mismo.
.
4. Eliminar y recuperar equipo
.
Eliminar
Permite realizar la eliminación de uno o varios equipos de la base de datos. Para ello es necesario seleccionar los mismos y luego presionar el botón eliminar.
Ten en cuenta que si eliminas un equipo, no podrás volver a cargarlo, ya que su MAC quedará bloqueada, pero existe la posibilidad de recuperarlo.
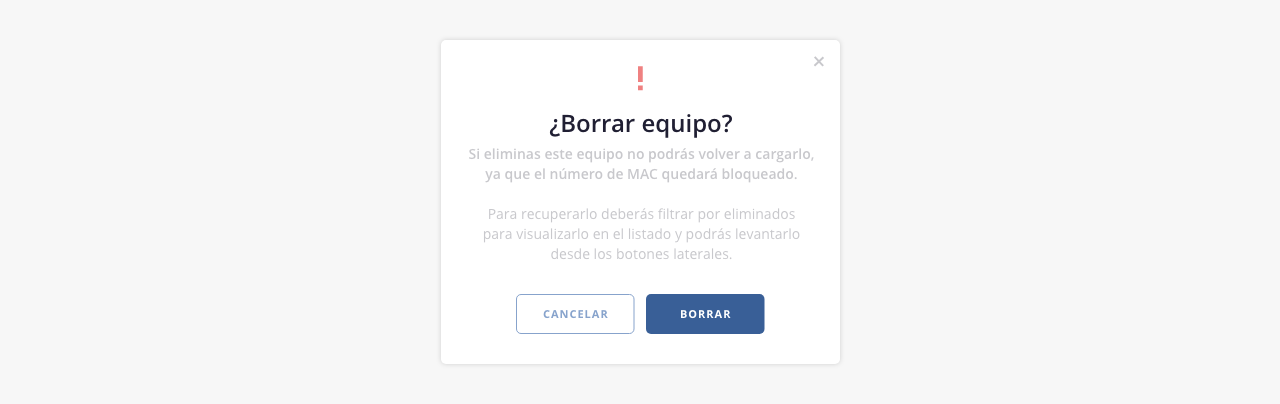 .
.
Recuperar equipo
Para recuperar un equipo eliminado, deberás ir a «Filtro» y activar el switch de «Eliminado», de esta forma traerás de forma visible todos los equipos eliminados en tu listado. Una vez realizada esta acción, deberás buscar la MAC que quieres dar de alta y hacer clic en el cta «Acceso rápido» (punto 14 de esta guía), aquí tendrás acceso a la acción de «Levantar equipo».

Previo a levantar el equipo verás este cartel de confirmación:
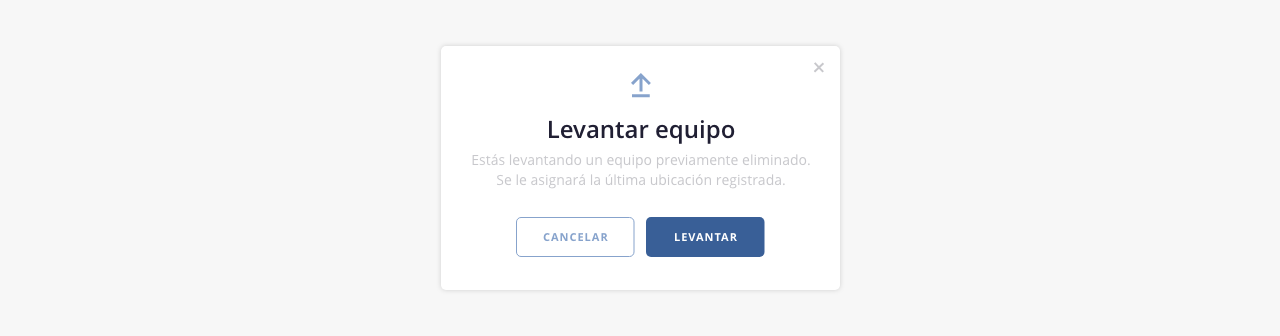
Debido a que los equipos deben figurar con una ubicación de forma obligatoria, al mismo se le asignará la última ubicación en la que estuvo (previo a ser eliminado), podrás modificarla una vez termines el alta del mismo (ver punto 5 de esta guía).
.
5. Mover equipos
Con esta herramienta podrás modificar la ubicación física de tu equipo.
Esta función es de suma importancia, ya que se podrán gestionar los equipos que se encuentran fuera del depósito físico de origen y a su vez se tendrá a disposición el detalle sobre cuál de los operadores es el responsable de un determinado equipo informático.
Por ejemplo. Un técnico procederá a realizar la instalación de 10 equipos un día x y mediante esta utilidad, el mismo recibirá 10 unidades del stock de equipamientos.
(Ten en cuenta que para asignarle equipos a un operador, deberás configurar esta capacidad en su perfil).
.
Esta asignación puede ser masiva o simple, según corresponda:
Masiva
A través de los chechbox laterales, podrás seleccionar varios equipos y luego presionar el botón «mover equipos«, a continuación verás este modal.
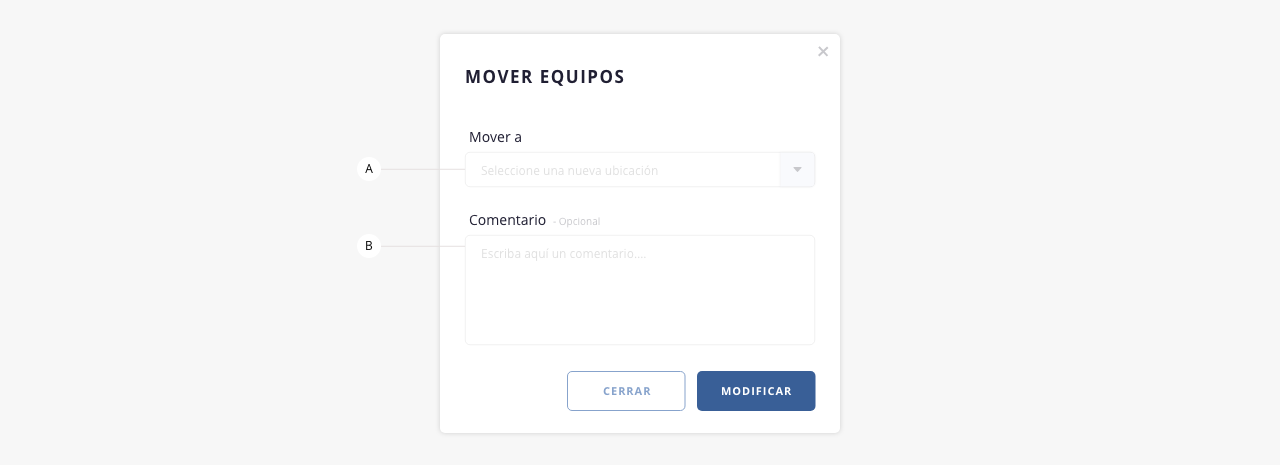
- a. Mover a. Nueva ubicación de los equipos
- b. Comentario. Se puede dejar un comentario sobre la transacción a realizar, la cual permite obtener detalles del movimiento al momento de visualizar el histórico del producto.
.
Simple
Selecciona un equipo y luego presiona el botón «mover equipos», a continuación verás este modal.
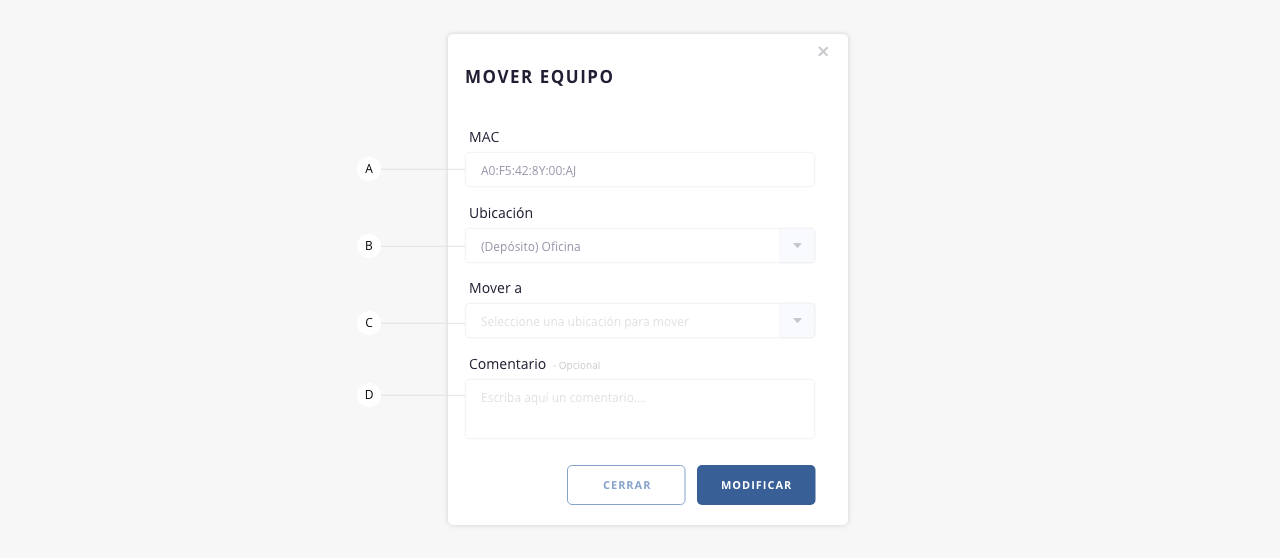
- a. MAC. MAC Address del equipo a mover.
- b. Ubicación. Ubicación actual del equipo, no es un campo editable.
- c. Mover a. Nueva ubicación que se asignará al equipo.
- d. Comentario.Se puede dejar un comentario sobre la transacción a realizar, la cual permite obtener detalles del movimiento al momento de visualizar el histórico del producto.
.
6. Asignar factura
Esta útil función, permite relacionar a un equipo en stock con una factura de compra.
La importancia de esta herramienta radica en que puede obtener datos concretos respecto a MAC, Proveedor, factura de compra.
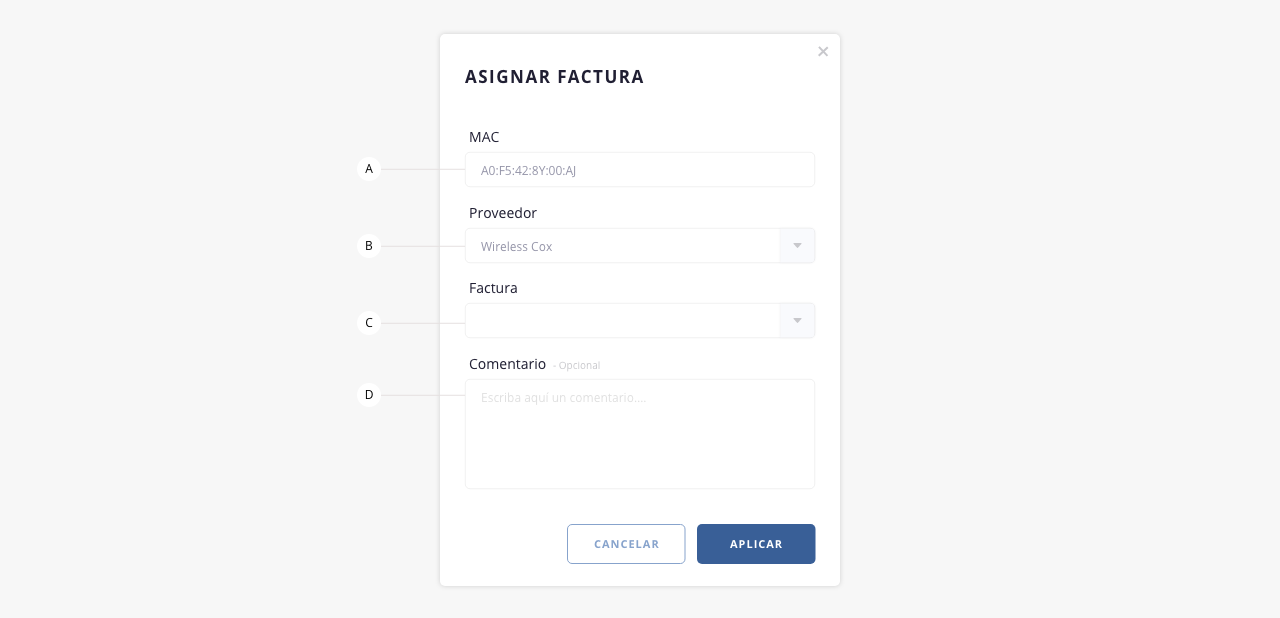
Nota: Es de vital importancia recalcar que la factura de compra del equipamiento, deberá de ser cargada previo a la acción de asignación de una factura a un equipo.
- a. Mac. Mac Address del equipo. Campo no editable.
- b. Proveedor. Selecciona el proveedor del equipo.
- c. Id Factura. Selecciona la factura a asignar. Esta debe estar cargada con anterioridad.
- d. Comentario. Comentario que se desee realizar acerca de la asignación de la factura.
.
7. Modificar estado.
El estado de un equipo, es un dato importante a definir, ya que mediante el mismo podremos determinar a simple vista si el mismo se encuentra disponible o no.
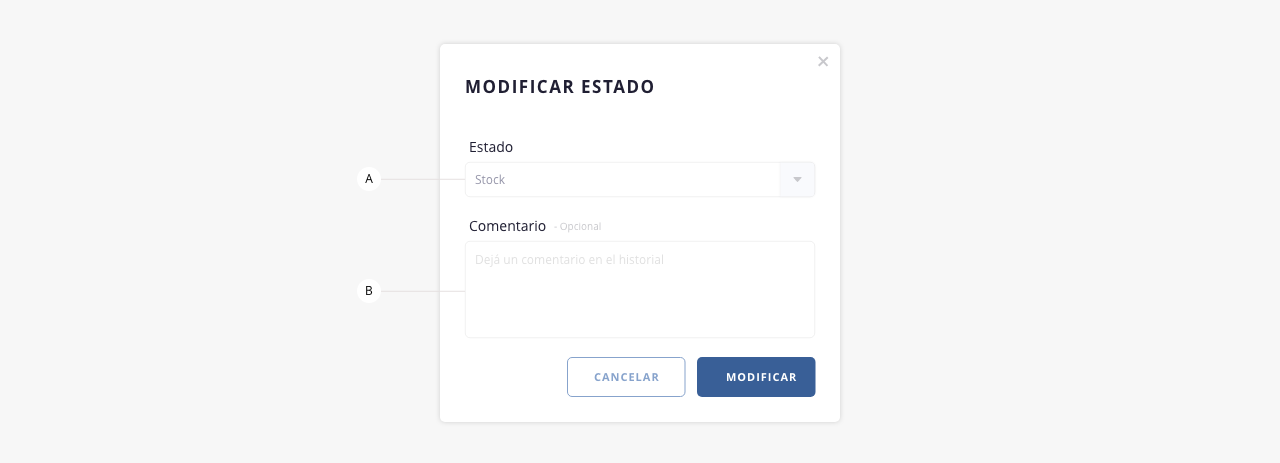
- a. Estado. Estado actual del equipo, para modificarlo debes desplegar el botón y seleccionar entre tus estados (los cuales podes configurar en el menú «estados» dentro de Configuración en esta misma guía).
- b. Comentario. Se puede realizar un comentario acerca de la asignación de estado del producto.
.
8. Filtro
Esta herramienta nos permite realizar un filtrado de los registros visibles en el listado, combinando y aplicando las distintas variables disponibles.
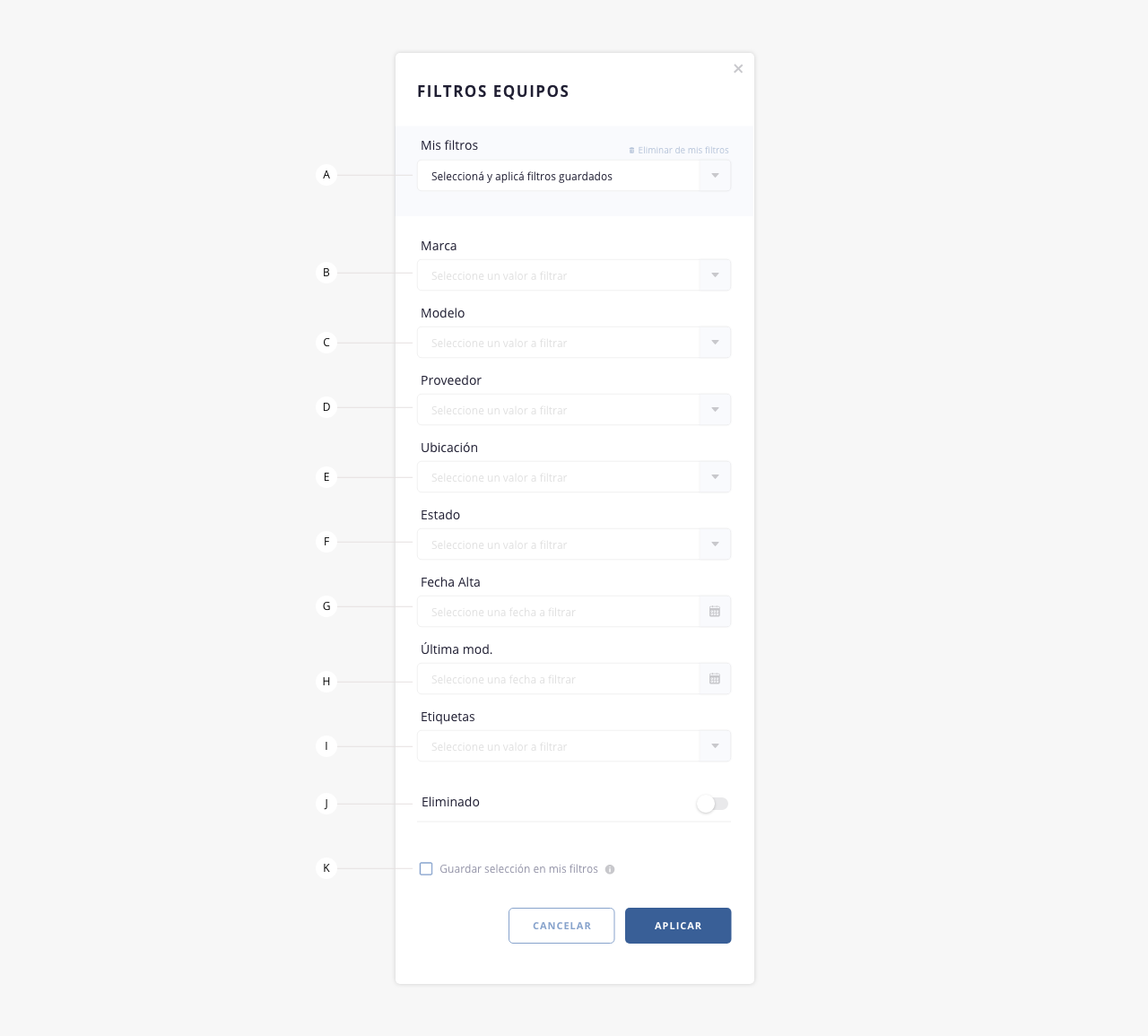
- a. Mis filtros. En caso que hayas configurado y guardado parámetros de filtrados, los mismos figurarán en este desplegable, pudiendo generar filtrados rápidos. (En el inciso K se detalla como guardar filtros).
Eliminar de mis filtros: permite eliminar de forma definitiva, el filtro seleccionado del listado de tus filtros guardados. - b. Marca. Se puede elegir entre las marcas configuradas en el sistema.
- c. Modelo. Se puede elegir entre los modelos configurados en el sistema.
- d.Proveedor. Permitirá seleccionar un proveedor configurado en el sistema.
- e.Ubicación. Permitirá seleccionar entre las ubicaciones configuradas en el sistema.
- f. Estado.Permitirá seleccionar entre los estados configurados en el sistema.
- g. Fecha alta. ISPCube nos mostrará los equipos según lo definido en un rango de fechas relacionadas al alta.
- h. Fecha de modificación. ISPCube nos mostrará los equipos según lo definido en un rango de fechas relacionadas a la última modificación.
- i. Etiquetas. El sistema devolverá la información de los equipos, según la etiqueta asignada al mismo.
- j. Eliminado. Permite traer los equipos eliminados.
- k. Guardar selección en mis filtros. Con este check, definiremos que el criterio de búsqueda definido sea guardado para su futura utilización.
.
9. Buscar
Permite realizar la búsqueda de equipos dentro del listado.
.
10. Check de selección
Cuando el campo está pintado y con una tilde en su interior, indica que dicho elemento se encuentra seleccionado y podrás aplicar acciones sobre el mismo. Se pueden hacer selecciones simples o masivas, dependiendo de la acción a ejecutar.
Si seleccionas el campo «check» superior (al lado de los títulos de columnas) se generará una selección masiva de todos los elementos del listado.
.
11. Expandir
Con este botón podrás visualizar información/columnas del listado, que no se muestran en pantalla por cuestiones de resolución.
Por ejemplo: si tenemos visibles 10 columnas con información, y por cuestiones de resolución de pantalla se pueden ver solamente 6, al hacer clic en esta herramienta, tendrás disponible los 4 registros faltantes. Ten en cuenta que si te encuentras visualizando la totalidad de las columnas, esta herramienta se encontrará oculta.
.
12. Interna equipo
En esta interna podrás ver el historial del equipo. Mediante el mismo se podrán observar los movimientos del equipo registrados en el sistema.
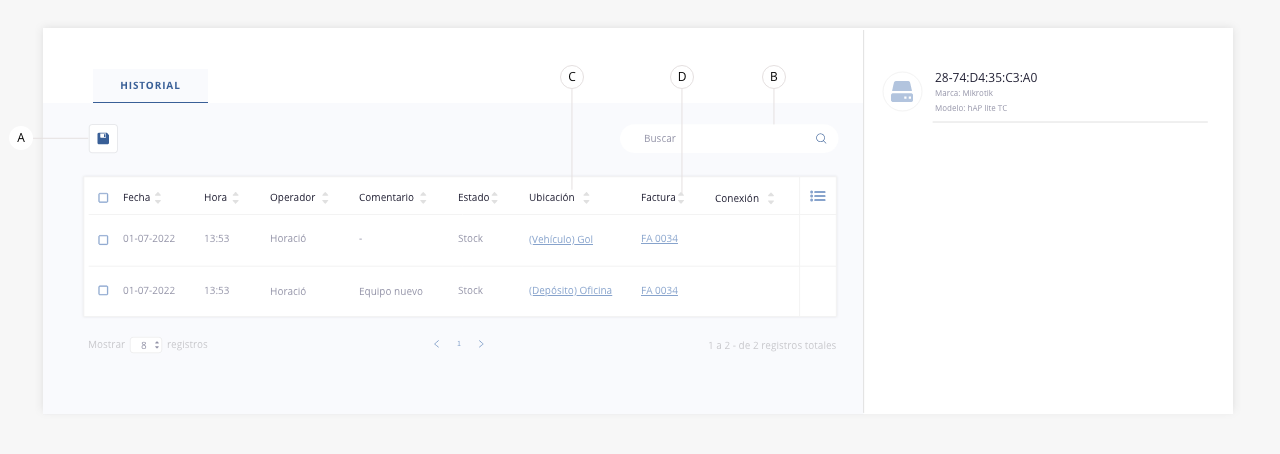
- a. Exportar. Permite exportar la información del listado tanto en formato .xls como .pdf.
- b. Buscador. Permite la búsqueda rápida en el listado.
- c. Ubicación. Acceso rápido a la interna del depósito en cuestión.
- d. Factura. Acceso rápido a la factura asociada.
.
13. Columnas visibles
Permite definir que datos se visualizarán sobre el listado de equipos.
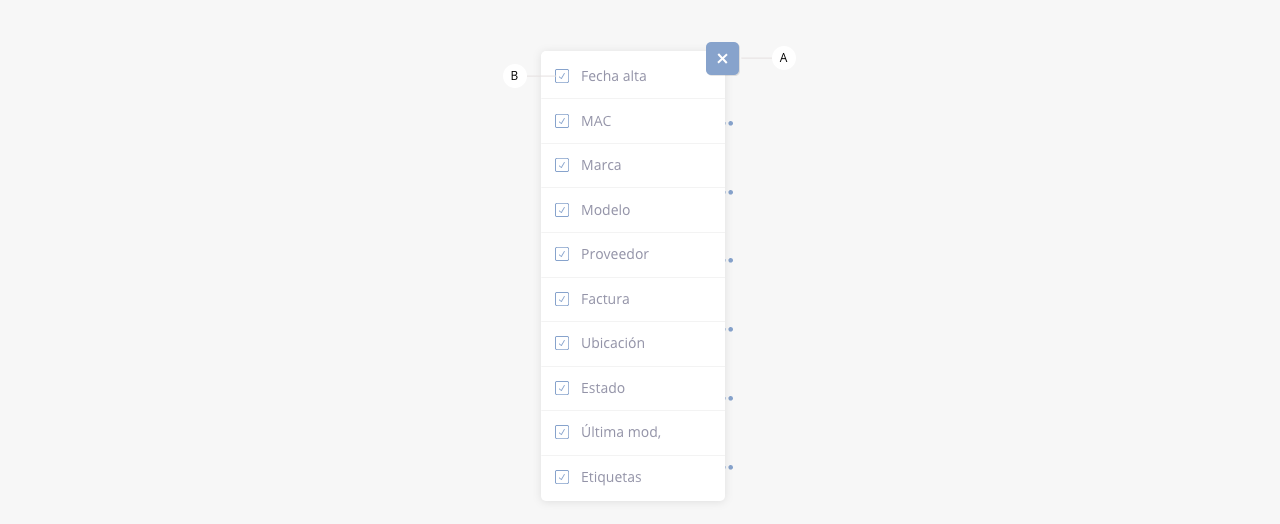
- a. Cerrar. Cierra el desplegable con las opciones.
- b. Checkbox. Permite definir que columnas se visualizarán en el listado.
.
14. Acceso rápido
Muestra un listado a modo de acceso rápido a ciertas acciones en el equipo específico.

- a. Cerrar. Cierra el desplegable con las opciones.
- b. Editar equipo. Abre el formulario de alta del equipo, posibilitando así su edición.
- c. Historial. Acceso directo a la interna de dicho equipo.
.
15. Interna ubicación
Acceso rápido a la interna de la ubicación correspondiente. Para ampliar información sobre este tipo de interna, ver el tab «Configuración» dentro de esta misma guía.
.
16. Registros listado
Permite variar la cantidad de registros que se ven en pantalla.
.
17. Paginación listado
Permite pasar de página en el listado.
.