Módulo Finanzas
Aquí vamos a poder gestionar todo lo relacionado respecto a las finanzas; desde los movimiento de caja diarios, hasta la posibilidad de llevar adelante una gestión integral de la sección impositiva de la empresa.

.
Mediante la opción Finanzas > Configuración, accederás al siguiente módulo, donde podrás configurar las entidades y cheques que consideres útiles para tu administración.
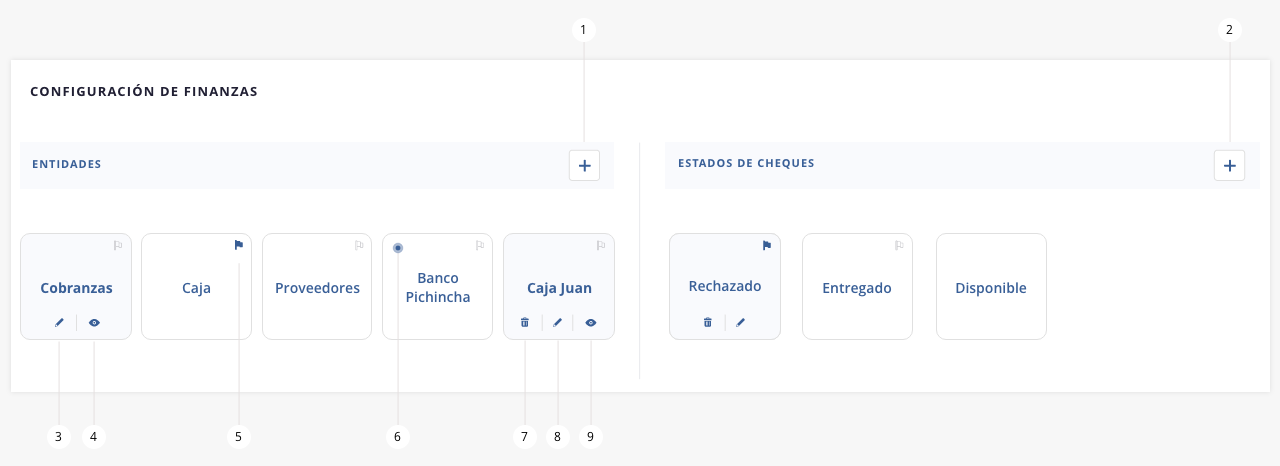
A continuación, procederemos a definir cada uno de los elementos que conforman la herramienta «Configuración de finanzas».
- Crear entidad
- Crear estado de cheque
- Editar / hover – entidad fija
- Ver / hover – entidad fija
- Predeterminada
- Indicador de resumen de caja
- Eliminar / hover – entidad customizada
- Editar / hover – entidad customizada
- Ver / hover – entidad customizada
.
.
Antes de comenzar a definir la forma en que se deberán configurar las entidades, es importante detallar qué es una entidad. Para ISPCube, la función principal de las Entidades es ser Origen y Destino de los movimientos de Caja.
Podrás ver que por defecto el sistema brinda 3 entidades fijas que no pueden ser eliminadas ni modificadas, las cuales son: Cobranzas (Recaudos), Caja y Proveedores. Sin embargo podrás crear las propias si así lo deseas.
.
1. Crear entidad
Al accionar sobre el elemento ‘+’ podremos crear una entidad. Las mismas nos ayudarán a llevar un registro de nuestros movimientos de dinero.
Por ejemplo: si realizamos una compra de una resma de hojas para la oficina, podremos realizar un movimiento entre entidades dejando registrado que realizamos dicha compra. Para hacerlo, primero deberíamos crear una entidad adecuada para dicho registro, como ‘Artículos de librería’.
Se visualizarán los siguientes campos:
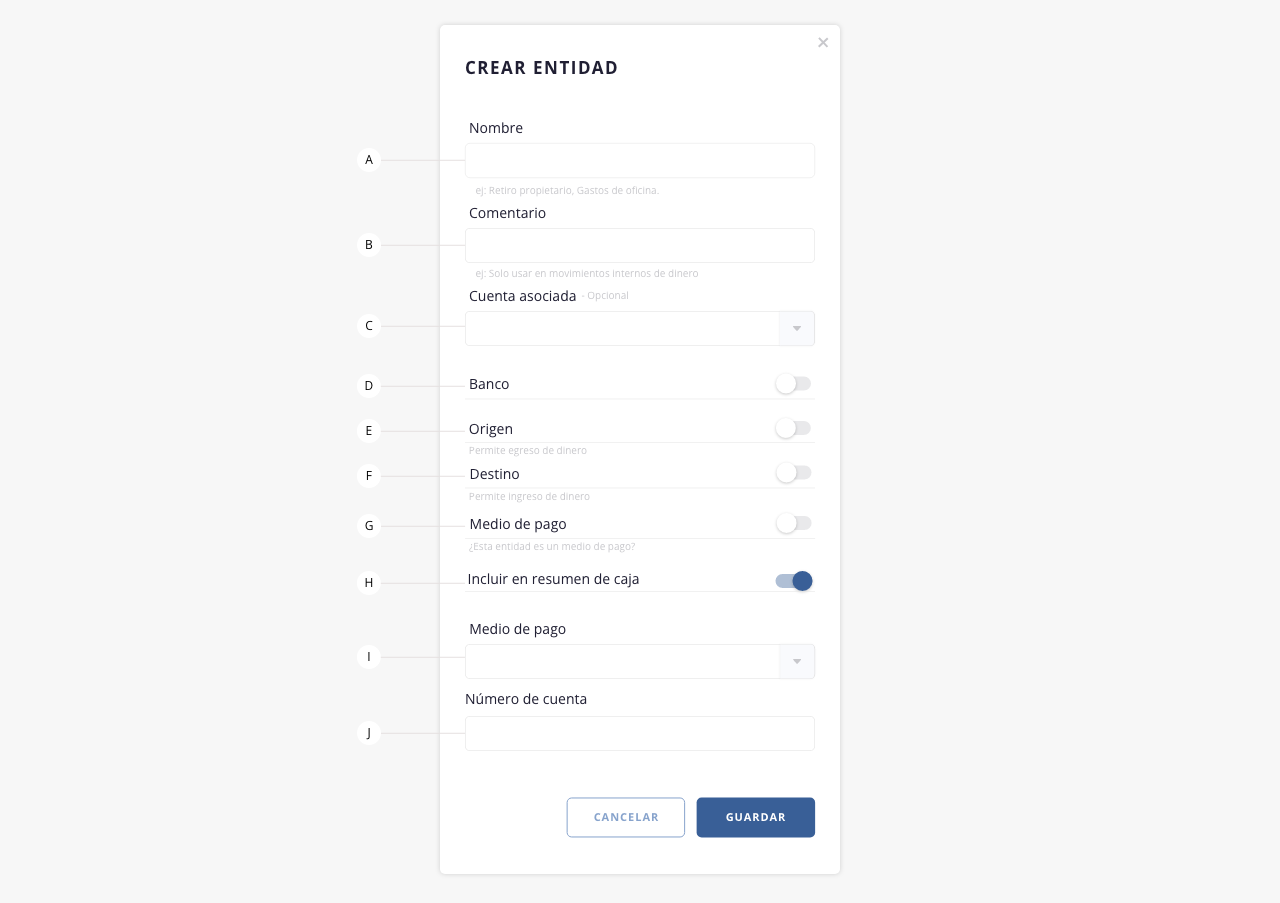
- a. Nombre. Aquí se debe indicar el nombre que tomará la entidad.
- b. Comentario. En este sitio podrás cargar una breve descripción de la entidad a crear. Este campo es administrativo.
- c. Cuenta asociada. Aquí podrás seleccionar una de tus cuentas para asociar a la entidad. Para visualizar como crear cuentas, dirígete al tab «Cuentas» de esta guía.
- d. Banco. En caso de activar este switch, se tendrá en cuenta que esta entidad es un banco, por ende la misma va a figurar en los formularios donde se pueda seleccionar un banco. Por ejemplo, a la hora de cargar cheques de terceros.
- e. Origen. Mediante este campo se podrá de indicar si se trata de una entidad de origen. Si lo colocas en ‘sí’, podrá ser utilizada como origen de un movimiento de caja. Por ejemplo, si deseases ingresar un movimiento desde ‘Entidad1’ hacia ‘Entidad2’, deberías crear una Entidad1 y marcarla como origen.
- f. Destino. Este campo nos permitirá indicar si es una entidad de destino. Si lo defines como ‘sí’, la misma podrá ser utilizada como una entidad destino de un movimiento de caja. Por ejemplo, si quisieras ingresar un movimiento desde Entidad1 hacia Entidad2, deberías crear una Entidad2 y marcarla como destino.
- g. Medio de pago. Si tildas esta opción la entidad podrá ser seleccionada como medio de pago cuando sea necesario. Por ejemplo, cuando cargas un nuevo cliente.
- h. Incluir en resumen de caja. Si activas este switch, la entidad será incluida en el resumen de caja. Este resumen se genera desde el listado de «Caja».
- i. Medio de pago. Selecciona el medio de pago que utilizará esta entidad para el ingreso o egreso de dinero. Como efectivo, transferencia bancaria, tarjeta de crédito/débito, cheque, entre otros.
- j. Número de cuenta. Ingresa el número de cuenta asociada al medio de pago seleccionado.
.
2. Crear Estado Cheques
Mediante el botón ‘+’, será posible dar de alta nuevos estados de cheques que consideres útiles para tu administración:
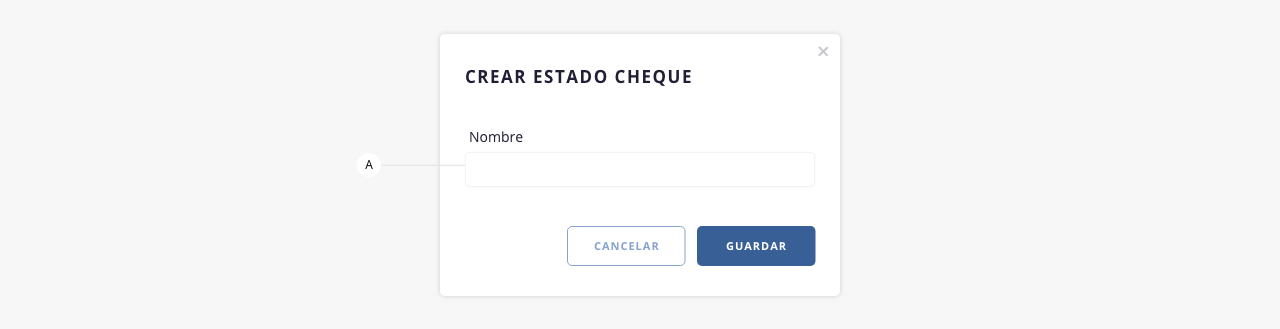
- a. Nombre. Define aquí el nombre con el que figurará el estado del cheque. Por ejemplo, cuando recibamos un cheque de terceros o registremos un cheque emitido por nuestra empresa, podremos utilizar los estados para conocer su situación actual. Un estado posible para el segundo caso podría ser ‘Emitido’.
.
3 y 8. Editar / hover – entidad customizada
Permite editar un campo ya guardado. Al presionar sobre el mismo, se levantará el formulario de carga, con el fin de que el usuario pueda editar el correspondiente registro.
Ten en cuenta que en el caso del inciso 3, al ser una entidad fija (es decir asignada y creada por el sistema) varios campos del formulario estarán bloqueados y no podrás editarlos.
.
4 y 9. Ver / hover – entidad fija y customizada
Mediante esta herramienta, el usuario del sistema, podrá visualizar el detalle del registro tal como se ilustra en la siguiente imagen:
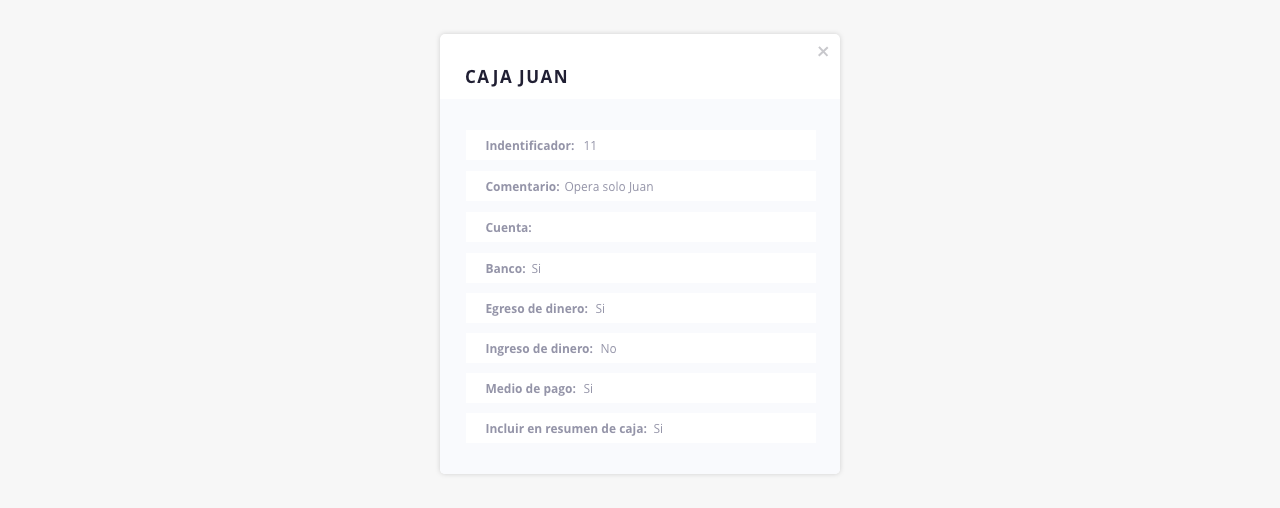
La única diferencia en estas instancias de hover (cuando se pasa el cursor por encima de la entidad) es que las entidades definidas por el sistema no podrán ser eliminadas, y en la instancia de edición, varios campos estarán bloqueados. En cambio, las entidades creadas por el usuario podrán ser eliminadas y editadas (ver puntos 7 y 8).
.
5. Predeterminada
Es usado para seleccionar una entidad y/o estado de cheque como default. Al tener la bandera color azul se considera como predeterminada a la hora de generar acciones que requieran asignación de entidades o estados (en los casos de los cheques).
.
6. Indicador de resumen de caja
Este ícono estará presente en las entidades que tengan activo el switch «Incluir en resumen de caja». Puedes visualizar el mismo en el punto «1.h».
.
7. Eliminar / hover – entidad customizada
Esta utilidad permite eliminar el registro seleccionado.
.
.
Tienes disponible una video guía de la herramienta en la pestaña «Video guía» de este módulo.
Ingresando al menú lateral Finanzas > Caja podremos acceder al historial de todos los movimientos de dinero que se han cargando durante nuestra administración.
¡Importante! El listado que visualizarás a continuación contendrá movimientos de dinero con valor positivo. Este escenario se mantendrá hasta que indiques al sistema (mediante aplicación de filtros) sobre que entidad se tiene interés de obtener información.
Una vez que definas (mediante criterios de filtrado) la entidad y el período de tiempo a trabajar, ISPCube discriminará los movimientos que representan un ingreso o un egreso para dicha entidad en ese tiempo seleccionado.
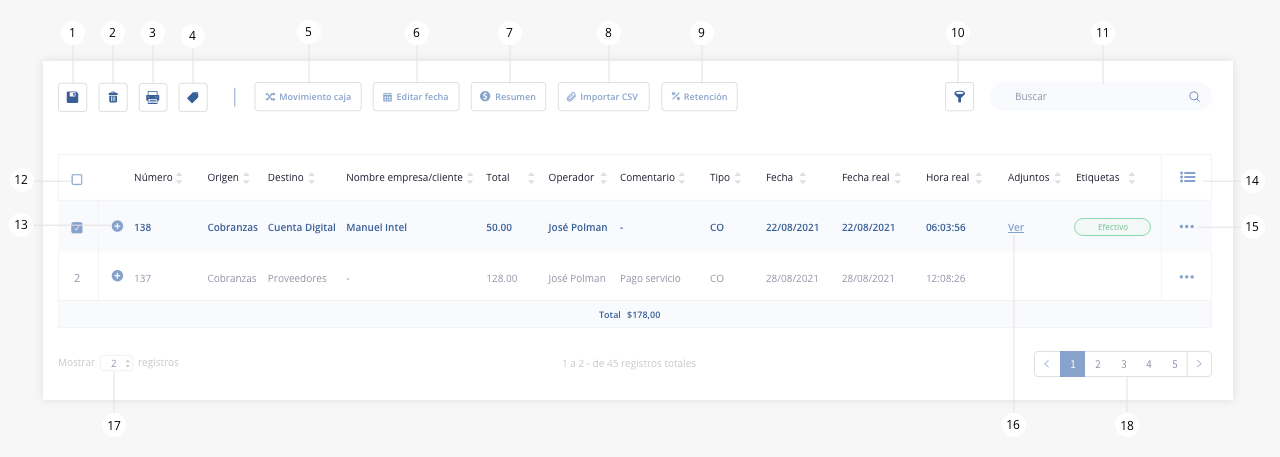
- Exportar
- Eliminar
- Imprimir
- Etiquetas
- Movimiento de caja
- Editar fecha
- Resumen
- Importar CSV
- Retención
- Filtro
- Buscar
- Check de selección
- Expandir
- Columnas visibles
- Acceso rápido
- Adjuntos
- Registros listados
- Paginación listado
.
.
1. Exportar
ISPCube, permite exportar la información visible en los listados en dos formatos: *.xls y *.pdf.

- a. Exportar en formato Excel. Existen tres modos de exportar información:
a1) Todo: exporta en un archivo en formato Excel (xls) toda la información del listado, con todos sus campos.
a2) Selección: permite personalizar los registros que se exportarán a un archivo de Excel mediante el check de selección.
a3) Filtrado: exporta los datos completos de los elementos que estén relacionadas al filtro aplicado.
- b. Exportar en formato PDF. Creará un archivo en formato PDF con los datos de «Caja» guardados en base de datos. En este tipo de exportación, también podrás usar los tres criterios anteriormente definidos (todo, selección, filtrado).
.
2. Eliminar
Esta herramienta permitirá eliminar los registros seleccionados del listado. En el caso que elimines un movimiento que tenga retenciones asociadas, las mismas también se eliminarán y serás debidamente notificado con un resumen.
.
3. Imprimir
Esta herramienta permite imprimir el comprobante de pago. Selecciona un registro de la lista y haz click en el botón. Se abrirá una nueva pestaña en tu navegador, donde podrás ver, descargar e imprimir el comprobante.
.
4. Etiquetas
El uso de etiquetas, es una útil herramienta que nos permite identificar información de manera visual, para que a simple vista se pueda visualizar o agrupar la información.
Las partes que conforman las etiquetas son las siguientes:
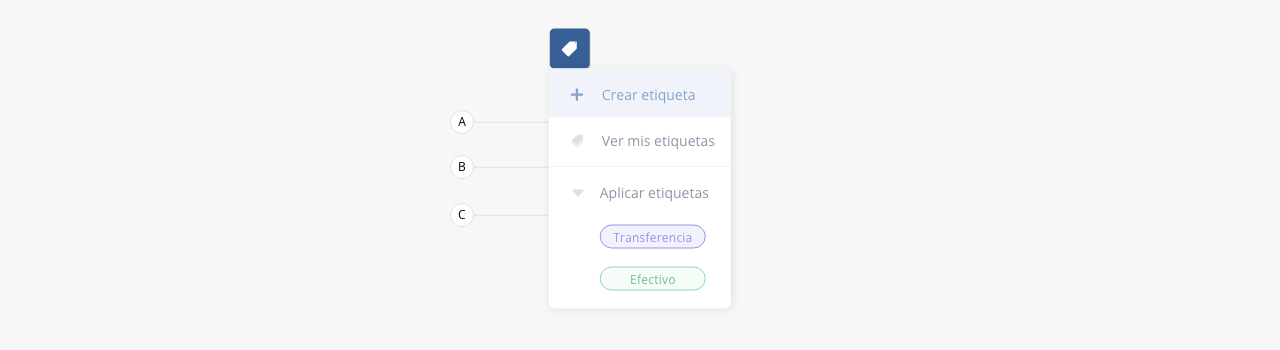
- a. Crear etiqueta. Permite crear una nueva etiqueta. Se detallará su funcionamiento más adelante.
- b. Ver mis etiquetas. Muestra un listado con cada una de las etiquetas creadas sobre el módulo. Se detallará su funcionamiento más adelante.
- c. Aplicar etiquetas. Permite asignar una etiqueta a un elemento previamente seleccionado. Esta herramienta se puede aplicar de forma simple o masiva.
.
A continuación se detalla el funcionamiento de los incisos «a» y «b» descriptos anteriormente:
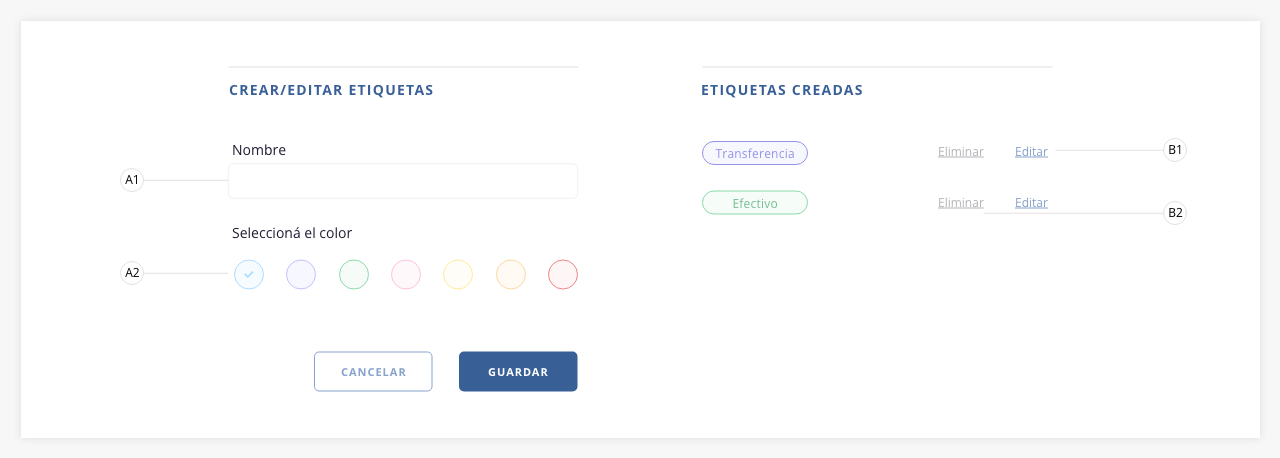
a1) Nombre. Indica aquí el nombre de la nueva etiqueta.
a2) Seleccionar color. Define un color para la etiqueta. Esto permitirá su rápida visualización.
b1) Editar. Permite modificar el texto o el color de la etiqueta de los campos «a1» y «a2».
b2) Eliminar. Permite eliminar una etiqueta creada. Si la misma está aplicada en el listado a algún registro, dejará de tener efecto y desaparecerá del mismo.
.
5. Movimiento de caja
Este botón nos da la posibilidad de cargar cualquier movimiento de dinero que consideremos necesario.
Por ejemplo. Si vamos a comprar una resma de hojas, podemos dejar reflejada dicha acción realizando un movimiento entre entidades. (Origen «Caja», Destino «Gasto Librería»).
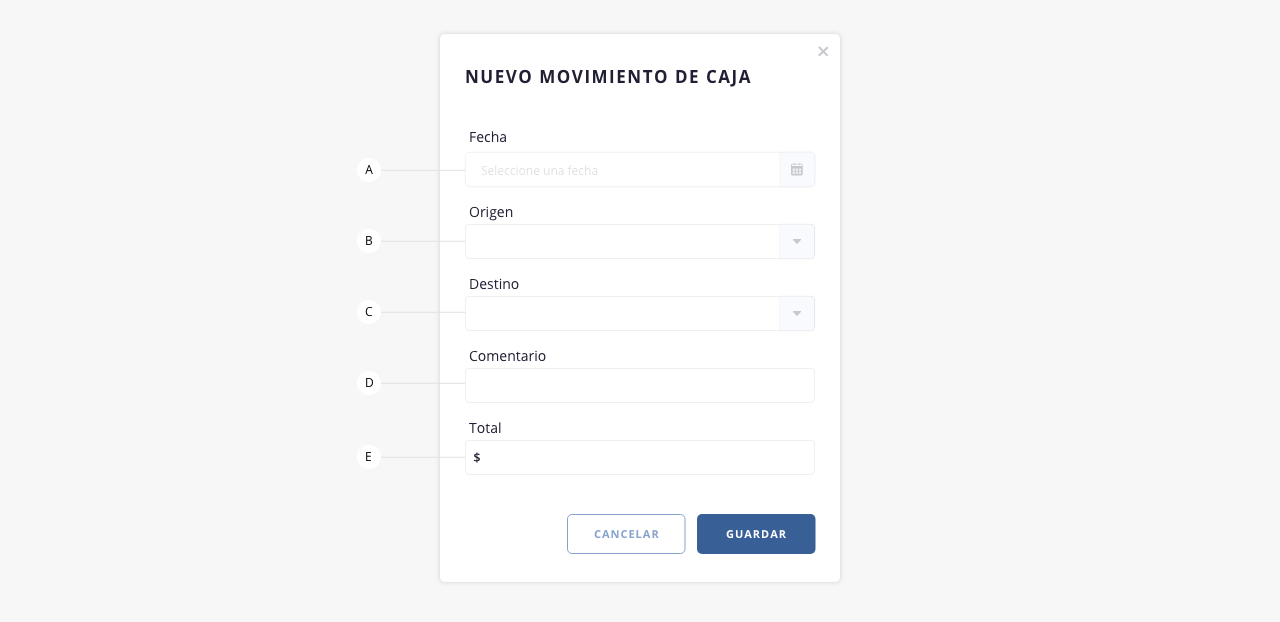
- a. Fecha. Define aquí la fecha en la cual se realizó el movimiento de caja.
- b. Origen. Selecciona la entidad que originó el movimiento de caja. Siguiendo el ejemplo, si la compra fue realizada en efectivo, podrías seleccionar la entidad «Caja» como origen.
- c. Destino. Selecciona la entidad que recibirá el monto de la transacción. Tal como hemos podido visualizar en el ejemplo anterior, si compraste una resma de hojas, el destino de este movimiento sería «Gastos de librería».
- d. Comentario. En este campo podrás definir un detalle del movimiento.
- e. Total. Monto total del movimiento.
.
6. Editar Fecha.
Este botón nos permite editar la fecha de los movimientos creados, fecha que el sistema va a contemplar a la hora de realizar, por ejemplo, las estadísticas de finanzas.
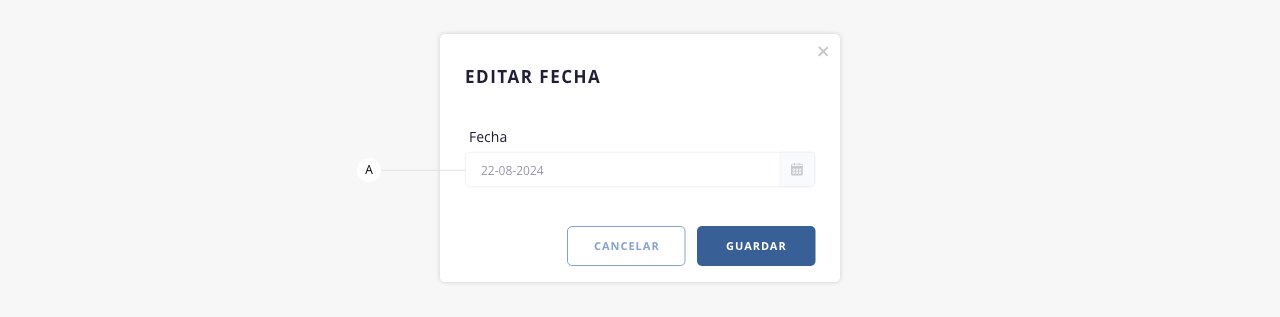
- a. Fecha. Define aquí la fecha del movimiento de caja a editar.
.
7. Resumen.
Esta herramienta nos permitirá visualizar un resumen de caja de las entidades que hayas configurado para que figuren en él mismo. Tienes disponible una video guía de la herramienta en la pestaña «Video guía» de este módulo.
Para que la entidad sea incluida en el resumen de caja, a la hora de crear/editar una entidad, tendrás que activar el switch que te mostraremos a continuación. Para más información visita el apartado «Configuración» dentro de esta guía.
.
Al hace click sobre este botón, podrás visualizar un resumen de las entidades a incluir.
La fecha «Desde: 04/03/2023» hace referencia al primer movimiento registrado en el sistema, de dicha entidad. Si está todo correcto, deberás accionar el botón generar.
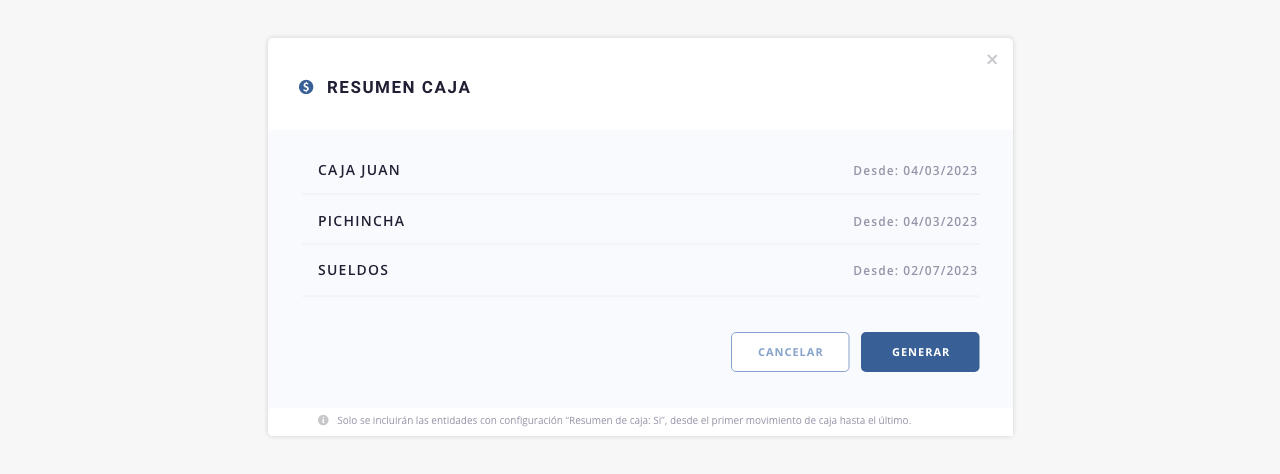
Una vez que generes el resumen, verás lo siguiente:
.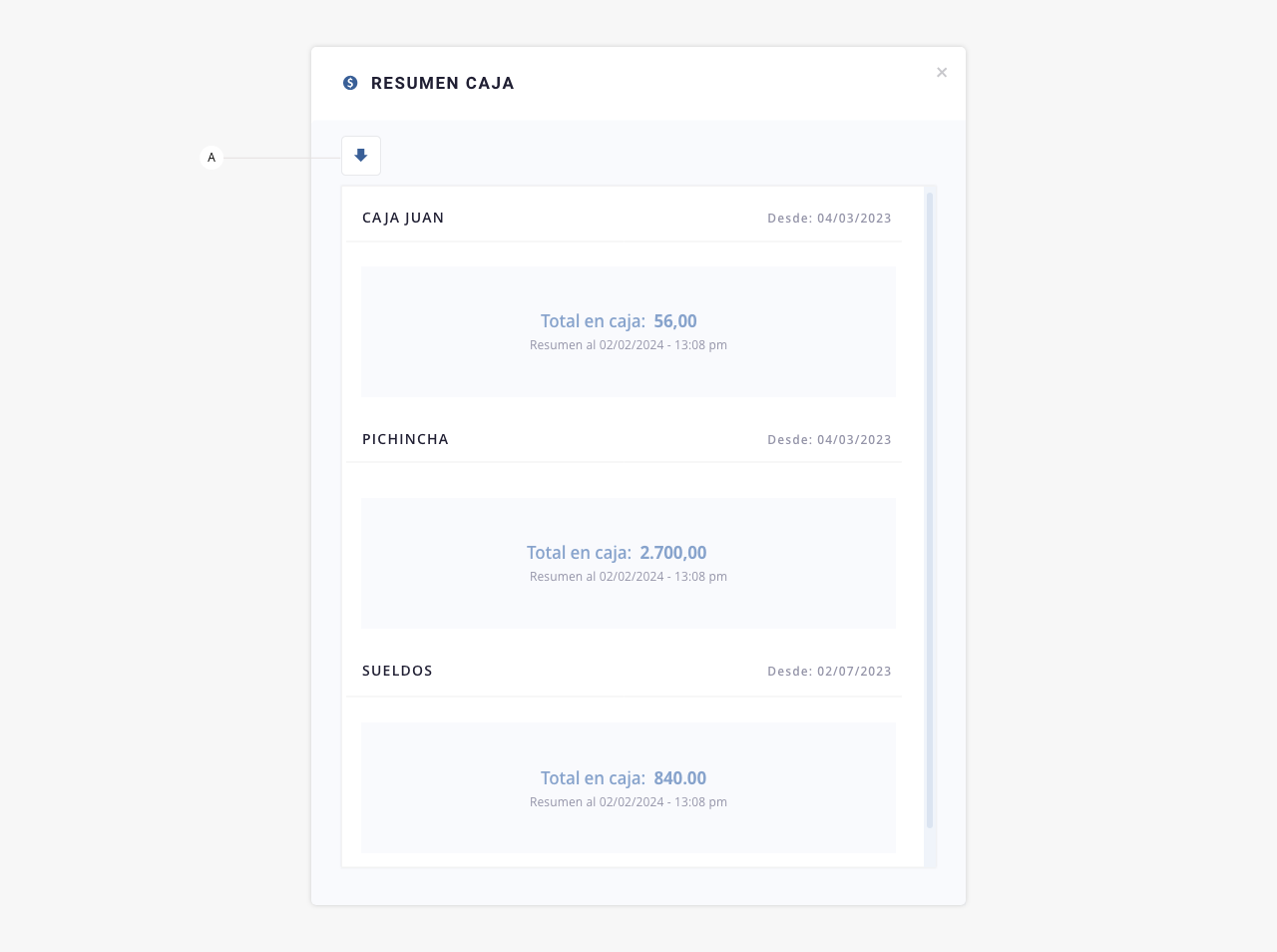
- a. Descargar. Descarga el resumen generado.
.
8. Importar CSV
En algunas ocasiones, es posible que tengas las cobranzas en un archivo de Excel y necesites importarlas a ISPCube de forma masiva. Por esta razón, el sistema incluye un módulo para cargar archivos CSV.
Para que puedas importar correctamente el archivo CSV al módulo de «Caja», el mismo deberá respetar un formato determinado delimitado por punto y coma. Te mostramos el mismo a continuación:
Identificador del cliente;Medio de Origen;Fecha de Pago;Monto;Comentario;Identidad
- a. Identificador del Cliente. Corresponde a las distintas opciones que tiene el cliente de presentarse en la entidad para realizar su pago. Puede ser el Código del cliente, el código de pago electrónico, RUC, Pasaporte de Extranjería/etc. que se haya cargado en la información del cliente.
- b. Medio de Origen. Es el ID en ISPCube de la Entidad de la cual proviene el recaudo.
Por ejemplo: si el recaudo ingresa por Pichincha1, el valor de «Medio de Origen», en este caso es = 39. (Ver imagen).
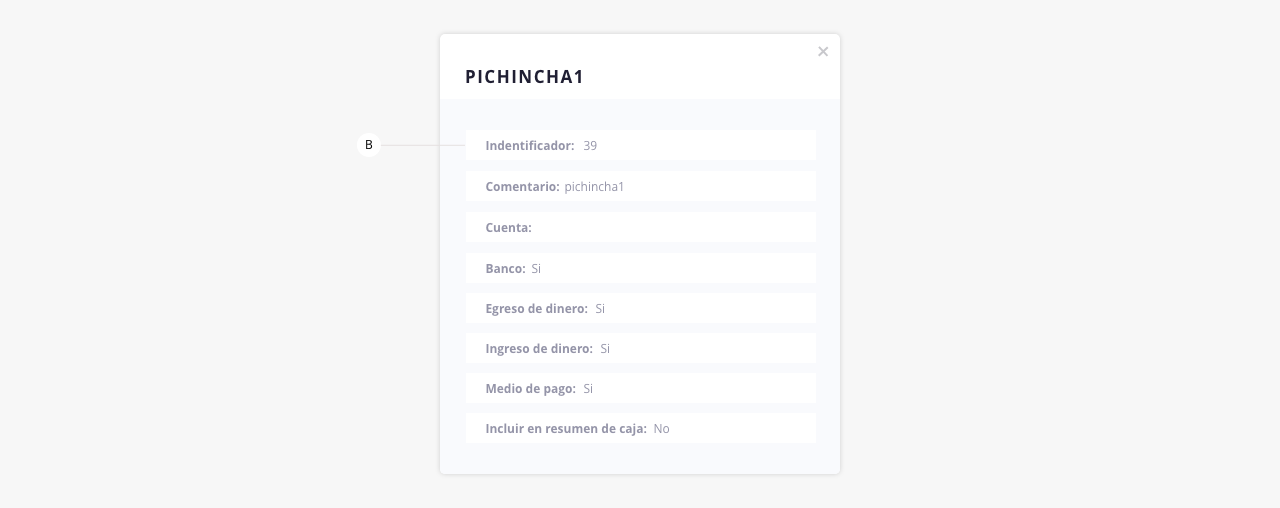
- c. Fecha de Pago. En este campo se verá reflejada la fecha en la cual el abonado realizó el pago.
- d. Monto. En este campo se visualizará el monto abonado a la entidad.
- e. Comentario. En este campo se podrá reflejar alguna observación relacionada con el recaudo realizado.
- f. Identidad. Este es un campo crítico ya que nos servirá para verificar cual de las opciones de identificación eligió el cliente en “Identificador de cliente” para abonar, el número que se verá reflejado aquí tendrá la siguiente lógica:
1: si estás indicando el Código del cliente en «Identificador de Cliente».
2: si estás indicando el Código de pago electrónico del cliente en «Identificador de Cliente».
3: si estás indicando el RUC/Pasaporte de Extranjería/etc. del cliente en «Identificador de Cliente».
Todos los campos descriptos anteriormente son de de carácter obligatorio.
.
Por ejemplo:
1) Armamos el CSV usando por ejemplo Excel (o directamente un editor de texto):


Si lo editamos con el bloc de notas se debería ver con el siguiente formato (es importante que cada campo este separado por ;):

2) Guardamos el archivo como tipo .csv .
.
Una vez detallados estos puntos proseguiremos con el accionar «Importar CSV». Nos encontraremos con el siguiente modal:
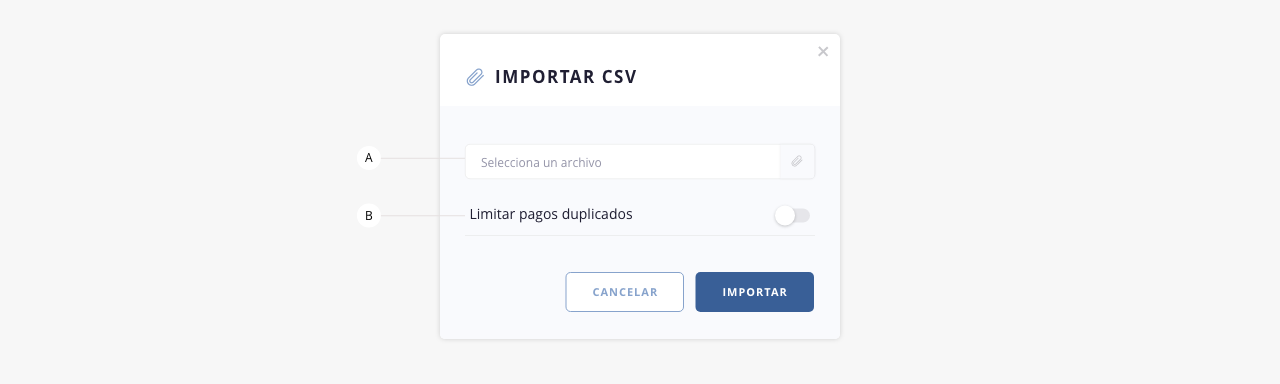
- a. Selecciona un archivo. En este modal deberás cargar el archivo con el formato correspondiente. El sistema se encargará de chequear todas las líneas y si el mismo no posee ningún error/faltante en el formato, podrás proceder a importar.
- b. Limitar pagos duplicados. Activando este switch, el sistema no admitirá pagos duplicados. Tendrás dos opciones para limitar estos pagos, (inciso «b1» y «b2»).

b1) Limitar duplicado por comentario. En caso de que se detecten archivos duplicados, el sistema limitará los pagos con comentarios duplicados.
b2) Limitar duplicados por fecha, cliente, monto y entidad. En caso en el que existiera la presentación de archivos duplicados, el sistema limitará los pagos con fecha, cliente, monto y entidad duplicados.
Luego de haber seleccionado alguna de estas dos opciones podremos accionar el botón de importar. Podrás visualizar el siguiente modal para verificar que la información sea correcta:
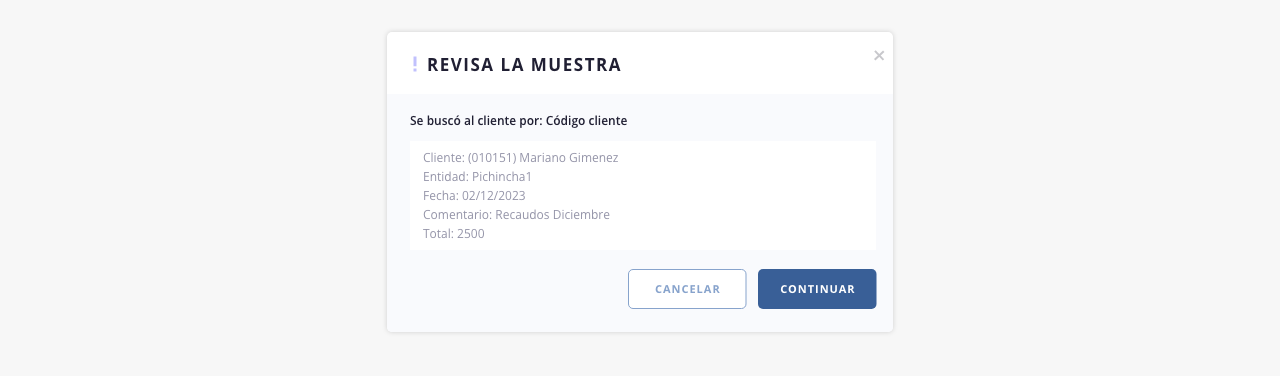
Si los datos no son correctos, deberás cancelar y modificar tu archivo. Si los datos son los correctos podrás proceder y ver el siguiente resumen:
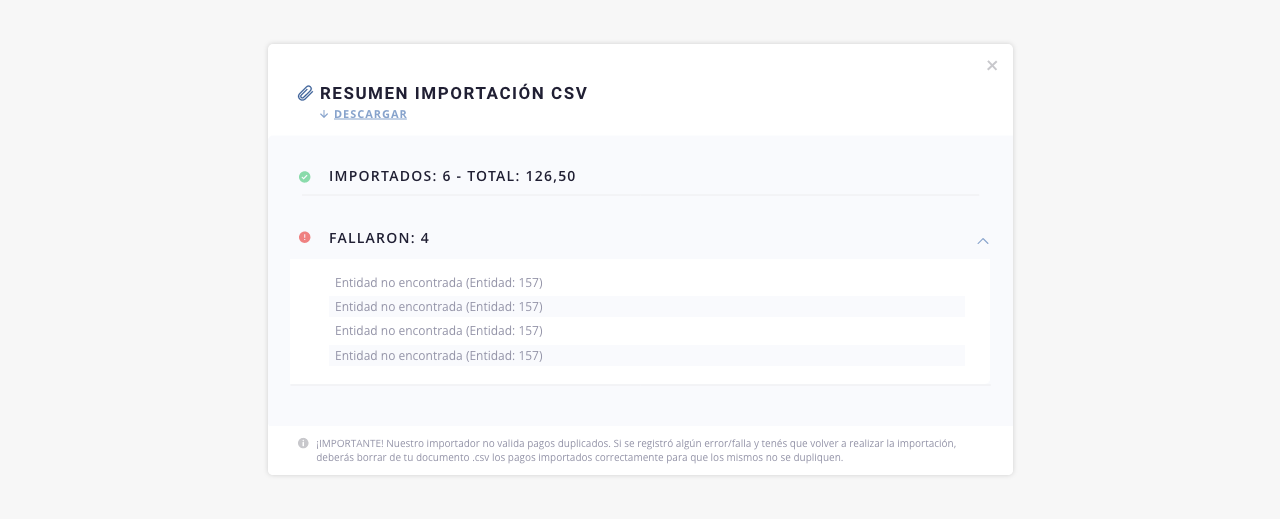
En este modal podrás ver un resumen de tu importación.
¡Importante! En el caso que tengas algún registro con fallas, deberás proceder a realizar un nuevo documento .csv, donde solo figuren los registros que tienes que reprocesar. Esto es así debido a que el sistema no valida pagos duplicados, es decir que toda la información que cargues en tus archivos, tendrá impacto en el sistema.
.
9. Retención
Con esta herramienta podrás asignarle retenciones a un movimiento de caja.
Si bien las retenciones se mostrarán como un registro independiente en el listado, las mismas estarán ligadas al movimiento de caja seleccionado. Por lo tanto, si se elimina un movimiento, todas las retenciones asociadas también serán eliminadas.
Selecciona un registro del listado y aprieta el botón de «Retenciones», se abrirá el siguiente modal:
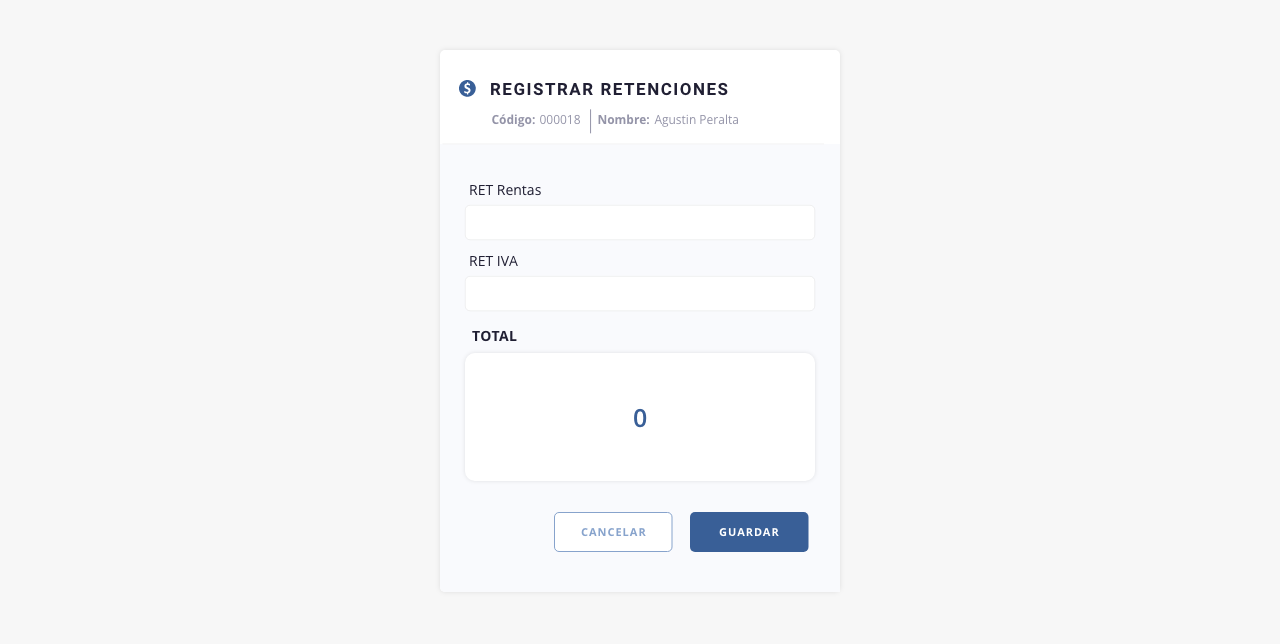
.
10. Filtro
Esta herramienta nos permite realizar un filtrado de los registros visibles en el listado, combinando y aplicando las distintas variables disponibles.

- a. Mis filtros. En caso que hayas configurado y guardado parámetros de filtrados, los mismos figurarán en este desplegable, pudiendo generar filtrados rápidos. En el inciso «l» se detalla como guardar filtros.
Eliminar de mis filtros. Permite eliminar el filtro seleccionado, del listado de tus filtros guardados. - b. Origen. Permite seleccionar una de tus entidades, filtrando los movimientos de caja en los que esta figure como entidad de origen.
- c. Destino. Permite seleccionar una de tus entidades, filtrando los movimientos de caja en los que esta figure como entidad de destino.
- d. Cantón. Nos devolverá los movimientos de caja de un determinado cantón.
- e. Origen y Destino. Al usar esta opción de filtrado, podrás visualizar todos los movimientos de caja que compongan dicha entidad, así sea como destino o como origen.
- f. Operador. Nos devolverá los movimientos de caja que ha realizado un determinado operador.
- g. Fecha ingreso. Permite filtrar por un rango o fecha específica de registro/ingreso del movimiento en el sistema.
- h. Etiquetas. Permite visualizar elementos vinculados a una determinada etiqueta de las creadas en el módulo.
- i. Fecha ejecución. Permite filtrar por rango o fecha específica de ejecución del pago. Dato brindado por la entidad.
- j. Vendedor. Nos devolverá los movimientos de caja que ha realizado un determinado vendedor.
- k. Recaudador. Nos devolverá los movimientos de caja que ha realizado un determinado recaudador.
- l. Guardar selección en mis filtros. Al seleccionar este check, los datos elegidos para filtrar, se guardarán y crearán un filtro personalizado que podrás reutilizar en futuras búsquedas (en el campo «a»). Al seleccionar esta opción se habilitará un campo donde deberás indicar el nombre del filtro.
Es importante recalcar que el filtro se altera según los permisos que tiene el operador. En esta documentación, te mostramos todos los campos disponibles.
.
11. Buscar
Este campo permite realizar la búsqueda de un dato dentro del listado.
.
12. Check de selección
Esta herramienta genera una selección masiva de todos los elementos del listado, permitiéndote aplicar acciones sobre los mismos. Si deseas hacer una selección individual, tendrás que hacer click sobre la casilla correspondiente a la línea deseada.
.
13. Expandir
Con este botón podrás visualizar información/columnas del listado, que no se muestran en pantalla por cuestiones de resolución.
Por ejemplo. Si tenemos visibles 10 columnas con información, y por cuestiones de resolución de pantalla se pueden ver solamente 6, al hacer click en esta herramienta, tendrás disponible los 4 registros faltantes. Ten en cuenta que si te encuentras visualizando la totalidad de las columnas, esta herramienta se encontrará oculta.
.
14. Columnas visibles
Permite definir qué campos se mostrarán en el listado de caja.
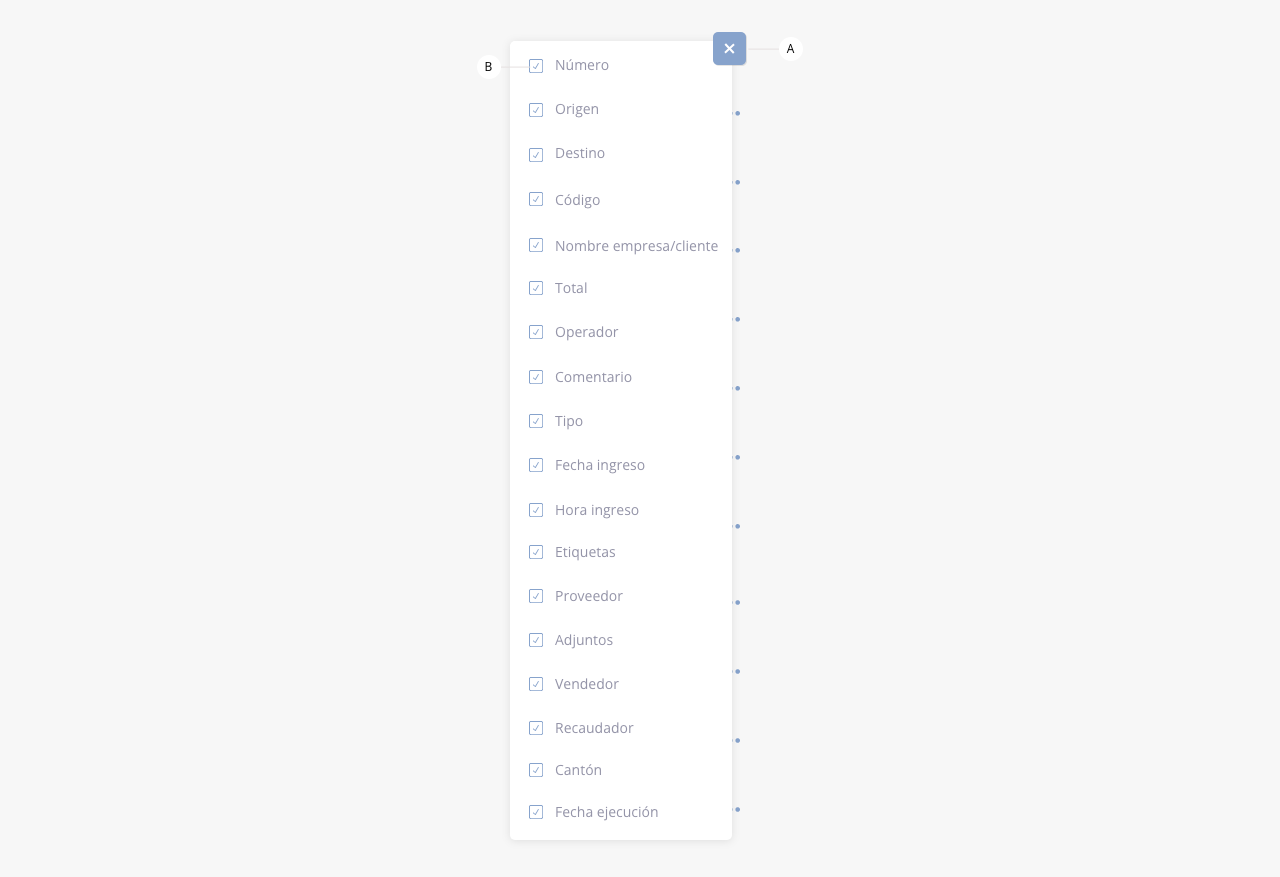
- a. Cerrar. Cierra el desplegable con las opciones.
- b. Checkbox. Permite seleccionar que columnas se visualizarán en el listado.
.
15. Acceso rápido
Muestra un listado a modo de acceso rápido a ciertas acciones en el registro específico:

- a. Cerrar. Cierra el desplegable con las opciones.
- b. Editar fecha. Permite editar la fecha del registro.
.
16. Adjuntos
Permite visualizar archivos (facturas, cheques) asociados al movimiento de caja, en el caso que los hubiera. Presionando sobre el link «Ver» dentro de la columna de Adjuntos, podrás acceder al siguiente modal:
- a. Facturas. En este tab podrás visualizar las facturas adjuntas al movimiento de caja correspondiente, en caso que hubiera.
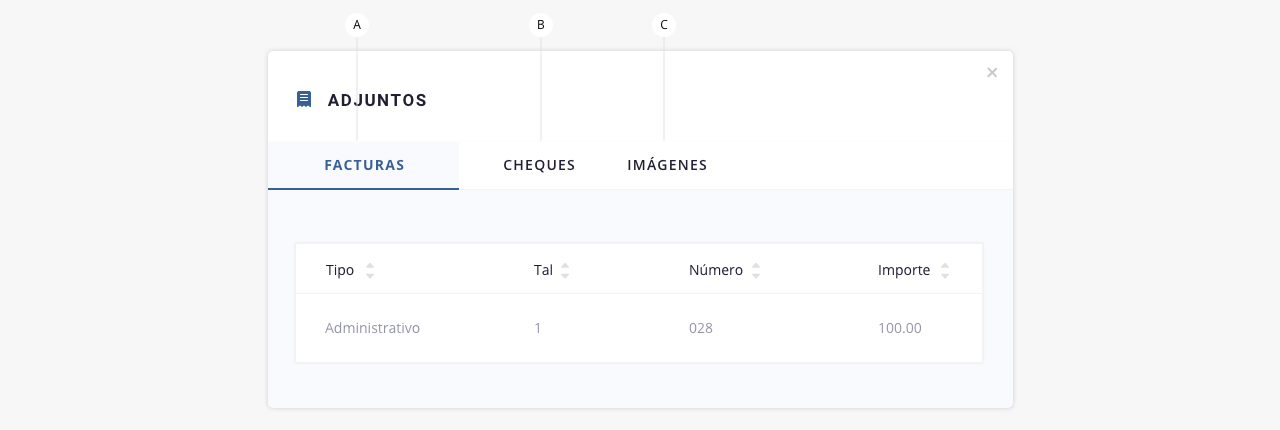 .
.
- b. Cheques. En este tab podrás visualizar los cheques adjuntos al movimiento de caja correspondiente, en caso que hubiera.
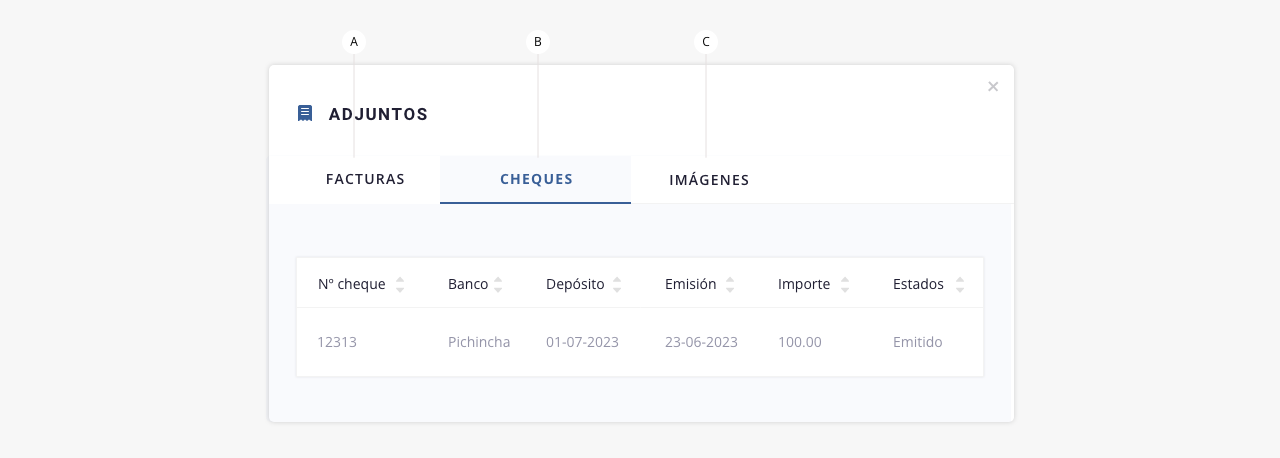 .
.
- c. Imágenes. En este tab podrás visualizar las imágenes adjuntas al movimiento de caja correspondiente, en caso que hubiera.
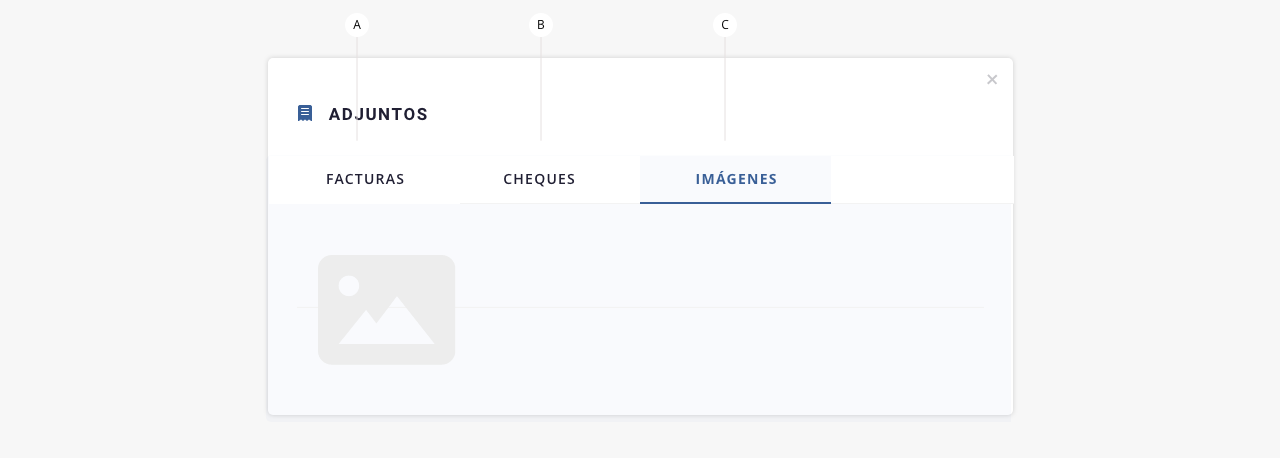 .
.
17. Registros listado
Permite variar la cantidad de registros que se ven en pantalla.
.
18. Paginación listado
Permite pasar de página en el listado.
.
.
Este apartado contiene el historial de todos los cheques que fuimos cargando en nuestra administración, desde aquí se podrán gestionar los mismos.
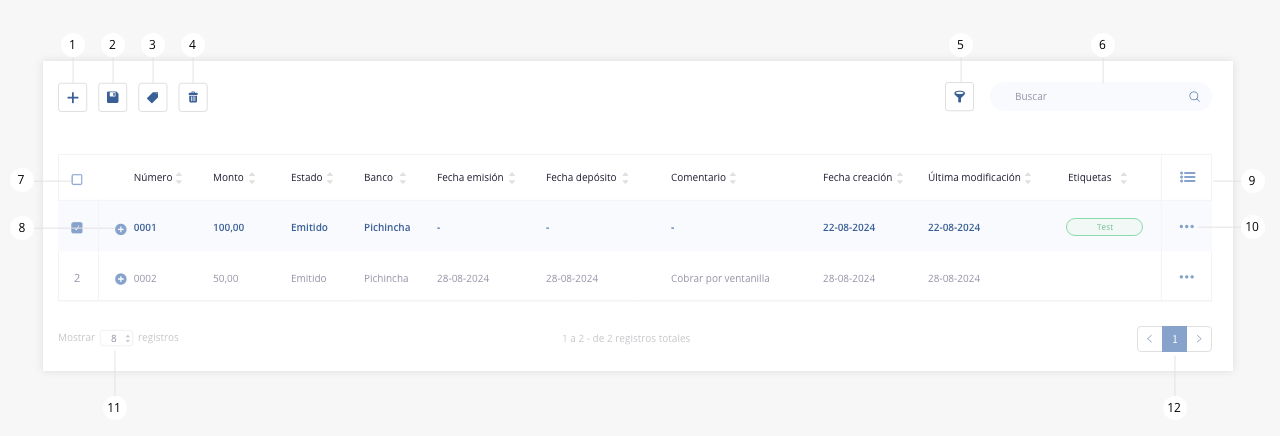
- Crear cheque
- Exportar
- Etiquetas
- Eliminar
- Filtro
- Buscar
- Check de selección
- Expandir
- Columnas visibles
- Acceso rápido
- Registros listado
- Paginación listado
.
.
1. Crear cheque
Mediante este elemento, será posible dar de alta nuevos cheques que se quieran agregar sobre el sistema:
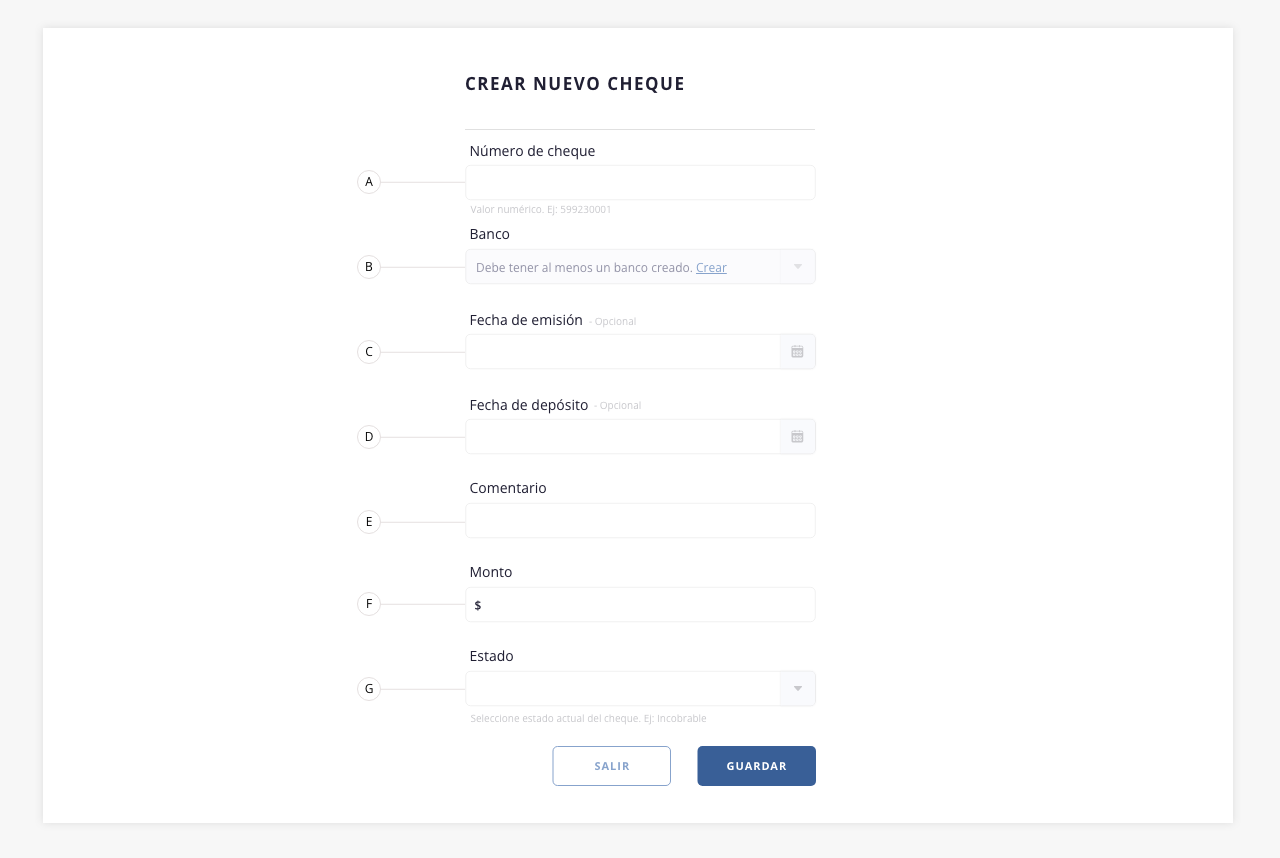
- a. Número de cheque. Indica aquí el número que posee el cheque a cargar.
- b. Banco. Selecciona el banco de donde proviene dicho cheque. En caso de no tener la entidad bancaria de procedencia dada de alta con anterioridad, deberás realizar la carga correspondiente para registrar el cheque. Para esto deberás crear una entidad desde el tab «Configuración» y activar el switch ‘Bancos‘ en su formulario de creación.
- c. Fecha de emisión. Indica aquí la fecha de emisión que figura en el cheque.
- d. Fecha de depósito. Indica aquí la fecha en la cual el cheque se encontrará disponible para ser recaudado.
- e. Comentario. Aquí podrás cargar una breve descripción del cheque a crear, o cualquier comentario que se crea pertinente.
- f. Monto. Indica el monto cheque. Deberás indicar su valor en la moneda correspondiente.
- g. Estado. Podrás asignar algunos de los estados previamente cargados en la instancia de «Configuración». Si aún no configuraste ningún estado, este campo tendrá una leyenda y un link que te redireccionará a crear un estado de cheque.
.
2. Exportar
ISPCube, permite exportar la información visible en los listados en dos formatos: *.xls y *.pdf.

- a. Exportar en formato Excel. Existen tres modos de exportar información:
a1) Todo: exporta en un archivo en formato Excel (xls) toda la información del listado, con todos sus campos.
a2) Selección: permite personalizar los registros que se exportarán a un archivo de Excel mediante el check de selección.
a3) Filtrado: exporta los datos completos de los cheques que estén relacionados al filtro aplicado sobre los mismos.
- b. Exportar en formato PDF. Creará un archivo en formato PDF con los datos de los cheques guardados en base de datos. En este tipo de exportación, también podrás usar los tres criterios anteriormente definidos (todo, selección, filtrado).
.
3. Etiquetas
El uso de etiquetas, es una útil herramienta que nos permite identificar información de manera visual, para que a simple vista se pueda visualizar o agrupar la información.
Las partes que conforman las etiquetas son las siguientes:
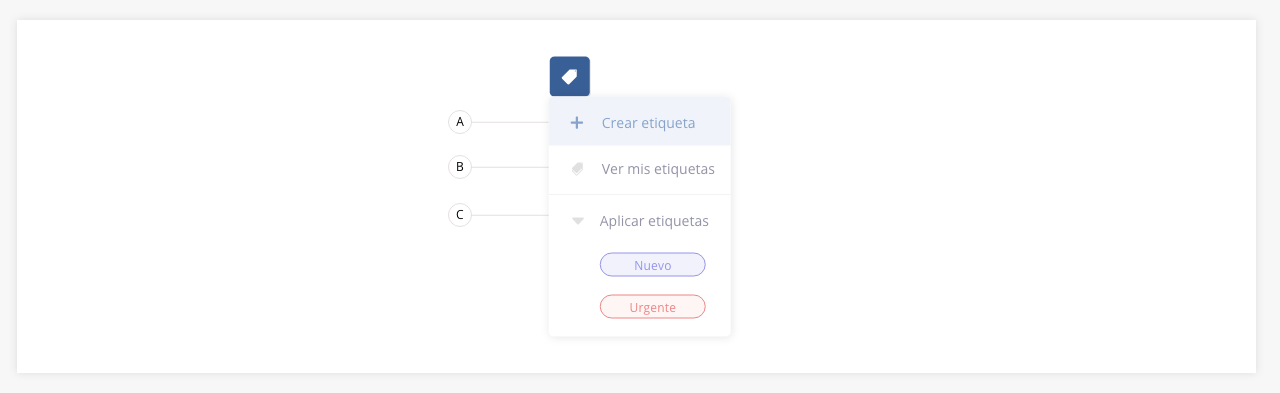
- a. Crear etiqueta. Permite crear una nueva etiqueta. Se detallará su funcionamiento más adelante.
- b. Ver mis etiquetas. Muestra un listado con cada una de las etiquetas creadas sobre el módulo. Se detallará su funcionamiento más adelante.
- c. Aplicar etiquetas. Permite asignar una etiqueta a un elemento previamente seleccionado. Esta herramienta se puede ejecutar de forma simple o masiva.
.
A continuación se detalla el funcionamiento de los incisos «a» y «b» descriptos anteriormente:
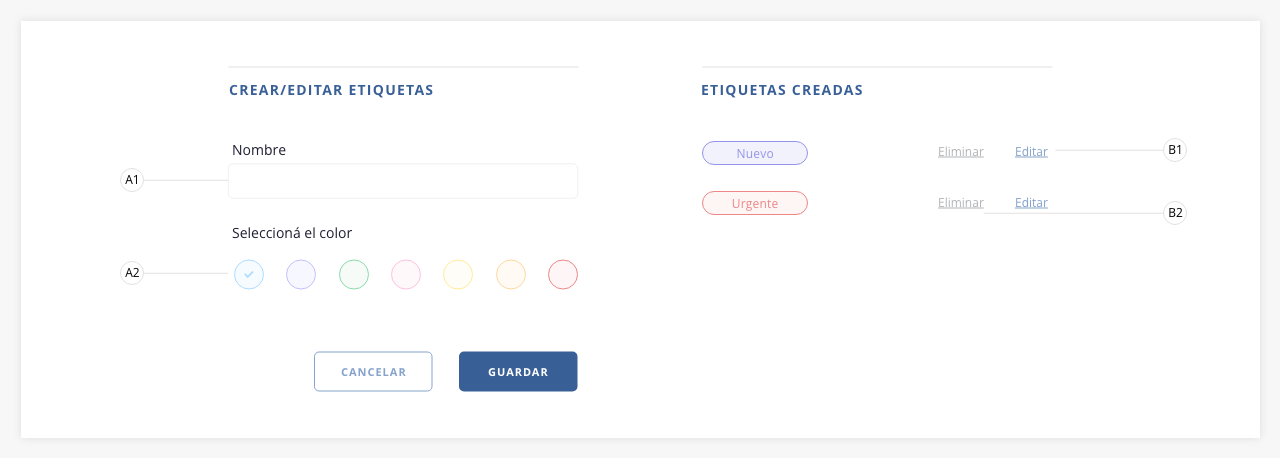
a1) Nombre. Indica aquí el nombre de la nueva etiqueta.
a2) Seleccionar color. Define un color para la etiqueta. Esto permitirá su rápida visualización.
b1) Editar. Permite modificar el texto o el color de la etiqueta de los campos «a1» y «a2″.
b2) Eliminar. Permite eliminar una etiqueta creada. Si la misma está aplicada en el listado a algún registro, dejará de tener efecto y desaparecerá del mismo.
.
4. Eliminar
Permite eliminar un cheque previamente seleccionado. Esta herramienta también se puede aplicar de forma masiva. Ten en cuenta que este proceso provocará la eliminación definitiva del elemento.
.
5. Filtro
Esta herramienta nos permite realizar un filtrado de los registros visibles en el listado, combinando y aplicando las distintas variables disponibles.
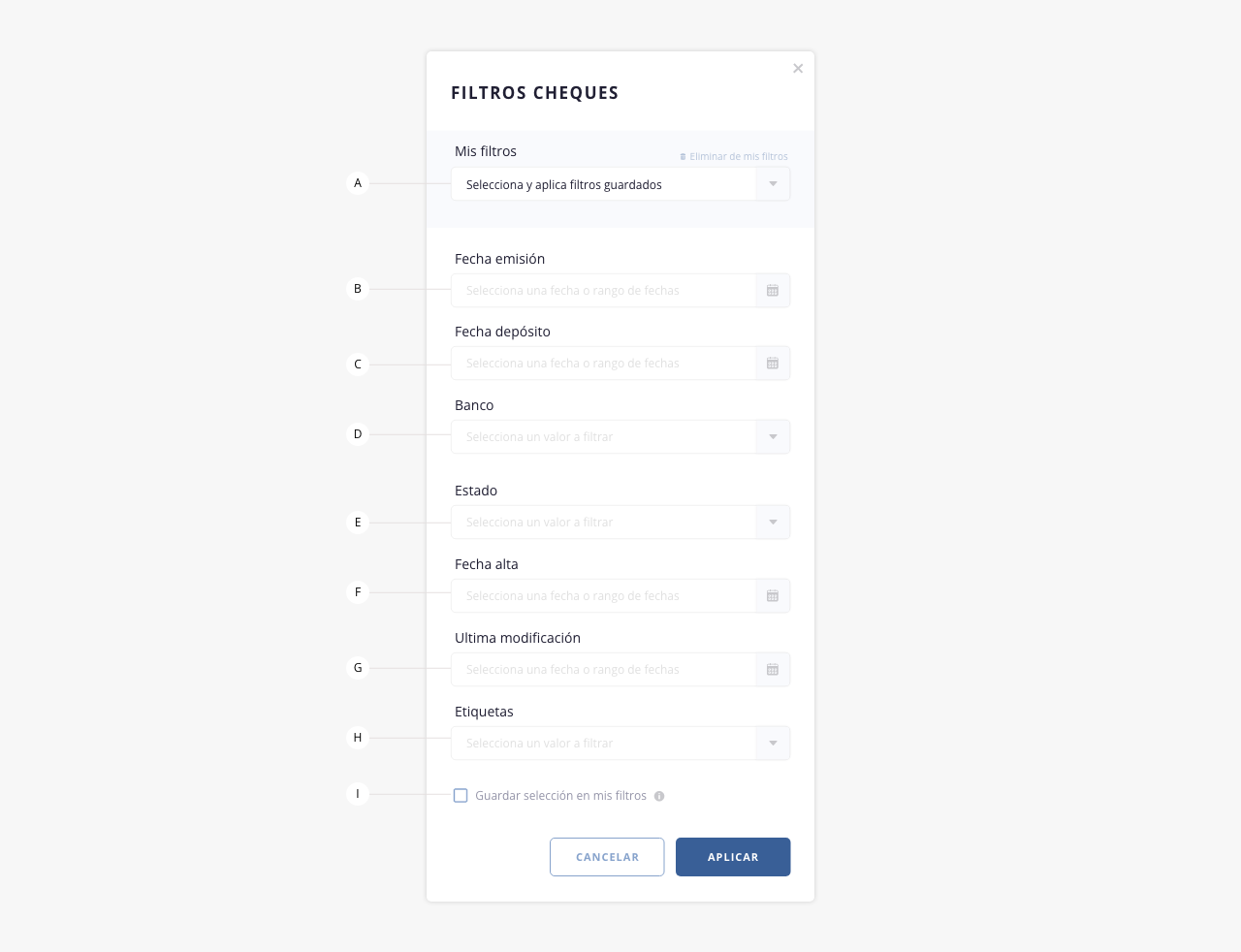
- a. Mis filtros. En caso que hayas configurado y guardado parámetros de filtrados, los mismos figurarán en este desplegable, pudiendo generar filtrados rápidos. En el inciso «i» se detalla como guardar filtros.
Eliminar de mis filtros. Permite eliminar el filtro seleccionado, del listado de tus filtros guardados. - b. Fecha de emisión. Podrás seleccionar un período de tiempo para filtrar cheques con fecha de emisión dentro de ese rango.
- c. Fecha de depósito. Podrás seleccionar un período de tiempo para filtrar cheques con fecha de depósito dentro de ese rango.
- d. Banco. Permite filtrar los cheques según el banco de emisión. Recuerda que solamente nos permitirá obtener todo banco previamente cargado mediante el apartado «Configuración».
- e. Estado. Filtra los cheques según el estado que tienen asignados. Recuerda que solamente nos permitirá obtener todo ‘estado’ previamente cargado mediante el apartado «Configuración».
- f. Fecha alta. Podrás seleccionar un período de tiempo para filtrar cheques con fecha de creación dentro de ese rango.
- Última modificación. Podrás seleccionar un período de tiempo para filtrar cheques con fecha de última modificación dentro de ese rango.
- h. Etiquetas. Podrás filtrar por etiquetas asignadas a cheques.
- i. Guardar selección en mis filtros. Al seleccionar este check, los datos elegidos para filtrar, se guardarán y crearán un filtro personalizado que podrás reutilizar en futuras búsquedas (en el campo «a»). Al seleccionar esta opción se habilitará un campo donde deberás indicar el nombre del filtro.
Es importante recalcar que el filtro se altera según los permisos que tiene el operador. En esta documentación, te mostramos todos los campos disponibles.
.
6. Buscar
Este campo permite realizar una búsqueda dentro del listado de cheques.
.
7. Check de selección
Esta herramienta genera una selección masiva de todos los elementos del listado, permitiéndote aplicar acciones sobre los mismos. Si deseas hacer una selección individual, tendrás que hacer click sobre la casilla correspondiente a la línea deseada.
.
8. Expandir
Con este botón podrás visualizar información/columnas del listado, que no se muestran en pantalla por cuestiones de resolución.
Por ejemplo. Si tenemos visibles 10 columnas con información, y por cuestiones de resolución de pantalla se pueden ver solamente 6, al hacer click en esta herramienta, tendrás disponible los 4 registros faltantes. Ten en cuenta que si te encuentras visualizando la totalidad de las columnas, esta herramienta se encontrará oculta.
.
9. Columnas visibles
Permite definir que campos se mostrarán en el listado.
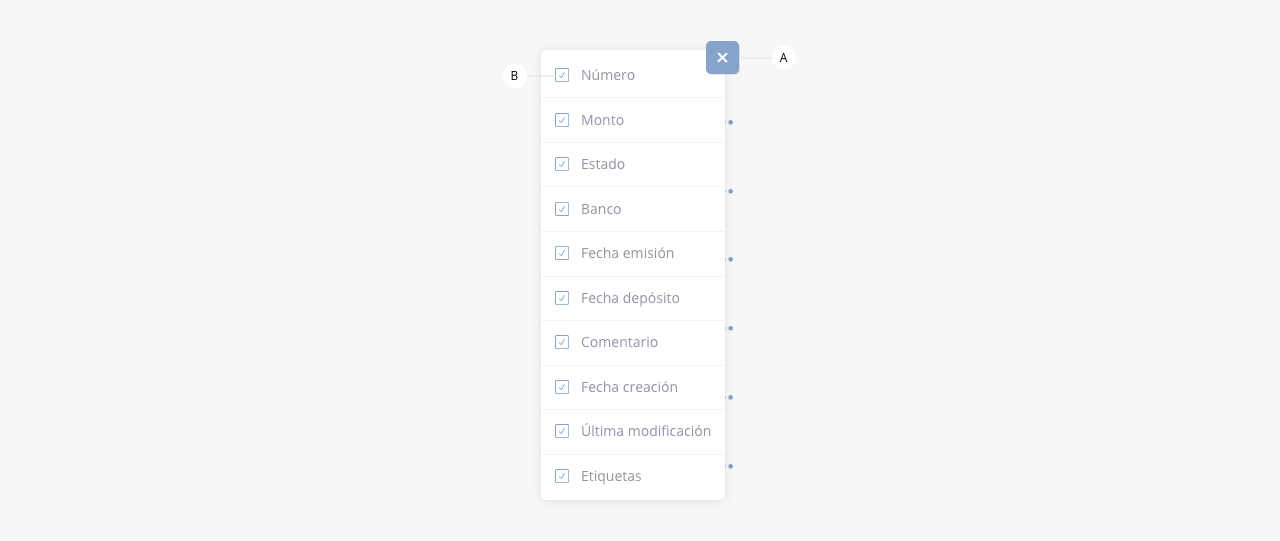
- a. Cerrar. Cierra el desplegable con las opciones.
- b. Checkbox. Permite seleccionar que columnas se visualizarán en el listado.
.
10. Acceso rápido
Muestra un listado a modo de acceso rápido a ciertas acciones en el cheque específico:

- a. Cerrar. Cierra el desplegable con las opciones.
- b. Editar. Permite editar la información del cheque.
.
11. Registros listado
Permite variar la cantidad de registros que se ven en pantalla.
.
12. Paginación listado
Permite pasar de página en el listado.
.
.
Esta opción se encuentra ubicada sobre el menú lateral Finanzas > Cuentas. Se procederá a definir cada uno de los elementos que conforman la utilidad:.

- Crear cuenta
- Exportar
- Eliminar cuenta
- Buscar
- Check de selección
- Expandir
- Columnas visibles
- Acceso rápido
- Registros listado
- Paginación listado
.
.
1. Crear cuenta
Al hacer click sobre el botón (+) se abrirá el siguiente formulario para crear una nueva cuenta:
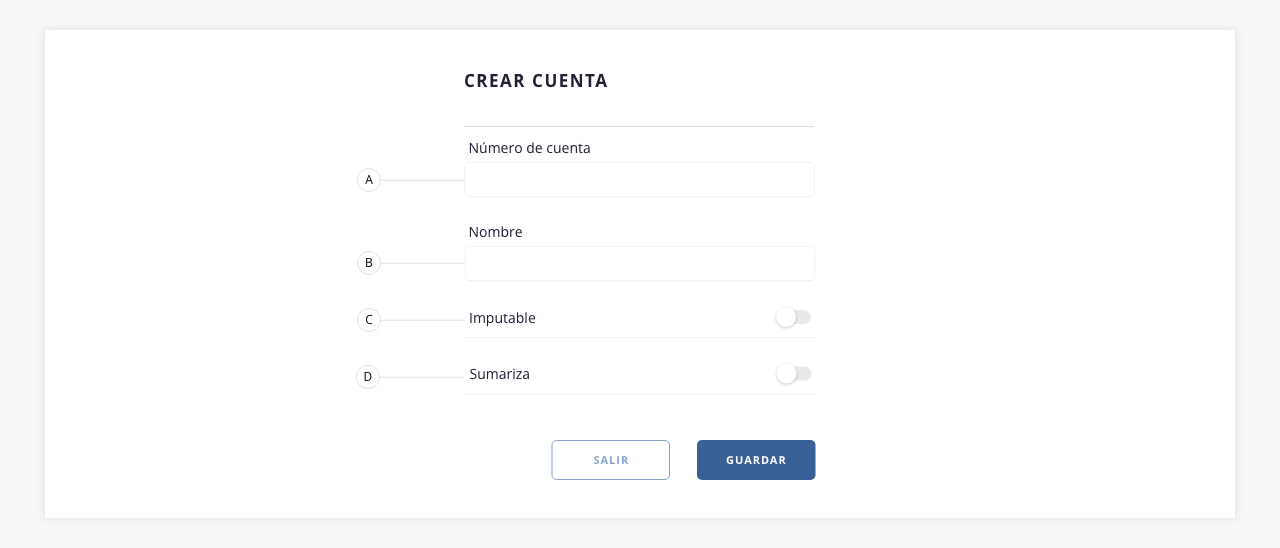
- a. Número de cuenta.
- b. Nombre.
- c. Imputable.
- d. Sumariza.
.
2. Exportar
ISPCube, permite exportar la información visible en los listados en dos formatos: *.xls y *.pdf.

- a. Exportar en formato Excel. Existen tres modos de exportar información:
a1) Todo: exporta en un archivo en formato Excel (xls) toda la información del listado, con todos sus campos.
a2) Selección: permite personalizar los registros que se exportaran a un archivo de Excel mediante el check de selección.
a3) Filtrado: exporta los datos completos de las cuentas que estén relacionadas al filtro aplicado.
- b. Exportar en formato PDF. Creará un archivo en formato PDF con los datos de las cuentas guardadas en base de datos. En este tipo de exportación, también podrás usar los tres criterios anteriormente definidos (todo, selección, filtrado).
.
3. Eliminar
Permite eliminar una cuenta de la base de datos. Para ello es necesario seleccionar la misma y luego presionar el botón eliminar.
Esta herramienta también se puede ejecutar de forma masiva.
.
4. Buscar
Este campo permite realizar una búsqueda dentro del listado de cuentas.
.
5. Check de selección
Esta herramienta genera una selección masiva de todos los elementos del listado, permitiéndote aplicar acciones sobre los mismos. Si deseas hacer una selección individual, tendrás que hacer click sobre la casilla correspondiente a la línea deseada.
.
6. Expandir
Con este botón podrás visualizar información/columnas del listado, que no se muestran en pantalla por cuestiones de resolución.
Por ejemplo. Si tenemos visibles 10 columnas con información, y por cuestiones de resolución de pantalla se pueden ver solamente 6, al hacer click en esta herramienta, tendrás disponible los 4 registros faltantes. Ten en cuenta que si usted se encuentra visualizando la totalidad de las columnas, esta herramienta se encontrará oculta.
.
7. Columnas visibles
Permite definir que campos se mostrarán en el listado de cuentas.
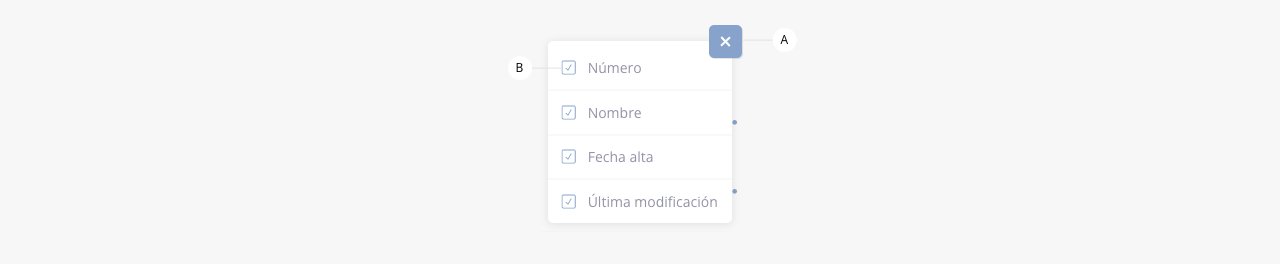
- a. Cerrar. Cierra el desplegable con las opciones.
- b. Checkbox. Permite seleccionar que columnas se visualizarán en el listado.
.
8. Acceso rápido
Muestra un listado a modo de acceso rápido a ciertas acciones en la cuenta específica:

- a. Cerrar. Cierra el desplegable con las opciones.
- b. Editar. Permite editar la información de la cuenta.
.
9. Registros listado
Permite variar la cantidad de registros que se ven en pantalla.
.
10. Paginación listado
Permite pasar de página en el listado.
.
.
Desde Finanzas > Impuestos vas a poder crear archivos de presentación de impuestos.
El sistema te permitirá descargar la información relacionada a los impuestos, según el tipo de archivo que se necesite confeccionar.
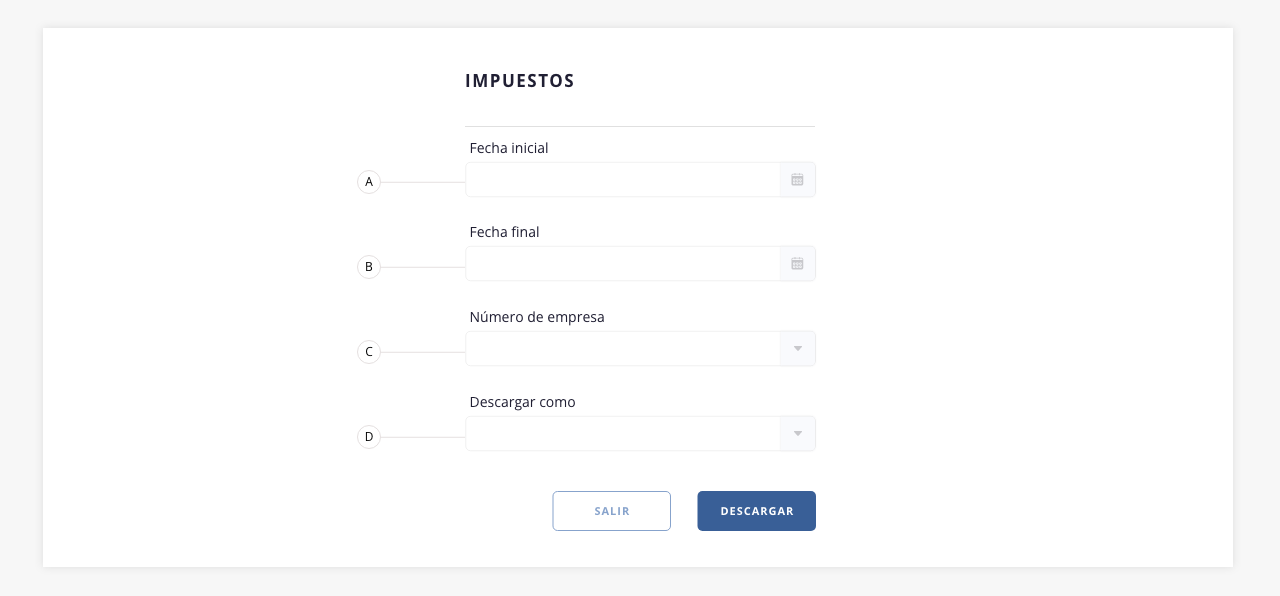
- a. Fecha inicial. Define aquí la fecha de inicio. La misma será tomada como fecha inicial para la obtención de información relacionada al módulo seleccionado.
- b. Fecha final. Define aquí la fecha final para la obtención de información relacionada al módulo seleccionado.
- c. Empresa. Selecciona la empresa sobre la cual se trabajarán los impuestos.
- d. Descargar como. El sistema nos permitirá descargar un archivo relacionado a los requerimientos definidos por la entidad a seleccionar.
Los tipos de descarga que se permitirán efectuar son los siguientes:
/ Excel
/ Facturas Proveedores
/ CSV
/ Libro IVA DIGITAL Ventas
/ Libro IVA DIGITAL Ventas Alícuotas
/ Libro IVA DIGITAL Compras e Importación de Bienes
/ Libro IVA DIGITAL Compras Alícuotas
/ Facturación por plan
/ Facturación por localidad
.
Circuito de caja, resumen y entidades.
Te dejamos una guía en video de cómo realizar un circuito de caja completo desde su apertura hasta el cierre, cómo crear y configurar tus entidades y cómo configurar y ejecutar la herramienta resumen de caja. Al hacer click en la imagen serás redirigido a nuestra página de youtube.
Aclaración. Ten en cuenta que esta video guía se ha realizado utilizando el sistema de Argentina como referencia. Por lo tanto, pueden existir algunas variaciones, aunque el funcionamiento de la herramienta es el mismo en términos generales.


