Módulo Clientes
Desde este módulo podrás gestionar toda la información relacionada a tus clientes y sus conexiones. Podrás acceder a todas las herramientas desplegando la opción ‘Clientes’ del menú lateral, tal como se muestra en la imagen. En esta sección de la guía abordaremos en detalle todas las funciones disponibles, con el objetivo de clarificar los conceptos esenciales que te permitirán aprovechar al máximo el potencial que ofrece ISPCube.

.
Podrás administrar tus clientes ingresando a la opción Clientes > Clientes en el menú lateral izquierdo del sistema. Se abrirá la siguiente pantalla:
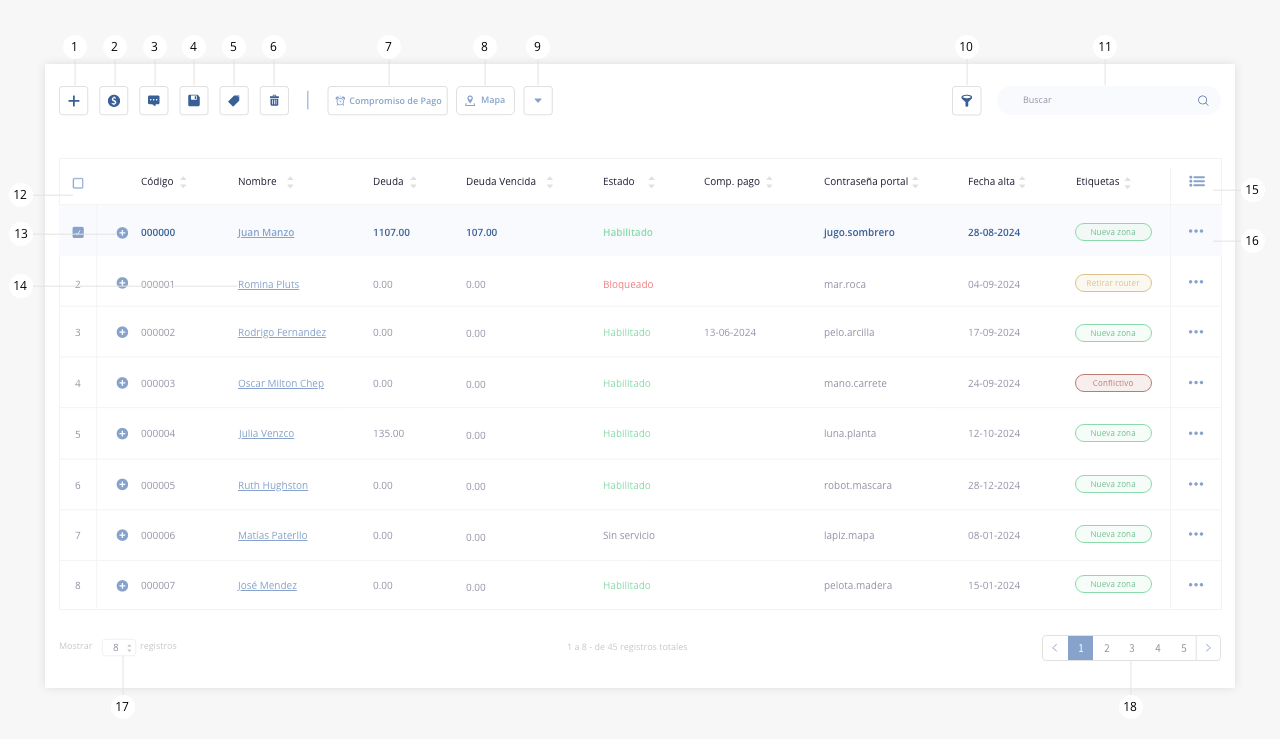
Desarrollaremos a continuación cada una de las funciones numeradas:
- Crear cliente
- Registrar recaudo
- Comunicaciones
- Exportar
- Etiquetas
- Eliminar y recuperar cliente
- Compromiso de pago
- Mapa
- Botones secundarios
- Filtro
- Buscador
- Select box
- Expandir
- Interna Cliente
- Columnas visibles
- Acceso rápido
- Registros listado
- Paginación listado
.
1. Crear cliente
Con esta función podrás dar de alta un nuevo cliente. Al hacer click en el botón accederás al siguiente formulario, en el que podrás cargar todos los datos correspondientes:

- a. Fecha de alta / Código cliente. Cada cliente dentro de ISPCube dispone de un ID único al cual definimos como código de cliente. Este dato será generado de forma automática por el sistema, respetando un formato de seis caracteres (000001, 000002, etc.).
Al momento de dar de alta un cliente, notarás que la fecha de alta se completa automáticamente. Podrás editar la fecha en caso de ser necesario.
.
Datos fiscales
- b. Nombre empresa / Cliente. Este campo define el nombre principal del cliente, con el que podrás buscarlo fácilmente en la base de datos del sistema y que a su vez será visible en facturas y otros comprobantes.
– Para un cliente residencial, recomendamos utilizar su nombre completo. Por ejemplo: Ricardo González.
– En el caso de una empresa, deberás indicar su nombre comercial.
.
También existe el campo Apodo / Sobrenombre, que explicamos en el punto «l».
Ejemplo combinado de Nombre Empresa/Nombre Cliente + Apodo / Sobrenombre:
Supongamos que tenemos un cliente que es una empresa de transporte. Su nombre comercial es Transporte América, pero su nombre fiscal (a quien debe estar emitida la factura) es Transporte de las Américas Unidas S.R.L . Teniendo en cuenta esta información, deberíamos completar los campos de la siguiente manera: Nombre Empresa / Nombre Cliente = Transporte de las Américas Unidas S.L. y en el campo Apodo / Sobrenombre = Transporte América.
- c. Domicilio Fiscal. Se trata del domicilio principal del cliente, donde radicaremos la conexión. Al dar de alta una conexión residencial, solo completaremos este campo (dejando en blanco el campo «Domicilio» que explicamos en el punto «n»).
En forma similar al ejemplo anterior, aquí vamos a mostrar dos casos clásicos:
Caso A: Cliente Residencial Juan Pérez: En este caso solo completamos su domicilio sobre el campo Domicilio Fiscal: Amenábar 123.
Caso B: Transporte América. Domicilio Fiscal (dicho domicilio se imprimirá sobre la factura): Bolívar 321. Domicilio: Bilbao 445. Es decir, la factura será impresa con el domicilio de cliente Bolívar 321 pero el domicilio real del cliente es Bilbao 445.
- d. Tipo de impuesto. Permite definir la condición fiscal del cliente frente al organismo de servicios de rentas internas.
En el caso de Ecuador, los tipos de impuestos definidos son los siguientes: consumidor final y empresa. - e. Tipo de Id / Número. Aquí tendrás que seleccionar el tipo de documento con el cual se identificará al cliente (RUC, Cédula, Pasaporte / Consumidor Final). Este campo se tiene en cuenta a la hora de emitir una factura vinculada al cliente. Luego de definir el tipo de ID se deberá cargar el número propiamente dicho.
Nota: en caso de que no se disponga de un número de ID , al dejar el campo en blanco, se generará un número de ID por defecto ‘9999999’
- f. Nombre de Empresa. En el caso de haber configurado ISPCube como multi-empresa (es decir, teniendo cargada más de una empresa en la configuración del ISP), aquí indicaremos cuál de las empresas previamente cargadas queremos que le facture al cliente en cuestión.
Por ejemplo. ISP Milenium es un ISP que tiene 2 empresas: ISP Milenium (Empresa 1) y Milenium online (Empresa 2). Dentro de la configuración del cliente, podemos definir si el cliente es cliente de la empresa 1 o en su defecto de la empresa 2 según corresponda. Esta opción posee un selector para elegir la empresa correcta.
- g. Medios de recaudo asociados. Con este botón podrás visualizar un modal donde verás los medios de recaudo asociados a la empresa seleccionada en el punto «f».
.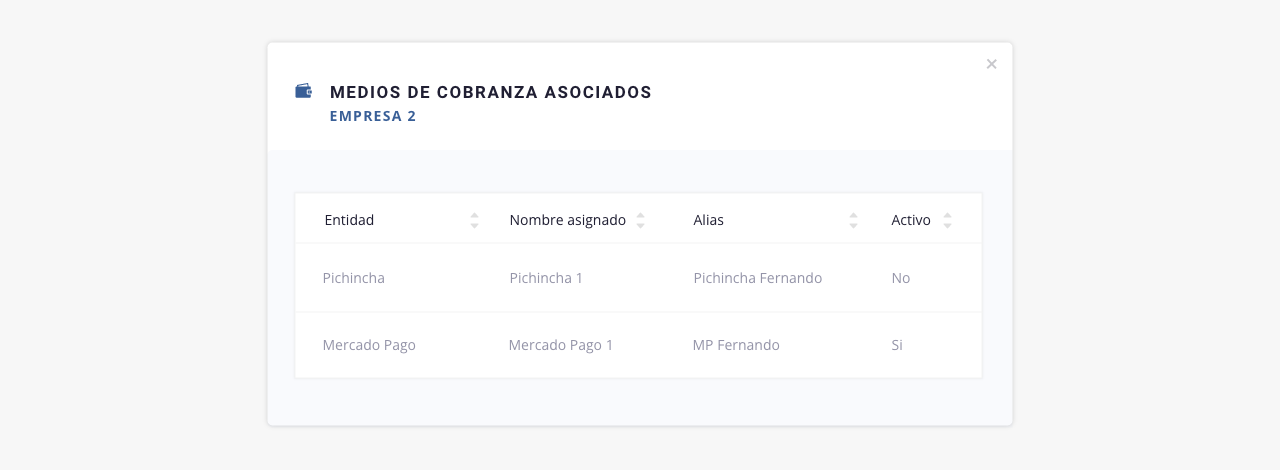
- h. Convertir pago a factura automáticamente. Si activas este switch, el sistema convertirá automáticamente la última factura mensual cuando ingrese un pago del cliente a través de un medio digital. Para más información acerca del funcionamiento de esta herramienta te recomendamos acceder a Ventas > Pago a factura. Allí podrás visualizar todo el proceso y requerimientos de configuración.
- i. Facturación directa. Si activas este switch, se generará la factura mensual de este cliente directamente contra el SRI.
- j. Envío de factura automática. Si activas este switch, al momento de efectuar una factura, la misma será enviada automáticamente desde el sistema al email del cliente. Te mostramos como cargar el email del cliente en el punto «u».
- k. Envío de comprobante de pago automático. Si activas este switch, al momento de efectuar un pago, el comprobante del mismo será enviado automáticamente desde el sistema al email del cliente. Te mostramos como cargar el email del cliente en el punto «u».
.
Datos personales
- l. Apodo. En este campo, es posible detallar el nombre informal que se le asigna al cliente. Este input será contemplado por el motor de búsqueda de ISPCube al momento de realizar alguna búsqueda.
A continuación, ponemos a disposición un ejemplo combinado de Nombre Empresa/Nombre Cliente + Apodo / Sobrenombre:
Supongamos que tenemos un cliente que es una empresa de transporte. Su nombre comercial es Transporte América, pero su nombre fiscal (a quien debe estar emitida la factura) es Transporte de las Américas Unidas S.R.L . Teniendo en cuenta esta información, deberíamos completar los campos de la siguiente manera: Nombre Empresa / Nombre Cliente = Transporte de las Américas Unidas S.L. y en el campo Apodo / Sobrenombre = Transporte América.
- m. Actividad comercial. En el caso de una empresa, podremos completar con la actividad comercial que desarrolla.
Por ejemplo. Si tenemos un cliente llamado Transporte Américas, podremos definir como Actividad comercial: Servicio de logística y transporte.
- n. Domicilio. Se trata del domicilio real del cliente, independientemente del domicilio fiscal que figurará en las facturas y comprobantes.
Retomamos nuevamente el ejemplo utilizado antes:
Caso A: Cliente Residencial Juan Pérez: En este caso solo completamos su domicilio sobre el campo Domicilio Fiscal: Amenábar 123.
Caso B: Transporte América. Domicilio Fiscal (dicho domicilio se imprimirá sobre la factura): Bolívar 321. Domicilio: Bilbao 445. Es decir, la factura será impresa con el domicilio de cliente Bolívar 321 pero el domicilio real del cliente es Bilbao 445.
A la derecha del campo «Domicilio» verás un botón con una lupa, con el que podrás acceder a una vista de mapa en la que geolocalizar el domicilio, con el objetivo de obtener la latitud y longitud exactas. Ver punto «q».
Si ya ingresaste un domicilio, el sistema intentará geolocalizarlo automáticamente. Recomendamos escribir direcciones en formatos simples para optimizar la geolocalización automática.
Por ejemplo: para el sistema es más sencillo encontrar la dirección «Estomba 43 PISO 1» que «Estomba Nº43 – P 01 (segundo timbre)».
- o. Entre calles. Aquí indicaremos entre que calles se encuentra la dirección del cliente. Recomendamos completar estos campos para simplificar la geolocalización.
- p. Código postal. Seleccionaremos el cantón, barrio, parroquia o región en la que se encuentra el cliente.
Este campo despliega un menú de selección en el que podrás elegir entre los Códigos Postales que hayas configurado previamente en el sistema desde Configuraciones > Códigos Postales, donde podrás cargarlos, editarlos o eliminarlos. Serán un dato fundamental tanto para la geolocalización como para la utilización de filtros futuros a la hora de facturar y realizar búsquedas o análisis de datos.
La utilización de Códigos postales es muy heterogénea según la región del mundo donde nos encontremos: en algunos países cada zona, barrio o región posee un código como pueden ser los casos de España, República Checa o Argentina. Sin embargo, en algunos países el concepto de Código no existe y se puede utilizar en su caso para identificar con código propio pero correctamente la Ciudad.
- q. Latitud / longitud (Lat / Lng). Permiten localizar con precisión la ubicación del cliente en un mapa digital. El botón a la derecha de cada campo abre la ventana de geolocalización, desde la que podrás indicar manualmente la ubicación del domicilio.
- r. Contraseña portal. ISPCube incluye un portal de autogestión para tus clientes. En este campo podrás escribir una contraseña para el cliente en cuestión, o bien dejarlo en blanco para que el sistema genere un password automáticamente.
- s. Información extra 1 / Información extra 2. En estos campos podrás incluir información adicional relacionada al cliente (anotaciones, aclaraciones, etc).
.
Contacto
- t. Agenda. Al hacer click sobre este botón, se abrirá la agenda de contacto del cliente con un resumen de sus teléfonos y emails cargados al sistema. Los usos y alcances de la misma se detallarán más adelante.
- u. Email. Con estos campos podrás cargar uno o varios correos electrónicos. A la izquierda, podrás asignar un identificador (como un nombre o un cargo), y a la derecha una dirección de email válida y actualizada, que será el medio de contacto con tu cliente para el envío de notificaciones, información, facturas y recibos, entre otros.
Puedes agregar más de un email con el botón «+ Agregar otro email» , que se activará una vez hayas cargado el correo principal de contacto. También podrás hacerlo ingresando a la agenda, como mencionamos anteriormente.

A continuación detallaremos las funciones de la agenda, sección emails.
u2) Agregar: permite cargar un nuevo correo en el listado. Se deben completar los campos «tipo de contacto» e «email».
u3) Eliminar: permite eliminar un correo, previamente seleccionado mediante la casilla «checkbox» en el listado.
u4) Casilla «check box»: este elemento genera una selección masiva de todos los elementos del listado. Si quieres seleccionar un solo ítem, haz click sobre la casilla correspondiente a la línea deseada.
u5) Tipo de contacto: en este campo podrás asignar el área al que pertenece el correo que deseas guardar o alguna referencia para distinguir entre los tipos de contacto.
u6) Email: en este campo deberás escribir el correo electrónico válido y actualizado.
u7) Editar: encontrarás este botón en la columna «Acción» de los elementos cargados. Al clickearlo, podrás editar los datos previamente guardados.
u8) Cancelar o guardar: cuando cargamos un nuevo correo o editamos uno existente, debemos hacer clic sobre la acción «Guardar» para registrar los cambios. Por el contrario, al seleccionar «Cancelar» eliminaremos la carga o edición de datos.
v1) Teléfonos: permite cambiar de pestaña y acceder al listado de los teléfonos del cliente (ver en punto «v.Teléfono»).
- v. Teléfono. Con estos campos podrás cargar uno o varios teléfonos de contacto. A la izquierda, podrás asignar un identificador (como un nombre o un cargo), y a la derecha completar con un número telefónico válido y actualizado, que será el medio de contacto con tu cliente para el envío de SMS o notificaciones push, entre otros usos.
Puedes agregar más de un teléfono con el botón «+ Agregar otro teléfono», que se activará una vez hayas cargado el principal. También podrás hacerlo ingresando a la agenda:

A continuación detallaremos las funciones de la agenda, sección teléfonos.
u1) Emails: permite cambiar de pestaña y acceder al listado de los emails del cliente (ver en punto «t. Email»).
v2) Agregar: permite cargar un nuevo número en el listado. Se deben completar los campos «detalle» y «teléfono». El switch de la columna «SMS» indica si este número puede o no utilizarse para el envío de comunicaciones vía SMS.
v3) Eliminar: permite eliminar un teléfono, previamente seleccionado mediante la casilla «checkbox» en el listado.
v4) Detalle: aquí se puede indicar un detalle (nombre, función, etc.) para poder identificar el número telefónico asociado.
v5) Teléfono: en este campo deberás cargar un número telefónico válido y actualizado.
v6) SMS: mediante este «switch» podrás indicar si el teléfono en cuestión puede o no utilizarse para el envío de comunicaciones vía SMS. Activo (color azul): recibe SMS. Inactivo (color gris): no recibe SMS.
v7) Editar: encontrarás este botón en la columna «Acción» de los elementos cargados. Al clickearlo, podrás editar los datos previamente guardados.
v8) Cancelar o guardar: cuando cargamos un nuevo teléfono o editamos uno existente, debemos hacer clic sobre la acción «Guardar» para registrar los cambios. Por el contrario, al seleccionar «Cancelar» eliminaremos la carga o edición de datos.
- w. Sms si. si se marca este checkbox, el teléfono cargado en el campo «v» será marcado como apto para envío de SMS.
.
Recaudo
- x. Medio de pago. Al dar de alta un nuevo cliente tendrás que asignarle un medio de pago que el sistema utilizará por defecto. No obstante, los pagos pueden efectuarse mediante los distintos medios habilitados a los que el ISP se encuentre integrado. Por ejemplo: Caja (efectivo), Paypal, Pichincha, Cooperativa JEP, etc.
- y. Códigos de pago electrónico. En caso de utilizar un medio de pago electrónico, el cliente deberá disponer de un código para efectuar sus pagos. Dependiendo del medio de pago electrónico definido, completarás en este campo el dato correspondiente.
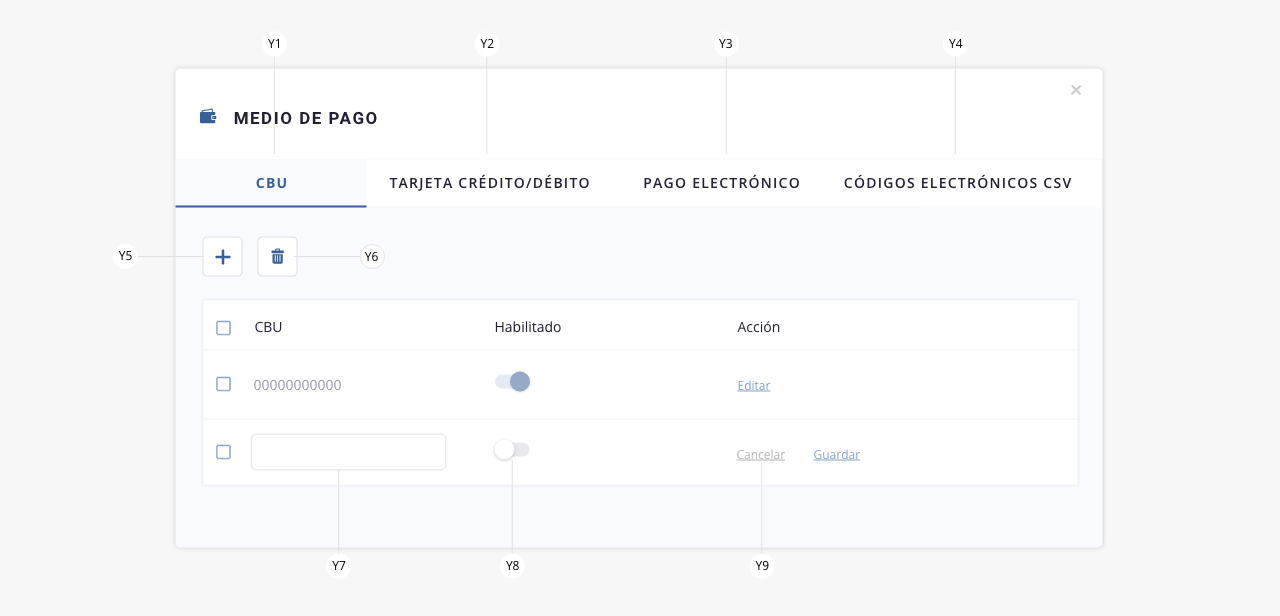
y1) CBU. Tab destinado a la carga/edición de los CBUs del cliente.
y2) Tarjeta crédito/débito. Tab destinado a la carga y edición de tarjetas de crédito/débito del cliente. En este modal, deberás ingresar el número de la tarjeta, junto con el mes y año de vencimiento.
y3) Pago electrónico. Permite acceder al listado de códigos de pago electrónico del cliente. En este tab deberás seleccionar el medio de pago con el que deseas operar y completar el código asignado por dicho medio.
y4) Códigos electrónicos CSV. Mediante esta pestaña podrás cargar y gestionar los códigos electrónicos CSV del cliente.Nota. Los campos que te mostramos a continuación, se presentan en las cuatro pestañas anteriormente mencionadas (y1 / y2 / y3 / y4). Aunque cada formulario puede variar, el método de carga de estos elementos es el mismo.
y5) Agregar elemento. Permite cargar un nuevo medio de pago electrónico, al clickear aquí, se habilitará una nueva línea dentro del modal para la carga de los datos del mismo.
y6) Eliminar. Permite eliminar un elemento del listado, seleccionándolo previamente.
y7) Número/Código. En este campo ingresa el código del medio de pago electrónico (según la pestaña que estés utilizando).
y8) Habilitado. Activa este switch para habilitar el uso del medio de pago electrónico cargado. Esta columna está presente en todos los tabs a excepción de la pestaña «Pago Electrónico».
y9) Acciones. Permite ejecutar distintas acciones sobre el elemento. Si te encuentras creando/modificando un elemento podrás cancelar la operación o guardar la misma. Si deseas modificar un elemento ya creado, contarás con la opción de editar el mismo.
- z. Recaudador. ISPCube vincula a todo cliente con un recaudador, que deberá ser asignado al momento de ejecutar el alta. Este campo abre un menú desplegable, desde el que podrás elegir uno de los recaudadores configurados previamente en el sistema. Para más información sobre la configuración de recaudadores, consulta el módulo «Usuarios».
- aa. Vendedor. ISPCube vincula a todo cliente con un vendedor, que deberá ser asignado al momento de ejecutar el alta. Este campo abre un menú desplegable, desde el que podrás elegir uno de los vendedores configurados previamente en el sistema. Para más información sobre la configuración de vendedores, consulta el módulo «Usuarios».
Esta información será utilizada por el sistema al momento de realizar estadísticas de gestión para el ISP.
.
Servicio
- ab. Bloquear. Este switch permite activar o desactivar las reglas de bloqueo para el cliente (según el criterio del ISP previamente configurado).
– Activado: si el cliente se encuentra en condiciones de ser bloqueado, el sistema lo tendrá en consideración al momento de procesar el bloqueo masivo y lo bloqueará con normalidad.
– Desactivado: aunque el cliente se encuentre en condiciones de ser bloqueado, el sistema no lo tendrá en consideración al momento de procesar el bloqueo masivo y la conexión no se bloqueará.
Este valor puede modificarse en caso de cambios de criterio en la consideración del cliente.
- ac. Gratis. Cuando este switch esté activado, el cliente no será incluido dentro de la facturación mensual y será considerado como un usuario bonificado (gratuito). Este valor puede modificarse en caso de cambios de criterio en la consideración del cliente.
- ad. Aplicar mora. Cuando este switch esté activado, al cliente se le aplicarán recargos por mora en el pago de sus facturas. Ver módulo «Recargos» para configurar los valores y modalidades del mismo.
- ae. Aplicar reconexión. Cuando este switch esté activado, al cliente se le aplicarán recargos por reconexión del servicio. Ver módulo Recargos para configurar los valores y modalidades del mismo.
- af. Tipo de vencimiento (Regular / Personalizado). Permite definir el tipo de vencimiento para la facturación y recaudo.
– Regular: el sistema tomará la fecha que se proponga al momento de realizar la facturación masiva.
– Personalizada: a este cliente no le afectará la fecha propuesta en la facturación masiva, sino que tendrá un valor propio. Al seleccionar este campo, se habilitan los campos «1er vencimiento» y «2do vencimiento», los mismos se detallan a continuación, definidos en el inciso «ag».
- ag. 1er vencimiento / 2do vencimiento. Estos campos se habilitan únicamente si se selecciona el tipo de vencimiento «Personalizado». Ver punto «af».
Aquí se indicarán las fechas correspondientes al esquema de vencimientos, que serán tomadas en cuenta al momento de emitir facturas para este cliente en particular. No es obligatorio cargar dos vencimientos, puede configurarse sólo una fecha. - ah. Fecha correspondiente al mes próximo. Al habilitar esta opción, el día de la segunda fecha de vencimiento corresponderá al mes próximo.
Por ejemplo: 1er vencimiento: 25 (quiere decir que el día 25 del mes en curso será el primer vencimiento) 2do vencimiento: 10 (aquí debemos habilitar el box de fecha correspondiente al mes próximo, ya que la segunda fecha no puede ser menor a la primera).
- ai. Cerrar / Guardar. El botón «Cerrar» cierra el formulario sin guardar la información cargada. El botón «Guardar» guarda los datos cargados en el formulario y da de alta el cliente.
.
2 . Registrar recaudo
ISPCube se caracteriza por su gran potencial en gestión de recaudos. Su versatilidad y su capacidad de integración con diversos medios de pago son las herramientas fundamentales para el trabajo cotidiano de los ISP.
A continuación, detallaremos las diferentes opciones que verás al momento de registrar un pago de forma manual, utilizando el botón «Registrar recaudo» que abrirá la siguiente ventana emergente:
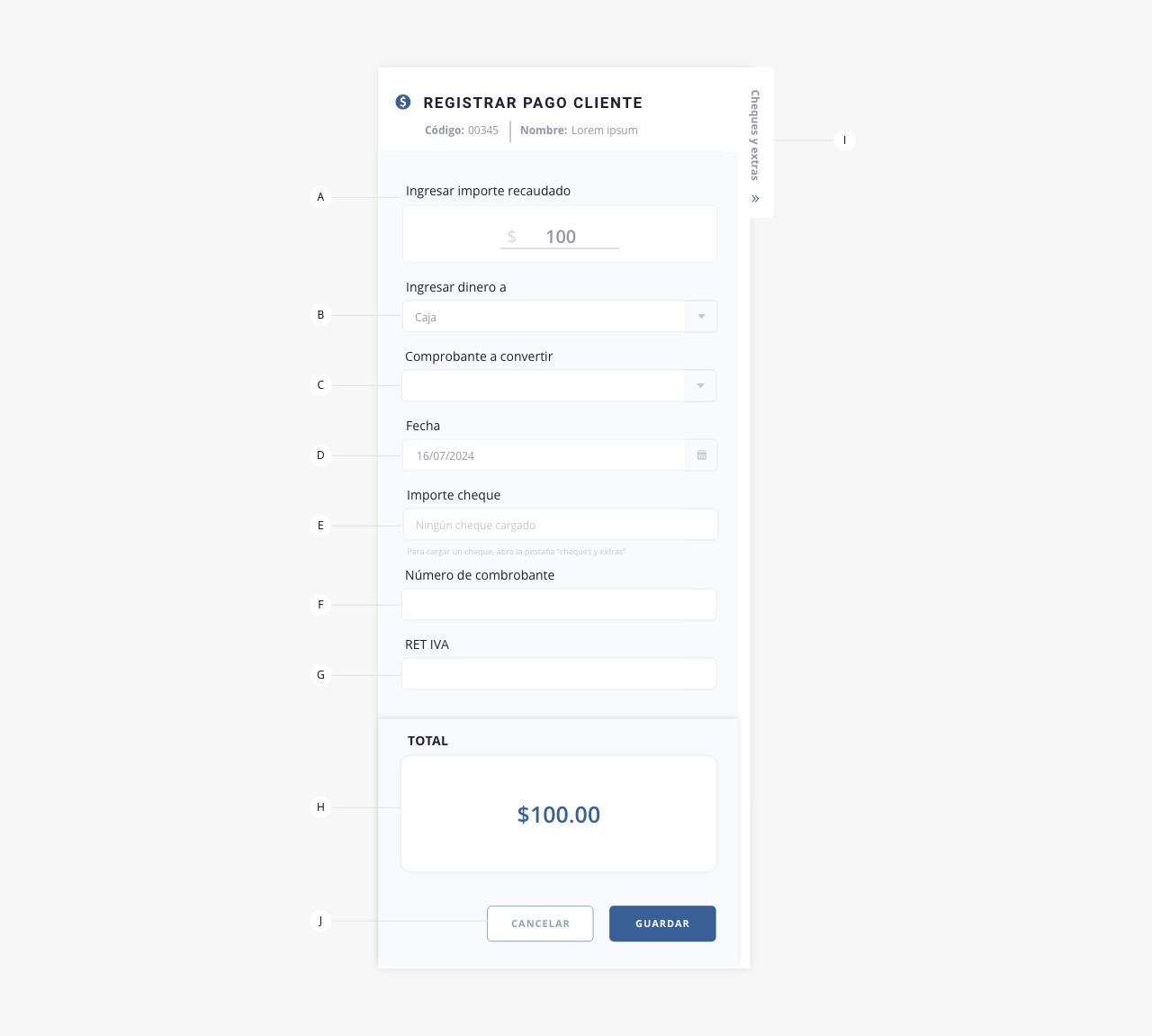
- a. Ingresar importe recaudado. Ingresa en este campo el importe pagado por el cliente.
- b. Ingresar dinero a. Aquí podrás elegir la entidad a la cual se imputará el recaudo realizado (entre las entidades configuradas en el sistema).
- c. Comprobante a convertir. Este campo será visible únicamente si tienes activa la herramienta «Pago manual a factura», la cual se habilita desde Configuración > Finanzas. Te va a permitir asociar una factura al pago que se está registrando, si seleccionas una proforma (fx) el sistema te consultará si quieres emitir la factura correspondiente.
- d. Fecha. Ingresa la fecha en la que se está registrando el pago.
- e. Importe cheque. Cuando hayas cargado un cheque, en este campo podrás visualizar el monto correspondiente. De lo contrario, verás la leyenda ‘Ningún cheque cargado’ y podrás dejar este campo en blanco. Explicaremos cómo cargar cheques desde la pestaña «Cheques y extras» a partir del punto «i». Es posible combinar ‘Importe recaudado’ (punto «a») y cheques en un mismo pago.
- f. Número de comprobante. En este campo podrás añadir un número de comprobante para el pago registrado.
- g. RET IVA. Permite asignarle retenciones al pago registrado.
- h. Total. Aquí visualizarás el monto final total que se recaudará. Este valor representa la suma del importe ingresado en el campo «Importe recaudado» (punto «a»), de los cheques cargados y de todos los impuestos y retenciones ingresados en el formulario.
- i. Botón desplegable (cheques y extras). Desplegando esta pestaña accederás a las opciones de administración de cheques. Desde allí podrás cargar, modificar y eliminar elementos, más abajo te dejamos el detalle de este tab.
- j. Guardar/ cancelar. Permite guardar o cancelar el registro de pago.
.
Mis cheques
i1) Eliminar elemento. Elimina el cheque seleccionado (mediante el checkbox dispuesto para tal fin).
i2) Agregar elemento. Añade un elemento con campos en blanco, para que el operador pueda realizar la carga de un nuevo cheque.
i3) Número. Completar con el número de cheque.
i4) Banco. En este campo podrás seleccionar el banco emisor del cheque entre tus entidades bancarias previamente configuradas.
i5) Fecha depósito. Fecha en la cual se realizó el depósito del cheque.
i6) Fecha emisión. Fecha en la cual se realizó la emisión del cheque.
i7) Comentario. Aquí podrás agregar un breve comentario.
i8) Importe. Importe del cheque recibido.
i9) Estado. Aquí podrás detallar el estado del cheque (disponible, entregado o rechazado).
i10) Acción (editar, guardar, eliminar).Guardar: guarda la información y carga el nuevo cheque.
Cancelar: cancela la carga de datos sin guardar.
Editar: permite modificar la información de un cheque ya cargado.
Eliminar: permite eliminar un cheque ya cargado.
Información extra
i11) Subir imagen. En este campo podrás cargar un archivo de imagen asociado al pago. Por ejemplo, la foto de un cheque físico.
i12) Seleccionar factura. Permite seleccionar una o varias facturas vinculadas al pago que se está registrando. Al asociar facturas a un pago, el campo «comentario» (punto «i13») se autocompleta con la información/detalle de la misma.
i13) Comentario. Aquí podrás incluir un breve detalle de la operación. En caso de que asocies facturas, este campo se autocompletará con el detalle de las mismas.
¡Importante!
En caso que en la configuración de tus finanzas, tengas activo el switch «Convertir pago manual a factura», y hayas asociado una proforma (fx) al pago, el sistema te consultará si quieres emitir la factura correspondiente. Para ver cómo configurar el modo «Convertir pago manual a factura», dirígete a Configuración > Finanzas.
Si estás registrando un pago parcial, es decir, que no cubra el total de la fx asociada, el sistema emitirá una factura por el monto recaudado y generará una nueva proforma (fx) por el monto pendiente. Ten en cuenta que si la fx asociada está compuesta por más de un ítem, el sistema te solicitará su redistribución.
Ejemplo. Si el total de la factura a convertir es de USD 30,00, compuesta por dos ítems, y el pago registrado es de USD 20,00, deberás ajustar cómo se aplican esos USD 20,00 a los ítems de la factura.
Es importante mencionar que el monto del pago ingresado debe distribuirse entre todos los ítems incluidos en la fx asociada.
Por ejemplo, podrías optar por distribuir los USD 20,00 de manera proporcional entre todos, o bien cubrir parte de cada ítem (como es el caso de la imagen que dejamos a continuación).
El sistema convertirá el pago de USD 20,00 en una factura y se creará una fx con el monto que se adeuda, en este caso USD 10,00.

- a. Falta distribuir. A medida que vayas guardando el precio de conversión de cada ítem, aquí podrás ver el total restante por distribuir. Siguiendo con el ejemplo, en la imagen mostrada, como solo se ha guardado el primer ítem por USD 15,00, el valor restante por distribuir es de USD 5,00.
- b. Precio de la conversión. En este campo deberás ingresar el precio que tomará el ítem en la factura a convertir.
- c. Acción. Permite guardar o editar el ítem.
- d. Convertir. Una vez que hayas redistribuido los ítems podrás convertir el pago a factura.
.
3. Comunicaciones
Este botón te permitirá seleccionar entre diferentes medios de contacto para enviar comunicaciones a tus clientes. Ten en cuenta que necesitan ser configurados previamente para poder utilizarse, para ver cómo hacerlo dirígete a la guía de Comunicaciones > Configuración.

Selección de destinatarios. Antes de seleccionar el mensaje a enviar, deberás definir a quiénes se enviará. Esta selección de destinatarios aparecerá al elegir cualquiera de los medios de comunicación disponibles (correo electrónico, SMS, mensajes push o botón de pago).

– Todos. Se enviará el mensaje a todos los clientes.
– Filtrado. Envía el mensaje solo a los clientes que estén relacionados al filtro aplicado. Para ver cómo aplicar filtros, dirígete al punto 10.
– Selección. Permite personalizar los destinatarios del envío marcando manualmente cada uno mediante el check de selección.Una vez seleccionado el grupo de clientes, se abrirá una ventana para elegir el mensaje. A continuación, te mostramos cómo funciona en cada tipo de comunicación.
- a. SMS. Con esta opción podrás enviar un mensaje de texto (SMS) a un cliente seleccionado. También es posible enviar SMS a múltiples clientes en simultáneo a través de la integración «SMS Masivos».
Para hacer uso de esta herramienta, deberás configurarla previamente ingresando a Comunicaciones > Configuración desde del menú lateral. Allí también podrás preconfigurar y guardar plantillas de mensajes para unificar y simplificar tus comunicaciones.
Al seleccionar la opción «SMS» se abrirá la siguiente ventana. Recuerda que antes de seleccionar el mensaje, deberás elegir el grupo de destinatarios (todos, selección o filtrado), como se explicó al inicio de este punto.
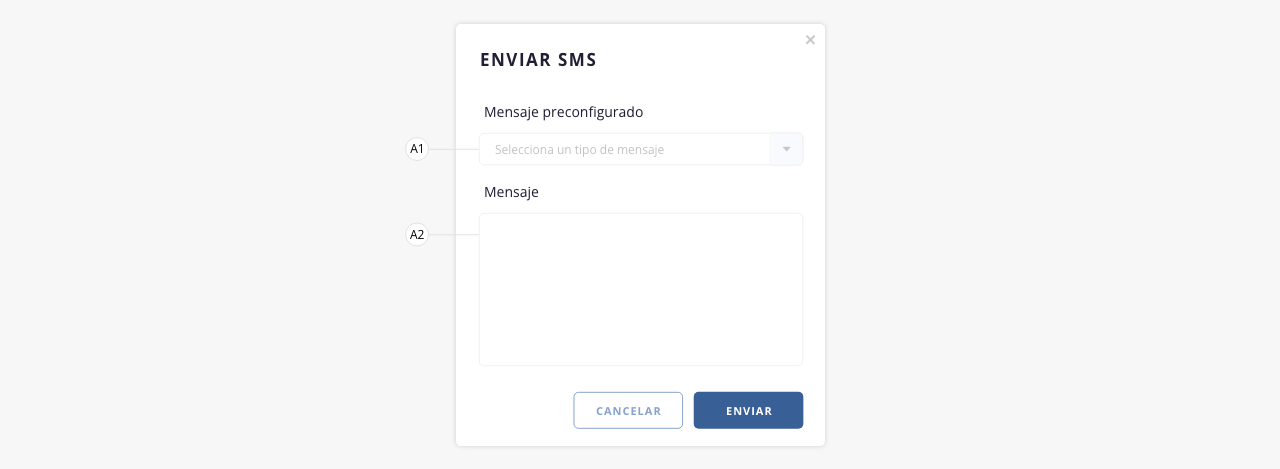
a1) Mensaje preconfigurado: aquí podrás elegir una de las plantillas de mensajes que hayas guardado previamente. Puedes configurarlas fácilmente desde Comunicaciones > Configurar.
a2) Mensaje: utiliza este campo para escribir el contenido del mensaje de texto a enviar. En caso de que elijas alguna de tus plantillas, se auto completará con el texto correspondiente.
- b. Correo electrónico. Con esta opción podrás contactar a tus clientes mediante correo electrónico.
Para poder utilizar estas funciones, deberás configurar tus direcciones de correo electrónico ingresando a Comunicaciones > Configuración desde el menú lateral. Allí también podrás preconfigurar y guardar plantillas de correos para unificar y simplificar tus comunicaciones.
Al seleccionar la opción «Email» se abrirá la siguiente ventana. Recuerda que antes de seleccionar el mensaje, deberás elegir el grupo de destinatarios (todos, selección o filtrado), como se explicó al inicio de este punto.
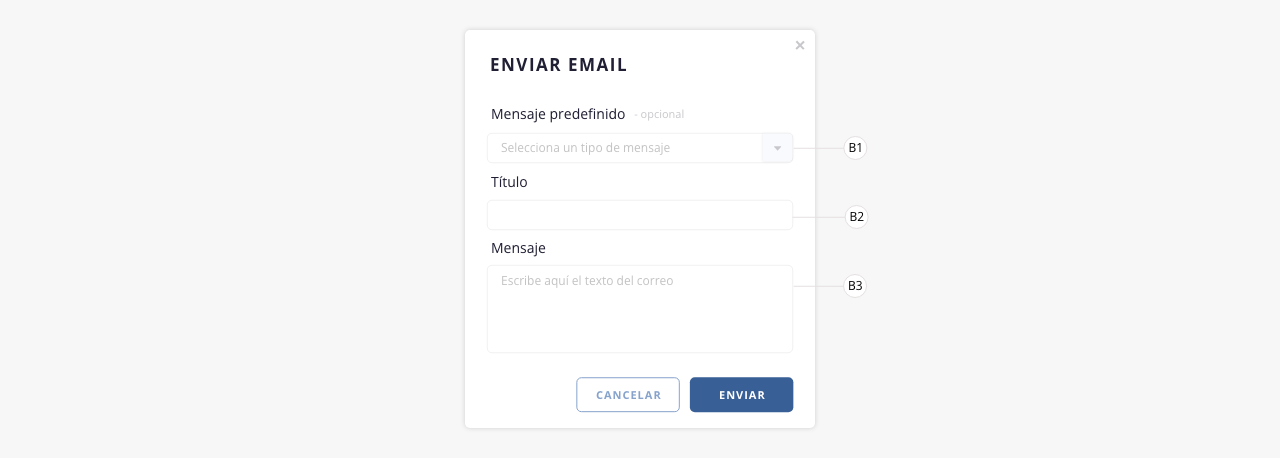
b1) Mensaje preconfigurado: aquí podrás elegir una de las plantillas de correo electrónico que hayas guardado previamente. Puedes configurarlas fácilmente desde Comunicaciones > Configurar.
b2) Título: título o asunto con el que llegarán los emails.
b3) Mensaje: utiliza este campo para escribir el contenido del correo electrónico a enviar. En caso de que elijas alguna de tus plantillas, se auto completará con el texto correspondiente.
- c. Mensaje push. Con esta opción podrás enviar mensajes push a la App Clientes de ISPCube. Para poder utilizar esta herramienta deberás contratar nuestro Pack Móvil. Si el cliente destinatario tiene instalada la App Clientes, recibirá el mensaje push en su celular y también la notificación correspondiente.
Al seleccionar la opción «Mensaje push» se abrirá la siguiente ventana. Recuerda que antes de seleccionar el mensaje, deberás elegir el grupo de destinatarios (todos, selección o filtrado), como se explicó al inicio de este punto.
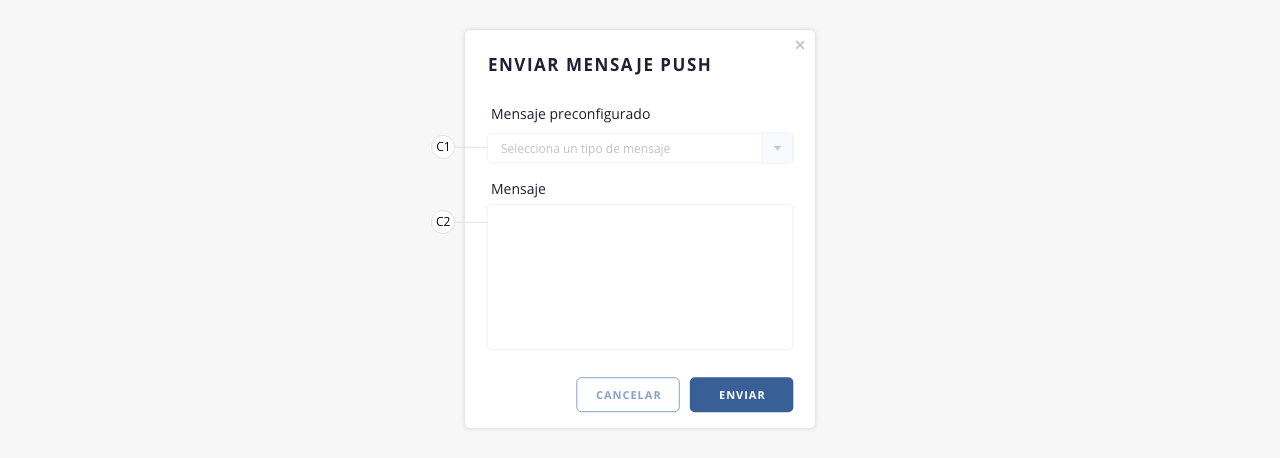
c1) Mensaje preconfigurado: aquí podrás elegir una de las plantillas de mensajes push que hayas guardado previamente. Puedes configurarlas fácilmente desde Comunicaciones > Configuración.
c2) Mensaje: utiliza este campo para escribir el contenido del mensaje de texto a enviar hacia la App Clientes. En caso de que elijas alguna de tus plantillas, se auto completará con el texto correspondiente.
Nota. Si quieres más información o te interesa contratar el pack de apps móviles que ofrece ISPCube, te recomendamos contactarte con adm@ispcube.com o bien, comunicarte al +54 9 11 2722 7370.
- d. Botón de pago. Con esta opción podrás enviar un botón de pago por correo electrónico de forma individual o masiva. Para el uso de esta herramienta deberás haber configurado y activado previamente alguno de los medios de pago con botones de pago compatibles, tales Mercado Pago o Paypal. Para más información sobre cómo configurar y activar medios de pago visita el módulo Pagos > Configuración.
En caso de haber configurado más de un medio de pago compatible, podrás elegir desde cuál de ellos enviar el botón de pago tal como muestra la siguiente imagen. Recuerda que antes de seleccionar el mensaje, deberás elegir el grupo de destinatarios (todos, selección o filtrado), como se explicó al inicio de este punto.

Si cuentas con un único medio de pago compatible configurado y activo, al clickear sobre la opción «Enviar botón de pago» del menú se abrirá directamente el modal para ejecutar la acción.
.
Selección simple
Si al ejecutar esta herramienta seleccionaste un solo cliente del listado, se abrirá el siguiente modal:
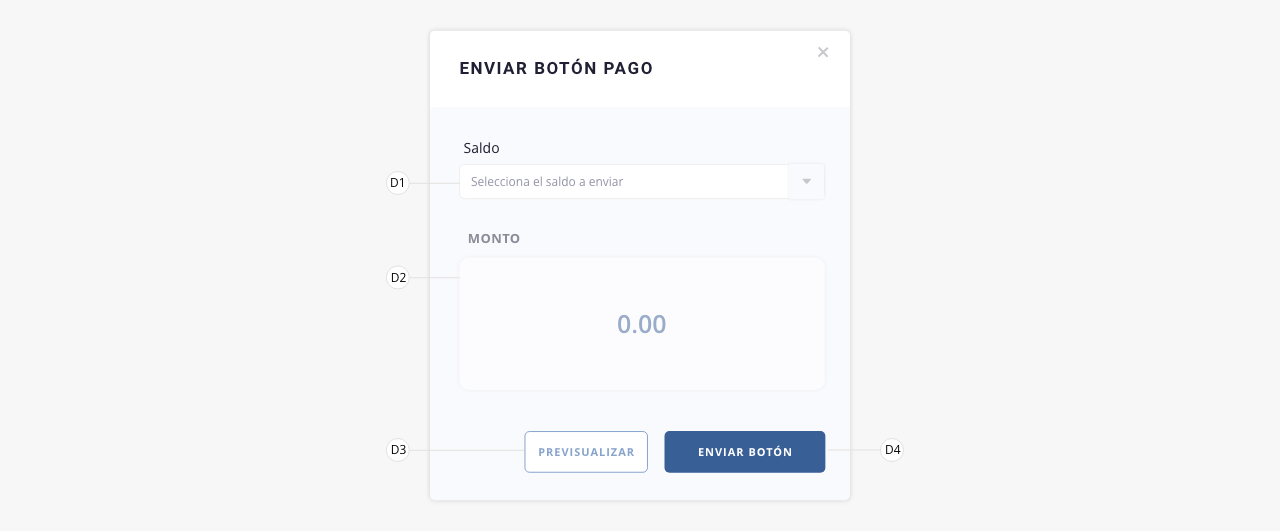
d1) Saldo: podrás seleccionar aquí el saldo a enviar, el cual puede ser «Libre» , «Deuda Total» o «Importe Factura» .
d2) Monto: aquí podrás visualizar el monto del saldo a enviar.

En caso de que selecciones «Libre» en «Saldo», el campo «Monto» será editable para que ingreses el importe deseado:
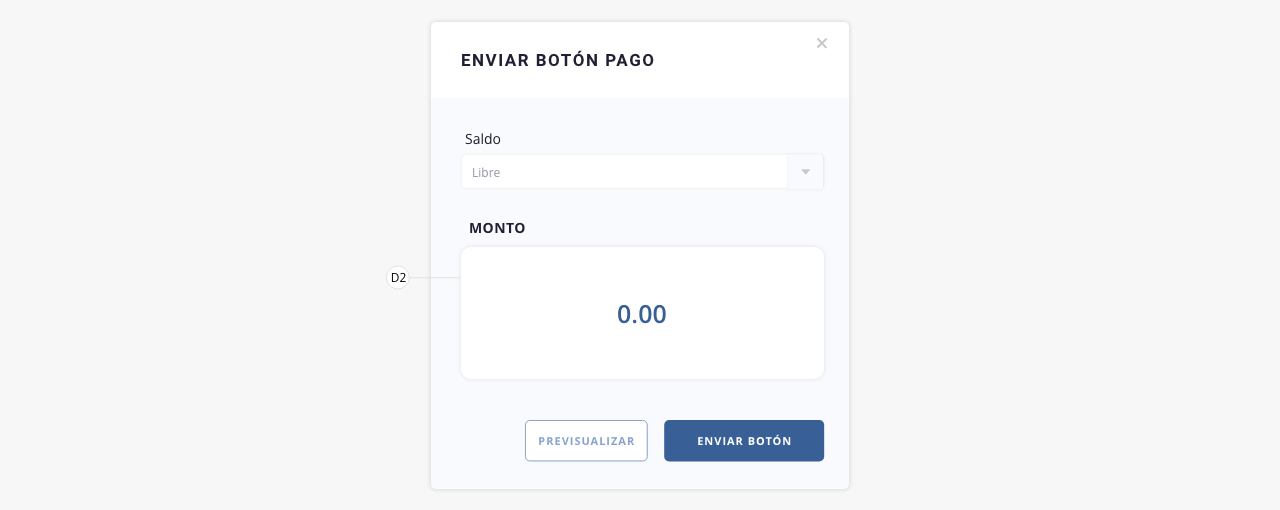
d3) Previsualizar: con este botón el sistema muestra una vista previa del correo a enviar.

Nota. La plantilla del correo está predeterminada por ISPCube y su modificación no está disponible. Tus correos se verán personalizados con el logo y el nombre de tu empresa, tal como estén configurados.
d4) Enviar Botón: envía el correo con el botón de pago al cliente previamente seleccionado.
.
Selección masiva
Si al ejecutar esta herramienta seleccionaste dos o mas clientes del listado, se abrirá la siguiente ventana:
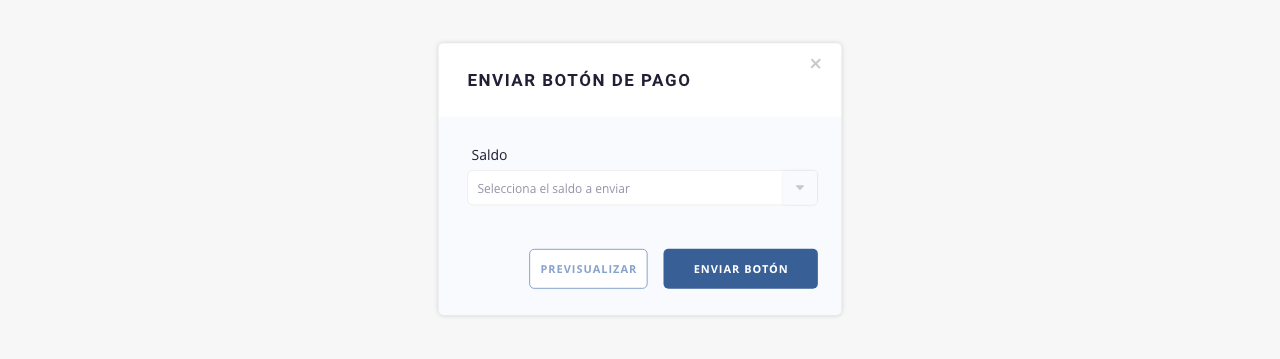
Notarás que el campo «Monto» no está visible. Esto es así porque este valor varía según la deuda de cada uno de los clientes previamente seleccionados.
Únicamente verás el campo «Monto» tras una selección masiva de clientes, si en el campo «Saldo» eliges la opción «Libre». En este caso, se habilitará el campo editable «Monto» para ingresar el importe del mismo:
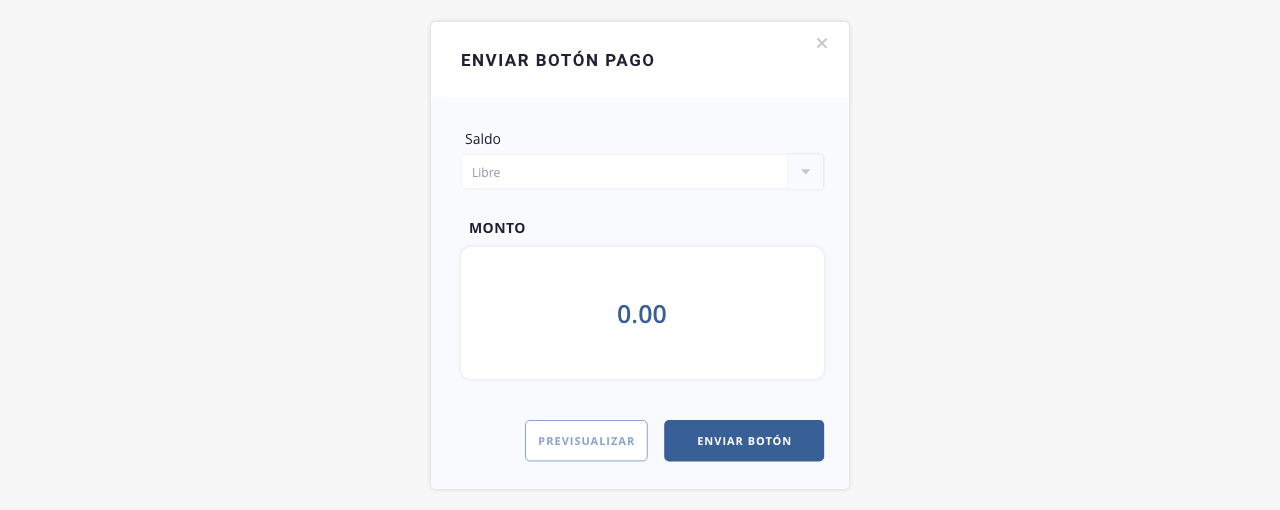
.
4. Exportar
ISPCube, permite exportar información del listado en dos formatos: *.xls y *.pdf.
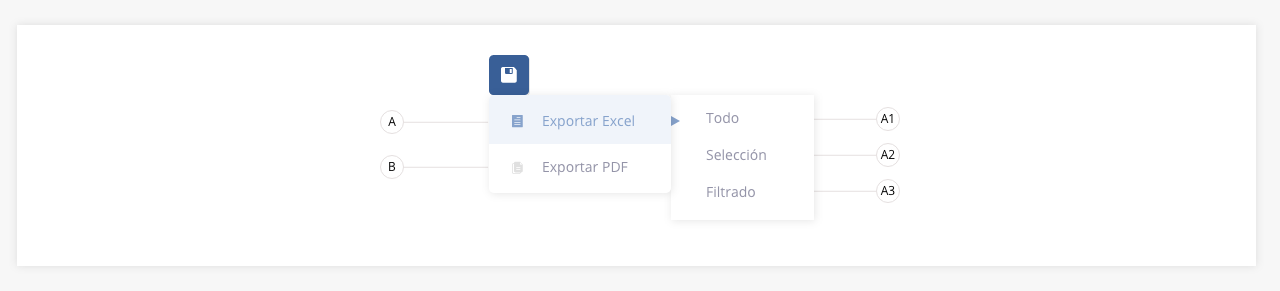
- a. Exportar en formato Excel. Existen tres modos de exportar información:
a1) Todo: exporta en un archivo en formato Excel (xls) toda la información de los clientes, con todos sus campos.
a2) Selección: permite personalizar los registros que se exportarán a un archivo de Excel mediante el check de selección.
a3) Filtrado: exporta los datos completos de los registros que estén relacionados al filtro aplicado.
- b. Exportar en formato PDF. Creará un archivo en formato PDF con los datos de los clientes guardados en base de datos. En este tipo de exportación, también se pueden usar los tres criterios anteriormente definidos (todo, selección, filtrado).
.
5. Etiquetas
Las etiquetas nos permiten asignar una denominación/estado general a un cliente. Mediante esta herramienta, vas a poder crear nuevas etiquetas y aplicarlas sobre los mismos.
Por ejemplo. Si tenemos en existencia una nueva zona, o si es un cliente recomendado, se puede etiquetar al cliente como ‘Nueva zona’ o ‘Cliente recomendado’. Esta aclaración, puede ser muy útil al momento de gestionar los clientes.
A continuación detallaremos en profundidad, las funcionalidades de la herramienta etiquetas:
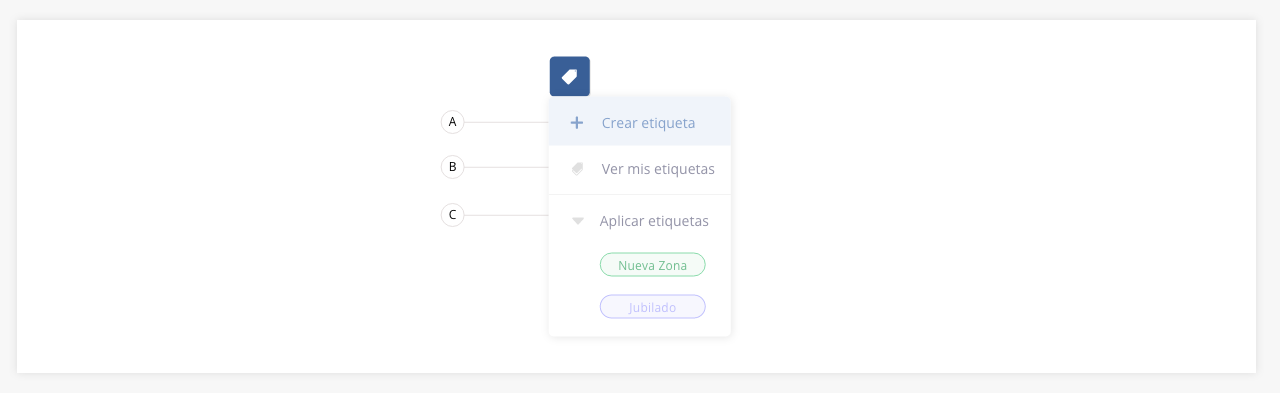
- a. Crear etiqueta. Permite crear una nueva etiqueta. Se detallará su funcionamiento más adelante.
- b. Ver mis etiquetas. Muestra todas las etiquetas previamente creadas en el módulo. En este apartado se podrán editar las mismas. Se detallará su funcionamiento más adelante.
- c. Aplicar etiquetas. Permite asignar una etiqueta ya creada a un cliente determinado. Esta herramiente puede ser aplicada de forma masiva a uno o más clientes en simultáneo.
.
A continuación se detalla el funcionamiento de los incisos «a» y «b» descriptos anteriormente:
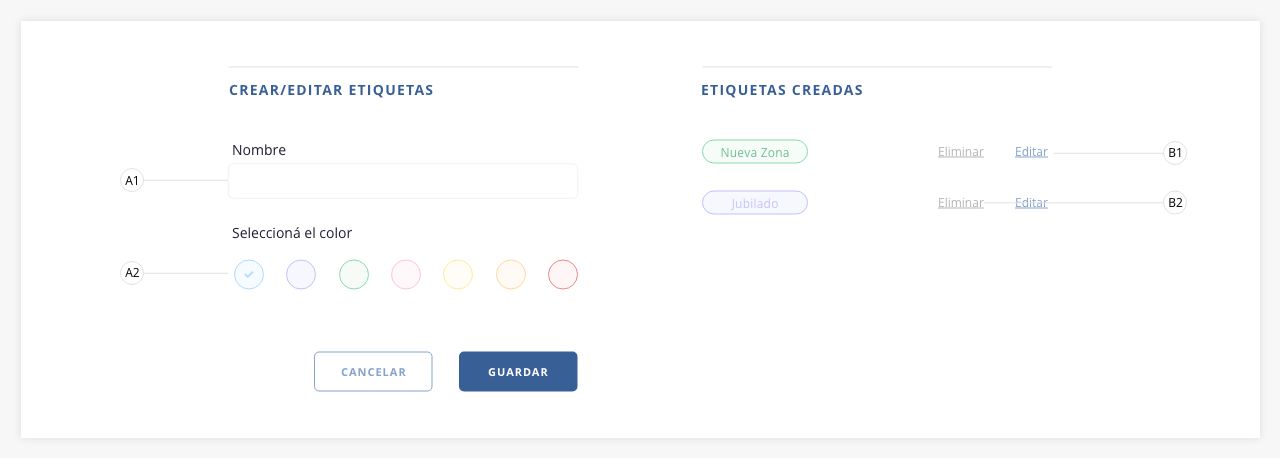
a1) Nombre: indica aquí el nombre de la nueva etiqueta.
a2) Seleccionar color: define un color para la etiqueta. Esto permitirá su rápida visualización.
b1) Editar: permite modificar el nombre y color de la etiqueta de los campos «a1» y «a2».
b2) Eliminar: permite eliminar la etiqueta. Si la misma está aplicada en el listado a algún registro, dejará de tener efecto y desaparecerá del mismo.
.
6. Eliminar y recuperar cliente
.
Eliminar
Esta herramienta permite eliminar a uno o más clientes seleccionados mediante el check de selección.
El cliente eliminado no será más un cliente activo y visible en el sistema, sin embargo, los datos del mismo se ocultarán (no se ejecutará una eliminación total del mismo).Esta acción se encuentra pensada de esta forma, debido a que si el cliente vuelve a retomar actividad con el ISP en otra oportunidad, se podrán recuperar todos los datos del mismo (incluidas sus deudas o saldos a favor) en caso de que corresponda.
.
Recuperar cliente
.
Para recuperar un cliente eliminado, deberás ir a «Filtro» y activar el switch de «Eliminado», de esta forma traerás al listado a todos los clientes eliminados.
Una vez realizada esta acción, deberás buscar el cliente que quieres dar de alta y hacer click en el cta «Acceso rápido» (punto 16 de esta guía), allí tendrás acceso a la acción de «Levantar cliente».
.
7. Compromisos de pago
ISPCube te permitirá generar un compromiso de pago a tus clientes.
Por ejemplo: si un cliente solicita una extensión del plazo de vencimiento de su deuda porque dispondrá del dinero para cancelarla después de esa fecha, podrías establecer un compromiso de pago.
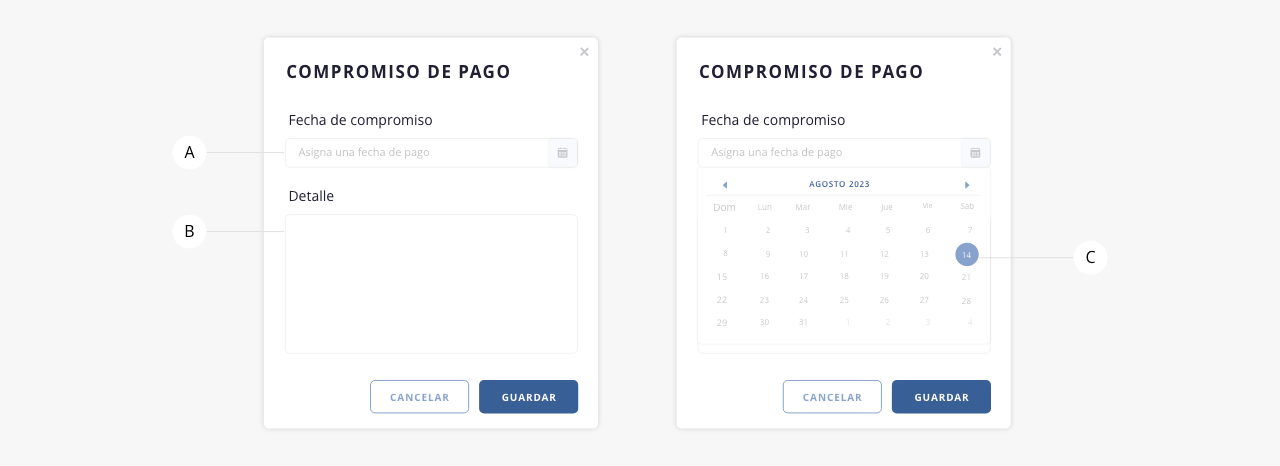
Detallaremos sus funciones:
- a. Fecha de compromiso. Coloca la fecha en la cual vencerá este compromiso, hasta esa fecha el cliente no será bloqueado. En caso de incumplimiento, el mismo será bloqueado por el sistema.
Si ocurren pormenores, el compromiso de pago seguirá insistiendo pasada la fecha aquí definida.
Por ejemplo. Si el compromiso era para el día 14, y no se realizó el corte porque no había conexión al router (o cualquier otra cuestión particular), entonces intentará nuevamente durante los días 15, 16, 17, 18 y 19 inclusive.
- b. Detalle. Aquí podrás colocar una breve descripción sobre el compromiso de pago. Por ejemplo: ‘El cliente comentó que cobra el día 13’.
- c. Calendario. Selecciona la fecha límite para el compromiso de pago.
.
8. Mapas
Esta herramienta nos mostrará en un mapa las ubicaciones de nuestros clientes, permitiendo realizar búsquedas y aplicar filtros.
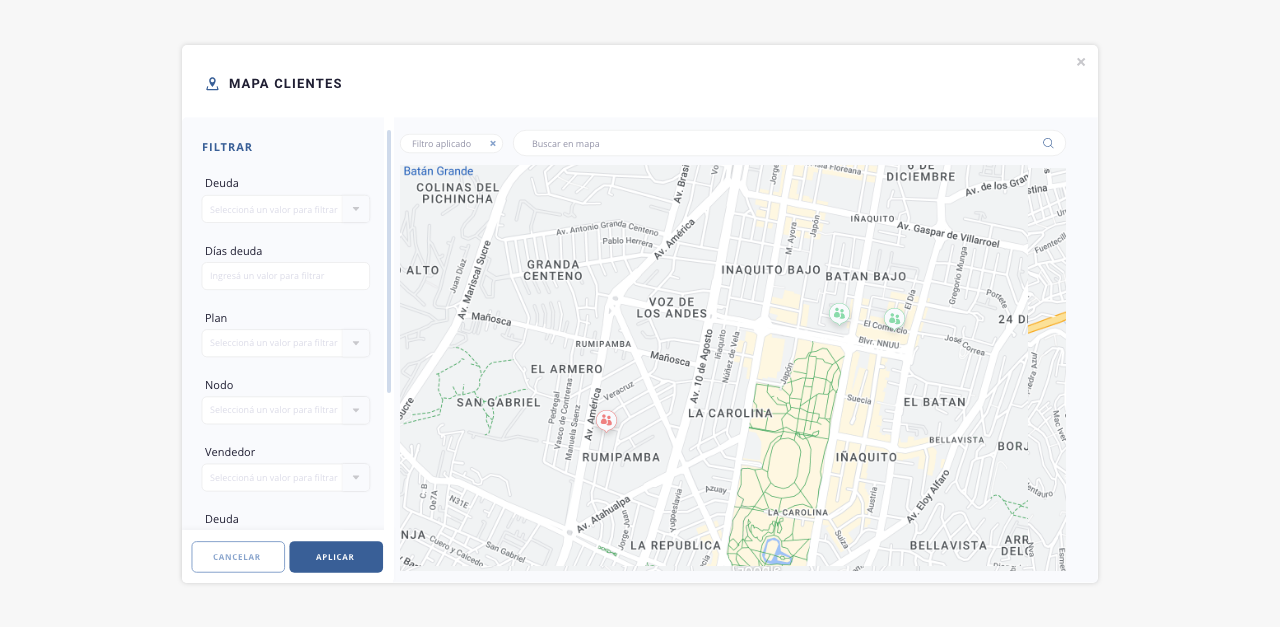
Ten en cuenta que el color del marcador de los clientes, se corresponde con el color del estado del mismo, es decir: verde para los clientes habilitados, rojo para los bloqueados y gris para los sin servicio.
.
9. Más opciones
Seleccionando un cliente y luego presionando esta herramienta, observaremos las siguientes acciones:
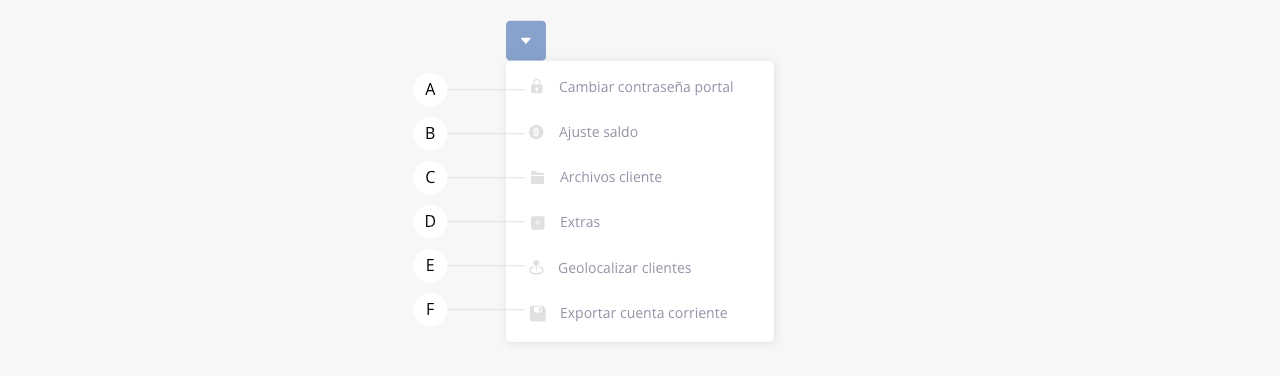
- a. Cambiar contraseña portal. Desde aquí podrás cambiar la contraseña de acceso al portal de clientes, del cliente seleccionado.
.
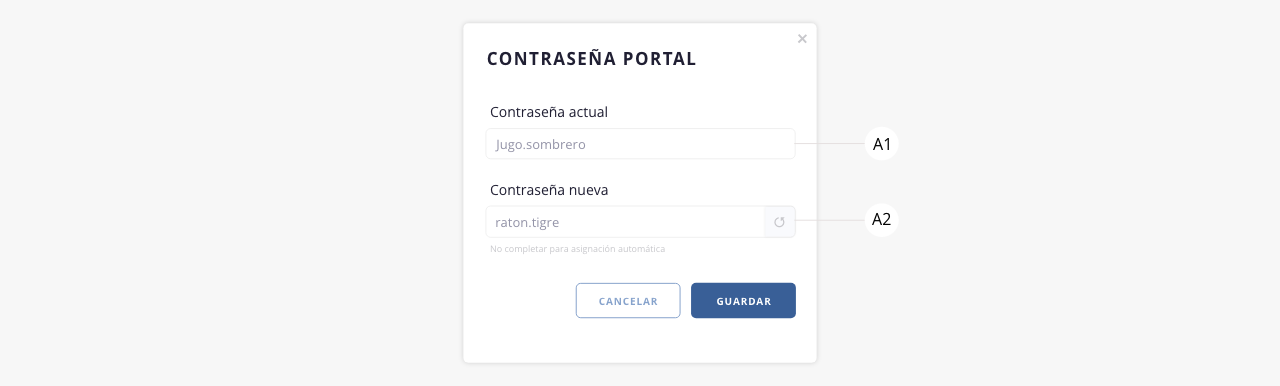
a1) Contraseña nueva: aquí se generará una nueva contraseña de forma automática, también puedes ingresar la que tú desees.
a2) Refrescar: busca otra combinación de palabras para la nueva contraseña.
- b. Ajuste saldo. Permite ajustar el saldo de un cliente positiva o negativamente. Al imputar un valor negativo, el sistema creará al cliente una nota de débito y en caso de que el valor sea positivo, se cargará una nota de crédito al mismo.
.
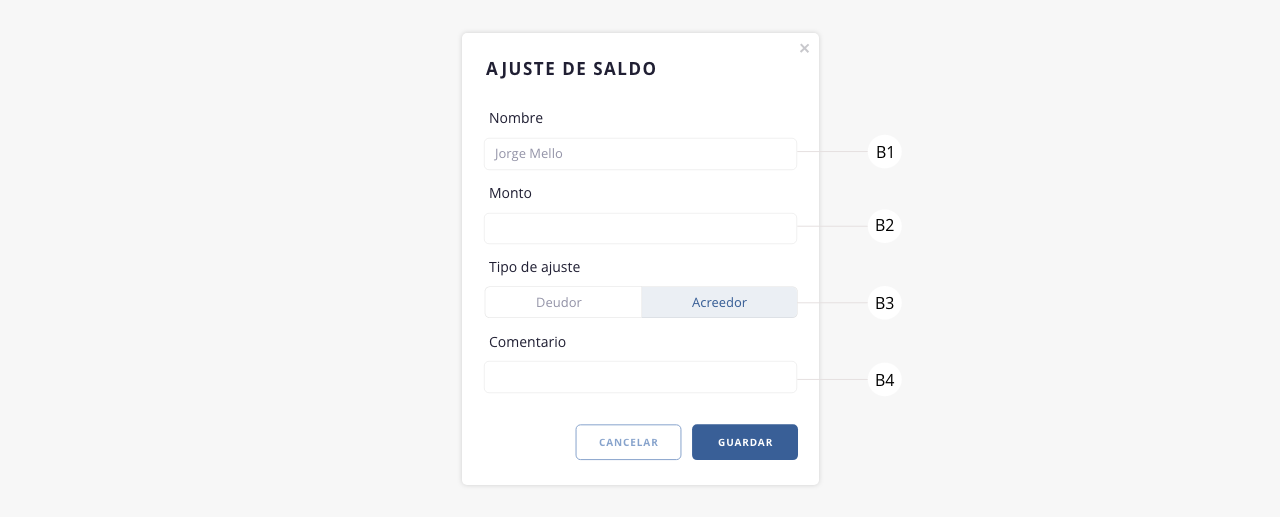
A continuación se procederá a detallar cada uno de los campos disponibles sobre esta herramienta:
b1) Nombre: aquí se visualizará el nombre completo del cliente al que se le realizará el ajuste de saldo.
b2) Monto: monto del ajuste de saldo (el mismo puede ser positivo o negativo).
b3) Tipo de ajuste (deudor / acreedor): aquí tendrás que seleccionar el tipo de ajuste, acreedor o deudor, según corresponda.
b4) Comentario: podrás colocar un comentario relacionado al ajuste de saldo a efectuar.
- c. Archivos cliente. Aquí podremos guardar archivos relacionados al cliente, como por ejemplo documentación.
.
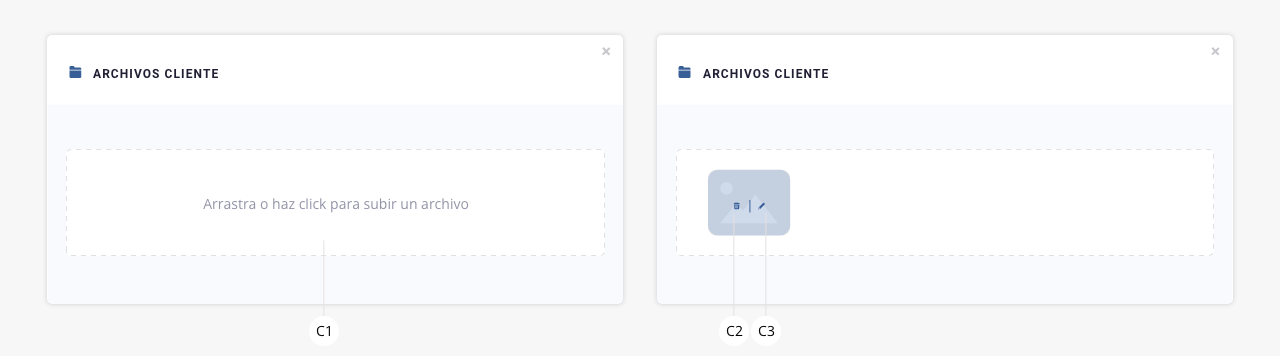
c1) Espacio de carga: sube aquí tu archivo.
c2) Eliminar: elimina el archivo subido.
c3) Editar: permite editar la información cargada.
- d. Extras. ISPCube permite generar extras en la Facturación mensual. Esta herramienta es muy útil ya que permite imputar cargos a los clientes por diversos conceptos, como también se pueden realizar descuentos. Al apretar sobre este botón se abrirá el formulario para generar un extra. Para más información sobre los extras visita la sección Ventas > Extras.
- e. Geolocalizar clientes. Con este botón le darás la orden al sistema de hacer una revisión de toda la base de datos de tus clientes y localizar en el mapa aquellos que no se encuentran geolocalizados.
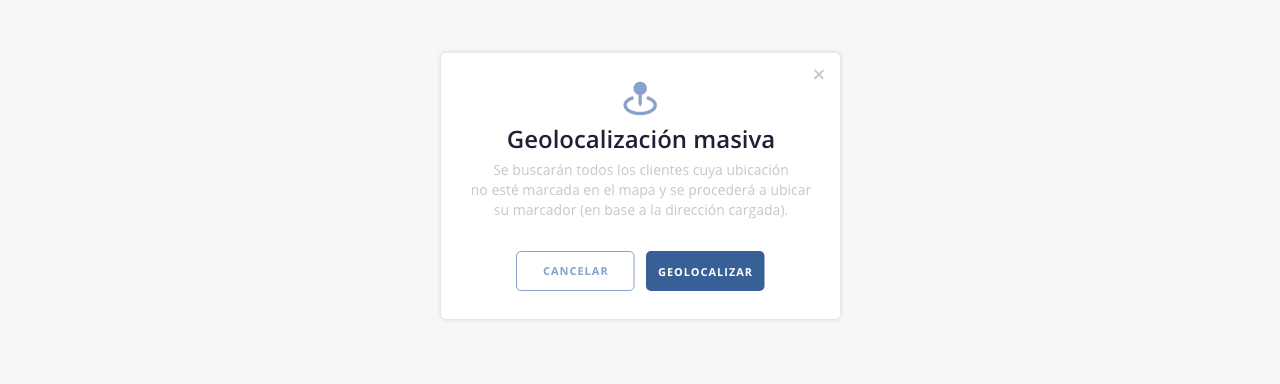
Si le das click al botón «Geolocalizar» comenzará el proceso y podrás ver una barra que se carga a medida que el mismo avanza. Una vez finalizado el proceso, el cual puede demorar algunos minutos, verás el siguiente modal:
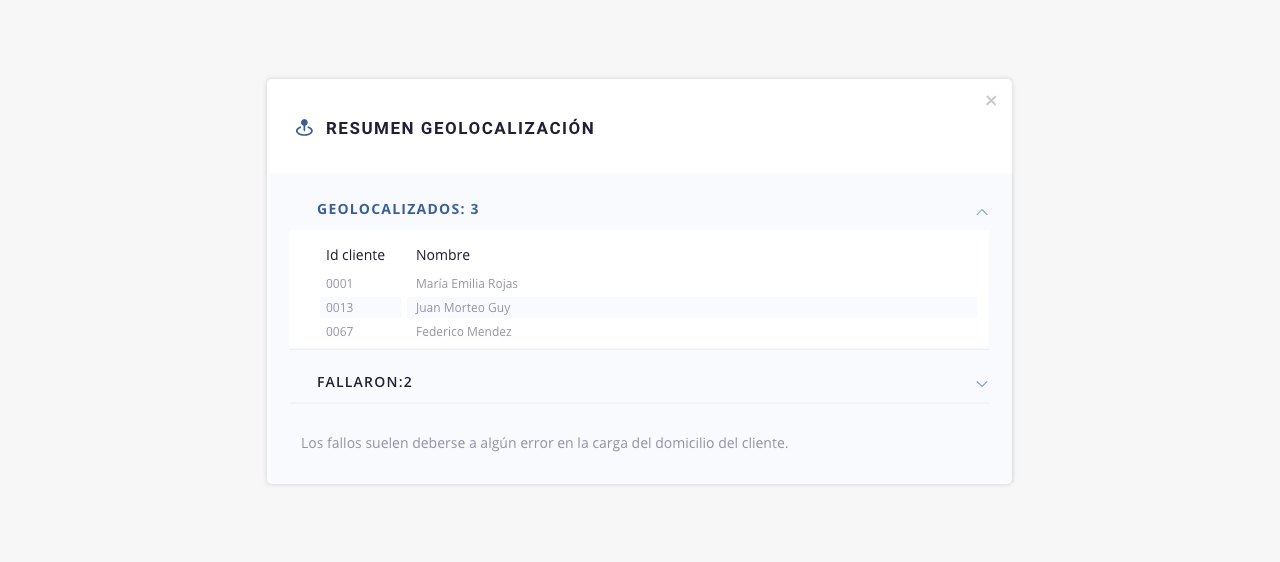
En este resumen podrás ver si se geolocalizó a algún cliente y sus respectivos datos, así como aquellos que fallaron, pudiendo buscarlos en tu listado para corregir su información.
- f. Exportar cuenta corriente. Esta herramienta te permite exportar el historial de la cuenta corriente de tus clientes en formato .csv, filtrando por empresa, periodo y deuda. Visualizarás un modal con las siguientes opciones para realizar la exportación:
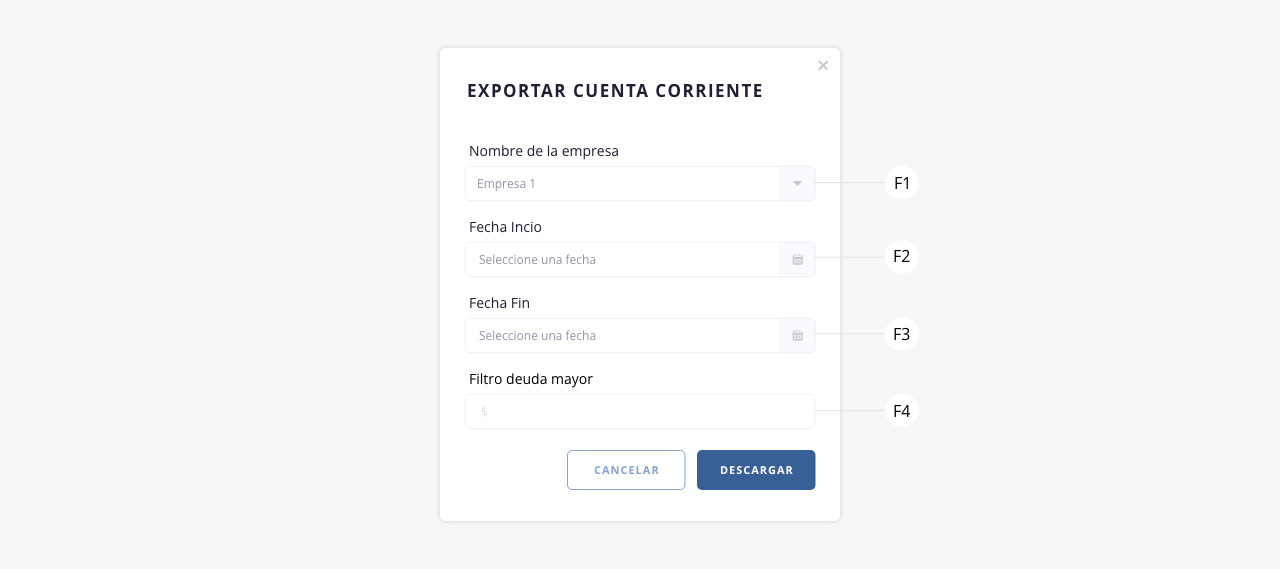
f1) Nombre de la empresa. En caso de estar utilizando el sistema en modo multiempresa, deberás seleccionar la empresa para la cual deseas realizar la exportación.
f2) Fecha inicio. Selecciona la fecha de inicio del periodo que deseas exportar.
f3) Fecha fin. Selecciona la fecha de fin del periodo que deseas exportar.
f4) Filtro deuda mayor. Aquí podrás especificar un monto para filtrar los registros con deudas superiores a este valor.
.
10. Filtrar
Esta herramienta te permitirá realizar un filtrado de los registros visibles en el listado, combinando y aplicando las distintas variables disponibles.
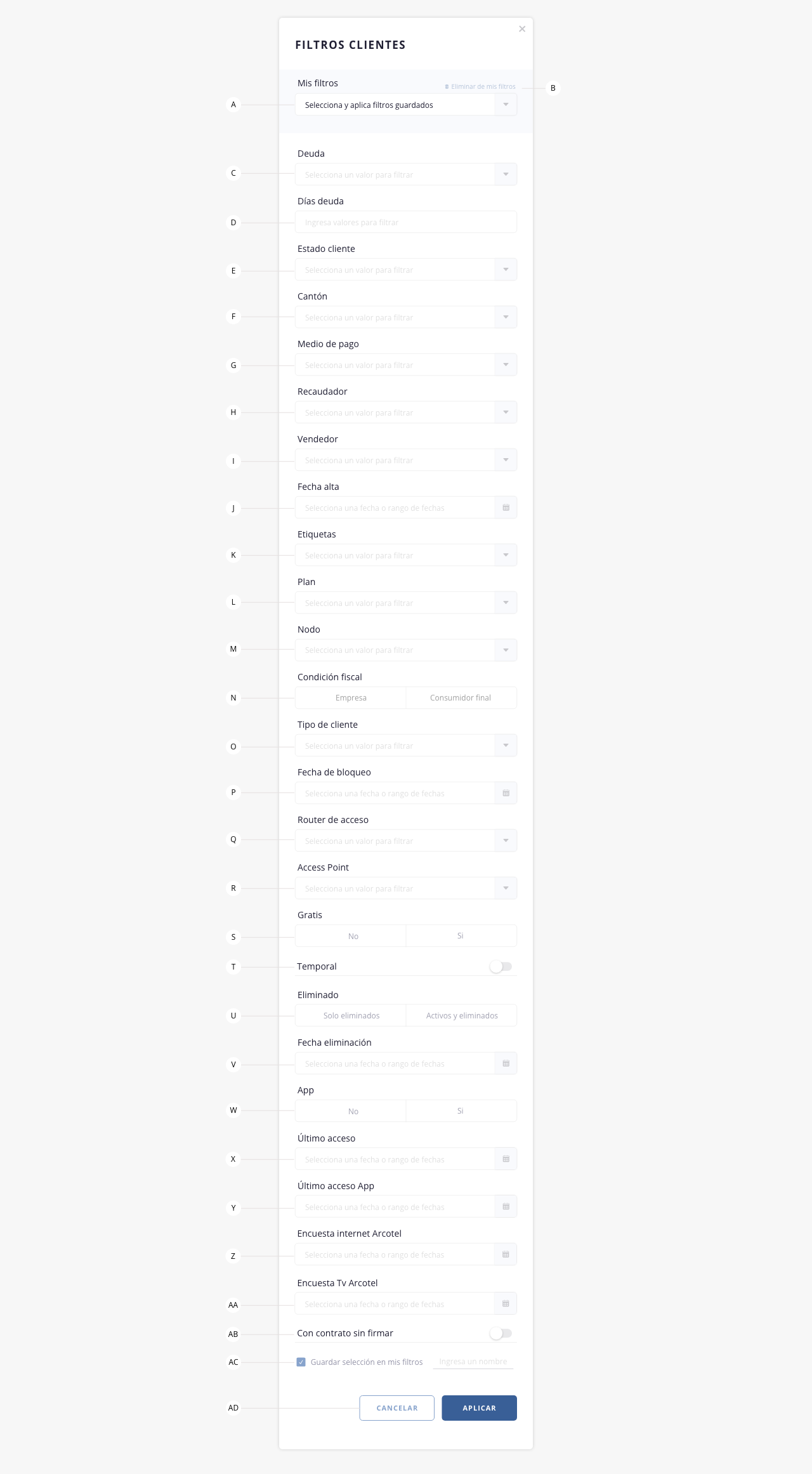
- a. Mis filtros. En caso que hayas configurado y guardado parámetros de filtrados, los mismos figurarán en este desplegable, pudiendo generar filtrados rápidos. En el inciso «ac» se detalla como guardar filtros.
- b. Eliminar de mis filtros. Permite eliminar el filtro seleccionado, del listado de tus filtros guardados.
- c. Deuda. Permite filtrar clientes según tipo de deuda. Deuda total / Deuda vencida / Deuda / Sin Deuda.
- d. Días deuda. Permite filtrar clientes según la cantidad de días que llevan acumulando deuda. Ingresa un valor numérico entero.
- e. Estado cliente. Permite filtrar clientes por estado. Habilitado / Bloqueado / Sin servicio.
- f. Cantón. Permite filtrar clientes por cantón. Este menú desplegable, mostrará un listado de ciudades que hayas cargado en «Configuración > Cantones».
- g. Medio de pago. Permite filtrar clientes por medio de pago asignado. Para visualizar como asignar medios de pago, dirígete al punto 1, «x» de esta guía.
- h. Recaudador. Permite filtrar clientes por recaudador asignado. Para visualizar como asignar recaudadores a tus clientes, dirígete al punto 1, «z» de esta guía.
- i. Vendedor. Permite filtrar clientes por vendedor asignado. Para visualizar como asignar vendedores a tus clientes, dirígete al punto 1, «aa» de esta guía.
- j. Fecha alta. Permite filtrar clientes creados en un rango de fechas determinado.
- k. Etiquetas. Permite filtrar clientes según etiquetas asignadas. Para visualizar como asignar etiquetas, dirígete al punto 5 de esta guía.
- l. Plan. Permite filtrar clientes por tipo de plan. Visualizarás los planes creados en Gestión de Red > Planes.
- m. Nodo. Permite filtrar clientes por tipo de nodo. Visualizarás los nodos creados en Gestión de Red > Nodos.
- n. Condición fiscal. Permite filtrar clientes por tipo de condición fiscal. Empresa / Consumidor Final.
- o. Tipo de cliente. Permite filtrar clientes tipo recibo o factura.
- p. Fecha de bloqueo. Permite filtrar clientes que hayan sido bloqueados en un rango de fechas determinado.
- q. Router de acceso. Filtra clientes con un determinado router de acceso establecido en su conexión.
- r. Access Point. Filtra clientes con un determinado access point establecido en su conexión.
- s. Gratis. Permite filtrar clientes con condición «Gratis». Este atributo se brinda desde el formulario de alta del cliente, para más información, dirígete al punto 1, «ac» de esta guía.
- t. Temporal. Si activas este switch, filtrarán los clientes temporales. Para convertir un cliente temporal en definitivo, dirígete al acceso rápido del registro correspondiente y haz click en la opción «Convertir a cliente permanente».
.

- u. Eliminado. Si activas este switch, filtrarán los clientes eliminados. Si quieres ver como recuperar a un cliente eliminado, dirígete al punto 6 de esta guía.
- v. Fecha de eliminación. Permite filtrar clientes eliminados en un rango de fechas determinado.
- w. App. Permite filtrar clientes que cuenten con el servicio de app móvil.
- x. Último acceso. Permite filtrar clientes con fecha de último ingreso al portal, dentro de un rango de fechas determinado.
- y. Último acceso App. Permite filtrar clientes con fecha de último ingreso a la app, dentro de un rango de fechas determinado.
- z. Encuesta internet Arcotel.
- aa. Encuesta Tv Arcotel.
- ab. Con contrato sin firmar. Permite filtrar clientes que aún no hayan firmado sus contratos. Para más información sobre la firma de contratos, dirígete al módulo Portal clientes > Portal.
- ac. Guardar selección en mis filtros. Al seleccionar este check, los datos elegidos para filtrar, se guardarán y crearán un filtro personalizado que podrás reutilizar en futuras búsquedas (en el campo «a»). Al seleccionar esta opción se habilitará un campo donde deberás indicar el nombre del filtro.
- ad. Botones cancelar y aplicar filtro. Aplica/cancela el filtrado.
Es importante recalcar que el filtro se altera según los permisos que tiene el operador. En esta documentación, te mostramos todos los campos disponibles.
.
11. Buscar
Este campo te permitirá realizar la búsqueda de un dato dentro del listado.
.
12. Select box
Esta herramienta genera una selección masiva de todos los elementos del listado, permitiéndote aplicar acciones sobre los mismos. Si deseas hacer una selección individual, tendrás que hacer click sobre la casilla correspondiente a la línea deseada.
.
13. Expandir
Con este botón podrás visualizar información/columnas del listado, que no se muestran en pantalla por cuestiones de resolución.
Por ejemplo. Si tenemos visibles 10 columnas con información, y por cuestiones de resolución de pantalla se pueden ver solamente 6, al hacer click en esta herramienta, tendrás disponible los 4 registros faltantes. Ten en cuenta que si te encuentras visualizando la totalidad de las columnas, esta herramienta se encontrará oculta.
.
14. Interna cliente
Haciendo click en el nombre del cliente, podrás acceder a la «Interna del cliente».
Esta instancia está pensada y desarrollada para que puedas realizar varias acciones sobre el cliente, sin salir de su perfil, es decir que aquí centralizamos varios procesos.
A continuación te mostramos que acciones podrás desarrollar en esta interna.
.
- a. Registros. Aquí se visualizarán todos los registros de pagos del cliente, donde podrás realizar varias gestiones.
.
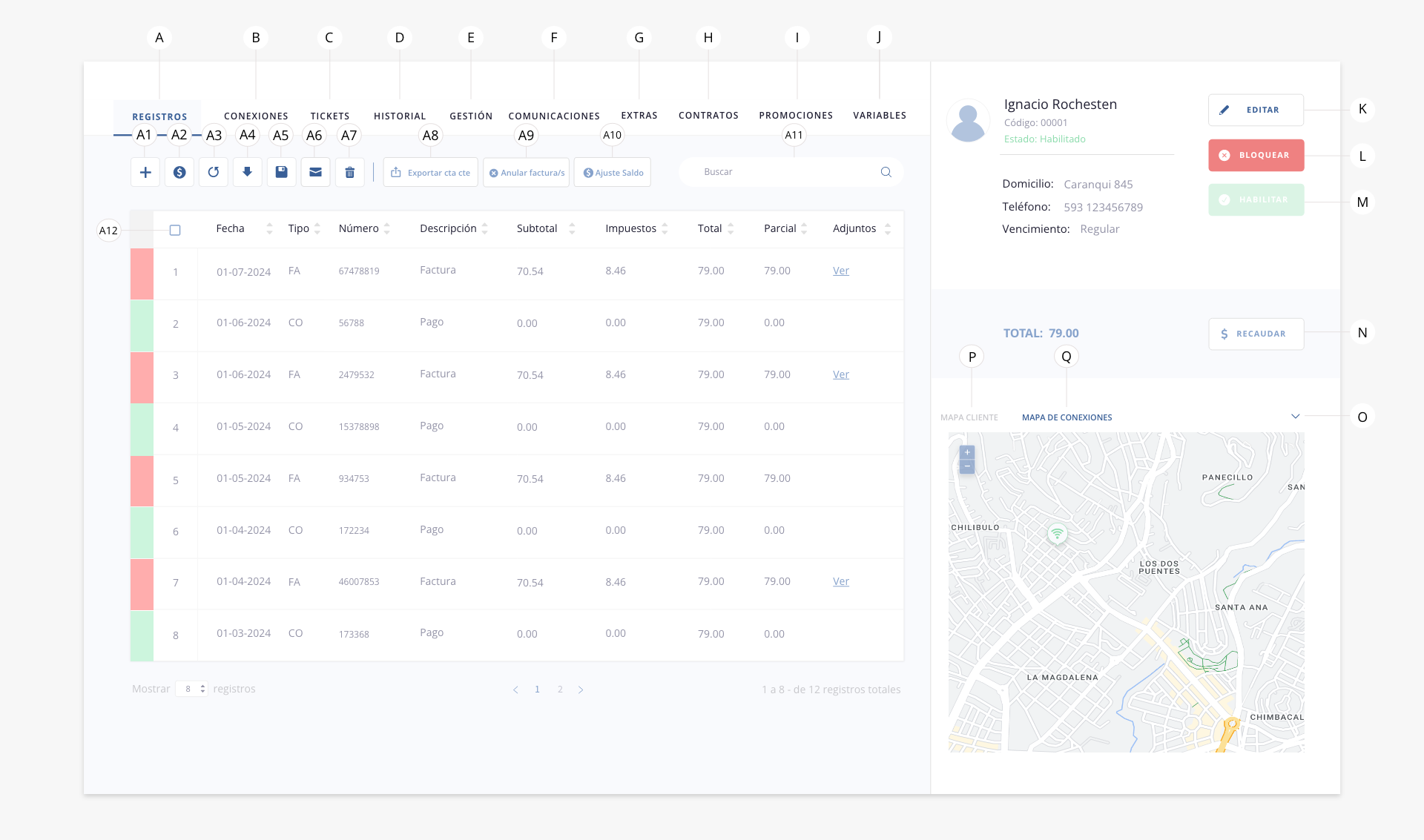
a1) Crear factura. Acceso directo al facturador manual. Para ver los detalles del facturador, dirígete a Ventas > Crear factura.
a2) Registrar recaudo. Permite imputar el pago de un cliente. Ver punto 2 de esta guía para más información.
a3) Convertir factura.
a4) Descargar. Permite descargar facturas / recibos en formato PDF.
a5) Exportar. Permite exportar en PDF o XLS el listado visualizado en pantalla.
a6) Enviar selección. Permite enviar por correo el/los registros seleccionado.
a7) Eliminar. Permite eliminar elementos del listado previamente seleccionados.
a8) Exportar cta cte.
a9) Anular factura/s. Permite anular una factura previamente seleccionada. Para más información dirígete a Ventas > Mis facturas, punto 6, Anular factura/s.
a10) Ajuste saldo. Permite ajustar el saldo del cliente de forma positiva o negativa. Para más información sobre su funcionamiento dirígete al punto «9b» (Más opciones > Ajuste de saldo) de esta guía.
a11) Buscar. Permite la búsqueda manual de registros.
a12) Check de selección. Permite seleccionar registros del listado para ejecutar acciones sobre los mismos. Si deseas seleccionar todos, puedes hacer click en el check superior.
- b. Conexiones. En este sector se visualizarán cada una de las conexiones que tiene contratadas el cliente.
.
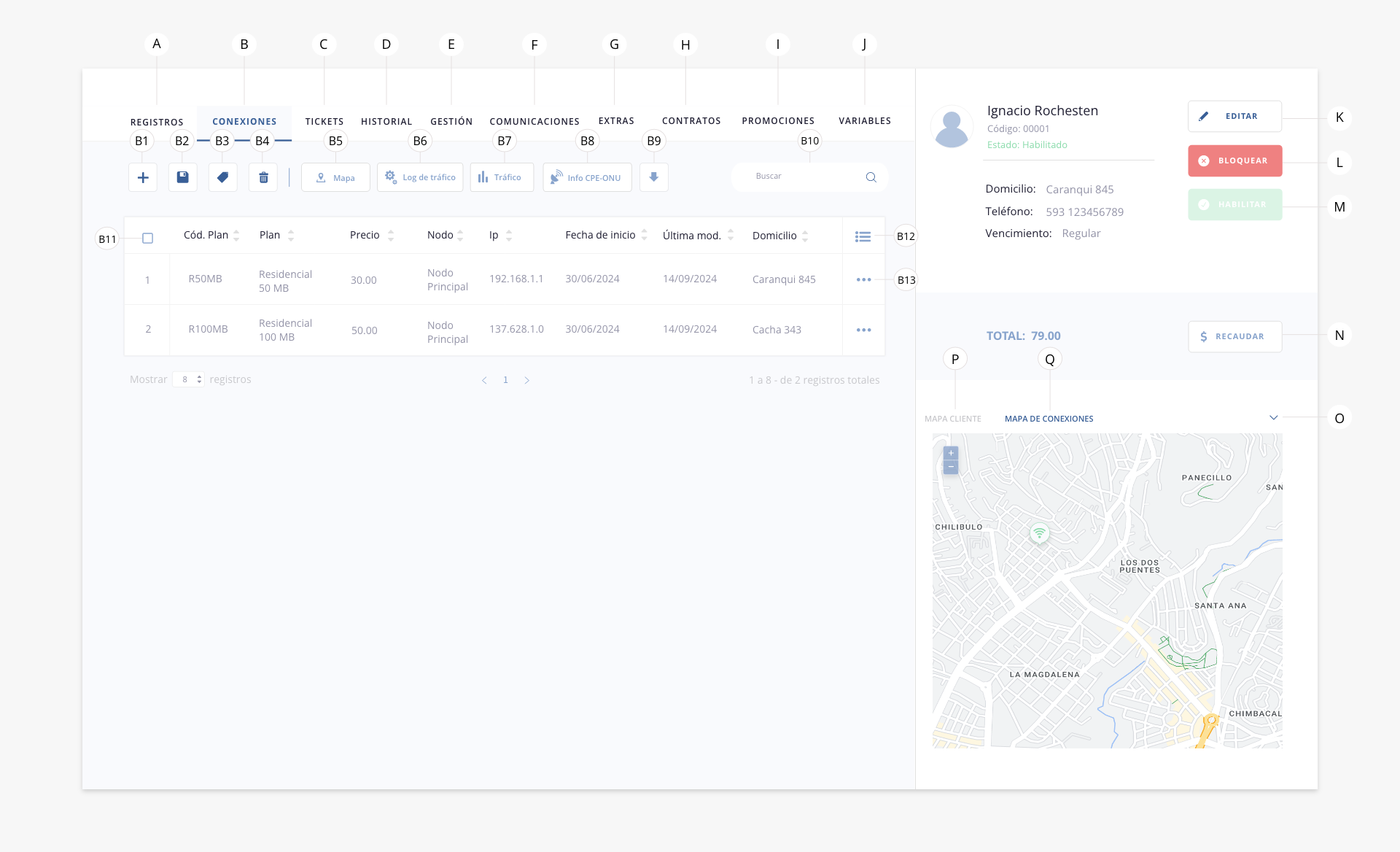
b1) Crear conexión. Permite crear una nueva conexión. Para ver los detalles de los formularios de creación de conexiones, dirígete a Clientes > Conexiones.
b2) Exportar. Exporta la información de las conexiones disponibles en el listado.
b3) Etiquetas. Al seleccionar una conexión y luego presionar sobre la herramienta etiqueta, se nos permitirá crear una nueva etiqueta o asignarle una ya creada anteriormente.
b4) Eliminar. Permite eliminar una conexión.
b5) Mapa. Aquí podrás visualizar un mapa general con las conexiones que se encuentran ingresadas en ISPCube.
b6) Log tráfico. El sistema te permitirá visualizar el log de consumo de tráfico de la conexión. Exclusivo para conexiones de tipo Radius.
b7) Tráfico. Para su uso, deberás seleccionar una conexión tipo Radius en el listado y luego apretar el botón. Esta acción abre un gráfico de consumo de dicha conexión. Exclusivo para conexiones de tipo Radius.
b8) Info CPE-ONU. Mediante este elemento, obtendrás información relacionada a las ONU’s de los clientes (CPE), las cuales se encuentren vinculadas a una OLT con integración a ISPCube, y uso de RADIUS (PPPoE). Aquí se visualizará una gráfica de consumo.
b9) Desplegable. Despliega otras opciones/acciones disponibles. En este caso, podrás acceder a la herramienta «Geolocalizar conexiones» (la cual geolocaliza las conexiones que no se encuentren marcadas en el mapa y les asigna dichas coordenadas) y «Aplicar promoción».
b10) Buscar. Permite realizar una búsqueda dentro del listado.
b11) Check de selección. Permite seleccionar registros del listado para ejecutar acciones sobre los mismos. Si deseas seleccionar todos, puedes hacer click en el check superior.
b12) Mostrar/ocultar columnas. Permite seleccionar que columnas se mostrarán/ocultarán en el listado.
b13) Acceso rápido. Permite la edición y carga de información en la conexión seleccionada.
Para ver los detalles de las herramientas descriptas, dirígete a «Clientes > tab Conexiones».
.
- c. Tickets. Mostrará el historial de tickets relacionados al cliente. Aquí podrás generar nuevos tickets o trabajar sobre los existentes.
.
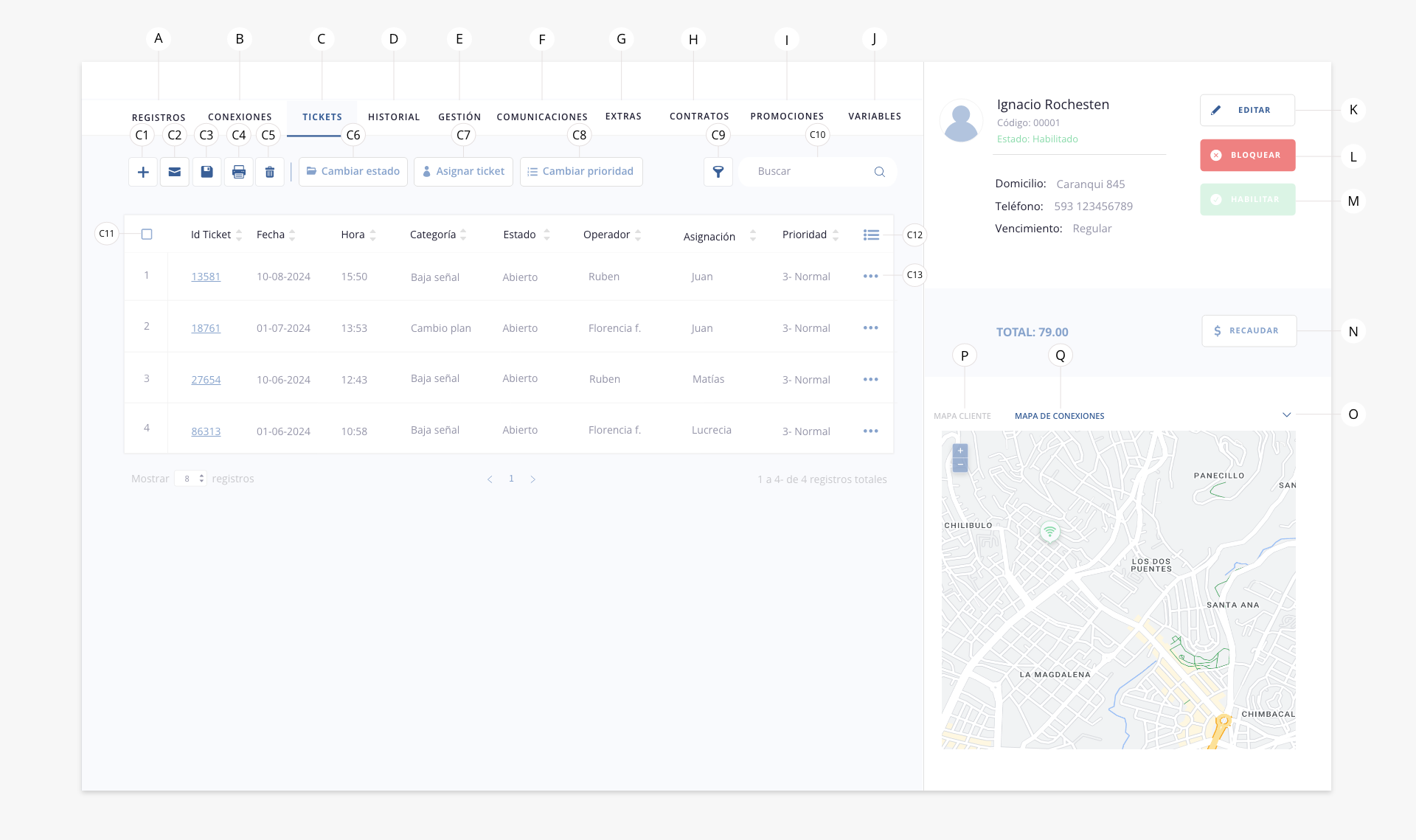
c1) Crear. Permite la creación de un ticket para ese cliente en particular. Para ver los detalles de la generación de tickets, dirígete a Tickets > Listar tickets.
c2) Enviar. Permite enviar un resumen del/los tickets seleccionados, al correo del cliente.
c3) Exportar. Permite exportar en PDF o XLS el listado visualizado en pantalla.
c4) Imprimir. Podrás utilizar esta herramienta para imprimir un resumen del ticket.
c5) Eliminar. Permite eliminar registros.
c6) Cambiar estado. Esta opción te permitirá cambiar el estado del/los tickets seleccionados. Podrás crear tantos estados como desees en el módulo Tickets > Configuración.
c7) Asignar ticket. Podrás asignar el ticket al operador que tenga los permisos correspondientes.
c8) Cambiar prioridad. Podrás cambiar la prioridad del/los tickets seleccionados mediante esta herramienta. Podrás crear tantas prioridades como desees en el módulo Tickets > Configuración.
c9) Filtrar. Permite realizar un filtrado del listado de tickets, aplicando y combinando las distintas variables disponibles.

c9/a) Mis filtros. En caso que hayas configurado y guardado parámetros de filtrados, los mismos figurarán en este desplegable, pudiendo generar filtrados rápidos. En el inciso «c9/j» se detalla como guardar filtros.
Eliminar de mis filtros. Esta herramienta te permitirá eliminar el filtro seleccionado del listado de tus filtros guardados.
c9/b) Asignación. Permite filtrar por usuario asignado a la resolución del ticket.
c9/c) Área. Permite filtrar los tickets relacionados al área elegida.
c9/d) Categoría. Permite filtrar los tickets relacionados a una categoría determinada.
c9/e) Prioridad. Permite filtrar tickets según la prioridad seleccionada. Baja, normal, urgente.
c9/f) Estado. Permite filtrar tickets según los estados informados. Abierto, cerrado, pendiente, etc.
c9/g) Visita. Permite filtrar los tickets cuya fecha de visita se encuentre dentro del rango de fechas que determines aquí.
c9/ h) Fecha alta. Permite filtrar los tickets cuya fecha de creación se encuentre dentro del rango de fechas que determines aquí.
c9/ i) Última modificación.
c9/ j) Guardar selección en mis filtros. Al seleccionar este check, los datos elegidos para filtrar, se guardarán y crearán un filtro personalizado que podrás reutilizar en futuras búsquedas (en el campo «c9/a»). Al seleccionar esta opción se habilitará un campo donde deberás indicar el nombre del filtro.
c10) Búsqueda. Permite la búsqueda de datos dentro del listado.
c11) Check de selección. Permite seleccionar registros del listado para ejecutar acciones sobre los mismos. Si deseas seleccionar todos, podrás hacer click en el check superior.
c12) Mostrar/ocultar columnas. Permite seleccionar que campos serán visibles en el listado de tickets.
c13) Acceso rápido. Permite la edición y carga de información en el ticket seleccionado.
- d. Historial. Aquí podrás visualizar el historial de operaciones realizadas sobre el cliente en cuestión.
.
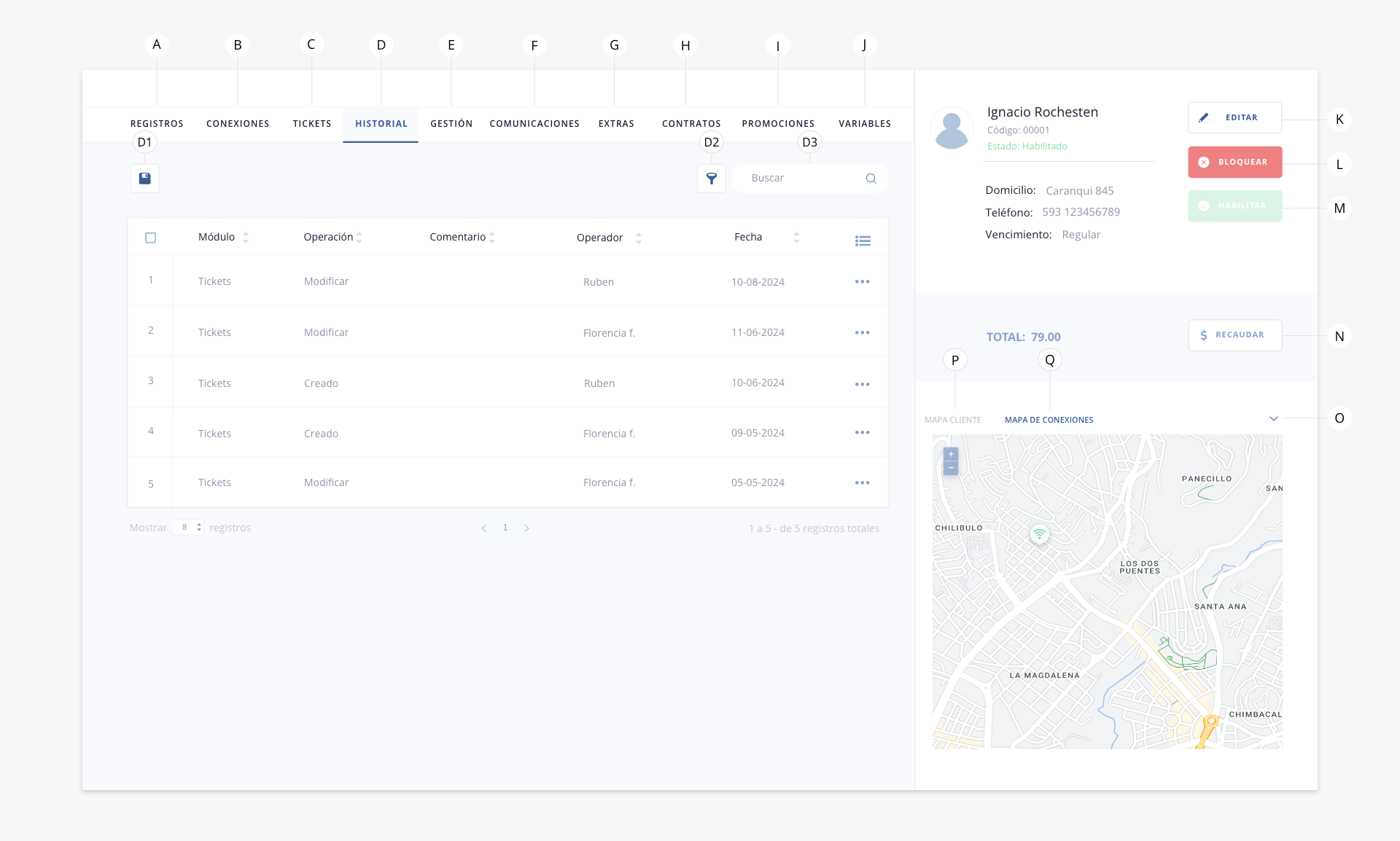
d1) Exportar. Permite exportar la información del listado en dos formatos: *.xls y *.pdf.
d2) Filtrar. Permite realizar un filtrado del listado, aplicando y combinando las distintas variables disponibles.
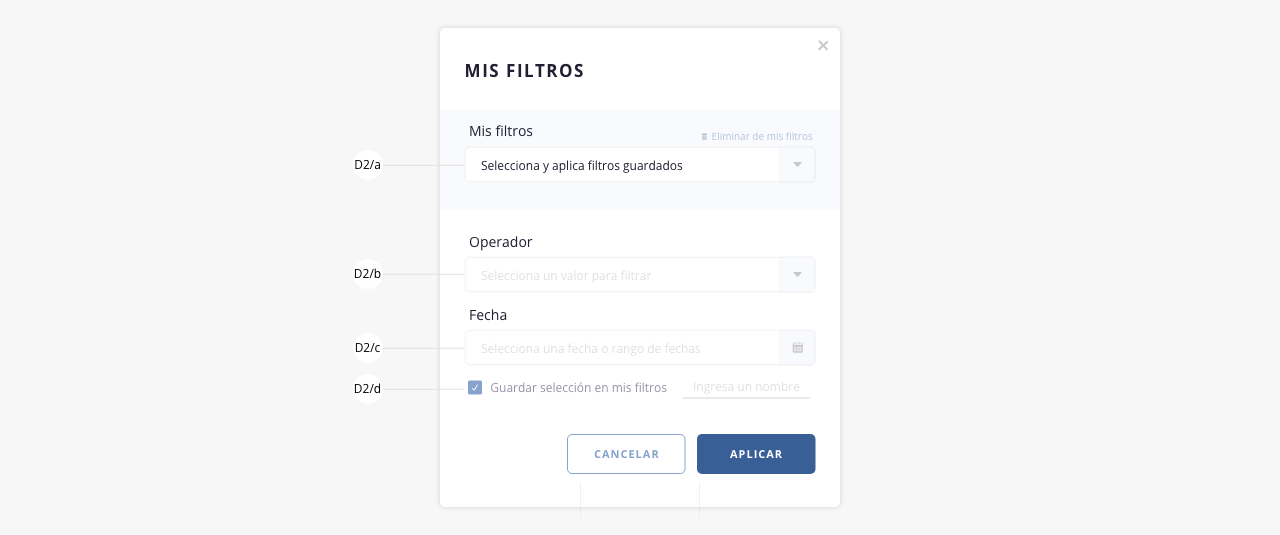
d2/a) Mis filtros. En caso que hayas configurado y guardado parámetros de filtrados, los mismos figurarán en este desplegable, pudiendo generar filtrados rápidos. En el inciso «d2/d» se detalla como guardar filtros.
Eliminar de mis filtros. Esta herramienta te permitirá eliminar el filtro seleccionado del listado de tus filtros guardados.
d2/b) Operador. Permite visualizar registros que hayan sido ejecutados por un determinado operador.
d2/c) Fecha. Permite establecer un rango de fechas para filtrar los registros que se hayan ejecutado dentro de ese período.
d2/d) Guardar selección en mis filtros. Al seleccionar este check, los datos elegidos para filtrar, se guardarán y crearán un filtro personalizado que podrás reutilizar en futuras búsquedas (en el campo «d2/a»). Al seleccionar esta opción se habilitará un campo donde deberás indicar el nombre del filtro.
d3) Buscar. Permite realizar una búsqueda en el listado.
- e. Gestión. Aquí podrás añadir anotaciones sobre el cliente, para ello, el sistema mostrará un campo de texto destinado a dicha acción.
.
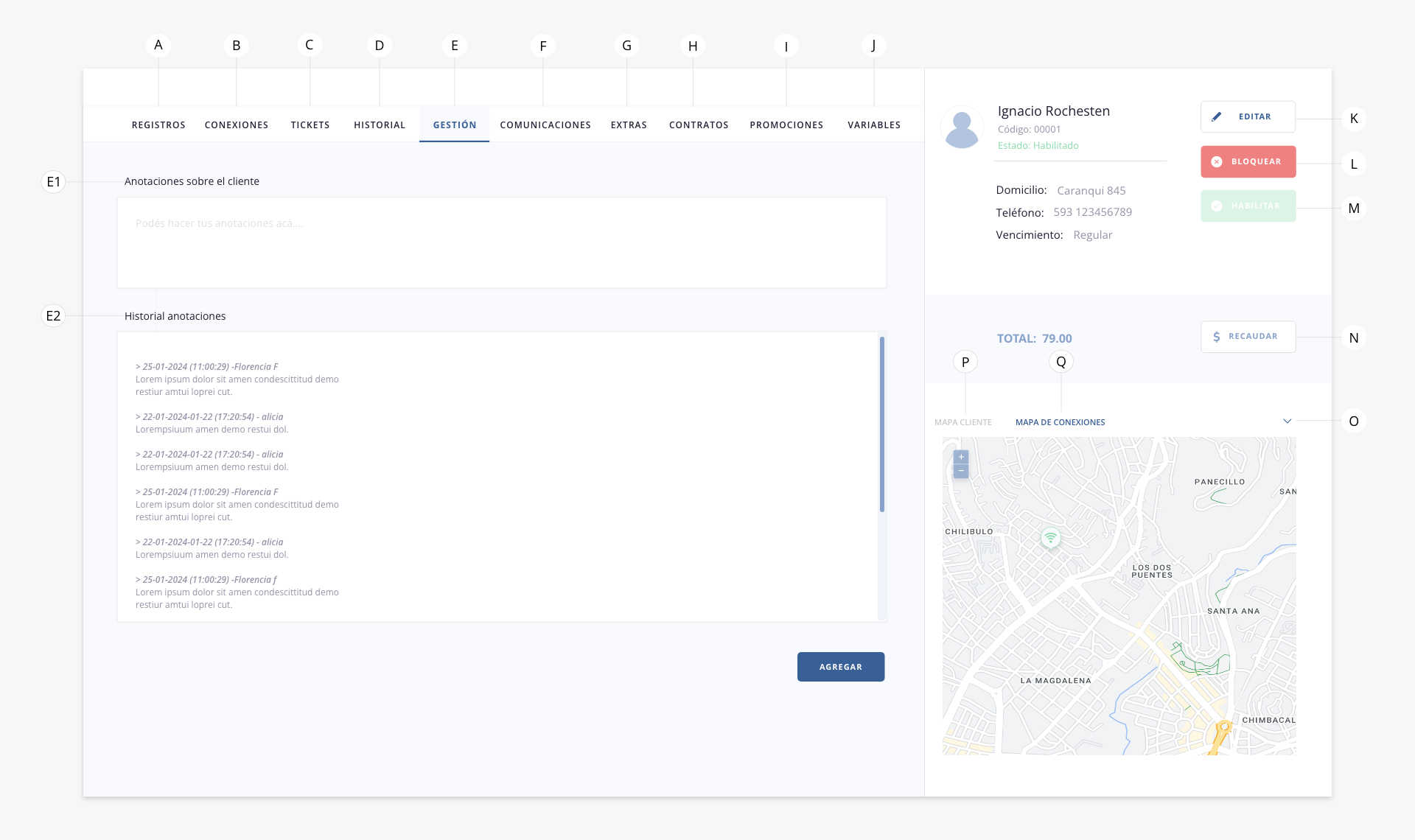
e1) Anotaciones sobre el cliente. Aquí podrás ingresar las anotaciones que consideres sobre el cliente.
e2) Historial anotaciones. Aquí se encuentra disponible un historial de las anotaciones creadas sobre el perfil del cliente.
- f. Comunicaciones. En este tab podrás visualizar el historial de mensajes enviados al cliente.
.
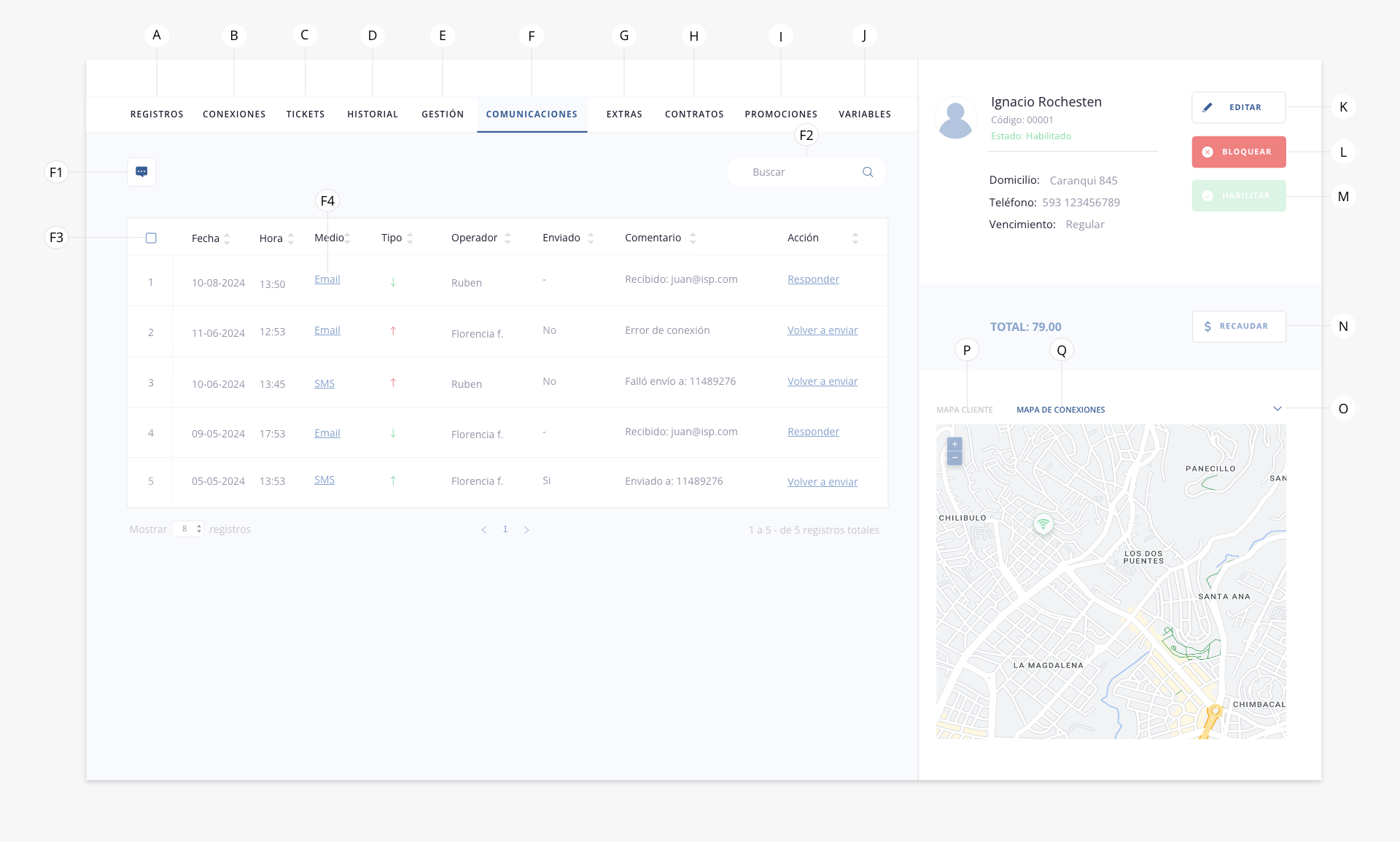
f1) Enviar. Permite realizar el envío de una nueva comunicación. Se desplegarán 3 opciones: SMS, correo y botón de pago (en caso que tengas medios habilitados con botones de pago).
f2) Buscar. Permite realizar una búsqueda dentro del listado.
f3) Check de selección. Permite seleccionar registros del listado para ejecutar acciones sobre los mismos. Si deseas seleccionar todos, puedes hacer click en el check superior.
f4) Medio. Detalle del tipo de comunicación enviada al cliente. La misma tiene un acceso directo para su previsualización.
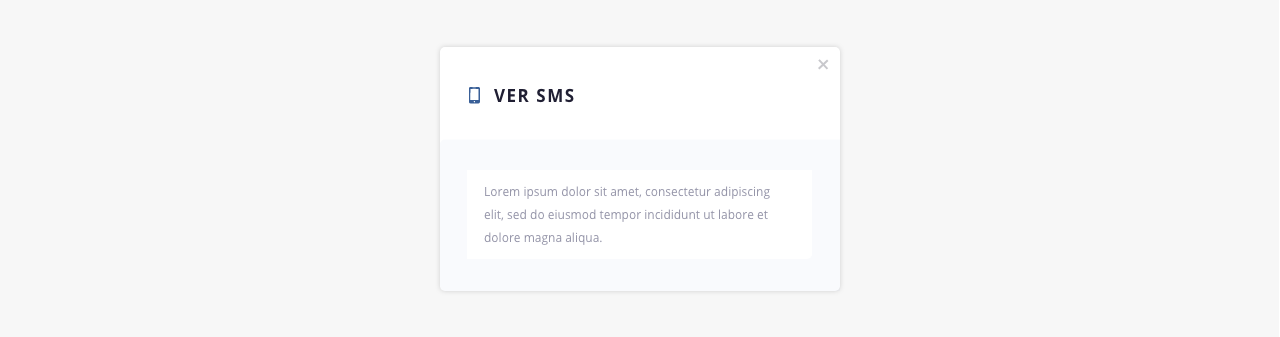
f5) Acción. Esta columna nos ofrece acciones para aplicar sobre la comunicación. Por ejemplo, responder, volver a enviar, etc.
- g. Extras. Aquí se podrán ver y gestionar los movimientos extras sobre el cliente.
.
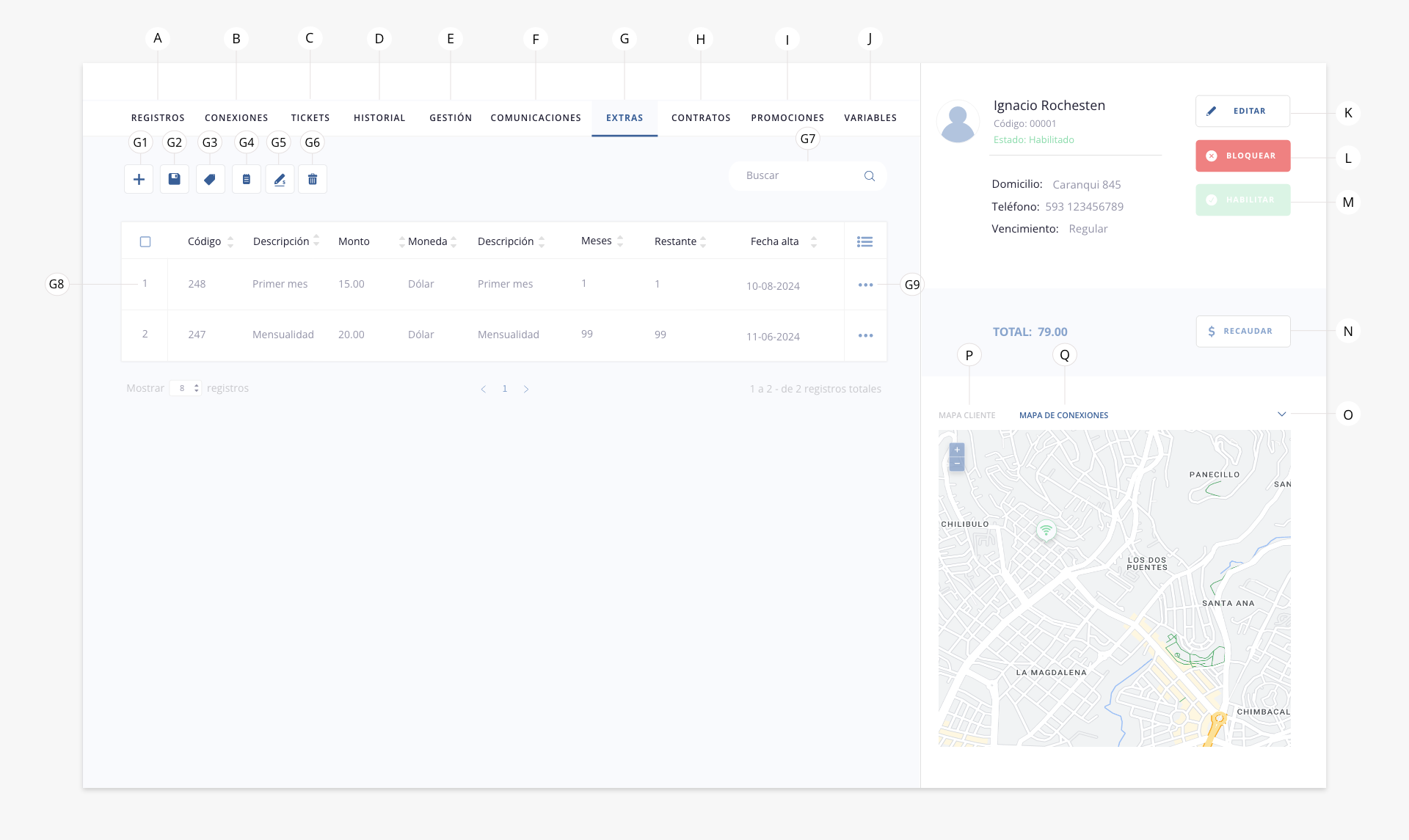
g1) Agregar Extra. Permite crear un nuevo extra. Para mayor información respecto al funcionamiento de los extras, visita la guía Ventas > Extras.
g2) Exportar. Permite exportar la información del listado en dos formatos: *.xls y *.pdf.
g3) Etiquetas. Despliega las funciones de etiquetas, pudiendo crear, editar u aplicar una existente.
g4) Generar factura. Permite generar un comprobante como factura o presupuesto, según corresponda.
g5) Aumento. Esta herramienta se utiliza para modificar el valor del/los extras. Se puede usar de forma masiva (es decir, seleccionando varios extras y aplicando el aumento en simultáneo) o de forma individual. Para más información visita la guía de Ventas > Extras.
g6) Eliminar. Permite eliminar registros del listado.
g7) Buscar. Permite realizar una búsqueda dentro del listado.
g8) Check de selección. Permite seleccionar registros del listado para ejecutar acciones sobre los mismos. Si deseas seleccionar todos, puedes hacer click en el check superior.
g9) Acceso rápido. Acceso rápido para acceder a la edición del extra.
- h. Contratos. Aquí se podrán ver y gestionar los movimientos extras sobre el cliente.
.
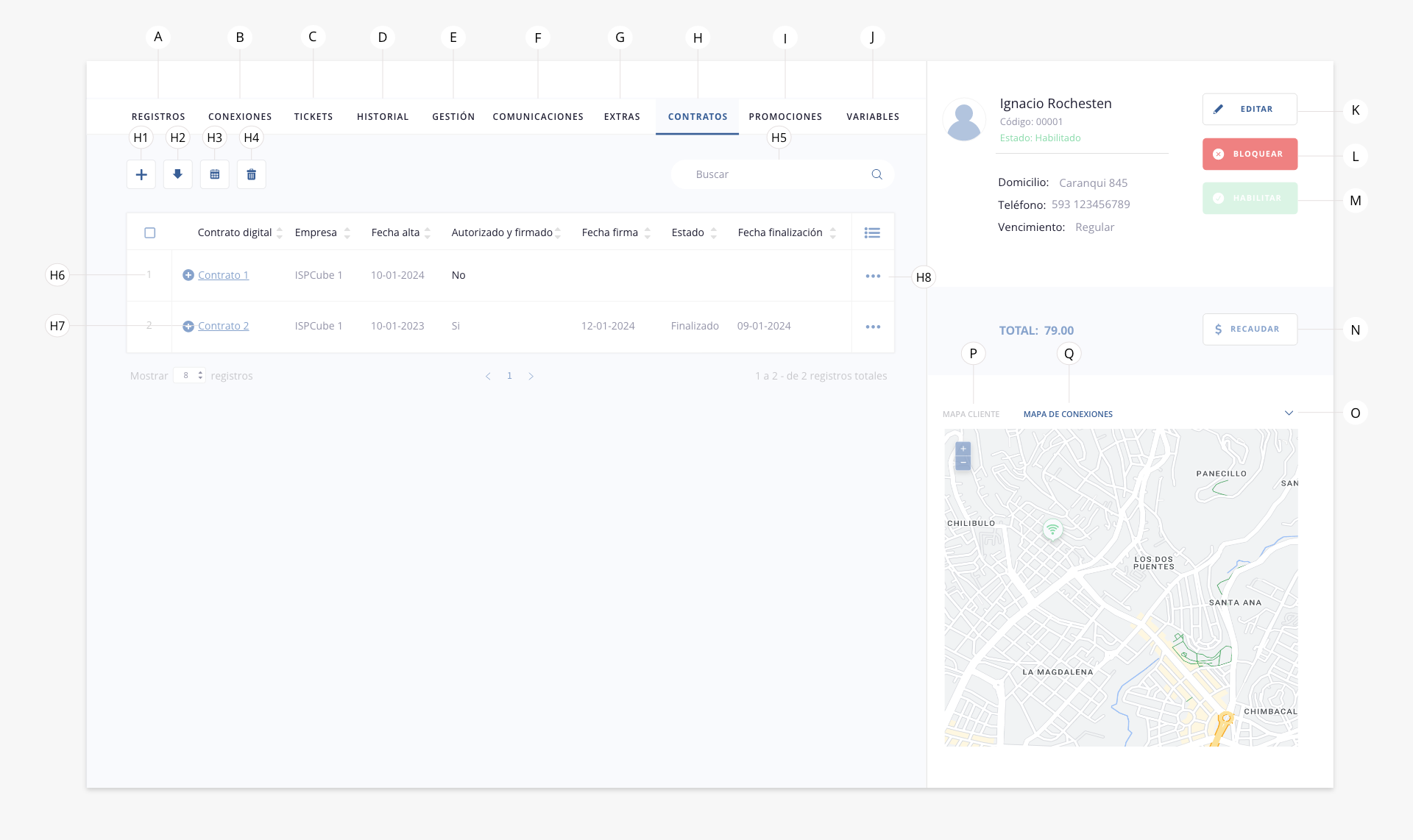
h1) Agregar Contrato. Con esta herramienta podrás crear contratos digitales y descargar contratos físicos. Al presionar sobre el botón se desplegaran ambas opciones:

h1/a) Agregar contrato digital. Al crear un contrato digital, el mismo se agregará al listado y también figurará en el portal de clientes (del cliente en cuestión) dónde el mismo podrá ver, autorizar y firmar su nuevo contrato. A continuación te mostramos el modal para configurar el contrato digital.

h1/a1) Contrato. Desplegable donde podrás seleccionar entre todos los contratos que tengas configurados. En caso de tener el sistema multiempresa, los contratos aquí presentes, serán los que estén vinculados a la empresa correspondiente al cliente en cuestión.
h1/a2) Fecha finalización. En caso de que el contrato tenga una fecha de caducidad, la misma podrá ser configurada aquí para así tenerla visible de forma fácil y rápida en el listado, sin necesidad de tener que ingresar a leer el mismo.
h1/a3) Conexión. Podrás seleccionar la conexión a la que está ligada el contrato que estás generando. Los datos de esta serán usados para completar las variables presentes en el mismo.
h1/a4) Planes. Podrás seleccionar el plan al que está ligado el contrato que estás generando. Los datos de esta serán usados para completar las variables presentes en el mismo.
h1/a5) Comentario. Podrás dejar un comentario ligado al contrato.
h1/a6) Fecha alta servicio (Variables contrato). Si previamente creaste e insertaste variables de contrato en tus plantillas, aquí verás los campos correspondientes. En cada uno, deberás completar la información de la variable para ese cliente. Para más información sobre como configurar variables de contrato, dirígete a Configuración > Plantillas, punto 1. Contratos > inciso c. Variables contrato.h1/b) Imprimir contrato físico. Con esta opción podrás imprimir un contrato.
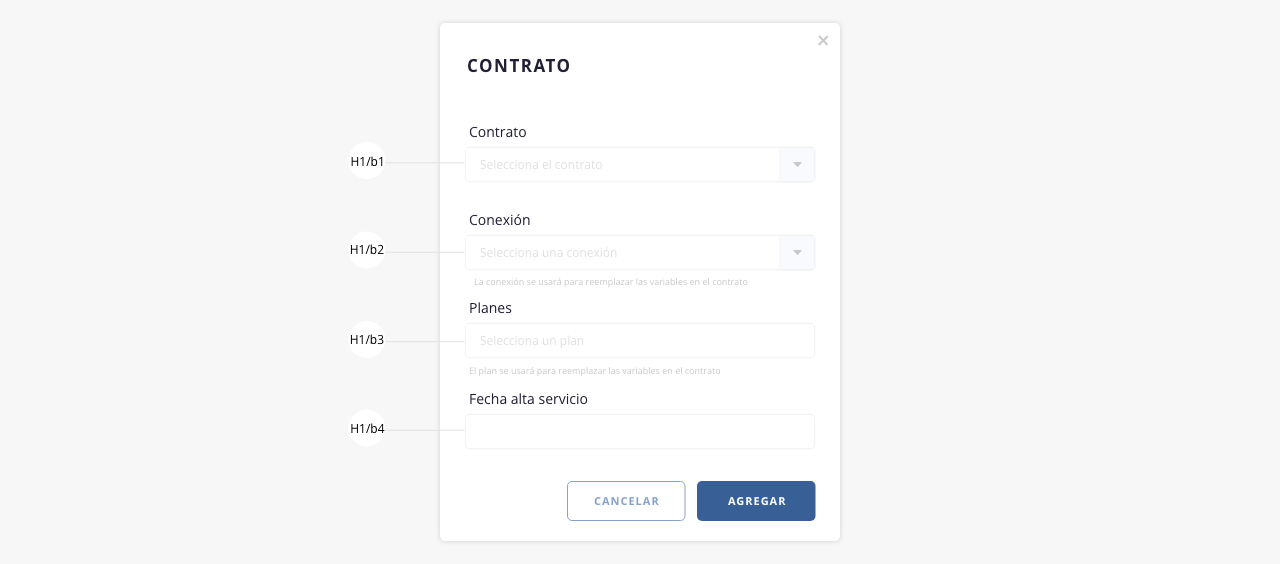
h1/b1) Contrato. Desplegable donde podrás seleccionar entre todos los contratos que tengas configurados. En caso de tener el sistema multiempresa, los contratos aquí presentes, serán los que estén vinculados a la empresa correspondiente al cliente en cuestión.
h1/b2) Conexión. Aquí podrás seleccionar la conexión a la que está ligada el contrato que estás generando. Los datos de esta serán usados para completar las variables presentes en el mismo.
h1/b3) Plan. Selecciona el plan al que está ligado el contrato que estás generado, los datos de este serán usados para completar las variables presentes en el mismo.
h1/b4) Fecha alta servicio (Variables contrato). Si previamente creaste e insertaste variables de contrato en tus plantillas, aquí verás los campos correspondientes. En cada uno, deberás completar la información de la variable para ese cliente. Para más información sobre como configurar variables de contrato, dirígete a Configuración > Plantillas, punto 1. Contratos > inciso c. Variables contrato.h2) Descargar contrato. Esta función te permitirá descargar una copia del listado digital. Selecciona un registro del listado y presiona el botón.
h3) Fecha de finalización. En caso de que el contrato tenga una fecha de caducidad, la misma podrá ser configurada aquí para así tenerla visible de forma fácil y rápida en el listado, sin necesidad de tener que ingresar a leer el mismo.
h4) Eliminar contrato. Permite eliminar un contrato del listado.
h5) Buscar. Permite realizar una búsqueda dentro del listado.
h6) Check de selección. Permite seleccionar registros del listado para ejecutar acciones sobre los mismos. Si deseas seleccionar todos, puedes hacer click en el check superior.
h7) Contrato digital. En esta columna podrás visualizar el nombre del contrato, desde el cual podrás acceder a la vista previa del mismo.
h8) Acceso rápido. Desde aquí podrás ejecutar diversas acciones, tales como descargar el contrato, visualizar su fecha de finalización o eliminar el mismo.
 .
.
- i. Promociones. Aquí se podrán ver y gestionar las promociones que tenga asignadas el cliente. Para más información sobre el alcance y la configuración de las mismas, visita la guía Promociones.
.

i1) Aplicar promoción. Permite aplicar una promoción al cliente. Ten en cuenta que solo se puede aplicar una promoción por conexión.
i2) Exportar. Permite exportar la información del listado en dos formatos: *.xls y *.pdf.
i3) Eliminar promoción. Permite eliminar la promoción seleccionada.
i4) Filtrar. Permite realizar un filtrado del listado, aplicando y combinando las distintas variables disponibles.

i4/a) Mis filtros. En caso que hayas configurado y guardado parámetros de filtrados, los mismos figurarán en este desplegable, pudiendo generar filtrados rápidos. En el inciso «i4/f se detalla como guardar filtros.
i4/b) Tipo promoción. Permite filtrar según el tipo de promoción, es decir, por monto fijo o porcentaje.
i4/c) Sin límite. Permite filtrar promociones con o sin límite de tiempo.
i4/d) Período inicio. Permite filtrar promociones cuyo inicio se encuentre dentro de un rango de fechas específico.
i4/e) Período final. Permite filtrar promociones cuyo fin se encuentre dentro de un rango de fechas específico.
i4/f) Guardar selección en mis filtros. Al seleccionar este check, los datos elegidos para filtrar, se guardarán y crearán un filtro personalizado que podrás reutilizar en futuras búsquedas (en el campo «i4/a»). Al seleccionar esta opción se habilitará un campo donde deberás indicar el nombre del filtro.i5) Buscar. Permite realizar una búsqueda dentro del listado.
i6) Check de selección. Permite seleccionar registros del listado para ejecutar acciones sobre los mismos. Si deseas seleccionar todos, puedes hacer click en el check superior.
i7) Acceso rápido. Desde aquí tendrás un acceso rápido, para eliminar la promoción.

- j. Variables. El sistema permite crear variables personalizadas que podrás utilizar en tus plantillas. Por ejemplo en facturas, contratos o comunicaciones.
Estas variables se generan en el módulo Configuración > Variables y luego, deben asignarse a cada cliente desde su interna.
Una vez asignadas, deberás establecer el valor de cada variable para ese cliente mediante las herramientas que te mostramos a continuación.Para más información sobre el alcance de esta herramienta, dirígete a la guía Configuración > Variables.
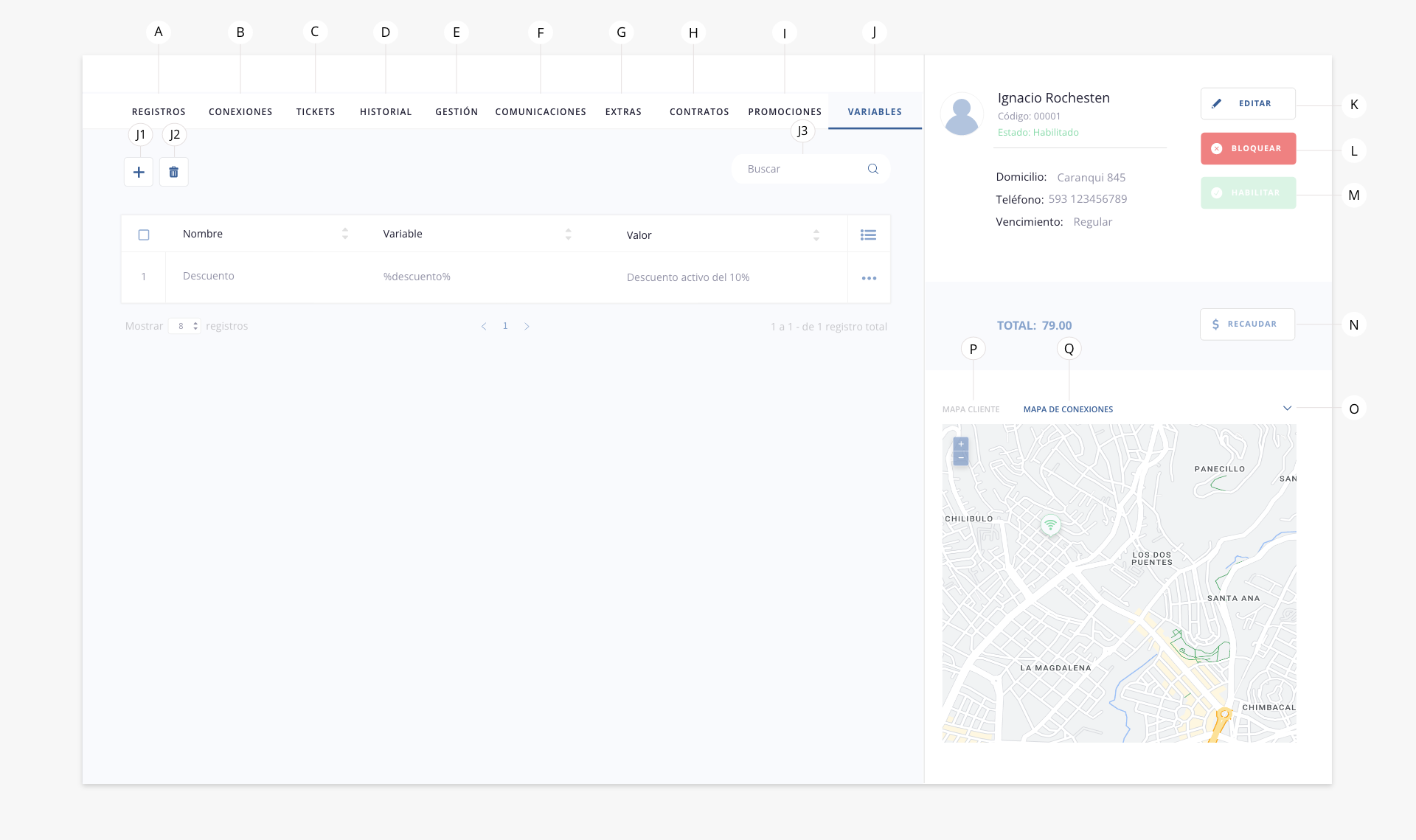
j1) Agregar. Permite crear y personalizar una variable de las creadas en Configuración > Variables, para ese cliente puntual:
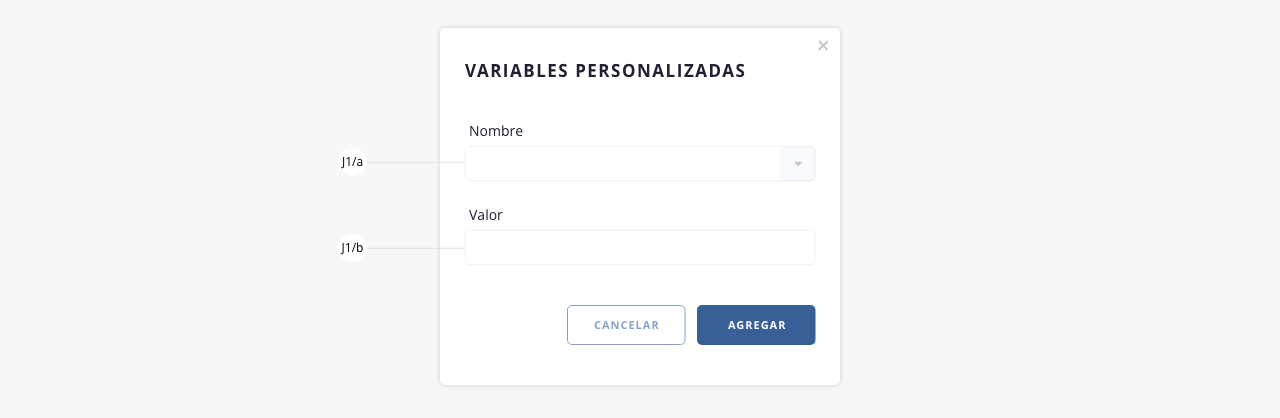
j1/a) Nombre. Selecciona una variable de las preconfiguradas para personalizar.
j1/b) Valor. En este campo, tienes que ingresar el valor que se asignará a la variable. Por ejemplo, si creaste una variable llamada «Descuentos» y asignaste el valor «Descuento activo del 10%», cuando utilices esta variable en una plantilla de correo y envíes el email a ese cliente, la variable se autocompletará automáticamente con «Descuento activo del 10%».j2) Eliminar. Permite eliminar uno o más registros del listado previamente seleccionados.
j3) Buscar. Permite realizar una búsqueda en el listado.
- k. Editar cliente. Abre el formulario de alta del cliente en el cual podrás editar la información del mismo.
- l. Bloquear cliente. Permite realizar el bloqueo manual de un cliente.
- m. Habilitar cliente. Si el cliente se encuentra Bloqueado, podrás habilitarlo desde aquí de forma inmediata.
- n. Recaudar. Esta función permite registrar un pago por parte del cliente. Se abrirá el mismo modal que el detallado en el punto 2 de esta guía.
- o. Expandir/ ocultar mapa. Muestra u oculta el apartado del mapa del cliente / de sus conexiones.
- p. Mapa cliente. Muestra la ubicación de las conexiones de un cliente.
- q. Mapa de conexiones. Muestra todas las conexiones del ISP en un mapa.
.
15. Columnas visibles
Podrás definir que campos se mostrarán en el listado de clientes.
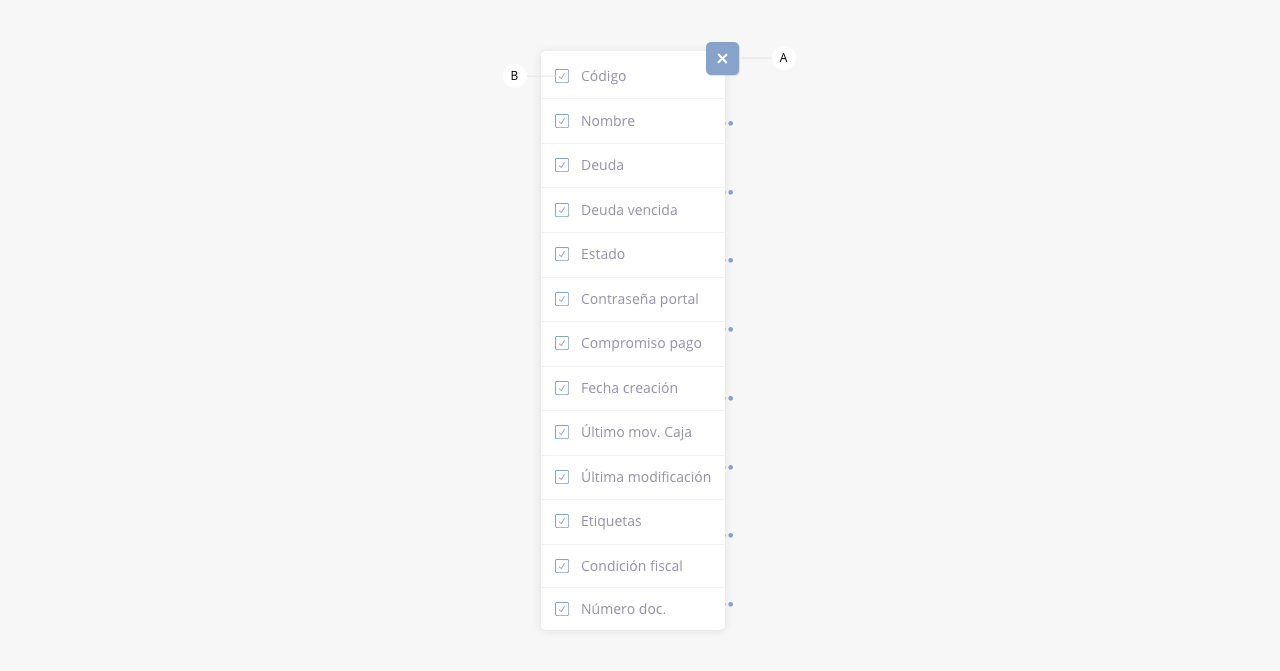
- a. Cerrar. Cierra el desplegable con las opciones.
- b. Checkbox. Permite seleccionar que columnas se visualizarán en el listado.
.
16. Acceso rápido
Muestra un listado a modo de acceso rápido, a ciertas acciones en el cliente específico:

- a. Cerrar. Cierra el desplegable con las opciones.
- b. Editar. Permite editar la información del cliente.
- c. Ver. Permite acceder a la interna del cliente. Dicha función se encuentra detallada en el punto 14.
.
17. Registros listado
Permite variar la cantidad de registros que se ven en pantalla.
.
18. Paginación listado
Permite pasar de página en el listado.
.
.
¡Importante!
Antes de proceder a dar de alta conexiones dentro del sistema, será necesario configurar los tipos de conexión que se podrán utilizar dentro de ISPCube. Ver guía Configuración de Red > Red.
.
Nuestro software te permitirá gestionar conexiones de tipo QUEUE, DHCP, PPPoE, como también soporta la autenticación de conexiones mediante la utilización de RADIUS.
A continuación veremos los distintos formularios para el alta de conexiones (según el tipo de tecnología configurada) y las herramientas que el listado ofrece. Para esto es necesario haber dado de alta un cliente con anterioridad.
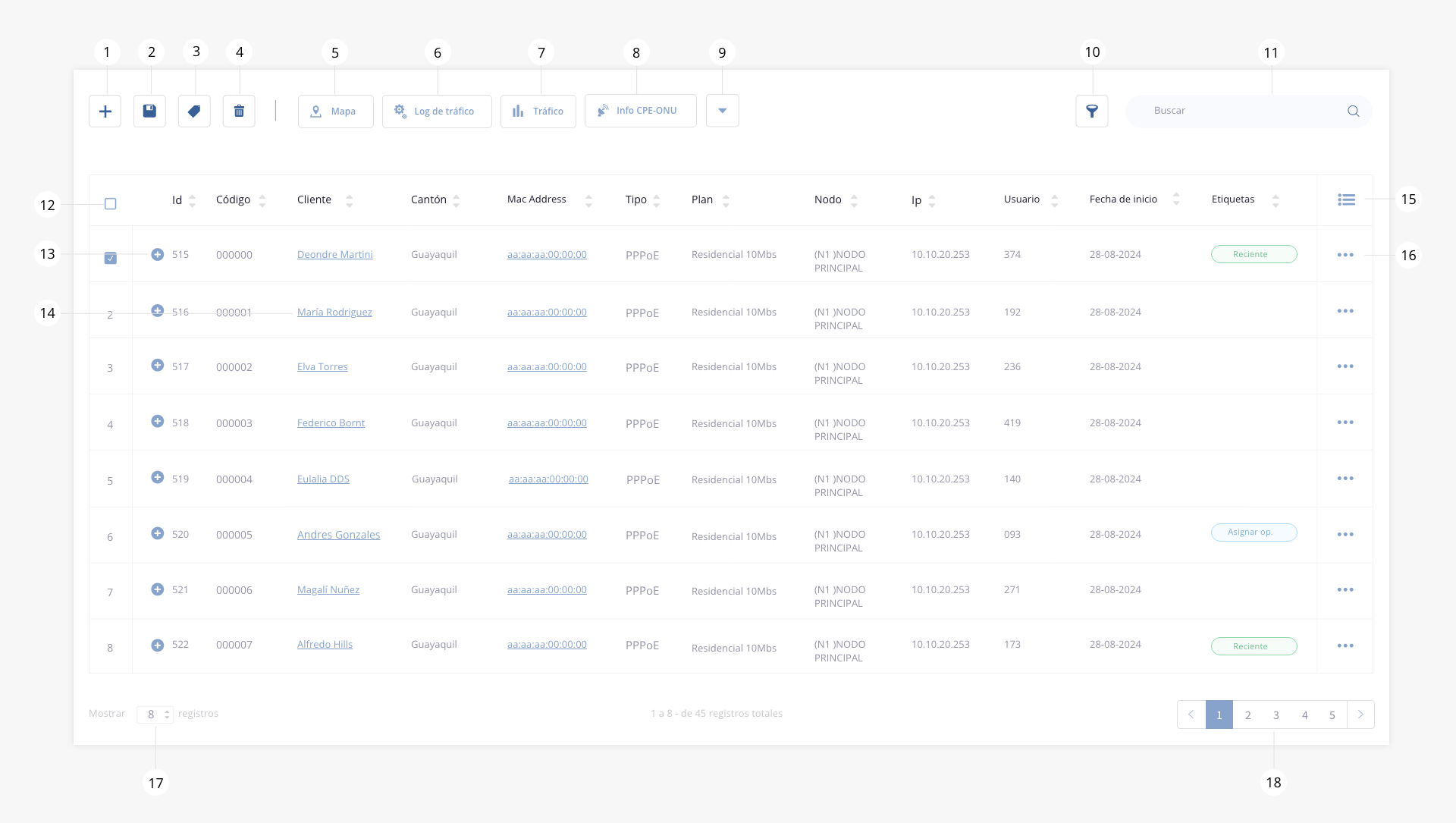
- Crear conexión
- Exportar
- Etiquetas
- Eliminar
- Mapa conexiones
- Log tráfico
- Tráfico
- Info CPE-ONU
- Botones secundarios (geolocalizar conexiones / aplicar promoción)
- Filtro
- Buscador
- Select box
- Expandir
- Interna Cliente
- Columnas visibles
- Acceso rápido
- Registros listado
- Paginación listado
.
1. Crear conexión
Si accionas el botón «Crear conexión», se desplegarán las opciones de conexiones que hayas configurado previamente en el módulo Configuración de Red > Red. A continuación mostramos y detallamos todas las opciones.
¡A tener en cuenta! La información y campos que mostraremos pueden variar a la visible en el sistema, según la configuración aplicada en Configuración de Red > Red, aquí mostraremos las versiones más extendidas.
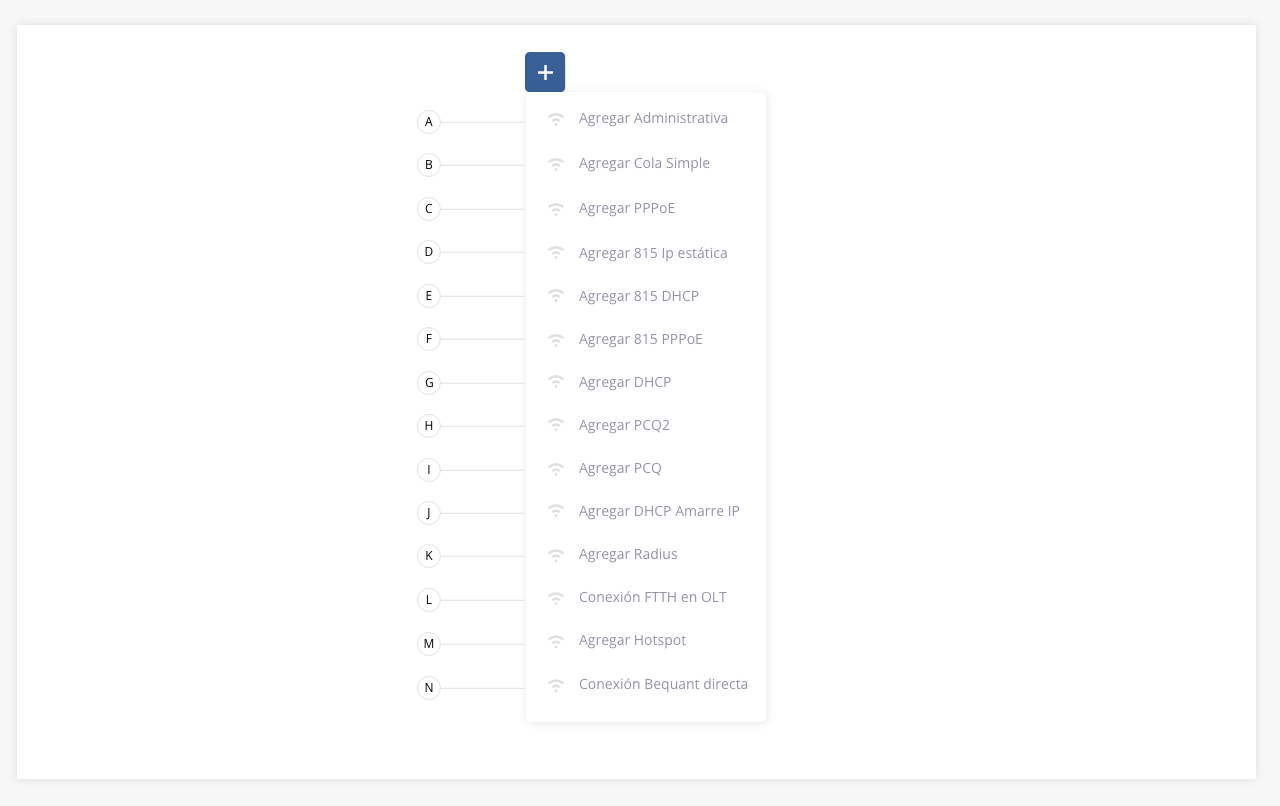
a. Agregar Administrativa
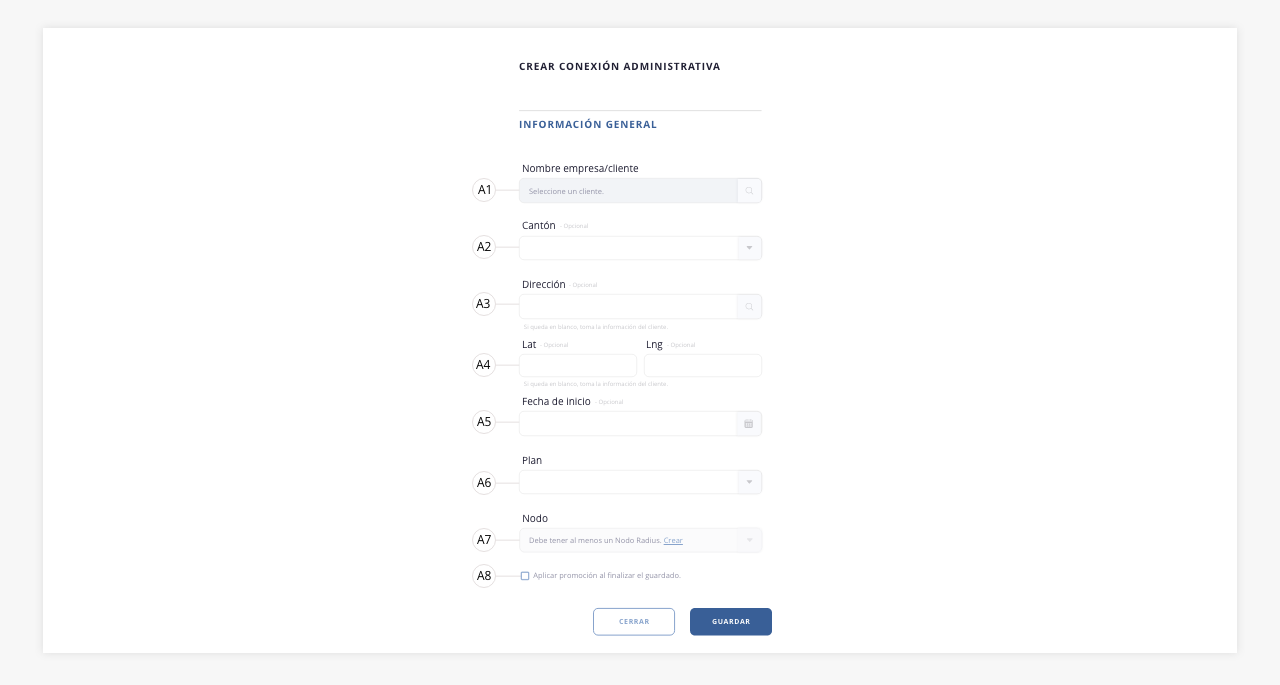
a1) Nombre empresa / cliente. Este campo levanta un modal en el cual encontraremos a todos los clientes existentes en base de datos. Podrás seleccionar un solo cliente, con el cual se relacionará la conexión.
a2) Cantón. Menú desplegable en el cual se encontrarán todos los cantones dados de alta en el sistema. Este menú desplegable, mostrará un listado de cantones que hayas cargado en «Configuración > Cantones». En caso de dejar este campo en blanco, se completará con la información cargada en el cliente.
a3) Dirección. Sobre este campo deberás ingresar el domicilio propiamente dicho de la conexión. No es necesario que la dirección de la conexión coincida con la dirección del cliente. En caso de dejar este campo en blanco, se completará con la información cargada en el cliente.
a4) Lat. / Lng. Estos campos se encuentran para definir la latitud y longitud perteneciente a la conexión del cliente. En caso de dejar este campo en blanco, se completará con la información cargada en el cliente.
a5) Fecha de inicio. Sobre este elemento será posible definir la fecha de inicio de la conexión.
a6) Plan. Toda conexión se encuentra relacionada a un plan. Sobre el mismo pueden definirse ciertos parámetros que servirán tanto para el plano administrativo como técnico. Este menú desplegable, mostrará un listado con cada plan que hayas creado en Gestión de Red > Planes.
a7) Nodo. Desplegable con cada uno de los nodos que se encuentran disponibles para la asignación de conexiones. Para visualizar como crear nodos, dirígete a Gestión de Red > Nodos.
a8) Aplicar promoción. Si seleccionas este check en el formulario, al finalizar el guardado del mismo (apretando el botón guardar), serás redirigido al formulario de promociones con los datos de dicha nueva conexión cargados, pudiendo así aplicarle una promoción a la misma. Para más información sobre el alcance y configuración de las promociones, dirígete al módulo Promociones.
.
b. Agregar Cola Simple
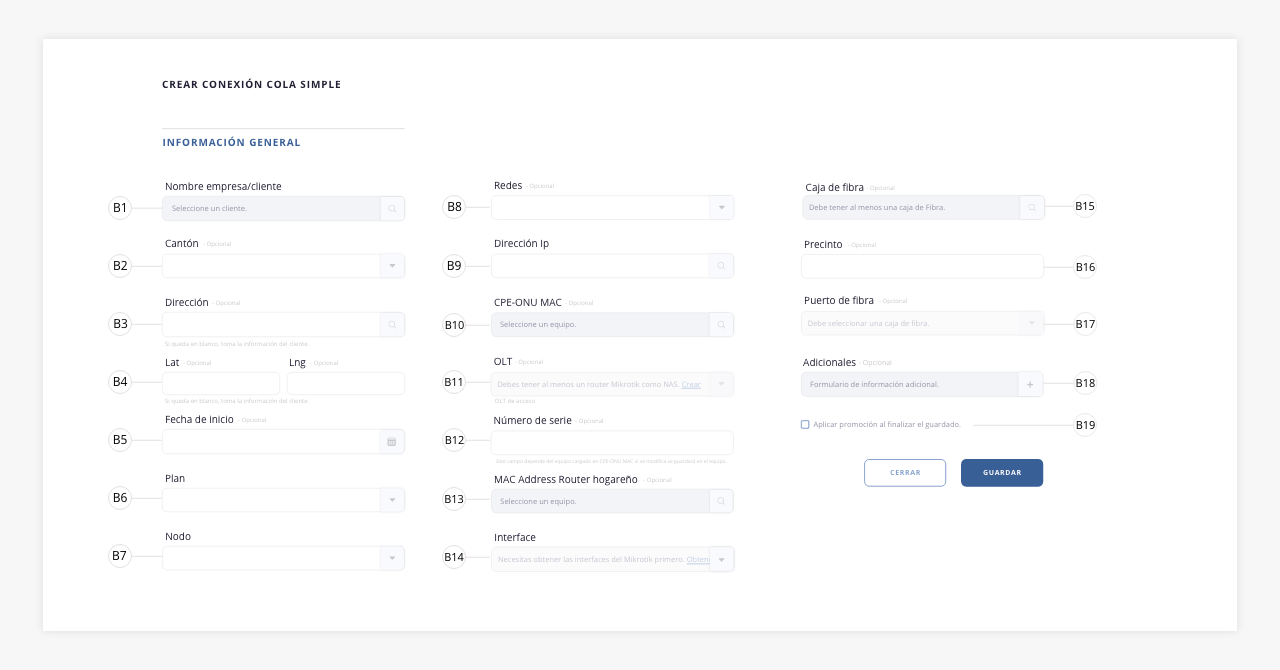
b1) Nombre empresa / cliente. Este campo levanta un modal en el cual encontraremos a todos los clientes existentes en base de datos. Podrás seleccionar un solo cliente, con el cual se relacionará la conexión.
b2) Cantón. Menú desplegable en el cual se encontrarán todos los cantones dados de alta en el sistema. Este menú desplegable, mostrará un listado de cantones que hayas cargado en «Configuración > Cantones». En caso de dejar este campo en blanco, se completará con la información cargada en el cliente.
b3) Dirección. Sobre este campo deberás ingresar el domicilio propiamente dicho de la conexión. No es necesario que la dirección de la conexión coincida con la dirección del cliente. En caso de dejar este campo en blanco, se completará con la información cargada en el cliente.
b4) Lat. / Lng. Estos campos se encuentran para definir la latitud y longitud perteneciente a la conexión del cliente. En caso de dejar este campo en blanco, se completará con la información cargada en el cliente.
b5) Fecha de inicio. Sobre este elemento será posible definir la fecha de inicio de la conexión.
b6) Plan. Toda conexión se encuentra relacionada a un plan. Sobre el mismo pueden definirse ciertos parámetros que servirán tanto para el plano administrativo como técnico. Este menú desplegable, mostrará un listado con cada plan que hayas creado en Gestión de Red > Planes.
b7) Nodo. Desplegable con cada uno de los nodos que se encuentran disponibles para la asignación de conexiones. Para visualizar como crear nodos, dirígete a Gestión de Red > Nodos.
b8) Redes. Sobre este elemento se encontrarán disponibles todas las redes pertenecientes a un nodo determinado.
b9) Dirección IP. Este campo se encuentra reservado para colocar la IP que tomará la conexión del cliente.
b10) CPE-ONU MAC. Este campo se encuentra destinado a resguardar la MAC address del ONU.
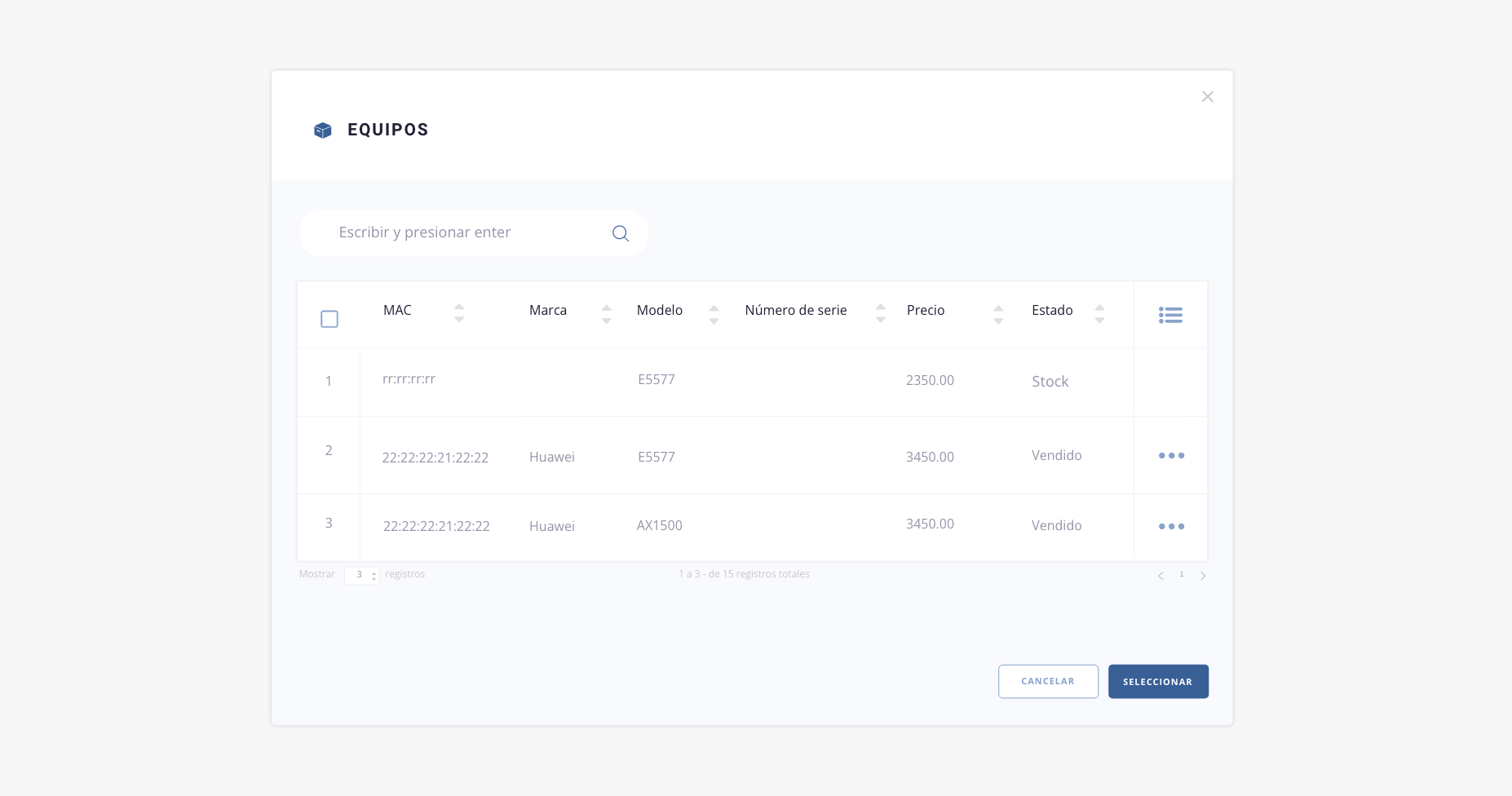
b11) OLT. Listado de OLT dadas de alta en ISPCube. En caso que no tengas ninguna creada, figurará una leyenda indicándote la faltante con un link al formulario de alta.
b12) Número de serie. Identificador único asignado a cada dispositivo. Este campo depende del equipo cargado en CPE-ONU MAC, si se modifica se guardará en el equipo.
b13) MAC Address Router hogareño. Este campo se encuentra destinado a resguardar la MAC address del equipo que tiene en su poder el cliente o en su defecto su Serial Number.
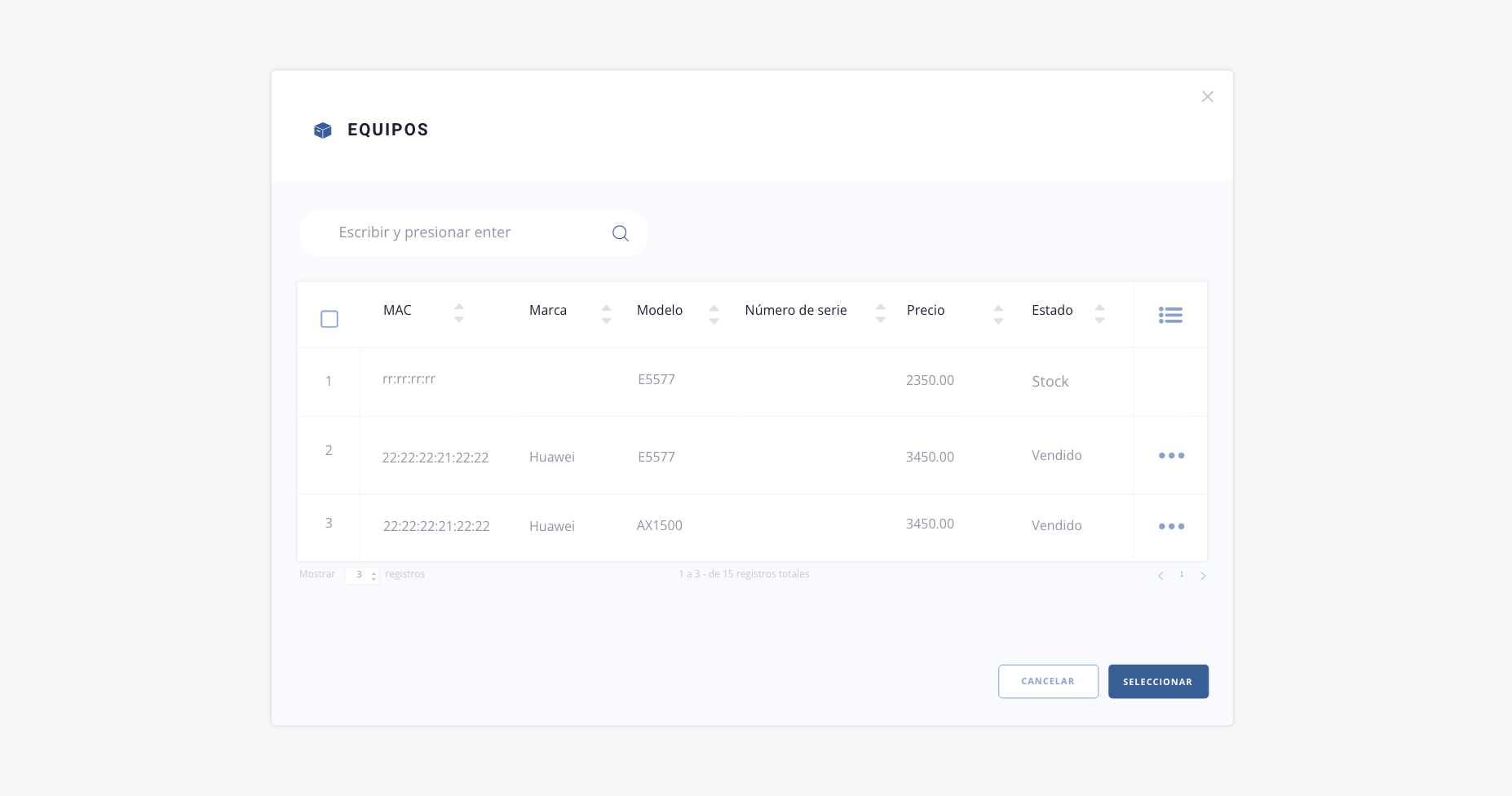
b14) Interface. Este dato corresponde a la interfase física de la cual la conexión toma el aprovisionamiento del servicio. Dato administrativo.
b15) Caja de fibra. Al seleccionar este campo podrás visualizar un modal con dos tabs. El primero corresponde a un listado de cajas de fibra que tengas cargadas en el sistema. Podrás asignarle una caja de fibra a tu conexión seleccionando la misma:
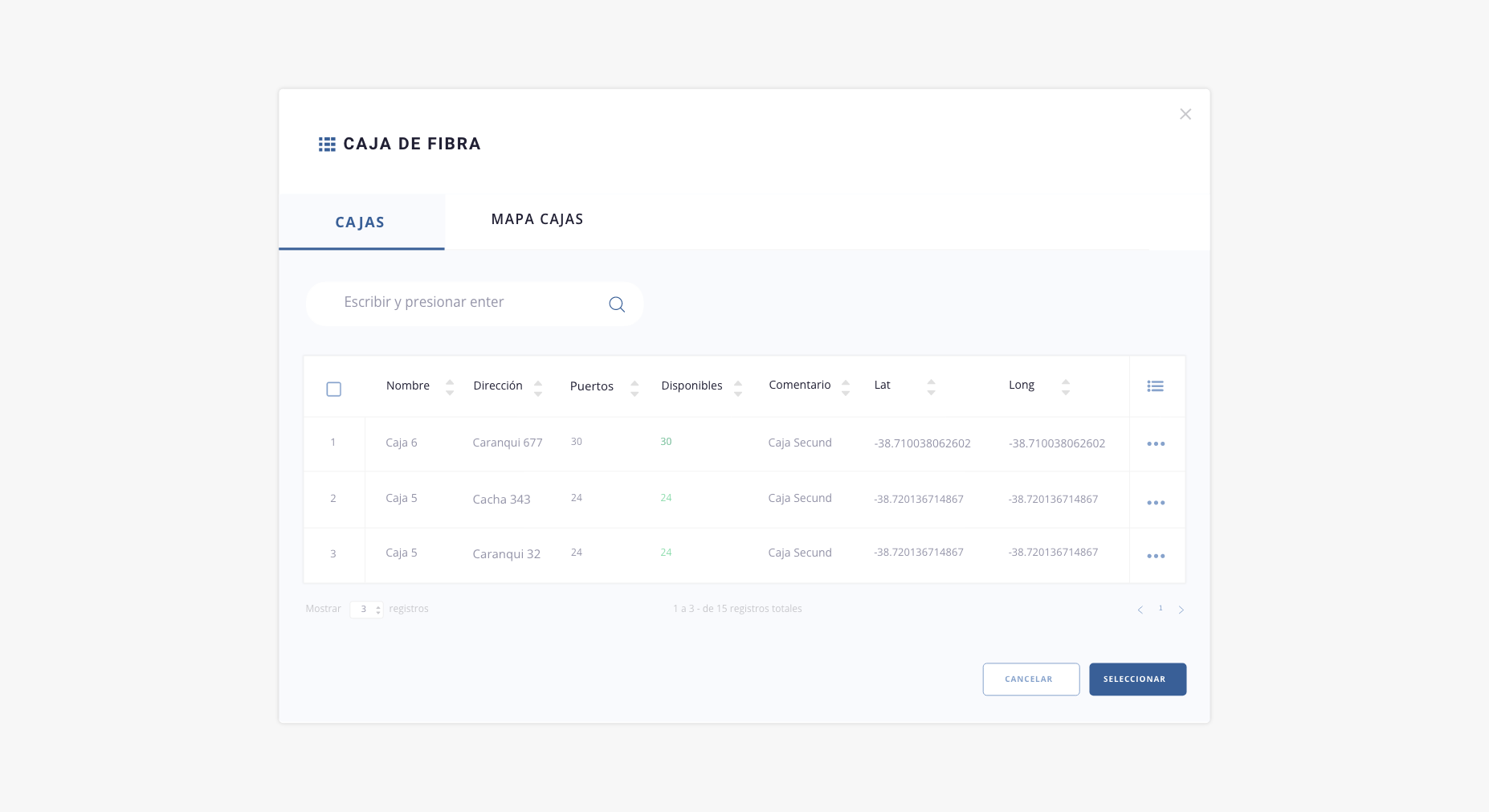
El segundo tab corresponde a un mapa para que puedas visualizar la ubicación de las mismas:
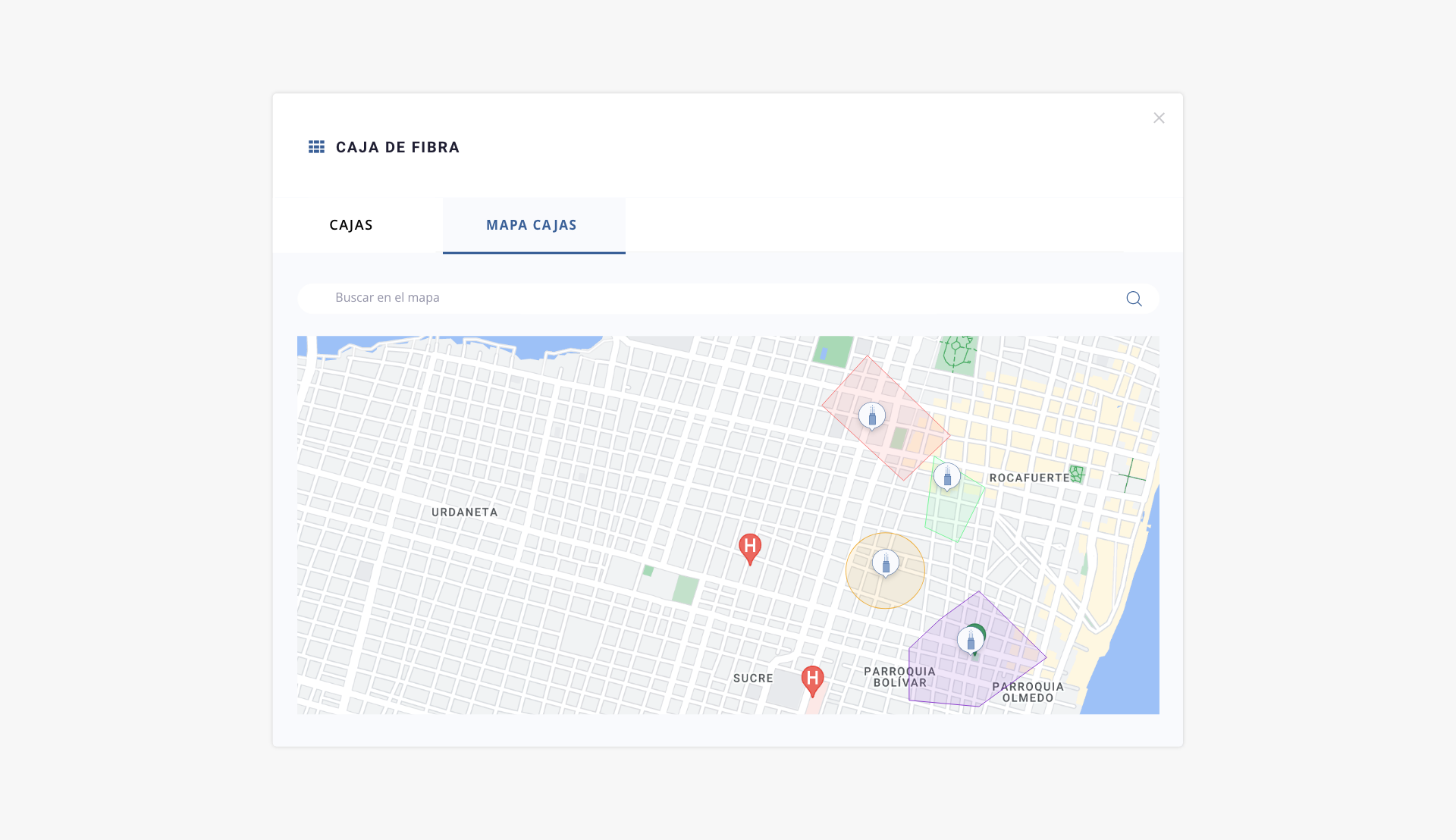
b16) Precinto. En caso de colocar un precinto a la conexión, acá podrás registrarlo, para una fácil identificación de la misma.
b17) Puerto de fibra. Podrás asignarle un puerto perteneciente a la caja de fibra seleccionada en el input «Caja de fibra».
b18) Adicionales. Este campo abre un modal con un formulario de información adicional compuesto por los campos que podrás visualizar a continuación:
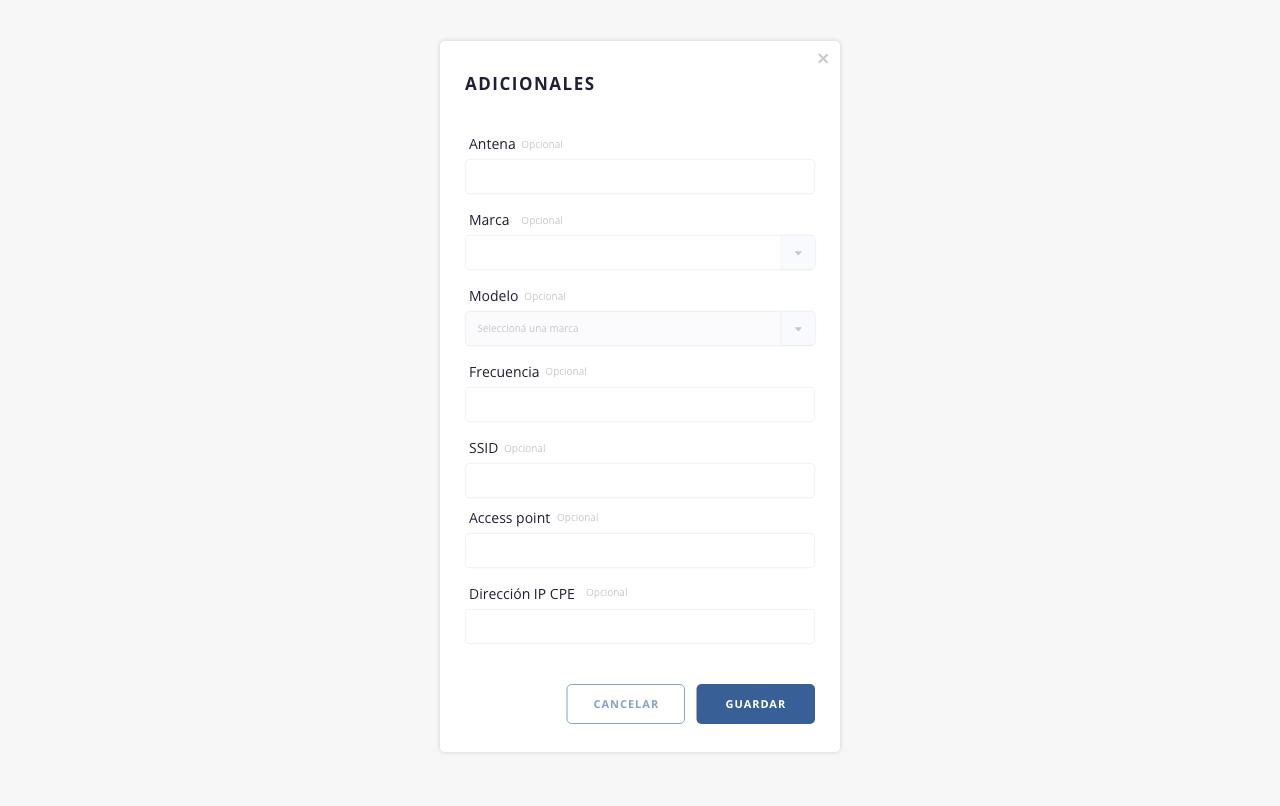
b19) Aplicar promoción al finalizar el guardado. Si seleccionas este check en el formulario, al finalizar el guardado del mismo (apretando el botón guardar), serás redirigido al formulario de promociones con los datos de dicha nueva conexión cargados, pudiendo así aplicarle una promoción a la misma. Para más información sobre el alcance y configuración de las promociones, dirígete al módulo Promociones.
.
c. Agregar PPPoE
En caso de tener el switch «PPPoE» activo y configurado en la configuración de red, vas a poder crear conexiones de este tipo. Para más información te recomendamos visitar el módulo Configuración de Red.
A continuación, detallamos los campos que componen el formulario:

c1) Nombre empresa / cliente. Este campo levanta un modal en el cual encontraremos a todos los clientes existentes en base de datos. Podrás seleccionar un solo cliente, con el cual se relacionará la conexión.
c2) Cantón. Menú desplegable en el cual se encontrarán todos los cantones dados de alta en el sistema. Este menú desplegable, mostrará un listado de cantones que hayas cargado en «Configuración > Cantones». En caso de dejar este campo en blanco, se completará con la información cargada en el cliente.
c3) Dirección. Sobre este campo deberás ingresar el domicilio propiamente dicho de la conexión. No es necesario que la dirección de la conexión coincida con la dirección del cliente. En caso de dejar este campo en blanco, se completará con la información cargada en el cliente.
c4) Lat. / Lng. Estos campos se encuentran para definir la latitud y longitud perteneciente a la conexión del cliente. En caso de dejar este campo en blanco, se completará con la información cargada en el cliente.
c5) Fecha de inicio. Sobre este elemento será posible definir la fecha de inicio de la conexión.
c6) Plan. Toda conexión se encuentra relacionada a un plan. Sobre el mismo pueden definirse ciertos parámetros que servirán tanto para el plano administrativo como técnico. Ten en cuenta que solo aparecerán los planes con el switch PPPoE activado.
c7) Nodo. Desplegable con cada uno de los nodos que se encuentran disponibles para la asignación de conexiones. Ten en cuenta que solo aparecerán los nodos con el switch PPPoE activado.
c8) Usuario. Campo reservado para definir el PPPoE user. Este dato se escribirá dentro del apartado Secrets en el nodo MikroTik.
c9) Contraseña. Campo reservado para definir el PPPoE password. Este dato se escribirá dentro del apartado Secrets en el nodo MikroTik.
Aclaración:
Si tienes activo el switch «Autogeneración de usuario y contraseña» en la configuración de PPPoE, estos campos (c8 y c9), se completarán automáticamente al seleccionar un cliente, con su número de documento. Si el cliente ya tiene conexiones asignadas, se completarán con su número de documento, seguido de un guion y tres dígitos aleatorios. Para más información te recomendamos visitar el módulo Configuración de Red > PPPoE.
c10) Redes. Todas las redes relacionadas al nodo sobre el cual se establece conexión aparecerán en este módulo.
c11) IP Remota. Este campo se encuentra reservado para colocar la IP que tomará la conexión del cliente.
c12) IP Local. IP local del nodo en el cual se establecerá la conexión.
c13) CPE-ONU – MAC/SN. En este apartado, se podrá de indicar la MAC address / SN del CPE que tiene el cliente en su poder. Para visualizar el modal que encontrarás al seleccionar este campo, dirígete al punto «b» (Agregar Cola Simple) inciso «b10» de esta guía.
c14) Perfil específico de PPPoE. Vas a poder usar esta herramienta si tienes activo el switch «Configuración de perfil PPPoE por conexión» en la configuración de PPPoE.
Con esta herramienta podrás seleccionar un perfil específico para esta conexión. Al seleccionar el router, el sistema traerá en tiempo real los perfiles del Mikrotik. Para más información te recomendamos visitar el módulo Configuración de Red > PPPoE.
c15) OLT. Listado de OLT dadas de alta en ISPCube. En caso que no tengas ninguna creada, figurará una leyenda indicándote la faltante con un link al formulario de alta.
c16) Número de serie. Identificador único asignado a cada dispositivo. Este campo depende del equipo cargado en CPE-ONU MAC, si se modifica se guardará en el equipo.
c17) MAC Address Router hogareño. Al igual que los CPE de sus clientes, los routers hogareños, poseen una MAC y Serial Number. Este campo se encuentra destinado a contener la MAC address del router. Para visualizar el modal que encontrarás al seleccionar este campo, dirígete al punto «b» (Agregar Cola Simple) inciso «b13» de esta guía.
c18) Caja de fibra. Mediante este campo podrás asignarle una caja de fibra a la conexión de entre las que tengas cargadas en el sistema. A su vez, también podrás visualizar la ubicación de las mismas a través de un mapa. Para visualizar el modal que encontrarás al seleccionar este campo, dirígete al punto «b» (Agregar Cola Simple) inciso «b15» de esta guía.
c19) Precinto. En caso de colocar un precinto a la conexión, acá podrás registrarlo, para una fácil identificación de la misma.
c20) Puerto de fibra. Podrás asignarle un puerto perteneciente a la caja de fibra seleccionada en el input «Caja de fibra».
c21) Adicionales. Abre un modal con un formulario de información adicional compuesto por los siguientes campos:
1. Antena / 2. Marca / 3. Modelo / 4. Frecuencia / 5. SSID / 6. Access Point / 7. Dirección IP CPE. Para visualizar el modal que encontrarás al seleccionar este campo, dirígete al punto «b» (Agregar Cola Simple) inciso «b18» de esta guía.
c22) Aplicar promoción al finalizar el guardado. Si seleccionas este check en el formulario, al finalizar el guardado del mismo (apretando el botón guardar), serás redirigido al formulario de promociones con los datos de dicha nueva conexión cargados, pudiendo así aplicarle una promoción a la misma. Para más información sobre el alcance y configuración de las promociones, dirígete al módulo Promociones.
.
d. Agregar 815 Ip estática
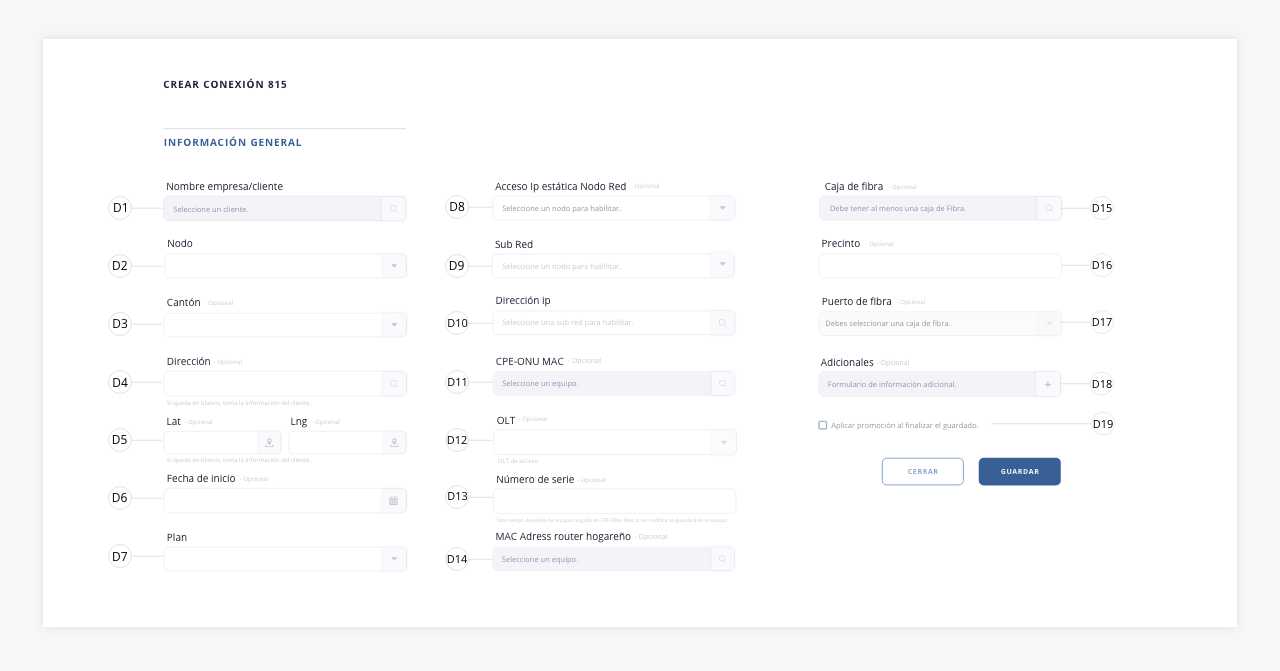
d1) Nombre empresa/cliente. Este campo levanta un modal en el cual encontraremos a todos los clientes existentes en base de datos. Podrás seleccionar un solo cliente con el cual se relacionará la conexión.
d2) Nodo. Desplegable con cada uno de los nodos que se encuentran disponibles para la asignación de conexiones. Para visualizar como crear nodos, dirígete a Gestión de Red > Nodos.
d3) Cantón. Menú desplegable en el cual se encontrarán todos los cantones dados de alta en el sistema. Este menú desplegable, mostrará un listado de cantones que hayas cargado en «Configuración > Cantones». En caso de dejar este campo en blanco, se completará con la información cargada en el cliente.
d4) Dirección. Sobre este campo deberás ingresar el domicilio propiamente dicho de la conexión. No es necesario que la dirección de la conexión coincida con la dirección del cliente. En caso de dejar este campo en blanco, se completará con la información cargada en el cliente.
d5) Lat/Long. Estos campos se encuentran para definir la latitud y longitud perteneciente a la conexión del cliente. En caso de dejar este campo en blanco, se completará con la información cargada en el cliente.
d6) Fecha de inicio. Sobre este elemento será posible definir la fecha de inicio de la conexión.
d7) Plan. Toda conexión se encuentra relacionada a un plan. Sobre el mismo pueden definirse ciertos parámetros que servirán tanto para el plano administrativo como técnico. Este menú desplegable, mostrará un listado con cada plan que hayas creado en Gestión de Red > Planes.
d8) Acceso Ip estática Nodo Red.
d9) Sub Red.
d10) Dirección Ip. Este campo se encuentra reservado para colocar la IP que tomará la conexión del cliente.
d11) CPE-ONU MAC. Este campo se encuentra destinado a resguardar la MAC address del ONU. Para visualizar el modal que encontrarás al seleccionar este campo, dirígete al punto «b» (Agregar Cola Simple) inciso «b10» de esta guía.
d12) OLT. Listado de OLT dadas de alta en ISPCube. En caso que no tengas ninguna creada, figurará una leyenda indicándote la faltante con un link al formulario de alta.
d13) Número de serie. Identificador único asignado a cada dispositivo. Este campo depende del equipo cargado en CPE-ONU MAC, si se modifica se guardará en el equipo.
d14) MAC Address router hogareño. Este campo se encuentra destinado a resguardar la MAC address del equipo que tiene en su poder el cliente o en su defecto su Serial Number. Para visualizar el modal que encontrarás al seleccionar este campo, dirígete al punto «b» (Agregar Cola Simple) inciso «b13» de esta guía.
d15) Caja de fibra. Mediante este campo podrás asignarle una caja de fibra a la conexión de entre las que tengas cargadas en el sistema. A su vez, también podrás visualizar la ubicación de las mismas a través de un mapa. Para visualizar el modal que encontrarás al seleccionar este campo, dirígete al punto «b» (Agregar Cola Simple) inciso «b15» de esta guía.
d16) Precinto. En caso de colocar un precinto a la conexión, acá podrás registrarlo, para una fácil identificación de la misma.
d17) Puerto de fibra. Podrás asignarle un puerto perteneciente a la caja de fibra seleccionada en el input «Caja de fibra».
d18) Adicionales. Abre un modal con un formulario de información adicional compuesto por los siguientes campos:
1. Antena / 2. Marca / 3. Modelo / 4. Frecuencia / 5. SSID / 6. Access Point / 7. Dirección IP CPE. Para visualizar el modal que encontrarás al seleccionar este campo, dirígete al punto «b» (Agregar Cola Simple) inciso «b18» de esta guía.
d19) Aplicar promoción al finalizar el guardado. Si seleccionas este check en el formulario, al finalizar el guardado del mismo (apretando el botón guardar), serás redirigido al formulario de promociones con los datos de dicha nueva conexión cargados, pudiendo así aplicarle una promoción a la misma. Para más información sobre el alcance y configuración de las promociones, dirígete al módulo Promociones.
.
e. Agregar 815 DHCP
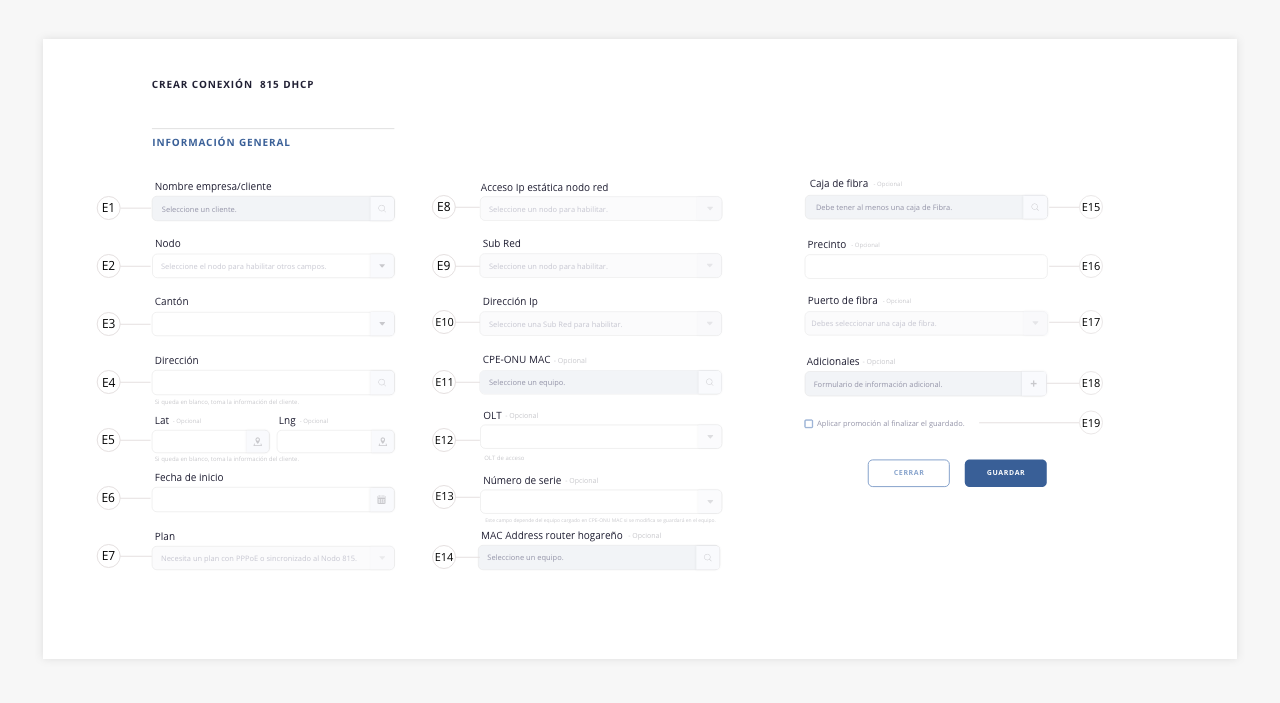
e1) Nombre empresa/cliente. Este campo levanta un modal en el cual encontraremos a todos los clientes existentes en base de datos. Podrás seleccionar un solo cliente, con el cual se relacionará la conexión.
e2) Nodo. Desplegable con cada uno de los nodos que se encuentran disponibles para la asignación de conexiones. Para visualizar como crear nodos, dirígete a Gestión de Red > Nodos.
e3) Cantón. Menú desplegable en el cual se encontrarán todos los cantones dados de alta en el sistema. Este menú desplegable, mostrará un listado de cantones que hayas cargado en «Configuración > Cantones». En caso de dejar este campo en blanco, se completará con la información cargada en el cliente.
e4) Dirección. Sobre este campo deberás ingresar el domicilio propiamente dicho de la conexión. No es necesario que la dirección de la conexión coincida con la dirección del cliente. En caso de dejar este campo en blanco, se completará con la información cargada en el cliente.
e5) Lat/Long. Estos campos se encuentran para definir la latitud y longitud perteneciente a la conexión del cliente. En caso de dejar este campo en blanco, se completará con la información cargada en el cliente.
e6) Fecha de inicio. Sobre este elemento será posible definir la fecha de inicio de la conexión.
e7) Plan. Toda conexión se encuentra relacionada a un plan. Sobre el mismo pueden definirse ciertos parámetros que servirán tanto para el plano administrativo como técnico. Este menú desplegable, mostrará un listado con cada plan que hayas creado en Gestión de Red > Planes.
e8) Acceso Ip estática Nodo Red.
e9) Sub Red.
e10) Dirección Ip. Este campo se encuentra reservado para colocar la IP que tomará la conexión del cliente.
e11) CPE-ONU MAC. Este campo se encuentra destinado a resguardar la MAC address del ONU. Para visualizar el modal que encontrarás al seleccionar este campo, dirígete al punto «b» (Agregar Cola Simple) inciso «b10» de esta guía.
e12) OLT. Listado de OLT dadas de alta en ISPCube. En caso que no tengas ninguna creada, figurará una leyenda indicándote la faltante con un link al formulario de alta.
e13) Número de serie. Identificador único asignado a cada dispositivo. Este campo depende del equipo cargado en CPE-ONU MAC, si se modifica se guardará en el equipo.
e14) MAC Address router hogareño. Este campo se encuentra destinado a resguardar la MAC address del equipo que tiene en su poder el cliente o en su defecto su Serial Number. Para visualizar el modal que encontrarás al seleccionar este campo, dirígete al punto «b» (Agregar Cola Simple) inciso «b13» de esta guía.
e15) Caja de fibra. Mediante este campo podrás asignarle una caja de fibra a la conexión de entre las que tengas cargadas en el sistema. A su vez, también podrás visualizar la ubicación de las mismas a través de un mapa. Para visualizar el modal que encontrarás al seleccionar este campo, dirígete al punto «b» (Agregar Cola Simple) inciso «b15″ de esta guía.
e16) Precinto. En caso de colocar un precinto a la conexión, acá podrás registrarlo, para una fácil identificación de la misma.
e17) Puerto de fibra. Podrás asignarle un puerto perteneciente a la caja de fibra seleccionada en el input «Caja de fibra».
e18) Adicionales. Abre un modal con un formulario de información adicional compuesto por los siguientes campos:
1. Antena / 2. Marca / 3. Modelo / 4. Frecuencia / 5. SSID / 6. Access Point / 7. Dirección IP CPE. Para visualizar el modal que encontrarás al seleccionar este campo, dirígete al punto «b» (Agregar Cola Simple) inciso «b18» de esta guía.
e19) Aplicar promoción al finalizar el guardado. Si seleccionas este check en el formulario, al finalizar el guardado del mismo (apretando el botón guardar), serás redirigido al formulario de promociones con los datos de dicha nueva conexión cargados, pudiendo así aplicarle una promoción a la misma. Para más información sobre el alcance y configuración de las promociones, dirígete al módulo Promociones.
.
f. Agregar 815 PPPoE
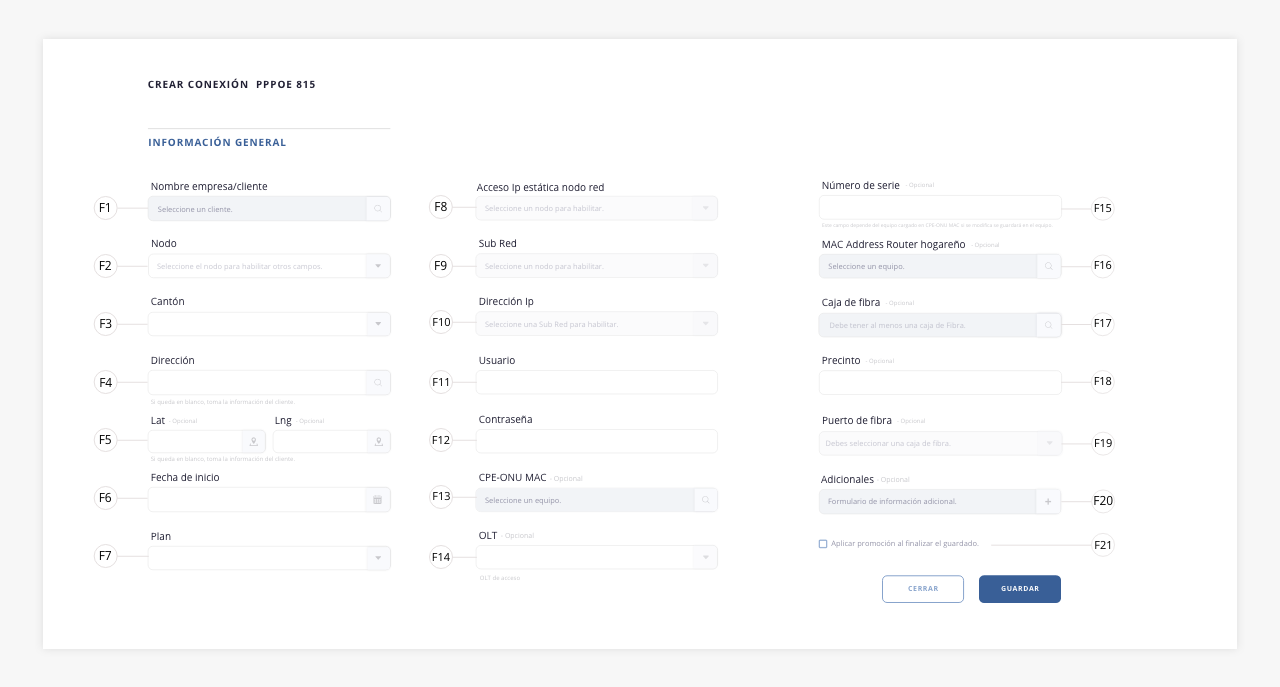
f1) Nombre empresa/cliente. Este campo levanta un modal en el cual encontraremos a todos los clientes existentes en base de datos. Podrás seleccionar un solo cliente con el cual se relacionará la conexión.
f2) Nodo. Desplegable con cada uno de los nodos que se encuentran disponibles para la asignación de conexiones. Para visualizar como crear nodos, dirígete a Gestión de Red > Nodos.
f3) Cantón. Menú desplegable en el cual se encontrarán todos los cantones dados de alta en el sistema. Este menú desplegable, mostrará un listado de cantones que hayas cargado en «Configuración > Cantones». En caso de dejar este campo en blanco, se completará con la información cargada en el cliente.
f4) Dirección. Sobre este campo deberás ingresar el domicilio propiamente dicho de la conexión. No es necesario que la dirección de la conexión coincida con la dirección del cliente. En caso de dejar este campo en blanco, se completará con la información cargada en el cliente.
f5) Lat/Long. Estos campos se encuentran para definir la latitud y longitud perteneciente a la conexión del cliente. En caso de dejar este campo en blanco, se completará con la información cargada en el cliente.
f6) Fecha de inicio. Sobre este elemento será posible definir la fecha de inicio de la conexión.
f7) Plan. Toda conexión se encuentra relacionada a un plan. Sobre el mismo pueden definirse ciertos parámetros que servirán tanto para el plano administrativo como técnico. Este menú desplegable, mostrará un listado con cada plan que hayas creado en Gestión de Red > Planes.
f8) Acceso Ip estática Nodo Red.
f9) Sub Red.
f10) Dirección Ip. Este campo se encuentra reservado para colocar la IP que tomará la conexión del cliente.
f11) Usuario.
f12) Contraseña.
f13) CPE-ONU MAC. Este campo se encuentra destinado a resguardar la MAC address del ONU. Para visualizar el modal que encontrarás al seleccionar este campo, dirígete al punto «b» (Agregar Cola Simple) inciso «b10» de esta guía.
f14) OLT. Listado de OLT dadas de alta en ISPCube. En caso que no tengas ninguna creada, figurará una leyenda indicándote la faltante con un link al formulario de alta.
f15) Número de serie. Identificador único asignado a cada dispositivo. Este campo depende del equipo cargado en CPE-ONU MAC, si se modifica se guardará en el equipo.
f16) MAC Address router hogareño. Este campo se encuentra destinado a resguardar la MAC address del equipo que tiene en su poder el cliente o en su defecto su Serial Number. Para visualizar el modal que encontrarás al seleccionar este campo, dirígete al punto «b» (Agregar Cola Simple) inciso «b13» de esta guía.
f17) Caja de fibra. Mediante este campo podrás asignarle una caja de fibra a la conexión de entre las que tengas cargadas en el sistema. A su vez, también podrás visualizar la ubicación de las mismas a través de un mapa. Para visualizar el modal que encontrarás al seleccionar este campo, dirígete al punto «b» (Agregar Cola Simple) inciso «b15» de esta guía.
f18) Precinto. En caso de colocar un precinto a la conexión, acá podrás registrarlo, para una fácil identificación de la misma.
f19) Puerto de fibra. Podrás asignarle un puerto perteneciente a la caja de fibra seleccionada en el input «Caja de fibra».
f20) Adicionales. Abre un modal con un formulario de información adicional compuesto por los siguientes campos:
1. Antena / 2. Marca / 3. Modelo / 4. Frecuencia / 5. SSID / 6. Access Point / 7. Dirección IP CPE. Para visualizar el modal que encontrarás al seleccionar este campo, dirígete al punto «b» (Agregar Cola Simple) inciso «b18» de esta guía.
f21) Aplicar promoción al finalizar el guardado. Si seleccionas este check en el formulario, al finalizar el guardado del mismo (apretando el botón guardar), serás redirigido al formulario de promociones con los datos de dicha nueva conexión cargados, pudiendo así aplicarle una promoción a la misma. Para más información sobre el alcance y configuración de las promociones, dirígete al módulo Promociones.
.
g. Agregar DHCP
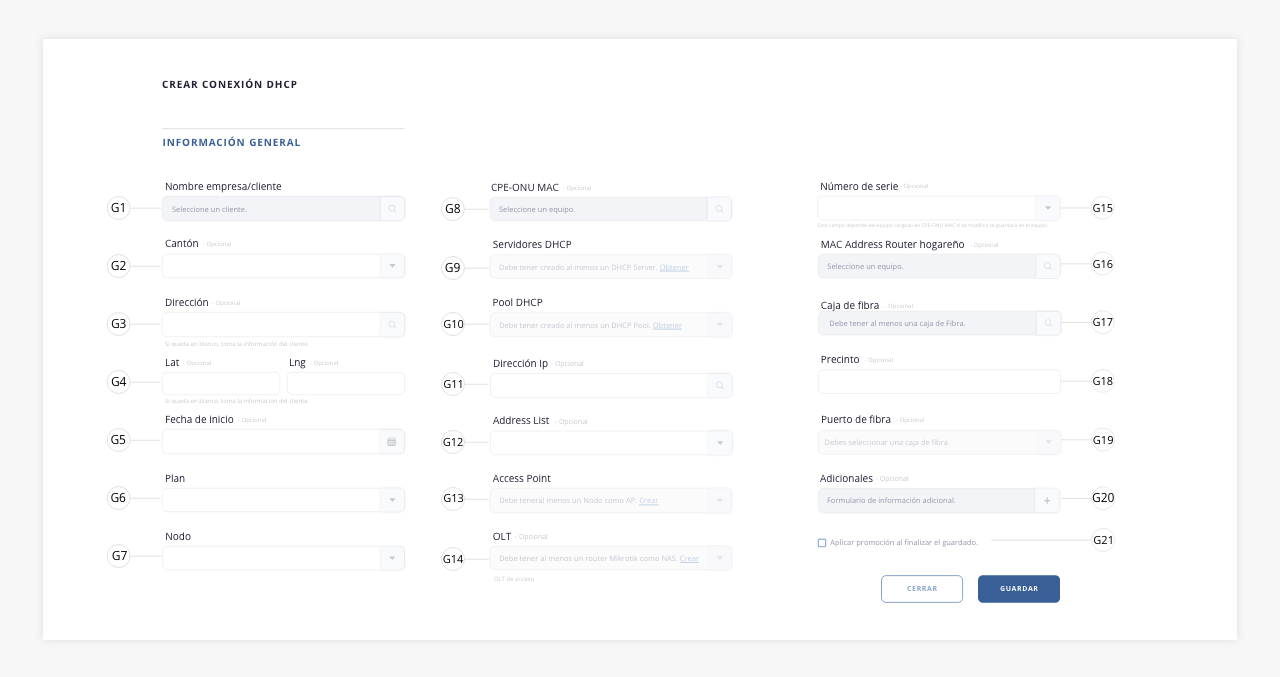
g1) Nombre empresa / cliente. Este campo levanta un modal en el cual encontraremos a todos los clientes existentes en base de datos. Podrás seleccionar un solo cliente, con el cual se relacionará la conexión.
g2) Cantón. Menú desplegable en el cual se encontrarán todos los cantones dados de alta en el sistema. Este menú desplegable, mostrará un listado de cantones que hayas cargado en «Configuración > Cantones». En caso de dejar este campo en blanco, se completará con la información cargada en el cliente.
g3) Dirección. Sobre este campo deberás ingresar el domicilio propiamente dicho de la conexión. No es necesario que la dirección de la conexión coincida con la dirección del cliente. En caso de dejar este campo en blanco, se completará con la información cargada en el cliente.
g4) Lat. / Lng. Estos campos se encuentran para definir la latitud y longitud perteneciente a la conexión del cliente. En caso de dejar este campo en blanco, se completará con la información cargada en el cliente.
g5) Fecha de inicio. Sobre este elemento será posible definir la fecha de inicio de la conexión.
g6) Plan. Toda conexión se encuentra relacionada a un plan. Sobre el mismo pueden definirse ciertos parámetros que servirán tanto para el plano administrativo como técnico. Este menú desplegable, mostrará un listado con cada plan que hayas creado en Gestión de Red > Planes.
g7) Nodo. Desplegable con cada uno de los nodos que se encuentran disponibles para la asignación de conexiones. Para visualizar como crear nodos, dirígete a Gestión de Red > Nodos.
g8) CPE-ONU – MAC/SN. Este campo se encuentra destinado a resguardar la MAC address del equipo que tiene en su poder el cliente o en su defecto su Serial Number. Para visualizar el modal que encontrarás al seleccionar este campo, dirígete al punto «b» (Agregar Cola Simple) inciso «b10» de esta guía.
g9) Servidores DHCP. Dentro de nuestro nodos MikroTik podemos dar de alta DHCP server. Mediante el uso de esta herramienta, se podrá acceder a los DHCP server existentes sobre el nodo seleccionado.
g10) Pool DHCP. Aquí se encontrarán los pools de IP existentes en su MikroTik, con la intención de que el cliente adquiera una IP de este rango.
g11) Dirección IP. Este campo se encuentra reservado para colocar la IP que tomará la conexión del cliente.
g12) Address list. Este campo permitirá definir un Address list sobre el cual se aplicarán las conexiones activas.
g13) Access Point. Dato administrativo, el cual se relaciona a un router dado de alta dentro de ISPCube como AP.
g14) OLT. Listado de OLT dadas de alta en ISPCube. En caso que no tengas ninguna creada, figurará una leyenda indicándote la faltante con un link al formulario de alta.
g15) Número de serie. Identificador único asignado a cada dispositivo. Este campo depende del equipo cargado en CPE-ONU MAC, si se modifica se guardará en el equipo.
g16) MAC Address Router hogareño. Este campo se encuentra destinado a resguardar la MAC address del equipo que tiene en su poder el cliente o en su defecto su Serial Number. Para visualizar el modal que encontrarás al seleccionar este campo, dirígete al punto «b» (Agregar Cola Simple) inciso «b13» de esta guía.
g17) Caja de fibra. Mediante este campo podrás asignarle una caja de fibra a la conexión de entre las que tengas cargadas en el sistema. A su vez, también podrás visualizar la ubicación de las mismas a través de un mapa. Para visualizar el modal que encontrarás al seleccionar este campo, dirígete al punto «b» (Agregar Cola Simple) inciso «b15» de esta guía.
g18) Precinto. En caso de colocar un precinto a la conexión, acá podrás registrarlo, para una fácil identificación de la misma.
g19) Puerto de fibra. Podrás asignarle un puerto perteneciente a la caja de fibra seleccionada en el input «Caja de fibra».
g20) Adicionales. Abre un modal con un formulario de información adicional compuesto por los siguientes campos:
1. Antena / 2. Marca / 3. Modelo / 4. Frecuencia / 5. SSID / 6. Access Point / 7. Dirección IP CPE. Para visualizar el modal que encontrarás al seleccionar este campo, dirígete al punto «b» (Agregar Cola Simple) inciso «b18» de esta guía.
g21) Aplicar promoción al finalizar el guardado. Si seleccionas este check en el formulario, al finalizar el guardado del mismo (apretando el botón guardar), serás redirigido al formulario de promociones con los datos de dicha nueva conexión cargados, pudiendo así aplicarle una promoción a la misma. Para más información sobre el alcance y configuración de las promociones, dirígete al módulo Promociones.
.
h. Agregar PCQ2
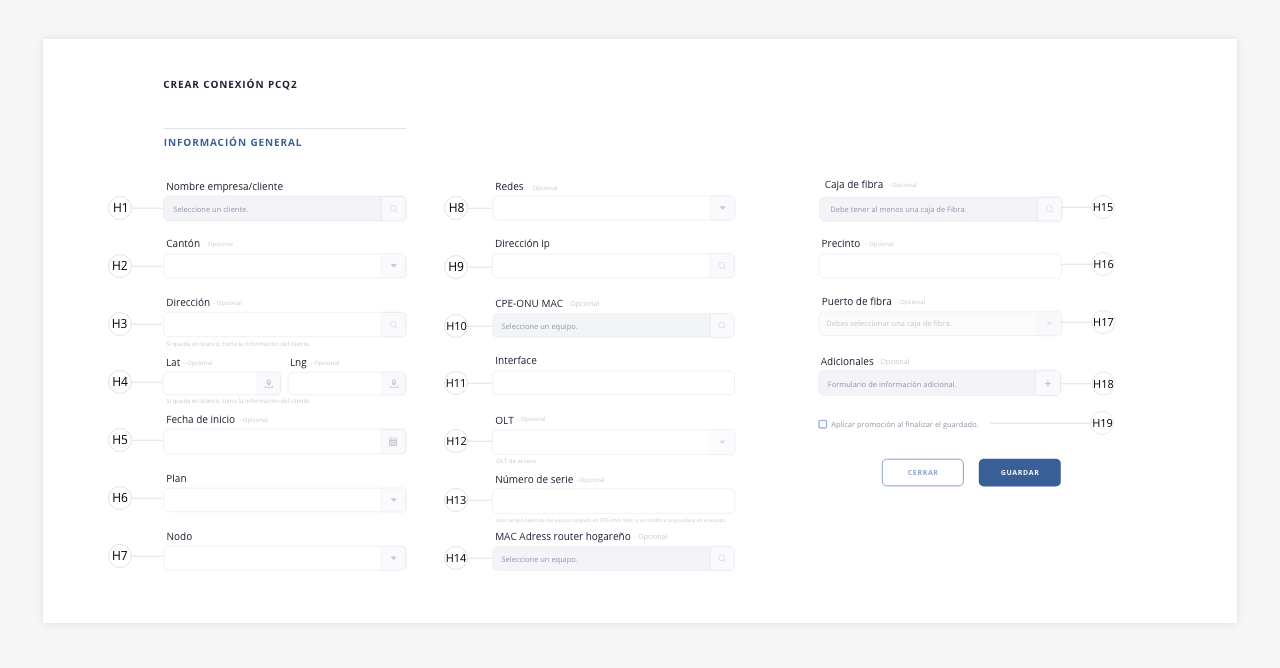
h1) Nombre empresa/cliente. Este campo levanta un modal en el cual encontraremos a todos los clientes existentes en base de datos. Podrás seleccionar un solo cliente, con el cual se relacionará la conexión.
h2) Cantón. Menú desplegable en el cual se encontrarán todos los cantones dados de alta en el sistema. Este menú desplegable, mostrará un listado de cantones que hayas cargado en «Configuración > Cantones». En caso de dejar este campo en blanco, se completará con la información cargada en el cliente.
h3) Dirección. Sobre este campo deberás ingresar el domicilio propiamente dicho de la conexión. No es necesario que la dirección de la conexión coincida con la dirección del cliente. En caso de dejar este campo en blanco, se completará con la información cargada en el cliente.
h4) Lat/Long. Estos campos se encuentran para definir la latitud y longitud perteneciente a la conexión del cliente. En caso de dejar este campo en blanco, se completará con la información cargada en el cliente.
h5) Fecha de inicio. Sobre este elemento será posible definir la fecha de inicio de la conexión.
h6) Plan. Toda conexión se encuentra relacionada a un plan. Sobre el mismo pueden definirse ciertos parámetros que servirán tanto para el plano administrativo como técnico. Este menú desplegable, mostrará un listado con cada plan que hayas creado en Gestión de Red > Planes.
h7) Nodo. Desplegable con cada uno de los nodos que se encuentran disponibles para la asignación de conexiones. Para visualizar como crear nodos, dirígete a Gestión de Red > Nodos.
h8) Redes. Desplegará un listado de redes disponibles dentro de los nodos que se encuentran dados de alta en el software.
h9) Dirección Ip. Dirección IP que tomará la conexión del cliente.
h10) CPE-ONU MAC. Este campo se encuentra destinado a resguardar la MAC address del equipo que tiene en su poder el cliente o en su defecto su Serial Number. Para visualizar el modal que encontrarás al seleccionar este campo, dirígete al punto «b» (Agregar Cola Simple) inciso «b10» de esta guía.
h11) Interface. Dato administrativo. Este dato corresponde a la interfase física de la cual la conexión toma el aprovisionamiento del servicio.
h12) OLT. Listado de OLT dadas de alta en ISPCube. En caso que no tengas ninguna creada, figurará una leyenda indicándote la faltante con un link al formulario de alta.
h13) Número de serie. Identificador único asignado a cada dispositivo. Este campo depende del equipo cargado en CPE-ONU MAC, si se modifica se guardará en el equipo.
h14) MAC Address Router hogareño. Al igual que los CPE de sus clientes, los routers hogareños, poseen una MAC y Serial Number. Este campo se encuentra destinado a contener la MAC address del router. Para visualizar el modal que encontrarás al seleccionar este campo, dirígete al punto «b» (Agregar Cola Simple) inciso «b13» de esta guía.
h15) Caja de fibra. Mediante este campo podrás asignarle una caja de fibra a la conexión de entre las que tengas cargadas en el sistema. A su vez, también podrás visualizar la ubicación de las mismas a través de un mapa. Para visualizar el modal que encontrarás al seleccionar este campo, dirígete al punto «b» (Agregar Cola Simple) inciso «b15» de esta guía.
h16) Precinto. En caso de colocar un precinto a la conexión, acá podrás registrarlo, para una fácil identificación de la misma.
h17) Puerto de fibra. Podrás asignarle un puerto perteneciente a la caja de fibra seleccionada en el input «Caja de fibra».
h18) Adicionales. Abre un modal con un formulario de información adicional compuesto por los siguientes campos:
1. Antena / 2. Marca / 3. Modelo / 4. Frecuencia / 5. SSID / 6. Access Point / 7. Dirección IP CPE. Para visualizar el modal que encontrarás al seleccionar este campo, dirígete al punto «b» (Agregar Cola Simple) inciso «b18» de esta guía.
h19) Aplicar promoción al finalizar el guardado. Si seleccionas este check en el formulario, al finalizar el guardado del mismo (apretando el botón guardar), serás redirigido al formulario de promociones con los datos de dicha nueva conexión cargados, pudiendo así aplicarle una promoción a la misma. Para más información sobre el alcance y configuración de las promociones, dirígete al módulo Promociones.
.
i. Agregar PCQ
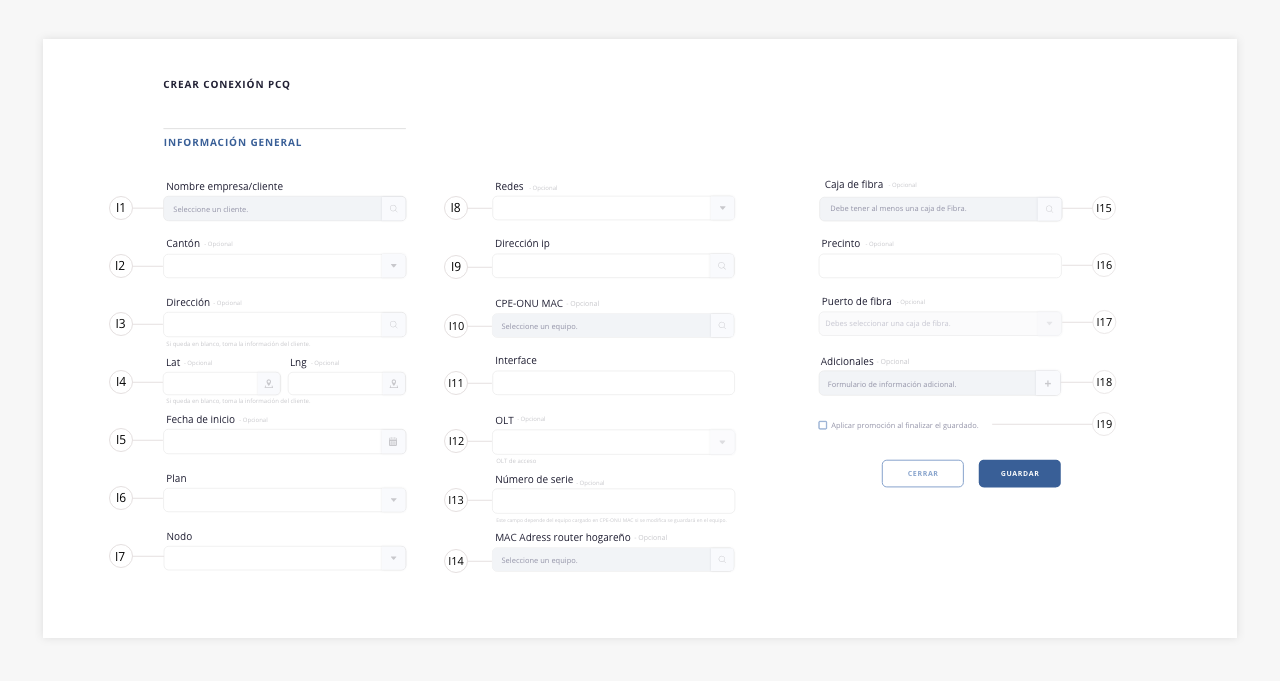
i1) Nombre empresa/cliente. Este campo levanta un modal en el cual encontraremos a todos los clientes existentes en base de datos. Podrás seleccionar un solo cliente, con el cual se relacionará la conexión.
i2) Cantón. Menú desplegable en el cual se encontrarán todos los cantones dados de alta en el sistema. Este menú desplegable, mostrará un listado de cantones que hayas cargado en «Configuración > Cantones». En caso de dejar este campo en blanco, se completará con la información cargada en el cliente.
i3) Dirección. Sobre este campo deberás ingresar el domicilio propiamente dicho de la conexión. No es necesario que la dirección de la conexión coincida con la dirección del cliente. En caso de dejar este campo en blanco, se completará con la información cargada en el cliente.
i4) Lat/Long. Estos campos se encuentran para definir la latitud y longitud perteneciente a la conexión del cliente. En caso de dejar este campo en blanco, se completará con la información cargada en el cliente.
i5) Fecha de inicio. Sobre este elemento será posible definir la fecha de inicio de la conexión.
i6) Plan. Toda conexión se encuentra relacionada a un plan. Sobre el mismo pueden definirse ciertos parámetros que servirán tanto para el plano administrativo como técnico. Este menú desplegable, mostrará un listado con cada plan que hayas creado en Gestión de Red > Planes.
i7) Nodo. Desplegable con cada uno de los nodos que se encuentran disponibles para la asignación de conexiones. Para visualizar como crear nodos, dirígete a Gestión de Red > Nodos.
i8) Redes. Desplegará un listado de redes disponibles dentro de los nodos que se encuentran dados de alta en el software.
i9) Dirección Ip. Dirección IP que tomará la conexión del cliente.
i10) CPE-ONU MAC. Este campo se encuentra destinado a resguardar la MAC address del equipo que tiene en su poder el cliente o en su defecto su Serial Number. Para visualizar el modal que encontrarás al seleccionar este campo, dirígete al punto «b» (Agregar Cola Simple) inciso «b1o» de esta guía.
i11) Interface. Dato administrativo. Este dato corresponde a la interface física de la cual la conexión toma el aprovisionamiento del servicio.
i12) OLT. Listado de OLT dadas de alta en ISPCube. En caso que no tengas ninguna creada, figurará una leyenda indicándote la faltante con un link al formulario de alta.
i13) Número de serie. Identificador único asignado a cada dispositivo. Este campo depende del equipo cargado en CPE-ONU MAC, si se modifica se guardará en el equipo.
i14) MAC Address Router hogareño. Al igual que los CPE de sus clientes, los routers hogareños, poseen una MAC y Serial Number. Este campo se encuentra destinado a contener la MAC address del router. Para visualizar el modal que encontrarás al seleccionar este campo, dirígete al punto «b» (Agregar Cola Simple) inciso «b13» de esta guía.
i15) Caja de fibra. Mediante este campo podrás asignarle una caja de fibra a la conexión de entre las que tengas cargadas en el sistema. A su vez, también podrás visualizar la ubicación de las mismas a través de un mapa. Para visualizar el modal que encontrarás al seleccionar este campo, dirígete al punto «b» (Agregar Cola Simple) inciso «b15» de esta guía.
i16) Precinto. En caso de colocar un precinto a la conexión, acá podrás registrarlo, para una fácil identificación de la misma.
i17) Puerto de fibra. Podrás asignarle un puerto perteneciente a la caja de fibra seleccionada en el input «Caja de fibra».
i18) Adicionales. Abre un modal con un formulario de información adicional compuesto por los siguientes campos:
1. Antena / 2. Marca / 3. Modelo / 4. Frecuencia / 5. SSID / 6. Access Point / 7. Dirección IP CPE. Para visualizar el modal que encontrarás al seleccionar este campo, dirígete al punto «b» (Agregar Cola Simple) inciso «b18» de esta guía.
i19) Aplicar promoción al finalizar el guardado. Si seleccionas este check en el formulario, al finalizar el guardado del mismo (apretando el botón guardar), serás redirigido al formulario de promociones con los datos de dicha nueva conexión cargados, pudiendo así aplicarle una promoción a la misma. Para más información sobre el alcance y configuración de las promociones, dirígete al módulo Promociones.
.
j. Agregar DHCP Amarre IP
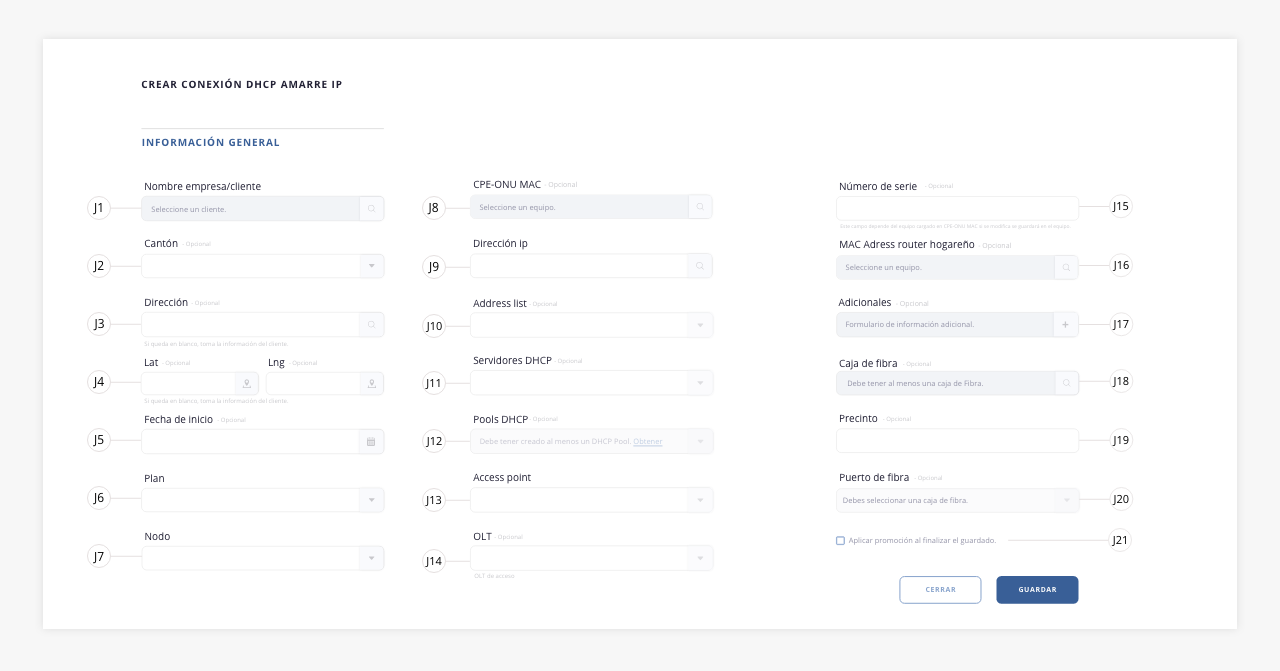
j1) Nombre empresa / cliente. Este campo levanta un modal en el cual encontraremos a todos los clientes existentes en base de datos. Podrás seleccionar un solo cliente, con el cual se relacionará la conexión.
j2) Cantón. Menú desplegable en el cual se encontrarán todos los cantones dados de alta en el sistema. Este menú desplegable, mostrará un listado de cantones que hayas cargado en «Configuración > Cantones». En caso de dejar este campo en blanco, se completará con la información cargada en el cliente.
j3) Dirección. Sobre este campo deberás ingresar el domicilio propiamente dicho de la conexión. No es necesario que la dirección de la conexión coincida con la dirección del cliente. En caso de dejar este campo en blanco, se completará con la información cargada en el cliente.
j4) Lat. / Lng. Estos campos se encuentran para definir la latitud y longitud perteneciente a la conexión del cliente. En caso de dejar este campo en blanco, se completará con la información cargada en el cliente.
j5) Fecha de inicio. Sobre este elemento será posible definir la fecha de inicio de la conexión.
j6) Plan. Toda conexión se encuentra relacionada a un plan. Sobre el mismo pueden definirse ciertos parámetros que servirán tanto para el plano administrativo como técnico. Este menú desplegable, mostrará un listado con cada plan que hayas creado en Gestión de Red > Planes.
j7) Nodo. Desplegable con cada uno de los nodos que se encuentran disponibles para la asignación de conexiones. Para visualizar como crear nodos, dirígete a Gestión de Red > Nodos.
j8) CPE-ONU – MAC/SN. Este campo se encuentra destinado a resguardar la MAC address del equipo que tiene en su poder el cliente o en su defecto su Serial Number. Para visualizar el modal que encontrarás al seleccionar este campo, dirígete al punto «b» (Agregar Cola Simple) inciso «b10» de esta guía.
j9) Dirección IP. Este campo se encuentra reservado para colocar la IP que tomará la conexión del cliente.
j10) Address list. Este campo permitirá definir un Address list sobre el cual se aplicarán las conexiones activas.
j11) Servidores DHCP. Dentro de nuestro nodos MikroTik podemos dar de alta DHCP server. Mediante el uso de esta herramienta, se podrá acceder a los DHCP server existentes sobre el nodo seleccionado.
j12) Pool DHCP. Aquí se encontrarán los pools de IP existentes en su MikroTik, con la intención de que el cliente adquiera una IP de este rango.
j13) Access Point. Dato administrativo, el cual se relaciona a un router dado de alta dentro de ISPCube como AP.
j14) OLT. Listado de OLT dadas de alta en ISPCube. En caso que no tengas ninguna creada, figurará una leyenda indicándote la faltante con un link al formulario de alta.
j15) Número de serie. Identificador único asignado a cada dispositivo. Este campo depende del equipo cargado en CPE-ONU MAC, si se modifica se guardará en el equipo.
j16) MAC Address Router hogareño. Al igual que los CPE de sus clientes, los routers hogareños, poseen una MAC y Serial Number. Este campo se encuentra destinado a contener la MAC address del router. Para visualizar el modal que encontrarás al seleccionar este campo, dirígete al punto «b» (Agregar Cola Simple) inciso «b13» de esta guía.
j17) Adicionales. Abre un modal con un formulario de información adicional compuesto por los siguientes campos:
1. Antena / 2. Marca / 3. Modelo / 4. Frecuencia / 5. SSID / 6. Access Point / 7. Dirección IP CPE. Para visualizar el modal que encontrarás al seleccionar este campo, dirígete al punto «b» (Agregar Cola Simple) inciso «b18» de esta guía.
j18) Caja de fibra. Mediante este campo podrás asignarle una caja de fibra a la conexión de entre las que tengas cargadas en el sistema. A su vez, también podrás visualizar la ubicación de las mismas a través de un mapa. Para visualizar el modal que encontrarás al seleccionar este campo, dirígete al punto «b» (Agregar Cola Simple) inciso «b15» de esta guía.
j19) Precinto. En caso de colocar un precinto a la conexión, acá podrás registrarlo, para una fácil identificación de la misma.
j20) Puerto de fibra. Podrás asignarle un puerto perteneciente a la caja de fibra seleccionada en el input «Caja de fibra».
j21) Aplicar promoción al finalizar el guardado. Si seleccionas este check en el formulario, al finalizar el guardado del mismo (apretando el botón guardar), serás redirigido al formulario de promociones con los datos de dicha nueva conexión cargados, pudiendo así aplicarle una promoción a la misma. Para más información sobre el alcance y configuración de las promociones, dirígete al módulo Promociones.
.
k. Agregar Radius
Para más información sobre la configuración de Radius dentro del sistema, dirígete a Configuración de Red > Radius.
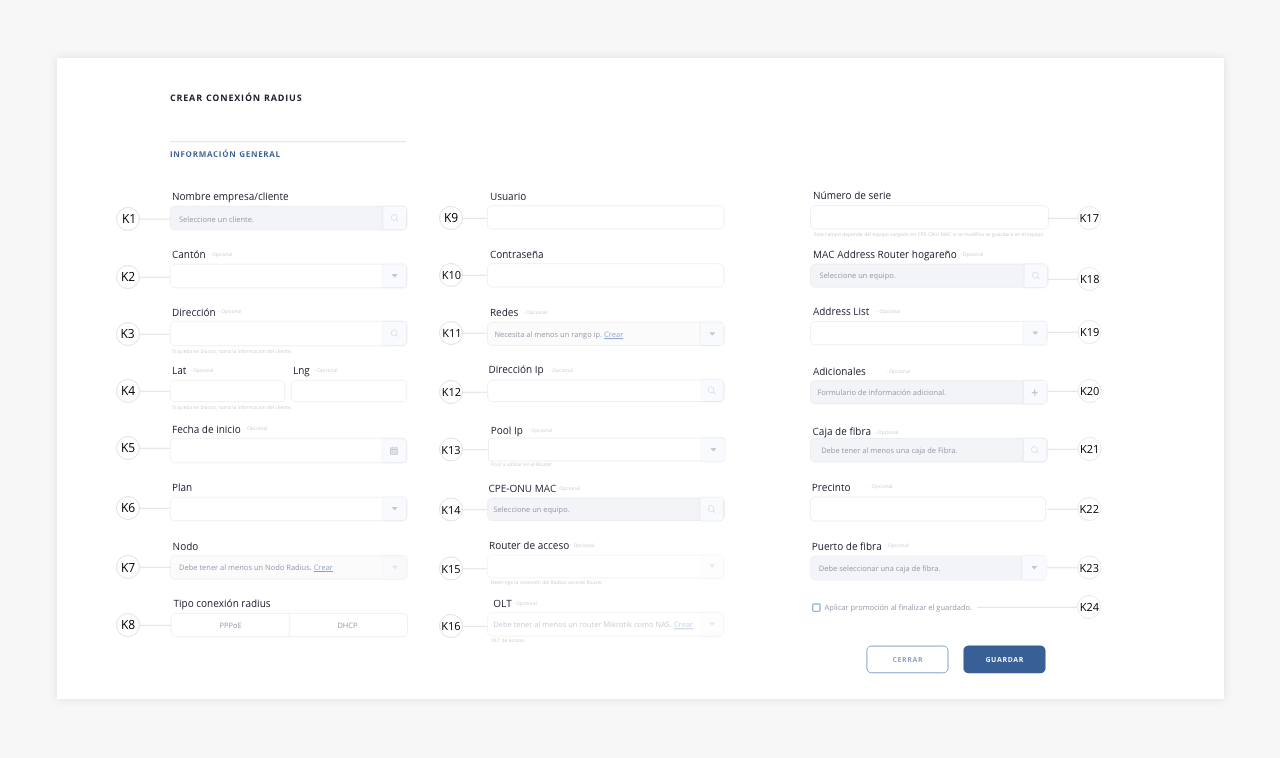
k1) Nombre empresa / cliente. Este campo levanta un modal en el cual encontraremos a todos los clientes existentes en base de datos. Podrás seleccionar un solo cliente, con el cual se relacionará la conexión.
k2) Cantón. Menú desplegable en el cual se encontrarán todos los cantones dados de alta en el sistema. Este menú desplegable, mostrará un listado de cantones que hayas cargado en «Configuración > Cantones». En caso de dejar este campo en blanco, se completará con la información cargada en el cliente.
k3) Dirección. Sobre este campo deberás ingresar el domicilio propiamente dicho de la conexión. No es necesario que la dirección de la conexión coincida con la dirección del cliente. En caso de dejar este campo en blanco, se completará con la información cargada en el cliente.
k4) Lat. / Lng. Estos campos se encuentran para definir la latitud y longitud perteneciente a la conexión del cliente. En caso de dejar este campo en blanco, se completará con la información cargada en el cliente.
k5) Fecha de inicio. Sobre este elemento será posible definir la fecha de inicio de la conexión.
k6) Plan. Toda conexión se encuentra relacionada a un plan. Sobre el mismo pueden definirse ciertos parámetros que servirán tanto para el plano administrativo como técnico. Este menú desplegable, mostrará un listado con cada plan que hayas creado en Gestión de Red > Planes.
k7) Nodo. Desplegable con cada uno de los nodos que se encuentran disponibles para la asignación de conexiones. Para visualizar como crear nodos, dirígete a Gestión de Red > Nodos.
k8) Tipo de conexión radius. Determina si la autenticación de la conexión se dará por user + password (PPPoE) o user + Access-Accept (DHCP).
k9) Usuario. Usuario PPPoE que validará RADIUS al momento del proceso de autenticación mediante este medio. Aconsejamos evitar el uso de «@» en el username, ya que el texto que provenga a continuación del símbolo, será interpretado por Radius como un dominio.
k10) Contraseña. Contraseña PPPoE que validará RADIUS al momento del proceso de autenticación mediante este medio. Como base, Radius solo chequea por usuario + contraseña a la hora de autenticar conexiones, por lo cual, esos valores si o si tienen que coincidir con los especificados en el CPE del abonado final. Solo para PPPoE.
k11) Redes. Desplegará un listado de redes disponibles dentro de los nodos que se encuentran dados de alta en el software.
k12) Dirección IP. Dirección IP que tomará la conexión del cliente. Si se seleccionó una red, se puede usar el botón de la lupa para buscar la próxima disponible.
k13) Pool IP. Segmento de IPs disponibles sobre el cual tomará conectividad la conexión del cliente. Si utilizás un pool de IPs para la asignación automática, tenés que registrar ese pool en el sistema, accediendo a Gestión de Red > Configuración > Radius IP Pools. Después, podrás asignarlo a la conexión correspondiente, de manera que, al momento de autenticar en el nodo, se le asigne una IP disponible del pool. Es importante que sepas que, por la forma en que funciona Radius, solo tienes que declarar el nombre del pool en el sistema, y ese nombre debe ser exactamente igual al que hayas configurado en el Mikrotik o router de destino.
k14) CPE – ONU – MAC/SN. Este campo se encuentra destinado a resguardar la MAC address del equipo que tiene en su poder el cliente o en su defecto su Serial Number. Para visualizar el modal que encontrarás al seleccionar este campo, dirígete al punto «b» (Agregar Cola Simple) inciso «b10» de esta guía.
k15) Router de acceso. Listado de los routers MikroTik definidos como NAS. Ten en cuenta que, si el cliente cuenta con una red dinámica (por ejemplo, si usa balanceadores de carga o si se cambian manualmente las conexiones de router), esta opción no debe utilizarse. Esto se debe a que, si la conexión se establece a través de un router diferente al que está declarado, RADIUS rechazará la autenticación.
k16) OLT. Listado de OLT dadas de alta en ISPCube. Seleccionar una OLT nos forzará a seleccionar / completar un serial_number para realizar la autorización de la ONU en la OLT.
k17) Número de serie. Identificador único asignado a cada dispositivo. Este campo depende del equipo cargado en CPE-ONU MAC, si se modifica se guardará en el equipo.
k18) MAC Address router hogareño. Al igual que los CPE de sus clientes, los routers hogareños, poseen una MAC y Serial Number. Este campo se encuentra destinado a contener la MAC address del router. Para visualizar el modal que encontrarás al seleccionar este campo, dirígete al punto «b» (Agregar Cola Simple) inciso «b13» de esta guía.
k19) Address List. Este campo permitirá definir un Address list sobre el cual se aplicarán las conexiones activas. Solo disponible para Mikrotik.
k20) Adicionales. Abre un modal con un formulario de información adicional compuesto por los siguientes campos:
1. Antena / 2. Marca / 3. Modelo / 4. Frecuencia / 5. SSID / 6. Access Point / 7. Dirección IP CPE. Para visualizar el modal que encontrarás al seleccionar este campo, dirígete al punto «b» (Agregar Cola Simple) inciso «b18» de esta guía.
k21) Caja de fibra. Mediante este campo podrás asignarle una caja de fibra a la conexión de entre las que tengas cargadas en el sistema. A su vez, también podrás visualizar la ubicación de las mismas a través de un mapa. Para visualizar el modal que encontrarás al seleccionar este campo, dirígete al punto «b» (Agregar Cola Simple) inciso «b15» de esta guía.
k22) Precinto. En caso de colocar un precinto a la conexión, acá podrás registrarlo, para una fácil identificación de la misma.
k23) Puerto de fibra. Podrás asignarle un puerto perteneciente a la caja de fibra seleccionada en el input «Caja de fibra».
k24) Aplicar promoción al finalizar el guardado. Si seleccionas este check en el formulario, al finalizar el guardado del mismo (apretando el botón guardar), serás redirigido al formulario de promociones con los datos de dicha nueva conexión cargados, pudiendo así aplicarle una promoción a la misma. Para más información sobre el alcance y configuración de las promociones, dirígete al módulo Promociones.
.
l. Conexión FTTH en OLT
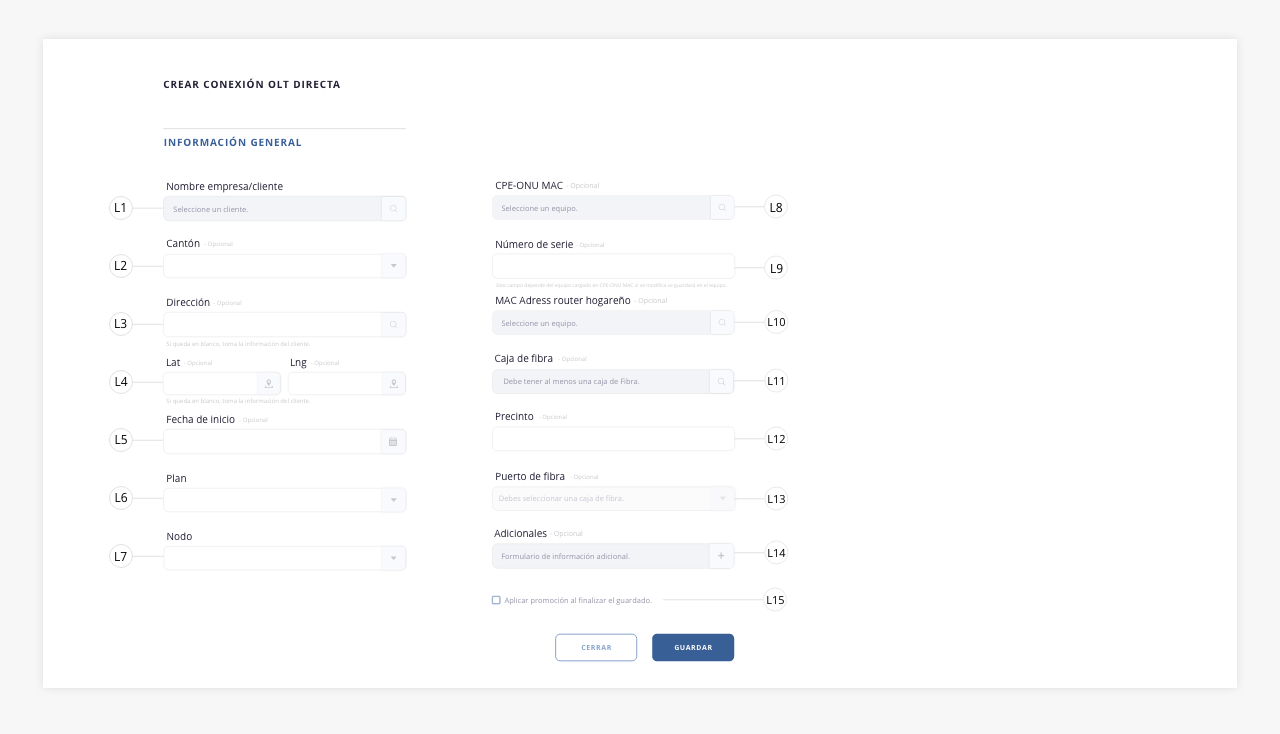
l1) Nombre empresa / cliente. Este campo levanta un modal en el cual encontraremos a todos los clientes existentes en base de datos. Podrás seleccionar un solo cliente, con el cual se relacionará la conexión.
l2) Cantón. Menú desplegable en el cual se encontrarán todos los cantones dados de alta en el sistema. Este menú desplegable, mostrará un listado de cantones que hayas cargado en «Configuración > Cantones». En caso de dejar este campo en blanco, se completará con la información cargada en el cliente.
l3) Dirección. Sobre este campo deberás ingresar el domicilio propiamente dicho de la conexión. No es necesario que la dirección de la conexión coincida con la dirección del cliente. En caso de dejar este campo en blanco, se completará con la información cargada en el cliente.
l4) Lat. / Lng. Estos campos se encuentran para definir la latitud y longitud perteneciente a la conexión del cliente. En caso de dejar este campo en blanco, se completará con la información cargada en el cliente.
l5) Fecha de inicio. Sobre este elemento será posible definir la fecha de inicio de la conexión.
l6) Plan. Toda conexión se encuentra relacionada a un plan. Sobre el mismo pueden definirse ciertos parámetros que servirán tanto para el plano administrativo como técnico. Este menú desplegable, mostrará un listado con cada plan que hayas creado en Gestión de Red > Planes.
l7) Nodo. Desplegable con cada uno de los nodos que se encuentran disponibles para la asignación de conexiones. Para visualizar como crear nodos, dirígete a Gestión de Red > Nodos.
l8) CPE – ONU – MAC/SN. Este campo se encuentra destinado a resguardar la MAC address del equipo que tiene en su poder el cliente o en su defecto su Serial Number. Para visualizar el modal que encontrarás al seleccionar este campo, dirígete al punto «b» (Agregar Cola Simple) inciso «b10» de esta guía.
l9) Número de serie. Identificador único asignado a cada dispositivo. Este campo depende del equipo cargado en CPE-ONU MAC, si se modifica se guardará en el equipo.
l10) MAC Address Router hogareño. Al igual que los CPE de sus clientes, los routers hogareños, poseen una MAC y Serial Number. Este campo se encuentra destinado a contener la MAC address del router. Para visualizar el modal que encontrarás al seleccionar este campo, dirígete al punto «b» (Agregar Cola Simple) inciso «b13» de esta guía.
l11) Caja de fibra. Podrás asignarle una caja de fibra a la conexión, de entre las que tengas cargadas en el sistema. Para visualizar el modal que encontrarás al seleccionar este campo, dirígete al punto «b» (Agregar Cola Simple) inciso «b15» de esta guía.
l12) Precinto. En caso de colocar un precinto a la conexión, acá podrás registrarlo, para una fácil identificación de la misma.
l13) Puerto de fibra. Podrás asignarle un puerto perteneciente a la caja de fibra seleccionada en el input «Caja de fibra».
l14) Adicionales. Abre un modal con un formulario de información adicional compuesto por los siguientes campos:
1. Antena / 2. Marca / 3. Modelo / 4. Frecuencia / 5. SSID / 6. Access Point / 7. Dirección IP CPE. Para visualizar el modal que encontrarás al seleccionar este campo, dirígete al punto «b» (Agregar Cola Simple) inciso «b18» de esta guía.
l15) Aplicar promoción al finalizar el guardado. Si seleccionas este check en el formulario, al finalizar el guardado del mismo (apretando el botón guardar), serás redirigido al formulario de promociones con los datos de dicha nueva conexión cargados, pudiendo así aplicarle una promoción a la misma. Para más información sobre el alcance y configuración de las promociones, dirígete al módulo Promociones.
.
m. Agregar Hotspot
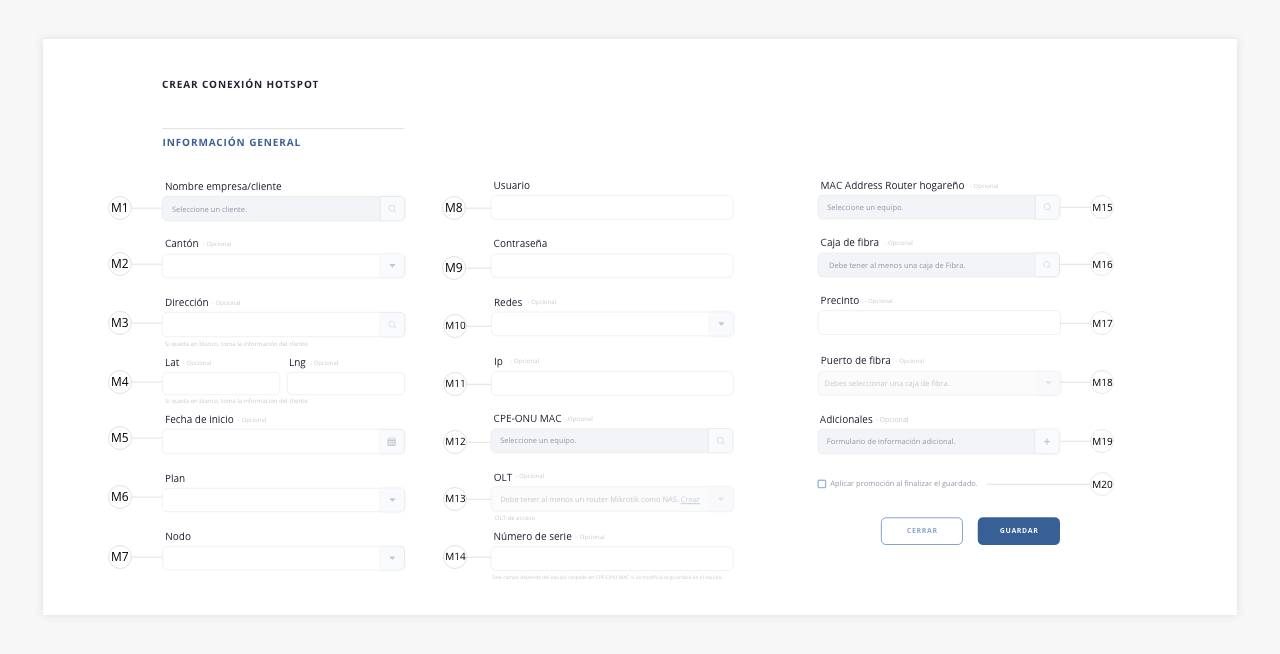
m1) Nombre empresa / cliente. Este campo levanta un modal en el cual encontraremos a todos los clientes existentes en base de datos. Podrás seleccionar un solo cliente, con el cual se relacionará la conexión.
m2) Cantón. Menú desplegable en el cual se encontrarán todos los cantones dados de alta en el sistema. Este menú desplegable, mostrará un listado de cantones que hayas cargado en «Configuración > Cantones». En caso de dejar este campo en blanco, se completará con la información cargada en el cliente.
m3) Dirección. Sobre este campo deberás ingresar el domicilio propiamente dicho de la conexión. No es necesario que la dirección de la conexión coincida con la dirección del cliente. En caso de dejar este campo en blanco, se completará con la información cargada en el cliente.
m4) Lat. / Lng. Estos campos se encuentran para definir la latitud y longitud perteneciente a la conexión del cliente. En caso de dejar este campo en blanco, se completará con la información cargada en el cliente.
m5) Fecha de inicio. Sobre este elemento será posible definir la fecha de inicio de la conexión.
m6) Plan. Toda conexión se encuentra relacionada a un plan. Sobre el mismo pueden definirse ciertos parámetros que servirán tanto para el plano administrativo como técnico. Este menú desplegable, mostrará un listado con cada plan que hayas creado en Gestión de Red > Planes.
m7) Nodo. Desplegable con cada uno de los nodos que se encuentran disponibles para la asignación de conexiones. Para visualizar como crear nodos, dirígete a Gestión de Red > Nodos.
m8) Usuario.
m9) Contraseña.
m10) Redes. Desplegará un listado de redes disponibles dentro de los nodos que se encuentran dados de alta en el software.
m11) Ip. Dirección IP que tomará la conexión del cliente.
m12) CPE – ONU – MAC/SN. Este campo se encuentra destinado a resguardar la MAC address del equipo que tiene en su poder el cliente o en su defecto su Serial Number. Para visualizar el modal que encontrarás al seleccionar este campo, dirígete al punto «b» (Agregar Cola Simple) inciso «b10» de esta guía.
m13) OLT. Listado de OLT dadas de alta en ISPCube. En caso que no tengas ninguna creada, figurará una leyenda indicándote la faltante con un link al formulario de alta.
m14) Número de serie. Identificador único asignado a cada dispositivo. Este campo depende del equipo cargado en CPE-ONU MAC, si se modifica se guardará en el equipo.
m15) MAC Address Router hogareño. Al igual que los CPE de sus clientes, los routers hogareños, poseen una MAC y Serial Number. Este campo se encuentra destinado a contener la MAC address del router. Para visualizar el modal que encontrarás al seleccionar este campo, dirígete al punto «b» (Agregar Cola Simple) inciso «b13» de esta guía.
m16) Caja de fibra. Mediante este campo podrás asignarle una caja de fibra a la conexión de entre las que tengas cargadas en el sistema. A su vez, también podrás visualizar la ubicación de las mismas a través de un mapa. Para visualizar el modal que encontrarás al seleccionar este campo, dirígete al punto «b» (Agregar Cola Simple) inciso «b15» de esta guía.
m17) Precinto. En caso de colocar un precinto a la conexión, acá podrás registrarlo, para una fácil identificación de la misma.
m18) Puerto de fibra. Podrás asignarle un puerto perteneciente a la caja de fibra seleccionada en el input «Caja de fibra».
m19) Adicionales. Abre un modal con un formulario de información adicional compuesto por los siguientes campos:
1. Antena / 2. Marca / 3. Modelo / 4. Frecuencia / 5. SSID / 6. Access Point / 7. Dirección IP CPE. Para visualizar el modal que encontrarás al seleccionar este campo, dirígete al punto «b» (Agregar Cola Simple) inciso «b18» de esta guía.
m20) Aplicar promoción al finalizar el guardado. Si seleccionas este check en el formulario, al finalizar el guardado del mismo (apretando el botón guardar), serás redirigido al formulario de promociones con los datos de dicha nueva conexión cargados, pudiendo así aplicarle una promoción a la misma. Para más información sobre el alcance y configuración de las promociones, dirígete al módulo Promociones.
.
n. Conexión Bequant directa
En caso de tener configurado Bequant como integración directa, a la hora de crear una conexión veremos el siguiente formulario. Para más información sobre la integración en Bequant dirígete a Configuración de Red > Bequant.
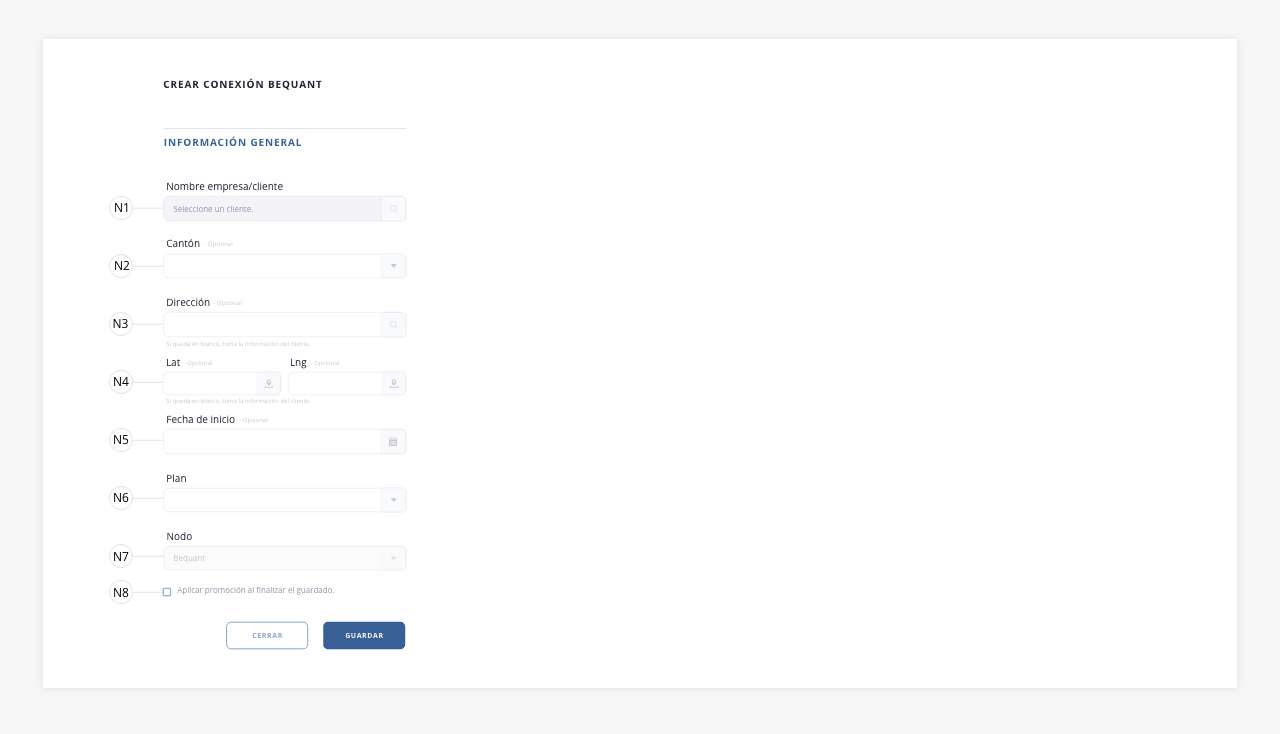
n1) Nombre empresa / cliente. Este campo levanta un modal en el cual encontraremos a todos los clientes existentes en base de datos. Podrás seleccionar un solo cliente, con el cual se relacionará la conexión.
n2) Cantón.Menú desplegable en el cual se encontrarán todos los cantones dados de alta en el sistema. Este menú desplegable, mostrará un listado de cantones que hayas cargado en «Configuración > Cantones». En caso de dejar este campo en blanco, se completará con la información cargada en el cliente.
n3) Dirección. Sobre este campo deberás ingresar el domicilio propiamente dicho de la conexión. No es necesario que la dirección de la conexión coincida con la dirección del cliente. En caso de dejar este campo en blanco, se completará con la información cargada en el cliente.
n4) Lat. / Lng. Estos campos se encuentran para definir la latitud y longitud perteneciente a la conexión del cliente. En caso de dejar este campo en blanco, se completará con la información cargada en el cliente.
n5) Fecha de inicio. Sobre este elemento será posible definir la fecha de inicio de la conexión.
n6) Plan. Toda conexión se encuentra relacionada a un plan. Sobre el mismo pueden definirse ciertos parámetros que servirán tanto para el plano administrativo como técnico. Este menú desplegable, mostrará un listado con cada plan que hayas creado en Gestión de Red > Planes.
n7) Nodo. Este campo se encuentra destinado a contener el nodo Bequant para asignar a tu conexión. Este campo no es modificable.
n8) Aplicar promoción al finalizar el guardado. Si seleccionás este check en el formulario, al finalizar el guardado del mismo (apretando el botón guardar), serás redirigido al formulario de promociones con los datos de dicha nueva conexión cargados, pudiendo así aplicarle una promoción a la misma. Para más información sobre el alcance y configuración de las promociones, dirígete al módulo Promociones.
.
2. Exportar
Con la utilización de esta herramienta, podrás exportar información relacionada a las conexiones disponibles dentro del módulo según lo que te encuentres visualizado en pantalla o en su defecto, en relación a un determinado criterio de búsqueda definido mediante la herramienta de filtrado.

- a. Exportar en formato Excel. Existen tres modos de exportar información:
a1) Todo: exporta en un archivo en formato Excel (xls) toda la información de las conexiones, con todos sus campos.
a2) Selección: permite personalizar los registros que se exportarán a un archivo de Excel mediante el check de selección.
a3) Filtrado: exporta los datos completos de los registros que estén relacionados al filtro aplicado.
- b. Exportar en formato PDF. Creará un archivo en formato PDF con los datos de las conexiones guardadas en base de datos. En este tipo de exportación, también podrás usar los tres criterios anteriormente definidos (todo, selección, filtrado).
.
3. Etiquetas
Las etiquetas, te permitirán asignar una denominación/estado general a una conexión. Al seleccionar una conexión y luego presionar sobre esta herramienta, podrás crear una nueva etiqueta o asignar una ya creada anteriormente.
A continuación detallaremos en profundidad, las funcionalidades de la herramienta etiquetas:
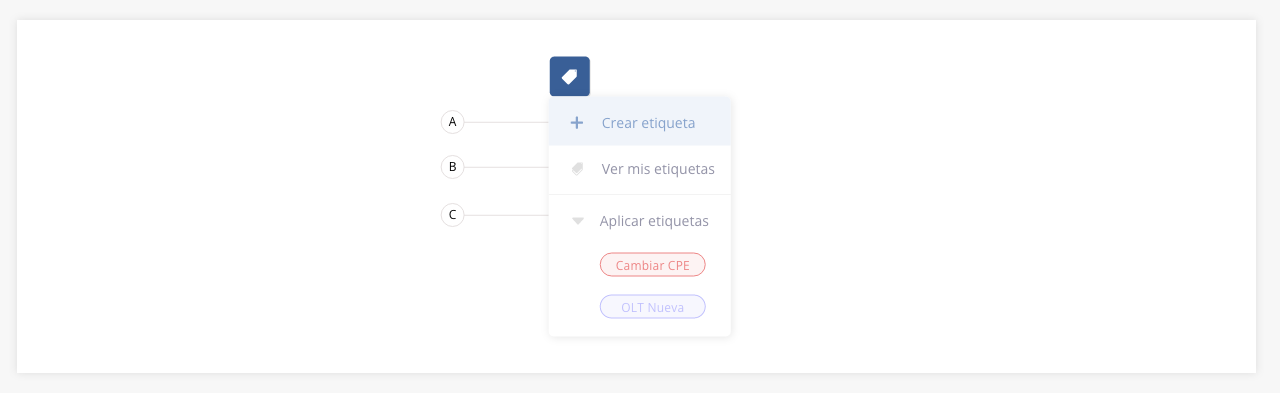
- a. Crear etiqueta. Esta función permite crear una nueva etiqueta. Se detallará su funcionamiento más adelante.
- b. Ver mis etiquetas. Muestra todas las etiquetas previamente creadas en el módulo. En este apartado podrás editar y eliminar las etiquetas ya creadas. Se detallará su funcionamiento más adelante.
- c. Aplicar etiquetas. Permite asignar una etiqueta a un elemento del listado previamente seleccionado. Esta herramienta puede ser aplicada de forma masiva a uno o más elementos en simultáneo.
.
A continuación se detalla el funcionamiento de los incisos «a» y «b» descriptos anteriormente:

a1) Nombre: aquí deberás indicar el nombre de la nueva etiqueta. Por ejemplo: ‘Pendiente’.
a2) Seleccionar color. Define un color para la etiqueta. Esto permitirá su rápida visualización.
b1) Editar. Permite modificar el nombre y color de la etiqueta de los campos «a1» y «a2».
b2) Eliminar. Elimina la etiqueta. Si la misma está aplicada en el listado a algún registro, dejará de tener efecto y desaparecerá del mismo.
.
4. Eliminar
Permite eliminar una conexión de la base de datos. Para ello es necesario seleccionar la misma y luego presionar el botón eliminar. Ten en cuenta que este proceso provocará la eliminación definitiva del elemento y no podrá ser recuperado.
.
5. Mapa
Con esta herramienta podrás visualizar un mapa general con todas las conexiones que se encuentran ingresadas en en sistema. Dentro del mismo se encuentra una sección para filtrar las conexiones, la cual se detalla a continuación:
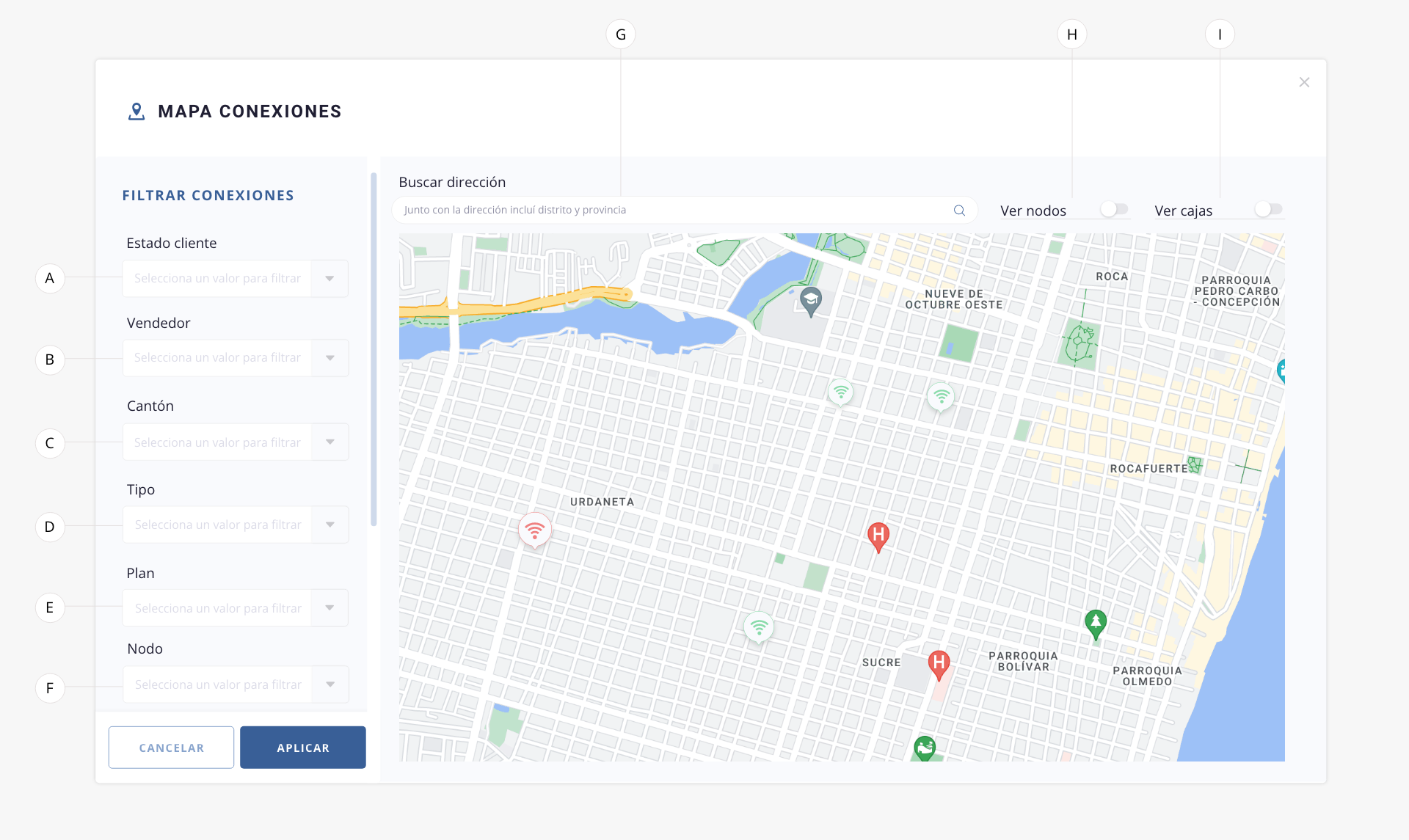
- a. Estado cliente. El sistema te permitirá seleccionar entre los estados disponibles. Bloqueado, habilitado, sin servicio, preaviso, etc.
- b. Vendedor. Esta herramienta desplegará un listado de operadores para filtrar, pudiendo así visualizar las conexiones según vendedor.
- c. Cantón. Permite filtrar conexiones por cantón.
- d. Tipo. Podrás seleccionar entre los tipos de conexiones disponibles según tu configuración.
- e. Plan. Permite seleccionar entre los planes que se encuentran cargados dentro del sistema.
- f. Nodo. Permite visualizar las conexiones pertenecientes a un nodo.
Ten en cuenta que dentro de la herramienta filtro tendrás otras o más opciones disponibles que las aquí descriptas, para ver todas dirígete el punto 11 de esta guía. (Los filtros también varían según los permisos de los que disponga tu operador.)
- g. Buscar dirección. Permite realizar una búsqueda de dirección específica dentro del mapa. Escribe la misma y presiona enter.
- h. Ver nodos. Al activar este switch verás en el mapa los dibujos de nodos que hayas cargado al sistema.
- i. Ver cajas. Al activar este switch verás en el mapa los dibujos de cajas que hayas cargado al sistema.
.
6. Log de tráfico
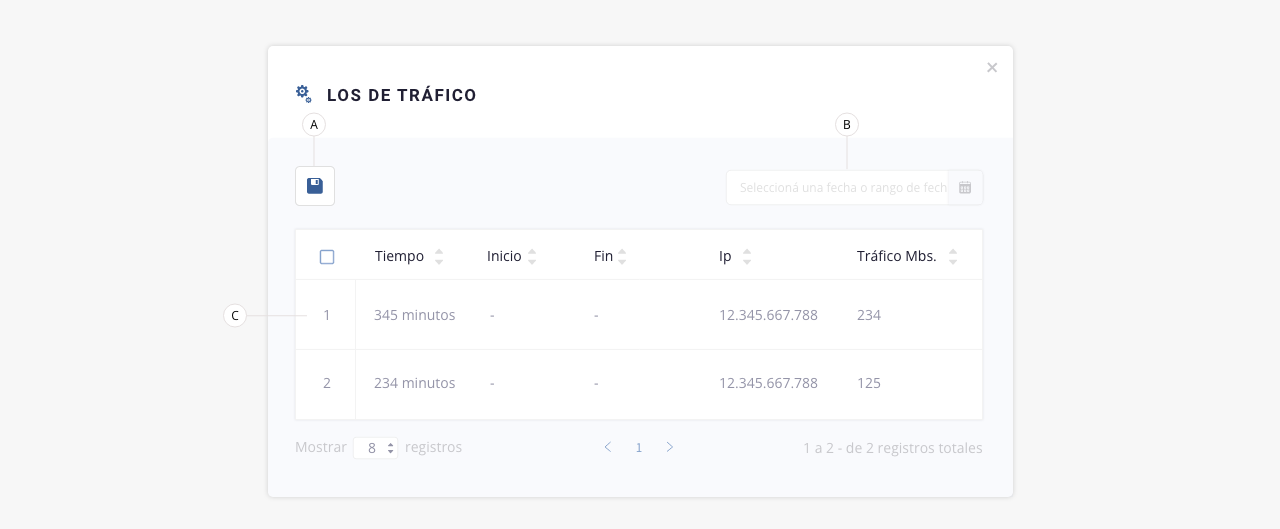
- a. Exportar. Permite exportar la información obtenida en formato XLS o PDF.
- b. Rango de fechas. Permite filtrar información situada entre dos fechas determinadas.
- c. Check de selección. Check selección que permite operar sobre los registros visualizados en pantalla.
.
7. Tráfico
Exclusivo para conexiones de tipo Radius. Para su uso, tendrás que seleccionar una conexión tipo Radius en el listado y luego apretar el botón. Esta acción abre un gráfico de consumo de dicha conexión.
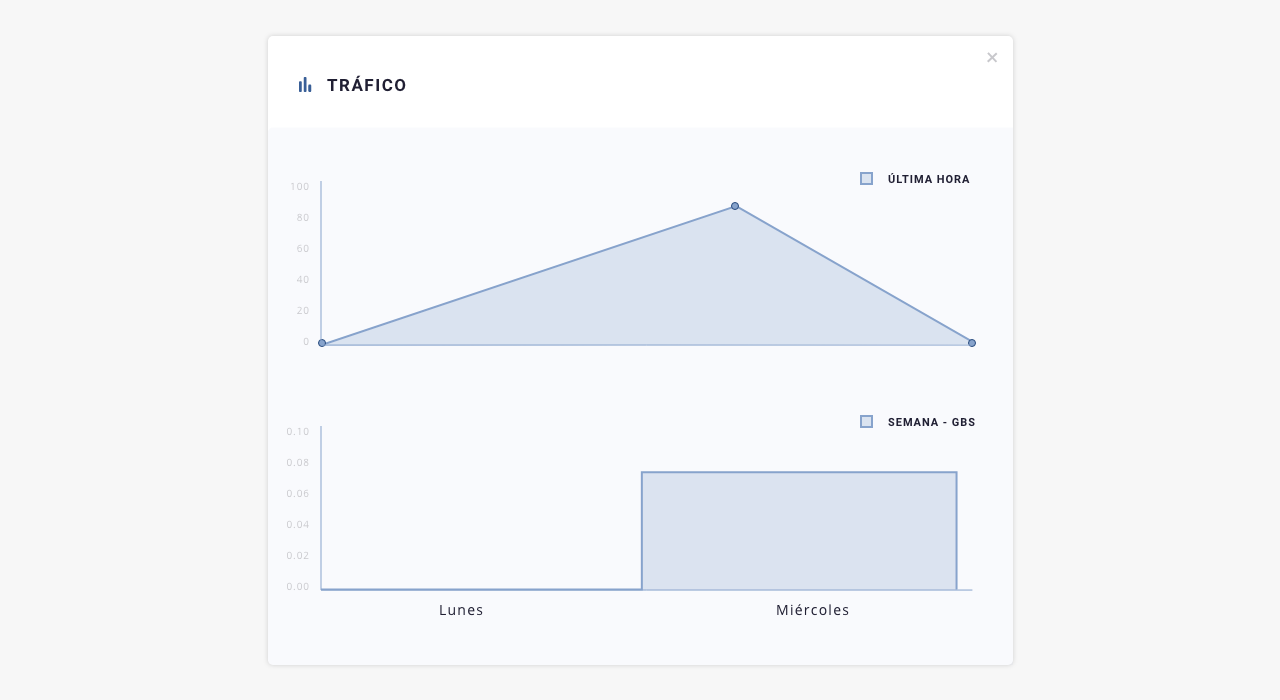 .
.
8 . Info. CPE ONU
Con esta herramienta podrás obtener información relacionada a las ONU’s de los clientes (CPE).
Deberás seleccionar una conexión del listado y hacer click en el botón, se abrirá un gráfico en el cual podrás ver la información correspondiente a la misma.
Nota: esta información varía según la integración de la conexión seleccionada. A continuación te dejamos dos ejemplos.
ONU de Smart OLT
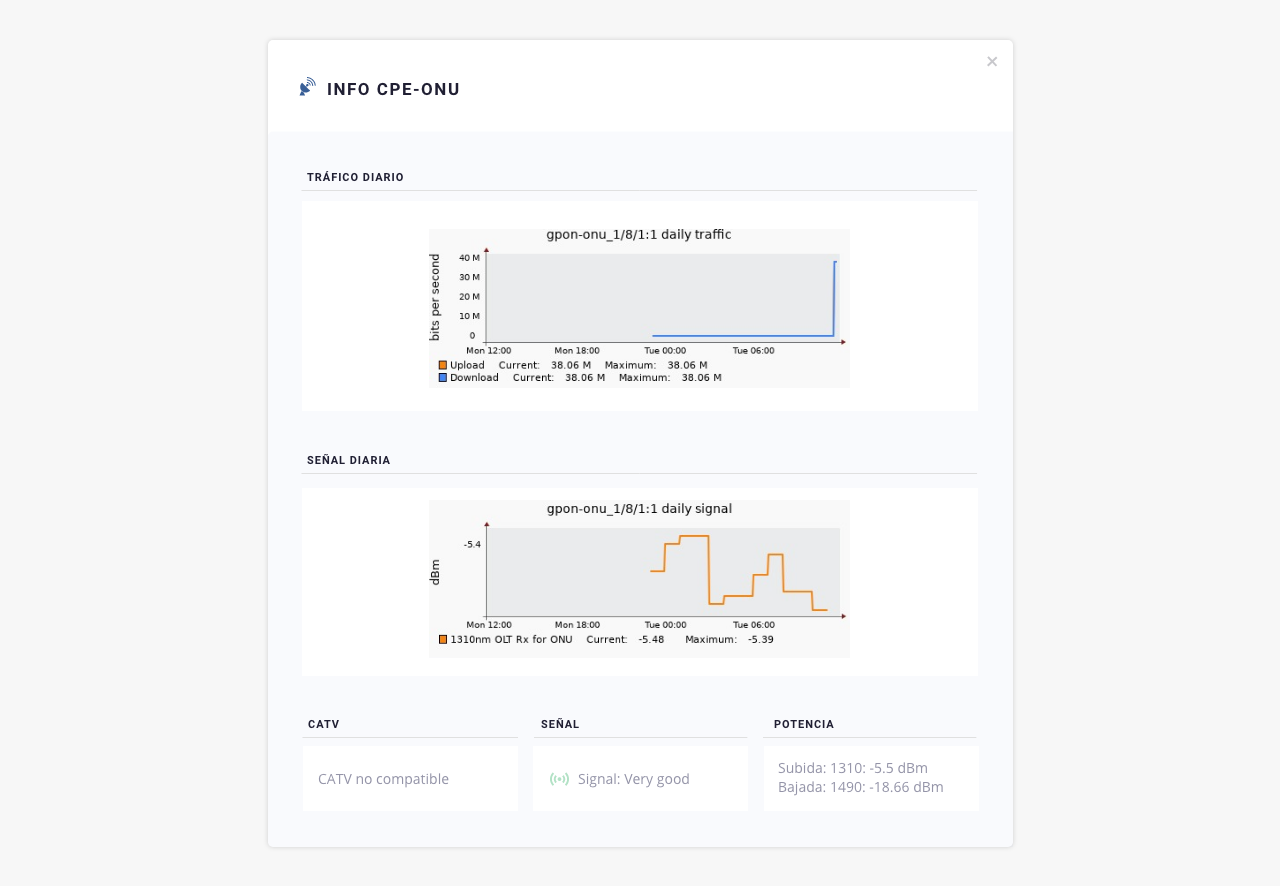 .
.
ONU de VSOL GPON
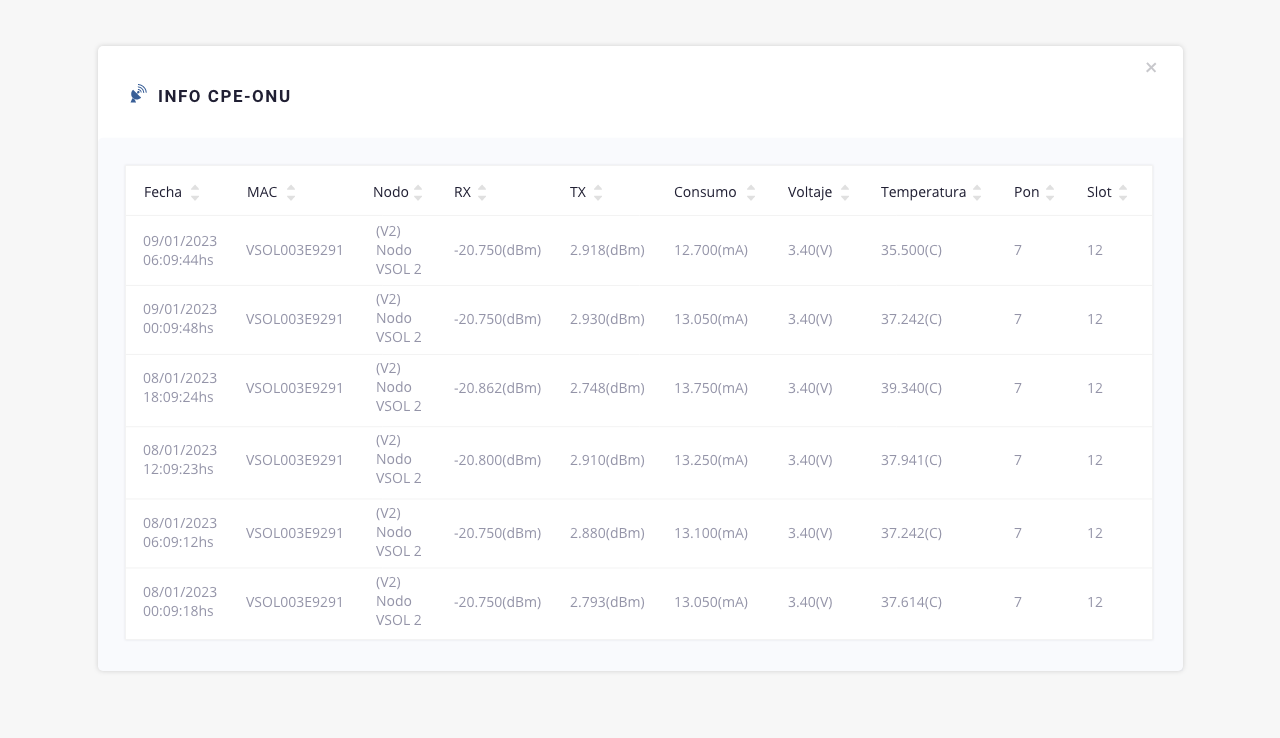 .
.
9. Botones secundarios
- a. Geolocalizar conexiones. Esta herramienta activa una búsqueda masiva de todas las conexiones cuya ubicación no esté marcada en el mapa y procederá a ubicar su marcador (en base a la dirección cargada/asignada en la configuración de dicha conexión).
- b. Aplicar promoción. Con esta herramienta podrás aplicar tus promociones a las conexiones que selecciones en el listado de forma simple o masiva. A continuación te dejamos los modales correspondientes a cada caso.
.
Simple
Ten en cuenta que al aplicar la promoción a una sola conexión, podrás visualizar más datos que si lo realizas de manera masiva.

b1) Valor plan (de carga automática). Este campo muestra el valor del plan que posee la conexión seleccionada.
b2) Promoción. Dropdown donde podrás visualizar todas tus promociones y seleccionar la que quieras otorgar. Si aún no tienes creadas promociones y quieres saber cómo hacerlo, dirígete a la guía de «Promociones».
b3) Valor plan con promoción aplicada (de carga automática). Una vez seleccionada la promoción a aplicar, se completará este campo. Aquí podrás ver el valor del plan con el descuento.
b4) Período inicio (de carga automática). Una vez seleccionada la promoción a aplicar, se completará este campo. Aquí podrás ver a partir de qué período tendrá impacto la misma. Ten en cuenta que si dicho período ya fue facturado, la promoción no se verá reflejada.
b5) Período final (de carga automática). Una vez seleccionada la promoción a aplicar, se completará este campo. Aquí podrás ver hasta qué período tendrá impacto la misma.
.
Masiva
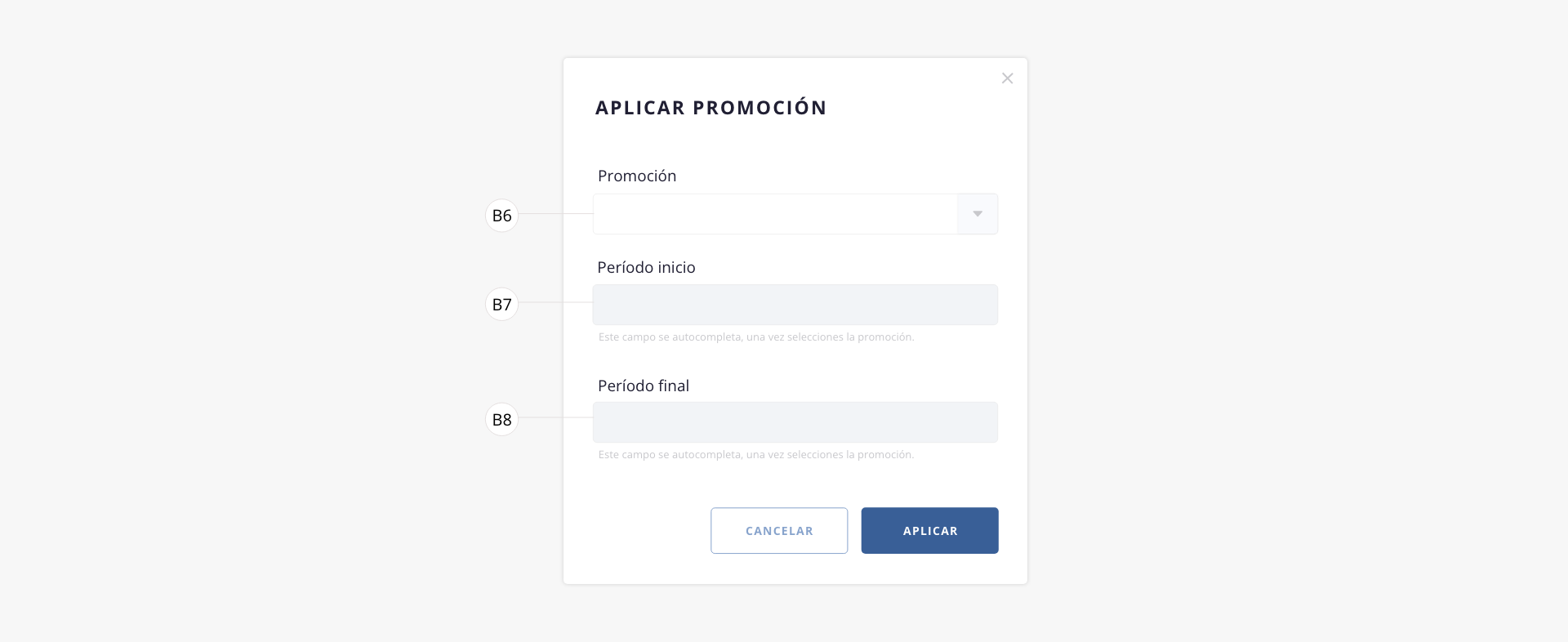
b6) Promoción. Dropdown donde podrás visualizar todas tus promociones y seleccionar la que quieras otorgar. Si aún no tienes creadas promociones y quieres saber cómo hacerlo, dirígete a la guía de «Promociones».
b7) Período inicio (de carga automática). Una vez seleccionada la promoción a aplicar, se completará este campo. Aquí podrás ver a partir de qué período tendrá impacto la misma. Ten en cuenta que si dicho período ya fue facturado, la promoción no se verá reflejada.
b8) Período final (de carga automática). Una vez seleccionada la promoción a aplicar, se completará este campo. Aquí podrás ver hasta qué período tendrá impacto la misma.Al apretar el botón de «Aplicar», podrás visualizar un resumen de las promociones aplicadas correctamente y los errores en caso de haber alguno.
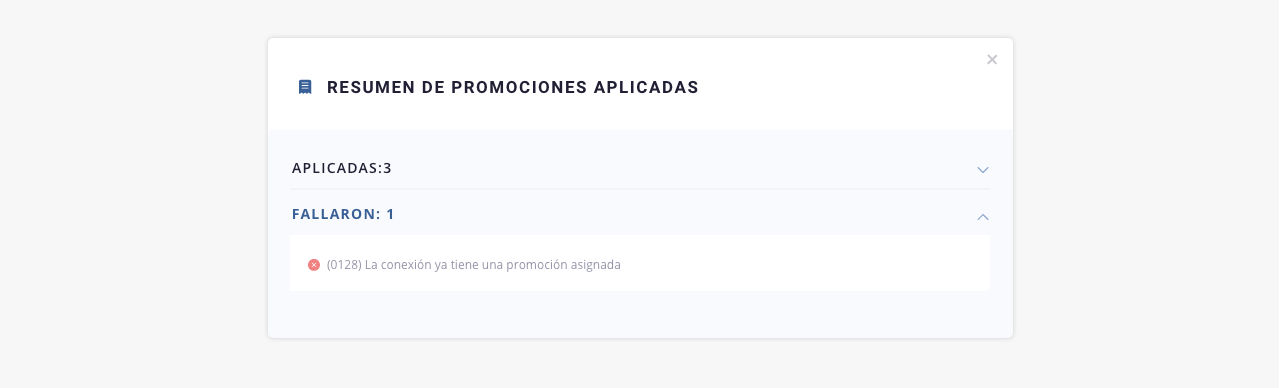 .
.
10. Filtrar
Esta herramienta te permitirá realizar un filtrado de los registros visibles en el listado, combinando y aplicando las distintas variables disponibles.

- a. Mis filtros. En caso que hayas configurado y guardado parámetros de filtrado, los mismos figurarán en este desplegable, permitiendo generar filtrados rápidos. En el inciso «w» se detalla como guardar filtros.
- b. Eliminar de mis filtros. Permite eliminar el filtro seleccionado, del listado de tus filtros guardados.
- c. Estado cliente. Permite filtrar conexiones según estado de cliente. Habilitado / Bloqueado / Sin servicio.
- d. Vendedor. Permite filtrar las conexiones de aquellos clientes que tengan un determinado vendedor asignado.
- e. Cantón. Permite filtrar las conexiones según cantón registrado en su formulario de alta.
- f. Tipo. Permite filtrar conexiones según su tipo. Cola Simple, DHCP, Radius, PPPoE, etc. Para visualizar los tipos de conexiones que puedes crear en este módulo, dirígete al punto 1.
- g. Plan. Permite filtrar conexiones según planes que tengan asignados. Visualizarás los planes creados en Gestión de Red > Planes.
- h. Nodo. Permite filtrar las conexiones según el nodo seleccionado. Visualizarás los nodos creados en Gestión de Red > Nodos.
- i. Fecha de inicio. El sistema te mostrará toda conexión que se haya creado dentro del rango de fechas indicado aquí.
- j. Gratis. Permite filtrar conexiones, de aquellos clientes que tengan establecido en su formulario de alta la condición «Gratis». Para más información sobre como aplicar este atributo, dirígete al punto «1.ab» de la sección «Clientes».
- k. Caja de fibra. Permite filtrar conexiones según caja de fibra asignadas.
- l. Router de acceso. Permite filtrar conexiones según el router de acceso asignado en su formulario de configuración.
- m. Promoción. Permite filtrar conexiones según promociones aplicadas. Para visualizar como aplicar una promoción a una conexión, dirígete al punto «1.a8» de esta guía, o bien al módulo de Promociones.
- n. Access Point. Permite filtrar conexiones según el access point asignado en su formulario de creación.
- o. OLT. Permite filtrar conexiones según la OLT asignada en su formulario de creación.
- p. Administrada por TR69. Permite filtrar conexiones que estén gestionadas por un servicio de ACS.
- q. Limitado. Si tienes activa la función «Habilitar plan post límite» en Configuración de Red, podrás definir un tope máximo de tráfico mensual para cada plan en su formulario de alta. Pasado este límite, el sistema bajará la conexión a un plan de menor velocidad. Este filtro te permite visualizar las conexiones que se encuentran bajo ese estado de limitación.
- r. Etiquetas. Permite filtrar según las etiquetas creadas en el módulo. Para visualizar como asignar etiquetas, dirígete al punto 3 de esta guía.
- s. Zhone slot. Permite filtrar todas las conexiones que estén conectadas en el slot seleccionado. Exclusivo para OLTs Zhone.
- t. Zhone ONU Id. Permite filtrar conexiones por ONU ID. Exclusivo para OLTs Zhone.
- u. Zhone OLT. Permite filtrar conexiones por OLT (puerto). Exclusivo para OLTs Zhone.
- v. Fecha de bloqueo. El sistema te mostrará todas las conexiones cuya fecha de bloqueo se encuentre dentro de un rango de fechas determinado.
- w. Guardar selección en mis filtros. Al seleccionar este check, los datos elegidos para filtrar, se guardarán y crearán un filtro personalizado que podrás reutilizar en futuras búsquedas (en el campo «a»). Al seleccionar esta opción se habilitará un campo donde deberás indicar el nombre del filtro.
Es importante recalcar que el filtro se altera según los permisos que tiene el operador. En esta documentación, te mostramos todos los campos disponibles.
.
11. Buscar
Este campo permite realizar la búsqueda de un dato dentro del listado.
.
12. Select box
Esta herramienta genera una selección masiva de todos los elementos del listado, permitiéndote aplicar acciones sobre los mismos. Si deseas hacer una selección individual, tendrás que hacer click sobre la casilla correspondiente a la línea deseada.
.
13. Expandir
Con este botón podrás visualizar información/columnas del listado, que no se muestran en pantalla por cuestiones de resolución.
Por ejemplo. Si tenemos visibles 10 columnas con información, y por cuestiones de resolución de pantalla se pueden ver solamente 6, al hacer click en esta herramienta, tendrás disponible los 4 registros faltantes. Ten en cuenta que si te encuentras visualizando la totalidad de las columnas, esta herramienta se encontrará oculta.
.
14. Interna cliente
Haciendo click en el nombre del cliente, accederás a la «Interna del cliente» en un nuevo tab, donde podrás ver información específica del mismo y generar ciertas acciones. Para ampliar la información de esta interna, dirígete al tab de «Clientes», inciso 14.
.
15. Columnas visibles
Permite definir que campos se mostrarán en el listado de clientes.
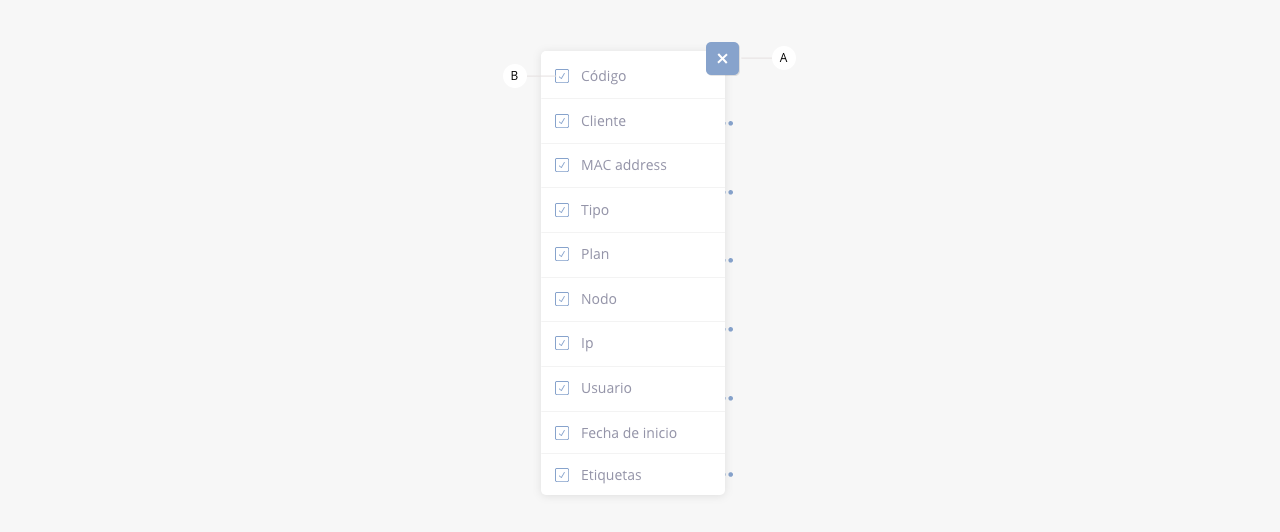
- a. Cerrar. Cierra el desplegable con las opciones.
- b. Checkbox. Permite seleccionar que columnas se visualizarán en el listado.
.
16. Acceso rápido
Muestra un listado a modo de acceso rápido, a ciertas acciones en la conexión específica:

- a. Cerrar. Cierra el desplegable con las opciones.
- b. Editar. Permite editar la información de la conexión.
- c. Recrear conexión.
- d. Adicionales. Mediante esta herramienta podrás añadir información adicional a la conexión seleccionada.
Visualizarás el siguiente modal:
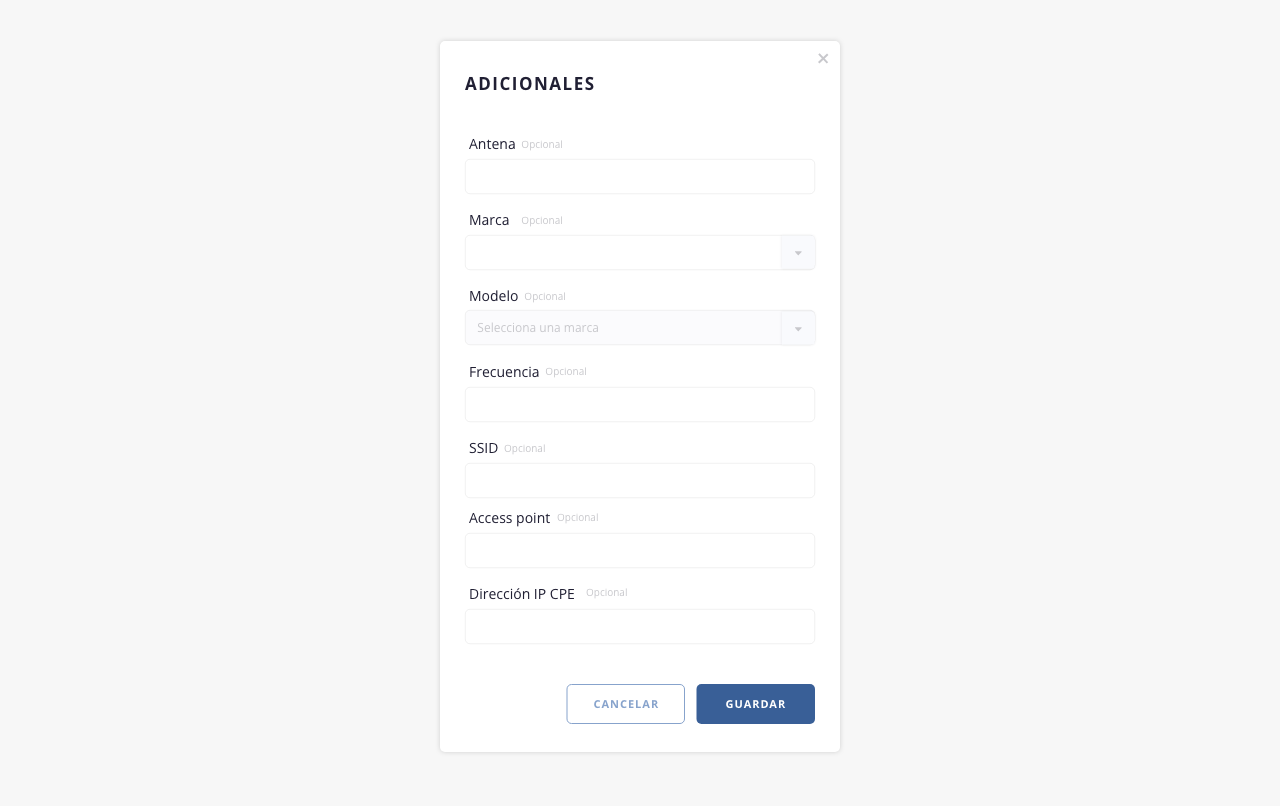 .
.
17. Registros listado
Permite variar la cantidad de registros que se ven en pantalla.
.
18. Paginación listado
Permite pasar de página en el listado.
.
.
Dentro de este módulo, se encuentra disponible una herramienta que permitirá proceder al bloqueo de clientes que se encuentren en situación de mora, en caso que se configure este tipo de bloqueo.
¡Importante! Para configurar este tipo de bloqueo, tendrás que acceder al módulo Configuración > Corte y bloqueoy seleccionar la opción «Ejecución manual» en el campo «Tipo de bloqueo». Para más información dirígete a dicho módulo.
Es indispensable recalcar que el proceso de bloqueo se genera sobre los clientes y no sobre las conexiones de los mismos.
Por ejemplo. Si el cliente 000001 tiene 3 conexiones contratadas para con el ISP, y se procede a realizar el bloqueo de este cliente, notarás que se bloquearán cada una de sus tres conexiones.
A continuación definiremos las herramientas que componen el módulo:

- Exportar
- Bloquear
- Quitar
- Filtro
- Buscador
- Select box
- Expandir
- Interna Cliente
- Columnas visibles
- Acceso rápido
- Registros listado
- Paginación listado
.
.
1. Exportar
ISPCube, permite exportar la información visible en el listado en dos formatos: *.xls y *.pdf.

- a. Exportar en formato Excel. Existen tres modos de exportar información:
a1) Todo: exporta en un archivo en formato Excel (xls) toda la información de las promociones, con todos sus campos.
a2) Selección: permite personalizar los registros que se exportarán a un archivo de Excel mediante el check de selección.
a3) Filtrado: exporta los datos completos de las promociones que estén relacionadas al filtro aplicado.
- b. Exportar en formato PDF. Creará un archivo en formato PDF con los datos de las promociones guardadas en base de datos.
En este tipo de exportación, también podrás usar los tres criterios anteriormente definidos (todo, selección, filtrado).
.
2. Bloquear
Si seleccionas una serie de registros y luego das click sobre este botón, notarás que el sistema te permitirá dar curso al bloqueo de los clientes seleccionados.
¡Importante! Es necesario remarcar que los bloqueos se realizan sobre los clientes, no sobre las conexiones. Esto quiere decir si bloqueamos a un cliente que posee 3 conexiones, las mismas se encontrarán bloqueadas por completo ya que pertenecen a un cliente que se encuentra en dicho estado.
.
3. Quitar
Recuerda que al ingresar a Clientes | Bloquear impagos, el sistema traerá a pantalla la totalidad de clientes que se encuentran aptos para ser bloqueados por mora en el pago. Si seleccionas registros mediante el correspondiente check de selección y aplicas el botón «Quitar», el sistema definirá a este cliente como un cliente que no deberá de ser bloqueado, sacándolo del listado. Esta acción será llevada a cabo durante la ejecución de este proceso puntual como excepción, es decir que ISPCube te permitirá durante este proceso, no realizar el bloqueo del cliente, pero en un próximo proceso de bloqueo de impagos, este cliente se encontrará en los aptos para ser bloqueados.
En caso de necesitar definir a este cliente como un usuario que no se debe de bloquear, deberás configurar esta particularidad mediante el uso del formulario de configuración del perfil del cliente. Para ver como hacerlo, dirígete al punto «1.ab», de la pestaña «Clientes» de este módulo.
.
4. Filtrar
Mediante esta herramienta, podrás realizar un filtrado en tu listado:
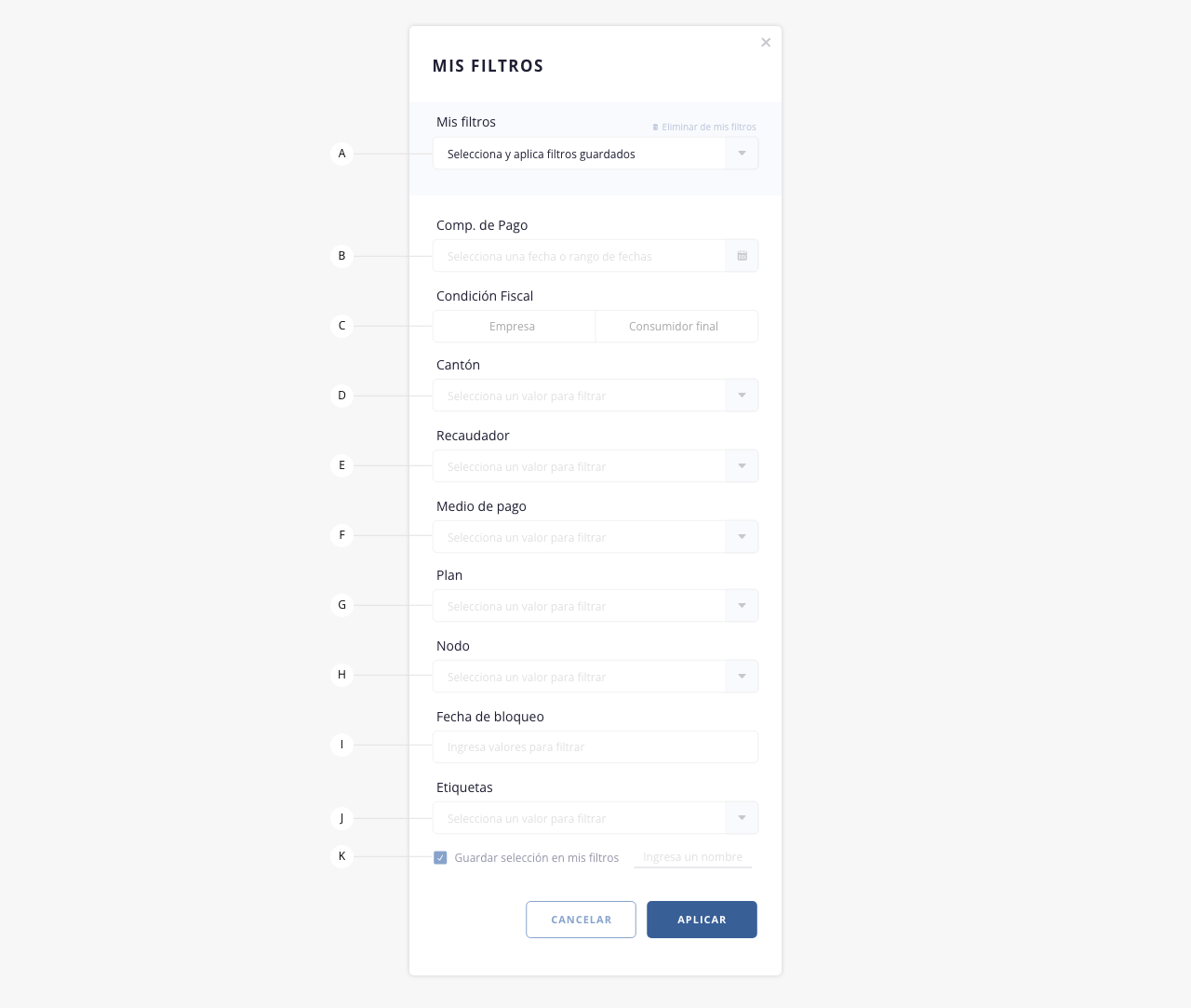
- a. Mis filtros. En caso que hayas configurado y guardado parámetros de filtrados, los mismos figurarán en este desplegable, pudiendo generar filtrados rápidos. En el inciso «k» se detalla como guardar filtros.
Eliminar de mis filtros. Permite eliminar el filtro seleccionado, del listado de tus filtros guardados. - b. Compromiso de Pago. Permite filtrar clientes con compromisos de pago, establecidos en un rango de fechas determinado.
- c. Condición fiscal. Permite filtrar por condición fiscal del cliente. Podrás seleccionar entre los valores Empresa / Consumidor final.
- d. Cantón. Permite realizar un filtrado por cantón.
- e. Recaudador. Permite realizar el filtrado por recaudador asignado.
- f. Medio de pago. Permite filtrar clientes impagos, según el medio de pago que tengan asignado.
- g. Plan. Permite filtrar clientes impagos por tipo de plan. En este menú desplegable visualizarás los planes creados en Gestión de Red > Planes.
- h. Nodo. Permite filtrar clientes impagos por tipo de nodo. En este menú desplegable visualizarás los nodos creados en Gestión de Red > Nodos.
- i. Fecha de bloqueo.
- j. Etiquetas. Permite filtrar clientes según etiquetas asignadas.
- k. Guardar selección en mis filtros. Al seleccionar este check, los datos elegidos para filtrar, se guardarán y crearán un filtro personalizado que podrás reutilizar en futuras búsquedas (en el campo «a»). Al seleccionar esta opción se habilitará un campo donde deberás indicar el nombre del filtro.
.
5. Buscar
Este campo te permitirá realizar una búsqueda dentro del listado.
.
6. Select box
Esta herramienta genera una selección masiva de todos los elementos del listado, permitiéndote aplicar acciones sobre los mismos. Si deseas hacer una selección individual, tendrás que hacer click sobre la casilla correspondiente a la línea deseada.
.
7. Expandir
Con este botón podrás visualizar información/columnas del listado, que no se muestran en pantalla por cuestiones de resolución.
Por ejemplo. Si tenemos visibles 10 columnas con información, y por cuestiones de resolución de pantalla se pueden ver solamente 6, al hacer click en esta herramienta, tendrás disponible los 4 registros faltantes. Ten en cuenta que si te encuentras visualizando la totalidad de las columnas, esta herramienta se encontrará oculta.
.
8. Interna cliente
Haciendo click en el nombre del cliente, accederás a la «Interna del cliente» en un nuevo tab, donde podrás ver información específica del mismo y generar ciertas acciones. Para ampliar la información de esta interna, dirígete el tab de Clientes, inciso 14.
.
9. Columnas visibles
Permite definir que campos se mostrarán en el listado.
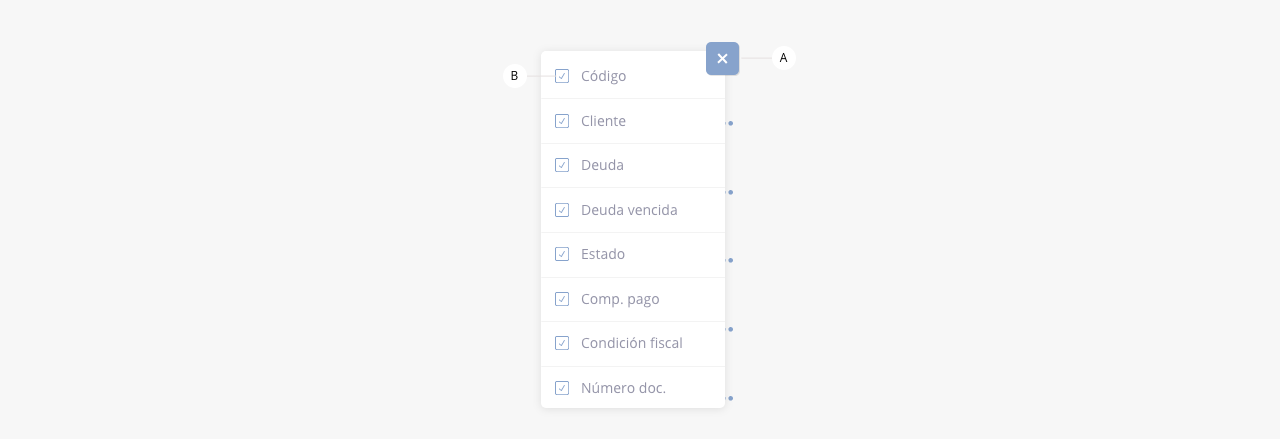
- a. Cerrar. Cierra el desplegable con las opciones.
- b. Checkbox. Permite seleccionar que columnas se visualizarán en el listado.
.
10. Acceso rápido
Muestra un listado de acciones para ejecutar sobre el registro seleccionado:

- a. Cerrar. Cierra el desplegable con las opciones.
- b. Quitar. Permite quitar al cliente de la lista de impagos.
.
11. Registros listado
Permite variar la cantidad de registros que se ven en pantalla.
.
12. Paginación listado
Permite pasar de página en el listado.
.

