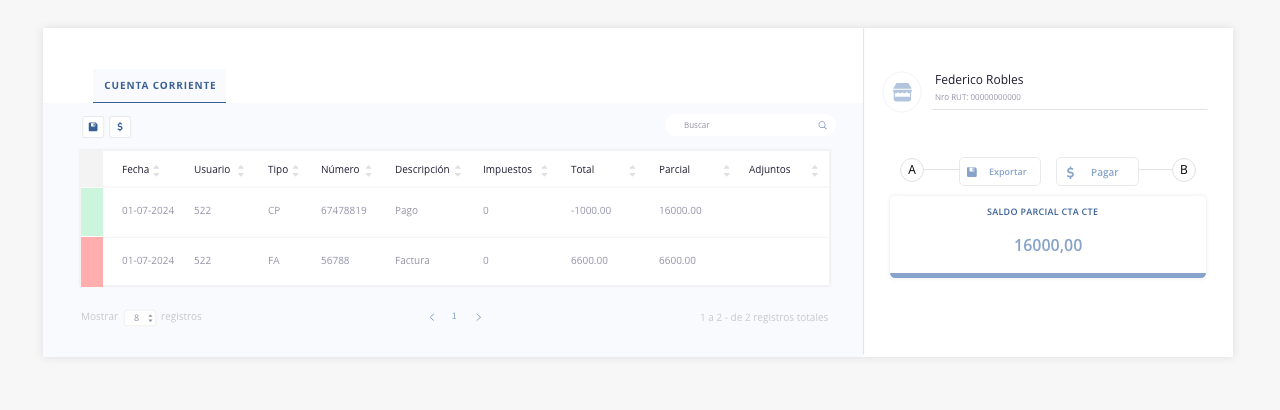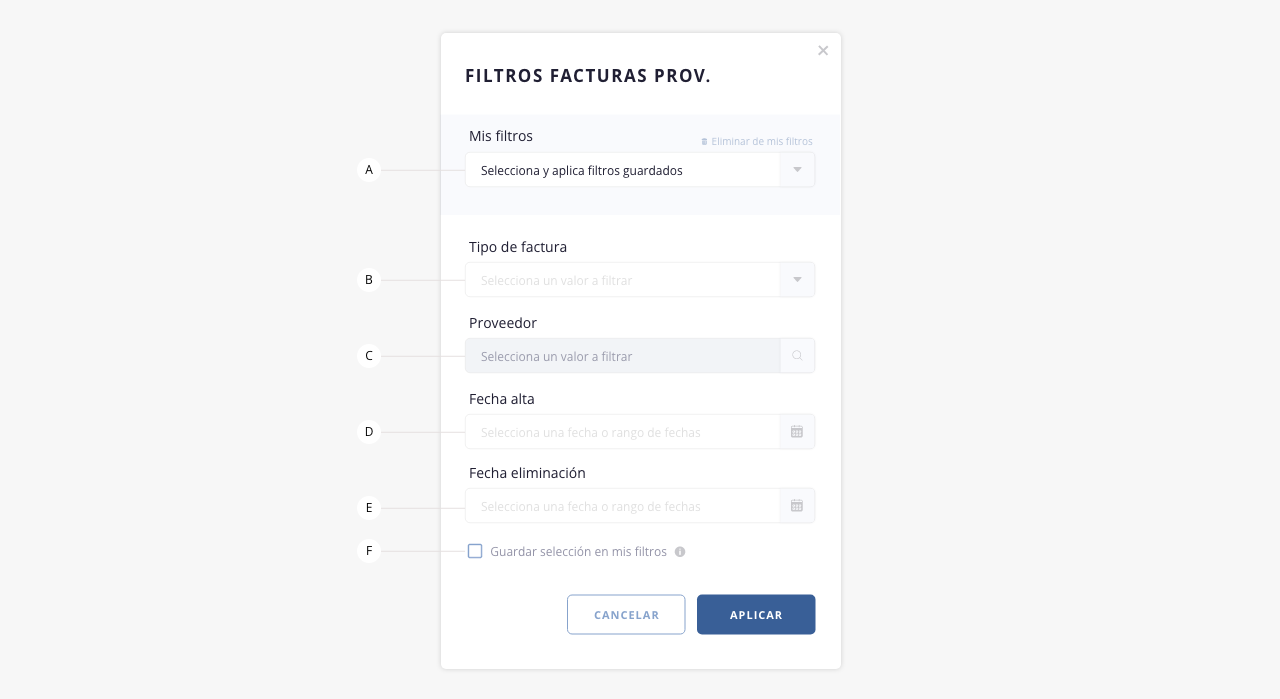.
Si te diriges a la ruta Compras > Proveedores, accederás a un listado en el cual se encontrarán todos los proveedores que hayas cargado en el sistema. Si es la primera vez que ingresas a este apartado, o si nunca operaste sobre los proveedores del ISP, dicho módulo carecerá de datos en el listado, por lo que tendrás que proceder a cargar los proveedores.
En la imagen que verás a continuación, podrás ver un detalle de las herramientas que componen el apartado «Proveedores».
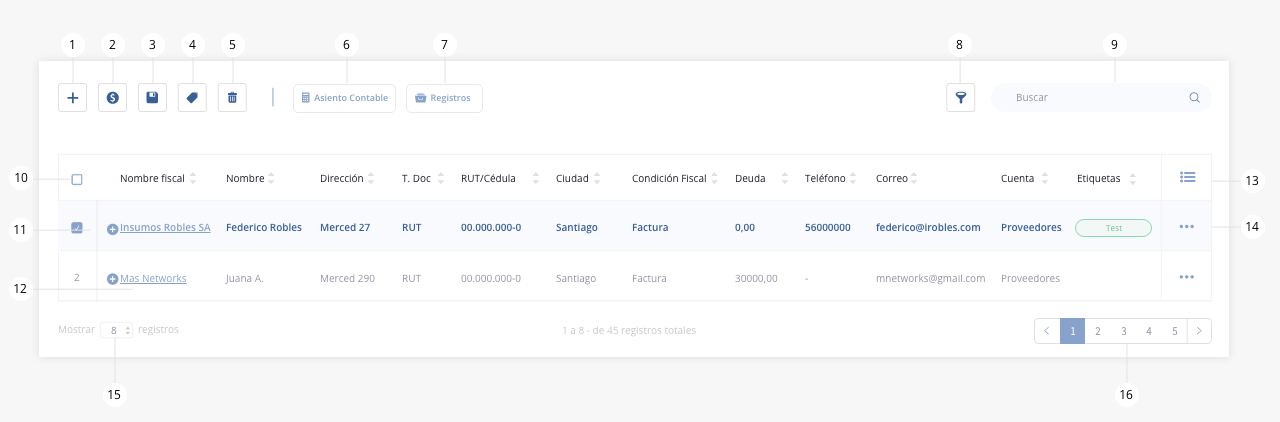
- Crear proveedor
- Pagar
- Exportar
- Etiquetas
- Eliminar proveedor
- Asiento contable
- Registros
- Filtro
- Buscar
- Check de selección
- Expandir
- Interna proveedor
- Columnas visibles
- Acceso rápido
- Registros listado
- Paginación listado
.
.
1. Crear proveedor
Para poder operar sobre los proveedores, será necesario inicialmente crearlos. Al presionar sobre este botón se mostrará el siguiente formulario, destinado a cargar los datos del mismo.
 .
.
Datos fiscales
En esta columna deberás completar los datos fiscales del proveedor.
- a. Nombre fiscal. Indica el nombre fiscal del proveedor a cargar en base de datos.
- b. Tipo ID. Aquí se podrá definir el tipo de identificación que se utilizará al cargar el ID del proveedor (RUT/Pasaporte).
- c. Número doc. Deberás ingresar en este campo el RUT/pasaporte según se haya definido en el campo «Tipo ID».
- d. Tipo de impuesto. Condición fiscal del proveedor frente al IVA.
.
Datos personales
En esta columna tendrás la posibilidad de cargar los datos personales del proveedor. Estos campos son de carácter opcional.
- e. Nombre. Podrás añadir un nombre de pila para identificar al proveedor.
- f. Ciudad. Permite añadir la ciudad de procedencia del proveedor.
- g. Dirección. Permite añadir el domicilio del proveedor a cargar.
- h. Teléfono. Este campo está destinado a guardar el número telefónico de contacto del proveedor. En caso de disponer información adicional de contacto, se recomienda utilizar los campos ‘información extra 1’ e ‘información extra 2’.
- i. Correo. Input reservado para cargar el correo electrónico del proveedor en cuestión. En caso de tener más de un correo, colocar punto y coma sin espacio. Ej: info@test.com;adm@test.com
.
Información extra
Finalmente, aquí podrás añadir información extra sobre el proveedor a cargar.
- j. Fecha inicio. Fecha de inicio de actividades del proveedor.
- k. Cuenta. En este apartado, se podrá asignar la cuenta con la que se realizan los movimientos de cuenta de dicho proveedor. Este campo es de carácter opcional.
- l. Información extra 1. Campo destinado a resguardar información adicional de contacto. Este campo es de carácter opcional.
- m. Información extra 2. Campo destinado a resguardar información adicional de contacto. Este campo es de carácter opcional.
.
2. Pagar
Mediante esta herramienta, es posible registrar un pago a proveedor. De manera similar a los pagos de clientes, aquí podremos indicar un monto en efectivo, como también utilizar cheques propios o de terceros.
Para registrar un pago, primero tendrás que seleccionar un proveedor a través del check de selección.

- a. Ingresar importe a pagar. Aquí deberás ingresar el importe del pago realizado, ya sea en efectivo o a través de algún medio digital. Existe la posibilidad de realizar un pago mixto, es decir, combinar un importe en efectivo/digital y un cheque.
- b. Fecha. Aquí deberás indicar la fecha de pago.
- c. Pagar desde. En este campo, deberás seleccionar la entidad desde la cual se realizará el pago.
- d. Pagar con cheque/s. Este campo se completará automáticamente si cargas un cheque en el listado lateral. Puedes cargar cheques a través del punto «f».
- e. Total. En este campo visualizarás el importe total a pagar. En caso de pagos mixtos, se sumarán los valores en efectivo y con cheque.
- f. Cheques y extras. Al desplegar esta pestaña, accederás a las opciones de gestión de cheques, donde podrás cargar, modificar y eliminar elementos. Es importante destacar que solo al seleccionar la entidad «Caja» en el punto «c», podrás operar con cheques.
A continuación te mostramos las herramientas que componen esta pestaña:

f1) Agregar cheque. Añade un elemento con campos en blanco, para que el operador pueda realizar la carga de un nuevo cheque.
f2) Eliminar cheque. Elimina el cheque seleccionado (mediante el checkbox dispuesto para tal fin).
f3) Importar cheques. Permite importar un cheque previamente cargado en el módulo Finanzas > Cheques.
f4) Número. Completa este campo con el número de cheque.
f5) Banco. En este campo podrás seleccionar el banco emisor del cheque entre tus entidades bancarias previamente configuradas.
f6) Fecha depósito. Fecha en la cual se realizó el depósito del cheque.
f7) Fecha emisión. Fecha en la cual se realizó la emisión del cheque.
f8) Comentario. Aquí podrás agregar un breve comentario.
f9) Importe. Importe del cheque recibido.
f10) Estado. Aquí podrás detallar el estado del cheque. Disponible, entregado o rechazado.
f11) Acción. Permite ejecutar diversas acciones sobre los registros. Editar, guardar, eliminar.
f12) Imágenes. Puedes utilizar este campo para adjuntar imágenes a un pago. Ej. comprobantes de transferencia, fotos de cheques, etc.
f13) Comentario ligado a factura. En caso de tener facturas a nombre de este proveedor, podrás seleccionar y asociar facturas al pago.
f14) Campo para comentario. Este campo está pensado para dejar un comentario que se imprimirá en el comprobante de pago.
Una vez completos todos los campos, utiliza el botón «Pagar» para registrar el pago, o «Cancelar» para anular el registro.
.
3. Exportar
ISPCube, permite exportar la información visible en el listado en dos formatos: *.xls y *.pdf.

- a. Exportar en formato Excel. Existen tres modos de exportar información:
a1) Todo: exporta en un archivo en formato Excel (xls) toda la información de los proveedores, con todos sus campos.
a2) Selección: permite personalizar los registros que se exportarán a un archivo de Excel mediante el check de selección.
a3) Filtrado: exporta los datos completos de los regitros que estén relacionados al filtro aplicado.
- b. Exportar en formato PDF. Creará un archivo en formato PDF con los datos de los proveedores guardados en base de datos. En este tipo de exportación, también se pueden usar los tres criterios anteriormente definidos (todo, selección, filtrado).
.
4. Etiquetas
El uso de etiquetas, es una útil herramienta que nos permite identificar información de manera visual, para que a simple vista se pueda visualizar o agrupar la información.
Por ejemplo: se puede crear una etiqueta denominada ‘Proveedor módems’ la cual asignaremos a cada proveedor de módems que carguemos al sistema. Esta referencia nos ayudará a agrupar la información más fácilmente.
Las partes que conforman las etiquetas son las siguientes:

- a. Crear etiqueta. Permite crear una nueva etiqueta. Se detallará su funcionamiento más adelante.
- b. Ver mis etiquetas. Muestra un listado con cada una de las etiquetas creadas sobre este módulo. Se detallará su funcionamiento más adelante.
- c. Aplicar etiquetas. Permite asignar una etiqueta a un elemento del listado previamente seleccionado. Esta herramienta se puede aplicar de forma masiva o individual.
.
A continuación detallaremos el funcionamiento de los incisos «a» y «b» descriptos anteriormente:
a1) Nombre. Indica aquí el nombre de la nueva etiqueta.
a2) Seleccionar color. Define un color para la etiqueta. Esto permitirá su rápida visualización.
b1) Editar. Permite modificar el nombre y color de la etiqueta de los campos «a1» y «a2″.
b2) Eliminar. Permite eliminar una etiqueta creada. Si la misma está aplicada en el listado a algún registro, dejará de tener efecto y desaparecerá del mismo.
.
5. Eliminar proveedor
Esta herramienta permitirá eliminar los registros seleccionados del listado. Los datos del proveedor se ocultarán (no se ejecutará una eliminación total del mismo). De esta forma podrás generar la búsqueda o filtrado en el listado y traer de forma visible a todos tus proveedores eliminados.
Esta acción se encuentra pensada de esta forma, debido a que si el proveedor vuelve a retomar actividad con el ISP en otra oportunidad, se podrán recuperar todos los datos del mismo (incluidas sus deudas o saldos a favor) en caso de que corresponda. Más adelante se detallará el proceso por el cual puede volver a dar de alta un proveedor eliminado.
.
6. Asiento contable
Al accionar este botón, se levanta el siguiente modal, donde podrás configurar el asiento contable a generar.
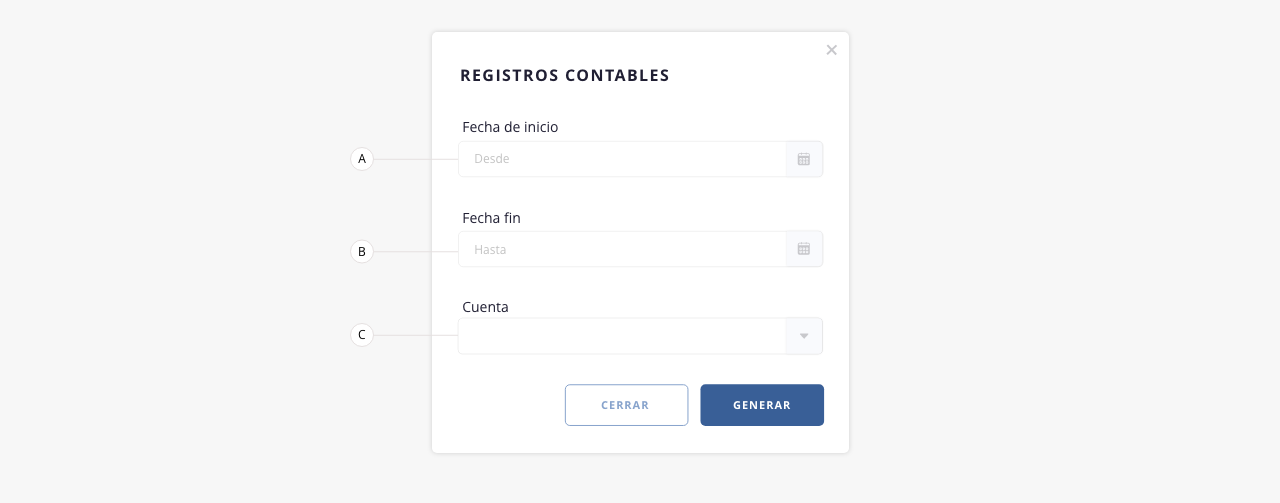
- a. Fecha de inicio. Selecciona la fecha a partir de la cual se realizará el registro.
- b. Fecha fin. Selecciona la fecha final del registro.
- c. Cuenta. Selecciona la cuenta de la cual quieres generar el asiento contable. Estas cuentas son creadas desde Finanzas > Cuentas.
.
7. Registros
Aquí podremos observar los registros generados, eliminarlos e incluso exportar los mismos:
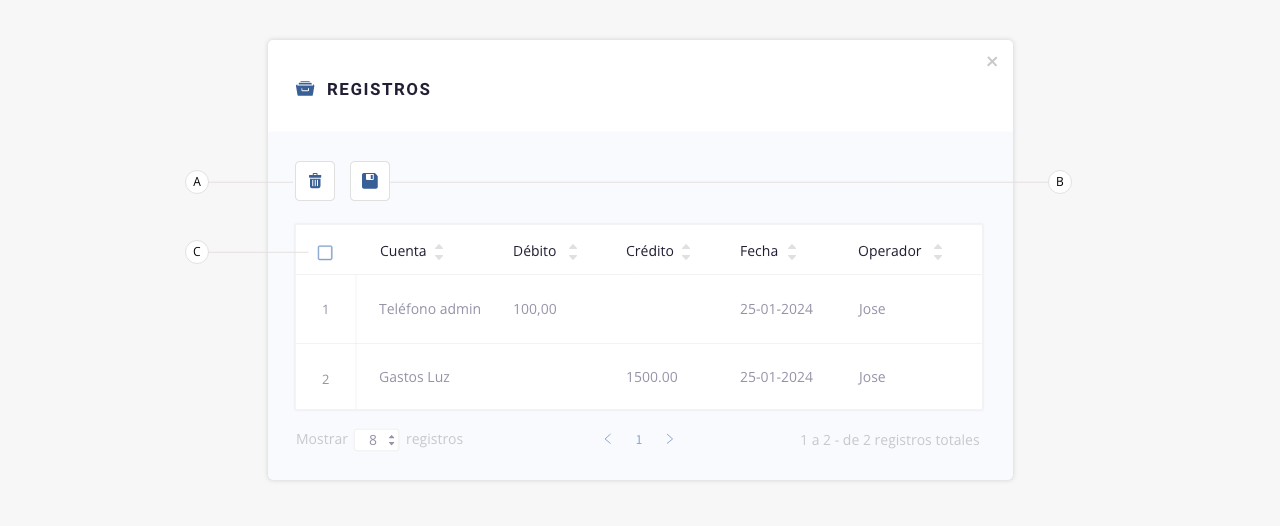
- a. Eliminar. Esta herramienta permitirá eliminar los registros seleccionados del listado.
- b. Exportar. Permite exportar los registros en formato .pdf y .xls.
- c. Check de selección. Se utiliza para seleccionar los registros a eliminar/exportar.
.
8. Filtro
Esta herramienta nos permite realizar un filtrado de los registros visibles en el listado, combinando y aplicando las distintas variables disponibles.

- a. Mis filtros. En caso que hayas configurado y guardado parámetros de filtrados, los mismos figurarán en este desplegable, pudiendo generar filtrados rápidos. En el inciso «g» se detalla como guardar filtros.
Eliminar de mis filtros. Permite eliminar el filtro seleccionado, del listado de tus filtros guardados.
- b. Condición fiscal. Permite filtrar proveedores según condición fiscal.
- c. Deuda. Permite filtrar proveedores según tengamos deuda con ellos o no.
- d. Ciudad. Permite filtrar proveedores según la ciudad de procedencia.
- e. Cuenta. Permite filtrar proveedores según su cuenta asociada.
- f. Etiquetas. Permite filtrar proveedores según etiquetas asignadas.
- g. Guardar selección en mis filtros. Al seleccionar este check, los datos elegidos para filtrar, se guardarán y crearán un filtro personalizado que podrás reutilizar en futuras búsquedas (en el campo «a»). Al seleccionar esta opción se habilitará un campo donde deberás indicar el nombre del filtro.
Es de suma importancia recalcar que el filtro se altera según los permisos que tiene el operador. Para realizar esta documentación, se ha optado por mostrar todas las opciones disponibles de la herramienta filtrar.
.
9. Buscar
Esta herramienta permite realizar una búsqueda dentro del listado.
10. Check de selección
Esta herramienta genera una selección masiva de todos los elementos del listado, permitiéndote aplicar acciones sobre los mismos. Si deseas hacer una selección individual, tendrás que hacer click sobre la casilla correspondiente a la línea deseada.
.
11. Expandir
Con este botón podrás visualizar información/columnas del listado, que no se muestran en pantalla por cuestiones de resolución.
Por ejemplo. Si tenemos visibles 10 columnas con información, y por cuestiones de resolución de pantalla se pueden ver solamente 6, al hacer click en esta herramienta, tendrás disponible los 4 registros faltantes. Ten en cuenta que si te encuentras visualizando la totalidad de las columnas, esta herramienta se encontrará oculta.
.
12. Interna proveedor
Aquí podrás acceder a la cuenta corriente de tu proveedor, viendo así todos los registros del mismo.
- a. Exportar. Permite exportar la información del listado en dos formatos: *.xls y *.pdf.
- b. Pagar. Mediante esta herramienta, es posible registrar un pago a un proveedor. De manera similar a los pagos de clientes, aquí podemos indicar monto en efectivo como también utilizar cheques propios o de terceros para registrar el pago. Para más información acerca de los pagos, dirígete al punto 2 de esta guía.
.
13. Columnas visibles
Desde aquí podrás definir que campos se mostrarán en el listado de proveedores.
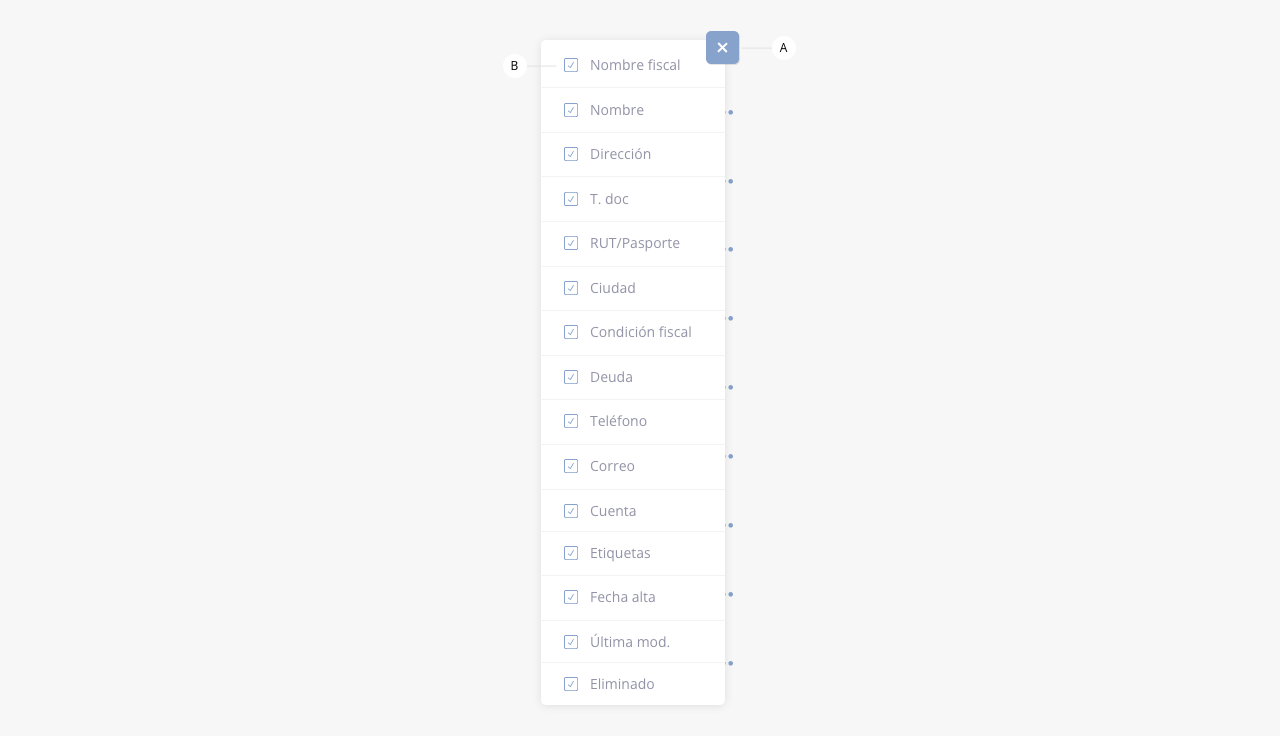
- a. Cerrar. Cierra el desplegable con las opciones.
- b. Checkbox. Permite seleccionar que columnas se visualizarán en el listado.
.
14. Acceso rápido
Muestra un listado a modo de acceso rápido, a ciertas acciones en el proveedor específico.

- a. Cerrar. Cierra el desplegable con las opciones.
- b. Editar. Permite editar la información del proveedor.
- c. Cta cte. Podrás acceder a la cuenta corriente que se encuentra en la interna del proveedor. Para más información sobre la interna, dirígete al punto 12 de esta guía.
.
15. Registros listado
Permite variar la cantidad de registros que se ven en pantalla.
.
16. Paginación listado
Permite pasar de página en el listado.
.
.
ISPCube te ofrece la posibilidad de administrar las facturas emitidas por tus proveedores a través del sistema. A continuación, te mostramos todas las funciones disponibles para hacerlo.
Si te encuentras utilizando por primera vez la herramienta, notarás que el módulo mostrará una estética semejante a la siguiente, ya que al momento no se ha cargado factura alguna relacionada al proceso de facturación de proveedores:
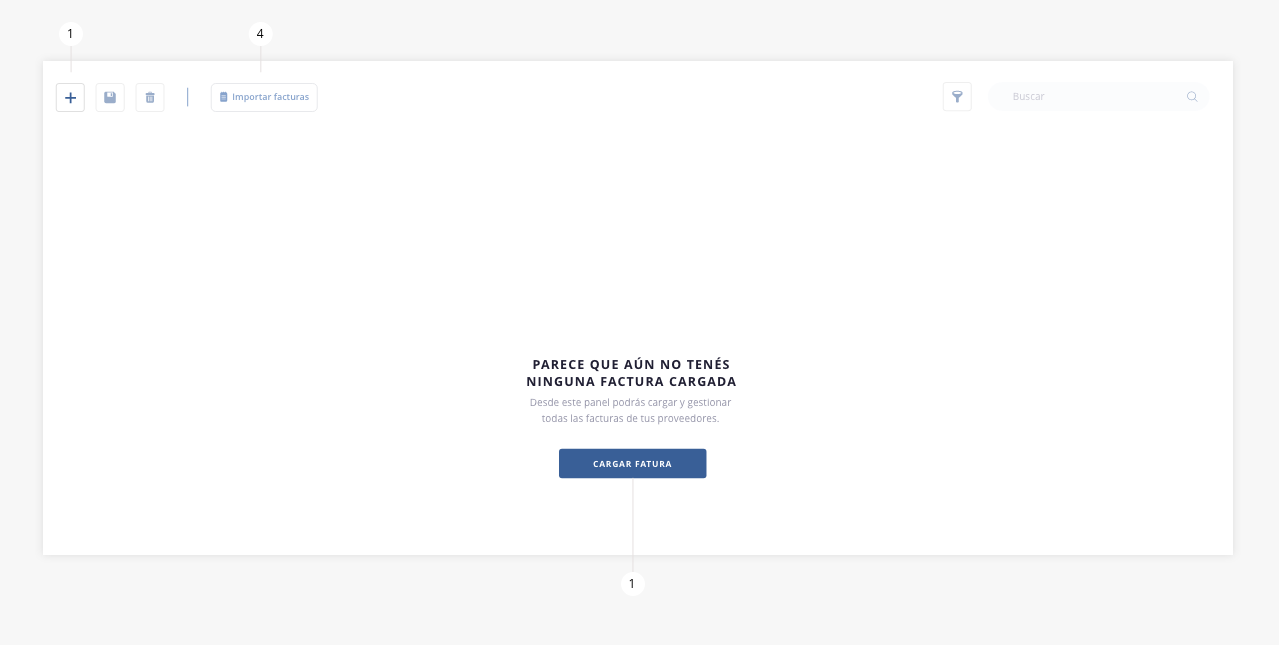
Esta segunda imagen representa un escenario en el cual ya se hizo uso de la herramienta, y sobre la misma se encuentran resguardadas facturas de tus proveedores. A continuación definiremos las correspondientes funcionalidades de la herramienta.

- Crear factura
- Exportar
- Eliminar
- Importar facturas
- Filtro
- Buscador
- Casilla de selección
- Expandir
- Interna factura
- Columnas visibles
- Acceso rápido
- Registros listado
- Paginación listado
.
.
1. Crear factura
Esta opción permite registrar facturas relacionadas a los proveedores. Al momento de accionar este botón, se mostrará el siguiente formulario:
 .
.
Datos básicos
- a. Proveedor. Aquí deberás seleccionar el proveedor que emitió la factura a registrar.
- b. Talonario. Aquí deberás indicar el número de talonario de la factura.
- b. Número de factura. Indica en este campo el número de factura a cargar.
- c. Tipo de factura. Aquí deberás indicar el tipo de factura que emitió el proveedor.
- e. Comentarios. Podrás añadir comentarios relacionados a la factura propiamente dicha. Este campo es de carácter opcional.
- f. Empresa. En caso de tener configurado el sistema en modo multiempresa, aquí podrás seleccionar a qué empresa le fue emitida la factura.
.
Datos facturación
- g. Fecha de emisión. En este campo deberás ingresar la fecha de emisión de la factura.
- h. Primer vencimiento. En este campo deberás ingresar la fecha de vencimiento de la factura.
- i. Mes. Mediante este desplegable, deberás seleccionar el mes correspondiente a la factura.
- j. Moneda. Selecciona en este campo el tipo de moneda que posee la factura emitida. Podrás seleccionar entre dólar/peso/UF.
- k. Sucursal de facturación. En este campo podrás definir la sucursal desde la cual se ha emitido la factura. Este campo es de carácter opcional.
- l. Cuenta. En este campo, puedes vincular la factura a una de las cuentas creadas en Finanzas > Cuentas. Este campo es de carácter opcional.
- m. Adjuntar factura. Aquí podrás adjuntar el archivo de la factura.
.
.Impositivo
- n. B. Imponible 19%. Este campo es de carácter opcional.
- o. Otros. Este campo es de carácter opcional.
- p. Total. Valor total de la factura con impuestos incluidos.
- q. No gravado + TOTAL.
- r. Agregar los ítems de las facturas al finalizar el guardado. Este check nos permitirá, una vez se haya realizado la carga de la factura, que podamos realizar la carga de los ítems de la misma (de esta forma los mismos pueden ser ingresados al almacén del ISP, dependiendo del tipo de ítem que definas). Ver punto 9 de esta guía.
.
2. Exportar
ISPCube, permite exportar la información visible en el listado en dos formatos: *.xls y *.pdf.

- a. Exportar en formato Excel. Existen tres modos de exportar información:
a1) Todo: exporta en un archivo en formato Excel (xls) toda la información de las facturas proveedores, con cada uno de los campos de las mismas.
a2) Selección: permite personalizar los registros que se exportarán a un archivo de Excel mediante el check de selección.
a3) Filtrado: exporta los datos completos de los registros que estén relacionadas al filtro aplicado.
- b. Exportar en formato PDF. Creará un archivo en formato PDF con los datos de las facturas guardadas en base de datos.
En este tipo de exportación, también podrás usar los tres criterios anteriormente definidos (todo, selección, filtrado).
.
3. Eliminar
Esta herramienta permitirá eliminar los registros seleccionados del listado. En caso que la factura que quieras borrar tenga ítems asociados al stock, te aparecerá este mensaje:
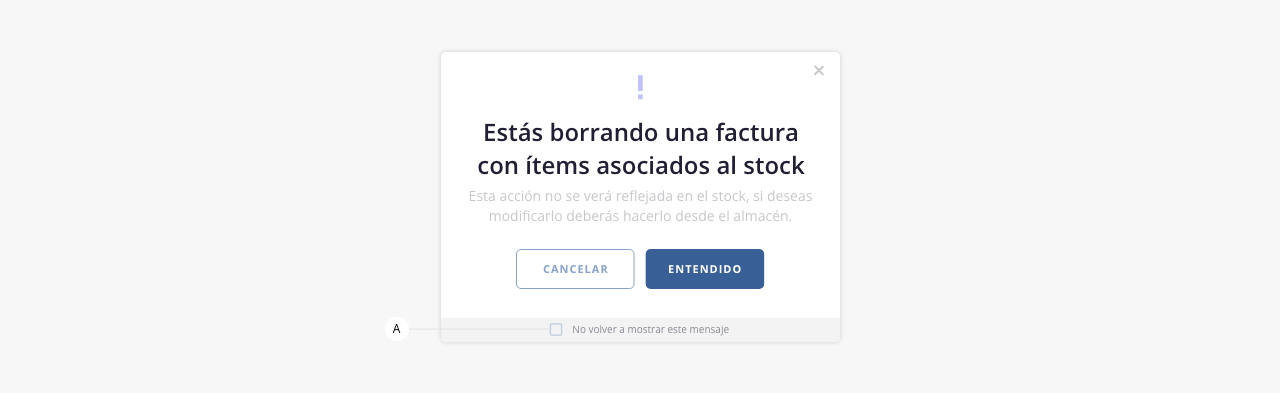
Es importante recalcar que en este módulo se pueden realizar ciertas acciones que tienen impacto en el stock de almacén (ver punto 9).
- a. Check no volver a mostrar este mensaje. Mediante este elemento, el sistema guardará dentro de su base de datos la opción de no volver a mostrar este alerta al operador.
.
4. Importar factura
.
5. Filtro
Esta herramienta nos permite realizar un filtrado de los registros visibles en el listado, combinando y aplicando las distintas variables disponibles.
- a. Mis filtros. En caso que hayas configurado y guardado parámetros de filtrados, los mismos figurarán en este desplegable, pudiendo generar filtrados rápidos. En el inciso «f» se detalla como guardar filtros.
- b. Tipo. Mediante este desplegable podrás filtrar según el tipo de factura.
- c. Proveedor. Mediante este desplegable podrás filtrar según proveedor.
- d. Fecha alta. Permite seleccionar un rango de fechas, y filtrar aquellas facturas dadas de alta en ese período.
- e. Fecha eliminación. Permite seleccionar un rango de fechas, y filtrar aquellas facturas eliminadas en ese período.
- f. Guardar selección en mis filtros. Al seleccionar este check, los datos elegidos para filtrar, se guardarán y crearán un filtro personalizado que podrás reutilizar en futuras búsquedas (en el campo «a»). Al seleccionar esta opción se habilitará un campo donde deberás indicar el nombre del filtro.
- g. Aplicar/Cancelar. Permite aplicar/cancelar el filtrado.
.
6. Buscar
Permite realizar una búsqueda dentro del listado de facturas.
.
7. Casilla de selección
Esta herramienta genera una selección masiva de todos los elementos del listado, permitiéndote aplicar acciones sobre los mismos. Si deseas hacer una selección individual, tendrás que hacer click sobre la casilla correspondiente a la línea deseada.
.
8. Expandir
Con este botón podrás visualizar información/columnas del listado, que no se muestran en pantalla por cuestiones de resolución.
Por ejemplo. Si tenemos visibles 10 columnas con información, y por cuestiones de resolución de pantalla se pueden ver solamente 6, al hacer click en esta herramienta, tendrás disponible los 4 registros faltantes. Ten en cuenta que si te encuentras visualizando la totalidad de las columnas, esta herramienta se encontrará oculta.
.
9. Interna factura
En la interna de la factura podrás ver todos los ítems que la componen y/o agregarlos.
Si al crear una factura de proveedor seleccionas el checkbox del inciso «1.r», podrás observar que al finalizar el guardado de la misma se abrirá esta interna.
A continuación te mostramos las opciones de carga según tus preferencias de impacto en el almacén/stock del sistema:

- a. Simples. La carga de ítems simples no tiene impacto en el módulo almacén.
.
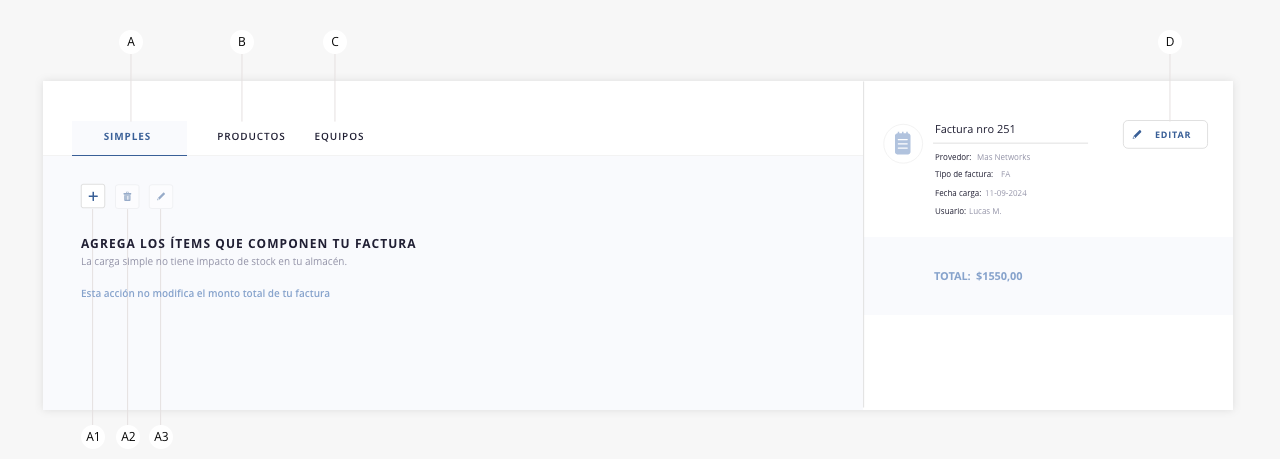
a1) Agregar. A través del uso de este botón, se abrirá un modal para la carga de los ítems simples de tu factura.
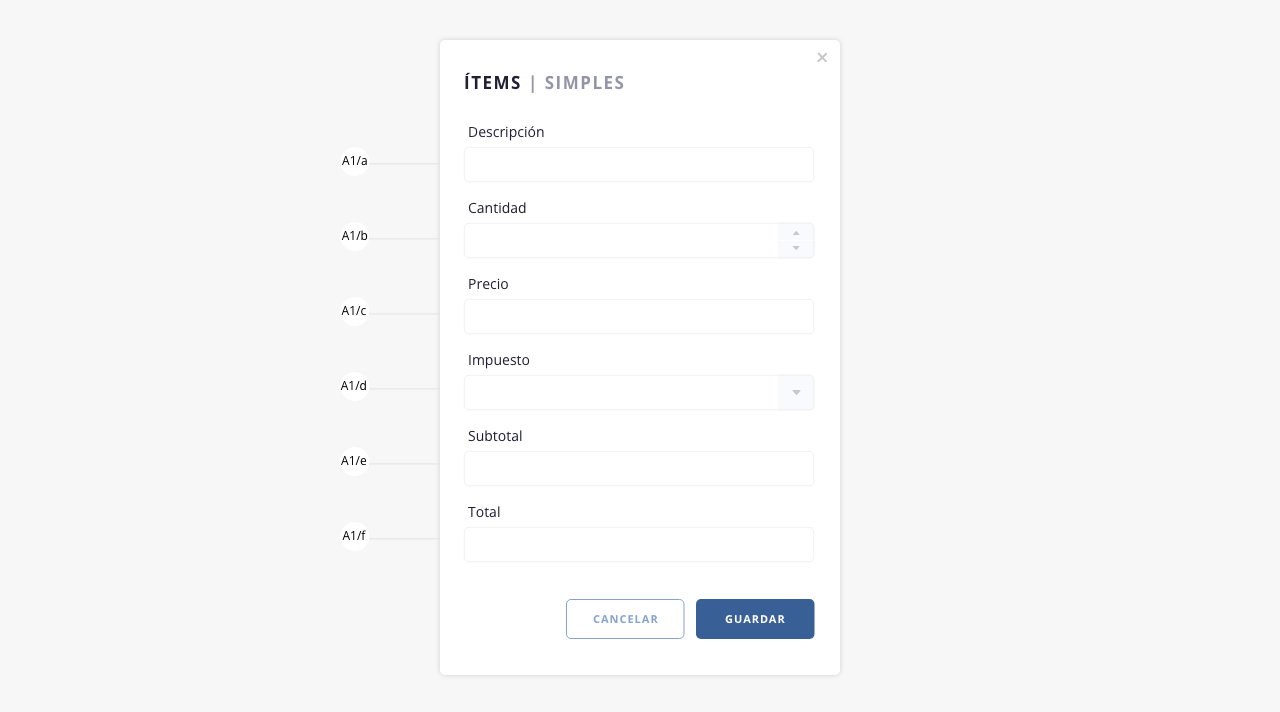
a1/ a) Descripción. Nombre o descripción del ítem en factura.
a1/ b) Cantidad. Cantidad del mismo.
a1/ c) Precio. Valor del ítem.
a1/ d) Impuesto. Dropdown para seleccionar tipo de impuesto.
a1/ e) Subtotal. Valor sin impuestos.
a1/ f) Total. Valor total con impuestos incluidos.a2) Eliminar. Permite eliminar un ítem cargado.
a3) Editar. Abrirá el modal con los datos cargados, pudiendo así editar los mismos.
A continuación te dejamos una imagen a modo ilustrativo, de cómo se vería una carga de ítems simples en el listado:
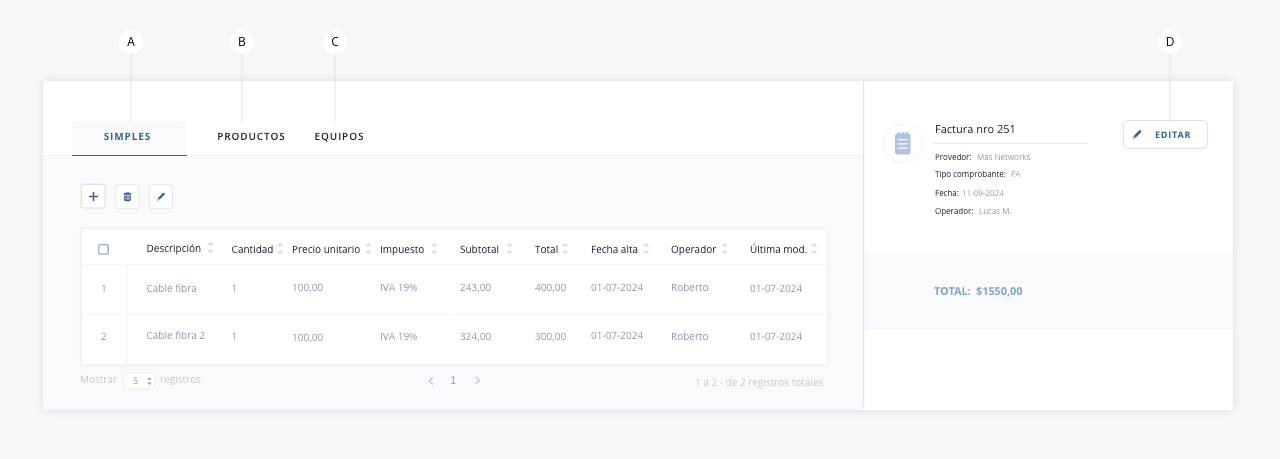
- b. Productos. La carga de los mismos tiene impacto en el módulo almacén, en el listado de productos. Es decir que los ítems que cargues en esta pestaña, se sumarán a tu stock:
.
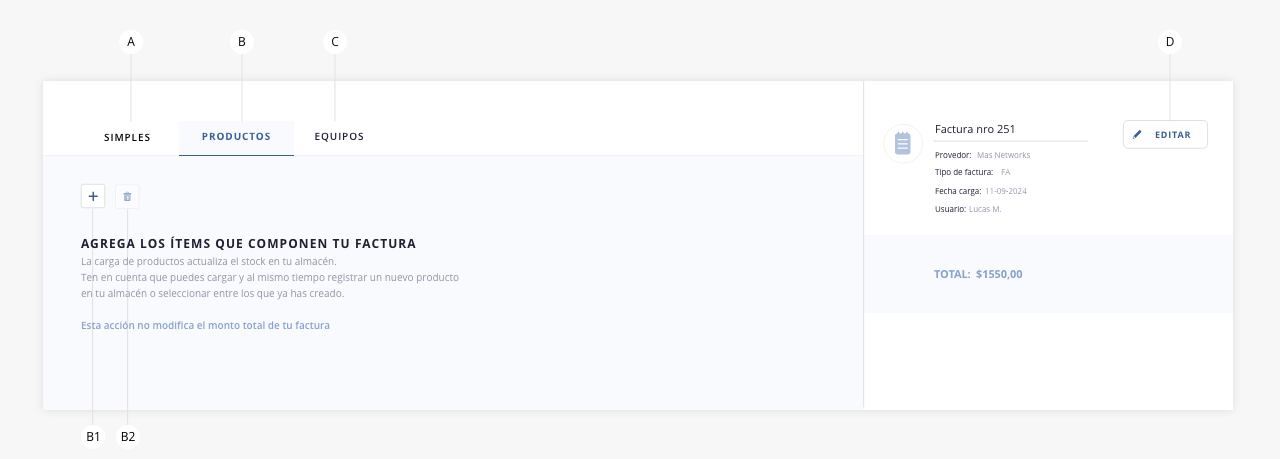
b1) Agregar. Debido a que esta acción tiene impacto en el stock, podrás visualizar dos opciones para la carga de los mismos.
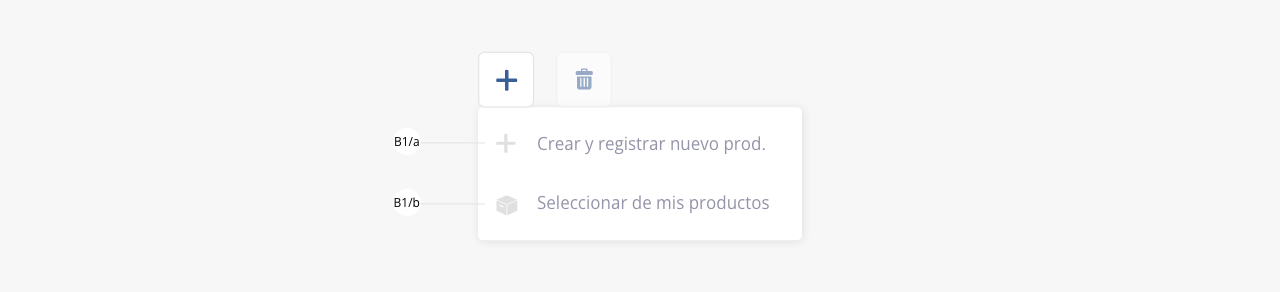
b1/ a) Crear y registrar nuevo producto: utiliza esta opción si el ítem que vas a cargar, aún no está registrado en el sistema. A través del uso de este formulario no solo cargarás el ítem en tu factura, sino que también se creará el producto en tu listado de productos, en el módulo almacén.
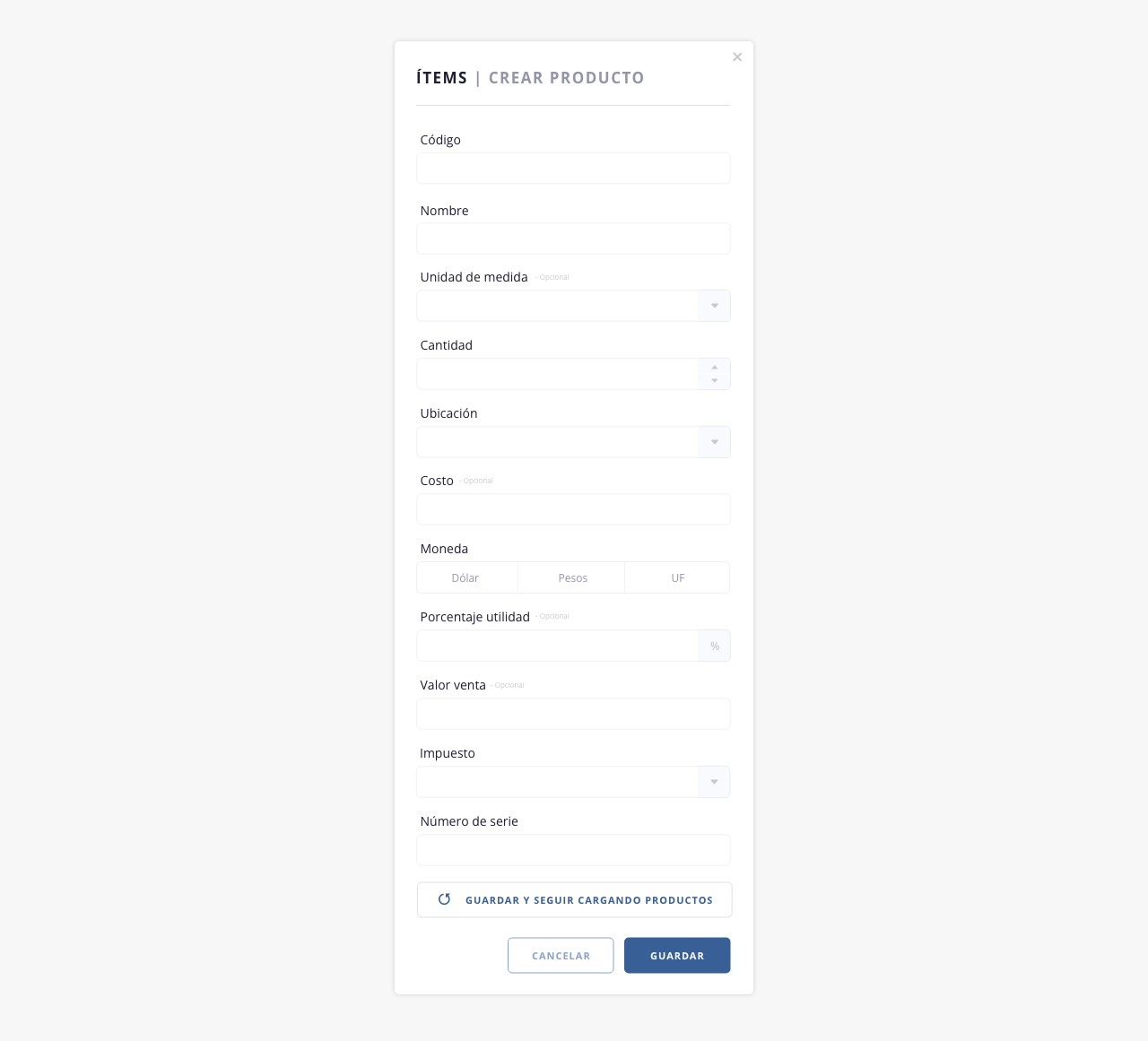
Puedes usar el cta «Guardar y seguir cargando productos» para que no se cierre el modal en caso que tengas que cargar otros productos a tu factura.
b1/ b) Seleccionar de mis productos: utiliza esta opción si el ítem que vas a cargar se encuentra entre tus productos registrados en el sistema. A diferencia de la herramienta desarrollada anteriormente (b1/ a) aquí tendrás que seleccionar en la primera casilla, un producto de tu listado. Al seleccionarlo verás que varios de los campos se completarán de forma automática, con la información asociada al producto en cuestión. Completa los campos requeridos en esta instancia y luego procede a guardar.
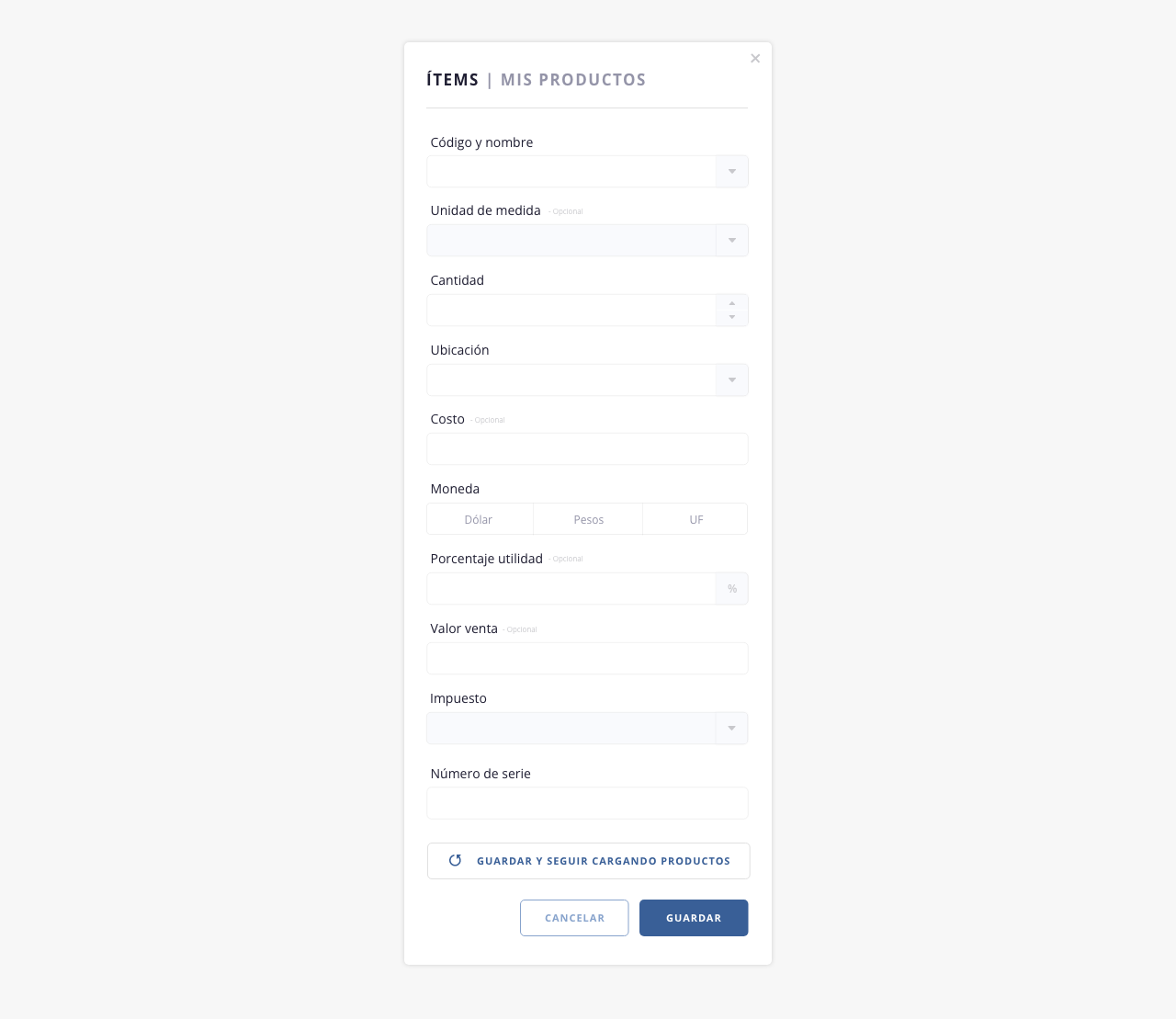
Puedes usar el cta «Guardar y seguir cargando productos» para que no se cierre el modal en caso que tengas que cargar otros productos a tu factura.
Si deseas ampliar la información sobre la carga de productos, visita la guía de Almacén.
b2) Eliminar. Permite eliminar un ítem cargado. Ten en cuenta que esta acción no tendrá impacto en el stock del almacén, es decir, que los ítems que elimines solo se borrarán de la factura del proveedor, pero no se restarán de tu stock. Para trabajar sobre el mismo, deberás dirigirte al módulo almacén.
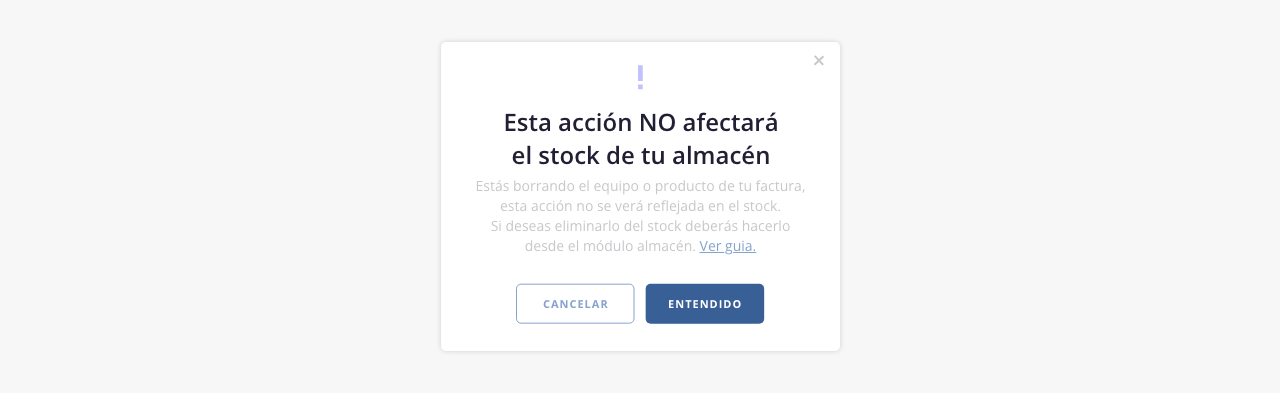
A continuación te dejamos una imagen a modo ilustrativo, de cómo se vería una carga de productos en el listado:
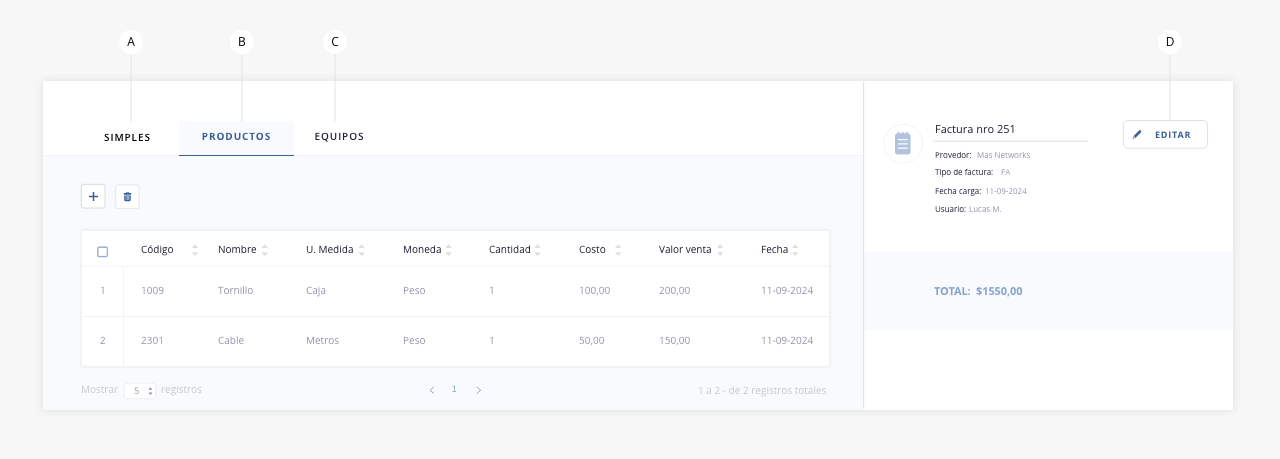
- c. Equipos. La carga de los mismos tiene impacto en el módulo almacén, en el listado de equipos. Es decir que los ítems que cargues en esta pestaña, se sumarán a tu stock.
.
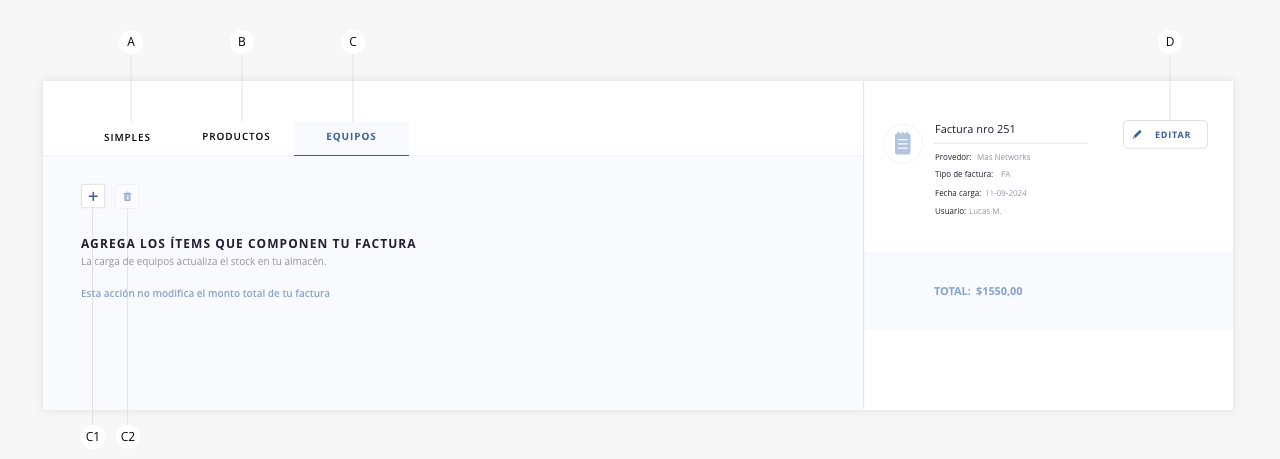
c1) Agregar. A través del uso de este botón, se abrirá un modal para la carga del/los equipos de tu factura. A diferencia de los productos, tendrás una única opción de formulario de carga. Ten en cuenta que si la mac ya está en el sistema, se completarán de forma automática los campos asociados a la misma.

Puedes usar el cta «Guardar y seguir cargando equipos» para que no se cierre el modal en caso que tengas que cargar otros equipos a tu factura.
Si deseas ampliar la información sobre la carga de equipos, visita la guía de Almacén.
c2) Eliminar. Permite eliminar un ítem cargado. Ten en cuenta que esta acción no tendrá impacto en el stock del almacén, es decir, que los ítems que elimines solo se borrarán de la factura del proveedor, pero no se restarán de tu stock. Para trabajar sobre el mismo, deberás dirigirte al módulo almacén.
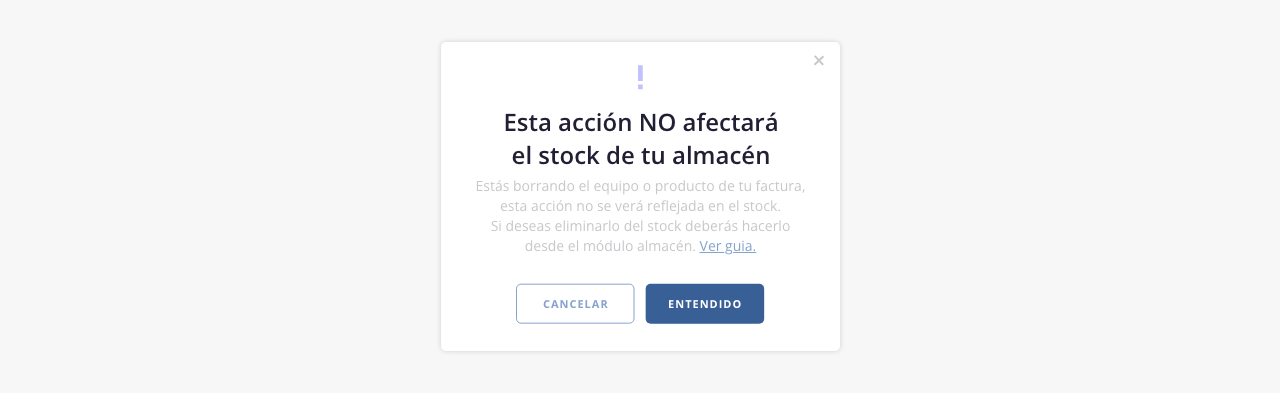
A continuación te dejamos una imagen a modo ilustrativo, de cómo se vería una carga de equipos en el listado:

- d. Editar. Este botón te permite editar los datos propios de la factura. El mismo abrirá el tab del formulario de carga de la factura, permitiéndote realizar cambios sobre la misma.
.
10. Columnas visibles
Desde aquí podrás definir que campos se mostrarán en el listado de facturas proveedores.
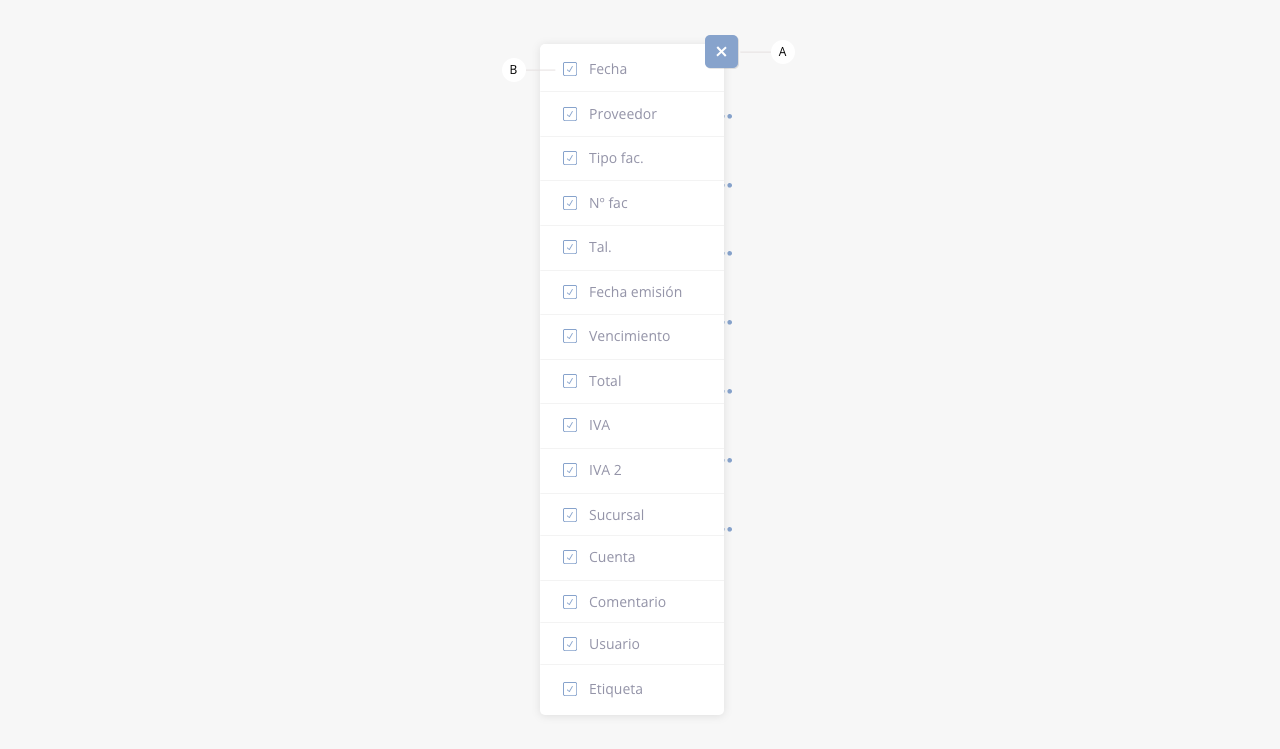
- a. Cerrar. Cierra el desplegable con las opciones.
- b. Checkbox. Permite seleccionar que columnas se visualizarán en el listado.
.
11. Acceso rápido
Muestra un listado a modo de acceso rápido, a ciertas acciones en la factura específica.

- a. Cerrar. Cierra el desplegable con las opciones.
- b. Ítems. Acceso a la interna de la factura, donde podrás ver los ítems que la componen o cargarlos.
- c. Editar. Permite editar el elemento del listado.
.
12. Registros listado
Permite variar la cantidad de registros que se ven en pantalla.
.
13. Paginación listado
Permite pasar de página en el listado.
.