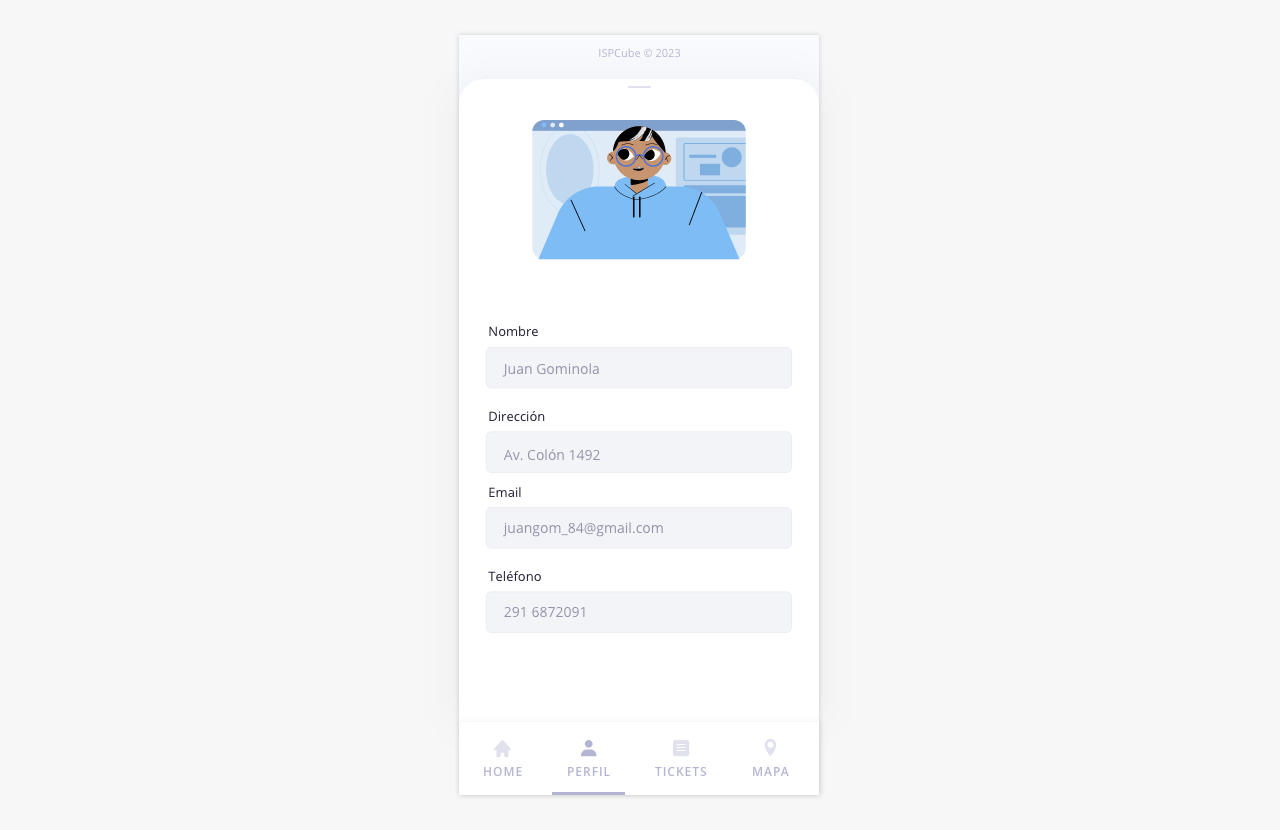App técnicos
ISPCube cuenta con una App Móvil, disponible para teléfonos Android, orientada al uso de los trabajos del área técnica de tu empresa. Tené en cuenta que esta app (así como la de clientes) es un paquete independiente al abono mensual, en caso que quieras contratar este servicio, pedí tu presupuesto a ventas@ispcube.com.

.
La función principal de esta app es darle a los técnicos que están realizando trabajos en la calle las herramientas para hacer un seguimientos de sus labores, logrando una independencia con la oficina central.
Al ingresar a la app, el técnico verá esta pantalla donde podrá visualizar una información rápida respecto a su agenda y el menú para acceder a las otras instancias de la app. A continuación detallaremos todas las herramientas que la componen.
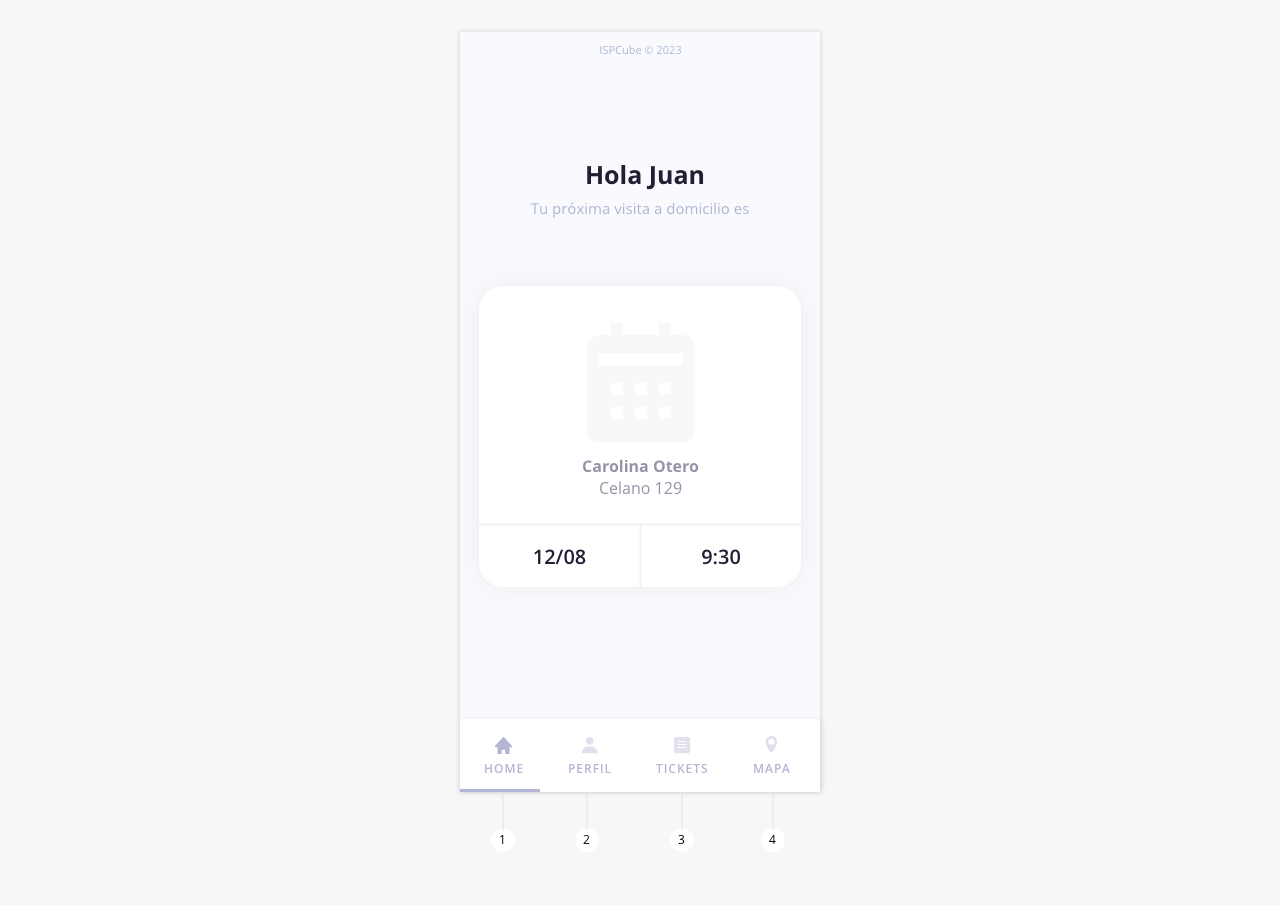
- Home
- Perfil
- Tickets
- Mapa
1. Home
Desde acá el técnico podrá visualizar su próxima visita a domicilio pendiente y acceder a la interna de dicho ticket con toda la información correspondiente para concretar la tarea. En caso de no tener ninguna visita pendiente, verá un empty state.
2. Perfil
En esta instancia el técnico podrá visualizar sus datos de perfil.
3. Tickets
La interna tickets, es la sección dentro de la app donde los técnicos podrán visualizar un listado con todos los tickets que tienen asignados, pudiendo filtrar, buscar, ver y editar los mismos.
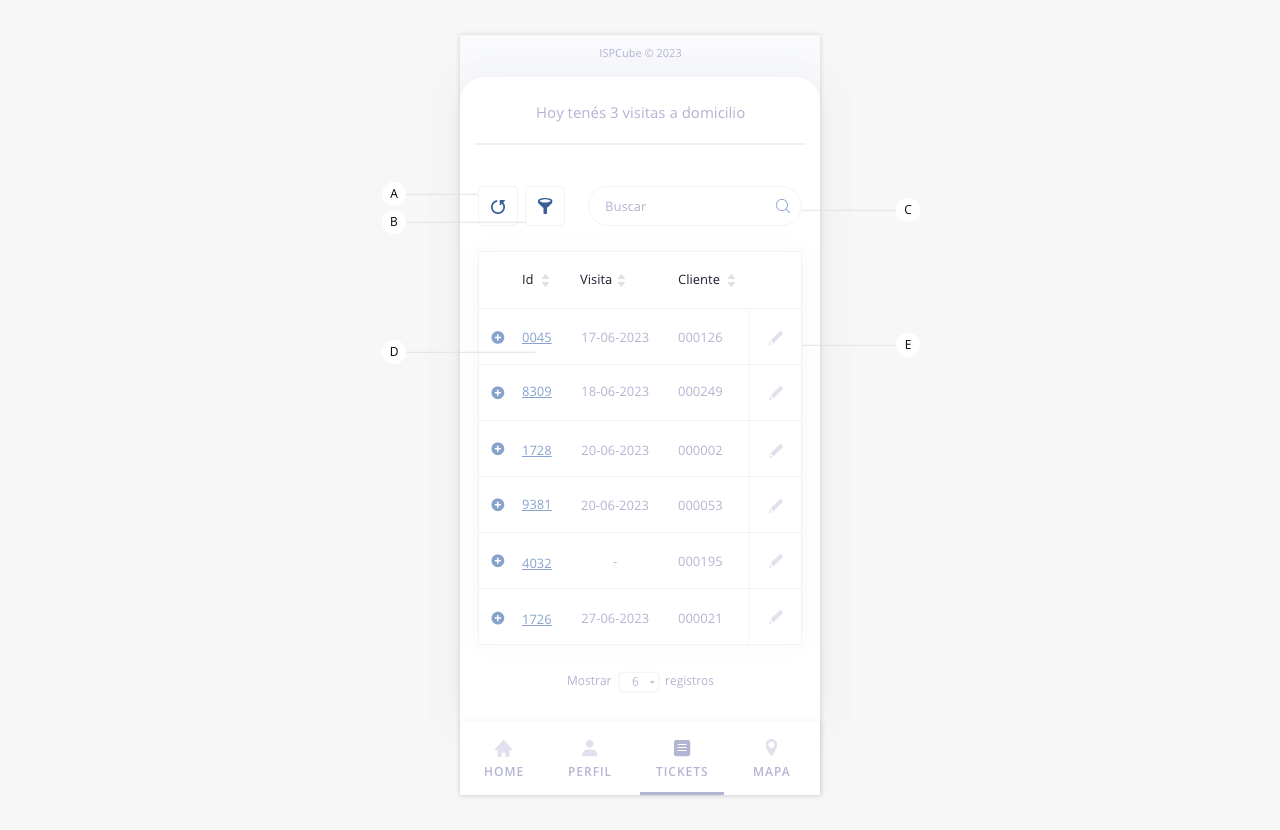
- a. Recargar: Actualiza la información del listado.
- b. Filtrar: Esta herramienta nos permite realizar un filtrado de los registros visibles en el listado, combinando y aplicando las distintas variables disponibles.
- c. Buscar: Este campo permite realizar la búsqueda de un dato en el listado, escribir y presionar enter.
- d. Ver ticket: Al hacer clic sobre el id del ticket, se abrirá un modal con toda la información del mismo. Dentro de dicho modal se podrán visualizar varios tabs que agrupan las distintas informaciones (los tabs son: detalle, cliente, adjuntos, mapa, historial, conexión). A continuación te mostramos dos de ellos.
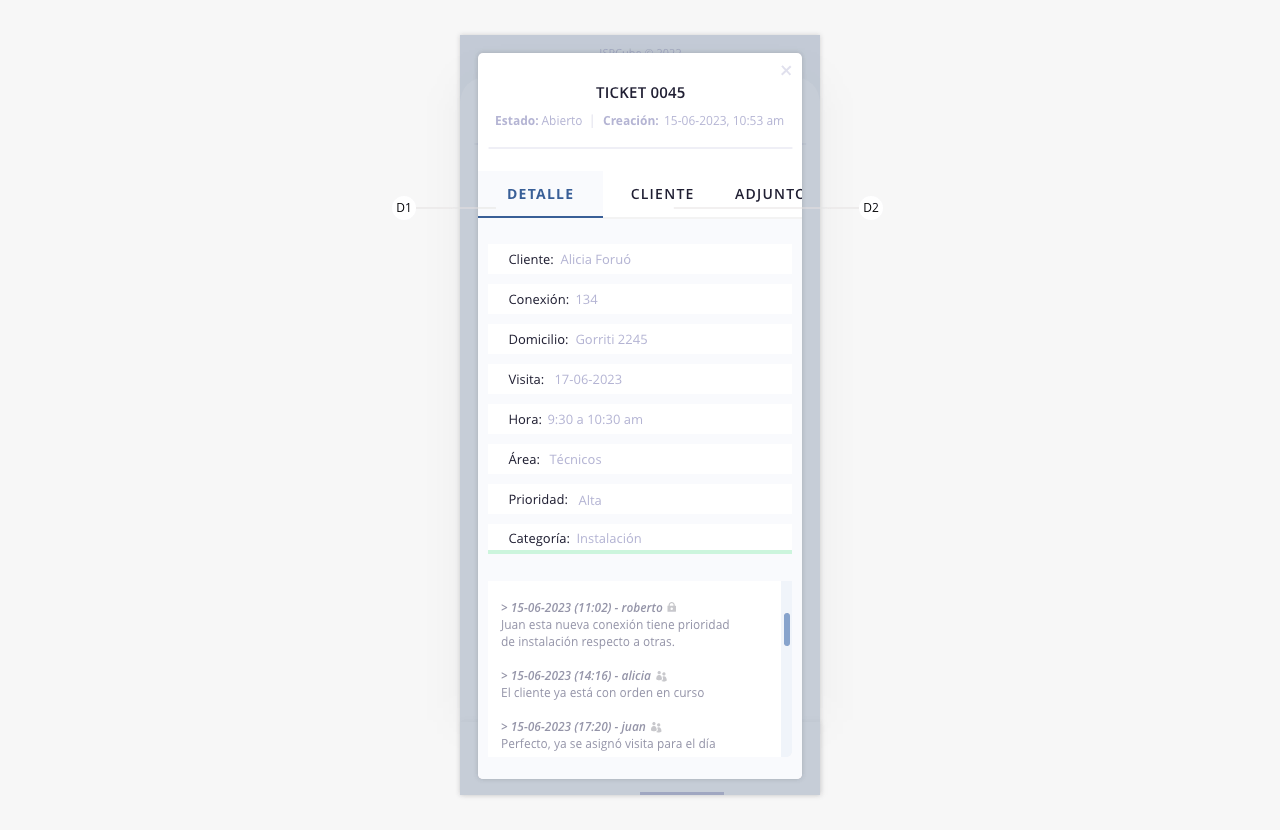
d1) Detalle: En este tab se podrá ver la información general del ticket, su estado, la fecha de creación, la información básica del cliente, visita (en caso de tener asignada), prioridad, etc.
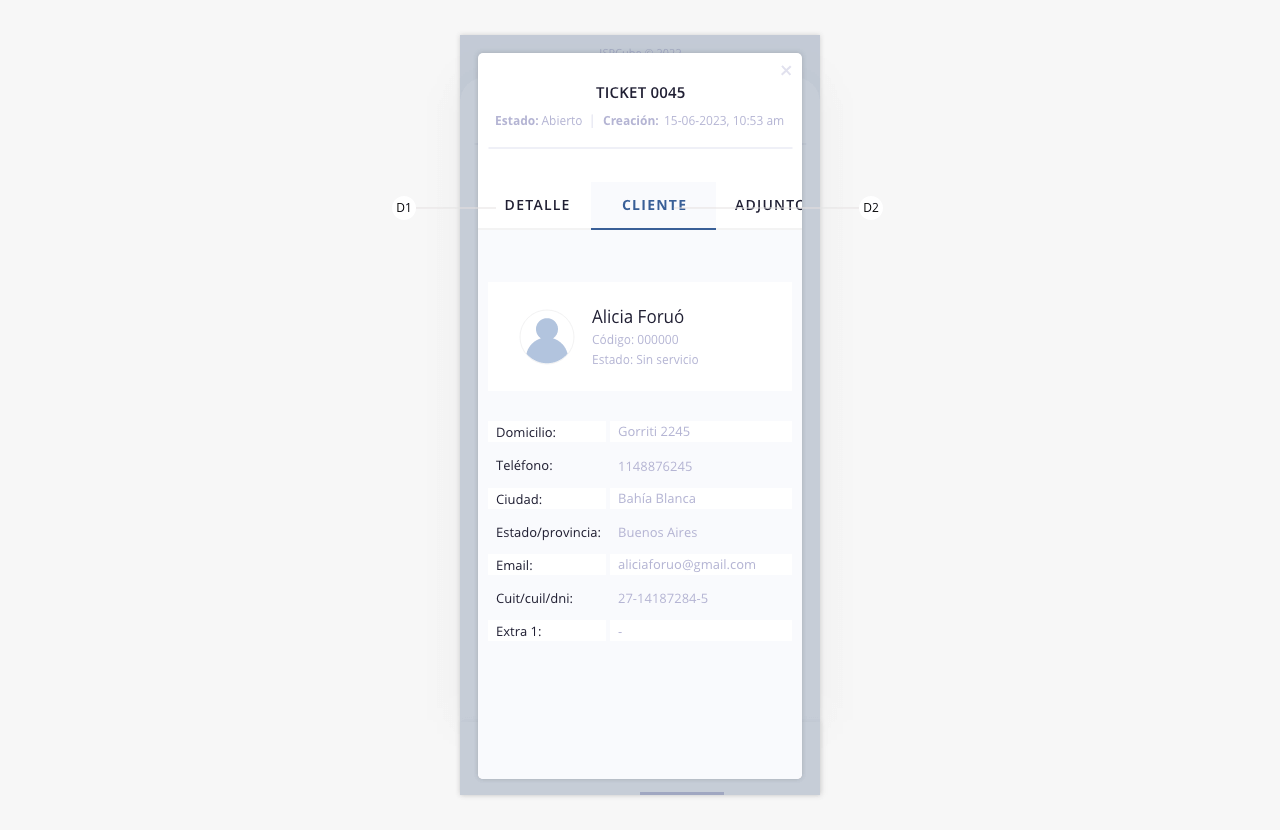
d2) Cliente: En este tab se podrá visualizar y ampliar la información del cliente al que pertenece el ticket, pudiendo ver así datos de contacto, estado del mismo, etc.
d3) Mapa: Podrá visualizar un mapa con la ubicación de la conexión.
d4) Historial: Podrá visualizar un listado con el historial del ticket, según operador.
d5) Conexión: Podrá visualizar la información correspondiente a la conexión del cliente (tipo, plan, nodo, etc)
- e. Editar ticket: Al hacer clic sobre este botón, se abrirá un modal donde se podrá visualizar el historial del ticket y campos para agregar comentarios, adjuntar archivos, modificar el estado, etc.
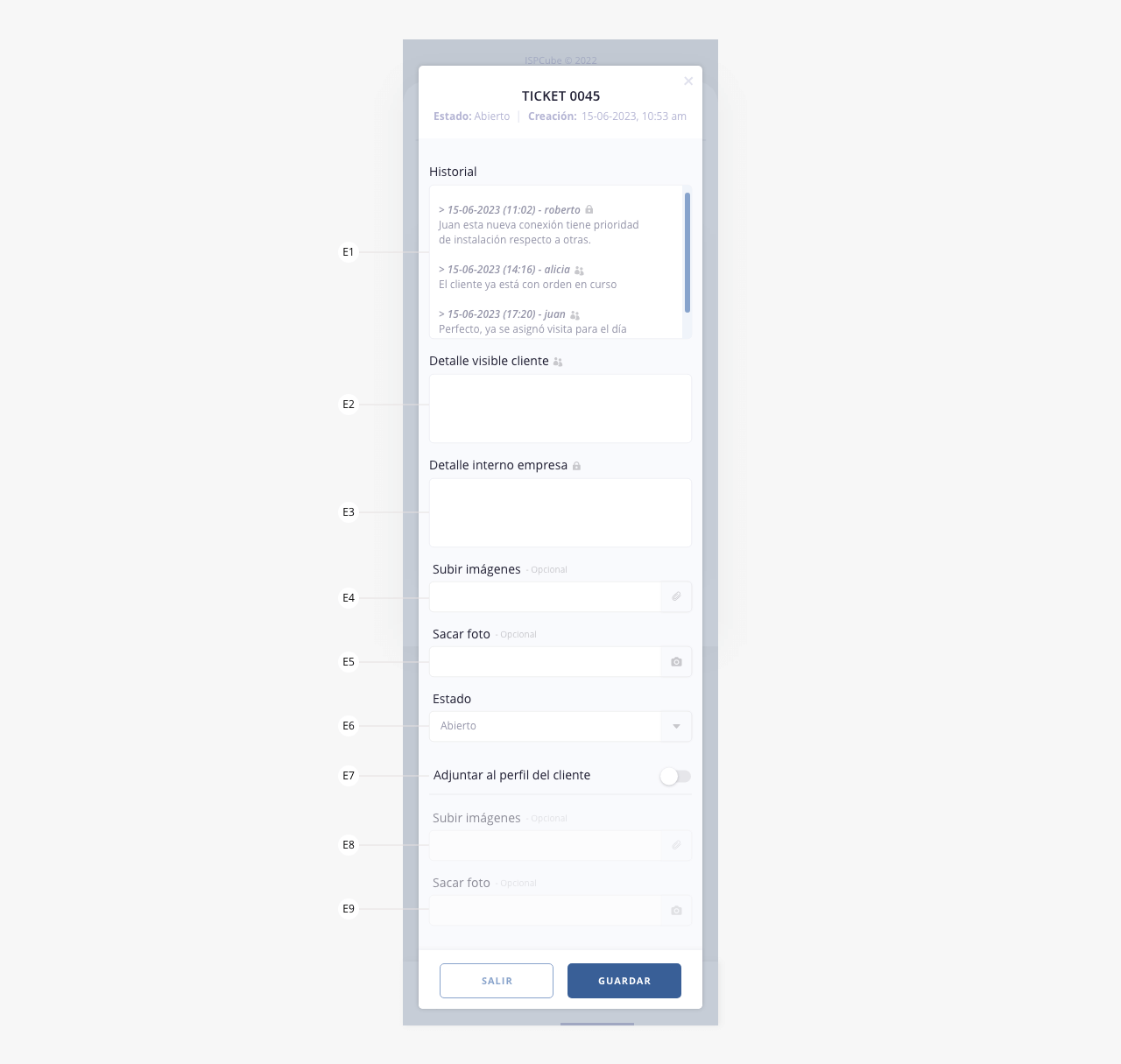
e1) Historial: Este campo no es editable, acá se podrá visualizar el historial de los detalles del ticket. Los comentarios que tengan el ícono del candado, solo podrán ser visibles para los y las operadores de la empresa, es decir que no será visible para el cliente.
e2) Detalle visible cliente: En este campo se deberá escribir, en caso que el técnico quiera que dicho mensaje sea recibido por el cliente (ver guía app clientes, para ver cómo se visualizan los mensajes push).
e3) Detalle interno empresa: En este campo se deberá escribir, en caso que la intención sea una comunicación interna en la empresa.
e4) Subir imágenes: Este campo se debe utilizar para adjuntar una imagen al detalle del ticket, como puede ser una foto de la conexión, una firma, etc.
e5) Sacar foto: Se utiliza con el mismo fin del apartado anterior, solo que abre la cámara del teléfono para tomar una fotografía en el momento.
e6) Estado: Permite desplegar y seleccionar entre los estados disponibles, para cambiar el estado del ticket en cuestión.
e7) Adjuntar al perfil del cliente: Al activar este switch, se habilitarán los campos para adjuntar fotos al perfil del cliente, pudiendo acceder a dichos archivos desde el sistema.
e8) Subir imágenes: Este campo se debe utilizar para adjuntar una imagen al perfil del cliente, como puede ser una foto de la conexión, una firma, etc.
e9) Sacar foto: Se utiliza con el mismo fin del apartado anterior, solo que abre la cámara del teléfono para tomar una fotografía en el momento.
Cuando se asigna un ticket, contamos con tres entidades involucradas, el operador administrativo, quien asigna el trabajo y suele ser responsable del seguimiento del mismo, el cliente, quien realiza el pedido o reclamo, y el técnico que va a ser el responsable de llevar adelante esta actividad.
Para que esta relación entre las 3 entidades convivan de forma eficiente contamos con un sistema de correos que responde a la asignación o cambio de estado de los tickets.
En primer lugar cada operador tiene asignado un correo en su perfil, cuando el área administrativa da de alta un ticket con asignación a un técnico, el sistema le envía un correo al mismo para notificarle que tiene una actividad pendiente. Si el técnico decide cambiar el estado del mismo, esto será notificado con un correo al área administrativa de forma automática. En esta instancia aun no se involucro al cliente final, supongamos que finalizamos el trabajo y nos interesa notificarle podes enviarle un correo con el historial del trabajo que se fue llevando adelante.
Por otro lado, si el ticket fue creado por el cliente (esto puede hacerse, en caso de otorgar dicho permiso, desde el portal de clientes o la app de clientes, ver guía de configuración), el mismo recibirá las actualizaciones del ticket por correo y notificaciones push (en caso de tener app).
4. Mapas
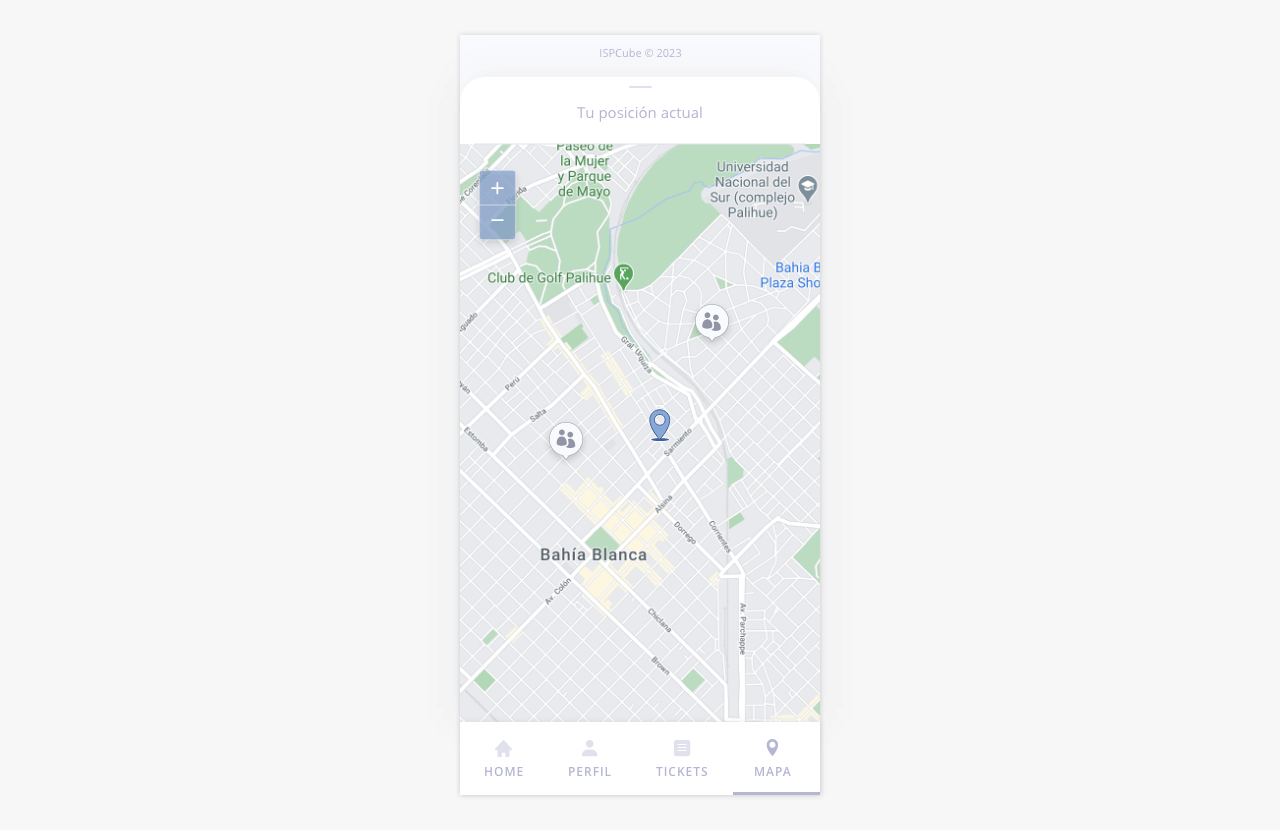
Si tenés realizada correctamente la configuración de mapas, el técnico podrá acceder en esta instancia del menú, a la visualización del mismo.
En dicho mapa podrá visualizar las ubicaciones de los clientes, con sus respectivos colores según estado (gris: sin servicio, verde: habilitado, rojo: bloqueado) así como su propia ubicación en tiempo real, con el indicador azul.
La finalidad de esta herramienta es la de permitir que los técnicos vean la ubicación de sus trabajos pendientes. Cuando cargamos un ticket podemos indicar sobre qué conexión se efectúa el reclamo en caso de que el cliente cuente con más de una. Nos va a ubicar las mismas en el mapa, logrando así un reconocimiento Zonal rápido para optimizar el tiempo de las visitas.
Desde ISPCube web vamos a poder controlar en tiempo real donde están los técnicos fisicamente (para esto ingresar al mení de usuarios y luego ingresar al perfil del operador, donde encontrará un mapa del mismo. Esta herramienta es muy útil a la hora de asignar un trabajo, ya que podemos contemplar la ubicación real del técnico.
.
.
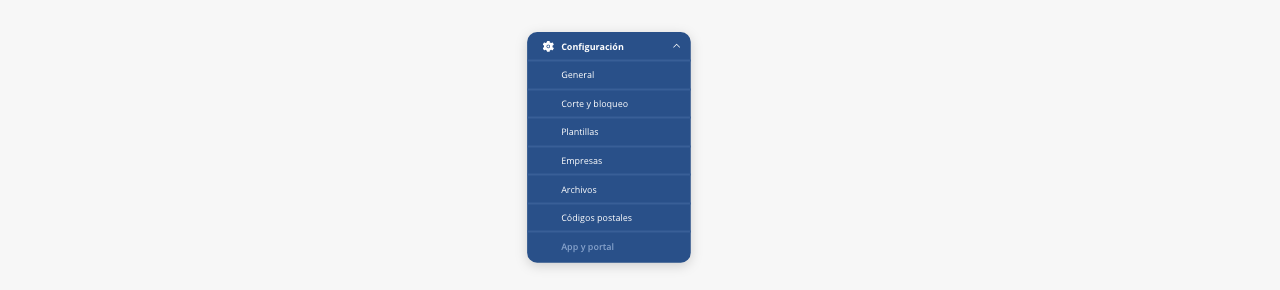
A continuación vamos a mostrarte y explicarte los alcances que tiene la configuración de la app de técnicos. Para esto debemos dirigirnos, dentro del menú del sistema a Configuración > App y portal.
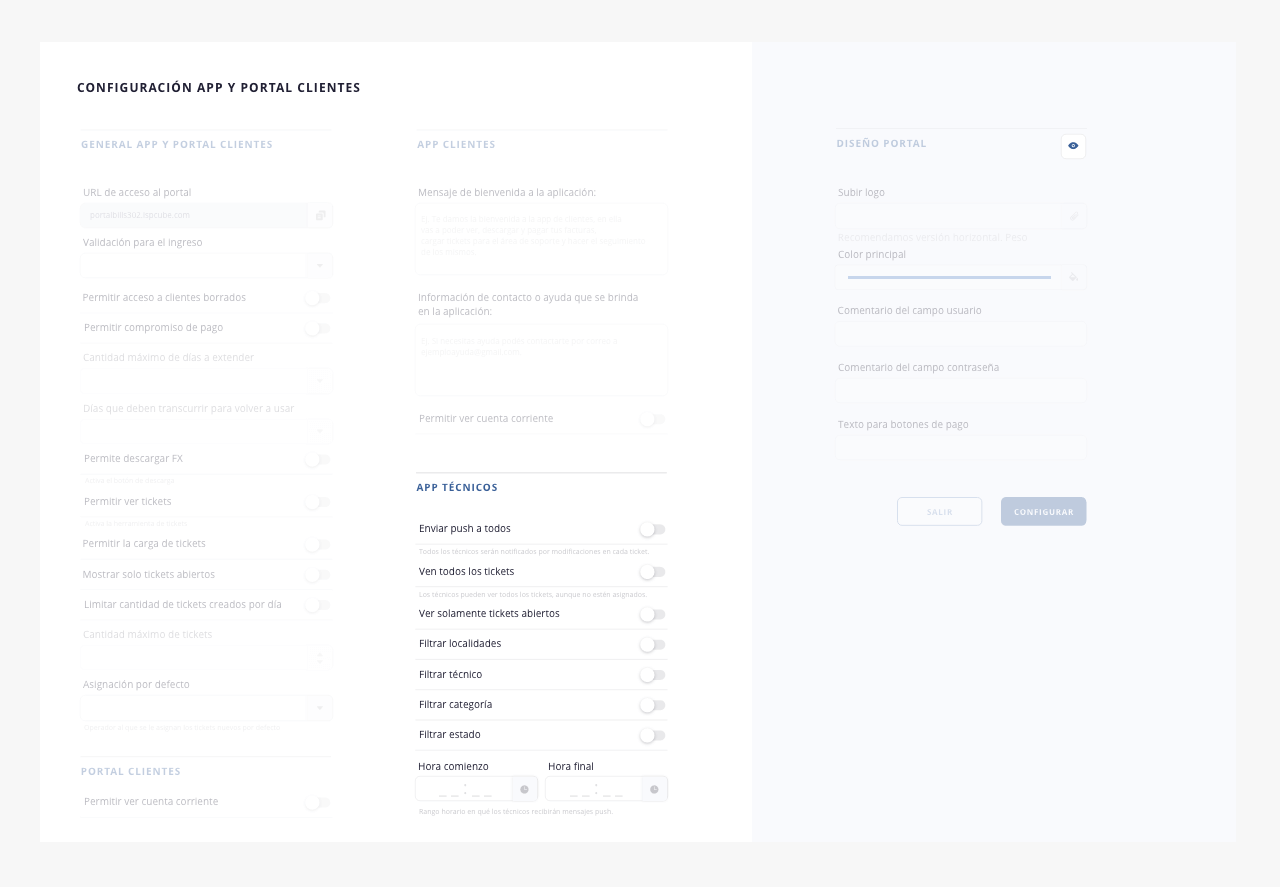
Al ingresar podrás ver esta pantalla, donde encontrarás la configuración del portal de clientes, la app de clientes y la app de técnicos. Acá vamos a hacer hincapié en la configuración de la app para técnicos.
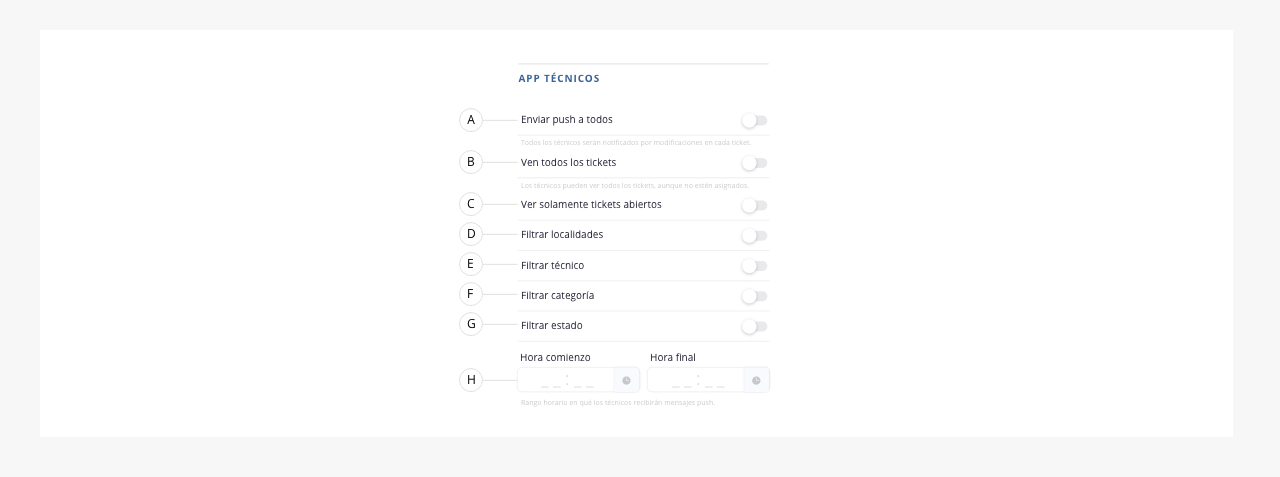
Estos son todos los parámetros configurables, a continuación te vamos a explicar uno por uno.
- a. Enviar push a todos. Si esta opción se encuentra habilitada, cuando se genera un ticket desde el módulo «Tickets» en ISPCube, se ‘dispara’ un aviso a todos los técnicos que tengan la APP de técnicos instalada y abierta (en uso).
Caso contrario, si esta opción se encuentra des-habilitada, al generar un ticket desde el módulo «Tickets» en ISPCube, se ‘dispara’ un aviso únicamente al técnico al cual se le ha asignado dicho ticket.
Extra tip: Podés mandarles mensajes push a los técnicos, desde su perfil dentro del sistema. Para esto tenés que ir a menú Usuarios > Perfiles y Usuarios e ingresar a la interna del técnico en cuestión. Para más detalles podés ver la guía de usuarios.
- b. Ven todos los tickets. Al habilitar esta opción, todos los técnicos podrán visualizar todos los tickets creados, aunque no estén asignados a los mismos. Caso contrario, cada técnico podrá ver únicamente los tickets que tenga asignados.
- c. Ver solamente tickets abiertos. Si este switch se encuentra activo, los técnicos solo podrán visualizar los tickets que aún se encuentren abiertos, una vez se cierren dejarán de estar visibles.
- d. Filtrar localidades. Permite al técnico filtrar por localidades.
- e. Filtrar técnicos. Permite al técnico filtrar por técnicos.
- f. Filtrar categoría. Permite al técnico filtrar por categoría.
- g. Filtrar estado. Permite al técnico filtrar por estados.
- h. Hora comienzo y hora final. Aquí podrás asignar un rango horario en el que los técnicos están trabajando, para así evitar contactar al técnico a través de mensajes push fuera de su horario.
.