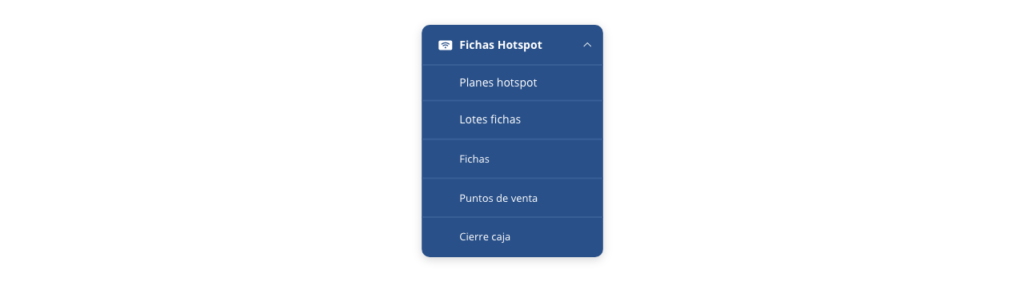
Para hacer uso de esta tencología y visualizarla en el sistema, deberás primero adquirir el plan de fichas, ponete en contacto con el área de ventas o soporte de la empresa.
.
En una primera instancia para dar uso a la herramienta de fichas Hotspot será necesario la creación de planes. Dentro de este módulo dispondrás de las herramientas para hacerlo, podrás definir parámetros como sus costos, límites de duración, entre otros.
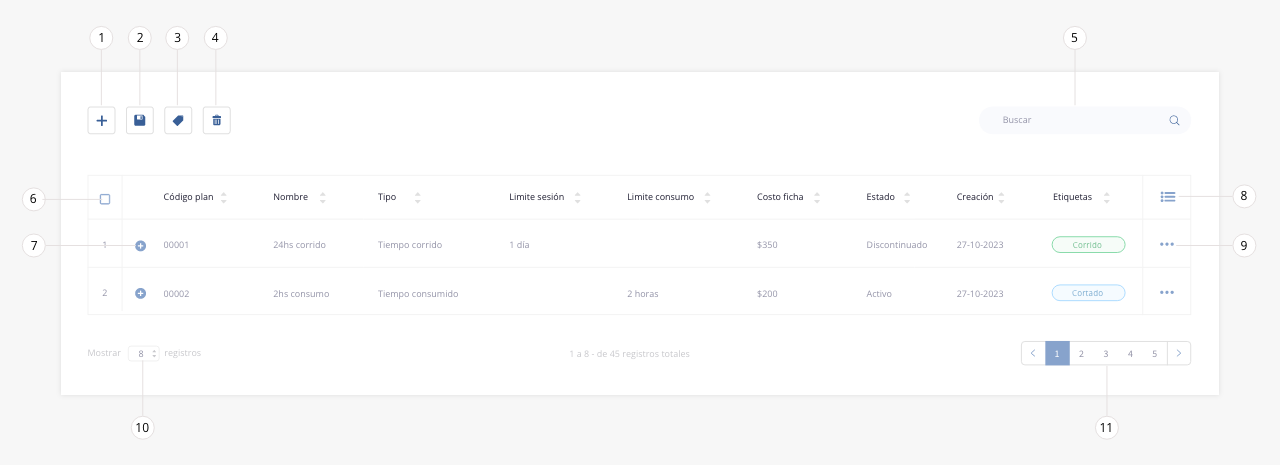
.
Mediante esta herramienta podrás crear un nuevo plan. Al ejecutar este botón encontrarás dos opciones:

Por ejemplo: Si creás una ficha que tiene un límite de 6 hs, y el usuario inicia sesión a las 13 hs, empezará a correr el tiempo y llegará a su límite de sesión a las 19 hs sin importar si el mismo utilizó internet o no.
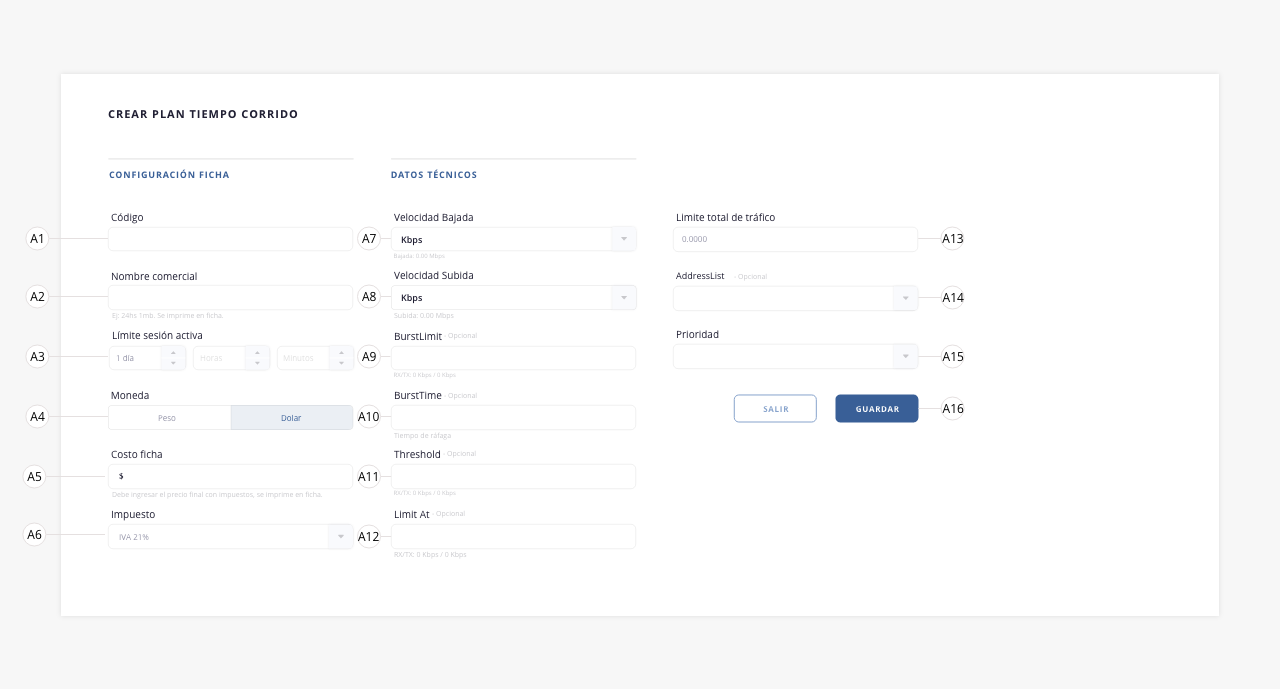
a1) Código. En este campo será asignado un código al plan.
a2) Nombre comercial. En este campo podremos indicar un nombre para identificar nuestro plan, el mismo aparecerá impreso en las fichas.
a3) Límite sesión activa. Mediante estos campos podremos definir la cantidad de días/horas/minutos que va a poseer nuestro plan.
a4) Moneda. En este campo indicaremos en que moneda se encontrará nuestro plan. Vas a poder elegir entre peso y dólar.
a5) Costo ficha. En este campo indicaremos el costo final (tiene que contemplar los montos de comisiones e impuestos), este valor será impreso en las fichas.
a6) Impuesto. En este desplegable vas a poder seleccionar el tipo de impuesto de tu ficha.
a7) Velocidad bajada. Aquí deberás definir la velocidad de downstream (velocidad de bajada) del plan. Para definir dicha información, podrás usar los valores del desplegable o bien escribir uno, para ello deberás indicar la velocidad multiplicada por 1000 y agregarle al final, consecutivamente la letra k.
Por ejemplo: Si queremos definir que un plan disponga de 10Mbps de bajada, deberás indicar en este campo 10000k.
a8) Velocidad subida. Aquí deberás definir la velocidad de upstream (velocidad de subida) del plan. Para definir dicha información, podrás usar los valores del desplegable o bien escribir uno, para ello deberás indicar la velocidad, multiplicada por 1000 y agregarle al final del número colocado, la letra ‘k’.
Por ejemplo: Si queremos definir que un plan disponga de 10Mbps de subida, deberás indicar en este campo 10000k.
a9) BurstLimit. El BurstLimit es la tasa de datos máxima de upload/download que se puede alcanzar mientras el burst está activo. Aquí deberás de colocar el valor expresado en k.
Por ejemplo: 5000k. En ese caso, el burst será definido en 5 Mbps.
a10) BurstTime. Período de tiempo, en segundos, sobre el cual se calcula la tasa de datos promedio de datos upload/download (este parámetro no es el tiempo actual del burst). El dato a ingresar en este campo será únicamente numérico.
a11) Threshold. Cuando la tasa de datos promedio está por debajo de este valor, se permite el burst, tan pronto como la tasa promedio de datos alcanza este valor, el burst se niega (para ser más explícitos, se trata de switch burst on/off).
Para un comportamiento óptimo del burst, este valor deberá estar por sobre el valor del limit-at y bajo el valor max-limit.
a12) Limit At. Representa la tasa de datos normal de up/down que se garantiza.
Para obtener mayor información respecto al funcionamiento lógico de Burst, recomendamos acceder a la documentación oficial de MikroTik, a la cual podrá acceder mediante el uso del siguiente enlace.
a13) Límite total de tráfico.
a14) AddressList. Es posible definir un nombre de addresslist con el que se relacionará el plan. Dicho addresslist deberá ser creado con anticipación, para que el mismo se encuentre disponible para su uso dentro del desplegable.
Para más información sobre como crear un addresslist dirigite a Gestión de Red> Configuración
a15) Prioridad. Conceptualmente, priority (1..8), prioriza una cola hijo sobre otra cola. Este parámetro no trabaja en colas padres (si la cola tiene por lo menos un hijo).
Uno (1) es la prioridad más alta, y ocho (8) la más baja. La cola hijo con la prioridad más alta, tendrá oportunidad de alcanzar su max-limit antes que una cola hijo con prioridad mas baja. La prioridad no tiene nada que ver con los burst. Este campo, puntualmente, contendrá un número indicador de prioridad , situado entre 0 y 8.
a16) Guardar/ salir. Mediante estos botones podrás guardar o cancelar los parámetros configurados.
.
Por ejemplo: Si creás una ficha que tiene un límite de tiempo consumido de 6 hs, se irá descontando el tiempo a medida que el usuario vaya usando internet.
Todos los ítems de este formulario son iguales al formulario de «Tiempo corrido» a excepción del punto «b3» que tiene en fin la misma utilidad:
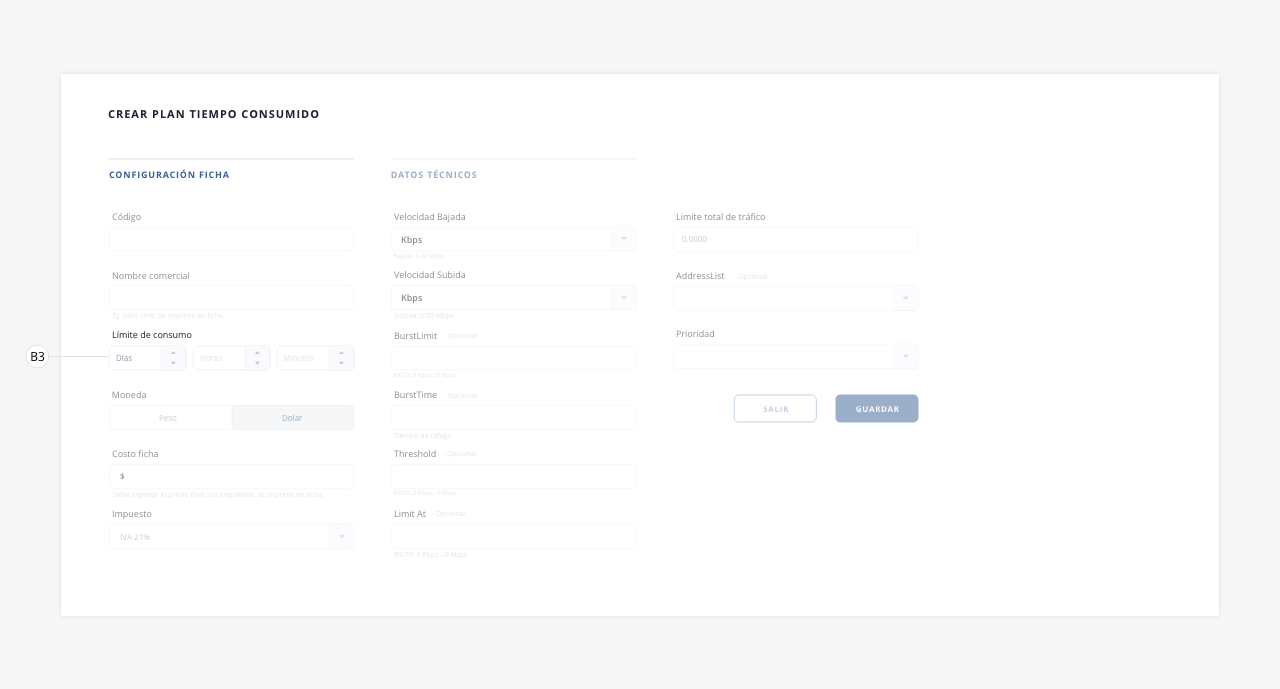
b3) Límite de consumo. Mediante estos campos podremos definir la cantidad de días/horas/minutos de consumo que va a poseer nuestro plan.
ISPCube, permite exportar información en dos formatos: *.xls y *.pdf
Por ello, es importante explicar el funcionamiento de la herramienta que hace posible que se pueda ejecutar dicha acción.
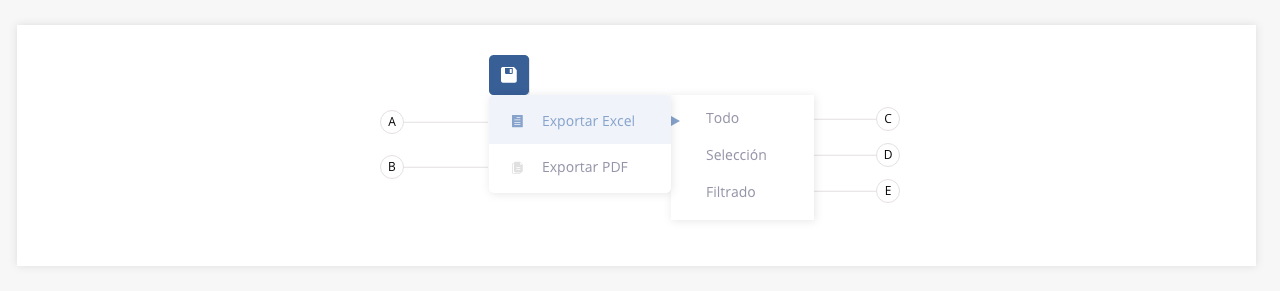
c) Todo: Exporta en un archivo en formato Excel (xls) toda la información de los clientes, con cada uno de los campos del mismo.
d) Selección: Permite personalizar los registros que se exportaran a un archivo de Excel mediante el check de selección.
e) Filtrado: Exporta los datos completos del cliente que estén relacionados al filtro aplicado sobre los mismos.
El uso de etiquetas, es una útil herramienta que nos permite identificar información de manera visual, para que a simple vista se pueda visualizar o agrupar la información.
Las partes que conforman las etiquetas son las siguientes:
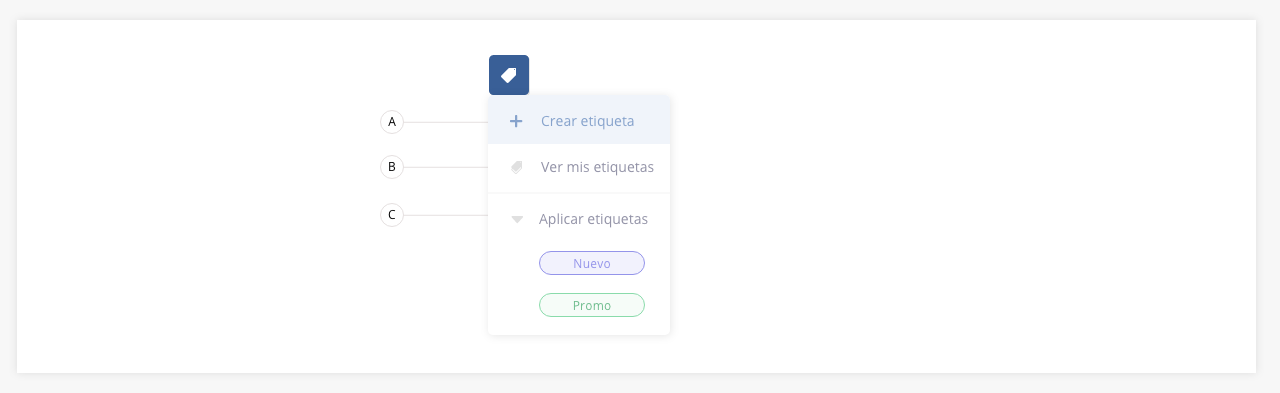
.
A continuación se detalla el funcionamiento de los incisos A y B descriptos anteriormente:
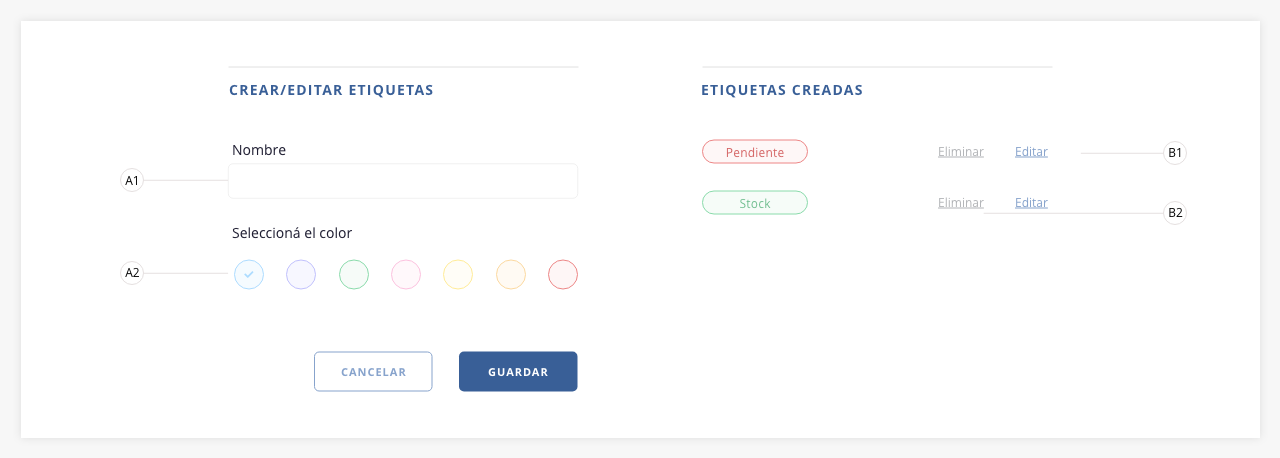
a1) Nombre. Aquí se deberá escribir el nombre a asignarle a la nueva etiqueta.
Por ejemplo: ‘Cliente FTTH’
a2) Seleccionar color. Aquí podremos definir un color para la etiqueta. Es importante que las etiquetas tengan un color que las identifique para su rápida visualización.
b1) Editar: Al accionar este botón verás que el formulario del lado izquierdo se completará con la información de dicha etiqueta, ahí mismo podrás modificar el texto o el color de la misma, al presionar guardar se efectuarán los cambios.
b2) Eliminar. Permite eliminar una etiqueta creada. Si la misma está aplicada en el listado a algún registro, dejará de tener efecto y desaparecerá del mismo.
Permite realizar la eliminación de uno o varios planes de la base de datos. Para ello es necesario seleccionar los mismos y luego presionar el botón eliminar.
Esta acción es considerada como crítica, por lo cual, es importante mencionar que tendrás que hacer uso de esta función con suma cautela, puesto que los registros eliminados serán quitados definitivamente y no podrán ser recuperados.
Permite realizar una búsqueda específica dentro del listado.
.
Cuando el campo está pintado y con un tilde en su interior, indica que dicho elemento se encuentra seleccionado y podrás aplicar acciones sobre el mismo. Podrás hacer selecciones simples o masivas, dependiendo de la acción a ejecutar.
Si seleccionás el campo «check» superior (al lado de los títulos de columnas) se generará una selección masiva de todos los elementos del listado.
Con este botón se puede visualizar información/columnas del listado, que no se muestran en pantalla por cuestiones de resolución.
Por ejemplo: Si tenemos visibles 10 columnas con información, y por cuestiones de resolución de pantalla se pueden ver solamente 6, al hacer clic en esta herramienta, tendrás disponible los 4 registros faltantes. Tené en cuenta que si estás visualizando la totalidad de las columnas, esta herramienta se encontrará oculta.
Permite definir que campos se mostrarán en el listado de planes.
Muestra un listado a modo de acceso rápido a ciertas acciones del plan específico:

.
Permite variar la cantidad de registros que se ven en pantalla.
Permite pasar de página en el listado.
.
.
Una vez configurados los planes Hotspot, en esta sección podrás crear lotes de fichas, pudiendo definir la cantidad, el plan que le será asignado y que operador se encargará de administrar las mismas, entre otras funciones.
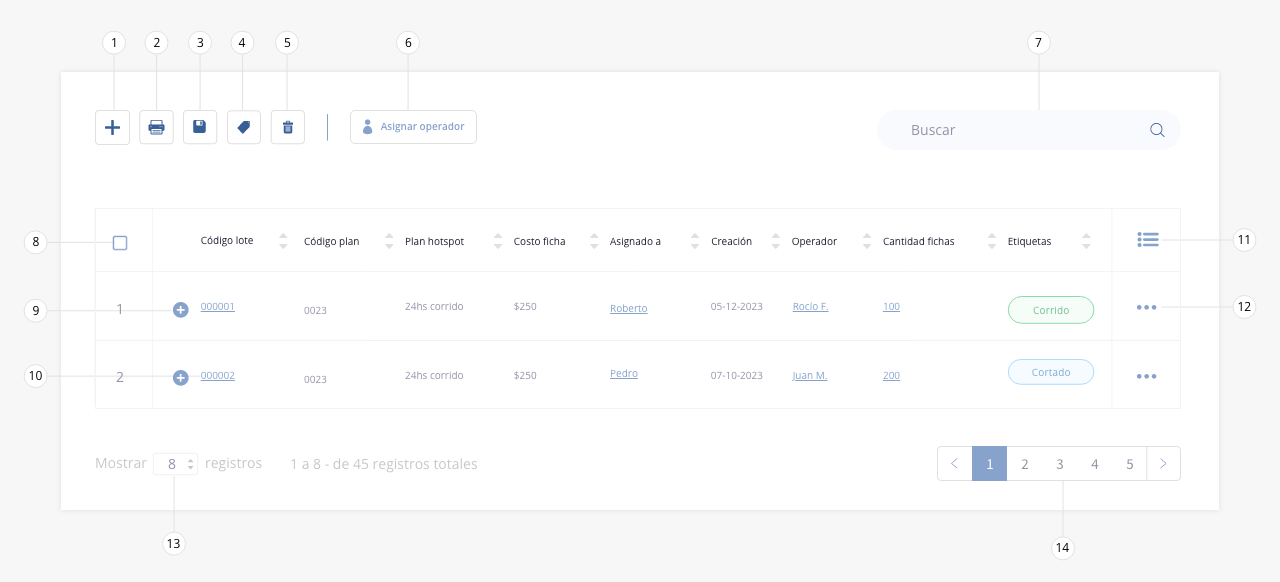
En una primera instancia podrás seleccionar esta herramienta para crear un lote de fichas. Se abrirá el siguiente modal:
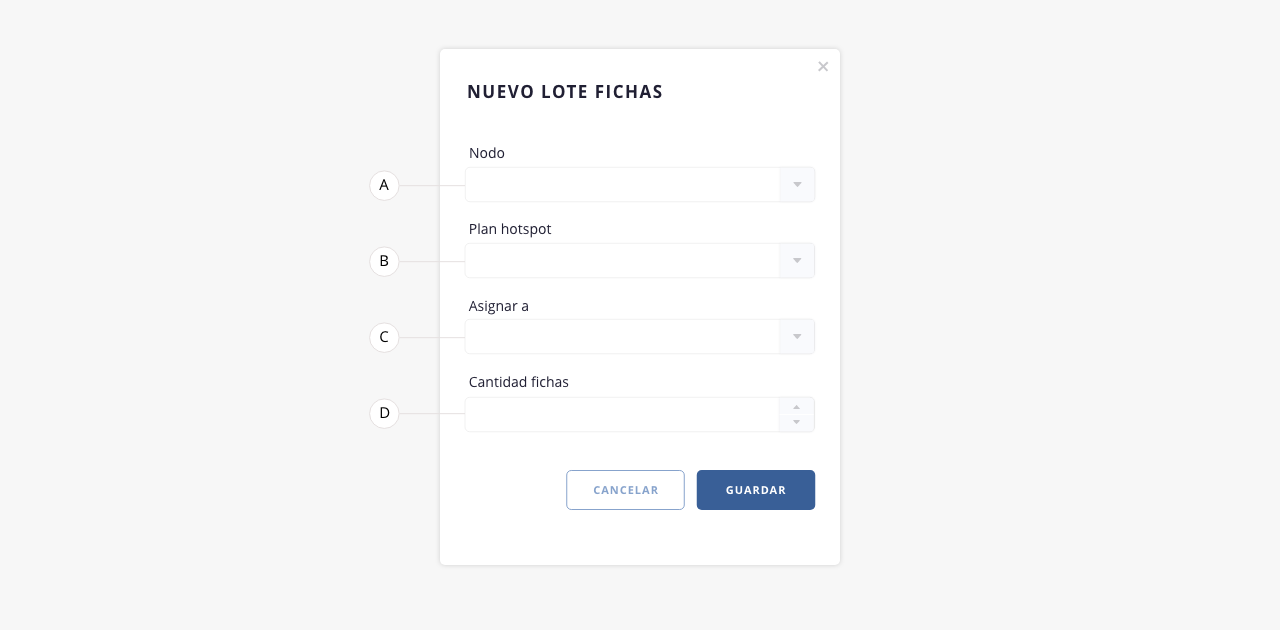
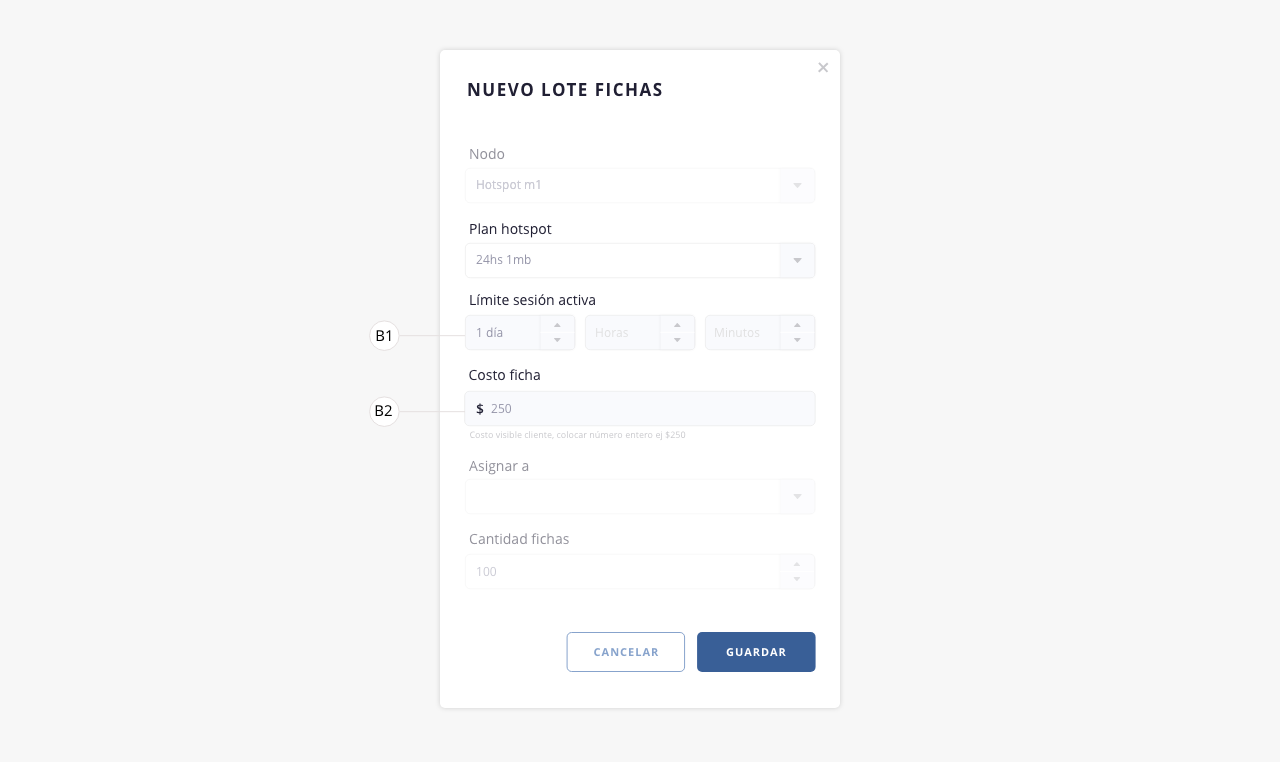
b1) Límite sesión activa. En este campo podrás visualizar la duración que tendrán las fichas dentro de este lote según lo que hayas configurado cuando creaste el plan.
b2) Costo ficha. En este campo podrás visualizar el costo que tendrán las fichas dentro de este lote según lo que hayas configurado cuando creaste el plan.
Mediante esta herramienta podrás imprimir las fichas del lote seleccionado. Dispondrás de la plantilla de fichas en el módulo Configuración > plantillas, con un diseño predeterminado por nosotros. En caso que quieras hacer alguna edición del código html podrás realizarlo allí.
.
ISPCube, permite exportar información en dos formatos: *.xls y *.pdf
Por ello, es importante explicar el funcionamiento de la herramienta que hace posible que se pueda ejecutar dicha acción.
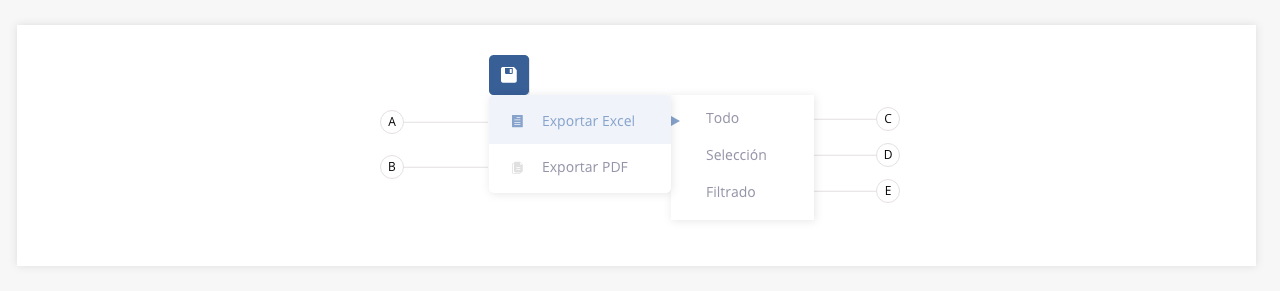
c) Todo: Exporta en un archivo en formato Excel (xls) toda la información de los clientes, con cada uno de los campos del mismo.
d) Selección: Permite personalizar los registros que se exportaran a un archivo de Excel mediante el check de selección.
e) Filtrado: Exporta los datos completos del cliente que estén relacionados al filtro aplicado sobre los mismos.
El uso de etiquetas, es una útil herramienta que nos permite identificar información de manera visual, para que a simple vista se pueda visualizar o agrupar la información.
Las partes que conforman las etiquetas son las siguientes:
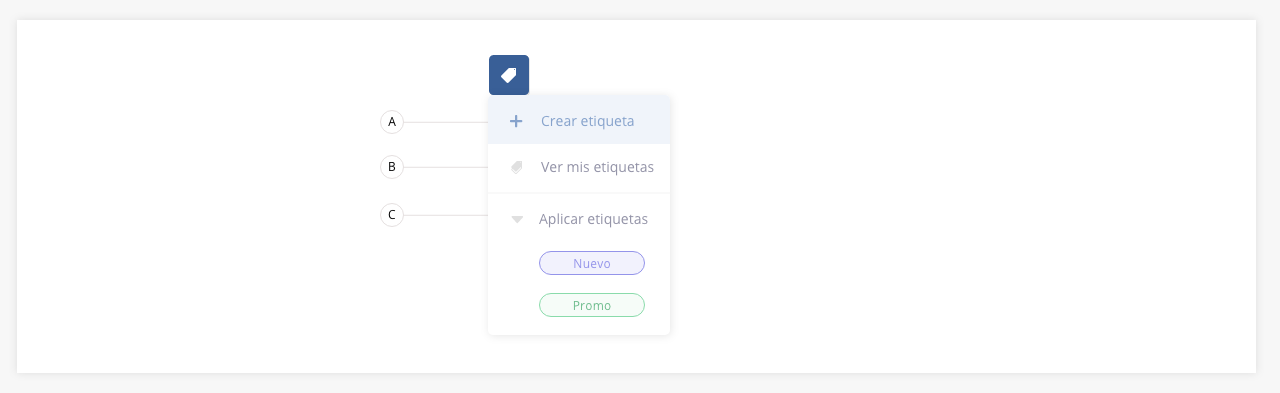
.
A continuación se detalla el funcionamiento de los incisos A y B descriptos anteriormente:
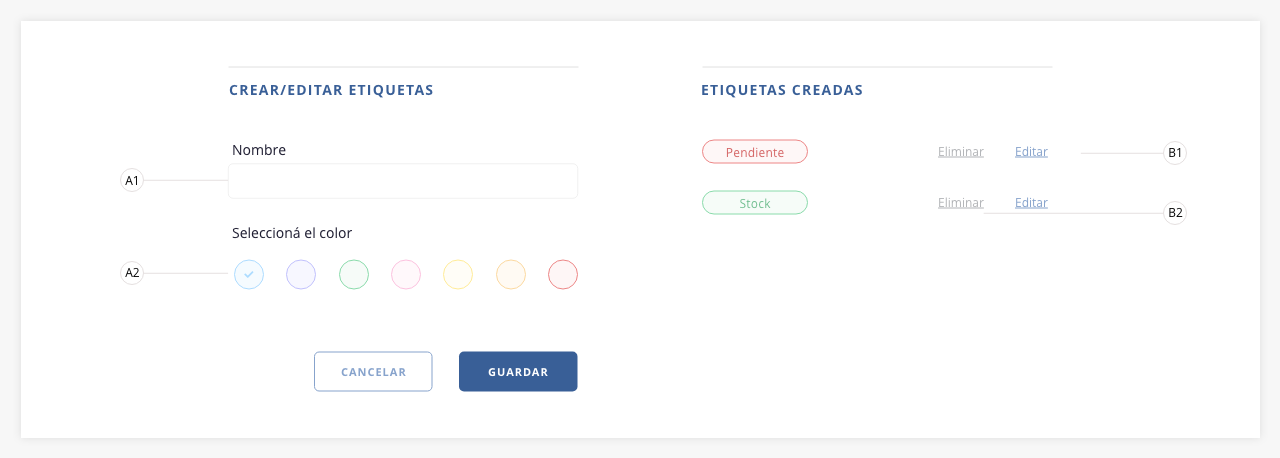
a1) Nombre. Aquí se deberá escribir el nombre a asignarle a la nueva etiqueta.
Por ejemplo: ‘Cliente FTTH’
a2) Seleccionar color. Aquí podremos definir un color para la etiqueta. Es importante que las etiquetas tengan un color que las identifique para su rápida visualización.
b1) Editar: Al accionar este botón verás que el formulario del lado izquierdo se completará con la información de dicha etiqueta, ahí mismo podrás modificar el texto o el color de la misma, al presionar guardar se efectuarán los cambios.
b2) Eliminar. Permite eliminar una etiqueta creada. Si la misma está aplicada en el listado a algún registro, dejará de tener efecto y desaparecerá del mismo.
.
Permite realizar la eliminación de uno o varios lotes de ficha de la base de datos. Para ello es necesario seleccionar los mismos y luego presionar el botón eliminar.
Esta acción es considerada como crítica, por lo cual, es importante mencionar que tendrás que hacer uso de esta función con cuidado, puesto que los registros eliminados serán quitados definitivamente y no podrán ser recuperados.
Si deseás desactivar un lote pero continuar accediendo a su información, también contarás con la opción de deshabilitarlo mediante el acceso rápido detallado en el punto 12.
Mediante esta utilidad podrás asignarle un operador al lote siempre y cuando le hayas dado permiso antes al mismo mediante los permisos de Usuarios.
Para más información dirigite a Usuarios> Usuarios punto 2 ítem a27.
Permite realizar una búsqueda específica dentro del listado.
.
Cuando el campo está pintado y con un tilde en su interior, indica que dicho elemento se encuentra seleccionado y podrás aplicar acciones sobre el mismo. Podrás hacer selecciones simples o masivas, dependiendo de la acción a ejecutar.
Si seleccionás el campo «check» superior (al lado de los títulos de columnas) se generará una selección masiva de todos los elementos visibles en pantalla del listado.
.
Con este botón se puede visualizar información/columnas del listado, que no se muestran en pantalla por cuestiones de resolución.
Por ejemplo: Si tenemos visibles 10 columnas con información, y por cuestiones de resolución de pantalla se pueden ver solamente 6, al hacer clic en esta herramienta, tendrás disponible los 4 registros faltantes. Tené en cuenta que si estás visualizando la totalidad de las columnas, esta herramienta se encontrará oculta.
.
Mediante esta herramienta podrás acceder a la interna de tus lotes, donde verás toda la información detallada de los mismos. Inicios y finalizaciones de consumo, estados de las fichas, tráfico, entre otros.
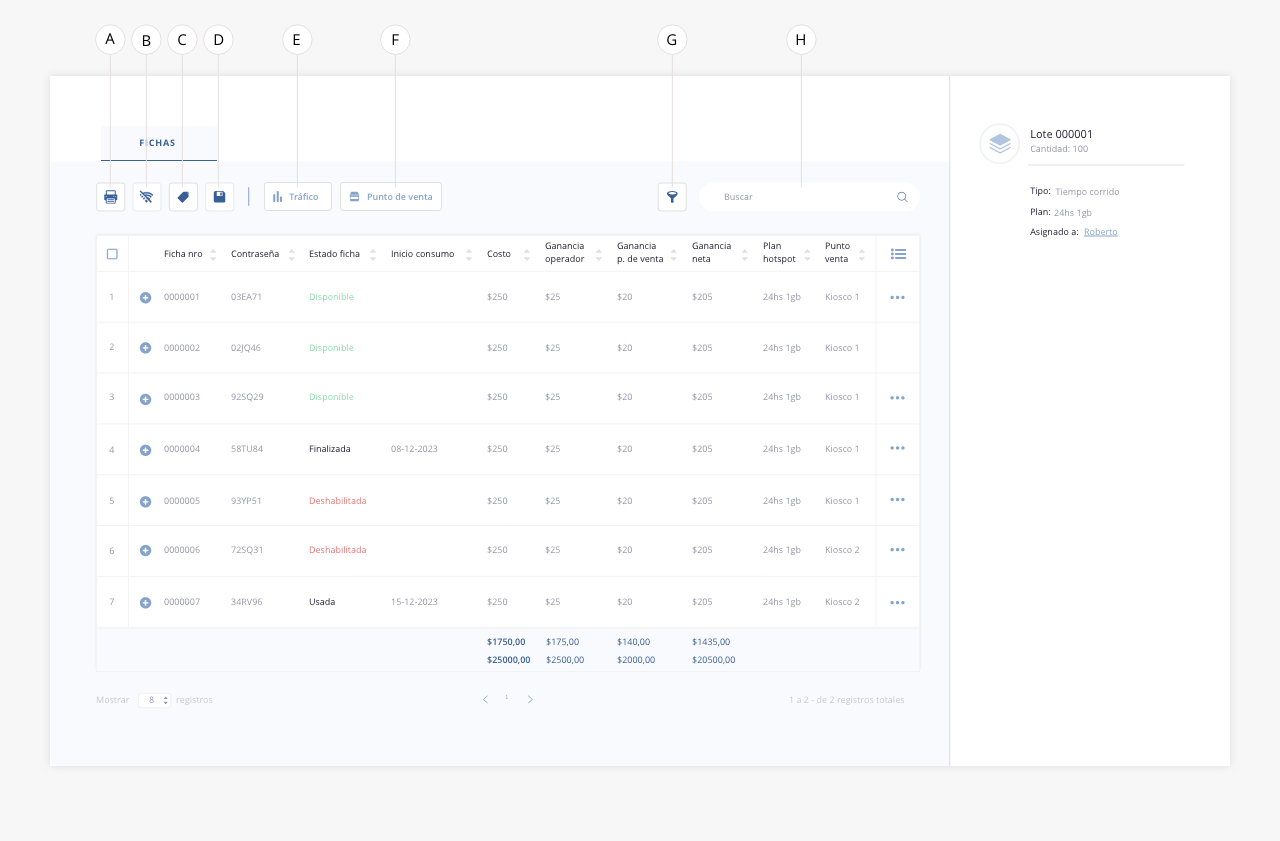
Para más información sobre cómo crear puntos de ventas, dirigite a la pestaña Puntos de venta de este mismo módulo.
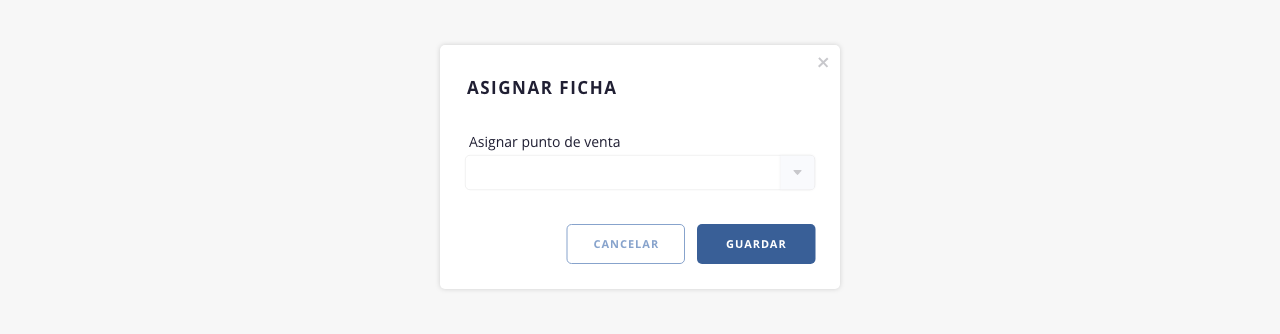
Permite definir que campos se mostrarán en el listado de lotes de ficha.
Muestra un listado a modo de acceso rápido a ciertas acciones del lote específico.

Permite variar la cantidad de registros que se ven en pantalla.
Permite pasar de página en el listado.
.
.
En este listado podrás ver todas las fichas de forma individual a diferencia del listado «Lote fichas» que te permite visualizarlas por lote. Está pensado para que lo utilicen los usuarios con permisos reducidos, cómo podría ser un operador que únicamente tenga acceso a visualizar este listado filtrado unicamente por las fichas asignadas.
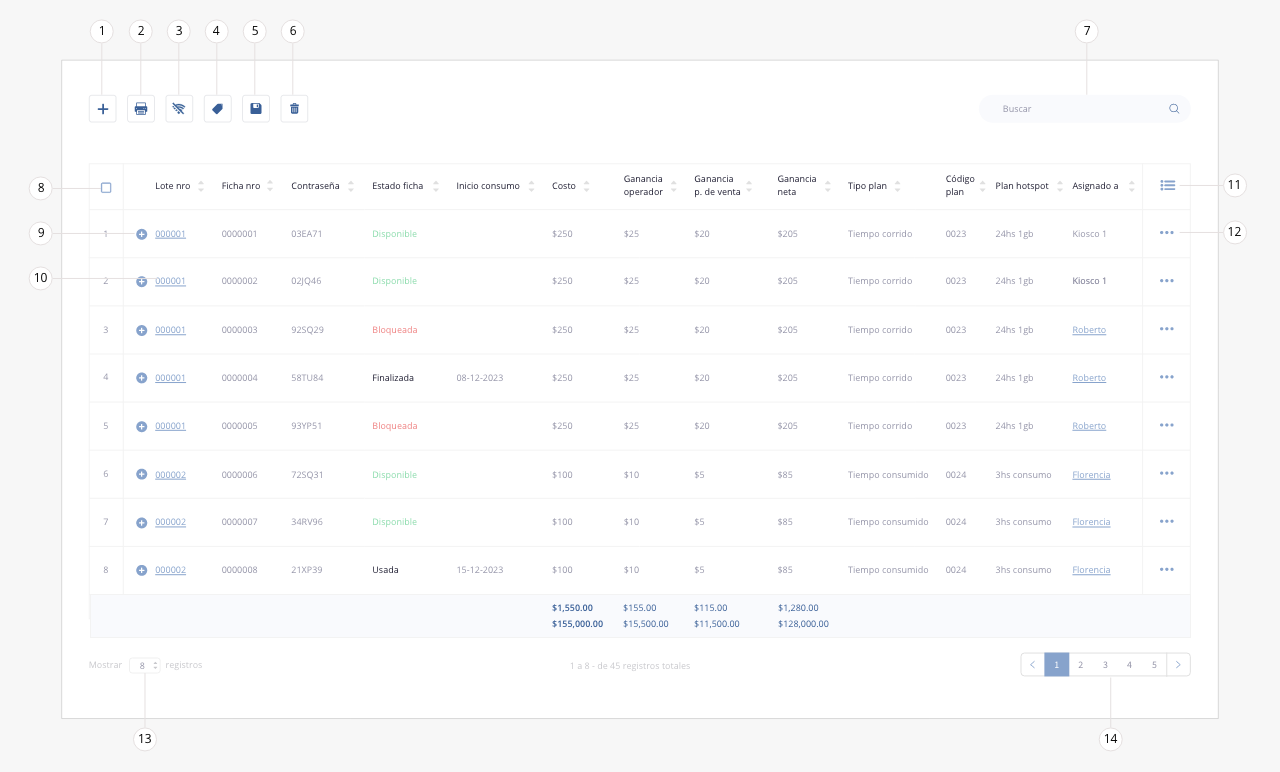
.
Esta herramienta es un acceso directo al modal «Nuevo lote fichas» que se encuentra en el listado de ‘Lotes fichas’. En caso que se habiliten los permisos de acceso a esta función en el listado «Fichas», los operadores podrán crear lotes desde aquí, sin necesidad de otorgar acceso al listado de lotes.
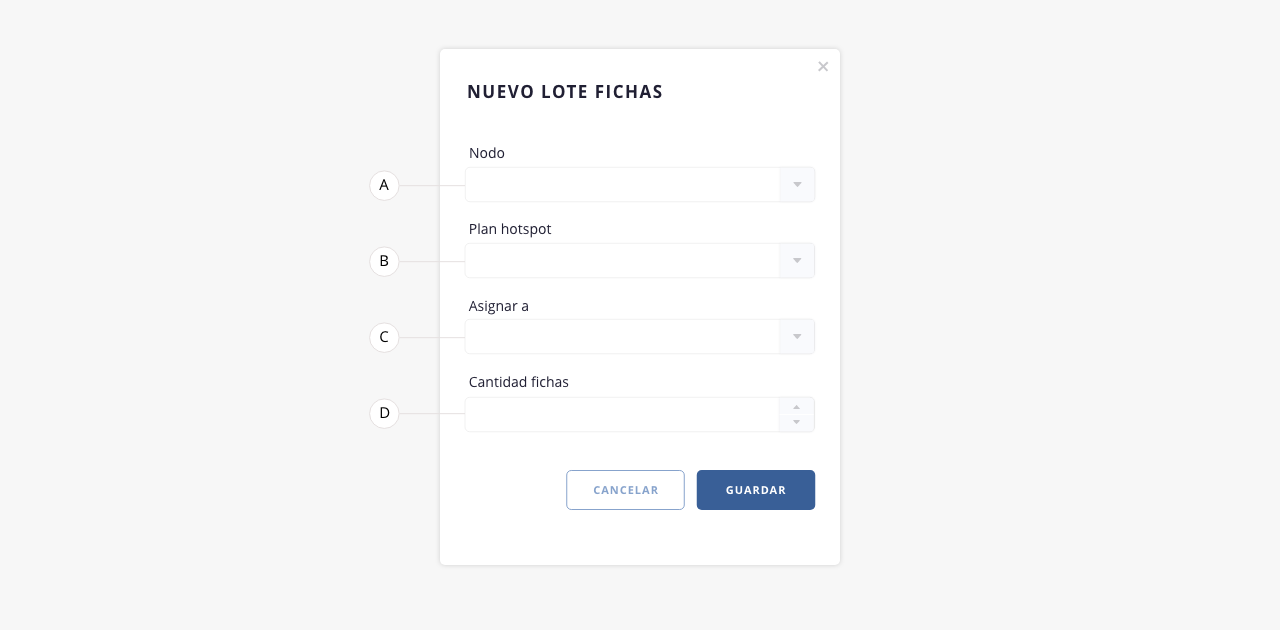
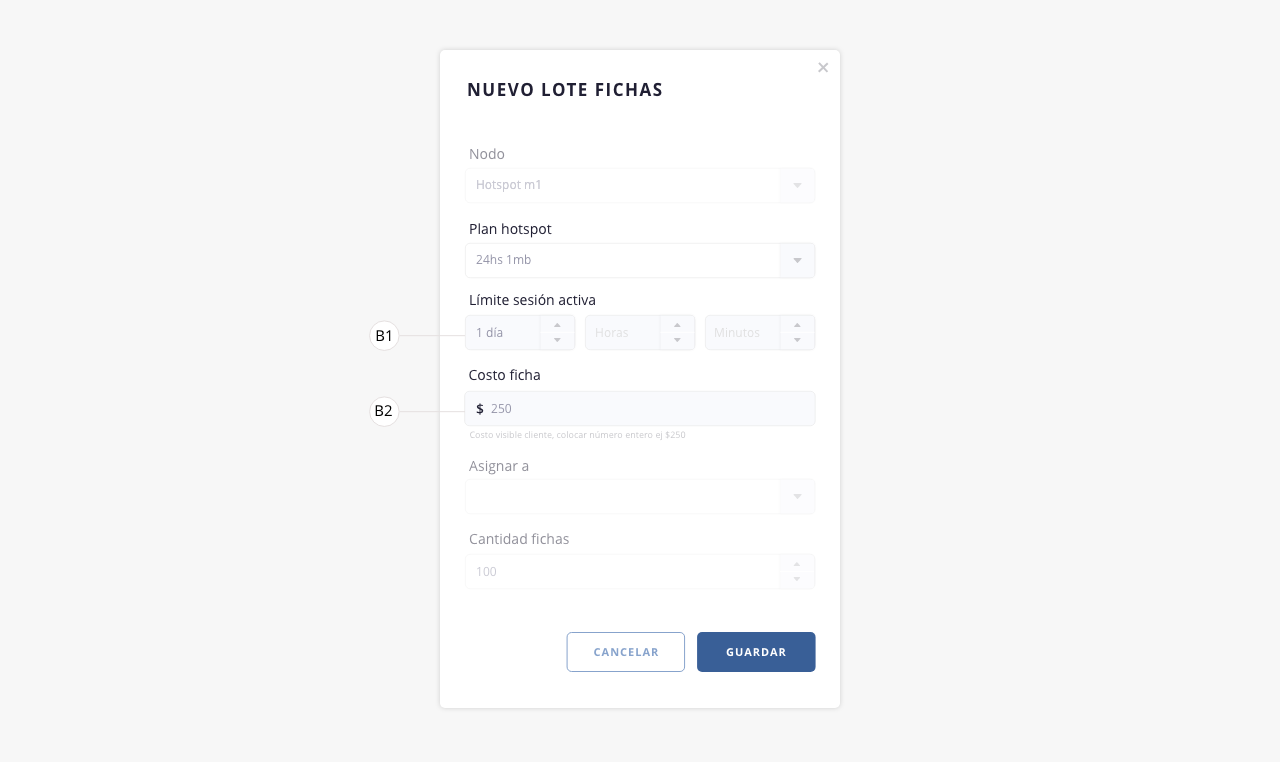
b1) Límite sesión activa. En este campo podrás visualizar la duración que tendrán las fichas dentro de este lote según lo que hayas configurado cuando creaste el plan.
b2) Costo ficha. En este campo podrás visualizar el costo que tendrán las fichas dentro de este lote según lo que hayas configurado cuando creaste el plan.
.
Mediante esta herramienta podrás imprimir la/s ficha/s seleccionada/s.
Con esta herramienta podrás deshabilitar fichas en caso de que lo requieras. Tené en cuenta que las mismas no podrán volver a darse de alta, quedando bloqueadas para su consumo.
Esta opción te permite conservar en la base de datos la información de la ficha deshabilitada, por más que no se encuentre activa, a diferencia de la opción eliminar que borrará definitivamente el registro.
El uso de etiquetas, es una útil herramienta que nos permite identificar información de manera visual, para que a simple vista se pueda visualizar o agrupar la información.
Las partes que conforman las etiquetas son las siguientes:
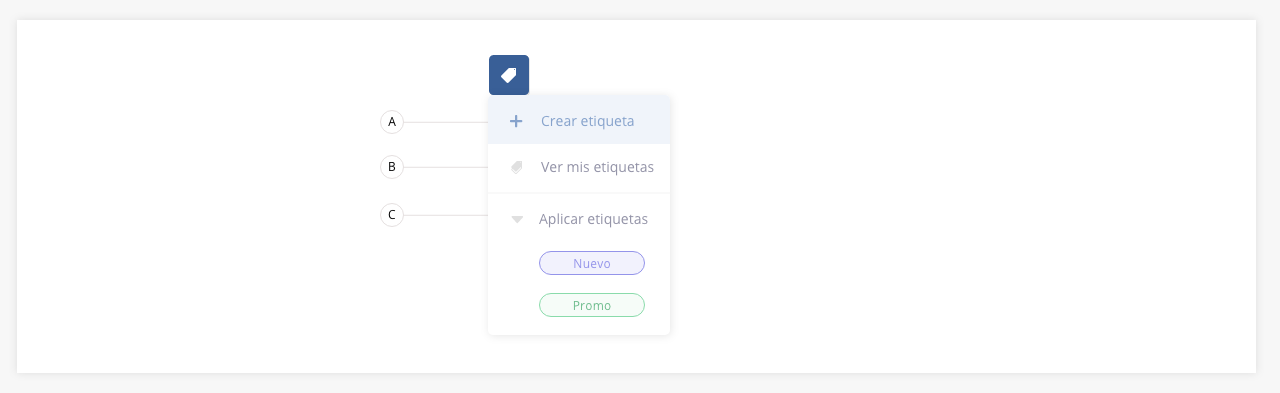
.
A continuación se detalla el funcionamiento de los incisos A y B descriptos anteriormente:
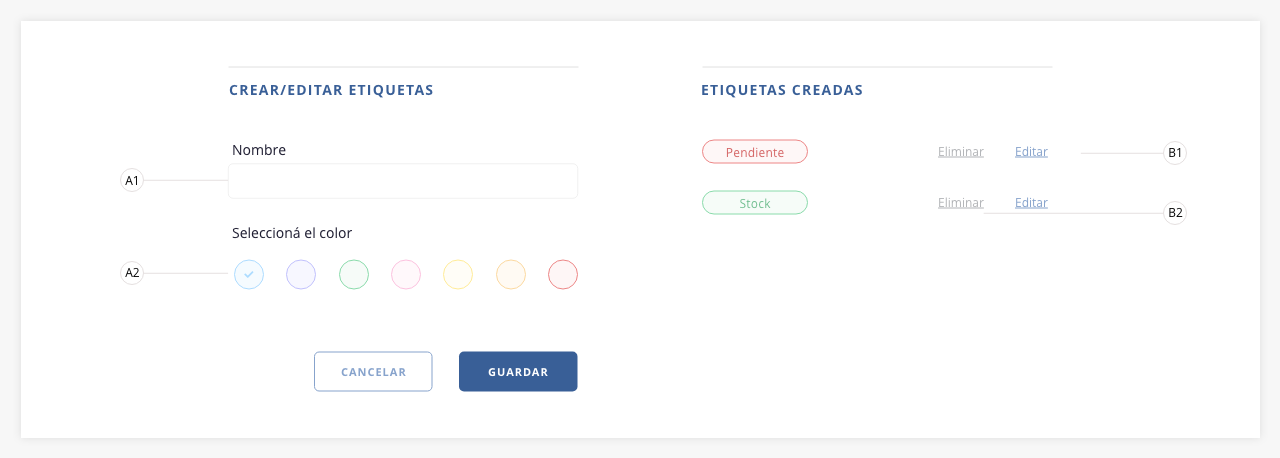
a1) Nombre. Aquí se deberá escribir el nombre a asignarle a la nueva etiqueta.
Por ejemplo: ‘Cliente FTTH’
a2) Seleccionar color. Aquí podremos definir un color para la etiqueta. Es importante que las etiquetas tengan un color que las identifique para su rápida visualización.
b1) Editar: Al accionar este botón verás que el formulario del lado izquierdo se completará con la información de dicha etiqueta, ahí mismo podrás modificar el texto o el color de la misma, al presionar guardar se efectuarán los cambios.
b2) Eliminar. Permite eliminar una etiqueta creada. Si la misma está aplicada en el listado a algún registro, dejará de tener efecto y desaparecerá del mismo.
.
ISPCube, permite exportar información en dos formatos: *.xls y *.pdf
Por ello, es importante explicar el funcionamiento de la herramienta que hace posible que se pueda ejecutar dicha acción.
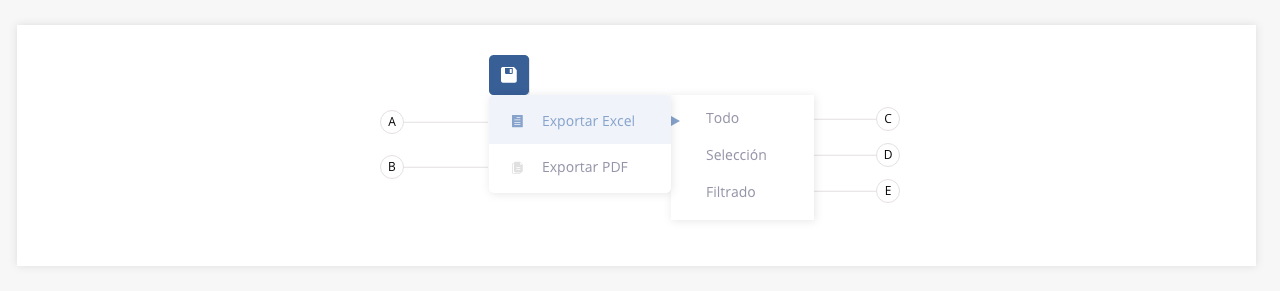
c) Todo: Exporta en un archivo en formato Excel (xls) toda la información de los clientes, con cada uno de los campos del mismo.
d) Selección: Permite personalizar los registros que se exportaran a un archivo de Excel mediante el check de selección.
e) Filtrado: Exporta los datos completos del cliente que estén relacionados al filtro aplicado sobre los mismos.
Permite realizar la eliminación de una o varias fichas de la base de datos. Para ello es necesario seleccionar las mismas y luego presionar el botón eliminar.
Esta acción es considerada como crítica, por lo cual, es importante mencionar que tendrás que hacer uso de esta función con cuidado, puesto que los registros eliminados serán quitados definitivamente y no podrán ser recuperados.
Permite realizar una búsqueda específica dentro del listado.
Cuando el campo está pintado y con un tilde en su interior, indica que dicho elemento se encuentra seleccionado y podrás aplicar acciones sobre el mismo. Podrás hacer selecciones simples o masivas, dependiendo de la acción a ejecutar.
Si seleccionás el campo «check» superior (al lado de los títulos de columnas) se generará una selección masiva de todos los elementos del listado.
Con este botón se puede visualizar información/columnas del listado, que no se muestran en pantalla por cuestiones de resolución.
Por ejemplo: Si tenemos visibles 10 columnas con información, y por cuestiones de resolución de pantalla se pueden ver solamente 6, al hacer clic en esta herramienta, tendrás disponible los 4 registros faltantes. Tené en cuenta que si estás visualizando la totalidad de las columnas, esta herramienta se encontrará oculta.
En el caso que tengas los permisos habilitados para la visualización de lotes de fichas, podrás acceder a la interna del mismo haciendo click en el nro del lote en el listado.
Para ver información sobre esta interna, dirigite a la pestaña «Lote fichas» dentro de esta guía, punto 10.
Permite definir que campos se mostrarán en el listado de fichas.
Muestra un listado a modo de acceso rápido a ciertas acciones de la ficha específica.

Permite variar la cantidad de registros que se ven en pantalla.
Permite pasar de página en el listado.
.
.
En esta pestaña podrás crear y administrar los puntos de venta para tus fichas Hotspot:
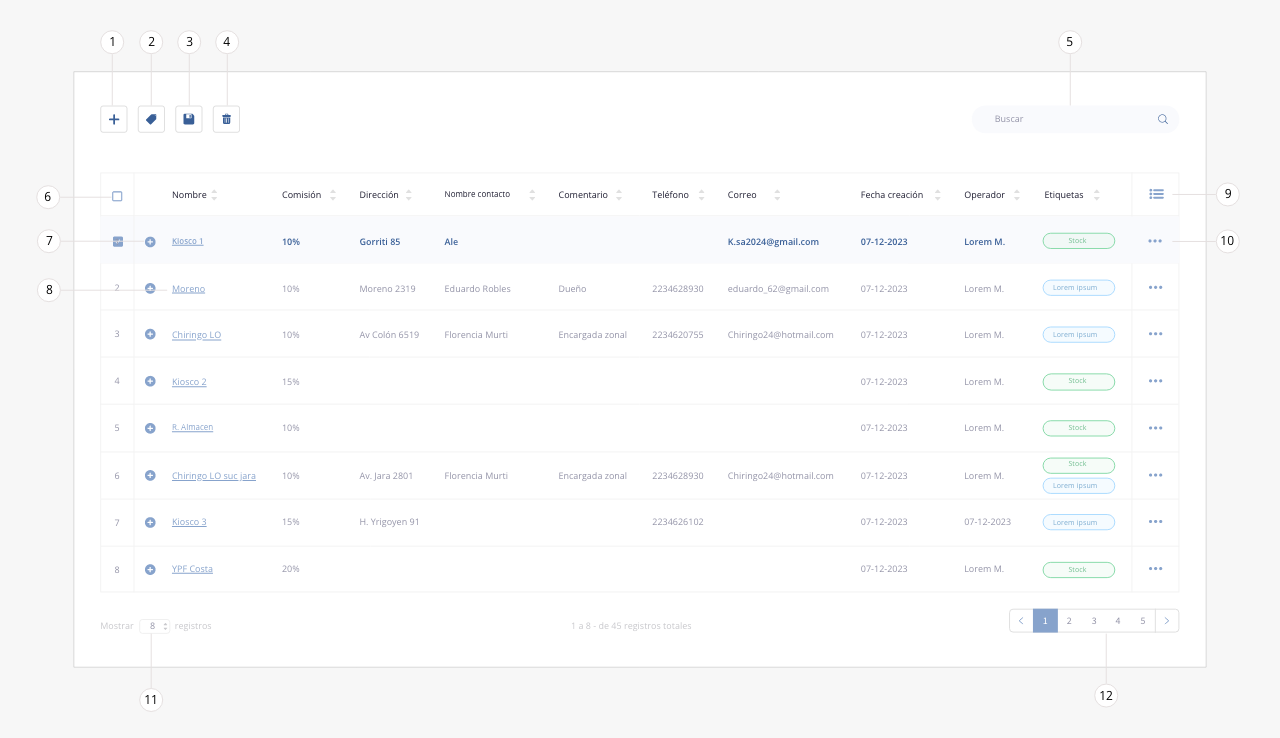
.
Mediante esta herramienta podrás crear un nuevo punto de venta. Se abrirá el siguiente modal:
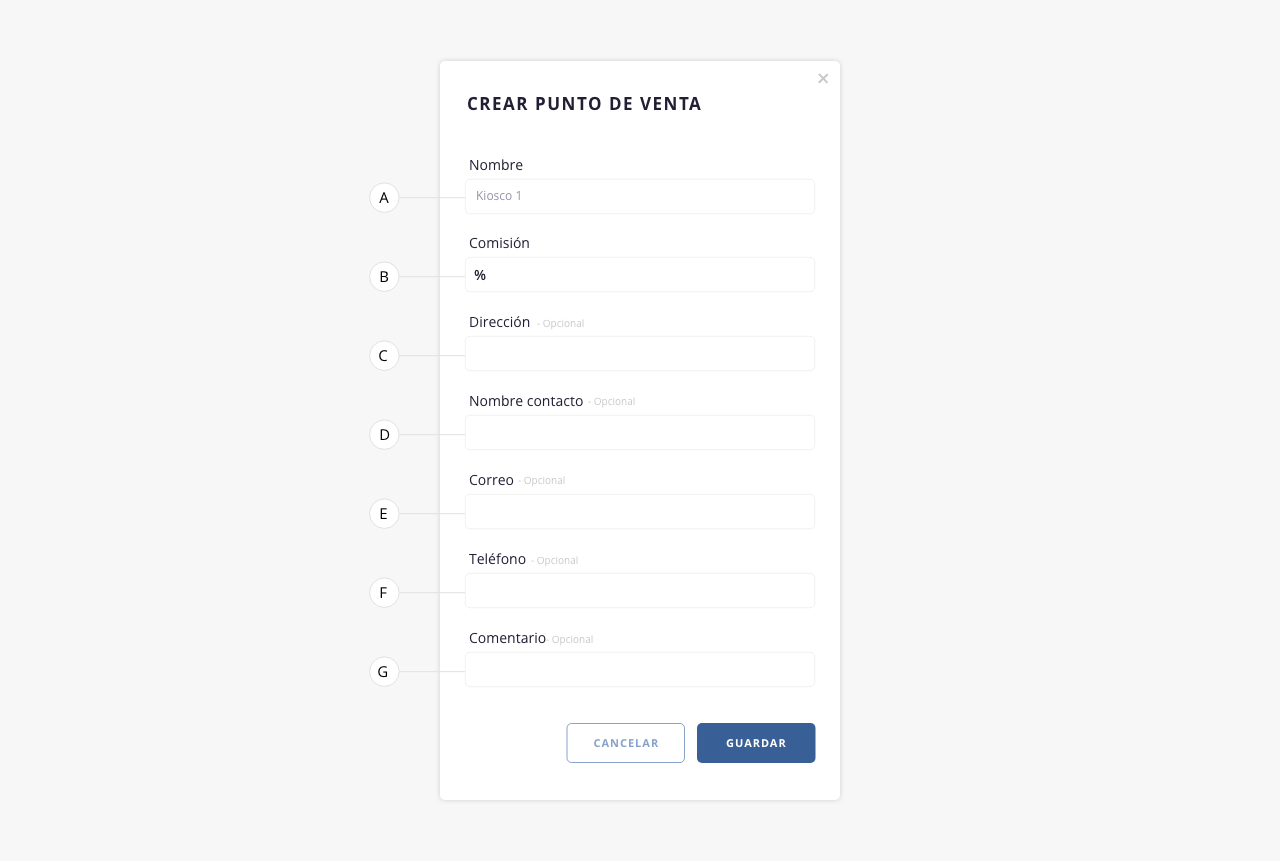
El uso de etiquetas, es una útil herramienta que nos permite identificar información de manera visual, para que a simple vista se pueda visualizar o agrupar.
Las partes que conforman las etiquetas son las siguientes:
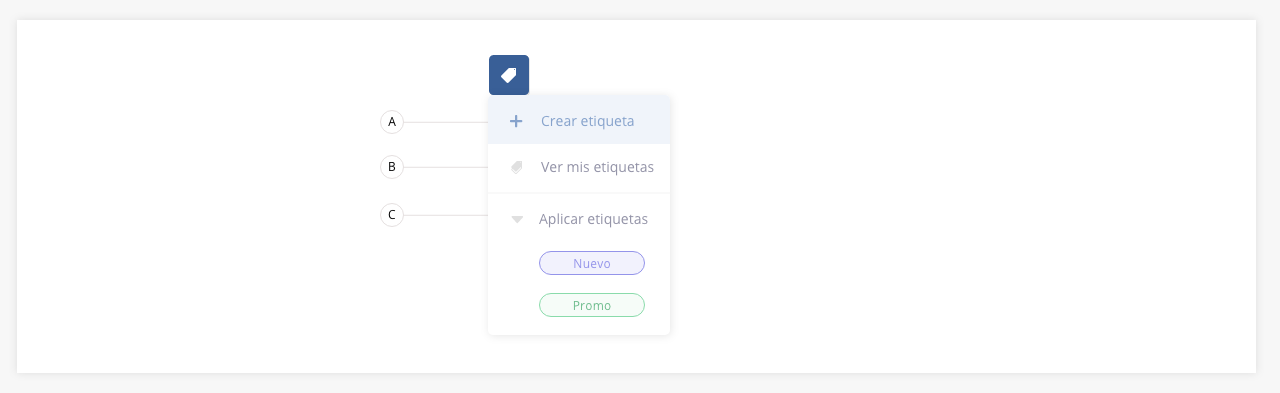
.
A continuación se detalla el funcionamiento de los incisos A y B descriptos anteriormente:
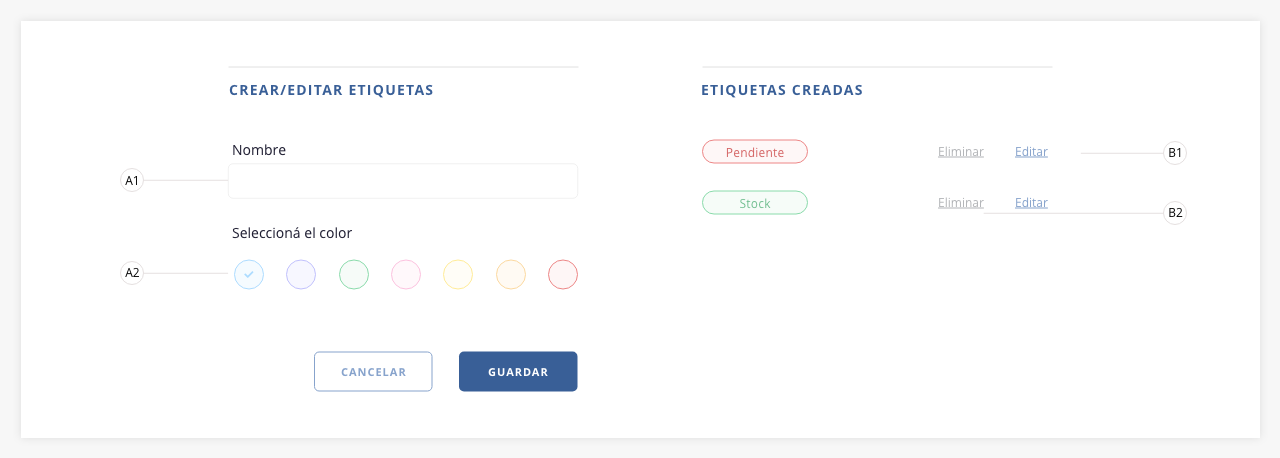
a1) Nombre. Aquí se deberá escribir el nombre a asignarle a la nueva etiqueta.
Por ejemplo: ‘Cliente FTTH’
a2) Seleccionar color. Aquí podremos definir un color para la etiqueta. Es importante que las etiquetas tengan un color que las identifique para su rápida visualización.
b1) Editar: Al accionar este botón verás que el formulario del lado izquierdo se completará con la información de dicha etiqueta, ahí mismo podrás modificar el texto o el color de la misma, al presionar guardar se efectuarán los cambios.
b2) Eliminar. Permite eliminar una etiqueta creada. Si la misma está aplicada en el listado a algún registro, dejará de tener efecto y desaparecerá del mismo.
ISPCube, permite exportar información en dos formatos: *.xls y *.pdf
Por ello, es importante explicar el funcionamiento de la herramienta que hace posible que se pueda ejecutar dicha acción.
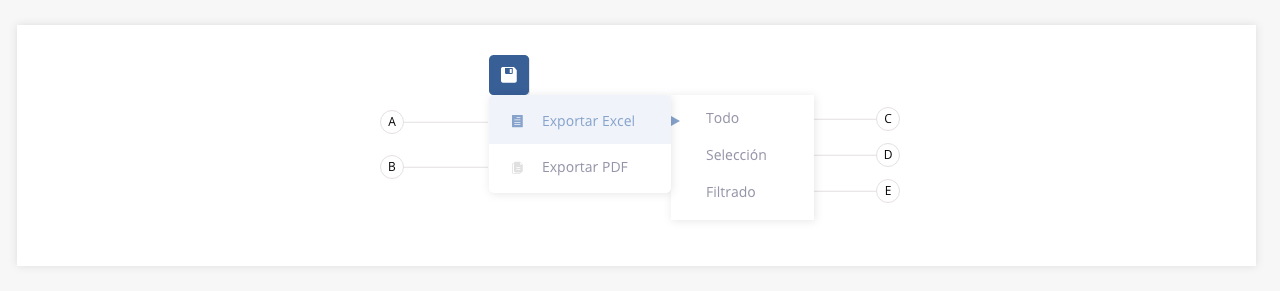
c) Todo: Exporta en un archivo en formato Excel (xls) toda la información de los clientes, con cada uno de los campos del mismo.
d) Selección: Permite personalizar los registros que se exportaran a un archivo de Excel mediante el check de selección.
e) Filtrado: Exporta los datos completos del cliente que estén relacionados al filtro aplicado sobre los mismos.
Permite realizar la eliminación de uno o varios puntos de venta de la base de datos. Para ello es necesario seleccionar los registros y luego presionar el botón eliminar.
Esta acción es considerada como crítica, por lo cual, es importante mencionar que tendrás que hacer uso de esta función con cuidado, puesto que los registros eliminados serán quitados definitivamente y no podrán ser recuperados.
Permite realizar una búsqueda específica dentro del listado.
Cuando el campo está pintado y con un tilde en su interior, indica que dicho elemento se encuentra seleccionado y podrás aplicar acciones sobre el mismo. Podrás hacer selecciones simples o masivas, dependiendo de la acción a ejecutar.
Si seleccionás el campo «check» superior (al lado de los títulos de columnas) se generará una selección masiva de todos los elementos del listado.
Con este botón se puede visualizar información/columnas del listado, que no se muestran en pantalla por cuestiones de resolución.
Por ejemplo: Si tenemos visibles 10 columnas con información, y por cuestiones de resolución de pantalla se pueden ver solamente 6, al hacer clic en esta herramienta, tendrás disponible los 4 registros faltantes. Tené en cuenta que si estás visualizando la totalidad de las columnas, esta herramienta se encontrará oculta.
A través de esta herramienta podrás visualizar el historial de acciones relacionadas al punto de venta seleccionado, así cómo algunos gráficos con valores históricos.
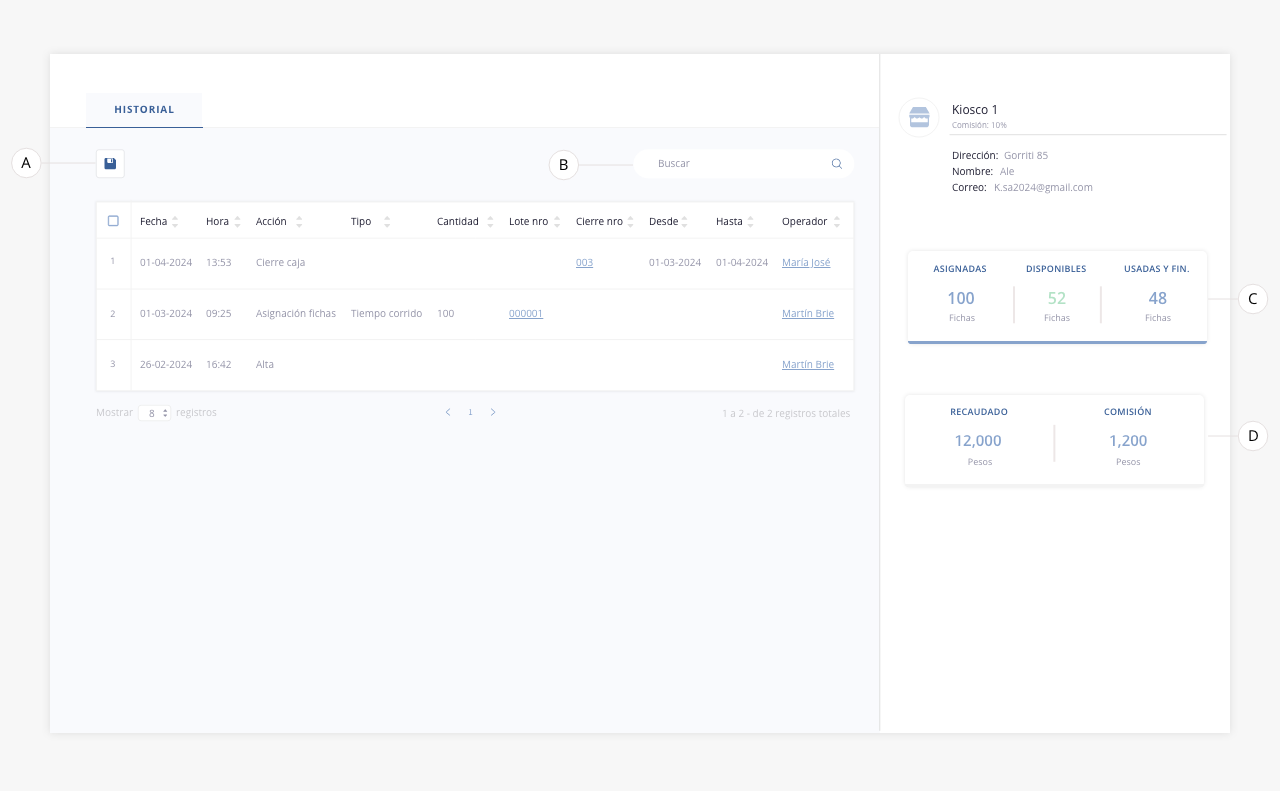
Permite definir que campos se mostrarán en el listado.
.
Muestra un listado a modo de acceso rápido a ciertas acciones del punto de venta específico.
Permite variar la cantidad de registros que se ven en pantalla.
Permite pasar de página en el listado.
.
Esta función será muy útil para obtener un resumen de fichas consumidas para, por ejemplo, presentar en los distintos puntos de ventas que ofrezcan tus fichas. Esto te permitirá optimizar tu administración pero es importante aclarar que los cierres no tendrán impacto en el listado “Caja” del módulo finanzas.
.
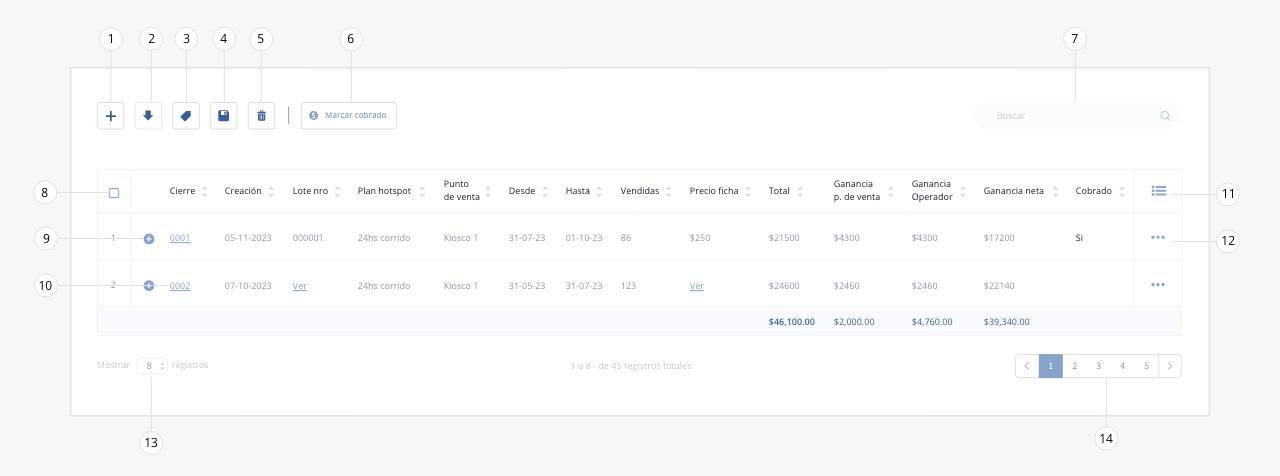
.
Mediante esta herramienta podrás crear un nuevo cierre de caja, tendrás dos opciones para hacerlo:

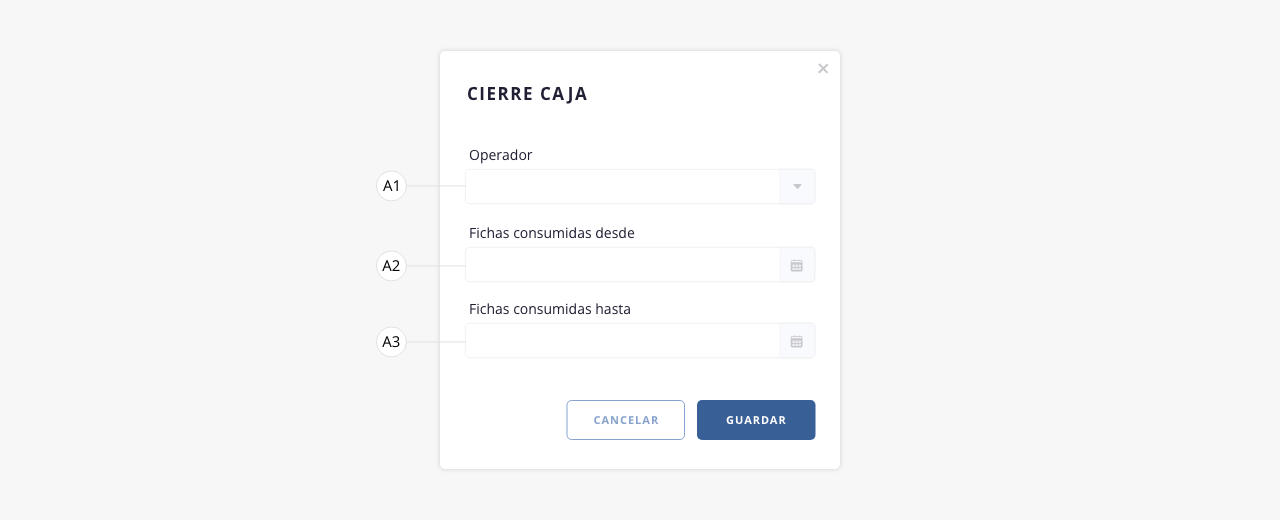
a1) Operador. En este desplegable debemos seleccionar el operador sobre el cual queremos hacer el cierre de caja.
a2) Fichas consumidas desde. En este campo tendrás que indicar que fecha se tomará como inicio para el cierre de caja de fichas consumidas.
a3) Fichas consumidas hasta. En este campo tendrás que indicar que fecha se tomará como fin para el cierre de caja de fichas consumidas. Entraran dentro del cierre todas las fichas que aparezcan bajo el estado de usadas y finalizadas.
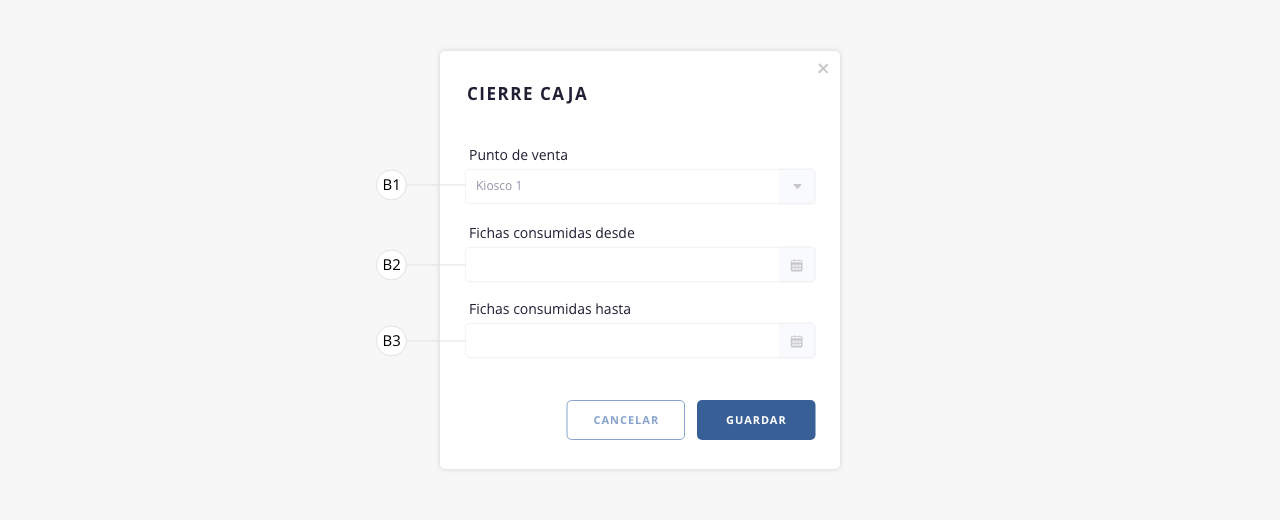
b1) Punto de venta. En este campo tendrás que seleccionar el punto de venta sobre el cual querés hacer el cierre.
b2) Fichas consumidas desde. En este campo tendrás que indicar que fecha se tomará como inicio para el cierre de caja de fichas consumidas.
b3) Fichas consumidas hasta. En este campo tendrás que indicar que fecha se tomará como final para el cierre de caja de fichas consumidas. Entraran dentro del cierre todas las fichas que aparezcan bajo el estado de usadas y finalizadas.
Al ejecutar el cierre de caja, podrás visualizar el mismo a través de un modal cómo el que te dejamos a continuación, una vez lo cierres podrás volver a levantarlo, mirá el punto 10 de esta guía que te explicamos cómo.
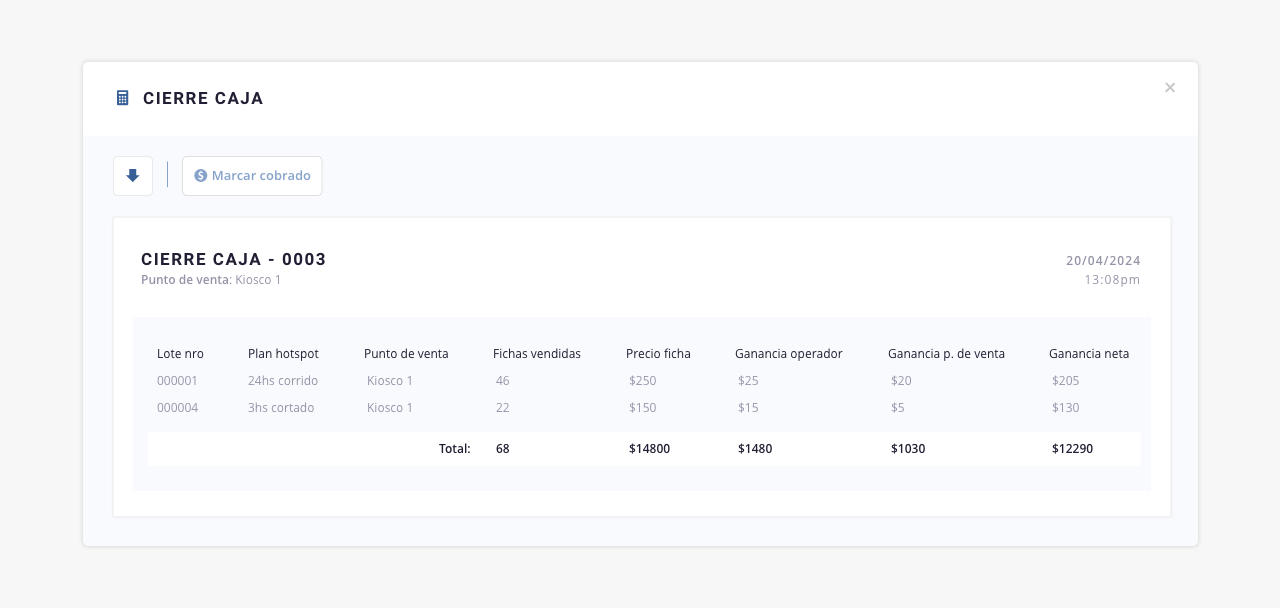
Mediante esta herramienta podrás seleccionar un registro del listado y descargar el resumen de cierre de caja correspondiente en formato .PDF.
.
El uso de etiquetas, es una útil herramienta que nos permite identificar información de manera visual, para que a simple vista se pueda visualizar o agrupar la información.
Las partes que conforman las etiquetas son las siguientes:
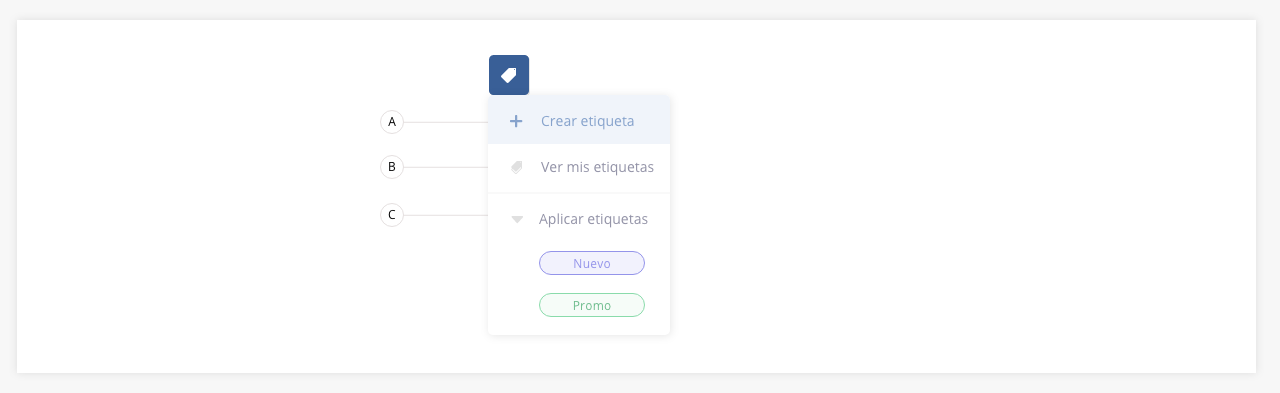
.
A continuación se detalla el funcionamiento de los incisos A y B descriptos anteriormente:
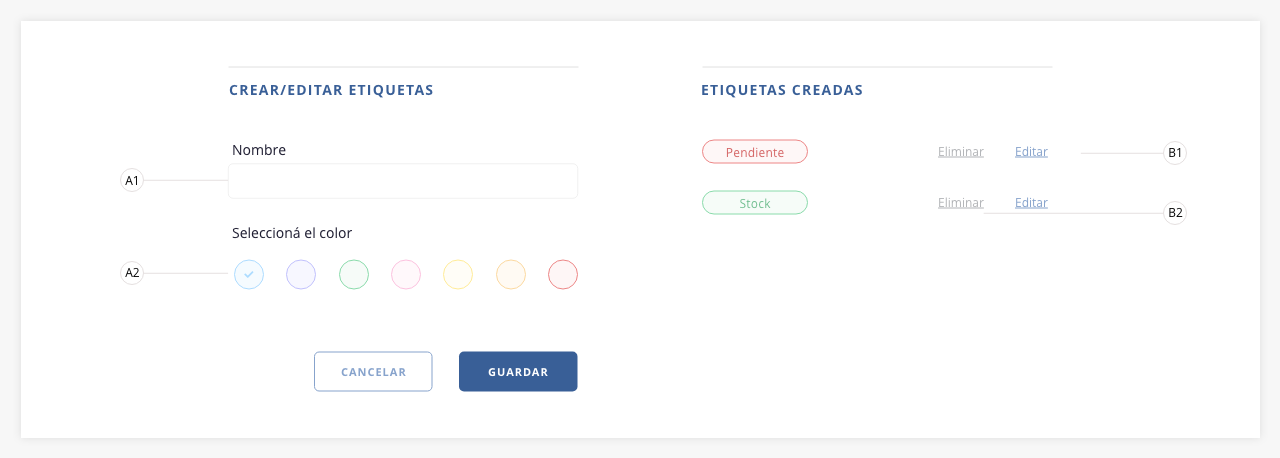
a1) Nombre. Aquí se deberá escribir el nombre a asignarle a la nueva etiqueta.
Por ejemplo: ‘Cliente FTTH’
a2) Seleccionar color. Aquí podremos definir un color para la etiqueta. Es importante que las etiquetas tengan un color que las identifique para su rápida visualización.
b1) Editar: Al accionar este botón verás que el formulario del lado izquierdo se completará con la información de dicha etiqueta, ahí mismo podrás modificar el texto o el color de la misma, al presionar guardar se efectuarán los cambios.
b2) Eliminar. Permite eliminar una etiqueta creada. Si la misma está aplicada en el listado a algún registro, dejará de tener efecto y desaparecerá del mismo.
ISPCube, permite exportar información en dos formatos: *.xls y *.pdf
Por ello, es importante explicar el funcionamiento de la herramienta que hace posible que se pueda ejecutar dicha acción.
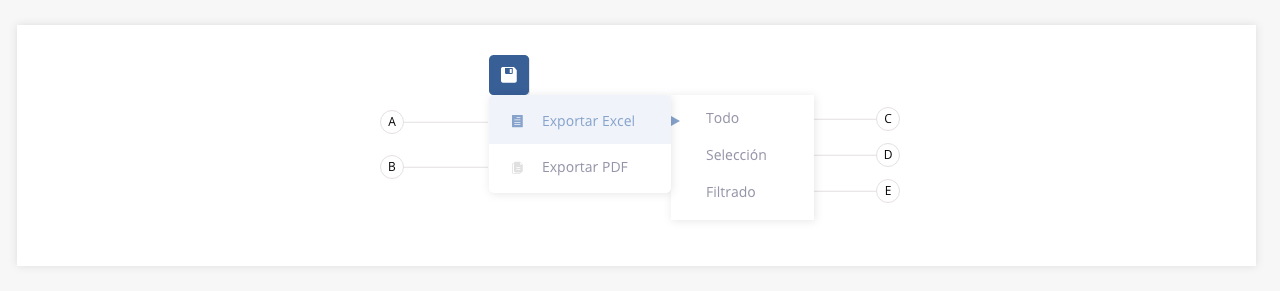
c) Todo: Exporta en un archivo en formato Excel (xls) toda la información de los clientes, con cada uno de los campos del mismo.
d) Selección: Permite personalizar los registros que se exportaran a un archivo de Excel mediante el check de selección.
e) Filtrado: Exporta los datos completos del cliente que estén relacionados al filtro aplicado sobre los mismos.
Permite realizar la eliminación de uno o varios cierres de caja de la base de datos. Para ello es necesario seleccionar las mismas y luego presionar el botón eliminar.
Esta acción es considerada como crítica, por lo cual, es importante mencionar que tendrás que hacer uso de esta función con cuidado, puesto que los registros eliminados serán quitados definitivamente y no podrán ser recuperados.
Con esta función podrás indicar que las fichas del resumen de caja, asignadas a ese operador o punto de venta, fueron cobradas. Recordá que esta es únicamente una marca administrativa y que las cobranzas no van a verse reflejadas en el módulo Finanzas>Caja del sistema. Si así lo desearas tendrás que realizar los movimientos de forma manual. Una vez que lo marques como cobrado vas a poder visualizar en el listado que en la columna «cobrado» aparece «si».
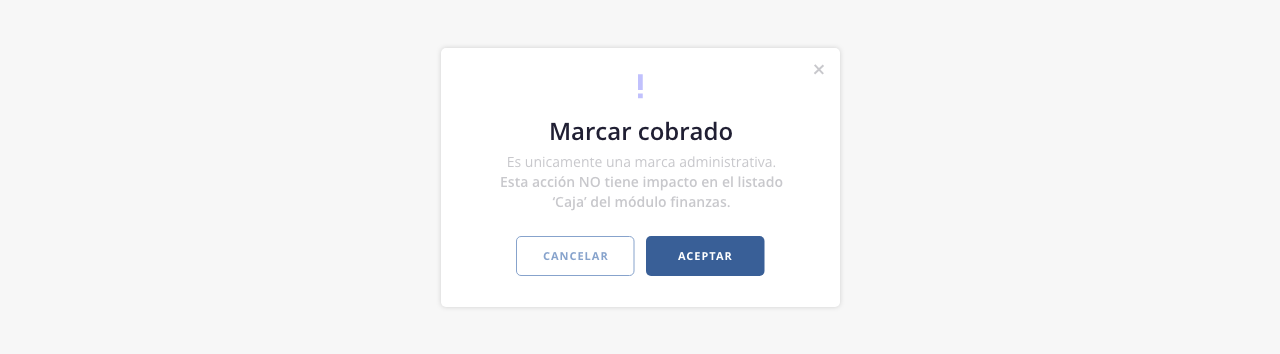
.
Permite realizar una búsqueda específica dentro del listado.
Cuando el campo está pintado y con un tilde en su interior, indica que dicho elemento se encuentra seleccionado y podrás aplicar acciones sobre el mismo. Podrás hacer selecciones simples o masivas, dependiendo de la acción a ejecutar.
Si seleccionás el campo «check» superior (al lado de los títulos de columnas) se generará una selección masiva de todos los elementos del listado.
Con este botón se puede visualizar información/columnas del listado, que no se muestran en pantalla por cuestiones de resolución.
Por ejemplo: Si tenemos visibles 10 columnas con información, y por cuestiones de resolución de pantalla se pueden ver solamente 6, al hacer clic en esta herramienta, tendrás disponible los 4 registros faltantes. Tené en cuenta que si estás visualizando la totalidad de las columnas, esta herramienta se encontrará oculta.
A través de esta herramienta podrás visualizar el cierre de caja con toda su información.
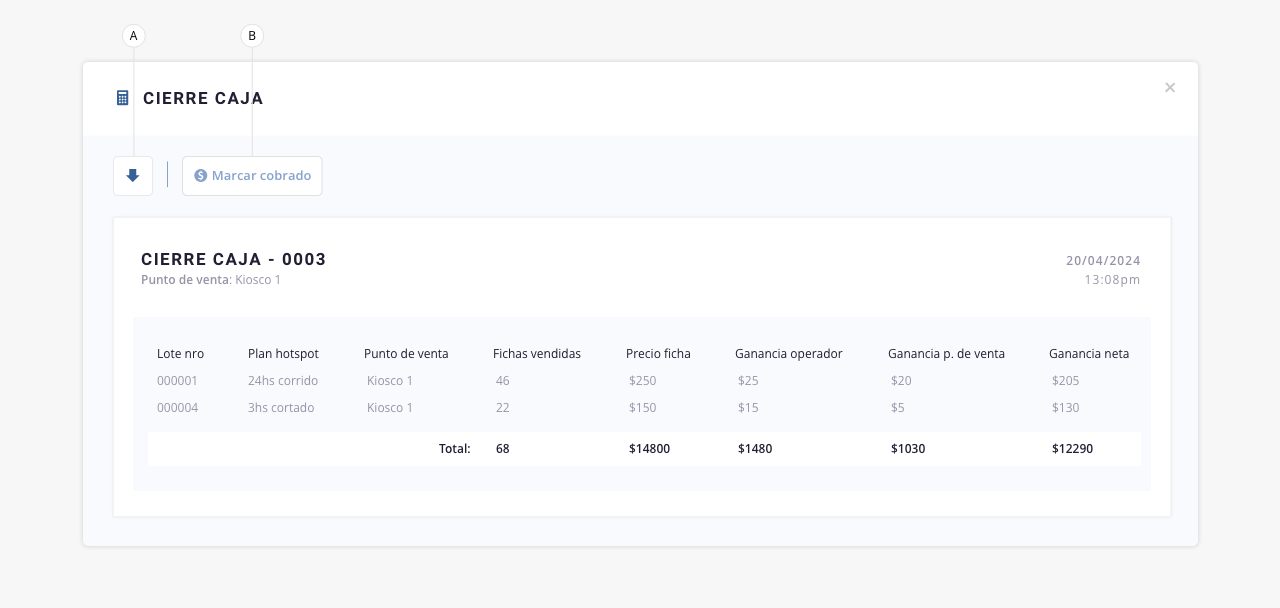
Permite definir que campos se mostrarán en el listado. el listado.
.
Muestra un listado a modo de acceso rápido a ciertas acciones del cierre de caja específico.

.
Permite variar la cantidad de registros que se ven en pantalla.
Permite pasar de página en el listado.
.
