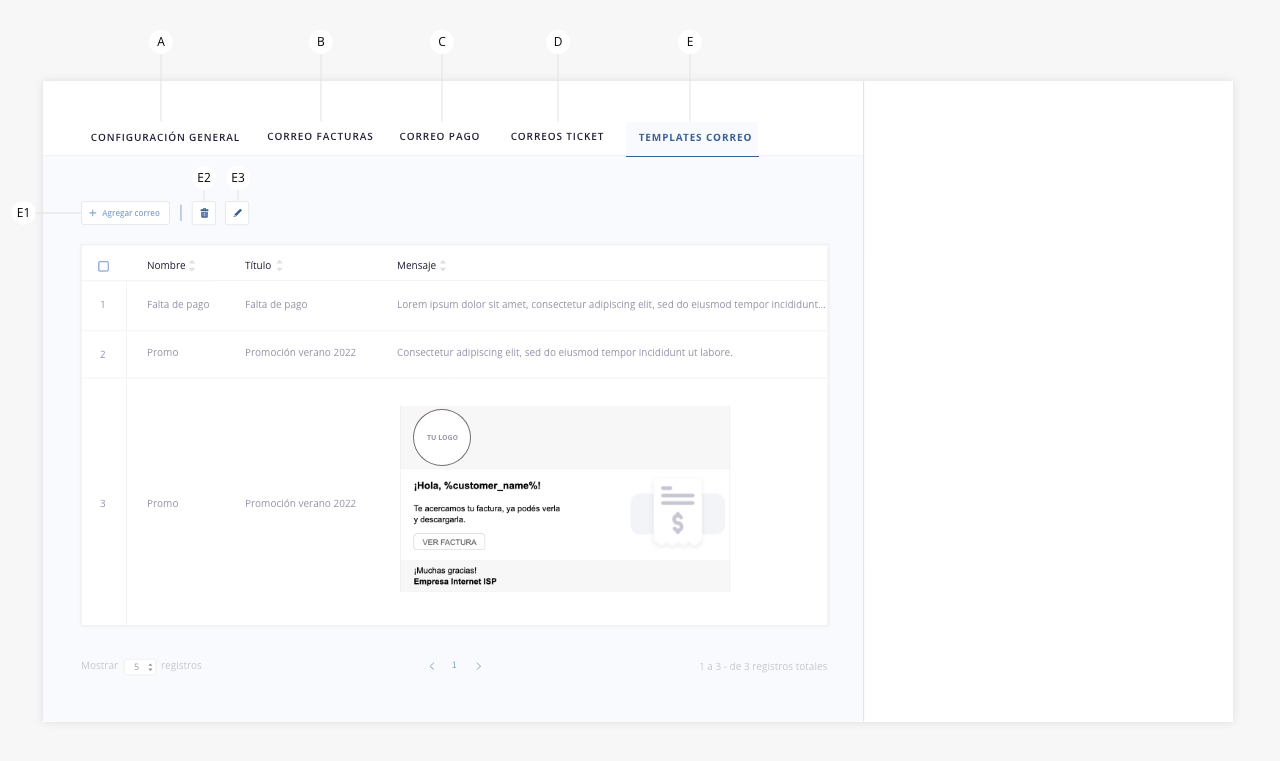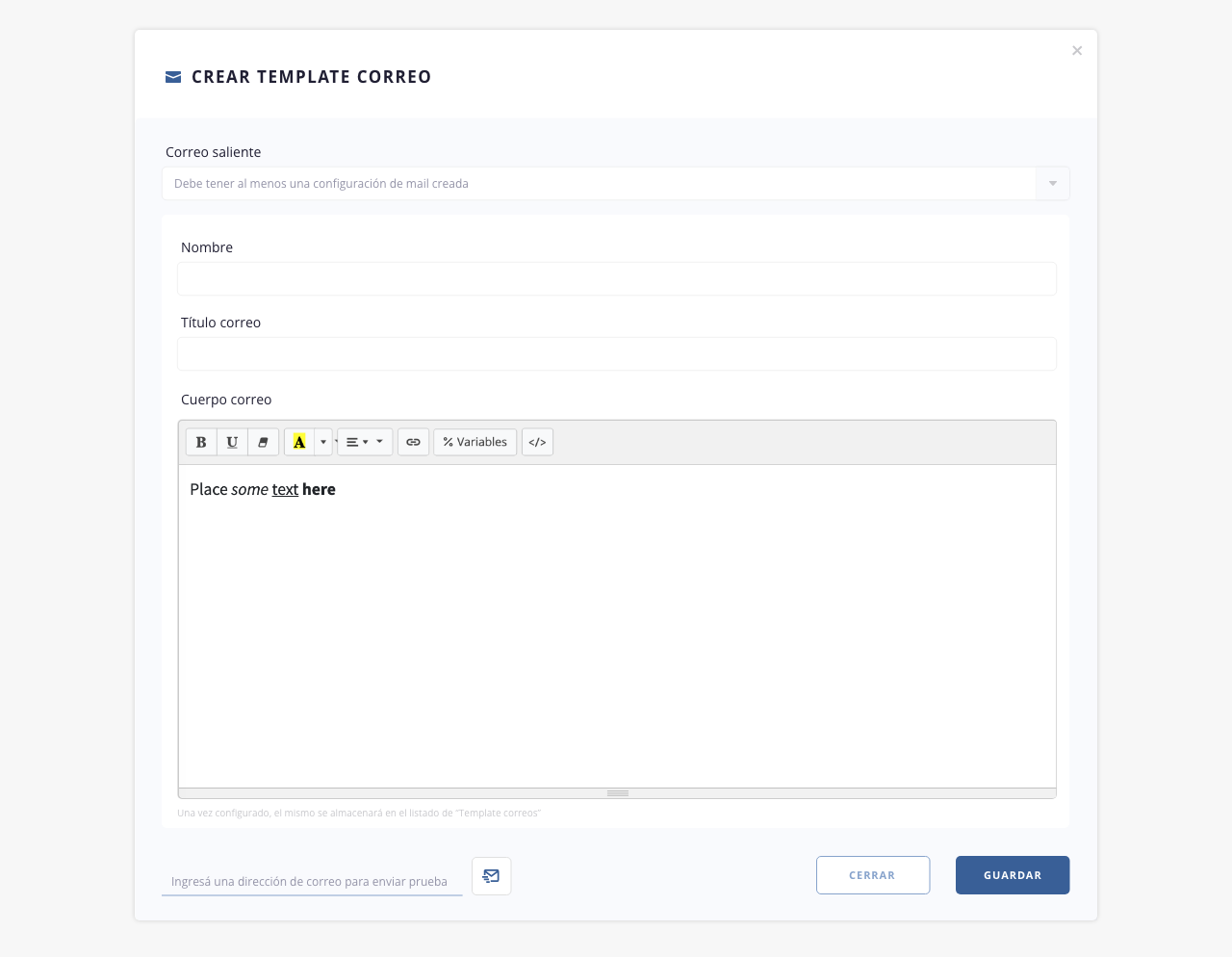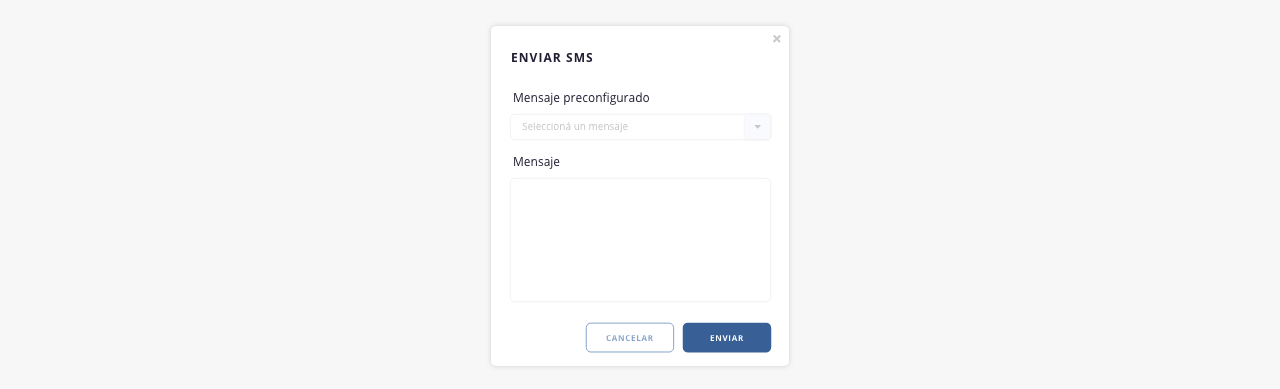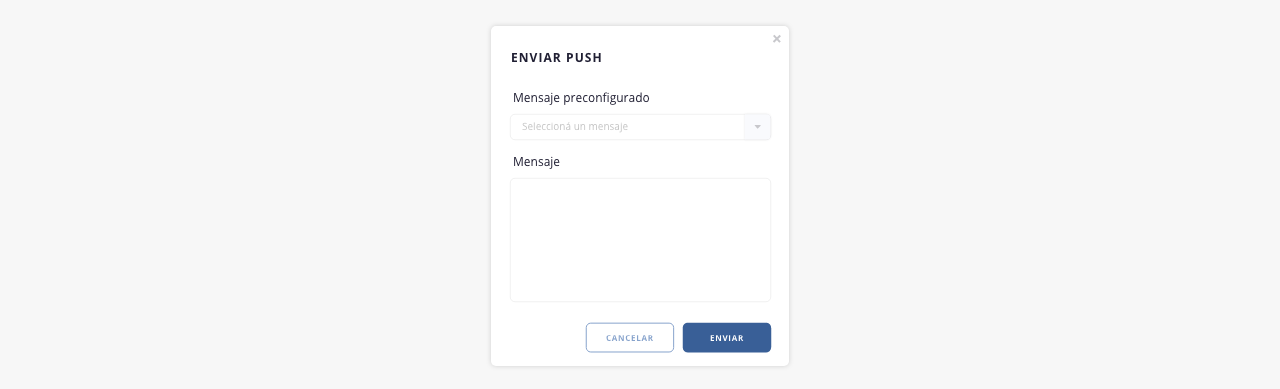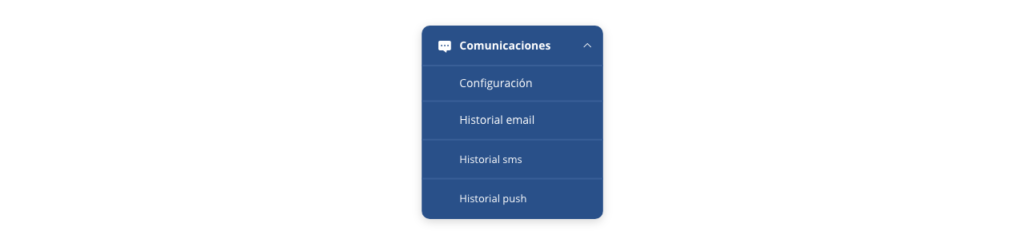
.
La primer opción que tendrás disponible sobre el módulo «Comunicaciones» será la «Configuración». Desde aquí podrás constituir tus cuentas de correos electrónicos, el envío de SMS Rest Android y mensajes Push.
El sistema nos permitirá seleccionar entre las opciones que podrás visualizar a continuación:
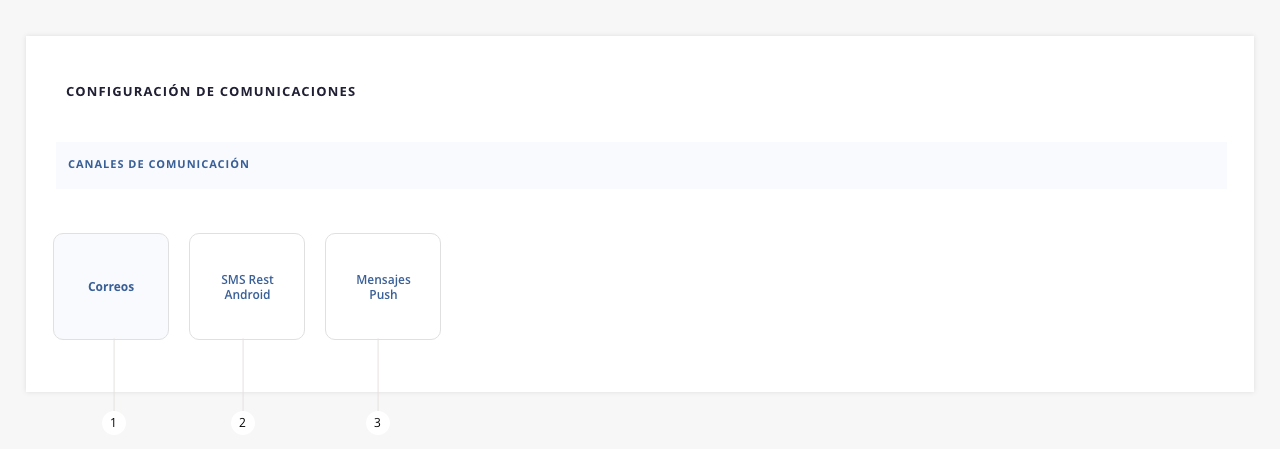
- Correos
- SMS Rest Android
- Mensajes Push
.
1. Correos
En esta nueva versión de ISPCube, existe la posibilidad de configurar tus cuentas de correo electrónico de forma independiente, lo que te permitirá elegir mediante qué cuenta de mail se efectuará el contacto con el cliente, dependiendo del tipo de comunicación que se envíe (comunicación general, envío de facturas, envío de recibos de pago, etc.):
Por ejemplo. Si deseas realizar el envío de facturas por correo electrónico a tus clientes, podrás configurar una cuenta de correo electrónico saliente específica para esa acción, y otra cuenta de correo para el caso que necesites realizar contacto por notificaciones generales, etc.
La siguiente imagen, muestra una vista general para configurar los correos electrónicos, según considere el operador del sistema.

- a. Configuración General. En este tab podrás llevar a cabo la configuración propiamente dicha de todas tus cuentas de correo electrónico.
Ten en cuenta que, por defecto, te ofrecemos 3 áreas preconfiguradas, cada una correspondiente a las plantillas y comunicaciones diseñadas específicamente dentro del sistema. Las mismas son: Tickets, Facturas y Clientes. También podrás visualizar una cuarta área llamada Todo, la cual incluye todas las áreas previamente mencionadas.
En resumen, aquí deberás elegir cómo configurar tus correos salientes.
En caso que solo utilices un correo en tu empresa, recomendamos configurar únicamente el área llamada Todo. Esto significa que de dicho correo saldrán todas tus comunicaciones.
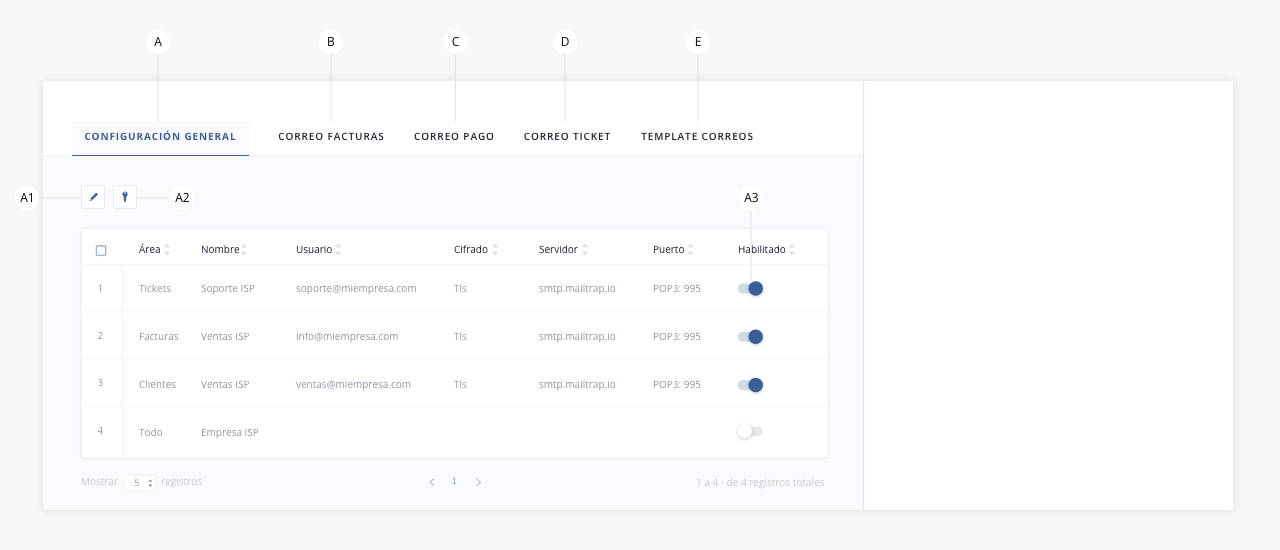
a1) Editar. A través del uso de este botón podrás editar la configuración del correo. Selecciona el área correspondiente (tickets, facturas, clientes o todos) y haz click en este botón. Se abrirá el siguiente modal:

a1/a) Área. Muestra el nombre del área que se está configurando (tickets, facturas, clientes o todo).
a1/b) Nombre. Ingresa el nombre que quieres que figure en el envío de los correos.
a1/c) Dirección de correo saliente. En este campo deberás ingresar la dirección de correo electrónico a configurar.
a1/d) Usuario. Usuario para el uso de la cuenta de correo electrónico a configurar. Habitualmente es la dirección de correo.
a1/e) Servidor mail. En este apartado deberás ingresar el servidor de correo SMTP, a la cual responde la cuenta de correo electrónico.
a1/f) Puerto. Puerto para la salida de correos electrónicos (SMTP).
a1/g) Cifrado. Selecciona el tipo de cifrado que utiliza tu proveedor de internet. Ej. gmail utiliza ssl (valida esto con tu proveedor de mail).
a1/h) Habilitar envío por frecuencia. Esta herramienta está pensada para los servidores que poseen un límite de envíos de correos. Si activas este switch, podrás configurar la frecuencia y cantidad de correos a enviar (se habilitarán los campos siguientes «a1/i y a1/j»).
a1/i) Frecuencia de horas. Tiempo en horas, en el que se enviará determinada cantidad de correos (la cantidad se configura en el siguiente campo).
a1/j) Cantidad. Cantidad de correos a enviar, en el tiempo estipulado en el campo anterior.
a1/k) Prueba de configuración. Mediante este elemento, es posible realizar la prueba de funcionamiento del correo electrónico. Para realizar la misma, ingresa una casilla de correo a la que le enviarás tu mail de prueba y aprieta el botón que se encuentra a la derecha del campo. Sugerimos que sea una cuenta a la que tengas acceso, para poder ver si recibes el correo.
Nota. Es indispensable que estos datos los solicites a tu proveedor de hosting/espacio de alojamiento de tus cuentas de correo electrónico. ISPCube no administra tus cuentas de correo, solamente brinda el soporte para que realices el envío de correos. Tanto las credenciales de tus cuentas (usuario y contraseña), puertos, servidores SMTP, como accounting (disponibilidad de envío diario de correos), son proporcionados indefectiblemente por tu proveedor de hosting / correos electrónicos.
a2) Contraseña. Deberás completar la carga de una contraseña para finalizar la configuración de la casilla de correo. Para esto selecciona un registro del listado y haz click en el botón. A continuación se abrirá el siguiente modal:
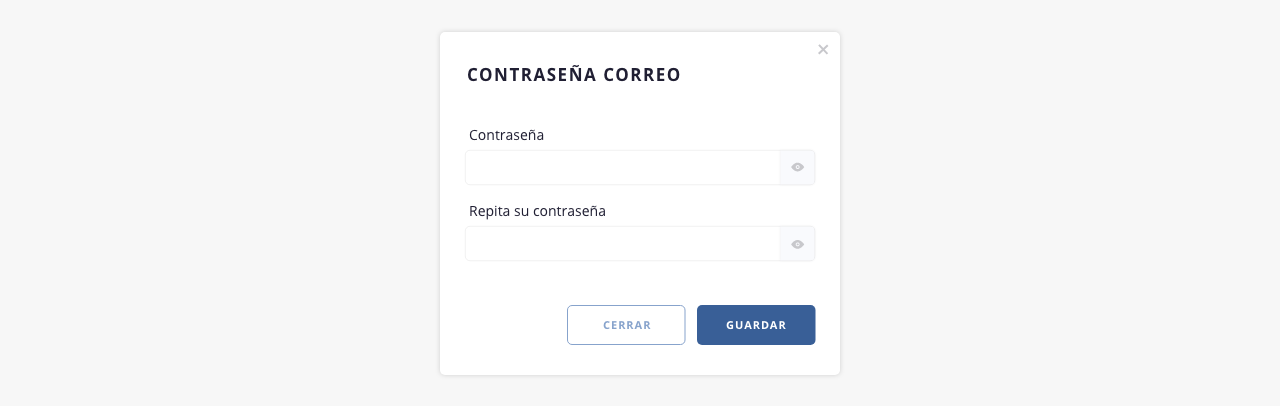
Recuerda que podrás utilizar esta misma herramienta en el futuro si necesitas modificar la contraseña de alguno de tus correos.
Nota. Este proceso se realiza fuera del formulario de configuración debido al método de encriptación de la contraseña. Nadie de ISPCube puede acceder a esta información.
a3) Habilitado. Este switch habilita el envío del correo correspondiente.
- b. Correo facturas. Este correo se envía de manera masiva y automática a todos los clientes que tengan activada la opción «Envío de factura automática» en su formulario de alta, una vez que se haya generado la facturación mensual. Para más información, ver guía Clientes, punto «1.k».
En este tab podrás diseñar tu propia plantilla de envío de facturas o usar la que te brindamos desde ISPCube:
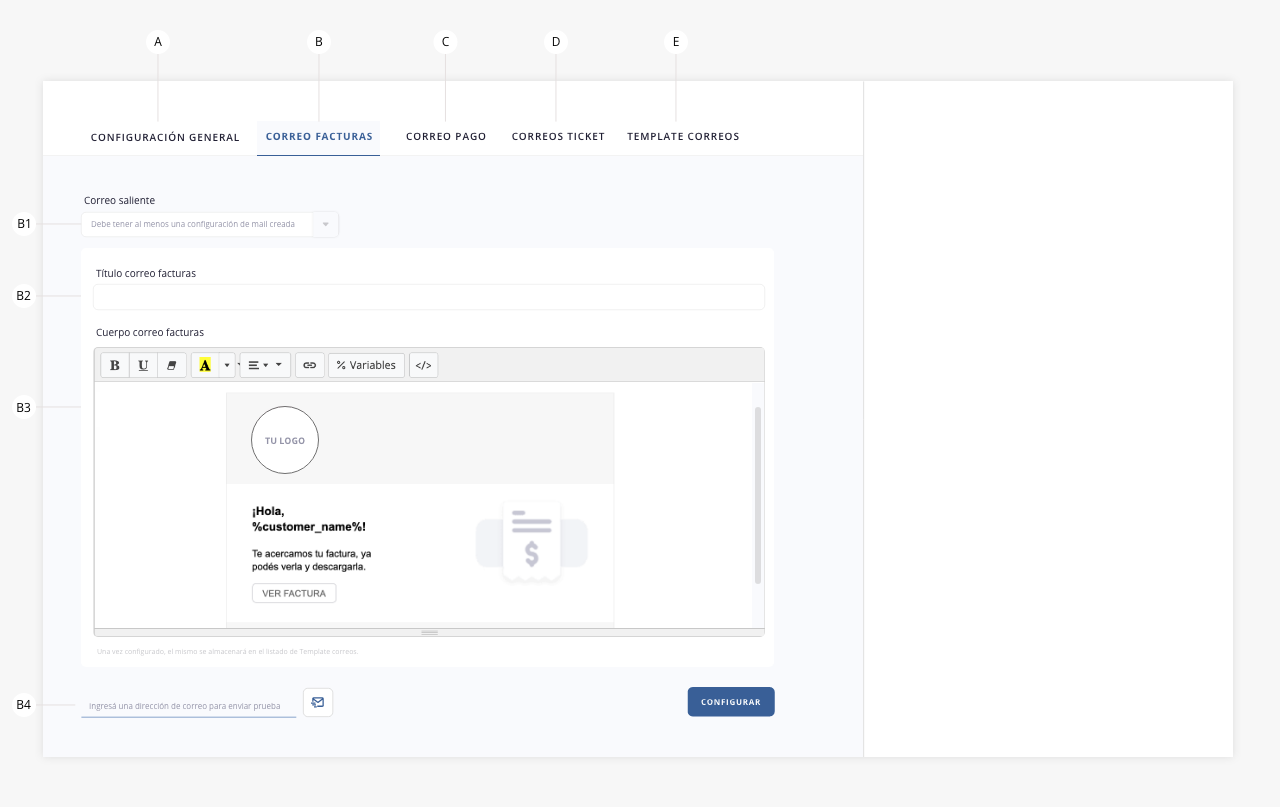
b1) Correo saliente. Selecciona el correo desde el cual se enviará el correo de facturas a tus clientes.
b2) Título correo facturas. Título con el que llegarán los correos de facturas a tus clientes.
b3) Cuerpo correo facturas. Cuerpo del correo con la información de facturación. Ten en cuenta que podrás insertar variables o armar tu correo con html.
b4) Prueba de mail. En este campo podrás ingresar un correo electrónico para hacer una prueba del diseño. Recuerda enviar la prueba a un correo al cual tengas acceso.
- c. Correo pagos. Este correo se envía de manera masiva y automática a todos los clientes que tengan activada la opción «Envío de recibo de pago automático» en su formulario de alta, una vez que el pago se haya registrado en el sistema. Para más información, ver guía Clientes, punto «1.l».
En este tab podrás diseñar tu propia plantilla de envío de comprobantes de pago o usar la que te brindamos desde ISPCube:
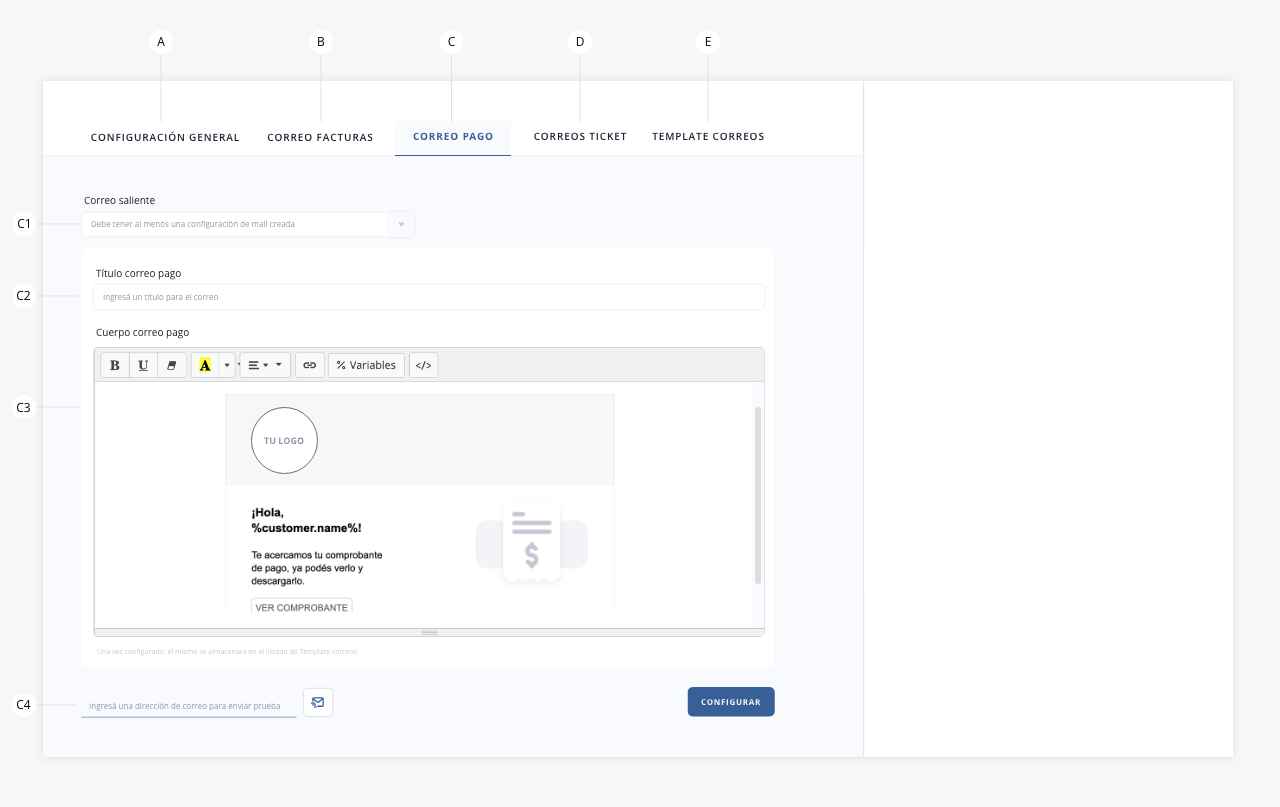
c1) Correo saliente. Selecciona el correo desde el cual se enviará el correo de pagos a tus clientes.
c2) Título correo pago. Título con el que llegarán los correos de pagos a tus clientes.
c3) Cuerpo correo pago. Cuerpo del correo con la información del pago. Ten en cuenta que podrás insertar variables o armar tu correo con html.
c4) Prueba de mail. En este campo podrás ingresar un correo electrónico para hacer una prueba del diseño. Recuerda enviar la prueba a un correo al cual tengas acceso.
- d. Correo ticket. Este correo se envía al cliente de forma automática cuando se generan cambios dentro de uno de sus tickets, si es que la configuración del mismo lo permite. Este permiso se otorga tildando el checkbox «Enviar notificación por correo al guardar» en el alta de un ticket. Para más información, dirígete al módulo de Tickets.
En este tab podrás diseñar tu propia plantilla de envío de tickets o usar la que te brindamos desde ISPCube.
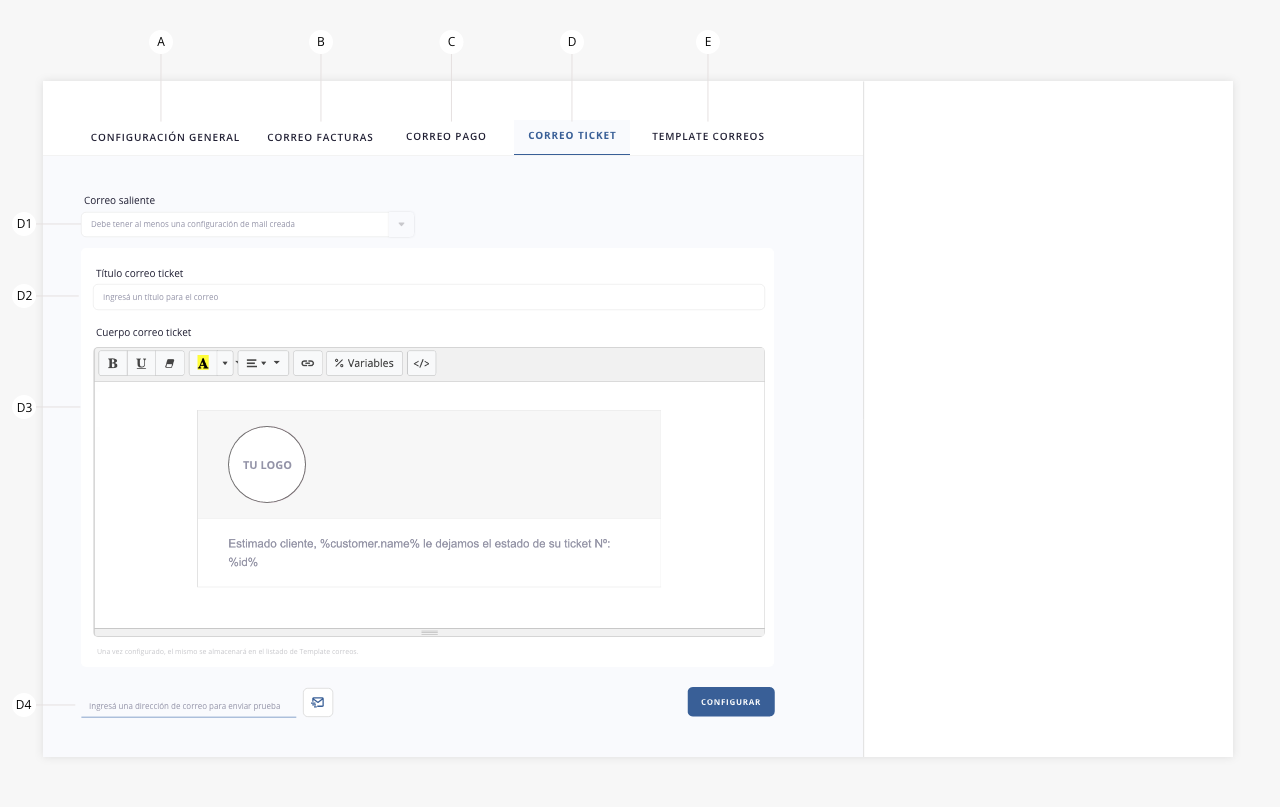
d1) Correo saliente. Selecciona el correo desde el cual se enviará el correo de tickets a tus clientes.
d2) Título correo ticket. Título con el que llegarán los correos de tickets a tus clientes.
d3) Cuerpo correo ticket. Cuerpo del correo con la información del ticket, ten en cuenta que desde ISPCube te brindamos una plantilla diseñada por nosotros, podrás usarla o diseñar tu propio correo. Ten en cuenta que podrás insertar variables o armar tu correo con html.
d4) Prueba de mail. En este campo podrás ingresar un correo electrónico para hacer una prueba del diseño. Recuerda enviar la prueba a un correo al cual tengas acceso.
- e. Template correos. En este tab vas a encontrar un listado donde se almacenan todos los templates/plantillas de tus correos. Vas a poder ver los templates correspondientes a los envíos automáticos (correo facturas, correo pago, correo ticket) así como crear otras plantillas, las cuales podrás enviar desde el listado de clientes de forma manual.
e1) Agregar correo. Con este botón podrás acceder al modal para diseñar plantillas nuevas. Al hacer click se abrirá un formulario donde podrás:
– Seleccionar desde qué correo se enviará el mail.
– Indicar el nombre del mismo. Esto se usa para seleccionarlo en el desplegable de envío de correo en el listado de clientes. Para más información ver guía Clientes punto «3.b».
– Seleccionar el título con el que llegará el correo.
– Redactar el cuerpo del mensaje.
.
Te dejamos una imagen del modal en cuestión:
e2) Eliminar. Con este botón podrás eliminar una plantilla del listado. La misma dejará de figurar entre tus plantillas de envío.
e3) Editar. Con este botón podrás generar cambios en la plantilla seleccionada.
¡Importante! Recuerda que en el cuerpo del correo puedes insertar variables html predefinidas para personalizar tus comunicaciones.
2. SMS Rest Android.
Con ISPCube podrá enviar sms a tus clientes a través de la app Rest Android de forma automática. Primeramente deberás descargar la app en tu teléfono y luego proceder a la configuración del mismo en el sistema.
A continuación te mostramos todas las funciones disponibles:

a. Configuración. Si cuentas con el servicio de SMS Rest Android, podrás configurar el mismo desde este panel.

a1) Dirección IP teléfono. Coloca el número de la dirección IP de tu teléfono. Ten en cuenta que debe ser el mismo donde tengas instalada la app.
a2) Cód. país teléfono. Coloca el código de área de tu teléfono.
b. Plantillas. En este tab vas a poder guardar plantillas de mensajes predefinidos, los cuales podrás enviar a tus clientes de forma manual. Aunque la acción se realiza manualmente, el proceso es sencillo y permite enviar los mensajes de manera masiva a varios clientes al mismo tiempo. Esta acción se realiza a través de la herramienta «Comunicaciones» en el módulo «Clientes». Para más información, dirígete al módulo Clientes, punto 3.

b1) Agregar sms. Este elemento permite realizar el alta de una nueva plantilla de mensaje.
Al hacer click en este botón, se abrirá un modal donde podrás asignarle un nombre a la plantilla (con el cual podrás buscar e identificar tu mensaje), e ingresar el mensaje propiamente dicho. Recuerda que podrás personalizar tus comunicaciones con la herramienta «%Variables».

b2) Eliminar plantilla. Al seleccionar un mensaje SMS y luego presionar sobre este elemento, el sistema procederá a realizar la eliminación de dicha plantilla. Cabe destacar que al momento de eliminar esta información la operación se realizará de manera definitiva, impidiendo al operador proceder a la recuperación de dicho registro.
b3) Editar plantilla. Con esta herramienta podrás editar plantillas de tu listado. Selecciona el elemento a editar y luego aprieta el botón.
Podrás enviar estos SMS desde el listado de «Clientes». Selecciona en el listado los clientes que deseas contactar y presiona el botón «Comunicaciones» > «Enviar SMS». Aparecerá la siguiente ventana:
Para más información dirígete al punto «3.a» de la guía de Clientes.
c. SMS deuda. Al utilizar y configurar esta herramienta, podrás permitir que tus clientes realicen consultas de saldo de forma automatizada mediante el uso de palabras clave. Es decir, si el cliente envía un mensaje que contenga alguna de las palabras clave que configures aquí, se enviará automáticamente una respuesta (la cual también deberás redactar y configurar).
Te mostramos a continuación como configurar tus «SMS deuda» de forma correcta:

c1) Activar auto contestador SMS deuda. Lo primero que debes hacer es activar este switch, el cual te permitirá la edición de los otros campos en la configuración.
c2) Palabras claves. Deberás completar este campo con las palabras claves que consideres que deberían activar la respuesta automática. Recuerda que si colocas más de una deberás separarlas con coma. ej: deuda, saldo, cuenta.
c3) Cuerpo respuesta SMS deuda. En este campo, debes redactar el mensaje que se enviará automáticamente a tu cliente cuando ingrese un mensaje que contenga las palabras clave configuradas anteriormente. No olvides utilizar las variables.Por ejemplo: Estimado %nombre% su saldo pendiente de pago es $ %deuda%. Gracias por comunicarse con %empresa%.
d. SMS ticket. Esta herramienta está diseñada para recibir y automatizar las consultas de soporte o servicio técnico de la empresa. Si se recibe un SMS que contenga alguna de las palabras clave que configures aquí, se generará automáticamente un ticket, y se enviará el ID de ese ticket al cliente que lo solicitó.
A continuación te mostramos como configurar de forma correcta esta herramienta:

d1) Activar auto contestador SMS ticket. Lo primero que debes hacer es activar este switch, el cual te permitirá la edición de los otros campos en la configuración.
d2) Palabras claves. Deberás completar este campo con las palabras claves que consideres que deberían activar la creación de ticket y respuesta automática. Recuerda que si colocas más de una deberás separarlas con coma. ej: soporte, ayuda, servicio.
d3) Cantidad máxima de tickets. Selecciona la cantidad máxima de tickets que puede generar por día cada cliente.
d4) Operador a asignar. Operador por default al que se le asignarán los tickets ingresados/creados a través de sms de clientes.
d5) Categoría a asignar. Categoría que se asignará de forma automática a los tickets ingresados/creados a través de sms de clientes. Las categorías aquí visibles son las creadas dentro del módulo Tickets > Configuración.
d6) Cuerpo respuesta sms ticket. En este campo deberás escribir el mensaje que se enviará de forma automática a tu cliente, cuando ingrese algún mensaje con las palabras claves configuradas en el campo anterior. No olvides utilizar las variables.Por ejemplo. Estimado %nombre% le asignamos el ticket %id%. %operador% estará trabajando en su reclamo.
e. SMS pago. ISPCube permite el envío de SMS a tus clientes una vez imputado un pago por parte de los mismos. Es posible que el envío de SMS se efectúe para todos los casos o casos puntuales, tal como podremos definir a continuación.

e1) Activar auto contestador SMS ticket. Lo primero que debes hacer es activar este switch, el cual te permitirá la edición de los otros campos en la configuración.
e2) Pagos automáticos. Si activas este switch, permitirás el envío de SMS al momento de registrarse en el sistema un pago ingresado a través de medios automáticos.
e3) Pagos manuales. Si activas este switch, permitirás el envío de SMS al momento de registrarse en el sistema un pago ingresado de forma manual por un operador.
e4) Cuerpo envío SMS pago. En este campo deberás redactar el contenido del mensaje que recibirá el cliente al realizar un pago.Por ejemplo. Estimado %nombre%, ISPCube le informa que hemos recibido su pago en el día de la fecha por un importe de $ %monto%. Su Saldo pendiente de pago es de $ %deuda%.
f. SMS Rest Android. Mediante este panel lateral, podrás habilitar el servicio de SMS Rest Android configurado y definir una contraseña para el envío de los mismos. Detallamos sus funcionalidades a continuación:

f1) Habilitar servicio SMS. Para terminar la configuración del servicio de SMS Rest Android, deberás activar este switch. De lo contrario, los mensajes previamente configurados no tendrán efecto. Ten en cuenta que para poder activar el servicio tendrás que tener cargados los datos de la configuración (punto «a» de esta guía).
Podrás activar y desactivar el servicio cuando lo desees, esto no va a afectar tus configuraciones guardadas.
f2) Ingresa una contraseña para autorizar envíos masivos. Esta herramienta nos permite definir una contraseña de seguridad para el envío de SMS de forma masiva (más de un cliente), desde el listado de clientes. Es decir que si se desea enviar más de un mensaje, el sistema solicitará esta contraseña.
.
3. Mensajes push
ISPCube permite el envío de mensajes push, los cuales podrás enviar de forma manual, masiva y simple a todos tus clientes que tengan instalada la app. A continuación, te mostramos cómo configurar esta herramienta:

- a. Mensajes push base. Desde este panel podrás configurar y guardar plantillas de mensajes push predefinidos.

a1) Agregar push. Este elemento permite realizar el alta de una nueva plantilla de mensaje.
Al hacer click en este botón, se abrirá un modal donde podrás asignar un nombre (que te servirá para buscar e identificar el mensaje) y redactar el contenido del mensaje. Recuerda que puedes personalizar tus comunicaciones con la herramienta «%Variables».

a2) Eliminar template. Al seleccionar un mensaje y luego presionar sobre este elemento, el sistema procederá a realizar la eliminación de dicha plantilla. Cabe destacar que al momento de eliminar esta información, la operación se realizará de manera definitiva, impidiendo al operador proceder a la recuperación de dicho registro.
a3) Editar template. Con esta herramienta podrás editar plantillas de tu listado. Selecciona el elemento a editar y luego aprieta el botón.
- b. Mensajes push – APP. Desde este panel lateral, podrás habilitar el servicio de Mensajes Push configurado, y definir una contraseña para el envío de los mismos.
Detallamos sus funcionalidades a continuación:

b1) Servicio push habilitado. Para terminar la configuración del servicio de mensajes push, deberás activar este switch. De lo contrario, los mensajes previamente configurados no tendrán efecto. Podrás activar y desactivar el servicio cuando lo desees, esto no va a afectar tus configuraciones guardadas.
b2) Solicitar contraseña para autorizar envíos masivos. Esta herramienta nos permite definir una contraseña de seguridad para el envío de mensajes push de forma masiva (más de un cliente), desde el listado de clientes. Es decir que si se desea enviar más de un mensaje, el sistema solicitará esta contraseña.
Podrás enviar estos mensajes desde el listado de «Clientes». Selecciona en listado los clientes que desees contactar, y dirígete a «Comunicaciones > Enviar push», visualizarás la siguiente ventana:
Para más información sobre envíos de mensajes push, ver guía Clientes, punto «3.c».
.
Este apartado te permitirá acceder al historial de correos electrónicos enviados a tus clientes.

- Reenviar
- Ver
- Filtrar
- Buscar
- Select box
- Interna cliente
- Columnas visibles
- Acceso rápido
.
.
1. Reenviar
Con este botón podrás volver a enviar un correo (previamente seleccionado) del listado. Esta herramienta, también se puede ejecutar haciendo una selección masiva.
.
2. Ver
Si seleccionamos un registro mediante el check de selección y luego presionamos sobre el botón «Ver», se mostrará una vista previa del mensaje enviado.
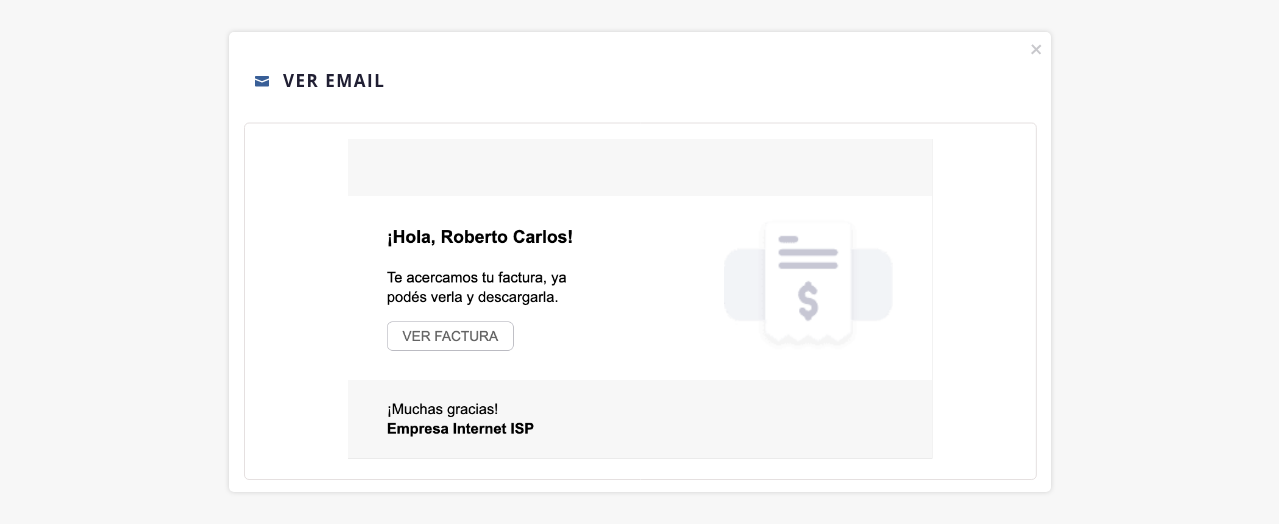 .
.
3. Filtrar
Esta herramienta nos permite realizar un filtrado de los registros visibles en el listado, combinando y aplicando las distintas variables disponibles.

- a. Mis filtros. En caso que hayas configurado y guardado parámetros de filtrados, los mismos figurarán en este desplegable, pudiendo generar filtrados rápidos. En el inciso «d» se detalla como guardar filtros.
- b. Fecha. Permite filtrar los mensajes que se encuentren enviados, según la fecha o rango de fechas indicadas en el filtro.
- c. Enviado. Permite filtrar por mensajes enviados o no enviados, según la elección del operador del sistema.
- d. Guardar selección en mis filtros: Al seleccionar este check, los datos elegidos para filtrar, se guardarán y crearán un filtro personalizado que podrás reutilizar en futuras búsquedas (en el campo «a»). Al seleccionar esta opción se habilitará un campo donde deberás indicar el nombre del filtro.
Es importante recalcar que el filtro se altera según los permisos que tiene el operador. En esta documentación, te mostramos todos los campos disponibles.
.
4. Buscar
Esta herramienta permite realizar la búsqueda de un dato dentro del listado.
.
5. Select box
Esta herramienta genera una selección masiva de todos los elementos del listado, permitiéndote aplicar acciones sobre los mismos. Si deseas hacer una selección individual, tendrás que hacer click sobre la casilla correspondiente a la línea deseada.
.
6. Interna cliente
Al momento de hacer click en el nombre del cliente, podrás acceder a la «Interna del cliente» en un nuevo tab.
Esta sección ha sido diseñada para que puedas realizar diversas acciones sobre el cliente sin salir de su perfil, centralizando así varios procesos en un solo lugar. Para más información sobre la interna de clientes, dirígete a la guía de Clientes, punto 14.
.
7. Columnas visibles
Permite definir que campos se mostrarán en el listado de correos.

- a. Cerrar. Cierra el desplegable con las opciones.
- b. Checkbox. Permite seleccionar que columnas se visualizarán en el listado.
.
8. Acceso rápido
Muestra un listado a modo de acceso rápido a ciertas acciones en el correo específico:

- a. Cerrar. Cierra el desplegable con las opciones.
- b. Reenviar. Permite reenviar el correo.
- c. Ver. Permite acceder a una vista previa del mensaje enviado.
.
.
Este apartado te permitirá acceder al historial de SMS enviados a tus clientes.

- Reenviar
- Ver
- Filtrar
- Buscar
- Select box
- Interna cliente
- Columnas visibles
- Acceso rápido
.
.
1. Reenviar
Con este botón podrás volver a enviar un SMS (previamente seleccionado) del listado. Esta herramienta, también se puede ejecutar haciendo una selección masiva.
.
2. Ver
Si seleccionamos un registro mediante el check de selección y luego presionamos sobre el botón «Ver», se mostrará una vista previa del mensaje enviado.
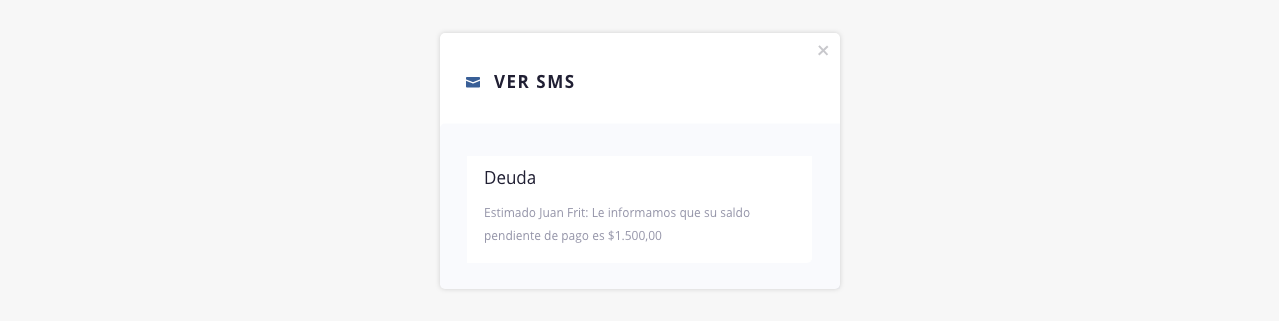 .
.
3. Filtrar
Esta herramienta nos permite realizar un filtrado de los registros visibles en el listado, combinando y aplicando las distintas variables disponibles.

- a. Mis filtros. En caso que hayas configurado y guardado parámetros de filtrados, los mismos figurarán en este desplegable, pudiendo generar filtrados rápidos. En el inciso «e» se detalla como guardar filtros.
- b. Fecha. Permite filtrar los mensajes que se encuentren enviados, según la fecha o rango de fechas indicadas en el filtro.
- c. Tipo. Permite filtrar por tipo de sms, entre auto envío y manual.
- d. Enviado. Permite filtrar por mensajes enviados o no enviados, según la elección del operador del sistema.
- e. Guardar selección en mis filtros: Al seleccionar este check, los datos elegidos para filtrar, se guardarán y crearán un filtro personalizado que podrás reutilizar en futuras búsquedas (en el campo «a»). Al seleccionar esta opción se habilitará un campo donde deberás indicar el nombre del filtro.
Es importante recalcar que el filtro se altera según los permisos que tiene el operador. En esta documentación, te mostramos todos los campos disponibles.
.
4. Buscar
Esta herramienta permite realizar la búsqueda de un dato dentro del listado.
.
5. Select box
Esta herramienta genera una selección masiva de todos los elementos del listado, permitiéndote aplicar acciones sobre los mismos. Si deseas hacer una selección individual, tendrás que hacer click sobre la casilla correspondiente a la línea deseada.
.
6. Interna cliente
Al momento de hacer click en el nombre del cliente, podrás acceder a la «Interna del cliente» en un nuevo tab.
Esta sección ha sido diseñada para que puedas realizar diversas acciones sobre el cliente sin salir de su perfil, centralizando así varios procesos en un solo lugar. Para más información sobre la interna de clientes, dirígete a la guía de Clientes, punto 14.
.
7. Columnas visibles
Permite definir que campos se mostrarán en el listado de sms.

- a. Cerrar. Cierra el desplegable con las opciones.
- b. Checkbox. Permite seleccionar que columnas se visualizarán en el listado.
.
8. Acceso rápido
Muestra un listado a modo de acceso rápido, a ciertas acciones en el sms específico:

- a. Cerrar. Cierra el desplegable con las opciones.
- b. Reenviar. Permite reenviar el mensaje.
- c. Ver. Permite acceder a una vista previa del mensaje enviado.
.
.
Este apartado te permitirá acceder al historial de mensajes push enviados a tus clientes.

- Reenviar
- Ver
- Filtrar
- Buscar
- Select box
- Interna cliente
- Columnas visibles
.
.
1. Reenviar.
Con este botón podrás volver a enviar un mensaje push (previamente seleccionado) del listado. Esta herramienta, también se puede ejecutar haciendo una selección masiva.
.
2. Ver
Si seleccionamos un registro mediante el check de selección y luego presionamos sobre el botón «Ver», se mostrará una vista previa del mensaje enviado.
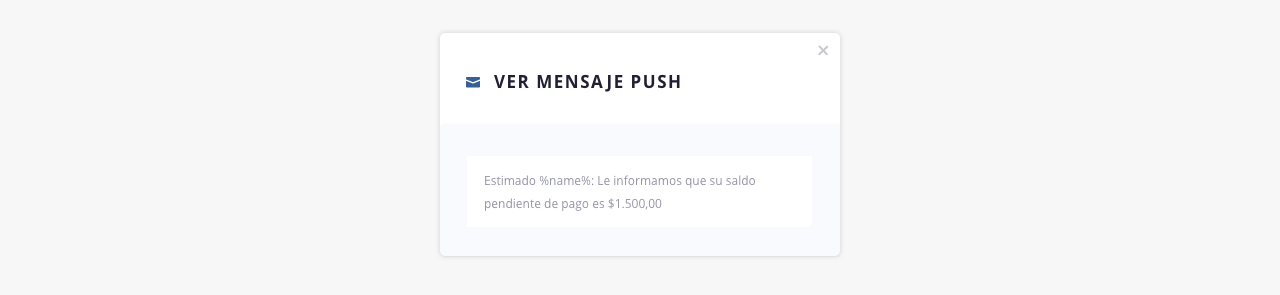 .
.
3. Filtrar
Esta herramienta nos permite realizar un filtrado de los registros visibles en el listado, combinando y aplicando las distintas variables disponibles.

- a. Mis filtros. En caso que hayas configurado y guardado parámetros de filtrados, los mismos figurarán en este desplegable, pudiendo generar filtrados rápidos. En el inciso «d» se detalla como guardar filtros.
- b. Fecha. Permite filtrar los mensajes que se encuentren enviados, según la fecha o rango de fechas indicadas en el filtro.
- c. Enviado. Permite filtrar por mensajes enviados o no enviados, según la elección del operador del sistema.
- d. Guardar selección en mis filtros. Al seleccionar este check, los datos elegidos para filtrar, se guardarán y crearán un filtro personalizado que podrás reutilizar en futuras búsquedas (en el campo «a»). Al seleccionar esta opción se habilitará un campo donde deberás indicar el nombre del filtro.
Es importante recalcar que el filtro se altera según los permisos que tiene el operador. En esta documentación, te mostramos todos los campos disponibles.
.
4. Buscar
Esta herramienta permite realizar la búsqueda de un dato dentro del listado.
.
5. Select box
Esta herramienta genera una selección masiva de todos los elementos del listado, permitiéndote aplicar acciones sobre los mismos. Si deseas hacer una selección individual, tendrás que hacer click sobre la casilla correspondiente a la línea deseada.
.
6. Interna cliente
Al momento de hacer click en el nombre del cliente, podrás acceder a la «Interna del cliente» en un nuevo tab.
Esta sección ha sido diseñada para que puedas realizar diversas acciones sobre el cliente sin salir de su perfil, centralizando así varios procesos en un solo lugar. Para más información sobre la interna de clientes, dirígete a la guía de Clientes, punto 14.
.
7. Columnas visibles
Permite definir que campos se mostrarán en el listado de mensajes push.

- a. Cerrar. Cierra el desplegable con las opciones.
- b. Checkbox. Permite seleccionar que columnas se visualizarán en el listado.
.