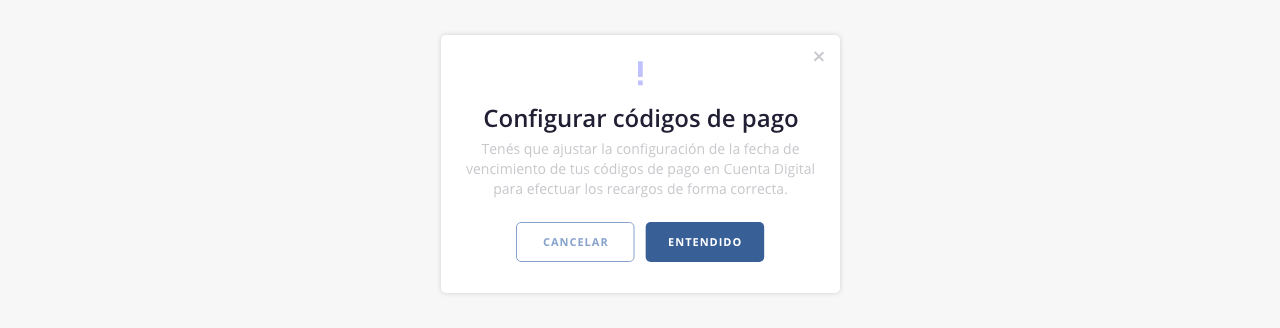Módulo Recargos
Con esta herramienta tendrás la posibilidad de aplicar recargos a tus clientes en relación a la deuda que posean y/o por reconexión del servicio. Este módulo consta de las siguientes herramientas:
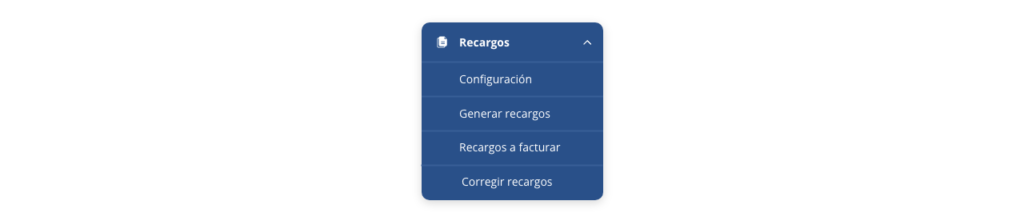
NOTIFICACIÓN IMPORTANTE
1. Los recargos aquí configurados, tendrán impacto en la próxima facturación mensual que realices (no impactará sobre facturaciones pasadas), ya que los mismos tienen relación directa con los medios de pagos configurados en tu sistema y con la facturación del mes en curso, es por esto que los valores de recargo se calculan al momento de realizar el proceso de facturación mensual.
2. Ten en cuenta que el modelo elegido al momento de realizar la configuración (Recargo mes en curso o próxima facturación) es permanente, no podrás alternar los modelos ni cambiar de elección sin asistencia del área de Soporte ISPCube. En caso de requerir asistencia, no dudes en contactarte mediante cualquiera de los medios que ponemos a disposición.
.
Mediante esta herramienta, será posible determinar el método que utilizará el sistema para llevar a cabo un recargo. (Recargo mes en curso o próxima facturación).
Si es la primera vez que utilizas esta herramienta o si no tienes configurado algún recargo, el sistema te mostrará una ventana como la que se visualiza a continuación:
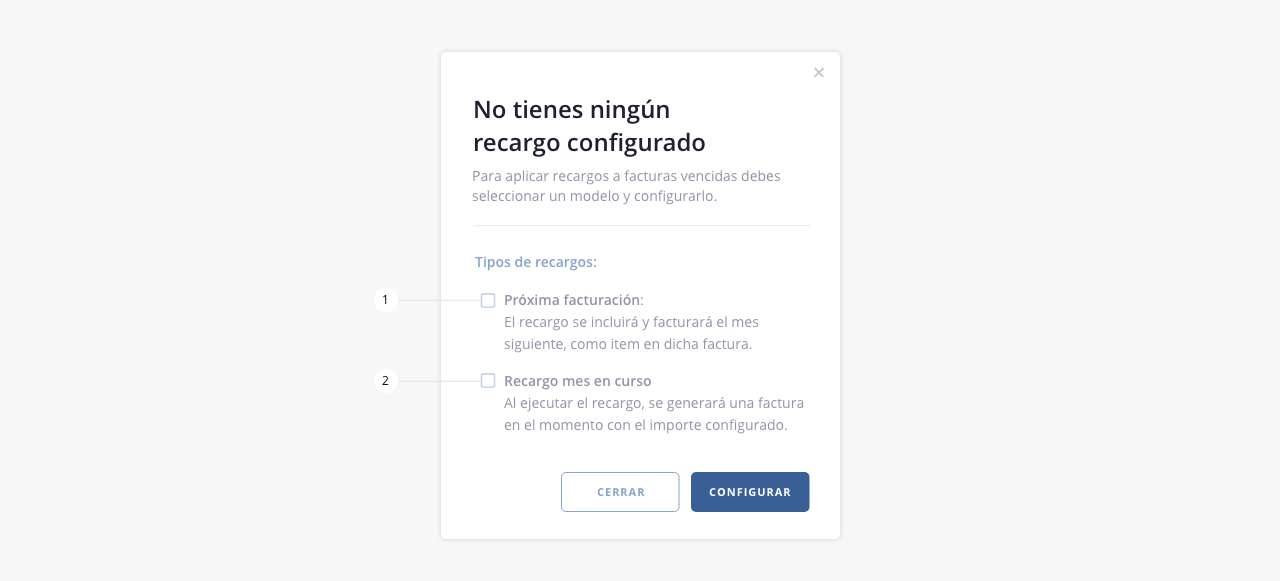
Como hemos podido observar, ISPCube nos solicitará definir el tipo de recargo que se anhela aplicar sobre las facturas vencidas de los clientes, no es posible configurar ambos, se debe optar por un modelo.
Los tipos de recargos disponibles en el sistema son los siguientes:
- Próxima facturación
- Recargo mes en curso.
.
.
1. Próxima facturación
Este recargo se incluirá y facturará en el siguiente mes de facturación, el mismo será incluido como un ítem en la factura mensual.
Si seleccionaste este modelo de recargo, accederás al siguiente formulario de configuración:
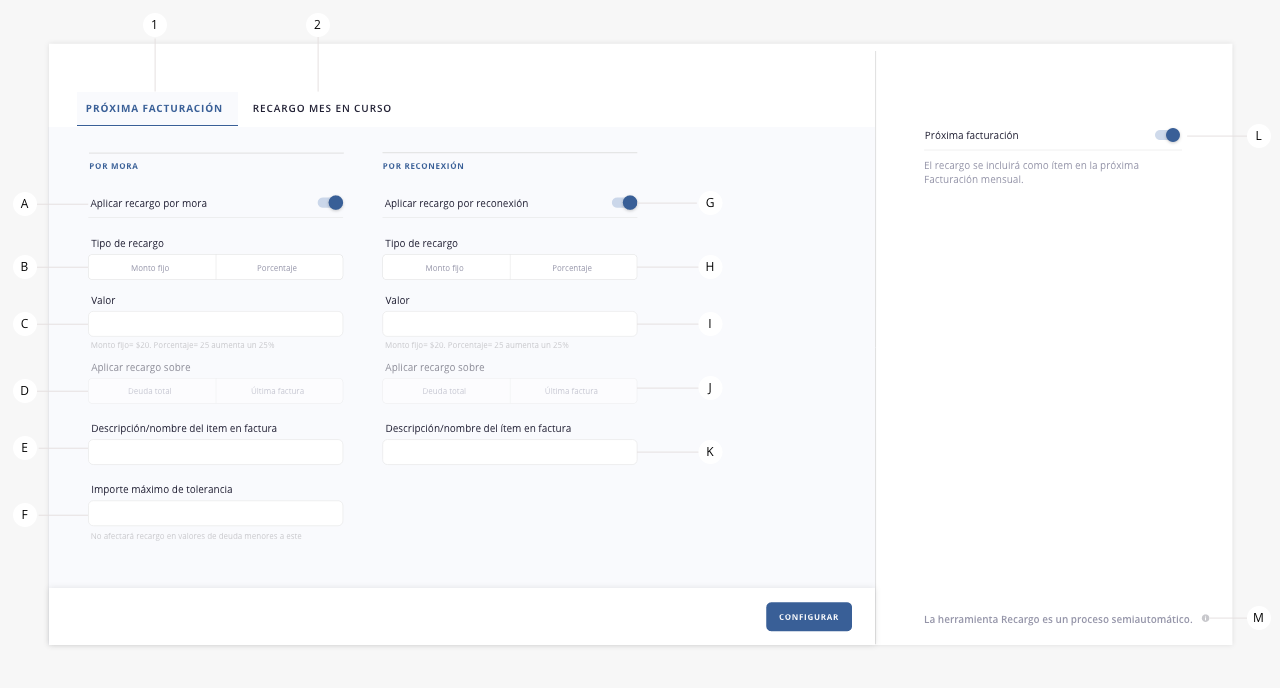
.
Por mora
Para que el recargo por mora se aplique de forma exitosa, asegúrate que tus clientes tengan activo el switch «Aplicar mora» en el formulario de alta del cliente. Ver punto «1.ae» en la guía de Clientes.
- a. Aplicar recargo por mora. Si se activa este switch, se desbloqueará el formulario y podrás configurar el recargo por mora.
- b. Tipo de recargo. Selecciona el tipo de recargo a generar, podrás elegir entre monto fijo y porcentaje.
- c. Valor. En este campo se definirá el monto/porcentaje propiamente dicho del recargo a generar.
Por ejemplo:
– Si quieres realizar un recargo por el valor de $300, deberás seleccionar el tipo de recargo como «monto fijo», y en este campo colocar 300.
– Si se anhela generar un recargo del 5% sobre la deuda existente del cliente, deberás ingresar como tipo de recargo «porcentaje», el valor a ingresar en este campo será 5.
- d. Aplicar recargo sobre. Este campo se habilita si en el punto «b» se selecciona «Porcentaje» como tipo de recargo. Este porcentaje se verá afectado según lo que selecciones aquí, deuda total o última factura.
- e. Descripción / nombre del ítem en factura. Aquí podrás colocar la descripción del ítem que aparecerá en la factura.
- f. Importe máximo de tolerancia. El recargo aplicará si se supera el monto aquí estipulado.
.
Por reconexión
Para que el recargo por reconexión se aplique de forma exitosa, asegúrate que tus clientes tengan activo el switch «Aplicar reconexión» en el formulario de alta del cliente. Ver punto «1.af «en la guía de Clientes.
- g. Aplicar recargo por reconexión. Si se activa este switch, se desbloqueará el formulario y podrás configurar el recargo por reconexión.
- h. Tipo de recargo. Selecciona el tipo de recargo a generar, podrás elegir entre monto fijo y porcentaje.
- i. Valor. En este campo se definirá el monto/porcentaje propiamente dicho del recargo a generar.
- j. Aplicar recargo sobre. Este campo se habilita si en el punto «b» se selecciona «Porcentaje» como tipo de recargo. Este porcentaje se verá afectado según lo que selecciones aquí, deuda total o última factura.
- k. Descripción / nombre del ítem en factura. Aquí podrás colocar la descripción del ítem que aparecerá en la factura.
.
Panel lateral
- l. Próxima facturación. Switch que nos permitirá activar o inhabilitar la función de recargos.
¡Importante! Ten en cuenta que si configuraste el formulario por mora y/o reconexión, y no tienes activo este switch, los recargos no serán efectuados.
- m. Información. «La herramienta recargo es un proceso semiautomático». Si pasas el cursor sobre este ícono obtendrás más información respecto a esta herramienta. Para más información respecto a la ejecución de los recargos, dirígete al tab «Generar recargos».
.
m1) Ver guía. Acceso directo a esta guía.
.
2. Recargo mes en curso
Al ejecutar este recargo, se generará una factura en el momento con el importe configurado.
Si seleccionaste este modelo de recargo, accederás al siguiente formulario de configuración:
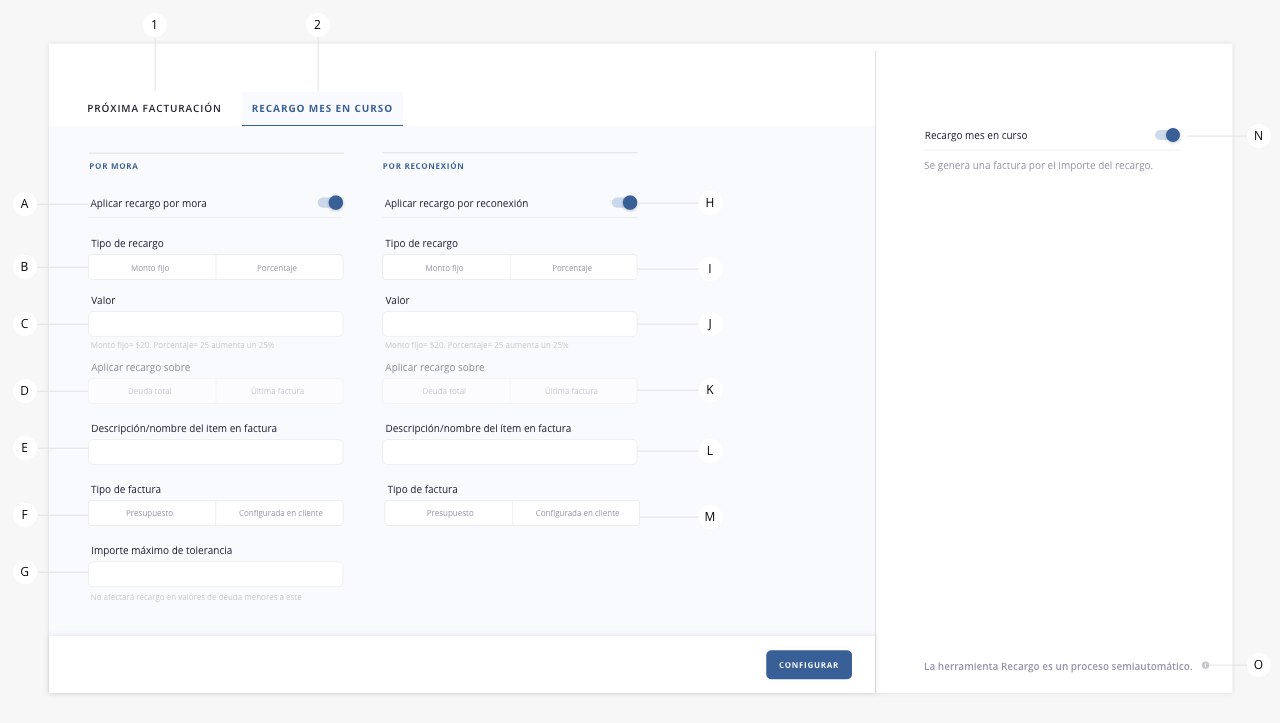
.
Por mora
- a. Aplicar recargo por mora. Si se activa este switch, se desbloqueará el formulario y podrás configurar el recargo por mora.
- b. Tipo de recargo. Selecciona el tipo de recargo a generar, podrás elegir entre monto fijo y porcentaje.
- c. Valor. En este campo se definirá el monto/porcentaje propiamente dicho del recargo a generar.
Por ejemplo:
– Si quieres realizar un recargo por el valor de $300, deberás seleccionar el tipo de recargo como «monto fijo», y en este campo colocar 300.
– Si se anhela generar un recargo del 5% sobre la deuda existente del cliente, deberás ingresar como tipo de recargo «porcentaje», el valor a ingresar en este campo será 5.
- d. Aplicar recargo sobre. Este campo se habilita si en el punto «b» se selecciona «Porcentaje» como tipo de recargo. Este porcentaje se verá afectado según lo que selecciones aquí, deuda total o última factura.
- e. Descripción / nombre del ítem en factura. Aquí podrás colocar la descripción del ítem que aparecerá en la factura.
- f. Tipo de factura a generar. Permite seleccionar el tipo de factura que se generará al realizar el recargo. Podrás seleccionar tipo presupuesto o configurada en cliente.
- g. Importe máximo de tolerancia. El recargo aplicará si se supera el monto aquí estipulado.
.
Por reconexión
- h. Aplicar recargo por reconexión. Si se activa este switch, se desbloqueará el formulario y podrás configurar el recargo por reconexión.
- i. Tipo de recargo. Selecciona el tipo de recargo a generar, podrás elegir entre monto fijo y porcentaje.
- j. Valor. En este campo se definirá el monto/porcentaje propiamente dicho del recargo a generar.
- k. Aplicar recargo sobre. Este campo se habilita si en el punto «b» se selecciona «Porcentaje» como tipo de recargo. Este porcentaje se verá afectado según lo que selecciones aquí, deuda total o última factura.
- l. Descripción / nombre del ítem en factura. Aquí podrás colocar la descripción del ítem que aparecerá en la factura.
- m. Tipo de factura. Permite seleccionar el tipo de factura que se generará al realizar el recargo. Podrás seleccionar tipo presupuesto o configurada en cliente.
.
Panel lateral
- n. Recargo mes en curso. Switch que nos permitirá activar o inhabilitar la función de recargos.
¡Importante! Ten en cuenta que si configuraste el formulario por mora y/o reconexión y no tienes activo este switch, los recargos no serán efectuados.
- o. Información. «La herramienta recargo es un proceso semiautomático». Si pasas el cursor sobre este ícono obtendrás más información respecto a esta herramienta. Para más información respecto a la ejecución de los recargos, dirígete al tab «Generar recargos».
.
o1) Ver guía. Acceso directo a esta guía.
.
Una vez finalizada la configuración de los recargos, en caso que tengas algún medio de pago configurado que requiera nuevos ajustes, te aparecerá un cartel como el que te mostramos a continuación.
A TENER EN CUENTA
En el siguiente ejemplo vamos a ver cómo varían los recargos en la factura, teniendo en cuenta si el recargo es sobre el total de la factura o sobre el total de la deuda del cliente.
1.Tipo recargo: porcentaje sobre última factura
5% de Recargo sobre la última factura
Valor Factura | Valor Cta. Cte. | Total 1 | Recargo |
100 | 1.000 | 100 | 5 |
Al hacerse un recargo de un 5% sobre la última factura de $100, el recargo va a ser de $5. A partir de la fecha configurada del 1er vencimiento, el total va a ser de $105.
2. Tipo recargo: porcentaje sobre deuda total
5% de Recargo sobre la deuda total
Valor Factura | Valor Cta. Cte. | Total 1 | Recargo |
100 | 1.000 | 100 | 50 |
Al hacerse un recargo de un 5% sobre el total de la deuda de $1.000, el recargo va a ser de $50. A partir de la fecha configurada del 1er vencimiento, el total va a ser de $150.
3. Tipo recargo: monto fijo
Monto $80 (no cambia si es según última factura o deuda total).
Valor Factura | Valor Cta. Cte. | Total 1 | Recargo |
100 | 1.000 | 100 | 80 |
Al hacerse un recargo por un monto fijo de $80, da igual si es sobre el total de la deuda o si es sobre el valor de la factura, el recargo va a ser de $80. A partir de la fecha configurada del 1er vencimiento, el total va a ser de $180.
.
¡Importante! Una vez realizada la facturación mensual, dichos recargos no son modificables por varias razones (uno de ellos es que ya se informó al medio de pago los totales y se envió la factura al cliente), motivo por el cual se deben configurar los mismos correctamente antes de realizar la facturación mensual.
.
En esta instancia, y si tienes configurado algún tipo de recargo (por mora y/o reconexión), encontrarás un listado en el cual se incluirán los clientes que tengan deuda.
En este listado vas a ver que hay dos columnas referidas a la cantidad de recargos aplicados en el mes en curso («recargos este mes» y «cantidad»), esta información figura ya que es posible aplicar varios recargos a un mismo cliente en el mes en curso si el mismo no abona el servicio.
Ejemplo cliente 000039. Pasado el primer vencimiento (10-08-2024) se efectúa un recargo del 10%, pasado el segundo vencimiento si el cliente no saldó su deuda volverá a figurar en este listado, pudiendo aplicar otro recargo del 10% .
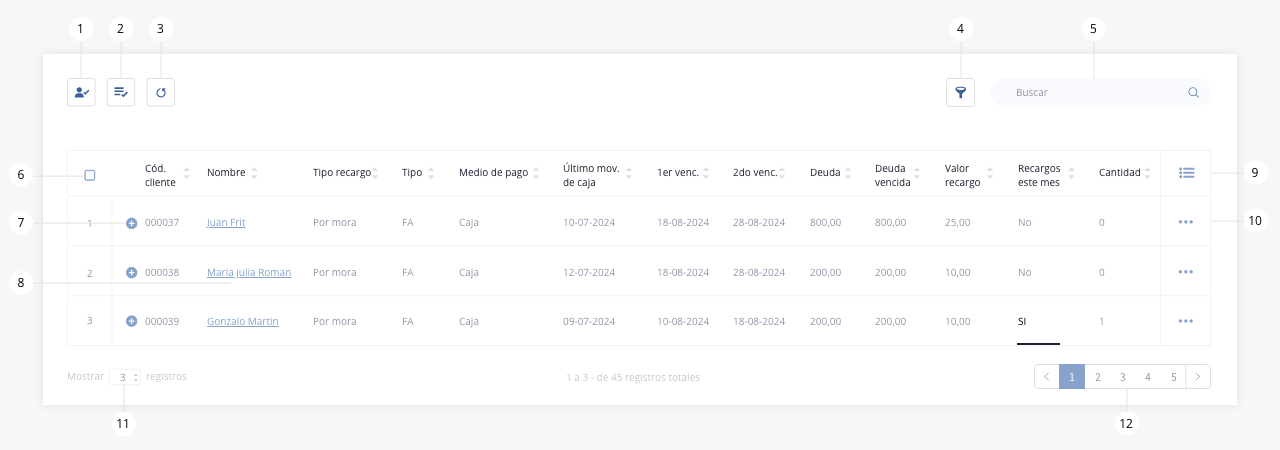
- Generar selección
- Generar listado
- Reconstrucción de saldos
- Generar todo
- Filtro
- Buscador
- Check de selección
- Expandir
- Interna Cliente
- Columnas visibles
- Acceso rápido
- Registros listado
- Paginación listado
.
.
1. Generar selección
Ejecuta el proceso de generación de recargos para todos los elementos seleccionados mediante el correspondiente check de selección (elemento desarrollado en el inciso 7 de este documento).
Al ejecutar la generación de recargos, se abrirá un modal con un resumen de los recargos a generar, con los siguientes atributos:
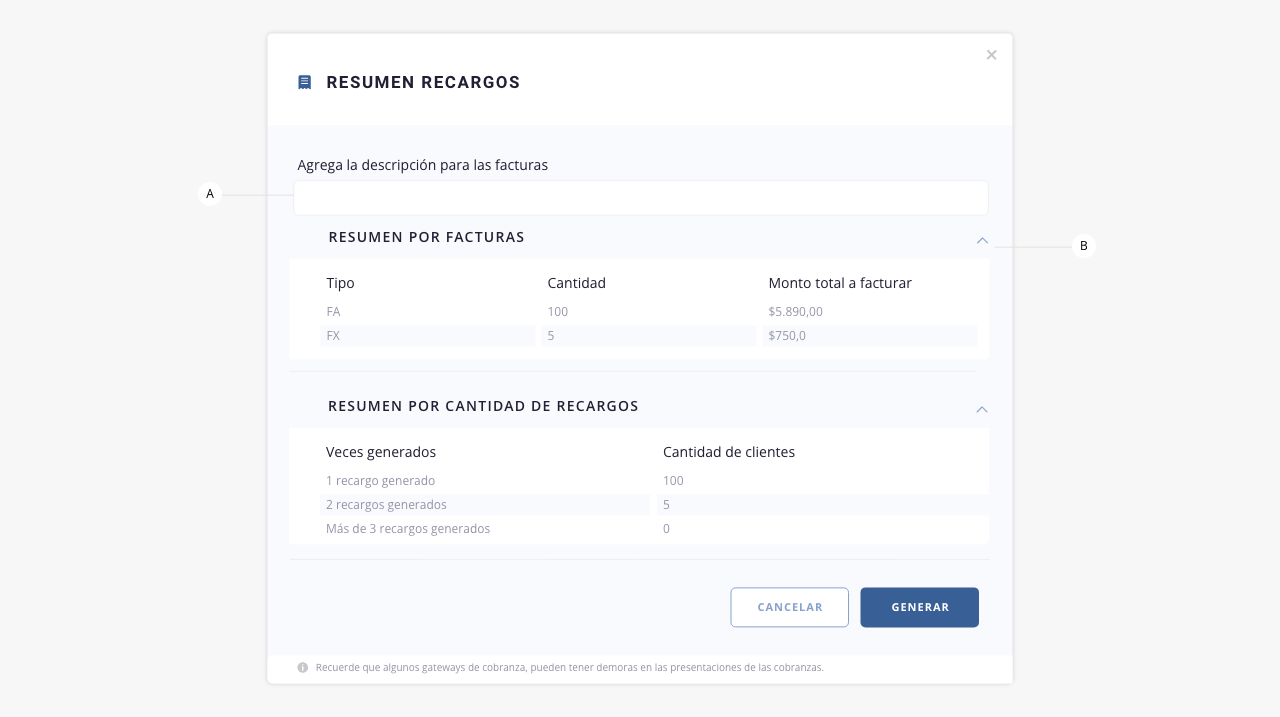
- a. Agregar la descripción para las facturas. Aquí deberás colocar la leyenda con la cual figurará el recargo en la factura que recibirá el cliente.
- b. Mostrar / ocultar detalle. Permite mostrar u ocultar la información de los resúmenes.
.
Luego de corroborar la información de los recargos que se van a generar, deberás clickear el botón de «Generar», terminando así el proceso de generación de recargos.
.
2. Generar listado
Esta herramienta ejecuta el proceso de generación de recargos para todos los elementos visibles en pantalla, es decir que si tienes 8 elementos visibles del listado, se ejecutará el recargo sobre esos 8 elementos, no sobre la totalidad de los registros.
Al ejecutar esta acción, se abrirá un modal con un resumen de los recargos a generar, para que puedas hacer la comprobación de los mismos. Ver dicho modal en el punto 1 de esta guía.
.
3. Reconstrucción de saldos
Al hacer click sobre este elemento, se refrescarán los datos en pantalla, mostrando en el listado todo elemento cargada en los últimos minutos.
.
4. Generar todo
Esta herramienta ejecuta el proceso de generación de recargos, para todos los registros del listado, independientemente de si están o no visibles en pantalla.
Al ejecutar esta acción, se abrirá un modal con un resumen de los recargos a generar, para que puedas hacer la comprobación de los mismos. Ver dicho modal en el punto 1 de esta guía.
.
5. Filtro
Esta herramienta nos permite realizar un filtrado de los registros visibles en el listado, combinando y aplicando las distintas variables disponibles.
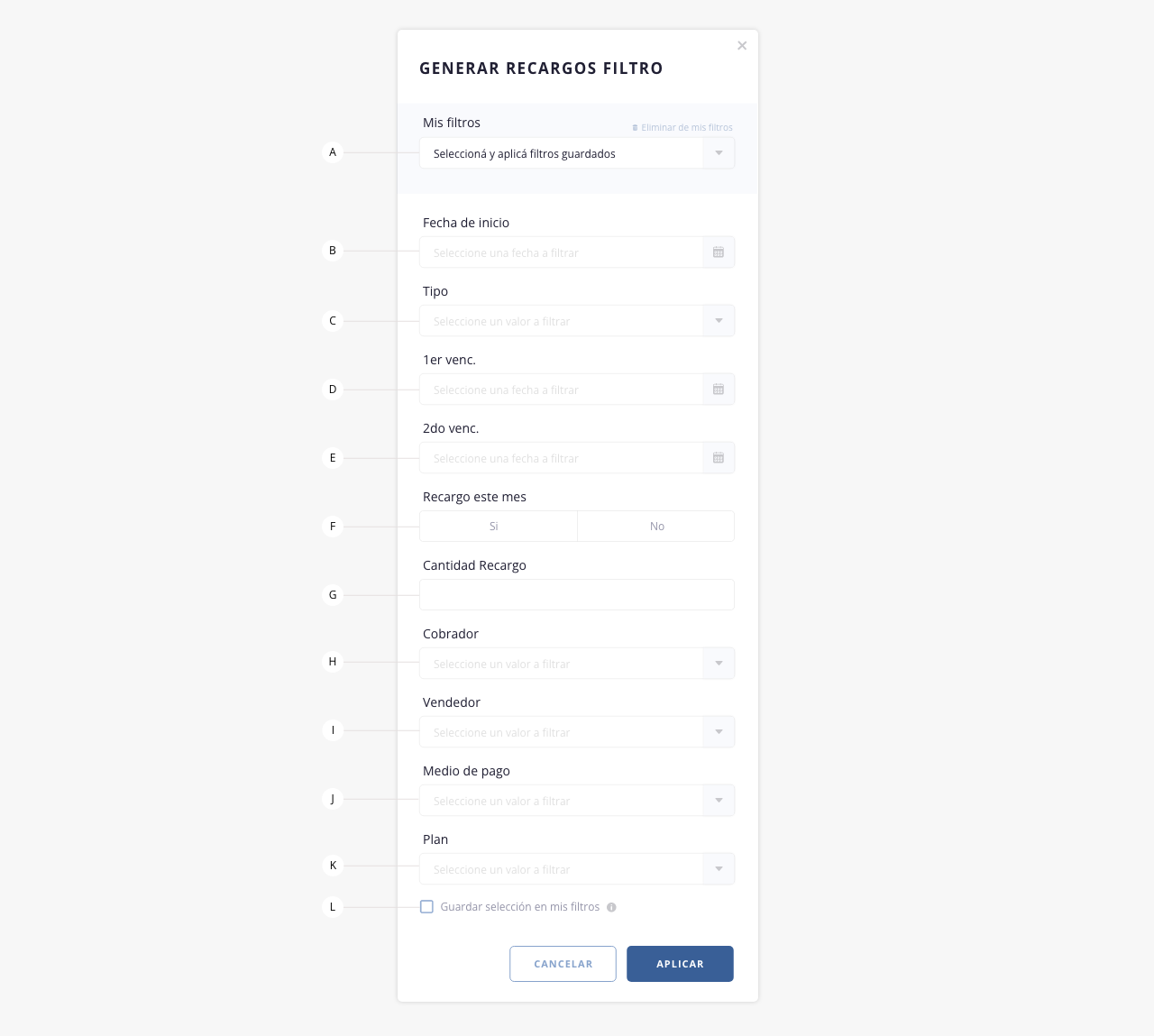
- a. Mis filtros. En caso que hayas configurado y guardado parámetros de filtrados, los mismos figurarán en este desplegable, pudiendo generar filtrados rápidos. En el inciso «l» se detalla como guardar filtros.
- b. Fecha de inicio. Filtra la fecha de alta del cliente, entre un rango de fechas determinado.
- c. Tipo. Permite filtrar clientes seleccionando el tipo de factura.
- d. 1er vencimiento. Permite filtrar a los clientes cuya fecha de primer vencimiento esté dentro del rango especificado en este campo.
- e. 2do vencimiento. Permite filtrar a los clientes cuya fecha de segundo vencimiento esté dentro del rango especificado en este campo.
- f. Recargo este mes. Filtra a los clientes con recargos aplicados este mes.
- g. Cobrador. Permite filtrar clientes, según cobrador asignado.
- h. Vendedor. Permite filtrar clientes, según vendedor asignado.
- i. Medio de pago. Permite filtrar clientes, según medios de pago asignados.
- j. Plan. Permite filtrar clientes, según planes asignados.
- k. Nodo. Permite realizar el filtrado seleccionando un nodo de los creados.
- l. Guardar selección en mis filtros. Al seleccionar este check, los datos elegidos para filtrar, se guardarán y crearán un filtro personalizado que podrás reutilizar en futuras búsquedas (en el campo «a»). Al seleccionar esta opción se habilitará un campo donde deberás indicar el nombre del filtro.
.
6. Buscar
Esta herramienta permite realizar una búsqueda dentro del listado.
.
7. Check de selección
Esta herramienta genera una selección masiva de todos los elementos del listado, permitiéndote aplicar acciones sobre los mismos. Si deseas hacer una selección individual, tendrás que hacer click sobre la casilla correspondiente a la línea deseada.
.
8. Expandir
Con este botón podrás visualizar información/columnas del listado, que no se muestran en pantalla por cuestiones de resolución.
Por ejemplo. Si tenemos visibles 10 columnas con información, y por cuestiones de resolución de pantalla se pueden ver solamente 6, al hacer click en esta herramienta, tendrás disponible los 4 registros faltantes. Ten en cuenta que si te encuentras visualizando la totalidad de las columnas, esta herramienta se encontrará oculta.
.
9. Interna cliente
Acceso directo a la «Interna del cliente«. Para ampliar información sobre la interna del cliente, visita la guía de Clientes, punto 14.
.
10. Columnas visibles
Desde aquí podrás definir que campos se mostrarán en el listado de recargos:
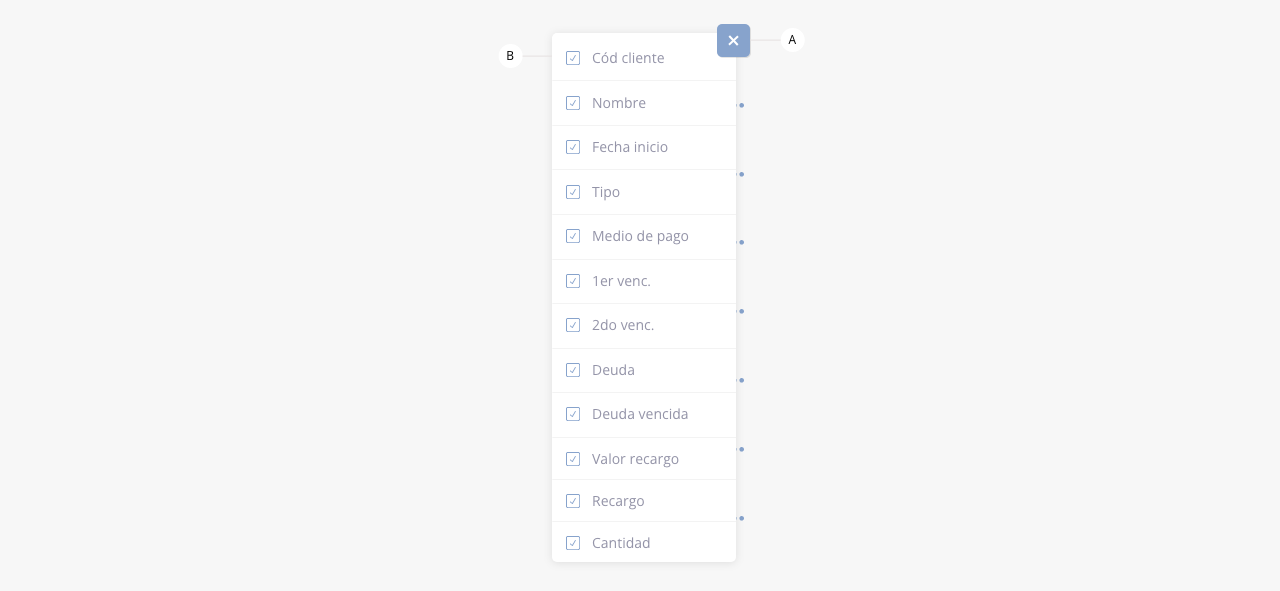
- a. Cerrar. Cierra el desplegable con las opciones.
- b. Checkbox. Permite definir que columnas se visualizarán en el listado.
.
11. Acceso rápido
Muestra un listado a modo de acceso rápido a ciertas acciones en el recargo específico:

- a. Cerrar. Cierra el desplegable con las opciones.
- b. Eliminar. Permite eliminar el recargo seleccionado.
.
12. Registros listado
Permite variar la cantidad de registros que se ven en pantalla.
.
13. Paginación listado
Permite pasar de página en el listado.
.
.
¡Importante!
Este apartado solo está disponible en caso que hayas optado por configurar el tipo de recargo como «Próxima facturación».
Una vez generados los recargos en el apartado «Generar recargos», los mismos se almacenarán aquí hasta que se realice la facturación mensual. Los elementos que figuren en este listado serán incluidos como un ítem en la factura correspondiente.
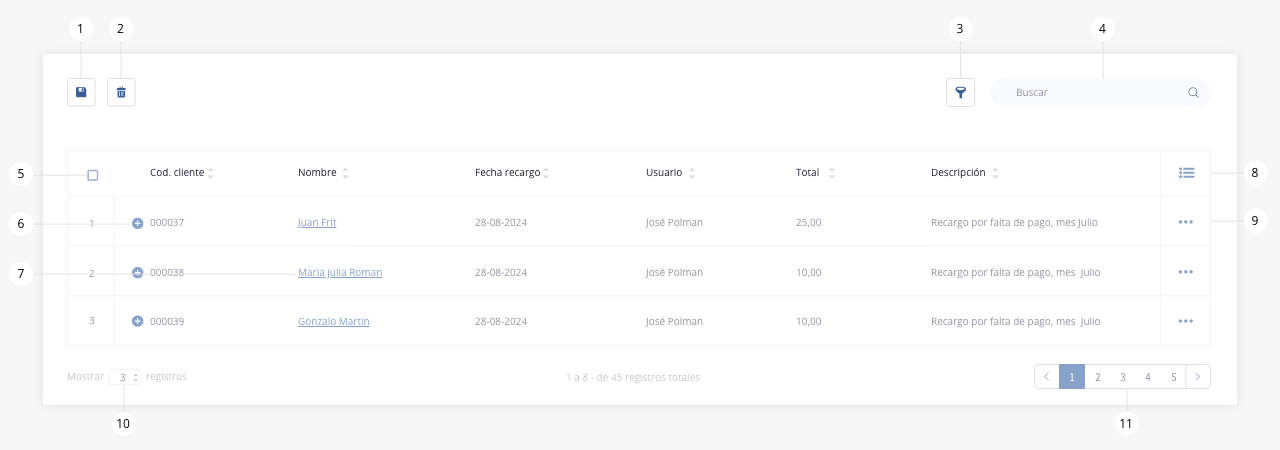
- Exportar
- Eliminar
- Filtros
- Buscar
- Check de selección
- Expandir
- Interna cliente
- Columnas visibles
- Acceso rápido
- Registros listado
- Paginación listado
.
1. Exportar
ISPCube, permite exportar la información visible en el listado en dos formatos: *.xls y *.pdf.

- a. Exportar en formato Excel. Existen tres modos de exportar información.
a1) Todo: exporta en un archivo en formato Excel (xls) toda la información de los recargos, con cada uno de los campos del mismo.
a2) Selección: permite personalizar los registros que se exportarán a un archivo de Excel mediante el check de selección.
a3) Filtrado: exporta los datos completos de los recargos que estén relacionados al filtro aplicado.
- b. Exportar en formato PDF. Creará un archivo en formato PDF con los datos de los recargos guardados en base de datos.
En este tipo de exportación, también podrás usar los tres criterios anteriormente definidos (todo, selección, filtrado).
.
2. Eliminar
Esta herramienta te permitirá eliminar los registros seleccionados. Ten en cuenta que los mismos no podrán ser recuperados.
.
3. Filtros
Esta herramienta nos permite realizar un filtrado de los registros visibles en el listado, combinando y aplicando las distintas variables disponibles.
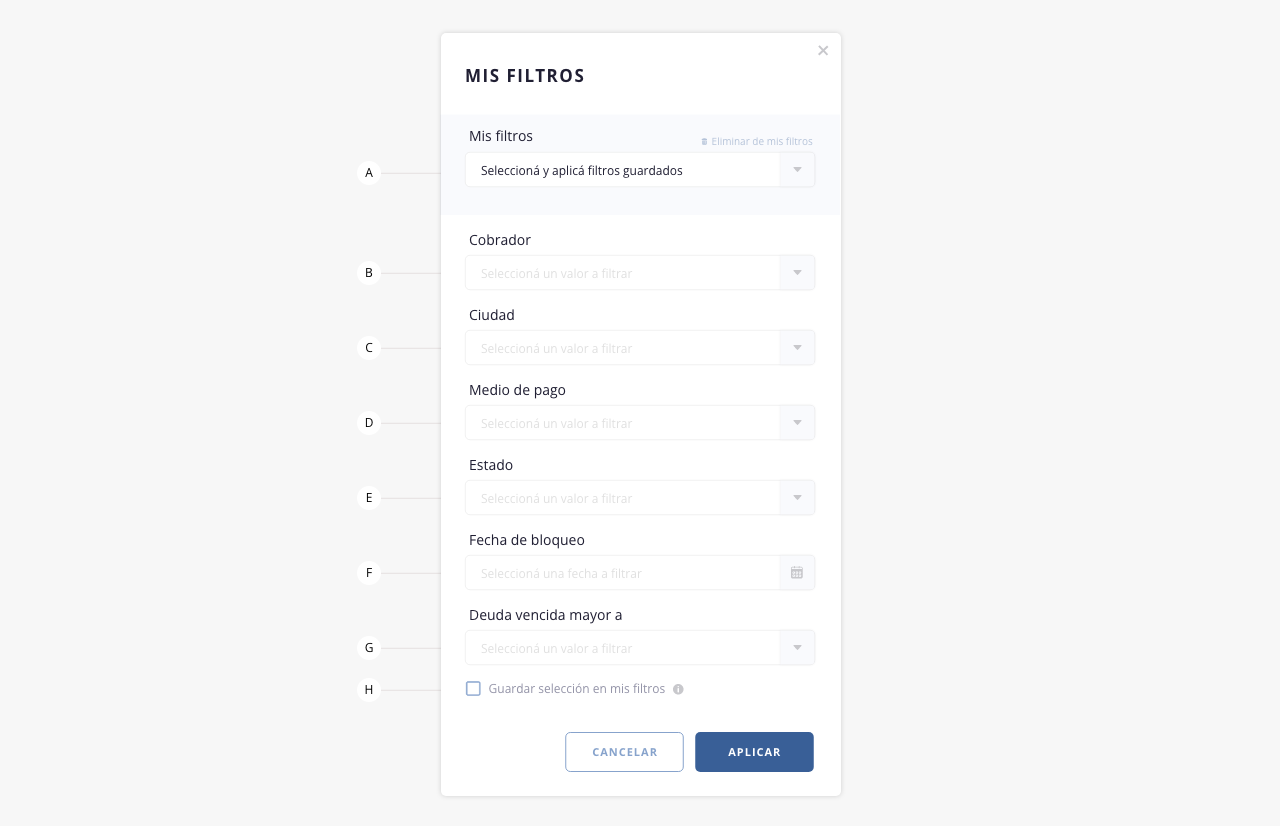
- a. Mis filtros. En caso que hayas configurado y guardado parámetros de filtrados, los mismos figurarán en este desplegable, pudiendo generar filtrados rápidos. En el inciso «h» se detalla como guardar filtros.
Eliminar de mis filtros: permite eliminar el filtro seleccionado, del listado de tus filtros guardados. - b. Cobrador. Permite filtrar clientes según cobrador asignado.
- c. Ciudad. Permite filtrar clientes por ciudad.
- d. Medio de pago. Permite filtrar clientes, según medio de pago asignado.
- e. Estado. Permite filtrar clientes según estado. Habilitado, bloqueado o sin servicio.
- f. Fecha bloqueo. Permite filtrar clientes bloqueados, en el rango de fechas indicadas en el filtro.
- g. Deuda vencida mayor a. Permite filtrar clientes con deudas vencidas, que sean superiores al valor indicado en este campo.
- h. Guardar selección en mis filtros. Al seleccionar este check, los datos elegidos para filtrar, se guardarán y crearán un filtro personalizado que podrás reutilizar en futuras búsquedas (en el campo «a»). Al seleccionar esta opción se habilitará un campo donde deberás indicar el nombre del filtro.
.
4. Buscar
Este campo permite realizar la búsqueda de un dato dentro del listado.
.
5. Check de selección
Esta herramienta genera una selección masiva de todos los elementos del listado, permitiéndote aplicar acciones sobre los mismos. Si deseas hacer una selección individual, tendrás que hacer click sobre la casilla correspondiente a la línea deseada.
.
6. Expandir
Con este botón podrás visualizar información/columnas del listado, que no se muestran en pantalla por cuestiones de resolución. Si no aparece este botón es porque ningún campo quedó fuera.
Por ejemplo. Si tenemos visibles 10 columnas con información, y por cuestiones de resolución de pantalla se pueden ver solamente 6, al hacer click en esta herramienta, tendrás disponible los 4 registros faltantes. Ten en cuenta que si te encuentras visualizando la totalidad de las columnas, esta herramienta se encontrará oculta.
.
7. Interna cliente
Acceso directo a la «Interna del cliente«. Para ampliar información sobre la interna del cliente, visita la guía de Clientes, punto 14.
.
8. Columnas visibles
Desde aquí podrás definir que campos se mostrarán en el listado:
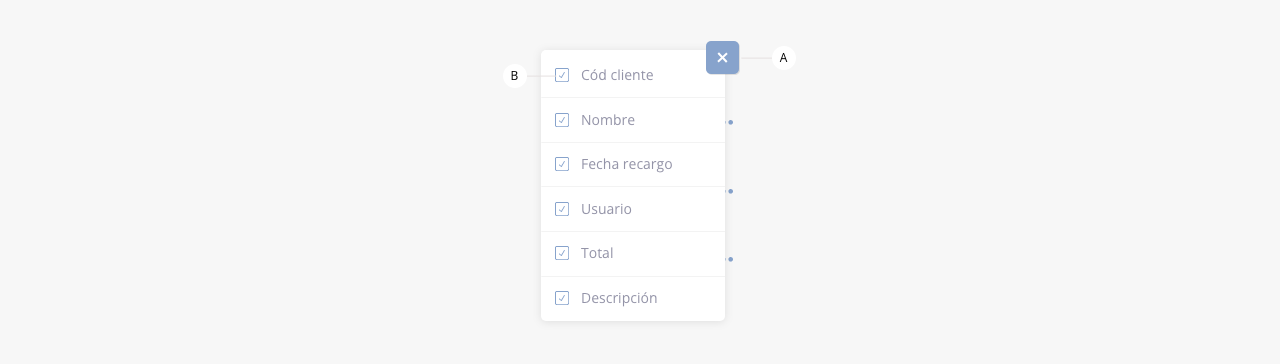
- a. Cerrar. Cierra el desplegable con las opciones.
- b. Checkbox. Permite seleccionar que columnas se visualizarán en el listado.
.
9. Acceso rápido
Muestra un listado a modo de acceso rápido a ciertas acciones en el recargo específico:

- a. Cerrar. Cierra el desplegable con las opciones.
- b. Eliminar. Permite eliminar un elemento del listado.
.
10. Registros listado
Permite variar la cantidad de registros que se ven en pantalla.
.
11. Paginación listado
Permite pasar de página en el listado.
.
.
Guía no disponible por el momento.
.
1. Recargo / Mes en curso
Te dejamos un video donde podrás ver los alcances y consideraciones a tener en cuenta, si deseas utilizar y configurar el modelo de recargo «Mes en curso». Al hacer click en la imagen serás redirigido a nuestra página de youtube.
2. Recargo / Próxima facturación
Te dejamos un video donde podrás ver los alcances y consideraciones a tener en cuenta, si deseas utilizar y configurar el modelo de recargo «Próxima Facturación». Al hacer click en la imagen serás redirigido a nuestra página de youtube.
Aclaración. Ten en cuenta que esta video guía se ha realizado utilizando el sistema de Argentina como referencia. Por lo tanto, pueden existir algunas variaciones, aunque el funcionamiento de la herramienta es el mismo en términos generales.