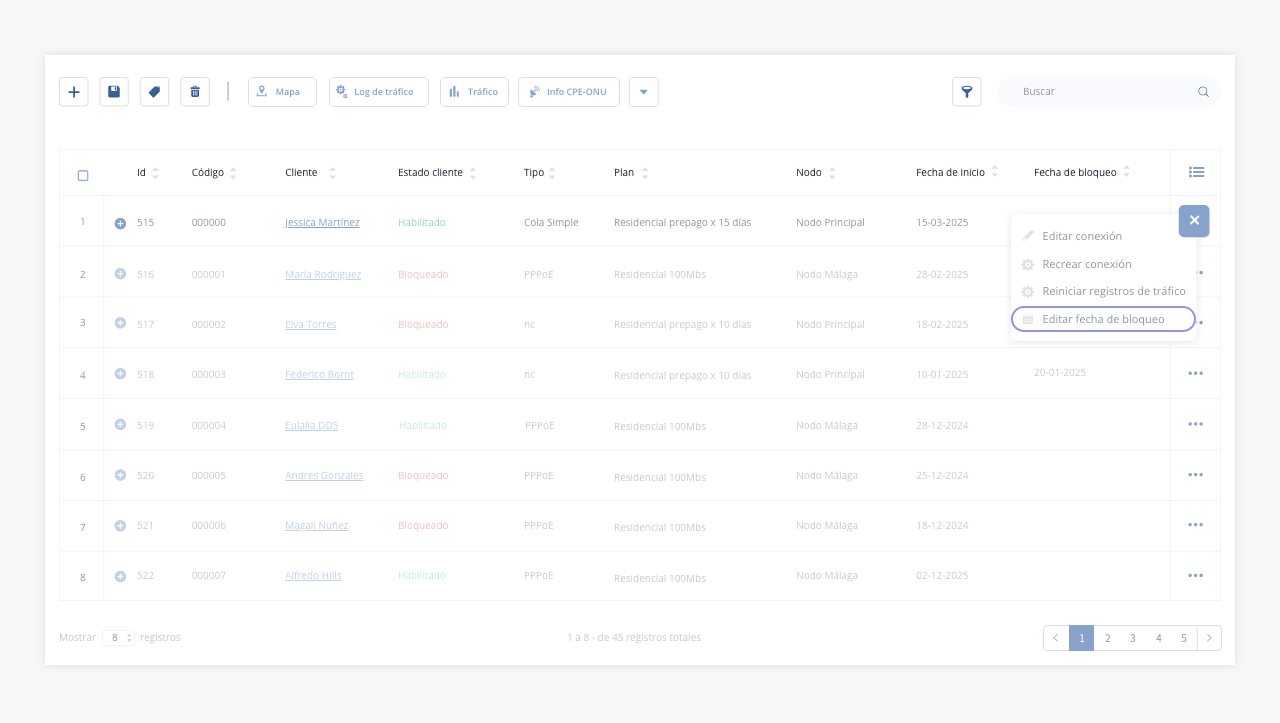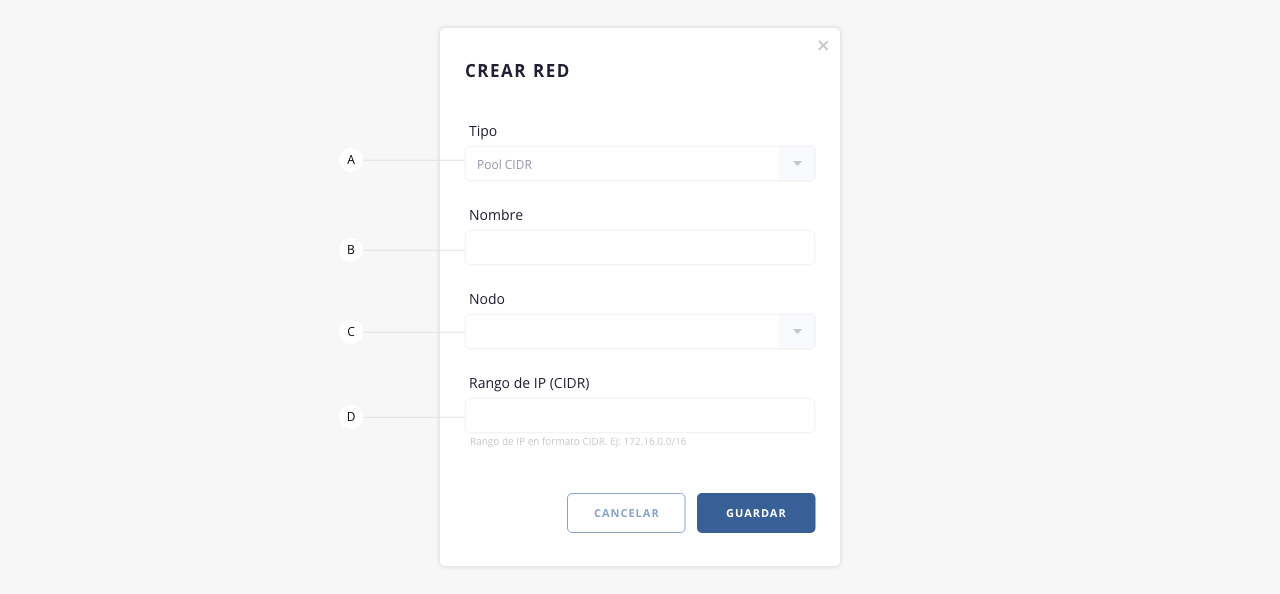Módulo Gestión de red
En este módulo podrás definir y configurar parámetros vinculados a la gestión de red.
Dispondrás de diversas herramientas para la creación y administración de
planes, nodos y cajas de fibra.

.
Podrás acceder a la gestión de red, ingresando a la opción Gestión de Red > Configuración en el menú lateral izquierdo del sistema. Se abrirá la siguiente pantalla:
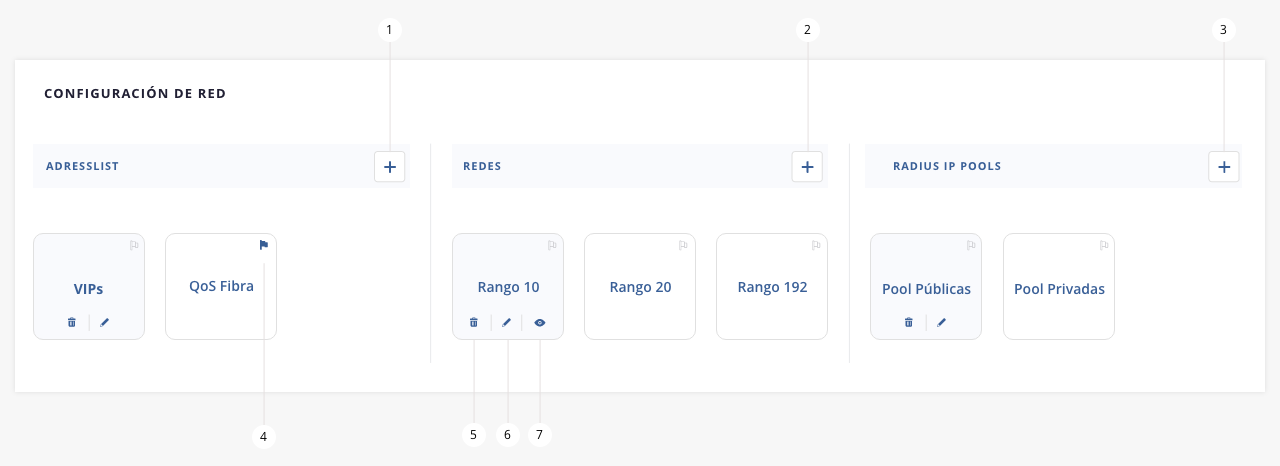
- Agregar Adresslist
- Agregar Redes
- Agregar Radius IP Pools
- Predeterminada
- Eliminar / hover
- Editar / hover
- Ver / hover
.
1. Agregar Addresslist
Mediante esta utilidad podrás crear un Addresslist, destinado a ser escrito dentro de tus equipos vía API.
En caso de crear un nuevo Addresslist, y que el mismo no se encuentre creado dentro de tus nodos (equipos MikroTik), en el momento en que se envíe una orden al router, se escribirá dicha información dentro del mismo.
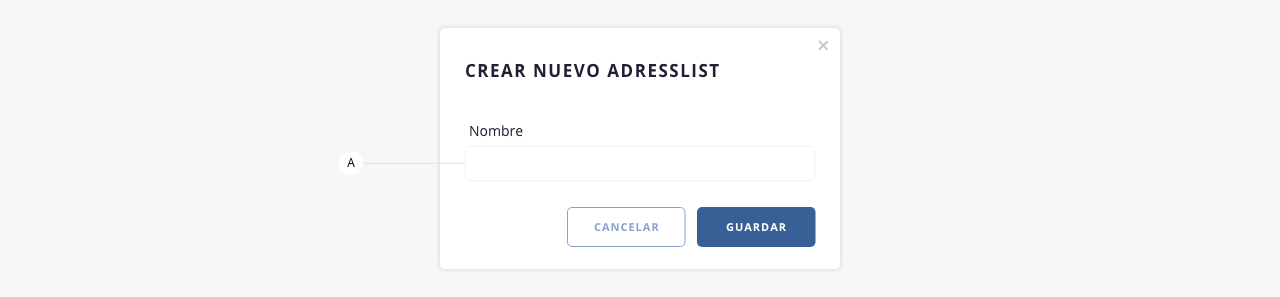
- a. Nombre. Especifica el nombre del Addresslist que se grabará en tus equipos.
Nota. Recuerda que si creas un addresslist, no se guardará la información en el equipo de forma inmediata. Solamente se enviará este dato si se envía alguna instrucción al router (Alta de conexión, profile, edición de información, etc.).
.
2. Agregar Redes
ISPCube nos permitirá administrar pools de IP, los cuales podrán ser seleccionados al momento de ejecutar un alta de conexión sobre un nodo puntual.
Al momento de dar de alta un nuevo pool de IP’s, tendrás que relacionar a este con un nodo determinado. Esto permitirá que, al registrar una nueva conexión y seleccionar un nodo específico, ISPCube muestre las redes vinculadas a dicho nodo.
.
Tipo Subrango
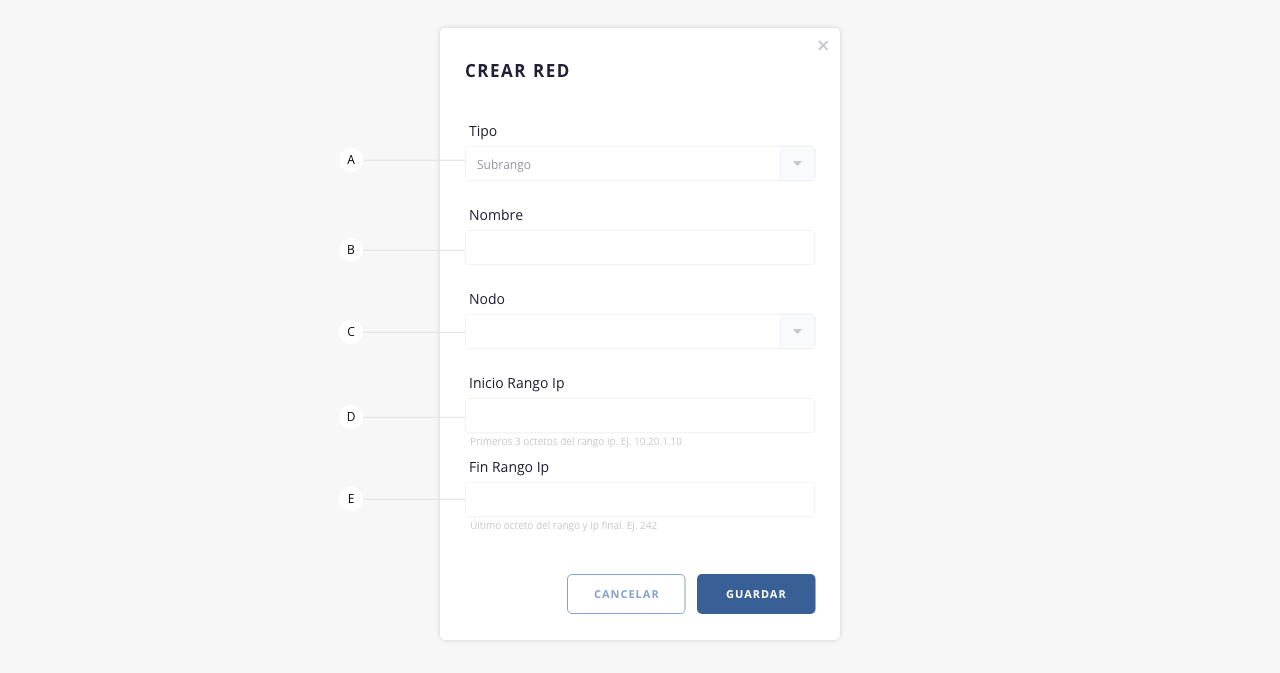
- a. Tipo. Permite seleccionar entre los tipos de redes, según tu configuración. Dependiendo lo que selecciones aquí, serán los campos que verás debajo.
- b. Nombre. Completar con el nombre de la red propiamente dicha.
- c. Nodo. Aquí podrás seleccionar entre tus nodos configurados en el sistema, para realizar la correspondiente relación con el mismo.
- d. Inicio rango IP. Aquí podrás definir los primeros tres octetos del rango de IP.
- e. Fin rango IP. Aquí podrás definir el último octeto del rango y ip final.
.
Tipo Pool CIDR
- a. Tipo. Permite seleccionar entre los tipos de redes, según tu configuración. Dependiendo lo que selecciones acá, serán los campos que verás debajo.
- b. Nombre. Completar con el nombre de la red propiamente dicha.
- c. Nodo. Aquí podrás seleccionar entre tus nodos configurados en el sistema, para realizar la correspondiente relación con el mismo.
- d. Rango de IP (CIDR). Aquí podrás definir los primeros tres octetos del rango de IP.
.
3. Agregar Radius IP Pools
Esta utilidad, te permitirá definir un rango de IP, el cual se encontrará disponible en el momento en que se realice el proceso de alta de la conexión.
Esta opción estará disponible para ser aplicada sobre RADIUS.
Al momento de dar de alta un RADIUS IP Pool, será necesaria la creación del pool con el mismo nombre (escrito exactamente igual) a como figura en tu router MikroTik.
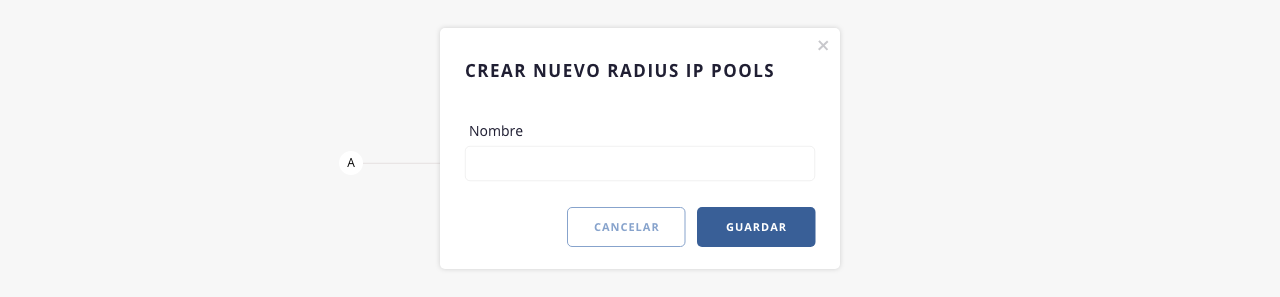
- a. Nombre. Indica el nombre del Pool. Es importante que este nombre, se encuentre escrito de la misma manera a como está especificado dentro de tus equipos MikroTik.
.
4. Predeterminada
Este elemento, nos permitirá definir un addresslist, red o pool de IP como default (elemento definido por defecto).
.
5 . Eliminar / hover
Esta utilidad permite eliminar información de manera definitiva.
Recomendamos suma prudencia en su uso ya que toda información eliminada del sistema no podrá ser recuperada.
.
6. Editar / hover
Mediante el uso de esta herramienta podrás ingresar al formulario de alta del elemento y editar su información.
.
7. Ver / hover
Nos permitirá visualizar información relacionada al registro seleccionado:
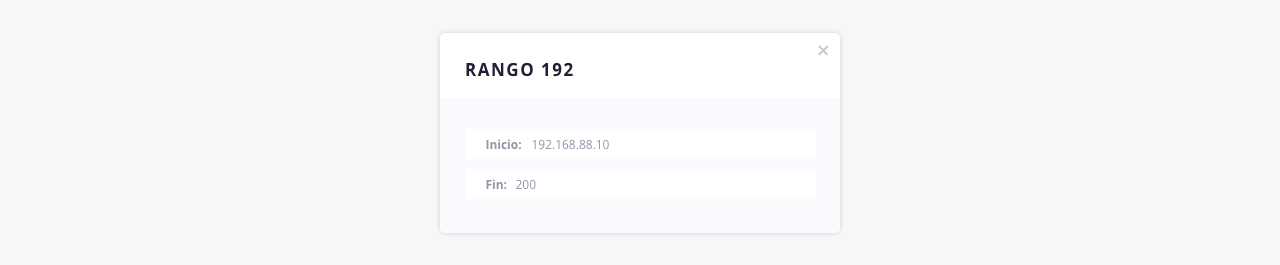
.
.
Desde el apartado «Planes» podrás configurar todos los planes tanto a nivel administrativo como técnico, para brindar el servicio a tus clientes.
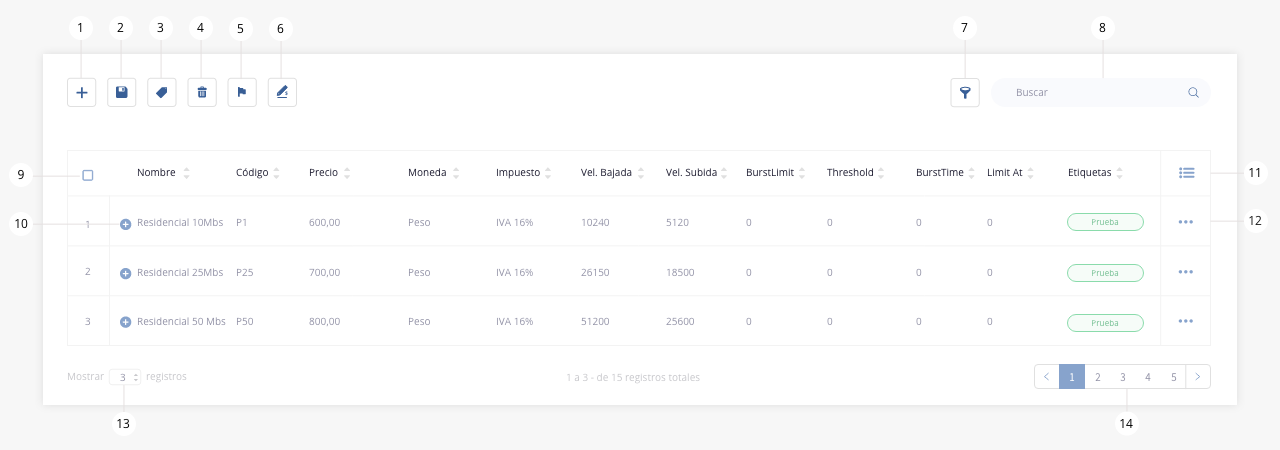
- Crear plan
- Exportar
- Etiquetas
- Eliminar plan
- Predeterminado
- Aumento
- Filtros
- Buscar
- Check de selección
- Expandir
- Columnas visibles
- Acceso rápido
- Registros listado
- Paginación listado
.
1. Crear plan
Esta función nos permite crear un nuevo plan:
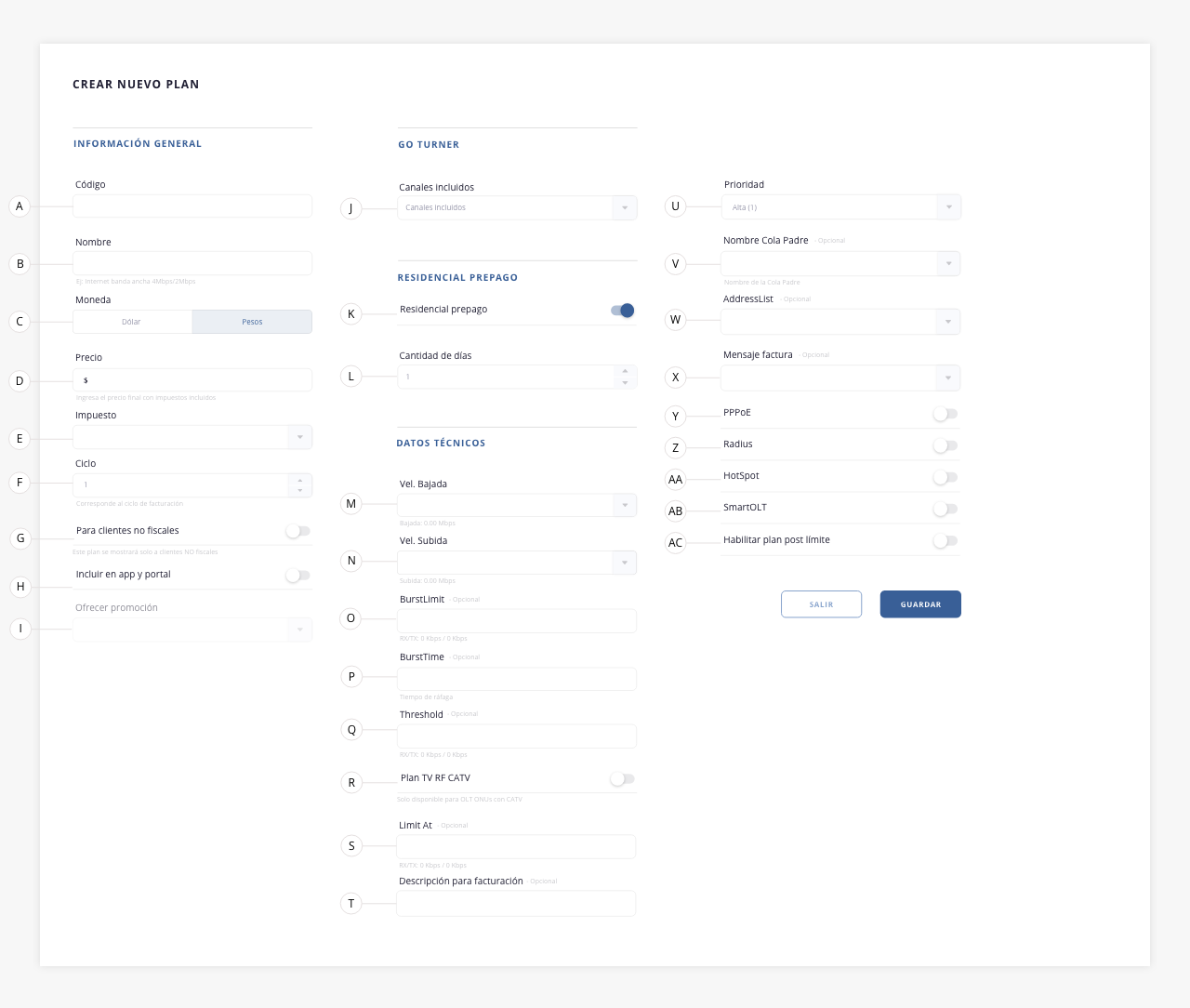
Información general
- a. Código. Contiene el código del plan propiamente dicho. ISPCube recomienda colocar un código que sea descriptivo, de 6 caracteres alfa numérico, sin caracteres especiales ni espacios. Por ejemplo, si tienes un plan domiciliario por fibra óptica de 100 Mbps, un ejemplo de código de plan puede ser »100Mbps»
- b. Nombre. Nombre que se le asignará al plan a cargar en sistema. Por ejemplo, si dispones de un plan domiciliario por fibra óptica de 100 Mbps, un ejemplo de código de plan puede ser: ‘Fibra 100Mbps’.
- c. Moneda. Podrás definir una moneda para tu plan entre entre Dólar/ Pesos.
- d. Precio. Define aquí el precio final del plan. Cabe destacar que sobre este precio se realizará el cálculo de impuestos.
- e. Impuesto. Esta herramienta te permitirá ingresar el IVA 16% al plan.
- f. Ciclo. Determina cada cuántos meses se realizará el recaudo de este plan. Por ejemplo, si colocas 1, será cada un mes, 2 cada dos meses y así sucesivamente.
¡Importante!
/ El valor máximo que se deberá asignar tiene que ser menor o igual a 12.
/ Si una conexión existente se cambia a un plan definido con un parámetro con ciclo distinto a 1, a partir del próximo período de facturación, el sistema permitirá la realización de facturas con la periodicidad definida en dicho plan.
- g. Para clientes no fiscales. Podrás configurar el plan para que solo pueda ser asignado a clientes tipo «Presupuesto». Esto significa que, al crear una conexión, si este switch está activo, el plan solo podrá ser asignado a la conexión si se selecciona un cliente del tipo «Presupuesto».
¡Importante! Encontrarás visible esta opción, si activaste el switch «Mostrar planes según tipo de cliente» en la configuración general. Para más información, dirígite al punto «o» de Configuración > General.
- h. Incluir en app y portal. Al activar este switch, el plan estará disponible en el portal de clientes para su compra o para solicitar un cambio de plan actual por el mismo. Herramienta no disponible por el momento en la app móvil.
¡Importante! Este switch solo será visible si activas dentro de la configuración de app y portal el switch ‘Permitir solicitud cambio y compra de planes’. Para más información, dirígete al módulo Configuración > App y portal.
- i. Ofrecer promoción. Esta herramienta se habilita al activar el switch «h.Incluir en app y portal». Permite aplicar una promoción de las creadas en el módulo de «Promociones» al plan. La misma, se visualizará en el portal de clientes.
.
Go Turner
- j. Canales incluidos. Aquí podrás seleccionar los canales disponibles para el plan. Para visualizar este campo, deberás tener habilitado el switch «Servicio de TV Go Turner» en Configuración de red > Red.
.
Residencial Prepago
¡Importante!
– Esta sección solo será visible si tienes habilitada la función residencial prepago. Su habilitación deberás solicitarla al equipo de ISPCube, a través de la generación de un ticket en el sistema.
– Ten en cuenta que el uso de planes residenciales prepago no es compatible con la configuración de «Convertir pago manual a factura», disponible en la configuración de finanzas.Para más información sobre los usos y alcances de esta función, dirígete al tab «Residencial prepago» de esta guía.
- k. Residencial prepago. Activa este switch para indicar que el plan que estás creando es del tipo «Residencial prepago». Al activar este switch se habilitará el siguiente punto.
- l. Cantidad de días. Este campo permite seleccionar la duración del plan en días. Al definir un valor, como por ejemplo 15 días, el plan de internet se activará por ese periodo específico. Una vez que se agote el tiempo, el cliente permanecerá bloqueado, sin conexión, hasta que se registre un pago manual para habilitar nuevamente el acceso. Para visualizar como registrar un pago manual, dirígete al módulo de Clientes > punto «14.a» > inciso «a2», ‘Registrar Cobranza’.
Nota. Al registrar la cobranza, el sistema generará automáticamente la factura (tipo FA, FX, etc., según la configuración del cliente) y habilitará al cliente de forma automática. Al habilitarse el cliente, en el listado de conexiones se podrá ver la fecha de habilitación y la fecha prevista de bloqueo, según la duración del plan. Al finalizar la duración establecida del plan, el sistema procederá a bloquear nuevamente al cliente.
.
Datos técnicos
- m. Vel. Bajada. Define aquí la velocidad de downstream (Velocidad de bajada) del plan.
Tendrás que indicar la velocidad multiplicada por 1000 y agregarle al final, consecutivamente, la letra k. Por ejemplo: si queremos definir que un plan disponga de 10Mbps de bajada, deberá indicar en este campo 10000k. - n. Vel. Subida. Define aquí la velocidad de upstream (Velocidad de subida) del plan. Tendrás que seleccionar un valor del desplegable, o bien tipearlo. Para esto deberás indicar la velocidad multiplicada por 1000 y agregarle al final del número colocado la letra ‘k’. Por ejemplo: si queremos definir que un plan disponga de 10Mbps de subida, deberá indicar en este campo 10000k.
- o. BurstLimit. El Burst limit es la tasa de datos máxima de upload/download que se puede alcanzar mientras el burst está activo. Aquí deberás ingresar el porcentaje que se le sumará a la velocidad. Por ejemplo, si tienes 5000k de subida y deseas que el Burst limit sea de 5500k, deberás colocar un 10, que corresponde al 10% extra.
- p. BurstTime. Período de tiempo, en segundos, sobre el cual se calcula la tasa de datos promedio de datos upload/download. (Este parámetro NO ES el tiempo actual del burst). El dato a ingresar en este campo será numérico únicamente.
- q. Thresholdt. Cuando la tasa de datos promedio está por debajo de este valor, se permite el burst, tan pronto como la tasa promedio de datos alcanza este valor, el burst se niega. (Par ser más explícitos, se trata de switch burst on/off). Para un comportamiento óptimo del burst, este valor deberá de estar por sobre el valor del limit-at y bajo el valor max-limit.
- r. Plan TV RF CATV. Switch para habilitar Plan TV. Solo disponible para OLT ONUs con CATV.
- s. Limit At. Representa la tasa de datos normal de up/down que se garantiza. Para obtener mayor información respecto al funcionamiento lógico de Burst, recomendamos acceder a la documentación oficial de MikroTik mediante el siguiente enlace.
- t. Descripción para facturación. Este campo es de carácter opcional.
- u. Prioridad. Conceptualmente, priority (1..8), prioriza una cola hijo sobre otra cola. Este parámetro no trabaja en colas padres (si la cola tiene por lo menos un hijo).
Uno (1) es la prioridad más alta, y ocho (8) la más baja. La cola hijo con la prioridad más alta, tendrá oportunidad de alcanzar su max-limit antes que una cola hijo con prioridad mas baja. La prioridad no tiene nada que ver con los burst. Este campo, puntualmente, contendrá un número indicador de prioridad , situado entre 0 y 8. - v. Nombre Cola Padre.
- w. Address List. Es posible definir un nombre de addresslist con el que se relacionará el plan. Dicho addresslist deberá de ser creado con anticipación, para que lo puedas visualizar aquí.
- x. Mensaje factura. Este campo es de carácter opcional.
¡Importante!
Los puntos a continuación serán visibles de acuerdo a lo que tengas configurado en Configuración de Red > Red.
- y. PPPoE. Podrás definir si este plan será apto para ser usado en el tipo de conexión PPPoE. Esta acción creará un ‘Profile’ relacionado al plan, dentro del Router integrado al sistema.
Es de suma importancia que cuando se cree el profile, ingreses al MikroTik y definas el local address y remote address. Esto es para que los clientes que tomen este plan, tengan IP (navegación), y les apliques los límites de velocidad definidos en la configuración del plan.
Una vez activo este switch, se habilitarán los siguientes campos:
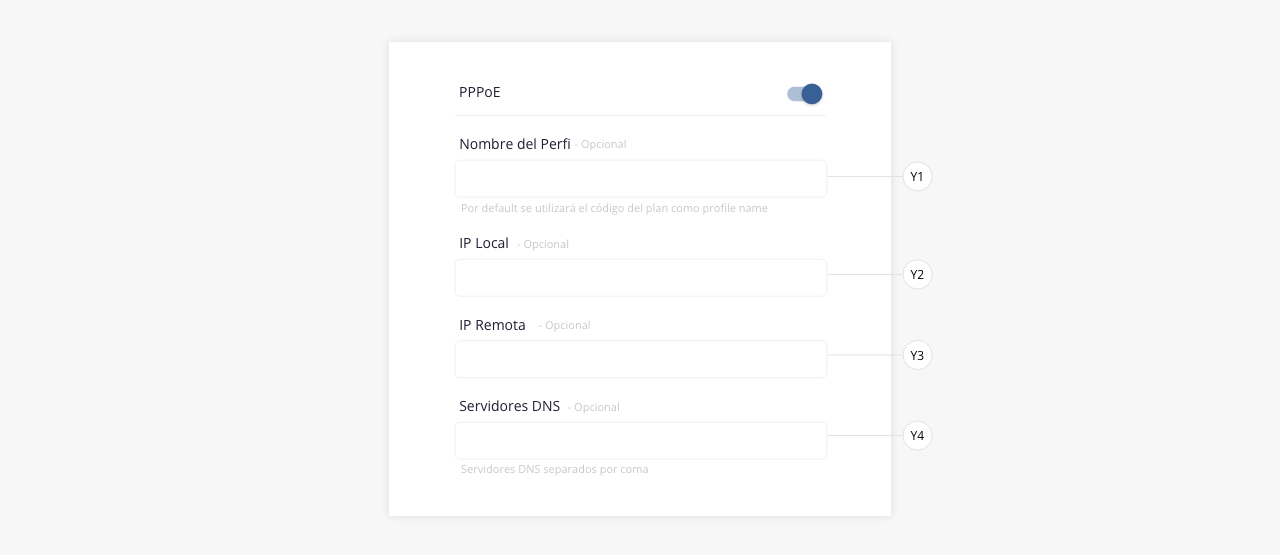
y1) Nombre del Perfil. Indica el nombre del perfil. Por default, ISPCube crea un perfil utilizando el código de plan como profile name.
y2) IP Local. Completar con el mismo valor que figura configurado en el nodo.
y3) IP Remota. Completar con el mismo valor que figura configurado en el nodo.
y4) Servidores DNS. Servidores DNS separados por coma.
- z. RADIUS. Si activas este switch, estarás definiendo que este plan será considerado para usar con Radius. Al activar esta opción el sistema guardará información del plan dentro de la base de datos Radius.
Una vez activo este switch, se habilitarán los siguientes campos:
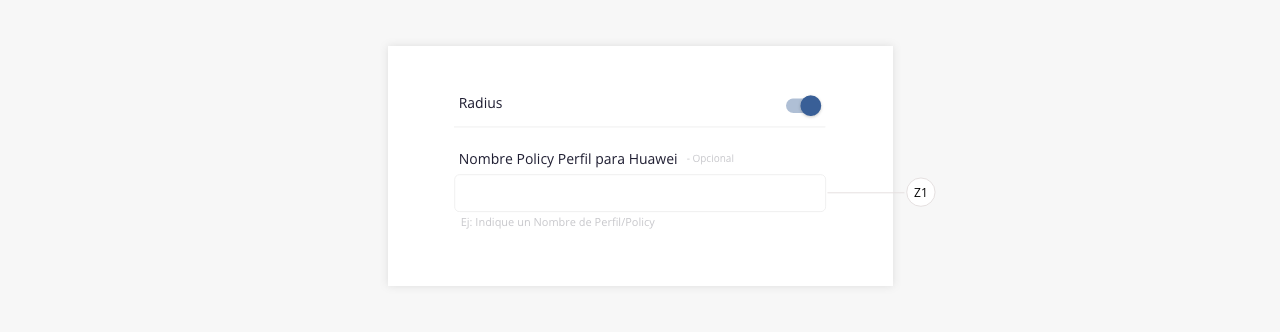
z1) Nombre Policy Perfil para Huawei.
- aa. HotSpot. Si activas este switch, estarás definiendo que el plan creado se trata de un plan apto para HotSpot. Es decir, un plan de datos pre pago (por consumo).
Para hacer uso de esta función, es indispensable la utilización de Radius, caso contrario, no será factible la obtención de información respecto al volumen de datos traficado en la conexión de los clientes. - ab. SmartOLT. Al activar este switch, podrás definir valores personalizados para planes específicos, incluyendo el perfil de bajada, subida y la VLAN por defecto. Estos valores prevalecerán sobre los configurados en Configuración de Red > Smart OLT. Para más información sobre la integración y configuración de Smart OLT, dirígete a Configuración de Red > Smart OLT.
.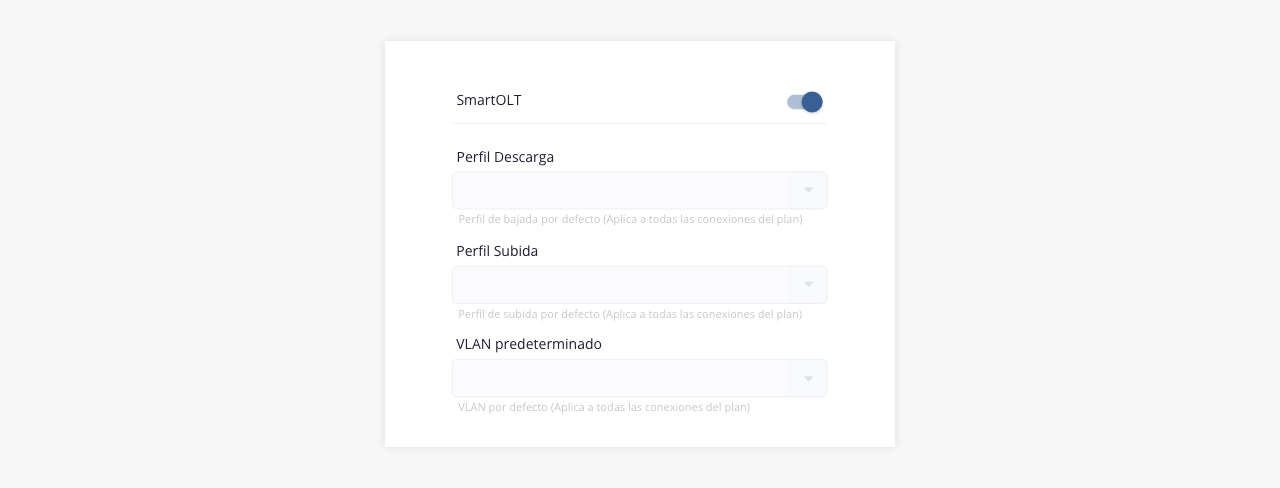
- ac. Habilitar plan post límite. Esta opción será visible si tienes activo el switch «Habilitar plan post límite» en Configuración de Red > Red. Al activar este switch, el plan quedará marcado como apto para hacer limitación post tráfico. Si no activas este switch, el plan funcionará de forma regular con navegación ilimitada.
Los planes con esta configuración permiten que, cuando el cliente supere el consumo estipulado (definido en el inciso «ac1»), la conexión se baje automáticamente a un plan de menor velocidad (especificado en el punto «ac2»).
Nota. Esta funcionalidad está disponible únicamente para conexiones de tipo Radius, PPPoE, DHCP, DHCP con amarre de IP y Cola Simple. Los demás tipos de conexión no proporcionan métricas de tráfico, por lo que esta funcionalidad no se implementa en ellos.
Una vez activo este switch, se habilitarán los siguientes campos:
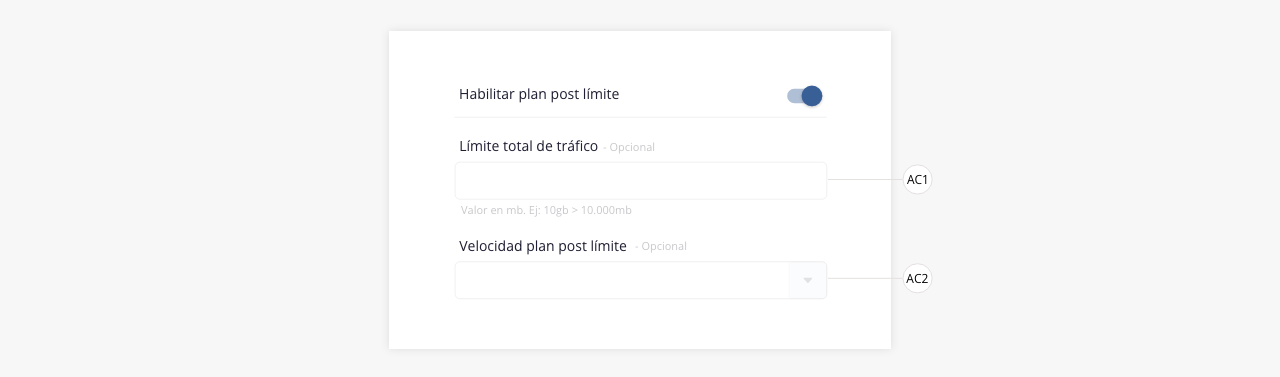
ac1) Límite total de tráfico. Aquí se establece el límite máximo de tráfico en MB permitido por el plan. Al alcanzar este límite, el sistema aplicará automáticamente el plan de menor ancho de banda seleccionado en el siguiente punto.
ac2) Velocidad plan post límite. Selector que permite elegir el plan al cual se reducirá la velocidad del cliente, una vez superado el límite de navegación.
.
2. Exportar
ISPCube, permite exportar la información visible en el listado en dos formatos: *.xls y *.pdf

- a. Exportar en formato Excel. Existen tres modos de exportar información:
a1) Todo: exporta en un archivo en formato Excel (xls) toda la información de los planes, con cada uno de los campos del mismo.
a2) Selección: permite personalizar los registros que se exportarán a un archivo de Excel mediante el check de selección.
a3) Filtrado: exporta los datos completos de los planes que estén relacionados al filtro aplicado.
- b. Exportar en formato PDF. Creará un archivo en formato PDF con los datos de los planes. En este tipo de exportación, también podrás usar los tres criterios anteriormente definidos (todo, selección, filtrado).
.
3. Etiquetas
El uso de etiquetas nos permite identificar información de manera visual, facilitando su visualización y agrupación a simple vista.
Las partes que conforman las etiquetas son las siguientes:
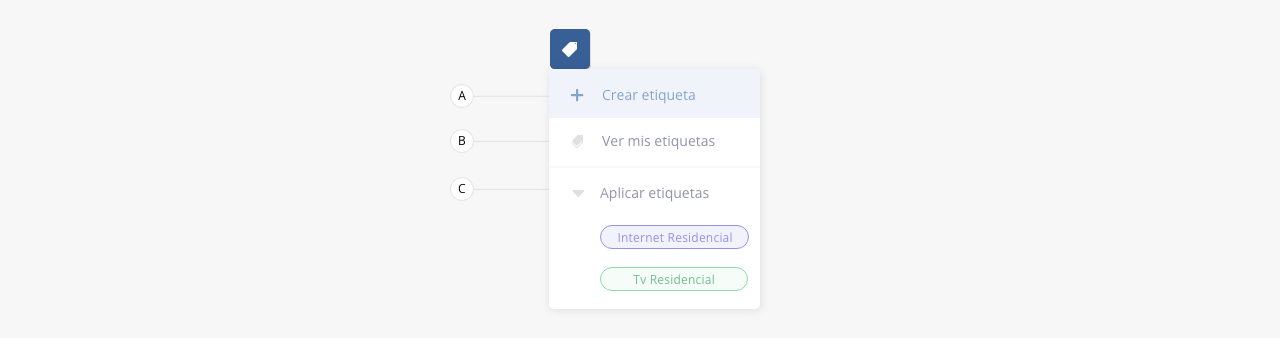
- a. Crear etiqueta. Permite crear una nueva etiqueta. Se detallará su funcionamiento más adelante.
- b. Ver mis etiquetas. Muestra un listado con cada una de las etiquetas creadas sobre el módulo. Se detallará su funcionamiento más adelante.
- c. Aplicar etiquetas. Permite asignar una etiqueta a un elemento del listado previamente seleccionado. Esta herramienta se puede aplicar de forma simple o masiva.
.
A continuación se detalla el funcionamiento de los incisos «a» y «b»:
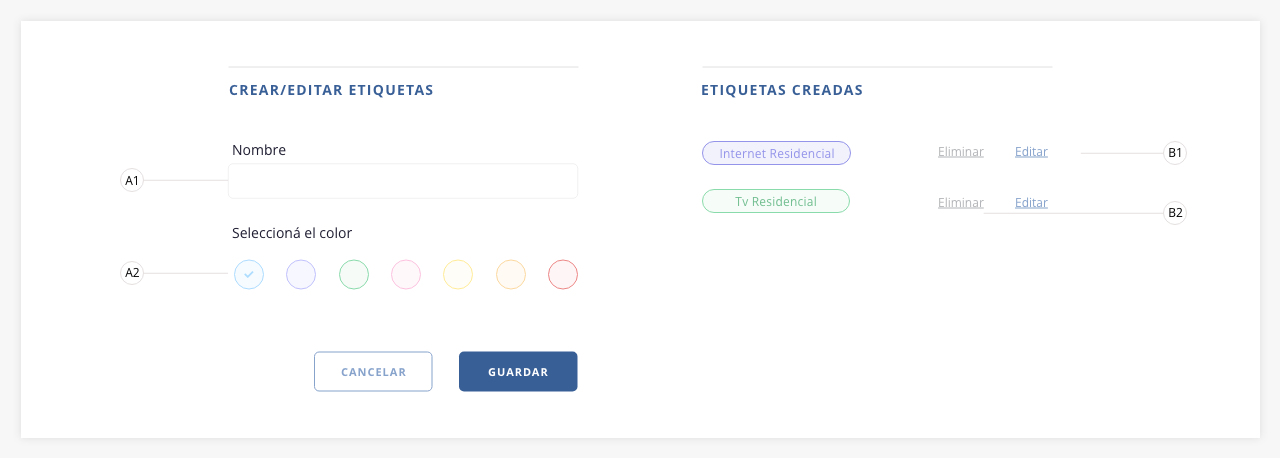
a1) Nombre. Indica aquí el nombre de la nueva etiqueta.
a2) Seleccionar color. Define un color para la etiqueta. Esto permitirá su rápida visualización.
b1) Editar. Permite modificar el nombre y color de la etiqueta de los campos «a1» y «a2″.
b2) Eliminar. Permite eliminar la etiqueta. Si la misma está aplicada en el listado a algún registro, dejará de tener efecto y desaparecerá del mismo.
.
4. Eliminar
Mediante esta herramienta podrás eliminar los planes seleccionados. Es importante hacer uso de esta función con suma cautela, ya que los registros eliminados no podrán ser recuperados.
.
5. Predeterminado
Esta herramienta se utiliza para indicar a un plan como predeterminado, es decir que en los campos que se requiera asignación de plan dentro de cualquier formulario del sistema, el plan con esta marca será el asignado por defecto.
.
6. Aumento
Con esta herramienta podrás incrementar el valor de uno o varios planes en simultáneo. Podrás optar entre hacer una suma de monto fijo o aumentar por porcentaje: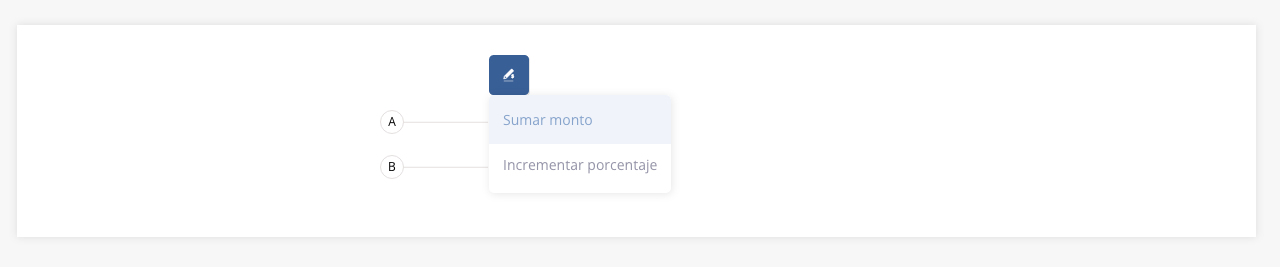
- a. Sumar monto. Si seleccionas esta opción, deberás completar el campo del modal, con el monto fijo que aumentarán los planes previamente seleccionados.
Por ejemplo: si aquí colocas $100, y el plan seleccionado era de $600, el mismo quedará con un nuevo valor de $700.
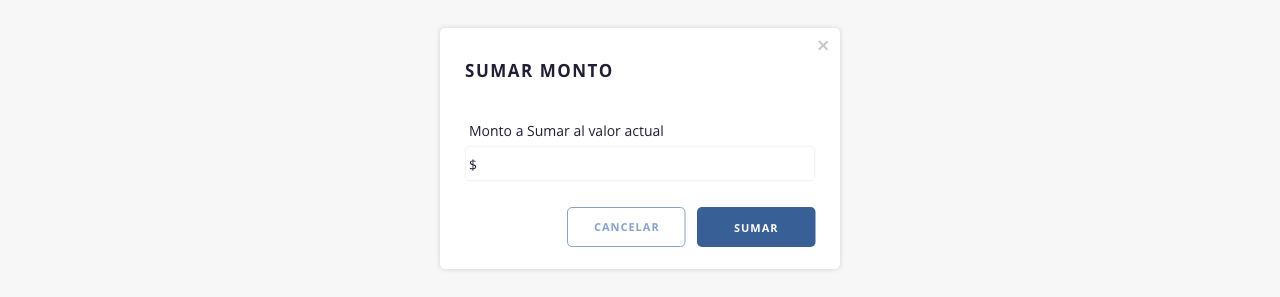
- b. Incrementar porcentaje. Si seleccionas esta opción, deberás completar el campo del modal, con el porcentaje que aumentarán los planes previamente seleccionados.
Por ejemplo: si colocas %50 y el plan seleccionado era de $400, el mismo quedará con un nuevo valor de $600.
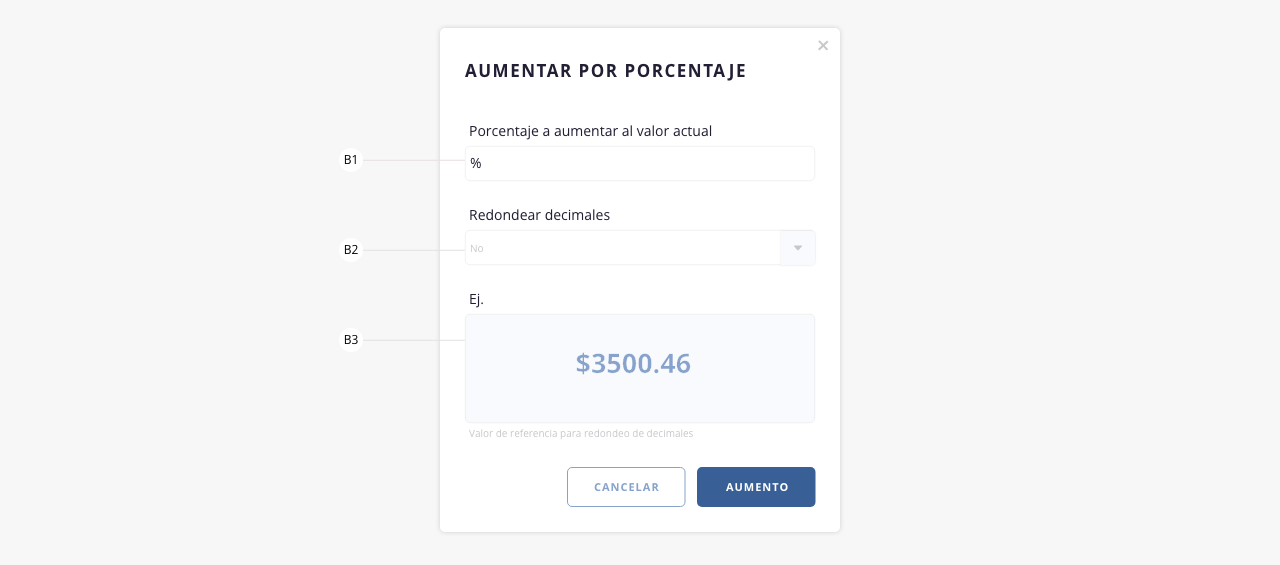
b1) Porcentaje a aumentar al valor actual. Coloca aquí el porcentaje a aumentar.
b2) Redondear decimales. Aquí podrás optar por las siguientes tres opciones, para resolver el uso de decimales en el nuevo valor de plan./ No.
/ Si,menor valor.
/ Si,mayor valor.b3) Ejemplo. Este campo está destinado a mostrar un ejemplo del redondeo de los decimales, configurado en el campo anterior.
.
7. Filtros
Esta herramienta nos permite realizar un filtrado de los registros visibles en el listado, combinando y aplicando las distintas variables disponibles.
.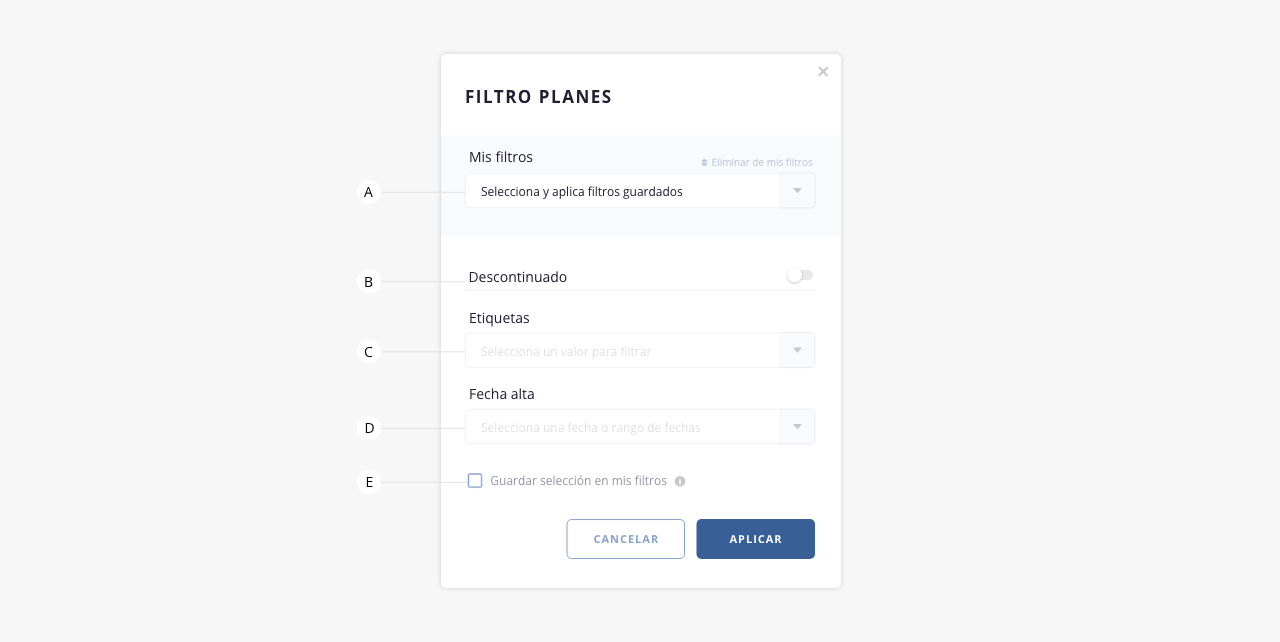
- a. Mis filtros. En caso que hayas configurado y guardado parámetros de filtrados, los mismos figurarán en este desplegable, pudiendo generar filtrados rápidos. En el inciso «e» se detalla como guardar filtros.
Eliminar de mis filtros: permite eliminar el filtro seleccionado, del listado de tus filtros guardados. - b. Descontinuado. Este switch permite filtrar planes que hayan quedado pausados.
- c. Etiquetas. Permite filtrar planes por etiqueta asignada.
- d. Fecha alta. Permite filtrar los planes que se encuentren creados según el rango de fechas indicadas en el filtro.
- e. Guardar selección en mis filtros. Al seleccionar este check, los datos elegidos para filtrar, se guardarán y crearán un filtro personalizado que podrás reutilizar en futuras búsquedas (en el campo «a»).
.
8. Buscar
Podrás realizar la búsqueda de planes dentro del listado mediante esta utilidad.
.
9. Check de selección
Esta herramienta genera una selección masiva de todos los elementos del listado, permitiéndote aplicar acciones sobre los mismos. Si deseas hacer una selección individual, tendrás que hacer click sobre la casilla correspondiente a la línea deseada.
.
10. Expandir
Con este botón podrás visualizar información/columnas del listado, que no se muestran en pantalla por cuestiones de resolución.
Por ejemplo. Si tenemos visibles 10 columnas con información, y por cuestiones de resolución de pantalla se pueden ver solamente 6, al hacer clic en esta herramienta, tendrá disponible los 4 registros faltantes. Ten en cuenta que si te encuentras visualizando la totalidad de las columnas, esta herramienta se encontrará oculta.
.
11. Columnas visibles
Permite definir que campos se mostrarán en el listado de planes.
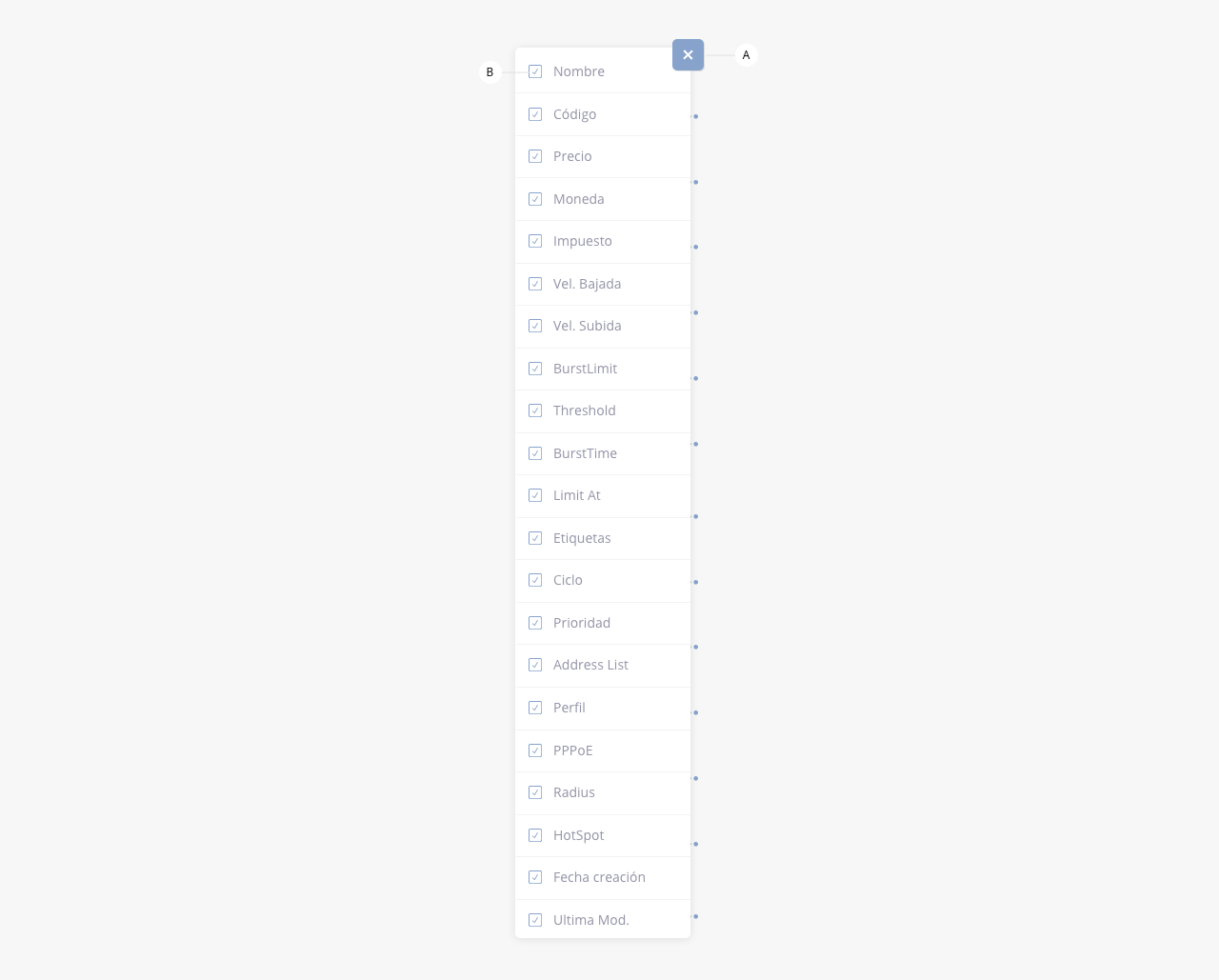
- a. Cerrar. Cierra el desplegable con las opciones.
- b. Checkbox. Permite seleccionar que columnas se visualizarán en el listado.
.
12. Acceso rápido
Muestra un listado a modo de acceso rápido a ciertas acciones en el plan específico.
Nota. Este listado varía de acuerdo a las OLTs configuradas (nodos creados), en este caso, te mostramos todas las opciones disponibles.
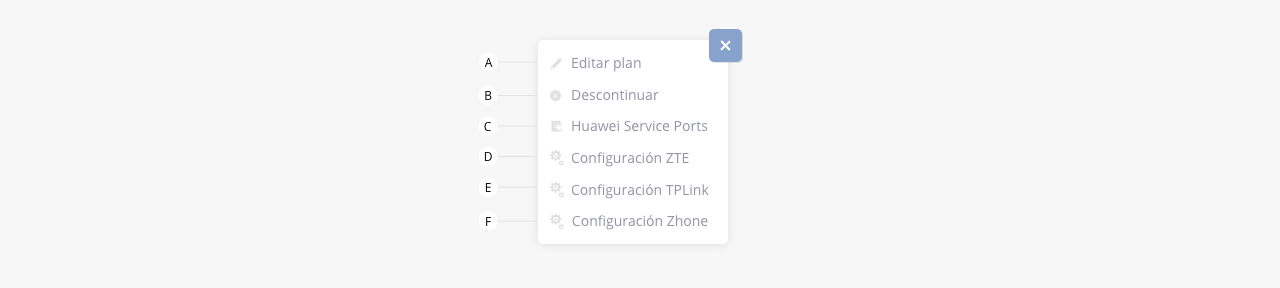
- a. Editar. Permite editar la información del plan. Al seleccionarlo, accederás a su formulario de alta.
- b. Descontinuar. Coloca en pausa el plan seleccionado hasta que se desee activarlo de forma manual. Al pausar un plan, el mismo dejará de estar disponible para su asignación, sin perjudicar las conexiones existentes.
- c. Huawei Service Ports. Podrás especificar si un plan tiene un line profile o un service profile particular. Es importante destacar que los perfiles configurados en el plan tienen prioridad sobre los del nodo, por lo tanto si no se configura un perfil en el plan, se utilizarán los valores establecidos en el nodo. Además como no asociamos planes con nodos, deberás configurar todos los perfiles de tus OLTs (en caso de tener más de una) con la misma denominación, ya que el sistema traerá la información de los perfiles de la primera que encuentre en el listado. Para más información, te recomendamos acceder al módulo OLTS > Huawei.
.
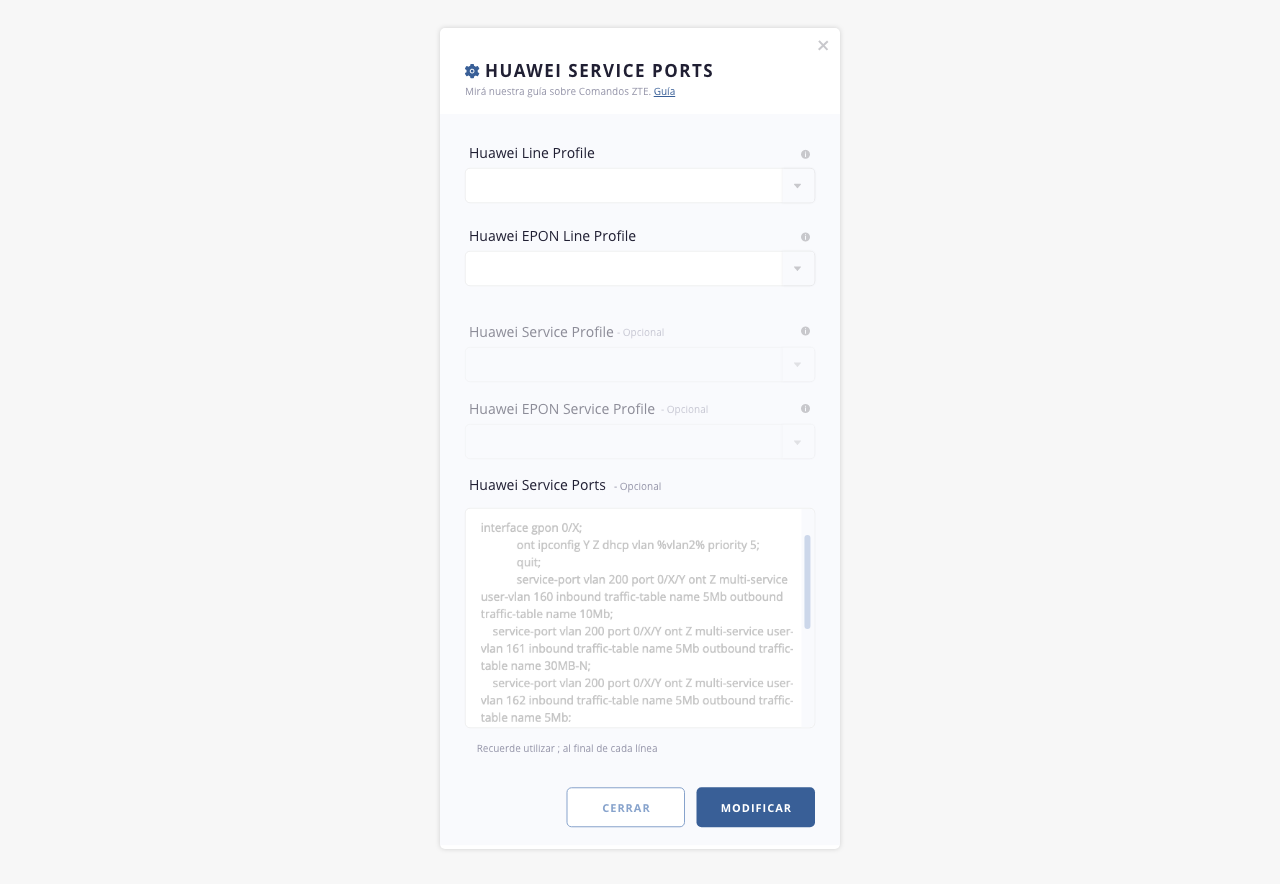
- d. Configuración ZTE. Permite configurar perfiles, vlan y comandos específicos para dicho plan. Es importante destacar que los perfiles configurados en el plan tienen prioridad sobre los del nodo, por lo tanto si no se configura un perfil en el plan, se utilizarán los valores establecidos en el nodo. Además como no asociamos planes con nodos, deberás configurar todos los perfiles de tus OLTs (en caso de tener más de una) con la misma denominación, ya que el sistema traerá la información de los perfiles de la primera que encuentre en el listado. Para más información, te recomendamos acceder al módulo OLTS > ZTE.
.
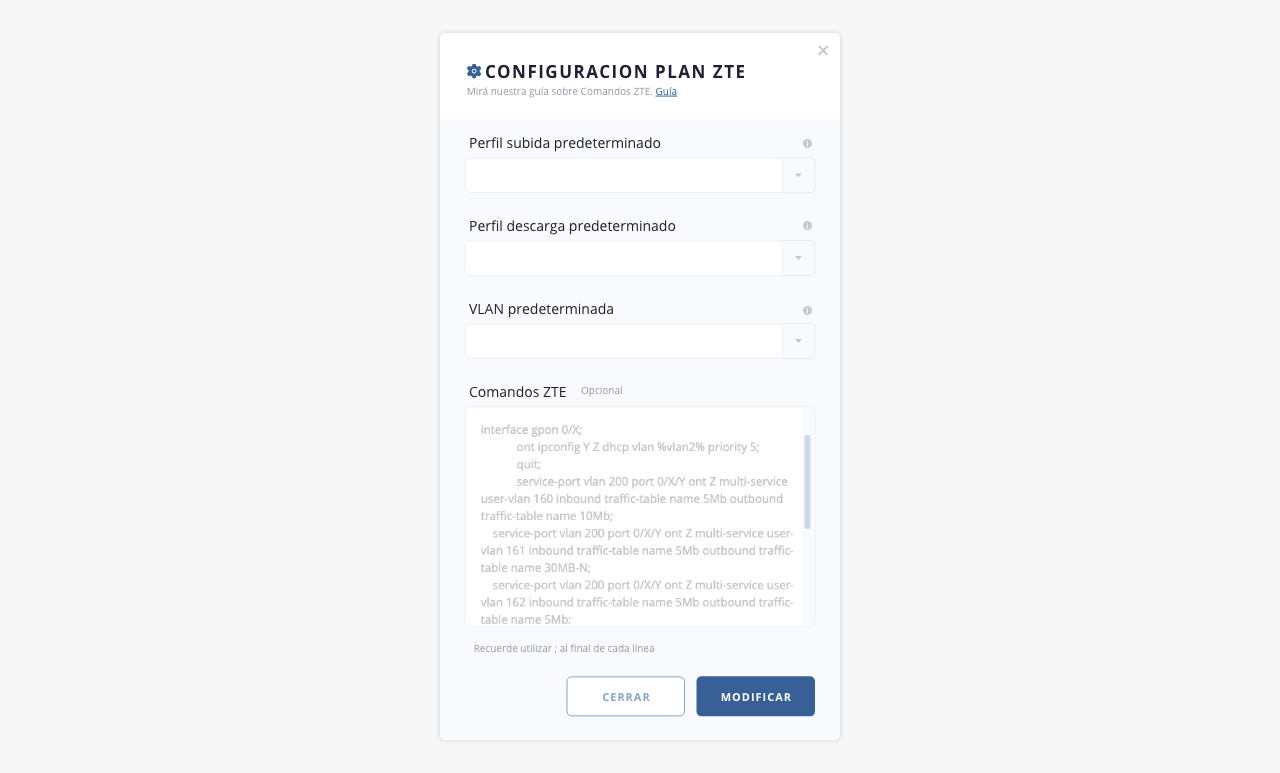
- e. Configuración TPLink. El sistema tiene la posibilidad de seleccionar un Line y Service Profile por plan. Ademas de estos perfiles, también se puede seleccionar un perfil de inbound y outbound traffic, para hacer limitación de velocidad en la OLT mediante los service ports (a excepción de la unidad tplink P1200 que no posee service ports).
Es importante destacar que los perfiles configurados en el plan tienen prioridad sobre los del nodo, por lo tanto si no se configura un perfil en el plan, se utilizarán los valores establecidos en el nodo. Además como no asociamos planes con nodos, deberás configurar todos los perfiles de tus OLTs (en caso de tener más de una) con la misma denominación, ya que el sistema traerá la información de los perfiles de la primera que encuentre en el listado. Para más información, te recomendamos acceder al módulo OLTS > TP-Link.
.
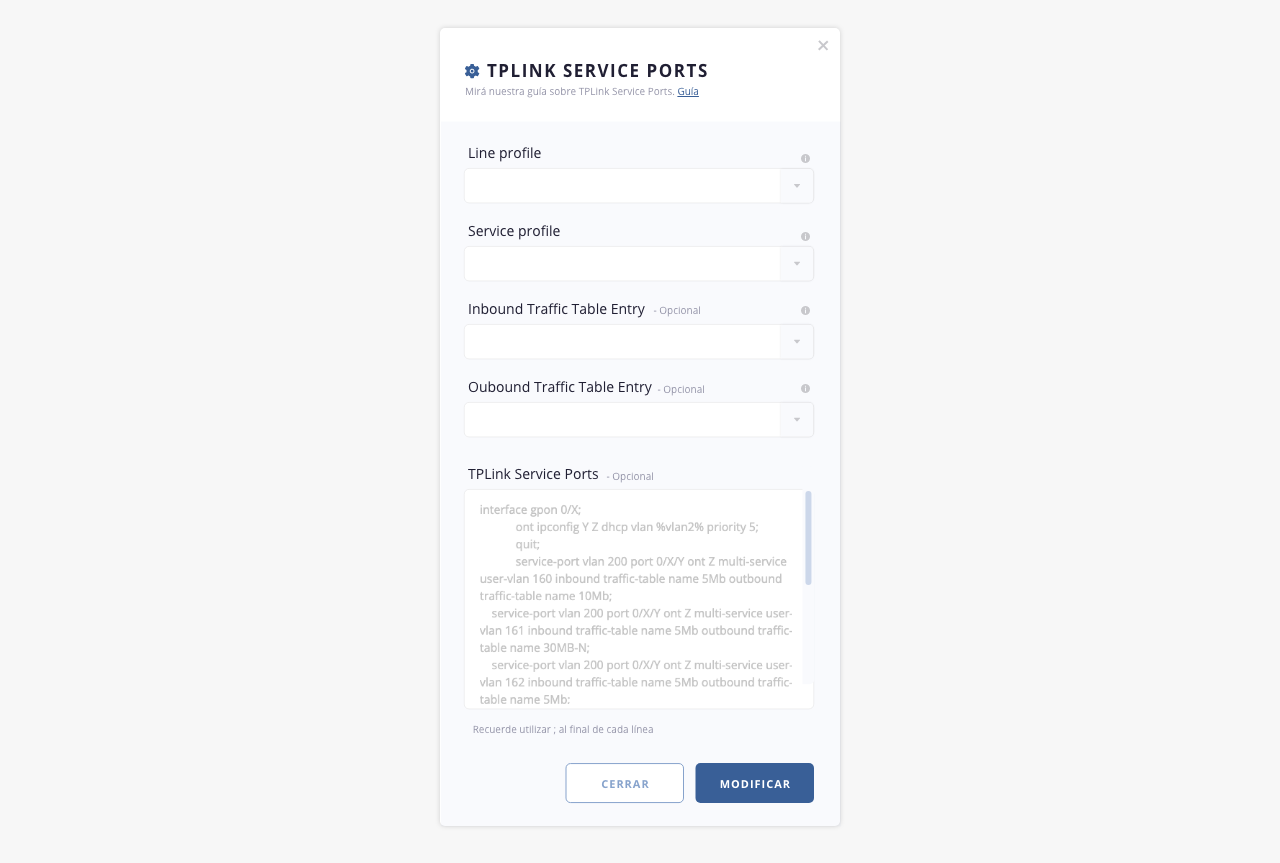
- f. Configuración Zhone.
.

13. Registros listado
Permite variar la cantidad de registros que se ven en pantalla.
.
14. Paginación listado
Permite pasar de página en el listado.
.
.
En esta sección podemos declarar todos nuestros equipos de administración de ancho de banda, a los que habitualmente llamamos nodos.
El sistema se integra con distintas tecnologías (Mikrotik, Radius, Huawei OLT y Servidores 815). Lo cual nos permite tener un nodo Mikrotik, una central OLT de fibra y también un Radius, todo bajo la administración de nuestro software.
En principio a ISPCube le interesa estar ‘conectado’ con los nodos que realicen el control de ancho de banda (por ejemplo, en el caso de PPPoE serían los routers donde se crean los secrets).
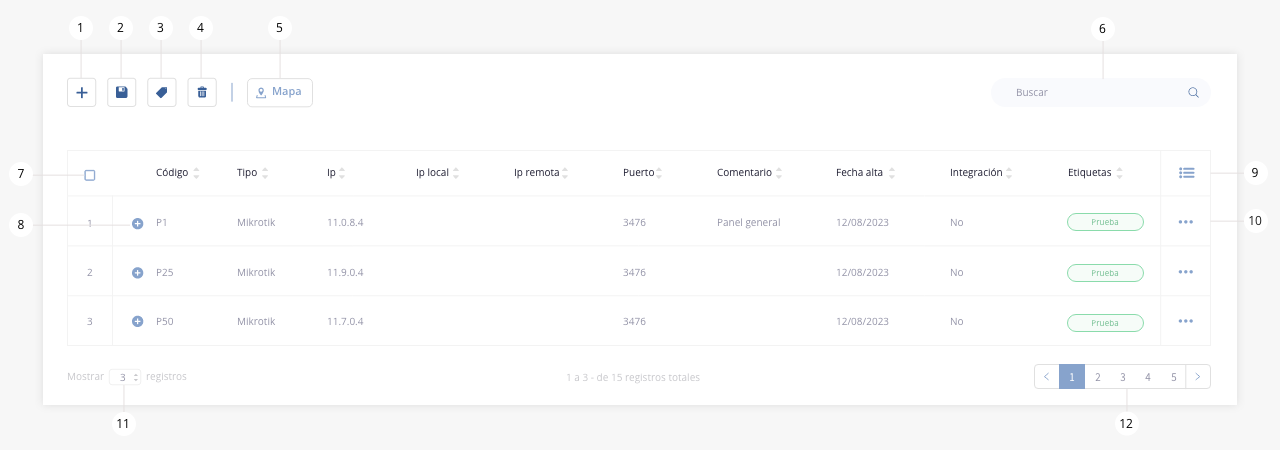
- Crear nodo
- Exportar
- Etiquetas
- Eliminar nodo
- Mapa
- Buscar
- Check de selección
- Expandir
- Columnas visibles
- Acceso rápido
- Registros listado
- Paginación listado
.
1. Crear nodo
Nos abrirá el formulario para la carga de un nuevo nodo dentro del sistema.
¡Importante! Ten en cuenta que este formulario varía según la tecnología de tu nodo. Primero te mostraremos los campos generales y luego podrás buscar el formulario correspondiente a la tecnología que utilices.
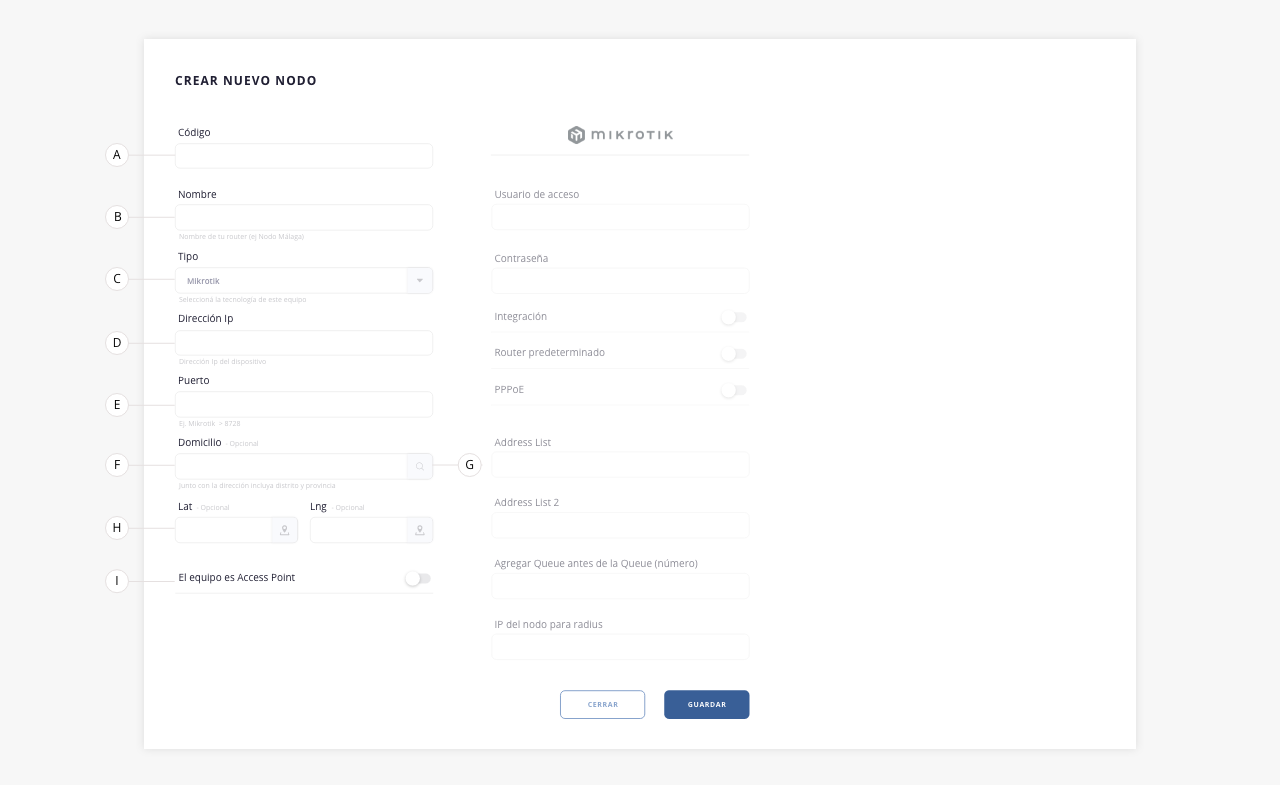
- a. Código. Identifica internamente al Nodo. Habitualmente se utilizan códigos del estilo N1, N2, etc.
- b. Nombre. En este campo deberás asignarle un nombre al nodo.
- c. Tipo. Aquí podemos indicar el tipo de Nodo. Mikrotik, FreeRadius, 815 y más.
Nota. Recuerda que, dependiendo de la tecnología que selecciones aquí, los campos en la segunda columna del formulario variarán. Cada formulario será desarrollado en el apartado «Parámetros a completar según la tecnología seleccionada» que se encuentra debajo del inciso «i».
- d. Dirección Ip. Indica en este campo la dirección Ip del nodo.
- e. Puerto. Puerto para integración con el nodo. Habitualmente si es un Nodo Mikrotik es el 8728 (API), en el caso de un Radius es el 3306.
- f. Domicilio. En este campo podemos indicar el domicilio donde se encuentra físicamente el nodo. Es importante colocar la dirección con el formato Calle X, Ciudad, Estado, País.
- g. Lupa. Si presionas este botón, se abrirá un modal con un mapa, desde el cual podrás ubicar el nodo y dibujar su área de cobertura.
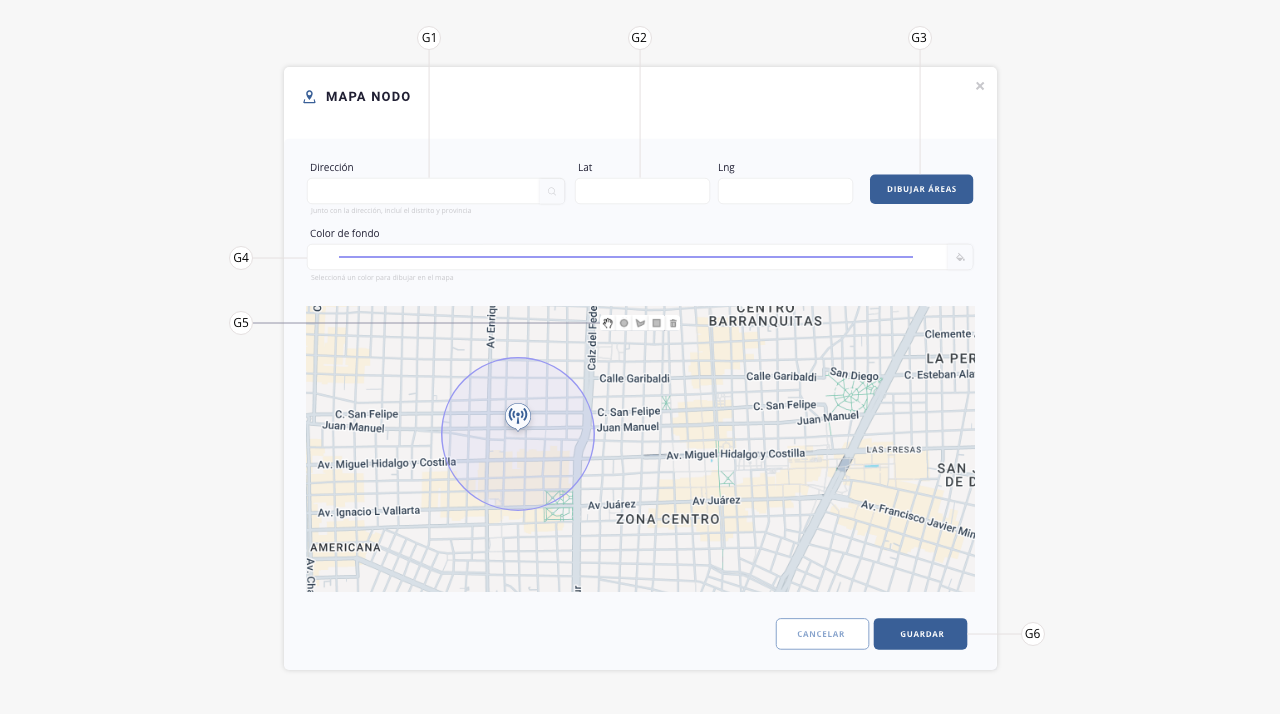
g1) Dirección. Especifica la dirección del nodo. Recuerda colocar la dirección con el formato Calle X, Ciudad, Estado, País.
g2) Lat y Lng. Una vez ingresada la dirección, aquí se detectarán las coordenadas correspondientes a la misma.
g3) Dibujar áreas. Habilita los campos «g4» y «g5» que se utilizan para dibujar el área de cobertura. El dibujo de áreas solo está disponible para Google maps.
g4) Color de fondo. Permite asignar un color al área de cobertura del nodo.
g5) Herramienta dibujar. Con esta herramienta se puede dibujar, seleccionar o borrar en el mapa. Se utiliza para delimitar el área de cobertura del nodo.
g6) Guardar. Guarda/cancela la información.
- h. Lat y Lng. Si se detecta la geolocalización, estos campos se autocompletarán. Si la ubicación no puede ser encontrada, podrás colocar manualmente los valores.
- i. El equipo es Access Point.
.
Parámetros a completar según la tecnología seleccionada.
Como mencionamos antes en el punto «1c», según el tipo de tecnología que hayas seleccionado, se presentarán variaciones en el formulario.
A continuación detallaremos todas las opciones que se encuentran disponibles en el sistema. 1. Mikrotik / 2. FreeRadius / 3. Huawei OLT EPON-GPON / 4. Huawei Router / 5. 815 / 6. Generic OLT , Generic OLT 2016 , Generic OLT 2016 2 , Generic OLT Huawei / 7. Kingtype / 8. Zhone / 9. ZTE / 10. Furukawa / 11. Wolck / 12. CData / 13. V-Sol / 14. TP-Link / 15. Cisco.
1) Mikrotik.
Si seleccionaste una tecnología del tipo «Mikrotik», verás el siguiente formulario:
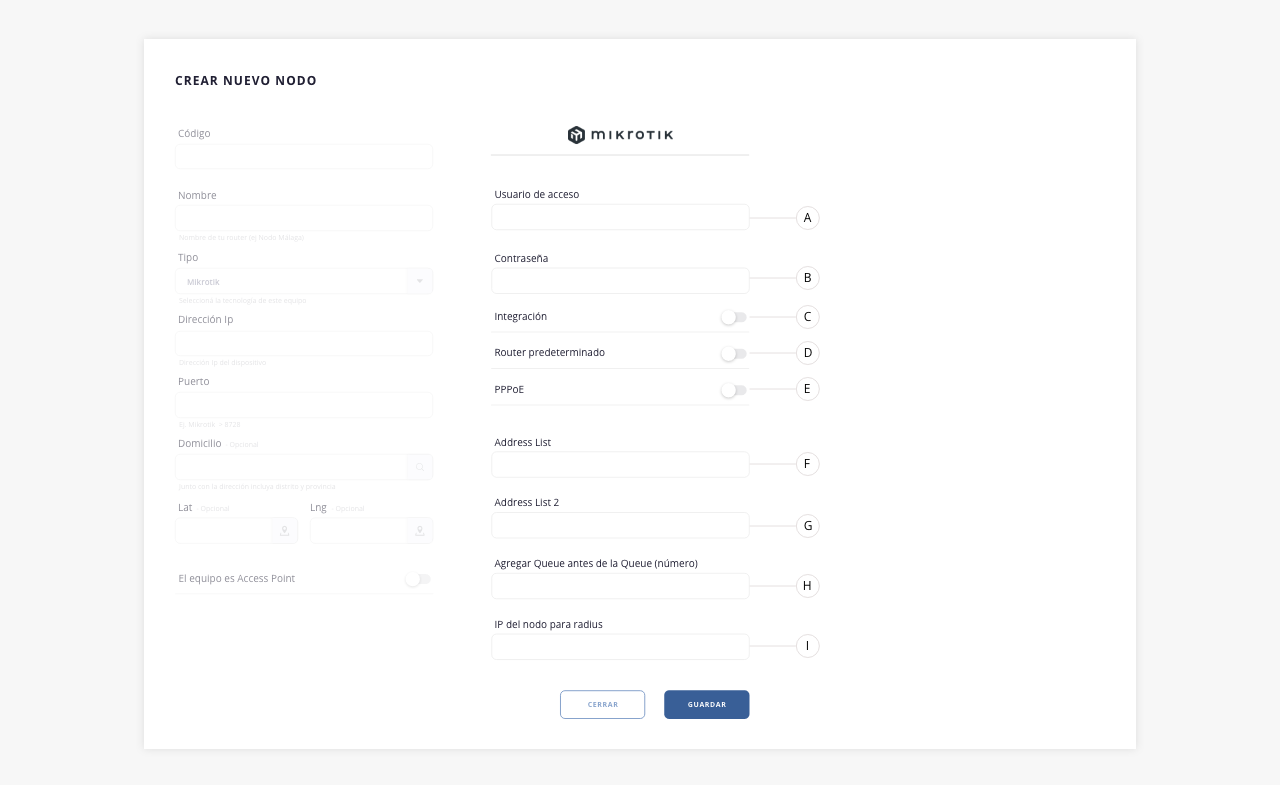
- a. Usuario de acceso. Usuario de acceso que utilizará ISPCube.
- b. Contraseña. Contraseña de acceso que utilizara ISPCube.
- c. Integración. Aquí indicamos si el nodo administrará conexiones.
- d. Router predeterminado.
- e. PPPoe. Aquí podemos indicar si el nodo administrará conexiones con PPPoE. Esta opción es importante, ya que, si creamos un plan con opción de PPPoE dicho plan se creará o actualizará solo en los nodos que tengan esta opción habilitada. Una vez activo el switch, se habilitarán los siguientes campos:
.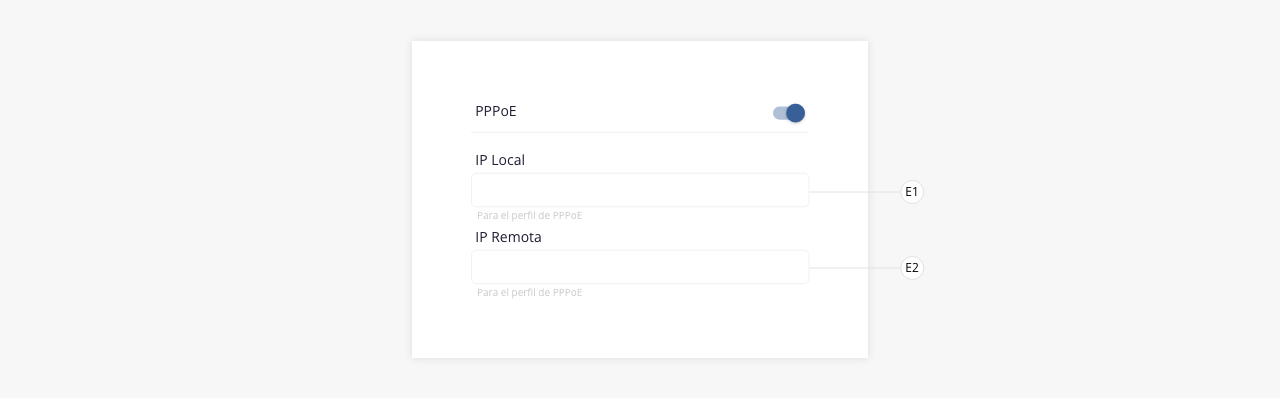
e1) IP Local. Se usará para completar los valores de los perfiles cuando se creen/editen planes PPPoE.
e2) IP Remota. Se usará para completar los valores de los perfiles cuando se creen/editen planes PPPoE.
- f. Address List. Este campo sirve para indicar a ISPCube que en dicho nodo se creará una Address List para cada conexión válida de ISPCube.
- g. Address List 2. Idem al anterior.
- h. Agregar Queue antes de Queue (número).
- i. Ip del nodo para radius.
.
2) FreeRadius.
Si seleccionaste una tecnología del tipo «FreeRadius», verás el siguiente formulario:
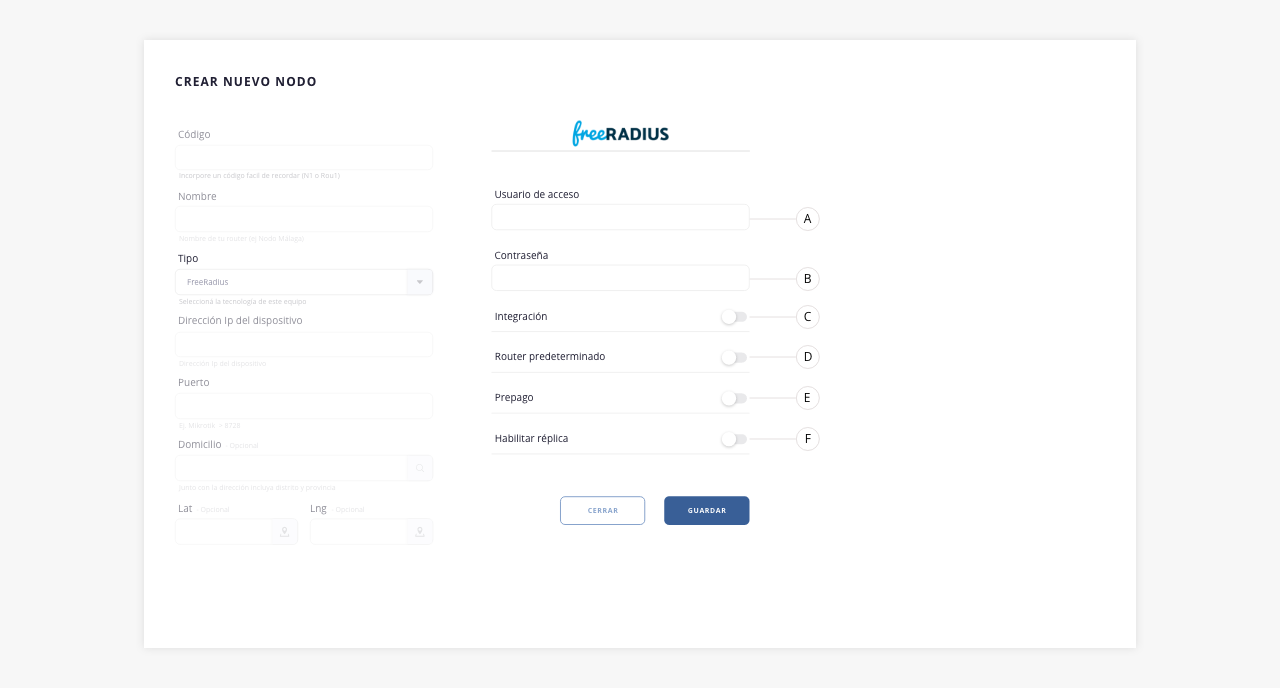
- a. Usuario de acceso. Usuario de acceso que utilizará ISPCube.
- b. Contraseña. Contraseña de acceso que utilizara ISPCube.
- c. Integración. Aquí podrás indicar si el nodo administrará conexiones.
- d. Router predeterminado. Determina si este nodo se utilizará como nodo default en el formulario de conexiones de radius.
- e. Prepago. Este campo será visible únicamente si tienes activo el switch «Prepago» en Configuración de red > Red.
- f. Habilitar réplica.
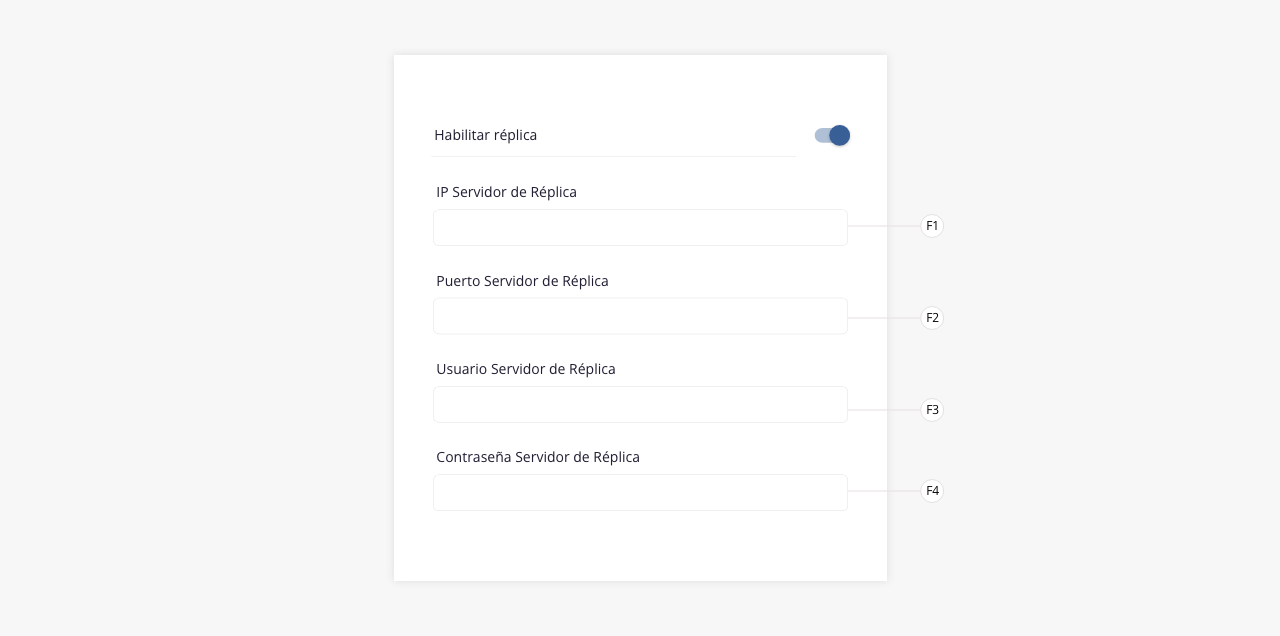
f1) IP Servidor de Réplica.
f2) Puerto Servidor de Réplica.
f3) Usuario Servidor de Réplica.
f4) Contraseña Servidor de Réplica.
3) Huawei OLT EPON o GPON.
Si seleccionaste una tecnología del tipo «Huawei OLT EPON o GPON», verás el siguiente formulario:
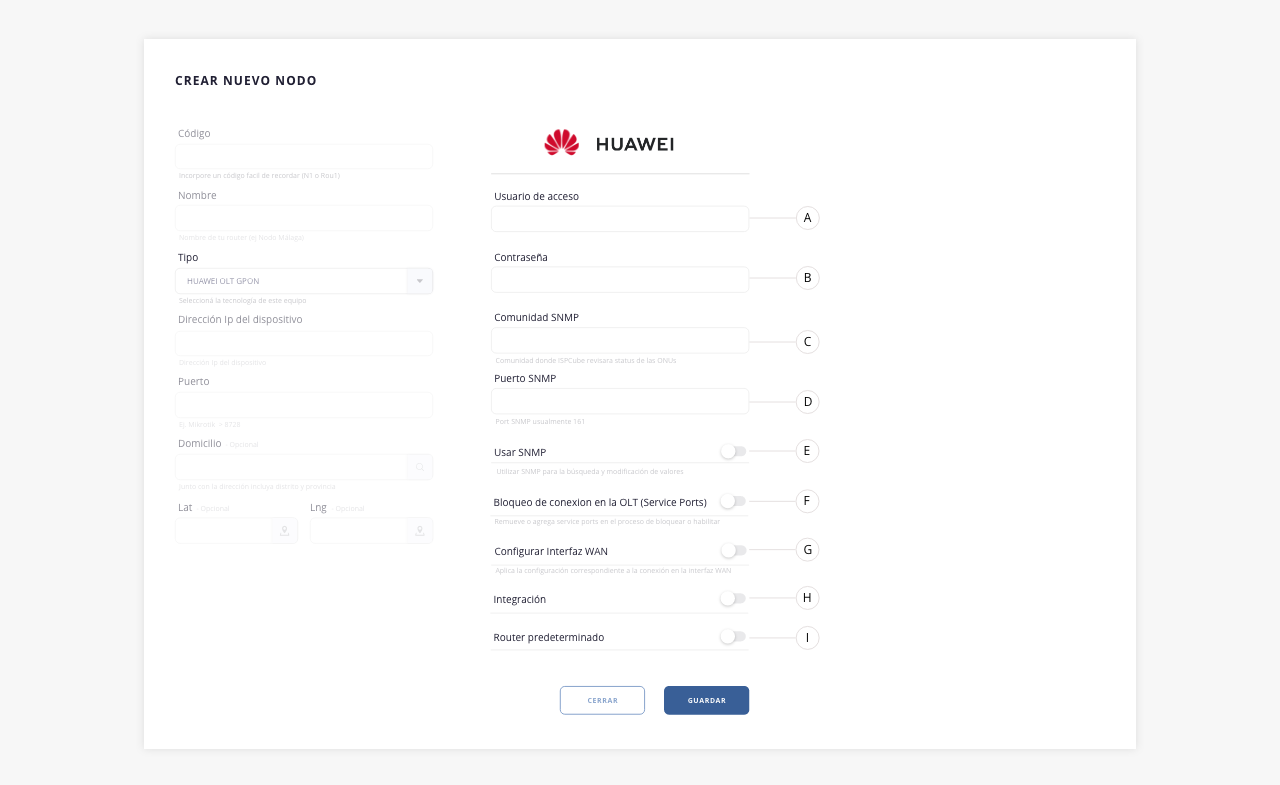
- a. Usuario de acceso. Usuario de acceso que utilizará ISPCube.
- b. Contraseña. Contraseña de acceso que utilizara ISPCube.
- c. Comunidad SNMP.
- d. Puerto SNMP.
- e. Usar SNMP.
- f. Bloqueo de conexión en la OLT (Service Ports).
- g. Configurar interfaz Wan.
- h. Integración. Aquí podrás indicar si el nodo administrará conexiones.
- i. Router predeterminado.
Nota. Para más información sobre la integración de OLTs Huawei, dirígete al módulo OLTs > Huawei.
4) Huawei Router.
Si seleccionaste una tecnología del tipo «Huawei Router», verás el siguiente formulario:
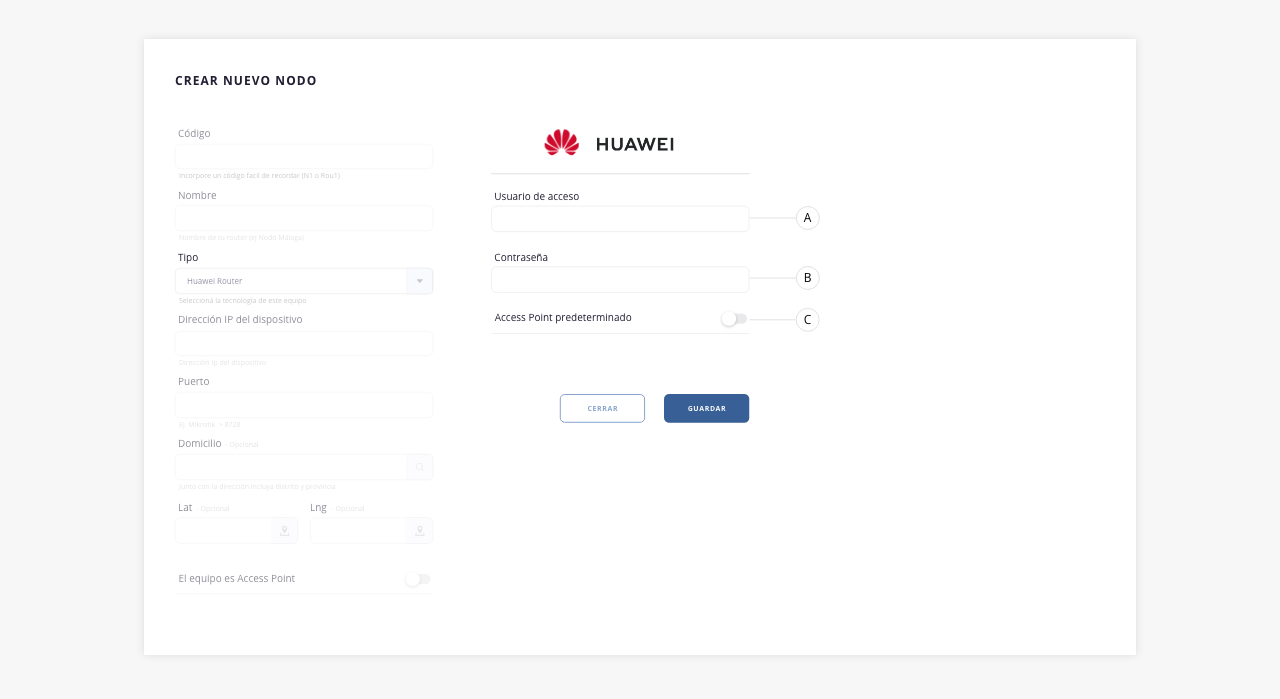
- a. Usuario de acceso. Usuario de acceso que utilizará ISPCube.
- b. Contraseña. Contraseña de acceso que utilizara ISPCube.
- c. Access Point predeterminado.
.
5) 815.
Si seleccionaste una tecnología del tipo «815», verás el siguiente formulario:
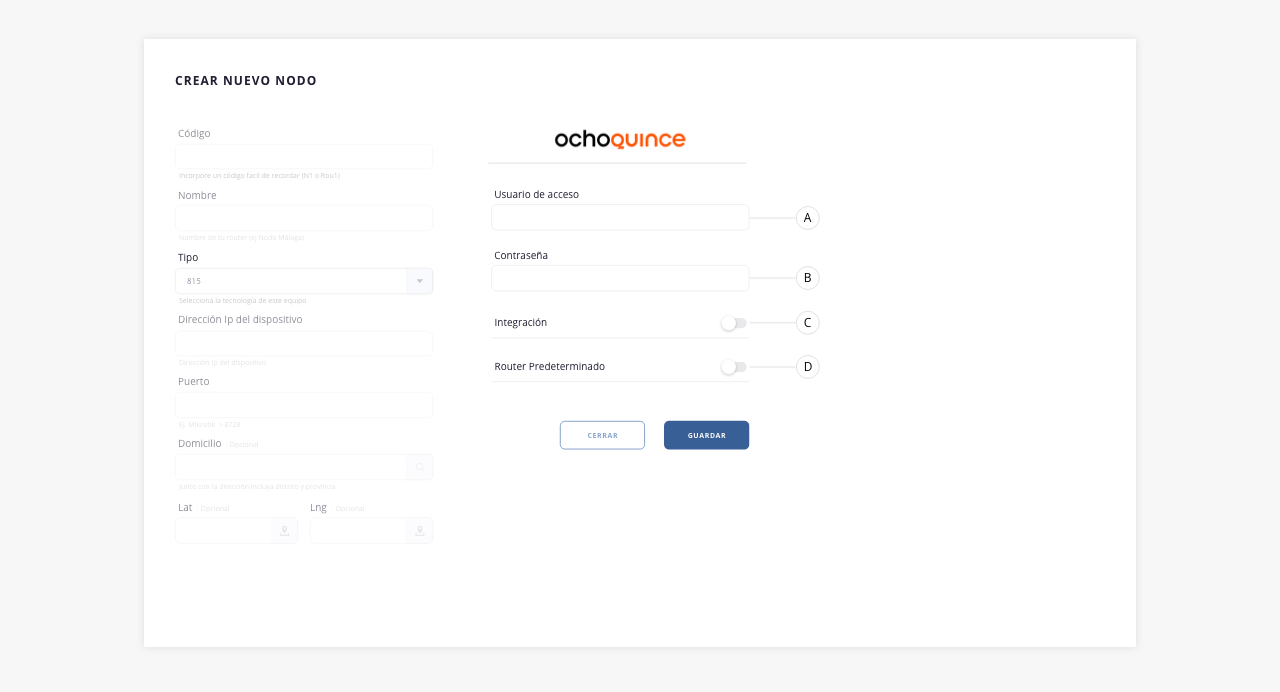
- a. Usuario de acceso. Usuario de acceso que utilizará ISPCube.
- b. Contraseña. Contraseña de acceso que utilizara ISPCube.
- c. Integración. Aquí podrás indicar si el nodo administrará conexiones.
- d. Router Predeterminado.
.
6) Generic OLT / Generic OLT 2016 / Generic OLT 2016 2 / Generic OLT Huawei.
Si seleccionaste un nodo del tipo «Generic OLT», verás el siguiente formulario.
Nota. Estas tecnologías se encuentran desarrolladas en el mismo punto ya que tienen en común todos los campos de configuración.
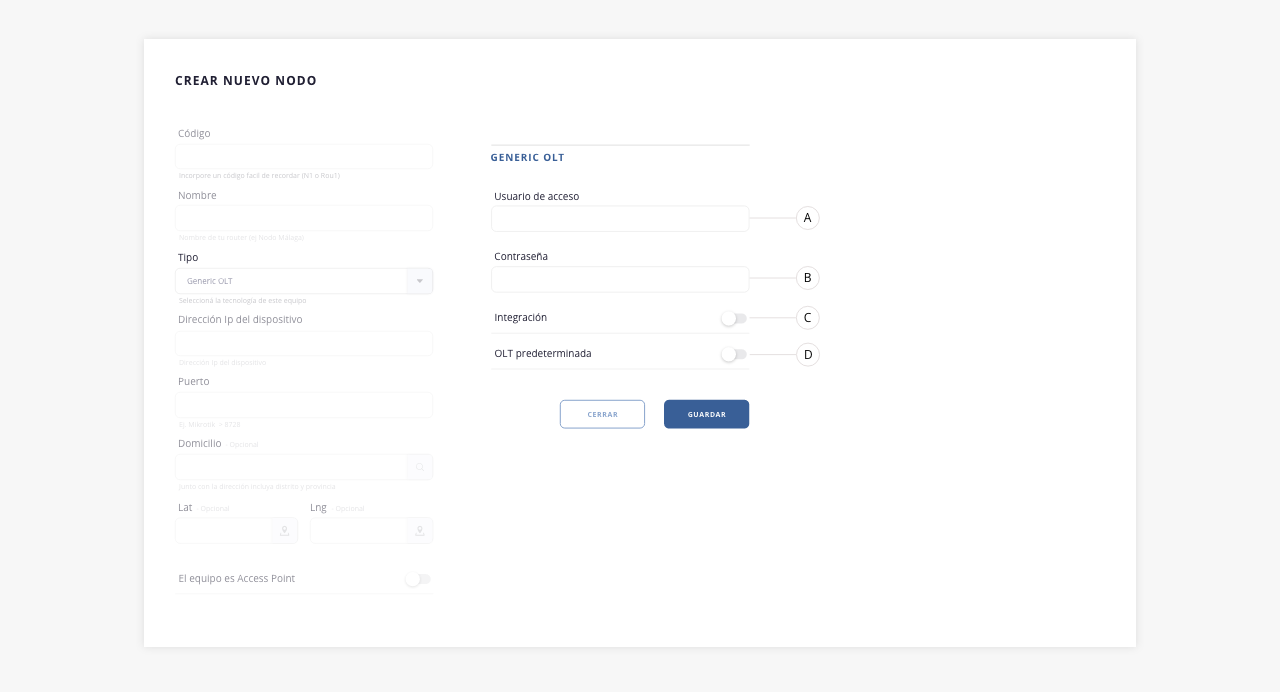
- a. Usuario de acceso. Usuario de acceso que utilizará ISPCube.
- b. Contraseña. Contraseña de acceso que utilizara ISPCube.
- c. Integración. Aquí podrás indicar si el nodo administrará conexiones.
- d. OLT Predeterminada.
.
7) KingType.
Si seleccionaste una tecnología del tipo «KingType OLT EPON o GPON», verás el siguiente formulario:
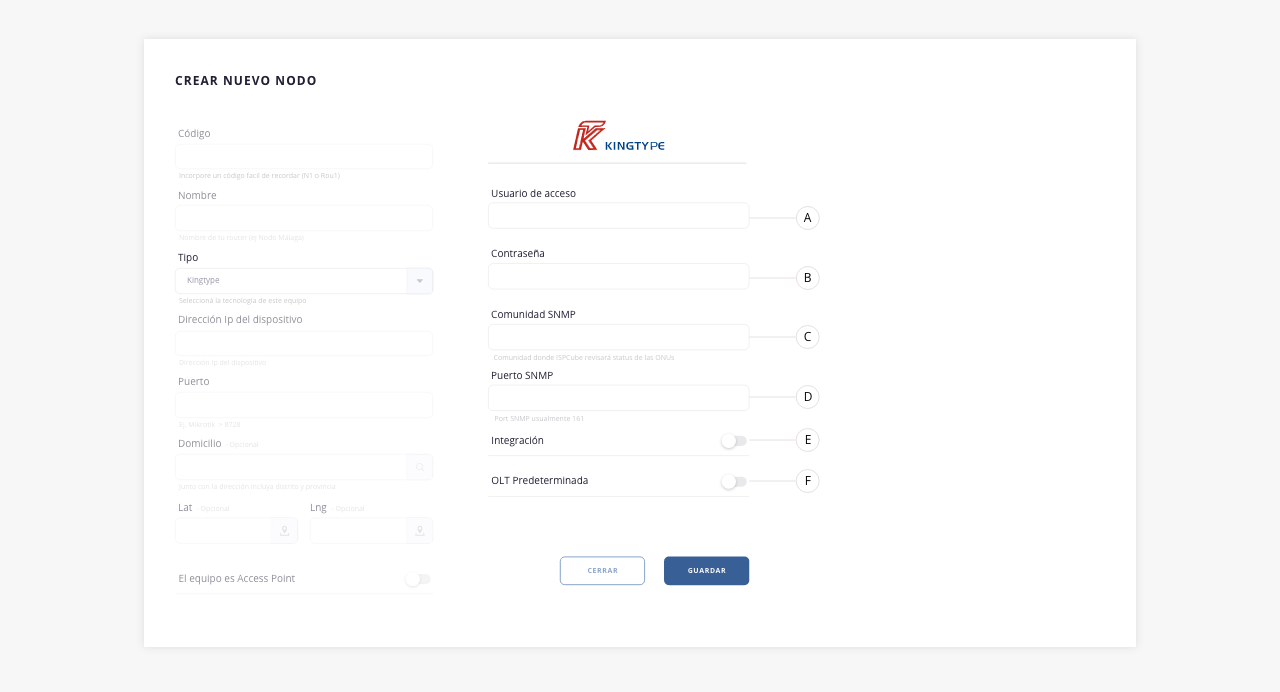
- a. Usuario de acceso. Usuario de acceso que utilizará ISPCube.
- b. Contraseña. Contraseña de acceso que utilizara ISPCube.
- c. Comunidad SNMP.
- d. Puerto SNMP.
- e. Integración. Aquí podrás indicar si el nodo administrará conexiones.
- f. OLT Predeterminada.
Nota. Para más información sobre la integración de OLTs Kingtype, dirígete al módulo OLTs > Kingtype.
8) Zhone.
Si seleccionaste una tecnología del tipo «Zhone», verás el siguiente formulario:
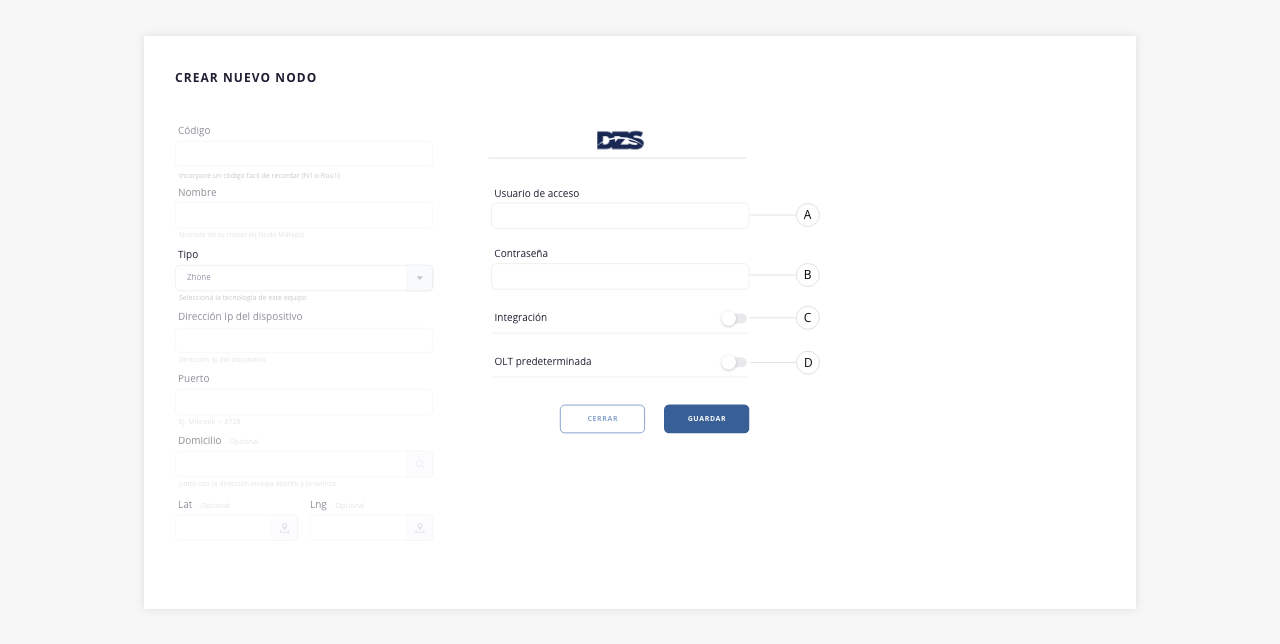
- a. Usuario de acceso. Usuario de acceso que utilizará ISPCube.
- b. Contraseña. Contraseña de acceso que utilizara ISPCube.
- c. Integración. Aquí podrás indicar si el nodo administrará conexiones.
- d. OLT Predeterminada.
.
9) ZTE.
Si seleccionaste una tecnología del tipo «ZTE», verás el siguiente formulario:
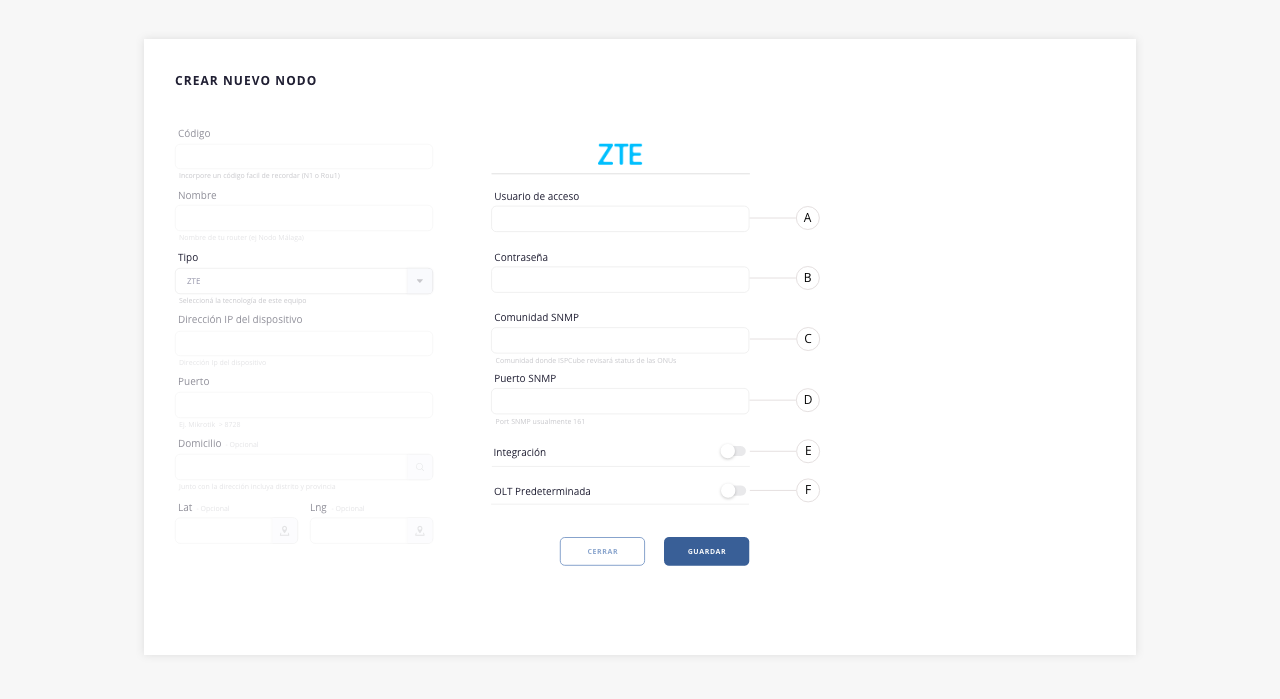
- a. Usuario de acceso. Usuario de acceso que utilizará ISPCube.
- b. Contraseña. Contraseña de acceso que utilizara ISPCube.
- c. Comunidad SNMP.
- d. Puerto SNMP.
- e. Integración. Aquí podrás indicar si el nodo administrará conexiones.
- f. OLT Predeterminada.
Nota. Para más información sobre la integración de OLTs ZTE, dirígete al módulo OLTs > ZTE.
10) Furukawa.
Si seleccionaste una tecnología del tipo «Furukawa», verás el siguiente formulario:
Ten en cuenta que se habilitará un nuevo campo donde deberás seleccionar el modelo de la OLT (G2500, LD3016 o LD3032).
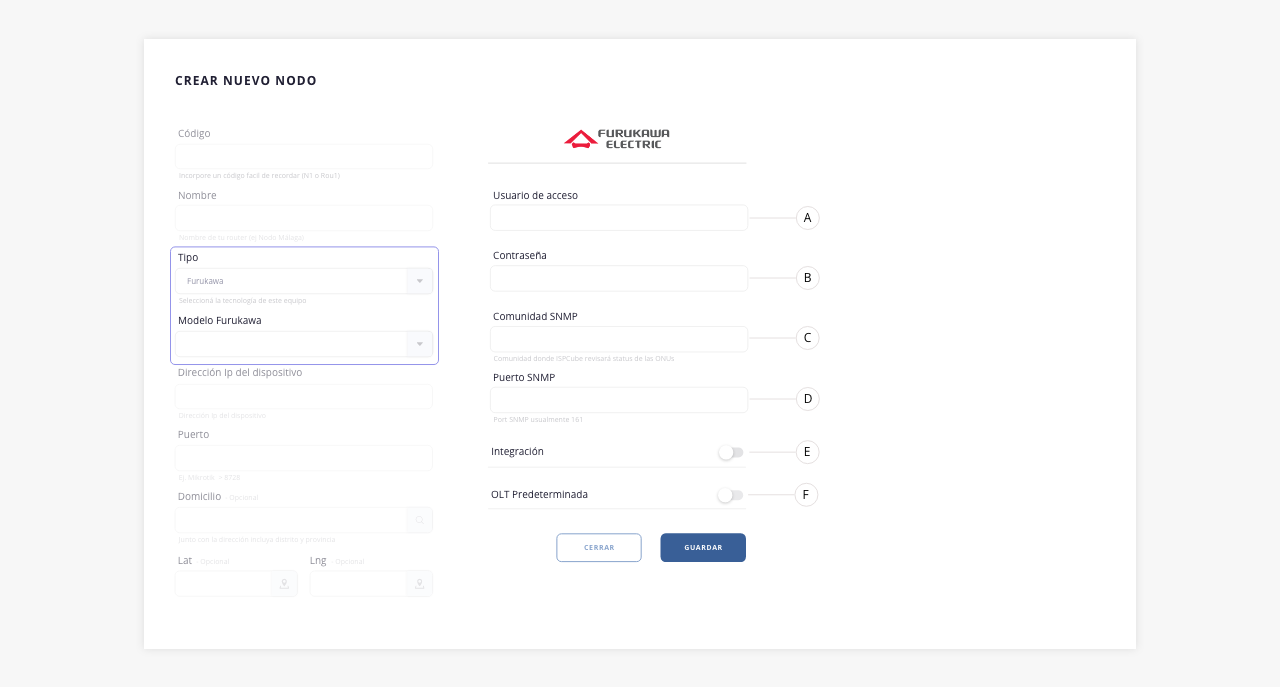
- a. Usuario de acceso. Usuario de acceso que utilizará ISPCube.
- b. Contraseña. Contraseña de acceso que utilizara ISPCube.
- c. Comunidad SNMP.
- d. Puerto SNMP.
- e. Integración. Aquí podrás indicar si el nodo administrará conexiones.
- f. OLT Predeterminada.
Nota. Para más información sobre la integración de OLTs Furukawa, dirígete al módulo OLTs > Furukawa.
11) Wolck.
Si seleccionaste una tecnología del tipo «Wolck», verás el siguiente formulario:
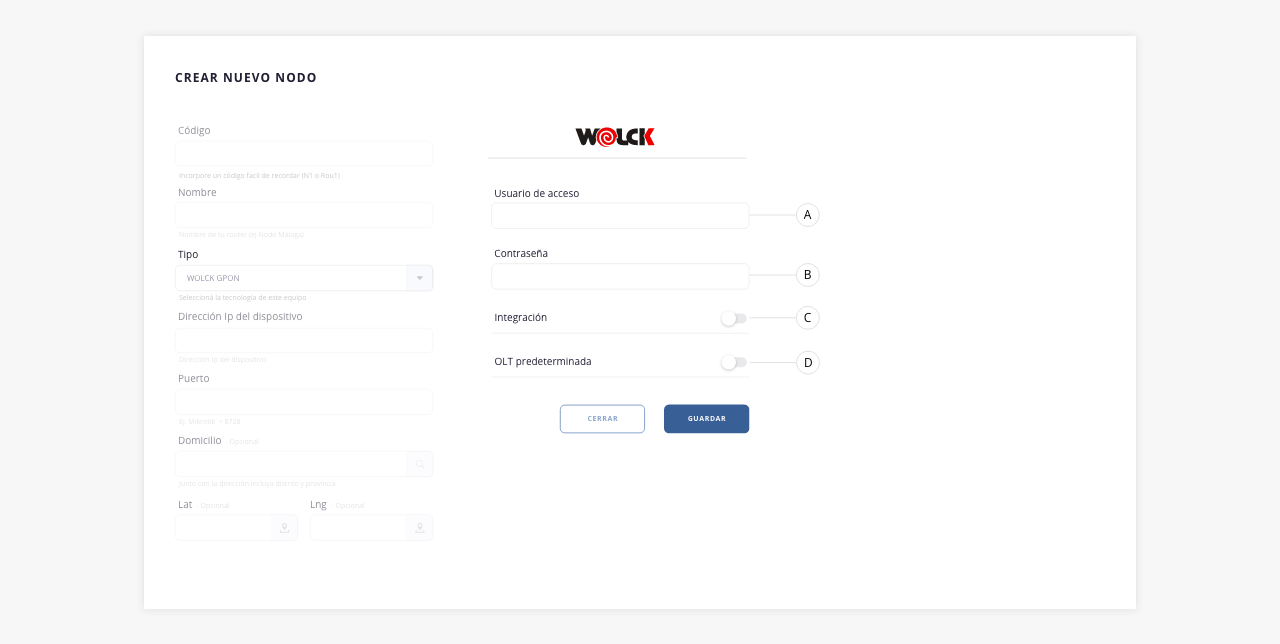
- a. Usuario de acceso. Usuario de acceso que utilizará ISPCube.
- b. Contraseña. Contraseña de acceso que utilizara ISPCube.
- c. Integración. Aquí podrás indicar si el nodo administrará conexiones.
- d. OLT Predeterminada.
Nota. Para más información sobre la integración de OLTs Wolck, dirígete al módulo OLTs > Wolck.
12) CData.
Si seleccionaste una tecnología del tipo «CData», verás el siguiente formulario:
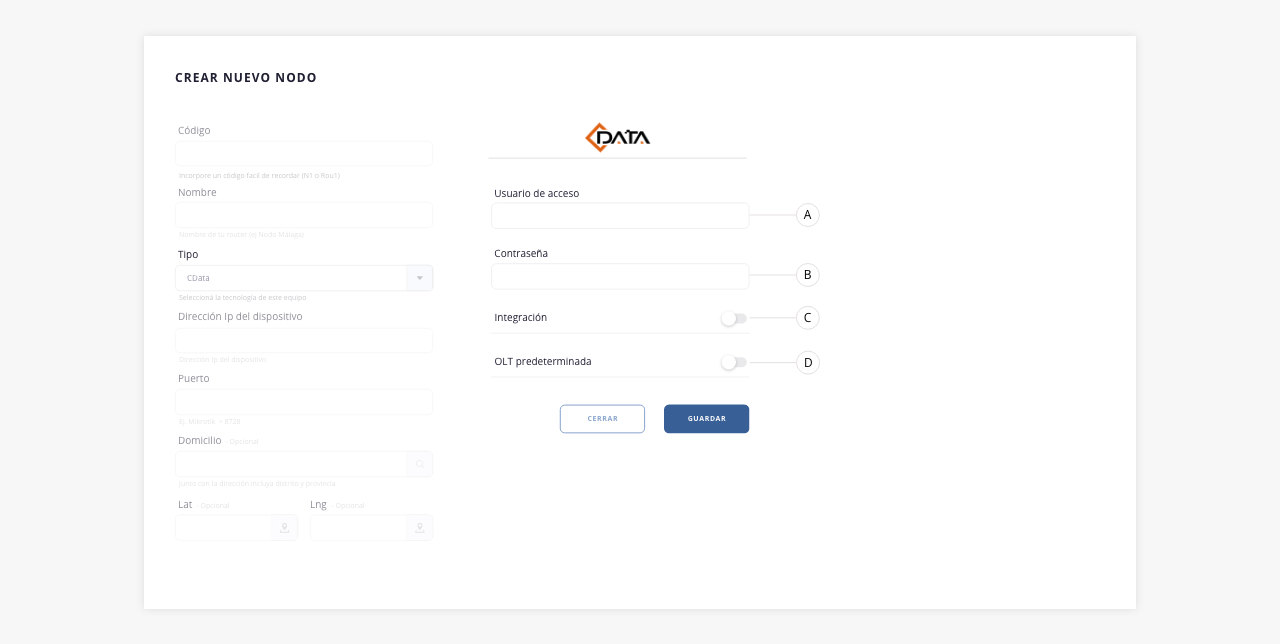
- a. Usuario de acceso. Usuario de acceso que utilizará ISPCube.
- b. Contraseña. Contraseña de acceso que utilizara ISPCube.
- c. Integración. Aquí podrás indicar si el nodo administrará conexiones.
- d. OLT Predeterminada.
.
13) V-SOL.
Si seleccionaste una tecnología del tipo «VSOL OLT GPON», verás el siguiente formulario:
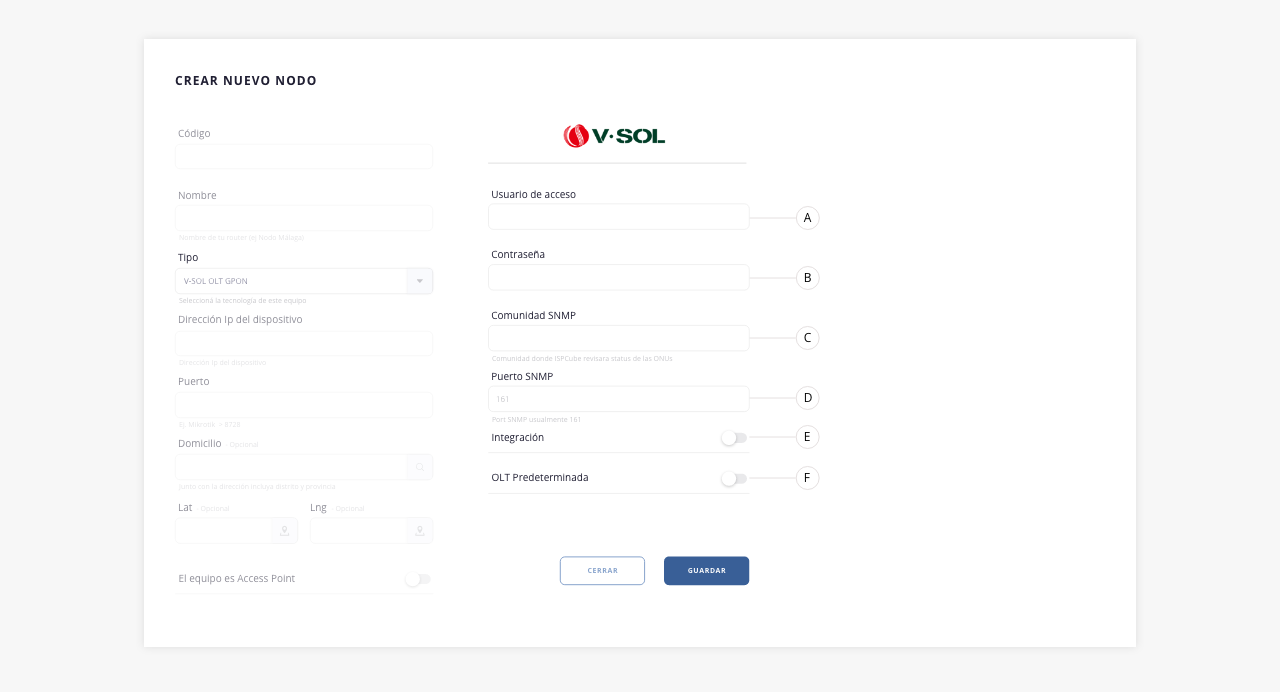
- a. Usuario de acceso. Usuario de acceso que utilizará ISPCube.
- b. Contraseña. Contraseña de acceso que utilizara ISPCube.
- c. Comunidad SNMP.
- d. Puerto SNMP.
- e. Integración. Aquí podrás indicar si el nodo administrará conexiones.
- f. OLT Predeterminada.
Nota. Para más información sobre la integración de OLTs V-SOL, dirígete al módulo OLTs > V-SOL.
14) TP-Link.
Si seleccionaste una tecnología del tipo «TP-Link», verás el siguiente formulario:
Ten en cuenta que se habilitará un nuevo campo donde deberás seleccionar el modelo de la OLT (P1200, P1201 o P7001).
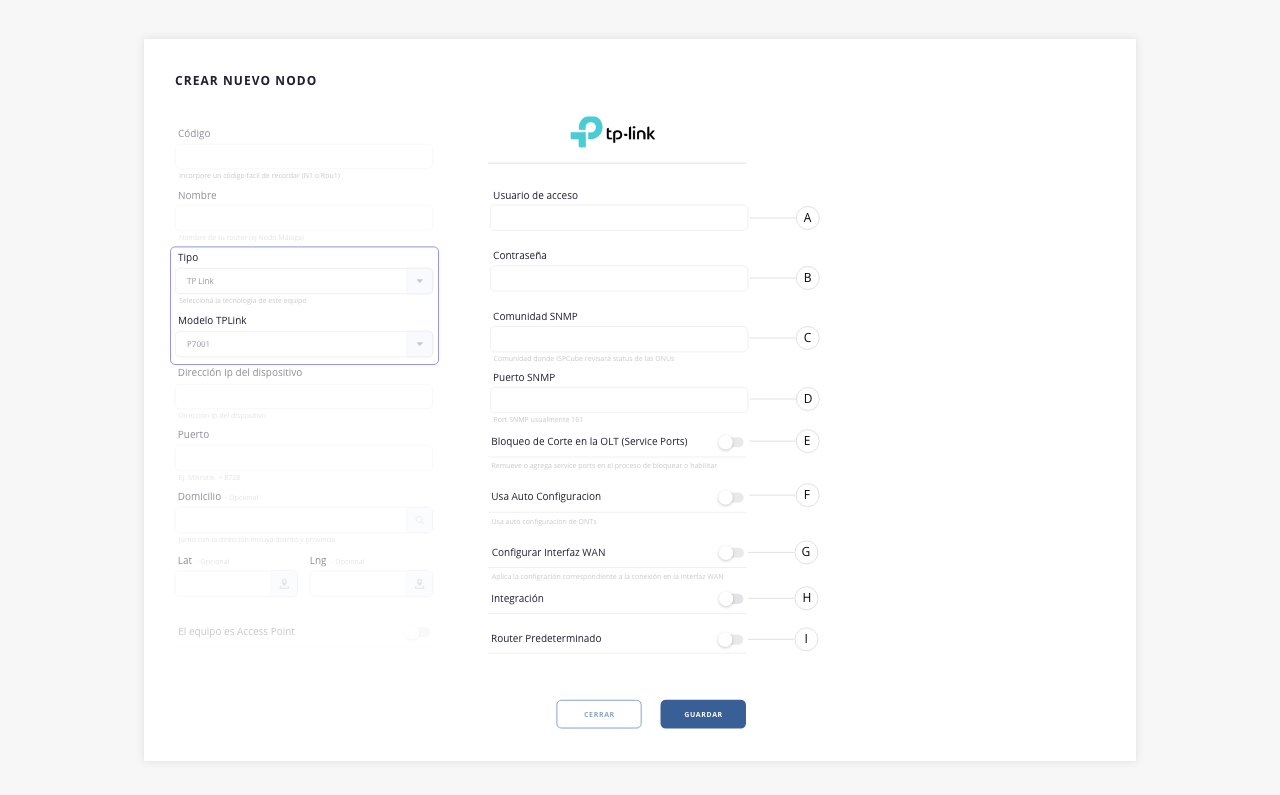
- a. Usuario de acceso. Usuario de acceso que utilizará ISPCube.
- b. Contraseña. Contraseña de acceso que utilizara ISPCube.
- c. Comunidad SNMP.
- d. Puerto SNMP.
- e. Bloqueo de Corte en la OLT (Service Ports). Permite habilitar o cortar el servicio directamente desde la OLT. Este control afecta tanto al router como a la OLT.
- f. Usa Auto Configuración.
- g. Configurar Interfaz WAN.
- h. Integración. Aquí podrás indicar si el nodo administrará conexiones.
- i. Router Predeterminado.
Nota. Para más información sobre la integración de OLTs TP-Link, dirígete al módulo OLTs > TP-Link.
15) Cisco.
Si seleccionaste una tecnología del tipo «Cisco», verás el siguiente formulario:
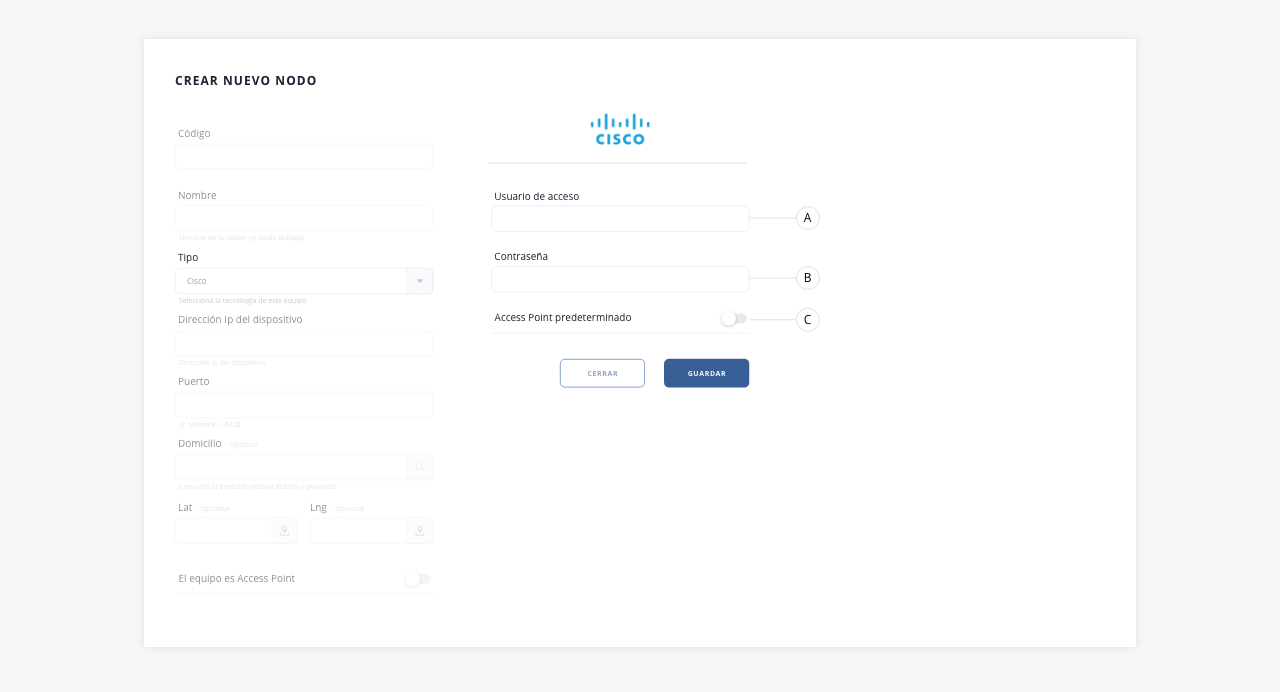
- a. Usuario de acceso. Usuario de acceso que utilizará ISPCube.
- b. Contraseña. Contraseña de acceso que utilizara ISPCube.
- c. Access Point predeterminado.
.
.
2. Exportar
ISPCube, te permitirá exportar información en dos formatos: *.xls y *.pdf.

- a. Exportar en formato Excel. Existen tres modos de exportar información.
a1) Todo: exporta en un archivo en formato Excel (xls) toda la información de los nodos, con cada uno de los campos del mismo.
a2) Selección: permite personalizar los registros que se exportarán a un archivo de Excel mediante el check de selección.
a3) Filtrado: exporta los datos completos de los nodos que estén relacionados al filtro aplicado.
- b. Exportar en formato PDF. Creará un archivo en formato PDF con los datos de los nodos. En este tipo de exportación, también podrás usar los tres criterios anteriormente definidos (todo, selección, filtrado).
.
3. Etiquetas
El uso de etiquetas nos permite identificar información de manera visual, facilitando su visualización y agrupación a simple vista.
Las partes que conforman las etiquetas son las siguientes:
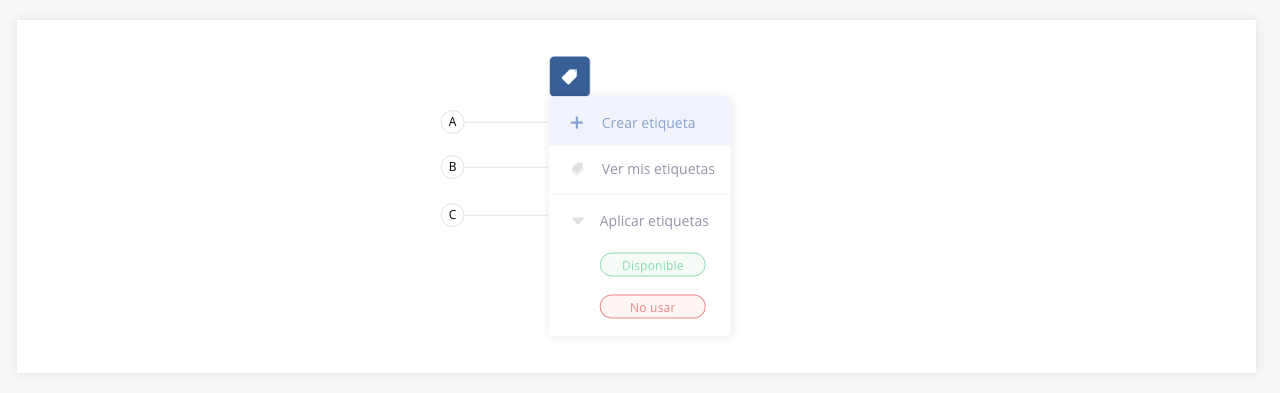
- a. Crear etiqueta. Permite crear una nueva etiqueta. Se detallará su funcionamiento más adelante.
- b. Ver mis etiquetas. Muestra un listado con cada una de las etiquetas creadas sobre este módulo. Se detallará su funcionamiento más adelante.
- c. Aplicar etiquetas. Permite asignar una etiqueta a un elemento del listado previamente seleccionado. Esta herramienta se puede aplicar de forma simple o masiva.
.
A continuación se detalla el funcionamiento de los incisos «a» y «b»:
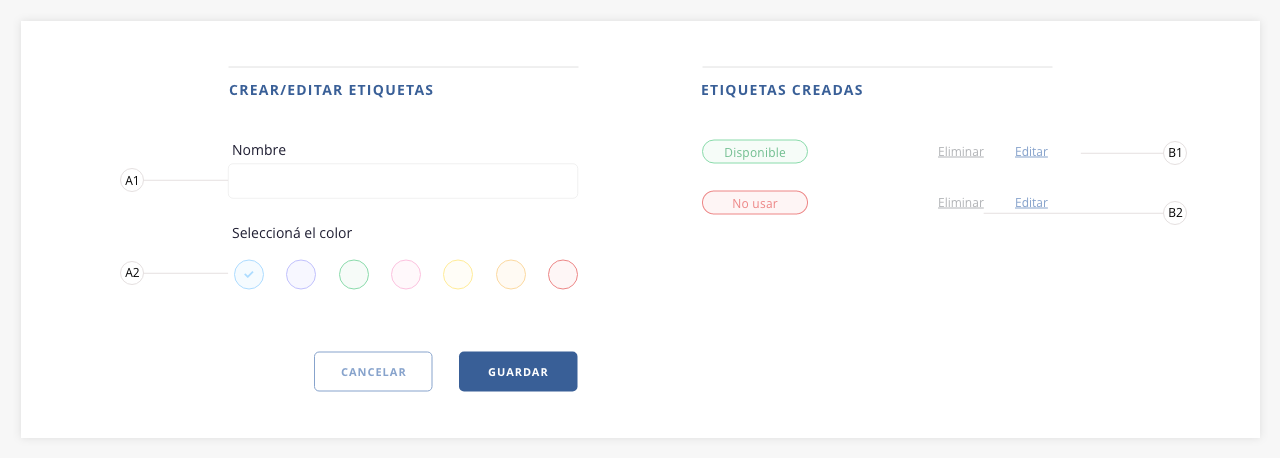
a1) Nombre: indica aquí el nombre de la nueva etiqueta.
a2) Seleccionar color: define un color para la etiqueta. Esto permitirá su rápida visualización.
b1) Editar: permite modificar el nombre y color de la etiqueta de los campos «a1» y «a2″.
b2) Eliminar: permite eliminar la etiqueta. Si la misma está aplicada en el listado a algún registro, dejará de tener efecto y desaparecerá del mismo.
.
4. Eliminar
Mediante esta herramienta podrás eliminar los nodos seleccionados. Es importante hacer uso de esta función con suma cautela, ya que los registros eliminados no podrán ser recuperados.
.
5. Mapa
Mediante esta herramienta podrás acceder al mapa de los nodos.
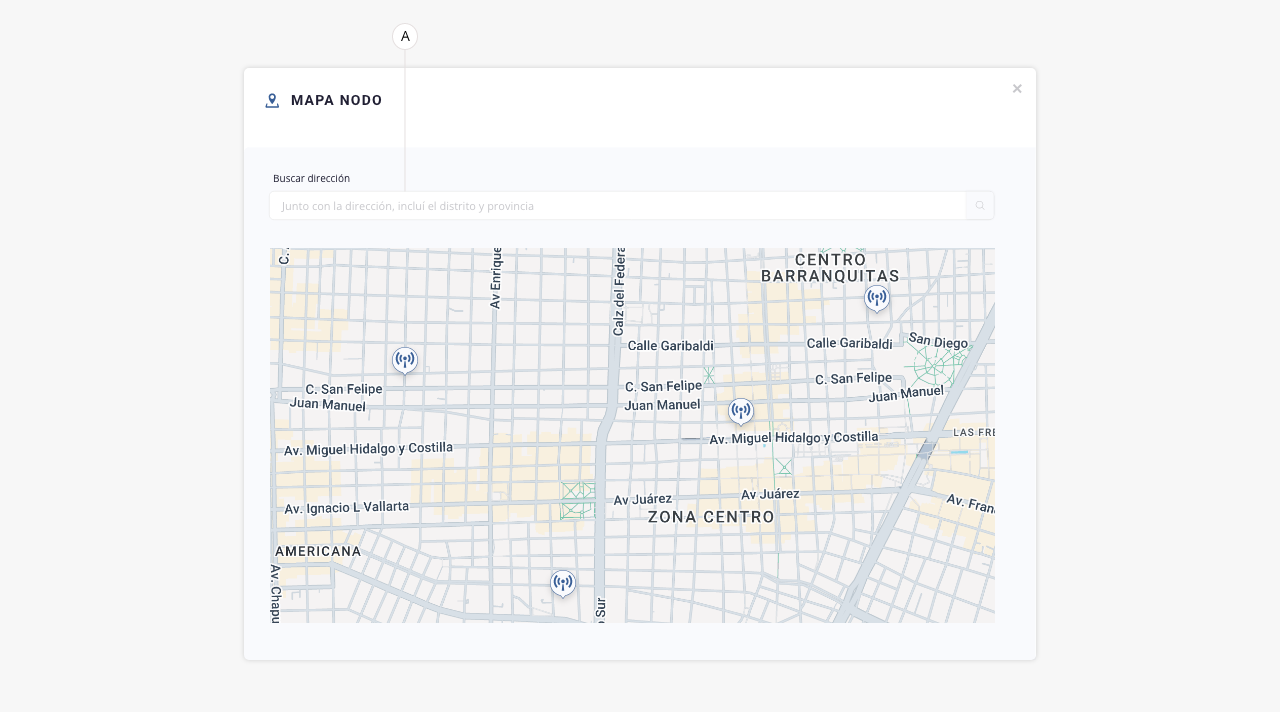
- a. Buscar dirección. Permite el tipeo de un valor a buscar, pudiendo ir a una ciudad, estado, o dirección específica.
.
6. Buscar
Podrás realizar una búsqueda dentro del listado de nodos mediante esta utilidad.
.
7. Check de selección
Esta herramienta genera una selección masiva de todos los elementos del listado, permitiéndote aplicar acciones sobre los mismos. Si deseas hacer una selección individual, tendrás que hacer click sobre la casilla correspondiente a la línea deseada.
.
8. Expandir
Con este botón podrás visualizar información/columnas del listado, que no se muestran en pantalla por cuestiones de resolución.
Por ejemplo. Si tenemos visibles 10 columnas con información, y por cuestiones de resolución de pantalla se pueden ver solamente 6, al hacer click en esta herramienta, tendrás disponible los 4 registros faltantes. Ten en cuenta que si te encuentras visualizando la totalidad de las columnas, esta herramienta se encontrará oculta.
.
9. Columnas visibles
Permite definir qué campos se mostrarán en el listado de nodos.
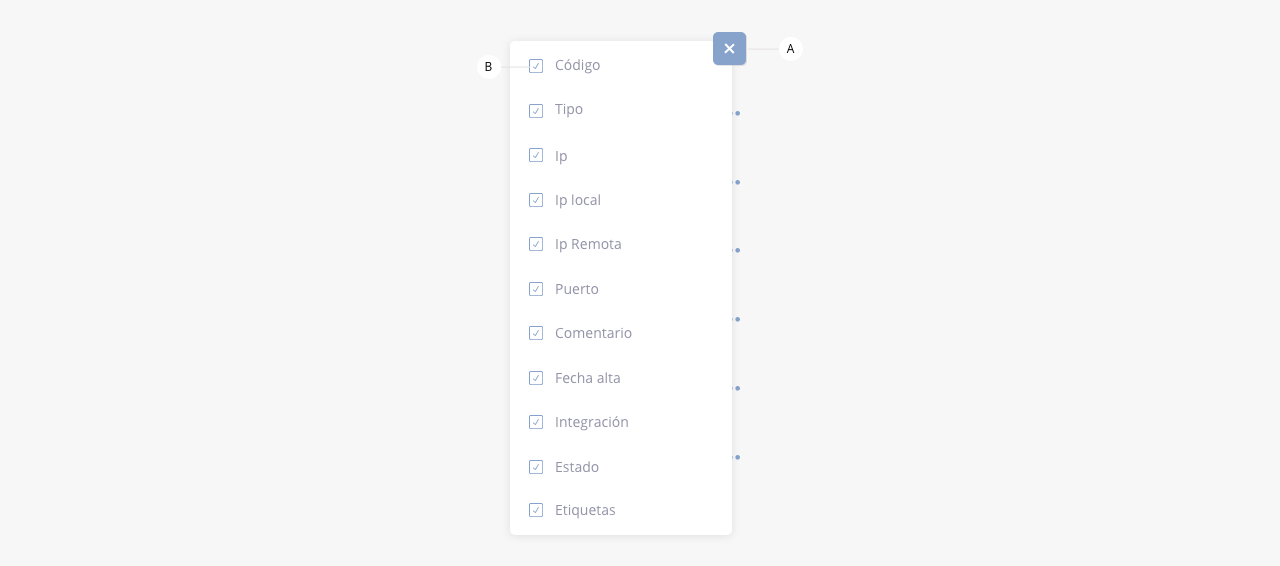
- a. Cerrar. Cierra el desplegable con las opciones.
- b. Checkbox. Permite seleccionar que columnas se visualizarán en el listado.
.
10. Acceso rápido
Muestra un listado a modo de acceso rápido a ciertas acciones en el nodo específico.
¡Importante!
De acuerdo al tipo de nodo seleccionado en el listado, serán distintas las opciones que podrás visualizar en este desplegable. Las opciones visibles también varían según tu configuración de red, veremos ahora de forma específica cada una. 1. Free Radius / 2. TP- Link / 3. Huawei OLT / 4. Mikrotik / 5. 815 / 6. Bequant / 7. Zhone.
1) Free Radius.
Si seleccionaste un nodo que utiliza una tecnología del tipo Radius, el listado de acciones que verás es el siguiente:

- a. Editar nodos. Permite editar la información del nodo.
- b. Testear nodo. Verifica que haya comunicación entre el sistema y el nodo.
- c. Recrear Radius.
.
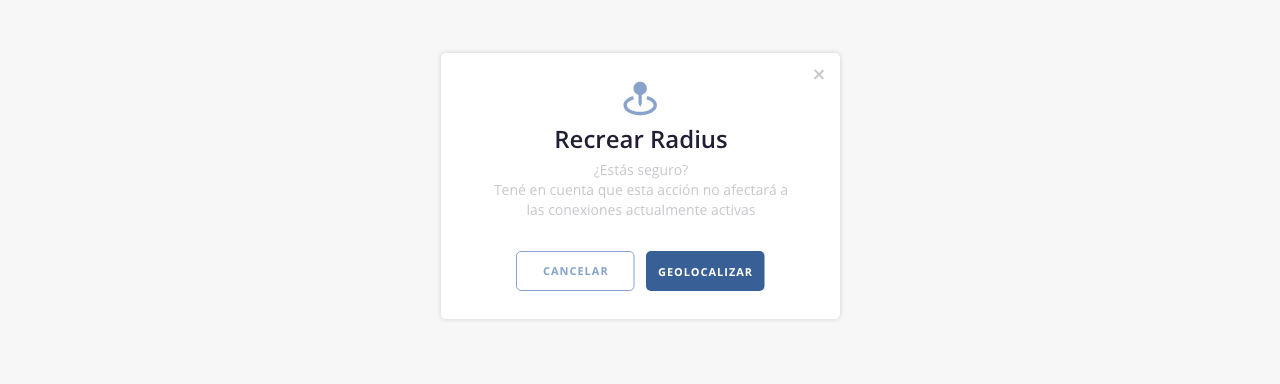
- d. Recrear Morosos.
.
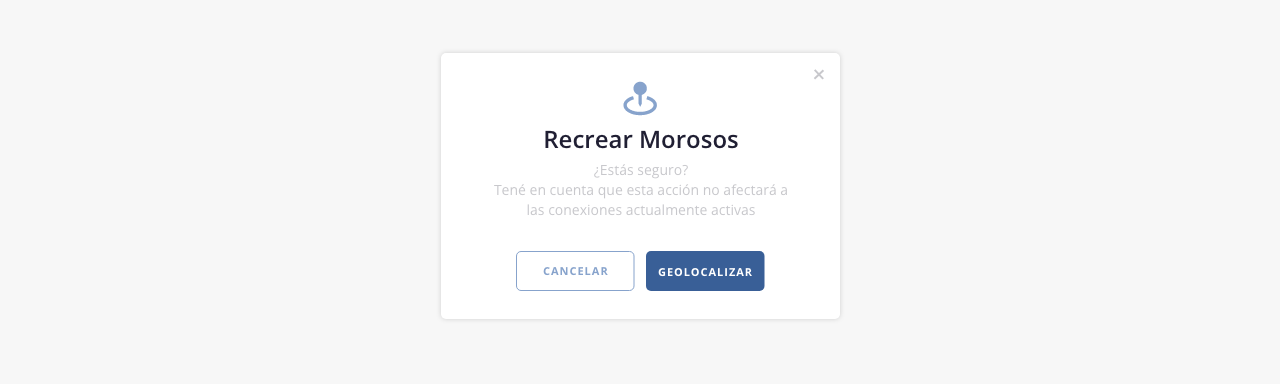 .
.
2) TP-Link.
Si seleccionaste un nodo que utiliza una tecnología del tipo TP-Link, el listado de acciones que verás es el siguiente:

- a. Editar nodos. Permite editar la información del nodo.
- b. Testear nodo. Verifica que haya comunicación entre el sistema y el nodo.
- c. Perfiles y Service Ports.
.
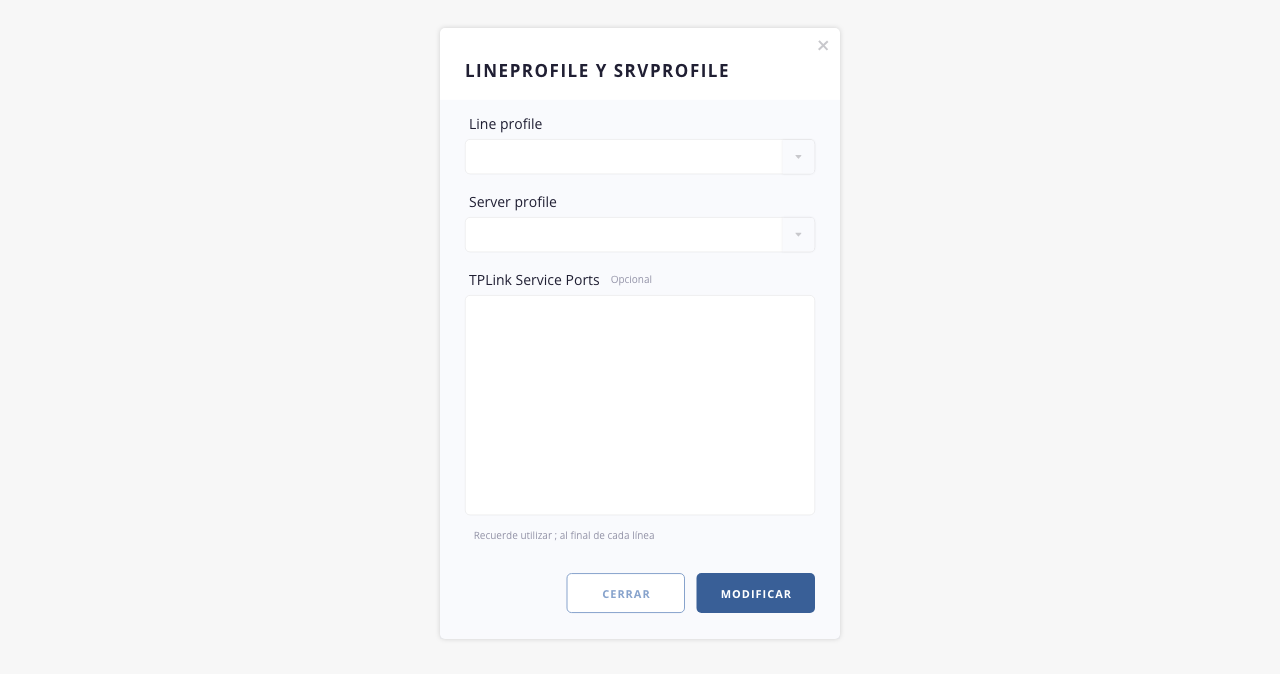
3) Huawei OLT.
Si seleccionaste un nodo que utiliza una tecnología del tipo Huawei OLT, el listado de acciones que verás es el siguiente:

- a. Editar nodos. Permite editar la información del nodo.
- b. Testear nodo. Verifica que haya comunicación entre el sistema y el nodo.
- c. VLAN y Profile.
.
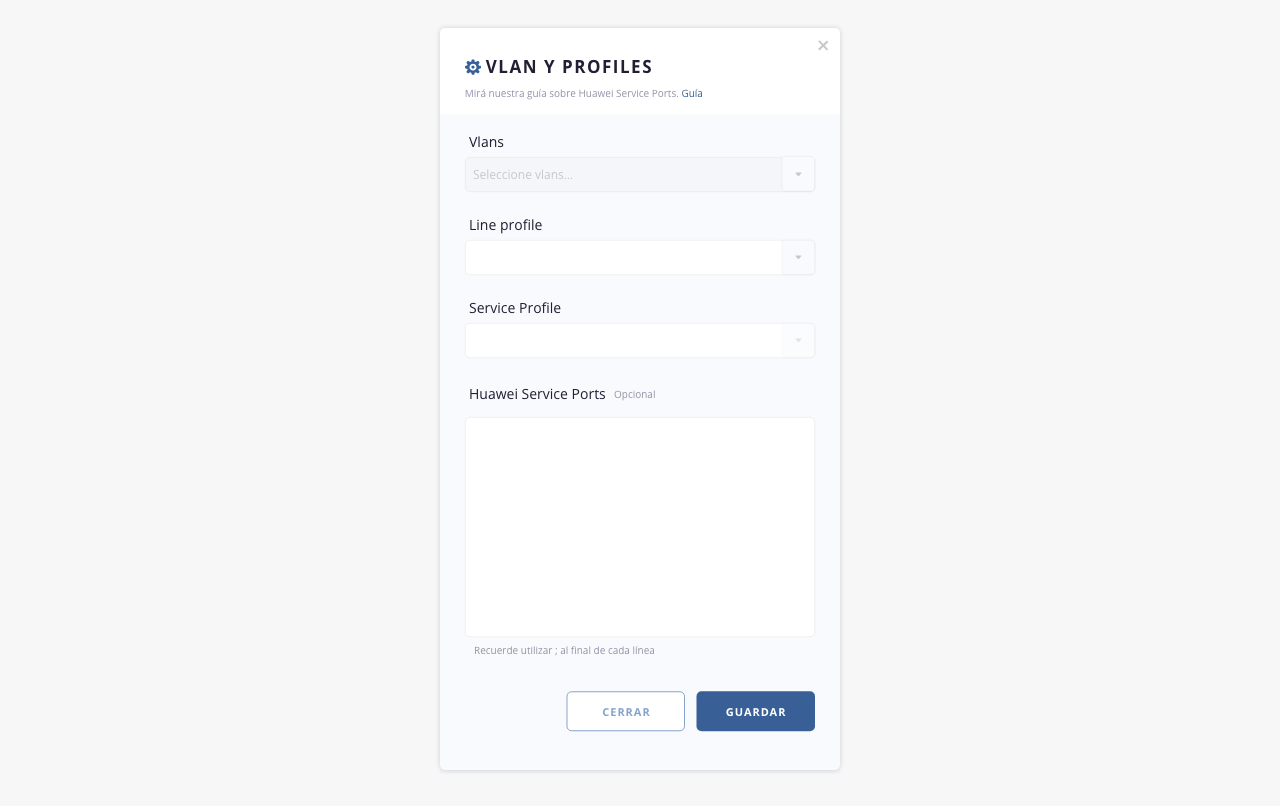
- d. Mostrar configuración de la OLT.
- e. Habilitar SNMP Agent.
.
4) Mikrotik.
Si seleccionaste un nodo que utiliza una tecnología del tipo Mikrotik, el listado de acciones que verás es el siguiente:
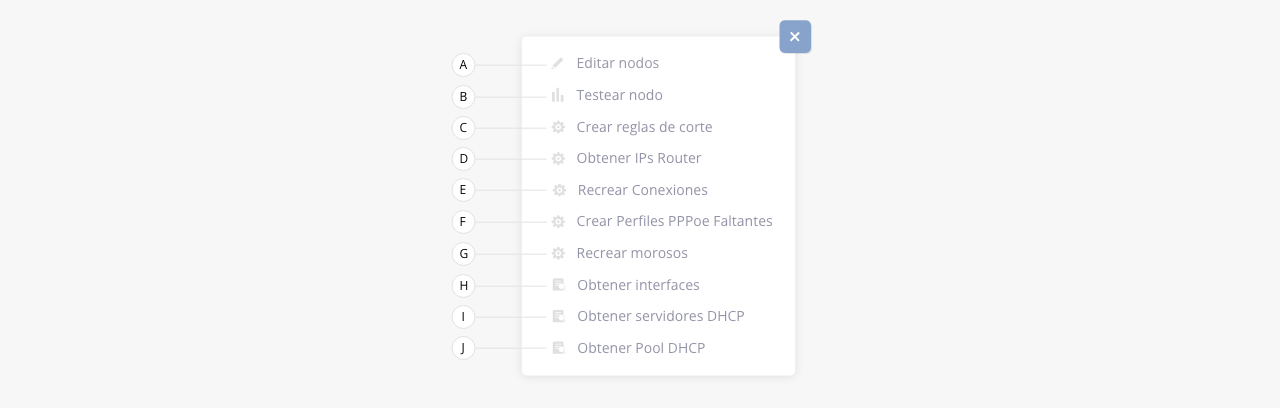
- a. Editar nodos. Permite editar la información del nodo.
- b. Testear nodo. Verifica que haya comunicación entre el sistema y el nodo.
- c. Crear reglas de corte.
- d. Obtener IPs Router.
- e. Recrear conexiones.
- f. Crear perfiles PPPoe faltantes.
- g. Recrear morosos.
- h. Obtener interfaces.
- i. Obtener servidores DHCP.
- j. Obtener Pool DHCP.
.
5) 815.
Si seleccionaste un nodo que utiliza una tecnología del tipo 815, el listado de acciones que verás es el siguiente:

- a. Editar nodos. Permite editar la información del nodo.
- b. Testear nodo. Verifica que haya comunicación entre el sistema y el nodo.
- c. Apply_fw.
- d. Sync Planes.
- e. Sync Ciudades.
.
6) Bequant.
Si seleccionaste un nodo que utiliza una tecnología del tipo Bequant, el listado de acciones que verás es el siguiente:

- a. Testear nodo. Verifica que haya comunicación entre el sistema y el nodo.
- b. Recrear conexiones. Mediante esta opción podremos realizar una prueba de conexión pero más importante, reconstruir todo.
Esto ultimo es importante para las migraciones. Desde ISPCube lo primero que hacemos es crear los perfiles o policies (lo que serian los planes de nuestro sistema) y luego peinamos todas las conexiones del sistema que tienen una IP y procedemos a crear todas las conexiones dentro del Bequant. Finalmente en nuestra base de datos marcamos la conexión indicando que su OLT es Bequant, de tal manera que cualquier conexión anterior pueda ser administrada por ISPCube contra el bequant.
¡Importante! Luego de realizar la reconstrucción, deberás eliminar o deshabilitar el control de ancho de banda en el router. En caso de necesitar asistencia en el proceso, contáctate con el equipo de soporte.
c. Tráfico. ISPCube recupera datos de tráfico de Bequant y los muestra en el sistema, pudiendo elegir entre última hora, día o semana:
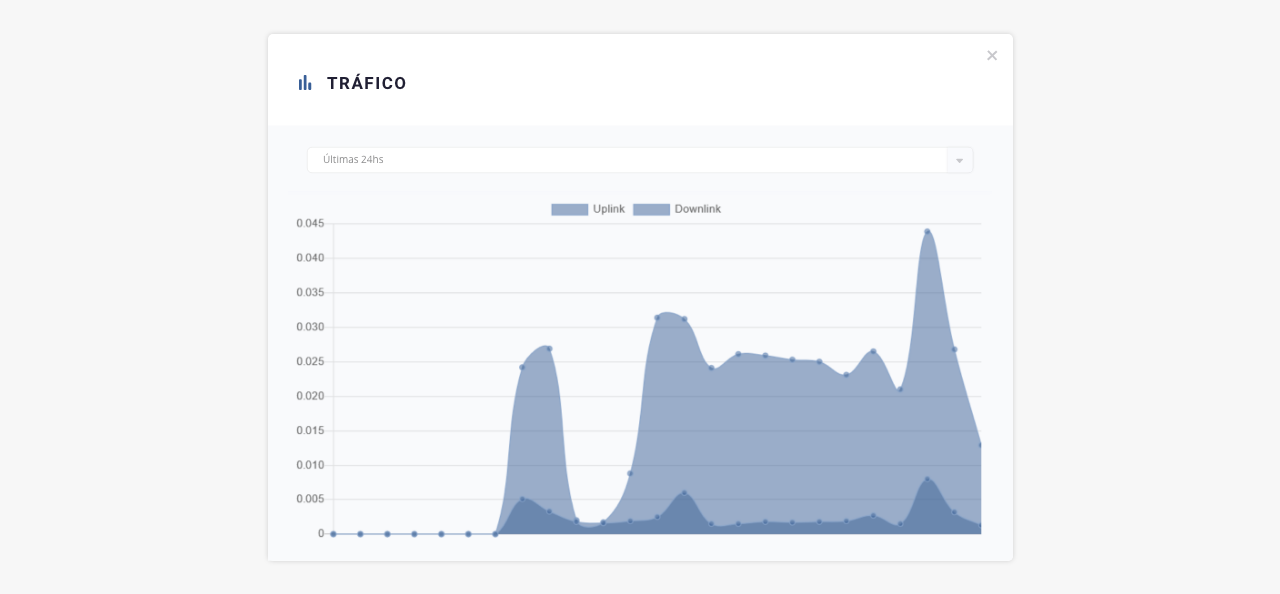
Para más información sobre la integración en Bequant, dirígete a Configuración de Red > Bequant.
7) Zhone.
Si seleccionaste un nodo «Zhone», el listado de acciones que verás es el siguiente:

- a. Editar nodo. Permite editar la información del nodo. Al seleccionarlo, accederás a su formulario de alta.
- b. Testear nodo. Verifica que haya comunicación entre el sistema y el nodo.
- c. Obtener todos los puertos.
- d. Comandos para la autorización.
.
.
11.Registros listado
Permite variar la cantidad de registros que se ven en pantalla.
.
12. Paginación listado
Permite pasar de página en el listado.
.
.
ISPCube cuenta con un módulo para la carga de Cajas FTTH y su post utilización en la carga de conexiones.
¡Importante! Podrás ver «Cajas de Fibra» en tu menú si cuentas con el switch «Habilitar uso de cajas de fibra» activado en Configuración de Red > Red.
A continuación desarrollamos las herramientas que componen el módulo:
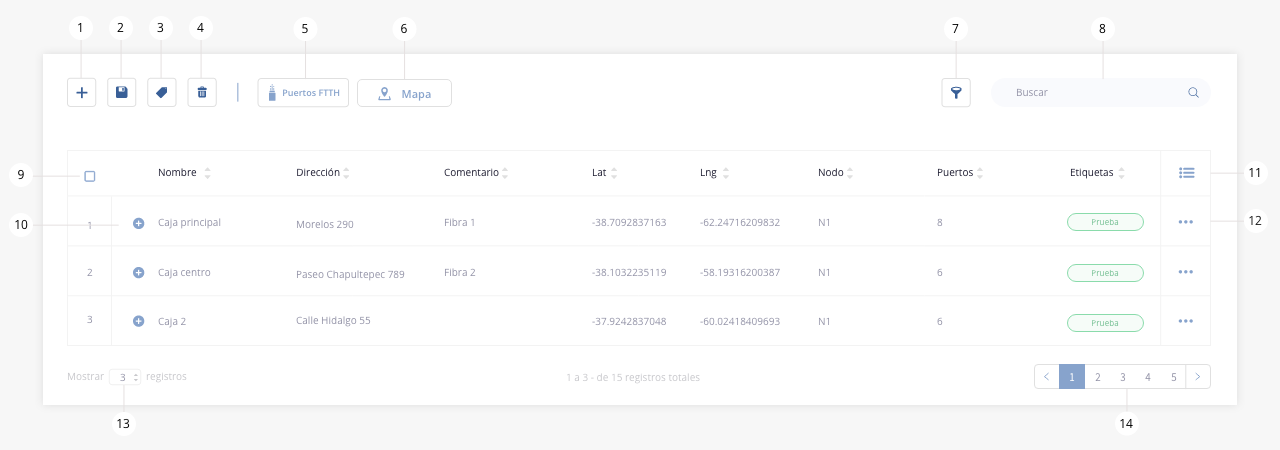
- Crear caja de fibra
- Exportar
- Etiquetas
- Eliminar nodo
- Puertos FTTH
- Mapa
- Filtro
- Buscar
- Check de selección
- Expandir
- Columnas visibles
- Acceso rápido
- Registros listado
- Paginación listado
.
1. Crear caja de fibra
Esta función te permitirá crear una nueva caja:
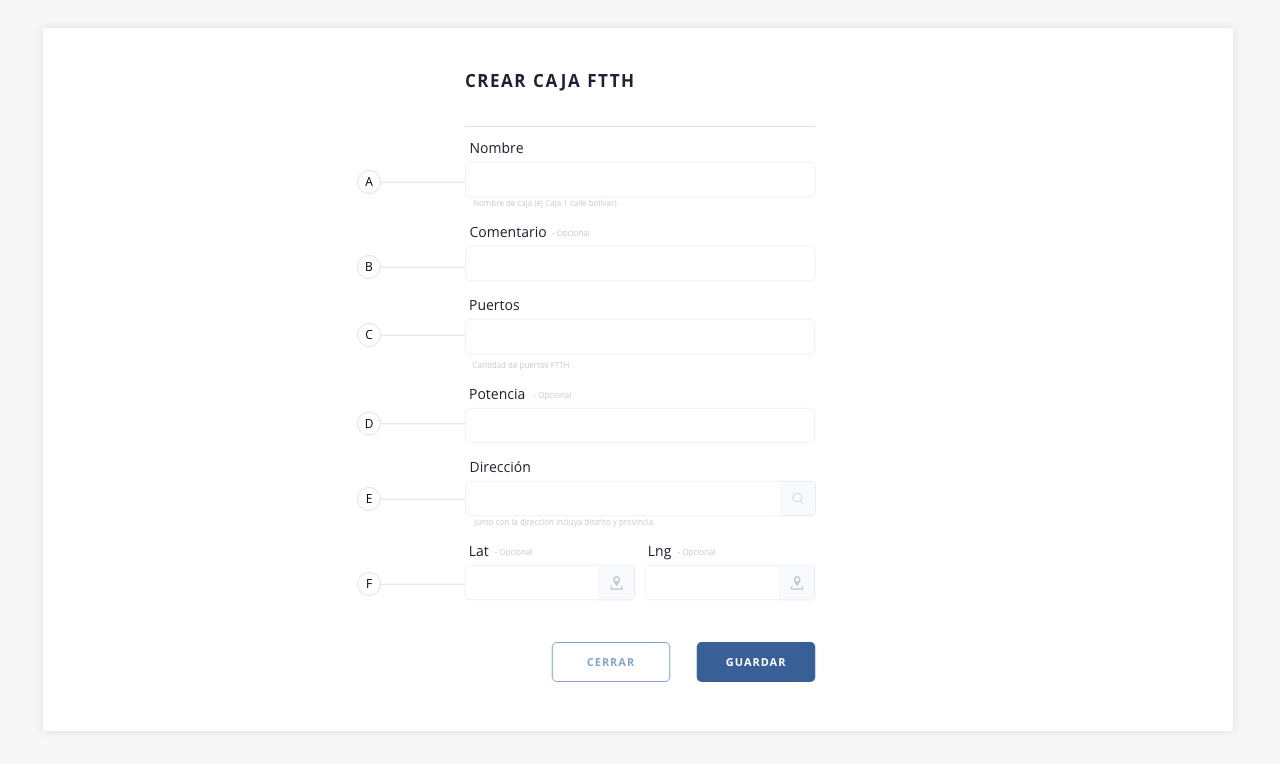
- a. Nombre. Nombre que identificará a la nueva caja.
- b. Comentario. En este campo podrás añadir un comentario. Este campo es de carácter opcional.
- c. Puertos. Indica la cantidad de puertos que posee la caja.
- d. Potencia. Campo que sirve para registrar la potencia de la caja de fibra. Este campo es de carácter opcional.
- e. Dirección. Indica el domicilio de la nueva caja. Presionando el botón de la lupa, se abrirá un modal con un mapa, desde el cual podrás ubicar la caja de fibra. Es importante colocar la dirección con el formato Calle X, Ciudad, Estado, País.
- f. Lat y Lng. Si se pudo geolocalizar la dirección en el punto anterior, aquí se visualizará la latitud y longitud de la nueva caja. Si la ubicación no puede ser encontrada, podrás colocar manualmente los valores. Este campo es de carácter opcional.
.
2. Exportar
ISPCube permite exportar la información visible en el listado en dos formatos: *.xls y *.pdf.

- a. Exportar en formato Excel. Existen tres modos de exportar información:
a1) Todo: exporta en un archivo en formato Excel (xls) toda la información de las cajas de fibra, con cada uno de los campos de las mismas.
a2) Selección: permite personalizar los registros que se exportarán a un archivo de Excel mediante el check de selección.
a3) Filtrado: exporta los datos de las cajas de fibra que estén relacionadas al filtro aplicado.
- b. Exportar en formato PDF. Creará un archivo en formato PDF con los datos de las cajas de fibra. En este tipo de exportación, también se podrás usar los tres criterios anteriormente definidos (todo, selección, filtrado).
.
3. Etiquetas
El uso de etiquetas nos permite identificar información de manera visual, facilitando su visualización y agrupación a simple vista.
Las partes que conforman las etiquetas son las siguientes:
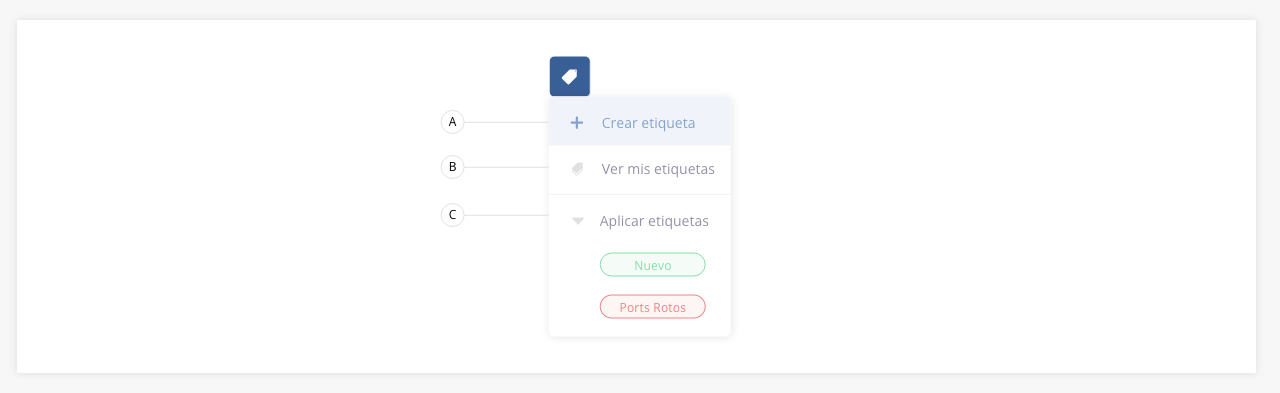
- a. Crear etiqueta. Permite crear una nueva etiqueta. Se detallará su funcionamiento más adelante.
- b. Ver mis etiquetas. Muestra un listado con cada una de las etiquetas creadas sobre este módulo. Se detallará su funcionamiento más adelante.
- c. Aplicar etiquetas. Permite asignar una etiqueta a un elemento del listado previamente seleccionado. Esta herramienta se puede aplicar de forma simple o masiva.
.
A continuación se detalla el funcionamiento de los incisos «a» y «b»:
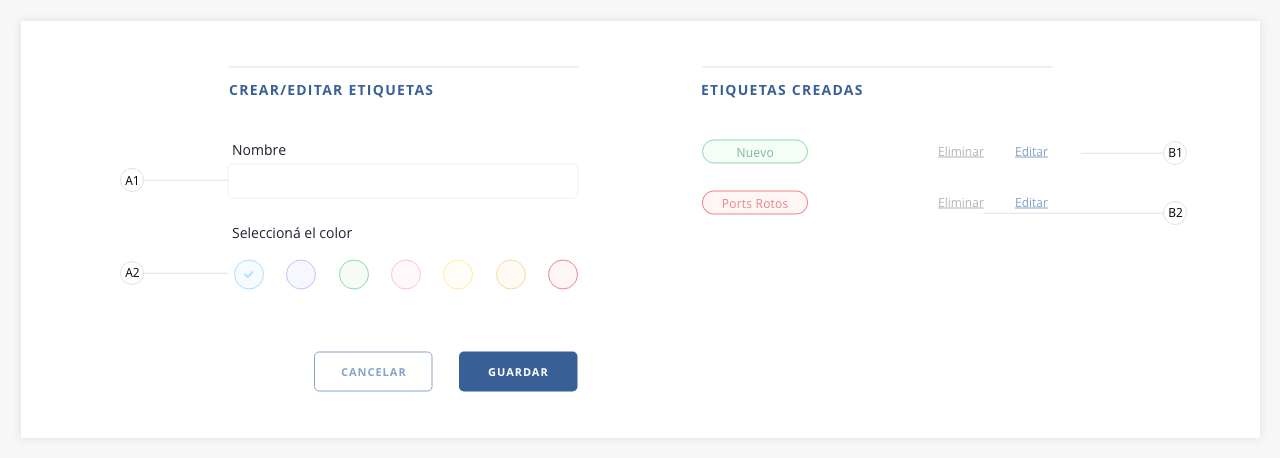
a1) Nombre: indica aquí el nombre de la nueva etiqueta.
a2) Seleccionar color: define un color para la etiqueta. Esto permitirá su rápida visualización.
b1) Editar: permite modificar el nombre y color de la etiqueta de los campos «a1» y «a2″.
b2) Eliminar: permite eliminar la etiqueta. Si la misma está aplicada en el listado a algún registro, dejará de tener efecto y desaparecerá del mismo.
.
4. Eliminar
Mediante esta herramienta podrás eliminar las cajas de fibras seleccionadas. Es importante hacer uso de esta función con suma cautela, ya que los registros eliminados no podrán ser recuperados.
.
5. Puertos FTTH
Al accionar este botón, se abrirá una nueva pestaña con un listado detallado de los puertos de las cajas de fibra creadas. Podrás ver si los puertos están disponibles o en uso y a qué cliente fue asignado.
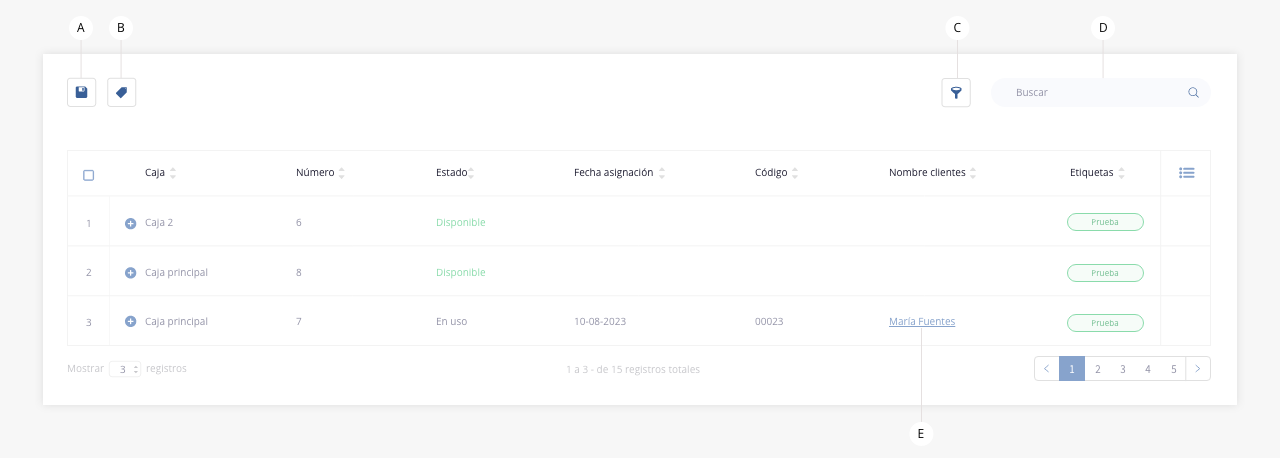
- a. Exportar. Permite la exportación del listado en formato .pdf. y .xls. Para mayor información sobre esta herramienta, ver el punto 2 de esta guía.
- b. Etiquetas. Permite crear/editar y aplicar etiquetas en el listado. Para mayor información sobre esta herramienta, ver el punto 3 de esta guía.
- c. Filtro. Podrás realizar un filtrado en el listado. Para mayor información sobre esta herramienta, ver el punto 7 de esta guía.
- d. Buscar. Permite realizar la búsqueda de un valor en el listado.
- e. Interna cliente. Acceso directo a la interna del cliente en cuestión.
.
6. Mapa
Contarás con un mapa para visualizar tus cajas de fibra:
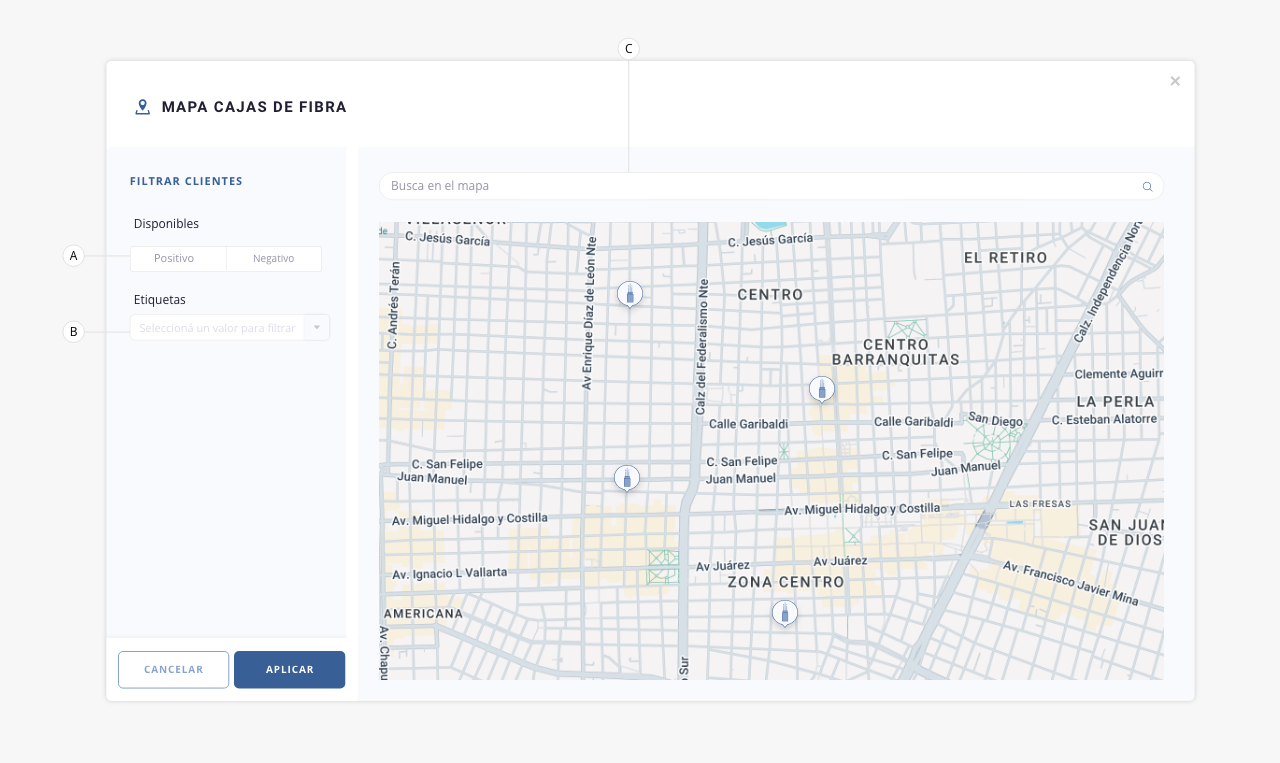
- a. Disponibles. Permite filtrar las cajas según disponibilidad de puertos.
- b. Etiquetas. Permite visualizar información vinculada a una determinada etiqueta.
- c. Buscar. Permite realizar una búsqueda de dirección, estado, ciudad, etc.
.
7. Filtro
Podrás realizar un filtrado del listado mediante esta herramienta:
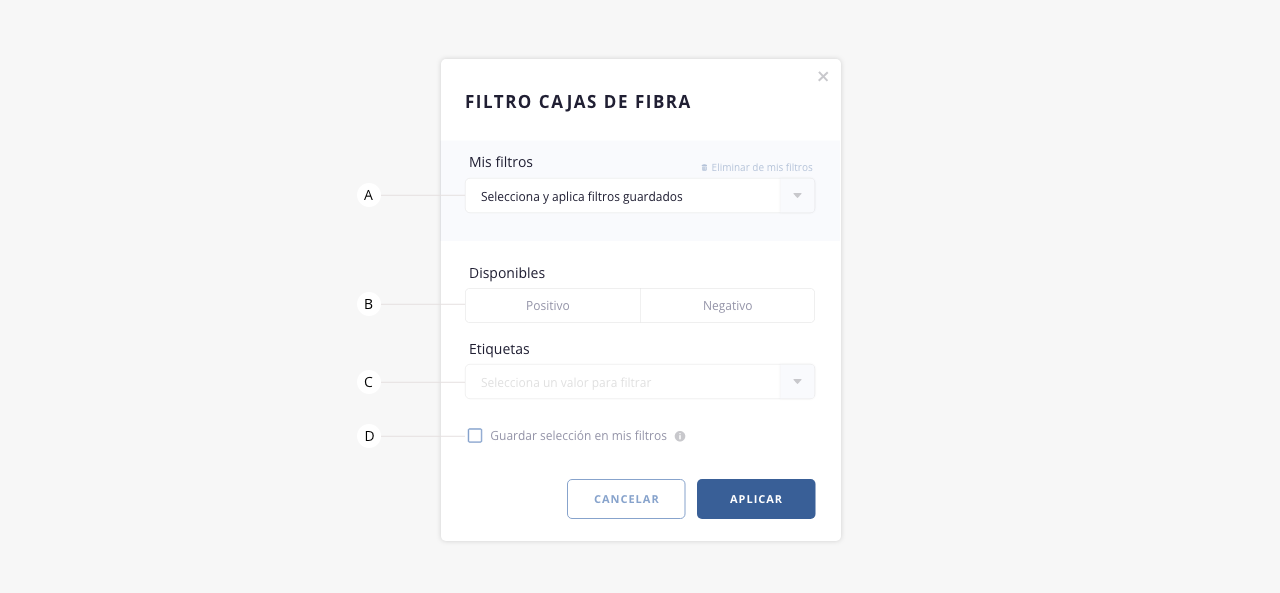
- a. Mis filtros. En caso que hayas configurado y guardado parámetros de filtrados, los mismos figurarán en este desplegable, pudiendo generar filtrados rápidos. En el inciso «d» se detalla como guardar filtros.
Eliminar de mis filtros: permite eliminar el filtro seleccionado, del listado de tus filtros guardados. - b. Disponibles. Permite filtrar las cajas según disponibilidad de puertos.
- c. Etiquetas. Permite filtrar según las etiquetas creadas en este módulo.
- d. Guardar selección en mis filtros. Al seleccionar este check, los datos elegidos para filtrar, se guardarán y crearán un filtro personalizado que podrás reutilizar en futuras búsquedas (en el campo «a»). Se habilitará un campo donde deberás indicar el nombre del filtro.
Recordamos que la herramienta filtro no exige usar todos los elementos que la componen, sino que podrás elegir diversos parámetros para obtener la información necesaria.
.
8. Buscar
Podrás realizar una búsqueda dentro del listado de cajas mediante esta utilidad.
.
9. Check de selección
Esta herramienta genera una selección masiva de todos los elementos del listado, permitiéndote aplicar acciones sobre los mismos. Si deseas hacer una selección individual, tendrás que hacer click sobre la casilla correspondiente a la línea deseada.
.
10. Expandir
Con este botón podrás visualizar información/columnas del listado, que no se muestran en pantalla por cuestiones de resolución.
Por ejemplo. Si tenemos visibles 10 columnas con información, y por cuestiones de resolución de pantalla se pueden ver solamente 6, al hacer click en esta herramienta, tendrás disponible los 4 registros faltantes. Ten en cuenta que si te encuentras visualizando la totalidad de las columnas, esta herramienta se encontrará oculta.
.
11. Columnas visibles
Permite definir que campos se mostrarán en el listado de cajas de fibra.
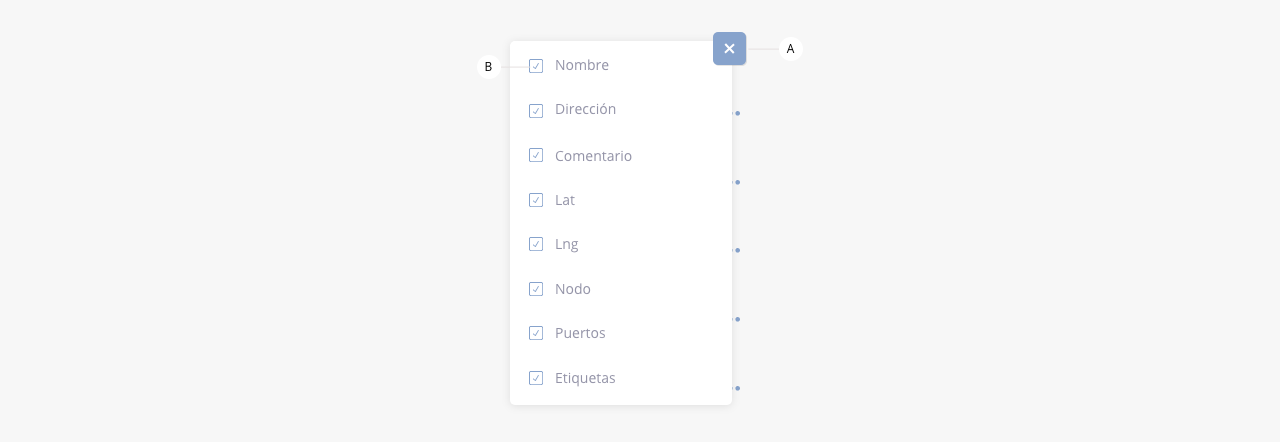
- a. Cerrar. Cierra el desplegable con las opciones.
- b. Checkbox. Permite seleccionar que columnas se visualizarán en el listado.
.
12. Acceso rápido
Muestra un listado a modo de acceso rápido a ciertas acciones en el registro específico.

- a. Cerrar. Cierra el desplegable con las opciones.
- b. Editar caja de fibra. Permite editar la información de la caja de fibra seleccionada.
.
13. Registros listado
Permite variar la cantidad de registros que se ven en pantalla.
.
14. Paginación listado
Permite pasar de página en el listado.
.
Mediante el uso de planes residenciales prepago, podrás brindar a tus clientes acceso a internet por un periodo determinado. Al finalizar ese tiempo, el sistema bloqueará automáticamente la conexión, y el cliente quedará sin acceso hasta que se registre un nuevo pago.
A continuación, te mostramos el proceso completo para configurar y gestionar este tipo de planes:
1. Creación de planes
2. Crear conexión
3. Habilitar cliente
4. Fecha de habilitación/bloqueo
¡Importante!
– Para habilitar la función «Residencial prepago», contacta al equipo de ISPCube mediante la creación de un ticket en el sistema.
– Ten en cuenta que el uso de planes residenciales prepago no es compatible con la configuración de «Convertir pago manual a factura» disponible en la configuración de finanzas.
– La habilitación para estos tipos de conexiones se efectúa únicamente mediante registros de pagos manuales por parte de operadores en el sistema, no funcionará con medios electrónicos.
.
1. Creación de planes
Una vez que te hayas puesto en contacto con nuestro equipo y se haya habilitado la herramienta residencial prepago, dirígete a Gestión de Red > Planes y haz click en la herramienta «+» para crear un nuevo plan.

En el formulario, vas a encontrar la sección «Residencial prepago» donde podrás mediante la activación del switch, indicar que dicho plan funcionará bajo este parámetro y luego seleccionar su duración en días.

Al definir un valor, como por ejemplo 15 días, se está indicando que la duración de la conexión una vez habilitada, será por ese período de tiempo. Cumplidos los 15 días, el sistema bloqueará automáticamente al cliente, inhabilitando el acceso a la conexión hasta que se registre nuevamente un pago del valor del plan en su cuenta corriente.
.
2. Crear conexión
Una vez que hayas registrado los planes residenciales prepago que desees, podrás asociarlos a tus conexiones desde el módulo Clientes > Conexiones.

Al hacer click en la herramienta «+» para crear una nueva conexión, vas a tener que seleccionar el plan residencial prepago en el campo «Plan» para asignarlo a tu cliente.
¡Importante! Los clientes que tengan un plan residencial prepago asociado, no podrán tener otras conexiones activas.
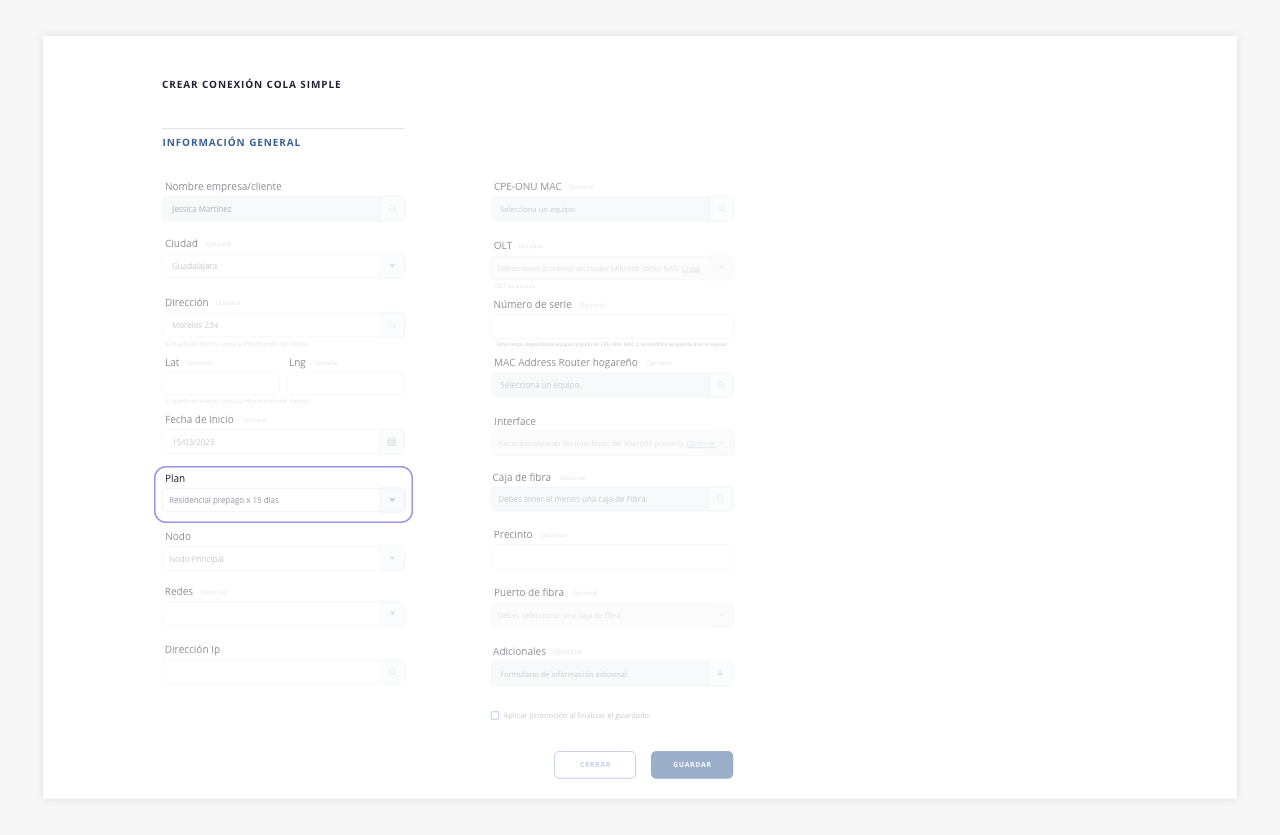
Los clientes con este tipo de conexiones, permanecerán bloqueados hasta que se registre un pago correspondiente a la habilitación del plan.
.
3. Habilitar cliente
Como ya mencionamos, para habilitar la conexión del cliente, será necesario primero registrar un pago manual por el valor del plan. Para esto, dirígete al módulo Clientes > Clientes.
.
.
Podrás ingresar el pago desde el listado de clientes, seleccionando antes mediante la casilla de selección al cliente que quieras habilitar o bien ingresando a su interna, dónde podrás ejecutar esta acción desde el tab «Registros», mediante la herramienta «Registrar cobranza». A continuación te mostramos el camino desde la interna de un cliente.
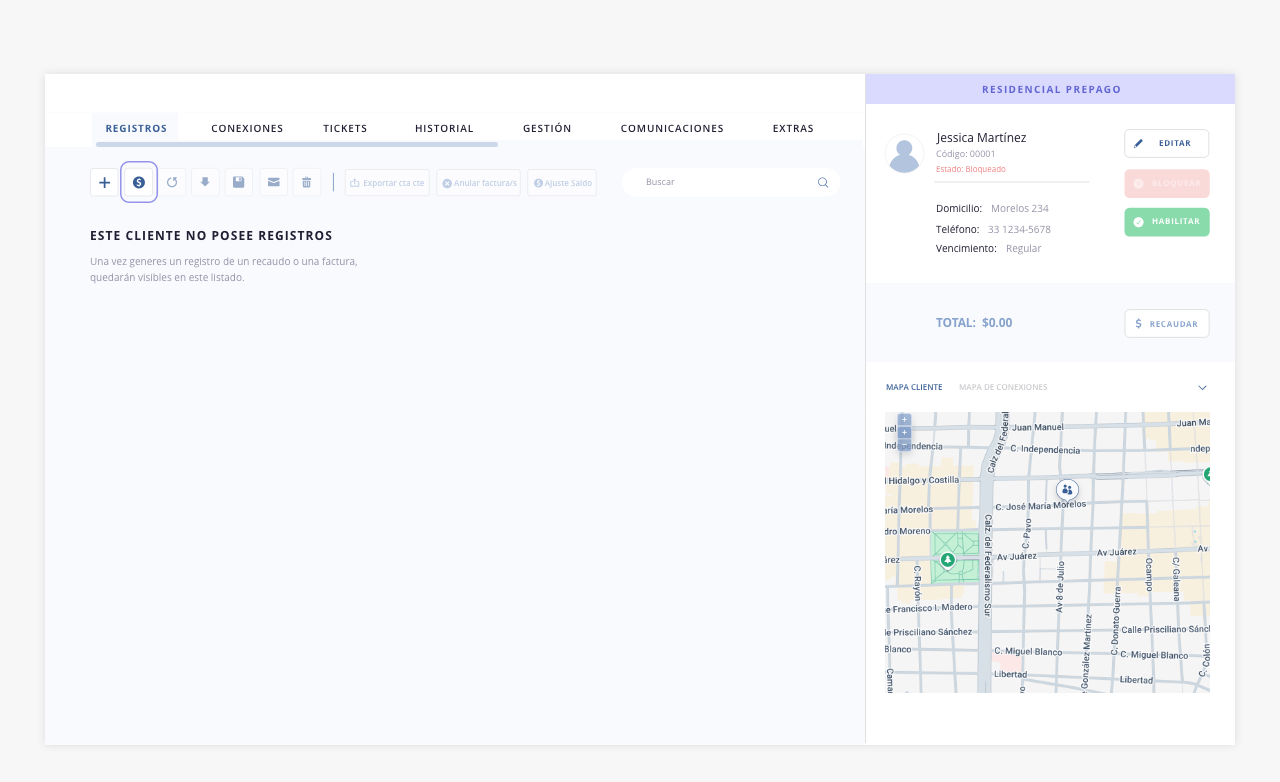
Nota. Los clientes que tienen un plan residencial prepago en su conexión, cuentan con un indicador violeta visible en el margen superior derecho, sobre los datos de su perfil.
Al momento de registrar el pago, el sistema te va a advertir sobre la acción a ejecutar, indicando que se precargará el monto del plan prepago. En caso que lo requieras, también vas a poder registrar un pago que no esté relacionado a la habilitación del plan prepago, mediante el botón «Pago normal».
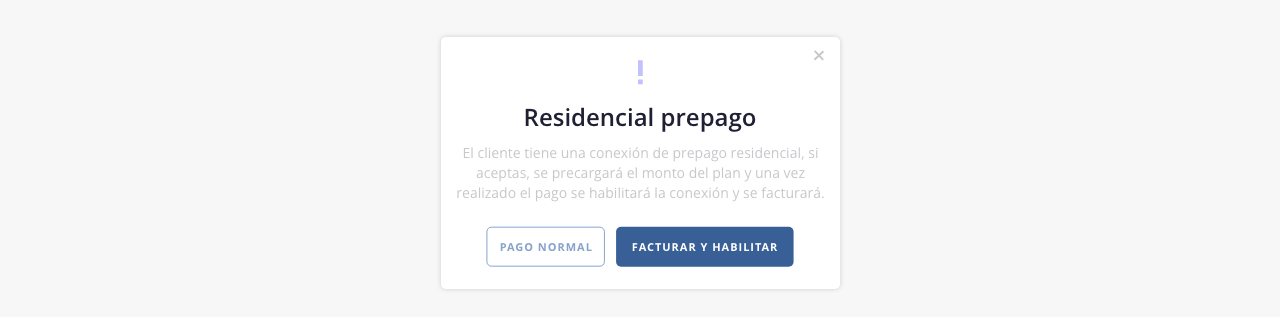
Seleccionando «Facturar y habilitar», se abrirá un modal con el monto del plan cargado:
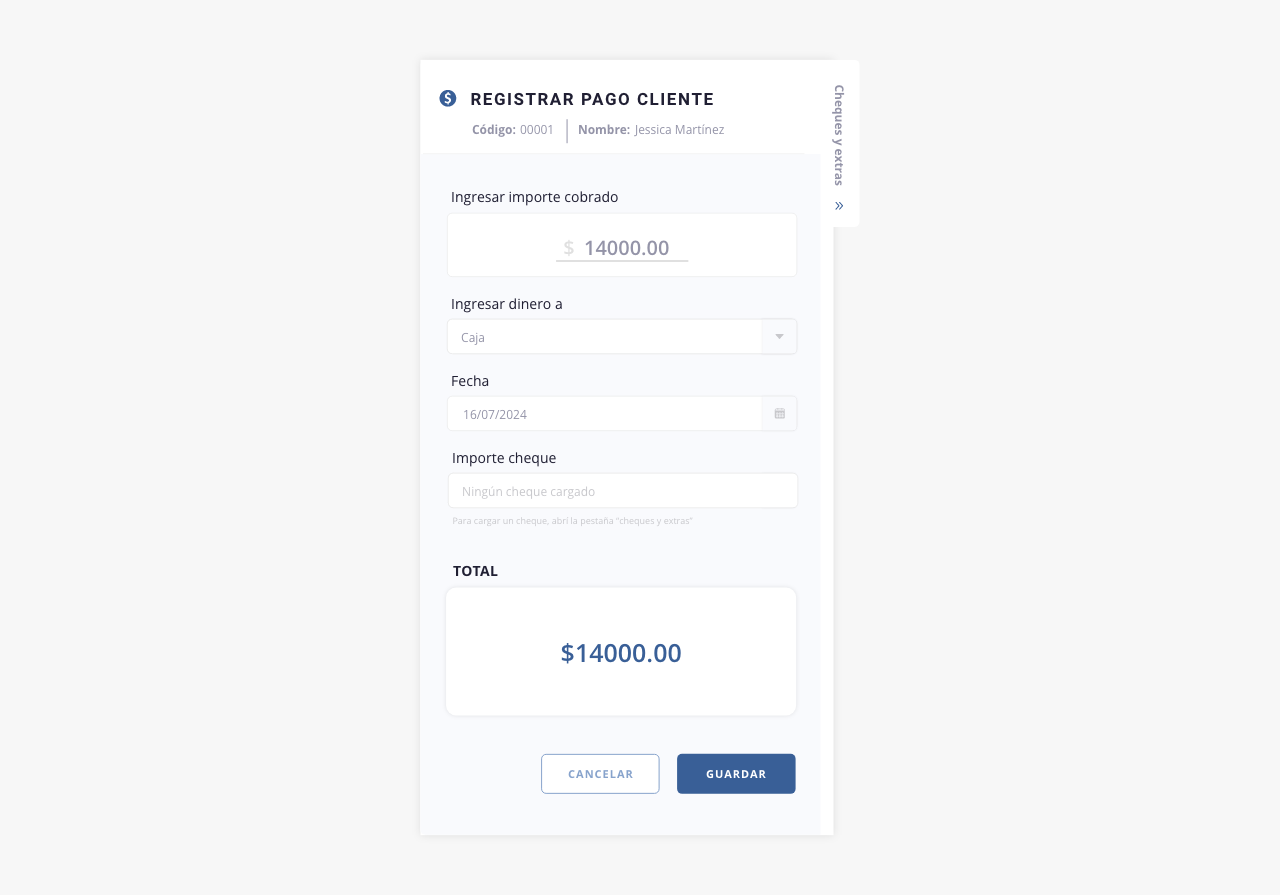
Una vez registrado el pago mediante el botón «Guardar», se habilitará la conexión y se generará la factura correspondiente.
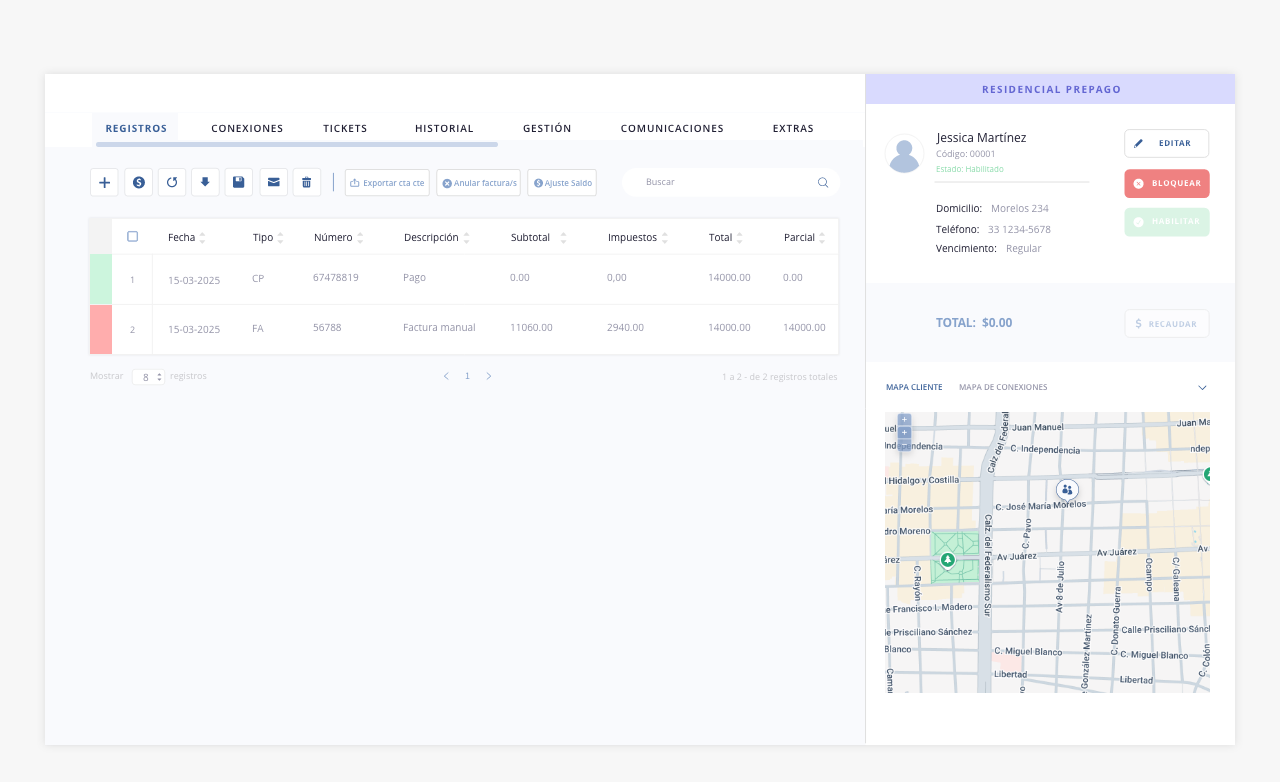
Pasado el período establecido de duración del plan, el sistema bloqueará automáticamente al cliente dejándolo sin conexión.
.
4. Fecha de habilitación/bloqueo
Al habilitarse la conexión podrás ver en el listado su fecha de activación (correspondiente al día en que se registró el pago manual) y la fecha prevista de bloqueo, según la duración del plan contratado. También puedes visualizar esto desde la interna del cliente, en el tab «Conexiones».
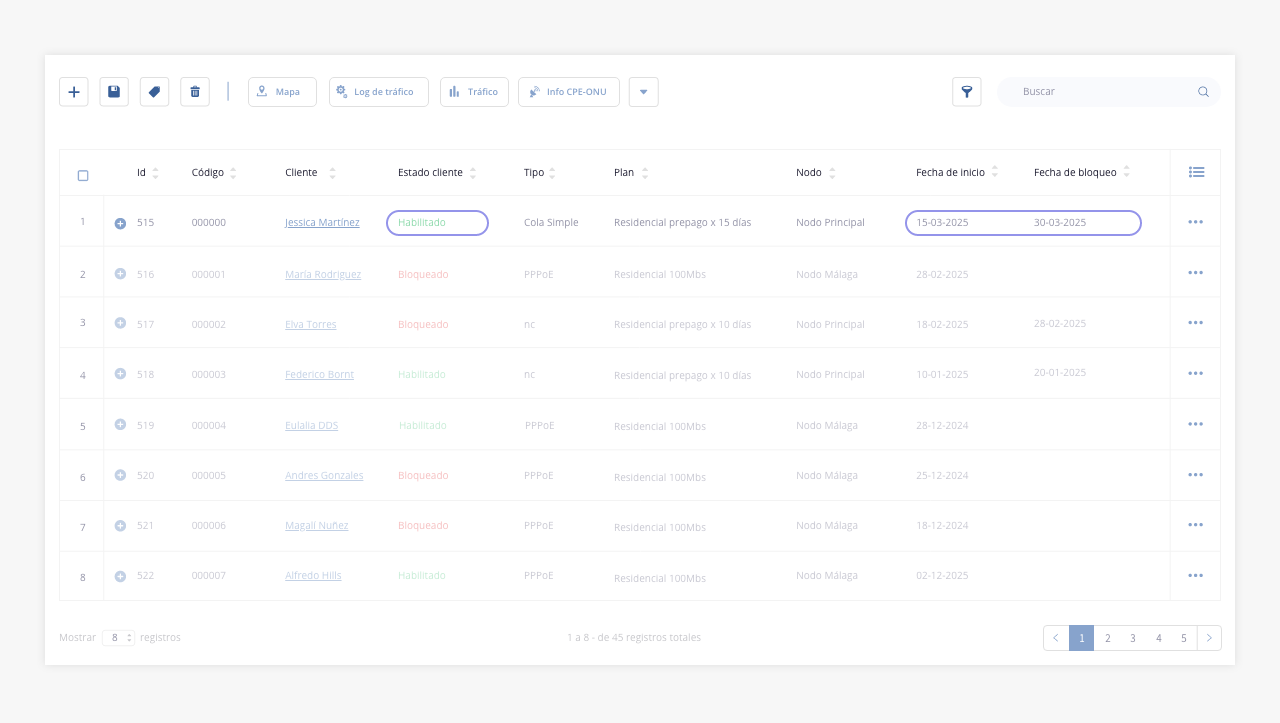
Además, mediante los accesos laterales de la conexión, vas a poder modificar la fecha de bloqueo en caso de ser necesario: