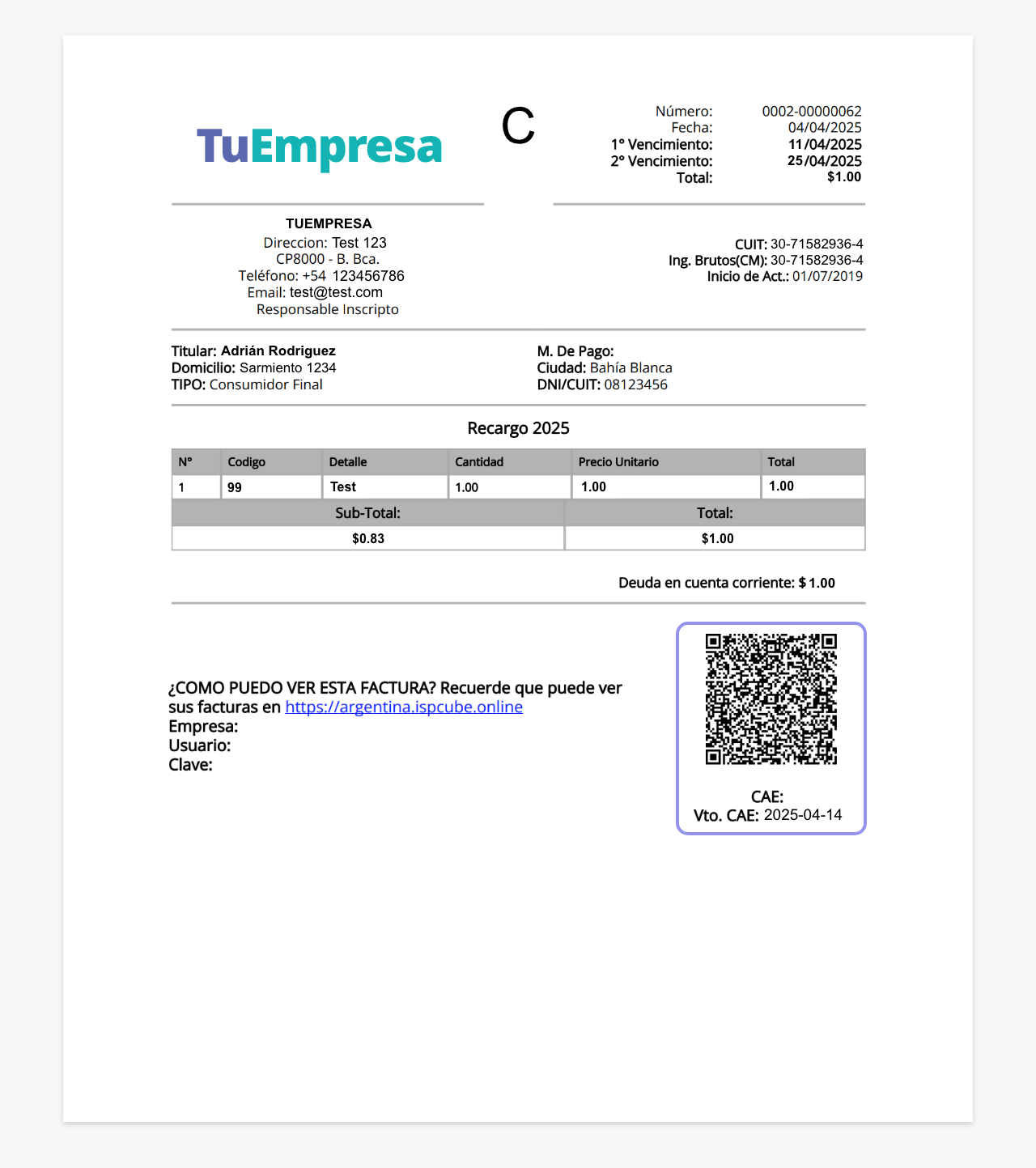En este apartado se describirá el proceso necesario para que puedas implementar la facturación electrónica en el sistema.
Detallaremos los pasos necesarios para comenzar a emitir facturas electrónicas, desde los requisitos previos hasta la integración final con ISPCube.1. Requisitos previos
2. Portal ARCA
3. Empadronamiento REAR/RECE
4. Alta punto de venta
5. Certificado servidor
6. Asociar factura electrónica
7. Integración final con ISPCube
.
1. Requisitos previos
En una primera instancia, deberás recopilar los siguientes datos:
- a. Situación Frente al IVA. Situación frente al IVA de la empresa o persona. Responsable Inscripto, Monotributista, etc.
- b. CUIT de la Empresa. Número de CUIT de la empresa.
- c. CUIT del administrador. Alguna persona con privilegios de administrar sobre la empresa (puede coincidir con el CUIT de la empresa).
Consideraciones sobre el CUIT.
El número de CUIT consta de 11 cifras:
– Los dos primeros dígitos indican el tipo de contribuyente.
– Los siguientes ocho corresponden, en el caso de personas físicas, al Documento Nacional de Identidad (DNI), y en el caso de empresas, al número de sociedad asignado por ARCA.
– El último, es un dígito verificador.
¡Importante! El CUIT puede pertenecer tanto a una persona física como a una empresa (persona jurídica). Sin embargo, el acceso a ARCA no puede realizarse con el CUIT de una empresa (persona jurídica). Por este motivo, es necesario solicitar el CUIT de una persona autorizada para administrar o representar a la empresa dentro del sistema. En algunos casos, el CUIT puede coincidir, como por ejemplo cuando el cliente es monotributista. Esto pasa porque la Facturación Electrónica se gestiona con un CUIT personal, y en ese caso, el CUIT para acceder a ARCA es el mismo.
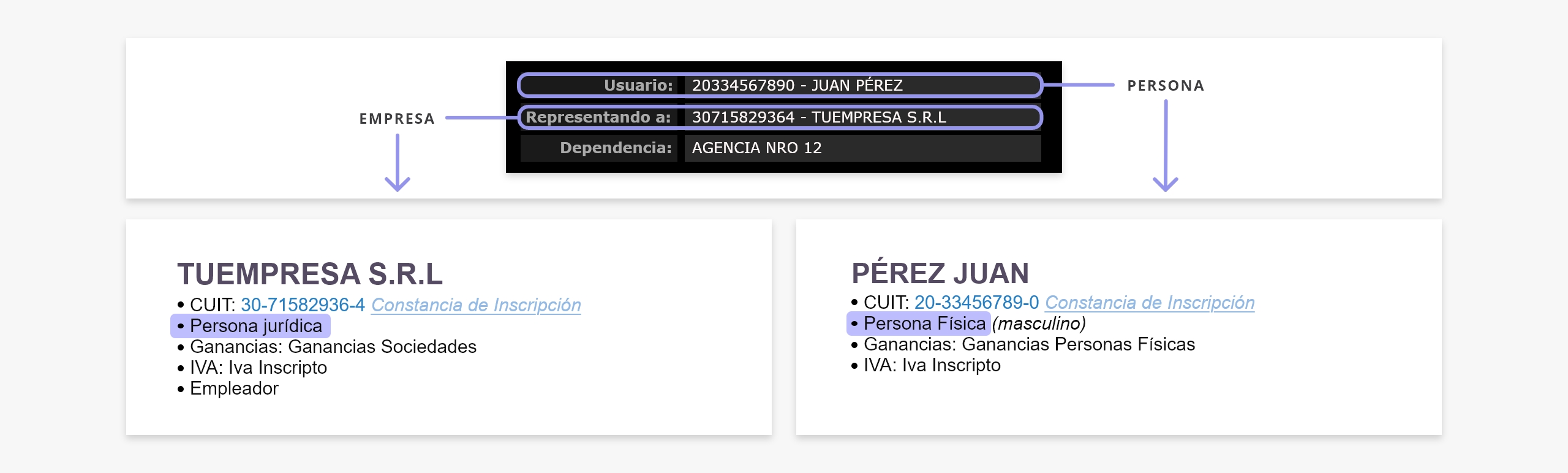
- d. Clave Fiscal. Será necesario que cuentes con tu clave fiscal para el acceso a ARCA.
- e. Punto de Venta. Será necesario crear un nuevo punto de venta y asociarlo a RECE para aplicativo y web services. Ver punto 3 y 4.
.
2. Acceso portal ARCA
Como primer paso, ingresá al portal de ARCA.
Acá deberás completar primero el CUIT (del representante) y luego la clave fiscal:

Una vez que ingreses al portal, deberás comprobar que figuren los siguientes servicios en el panel de servicios:
– Regímenes de facturación y registración (REAR/RECE/RFI). Mediante esta opción, accederás al empadronamiento REAR/RECE. Ver punto 3.
– Administración de puntos de venta y domicilios. Mediante esta opción, accederás al proceso de alta del punto de venta. Ver punto 4.
– Administración de Certificados Digitales. Mediante esta opción, accederás a la descarga del certificado servidor. Ver punto 5.
– SubAdministrador de Relaciones. Mediante esta opción podrás habilitar el servicio para operar con facturas electrónicas. Ver punto 6.Si no encontraste en la pantalla principal de servicios los accesos, podés utilizar el buscador:

¡Importante!
Servicios ausentes:
En caso de que no encuentres algún servicio dentro del portal de ARCA, deberás adherirlo para poder continuar con la guía.
A continuación, te mostramos cómo hacerlo. Te mostramos cómo adherir el servicio «Régimenes de facturación y registración (REAR/RECE/RFI)». El procedimiento es el mismo para todos los servicios requeridos, excepto para el módulo «Facturación electrónica», que se detalla por separado en el punto 6.1) Desde el listado de servicios de ARCA, dirigite al módulo «Administrador de Relaciones de clave fiscal».
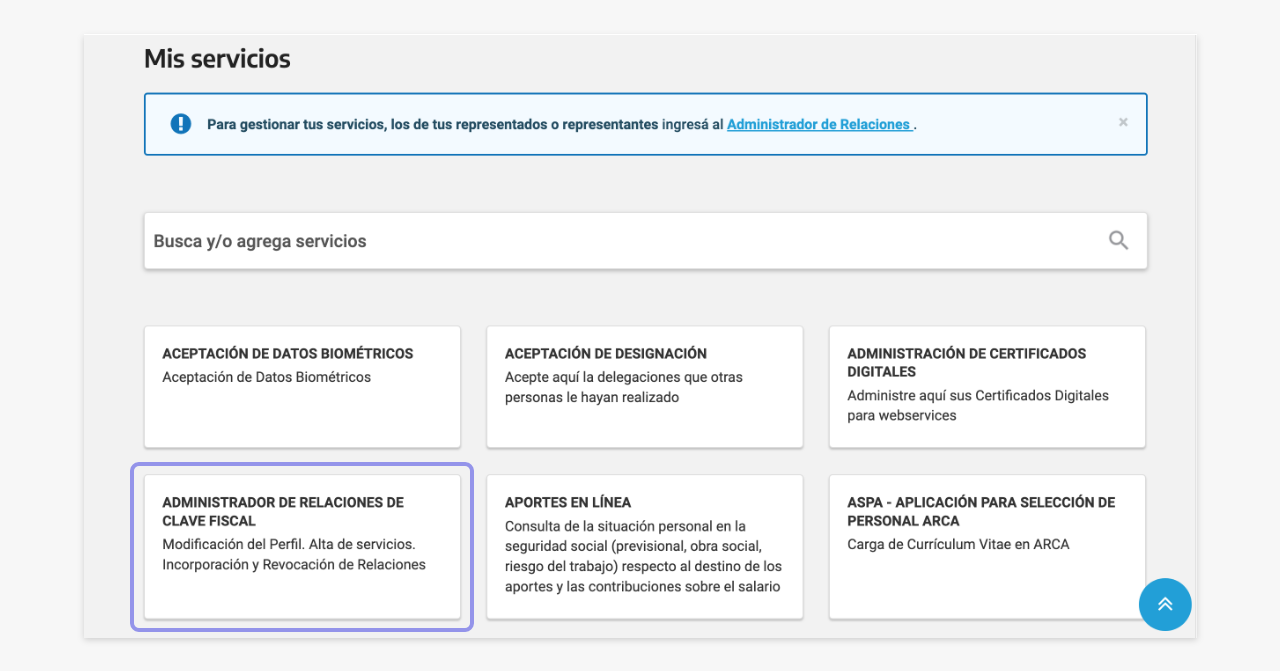
2) Seleccioná la empresa a representar.
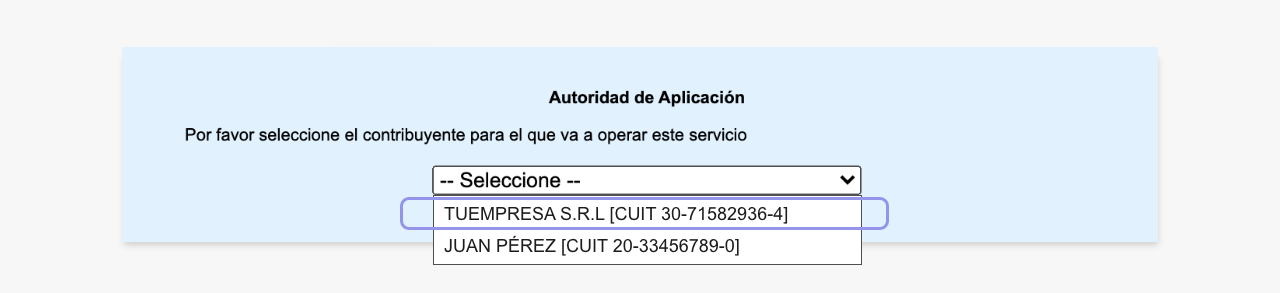
3) Si se está habilitando un servicio en representación de otra persona se debe acceder por el botón «Nueva Relación», de lo contrario utilizá el botón «Adherir Servicio».

4) Click en «ARCA» > «Servicios interactivos».
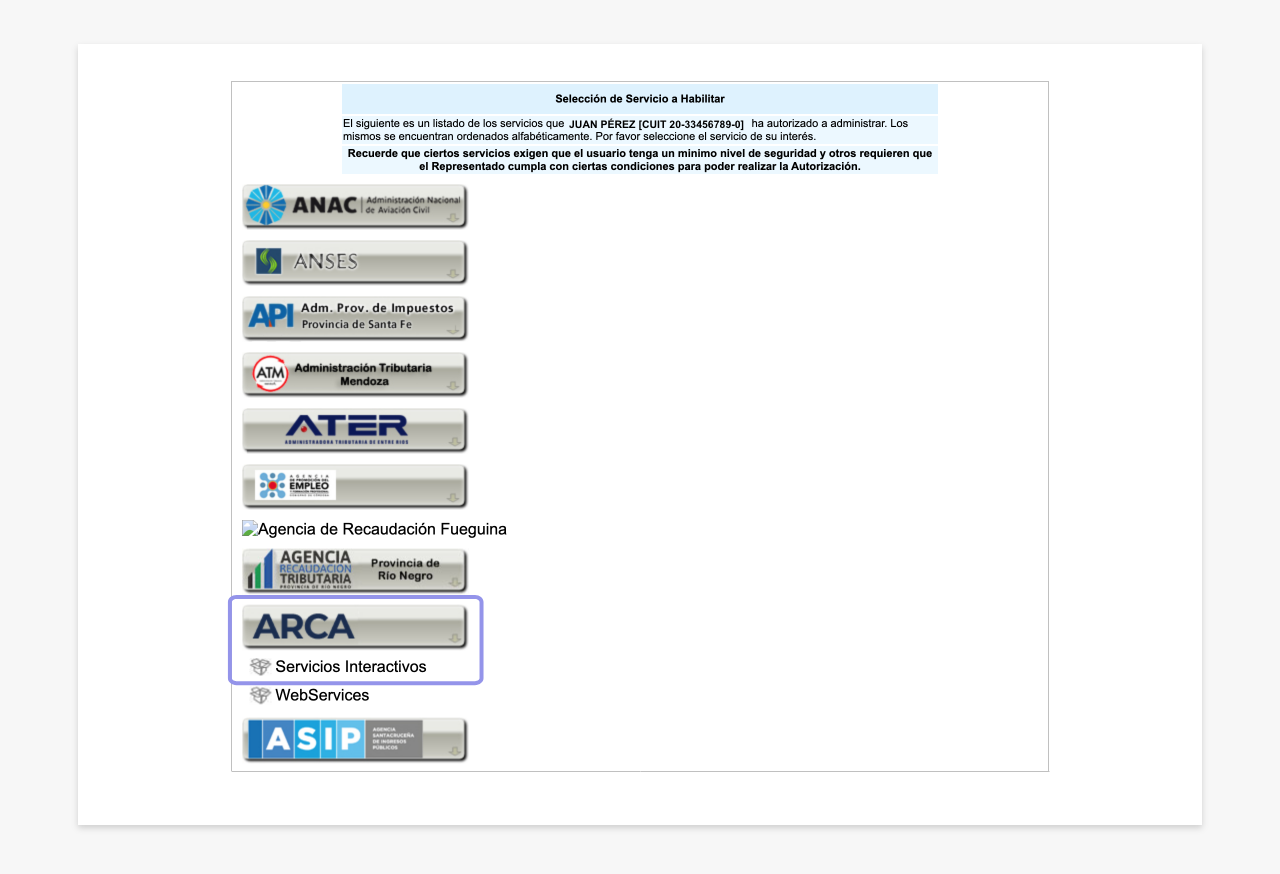
5) Buscá el servicio que necesitás adherir, en este caso, «Régimenes de facturación y registración (REAR/RECE/RFI)».

6) Click en «Confirmar».

7) Por último, regresá al listado de módulos y actualizá la página. El servicio ya debería estar visible.
Una vez realizados estos pasos ya podés continuar con la guía.
.
3. Empadronamiento REAR/RECE.
Del listado de servicios habilitados, accedé a la opción «Regímenes de facturación y registración REAR/RECE/RFI» y seguí los siguientes pasos. Si el servicio no se encuentra disponible, dirigite al punto anterior para ver como habilitarlo.
1) Ir a «Empadronamiento REAR/RECE/RFI»:
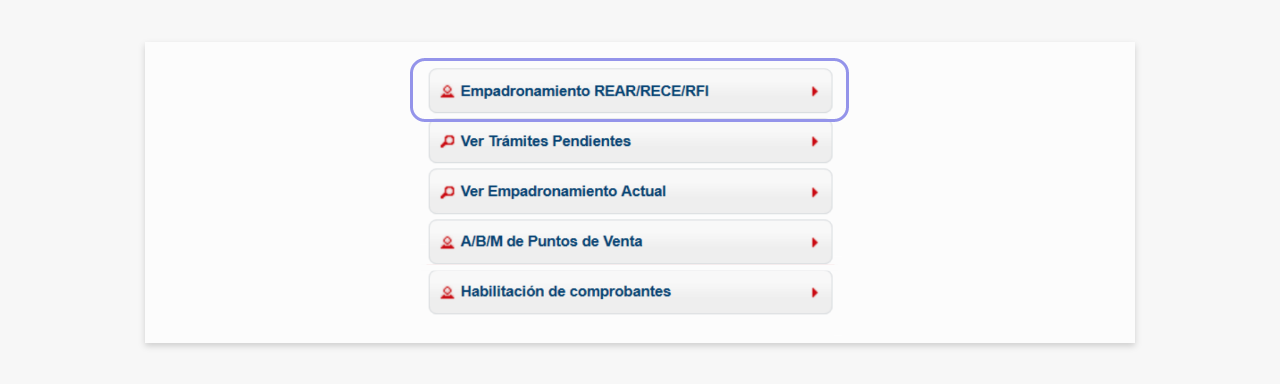
2) Ir a»Régimenes de facturación»:

3) Luego,»Empadronamiento REAR/RECE»:

4) Por último, nuevamente «Empadronamiento REAR/RECE«:
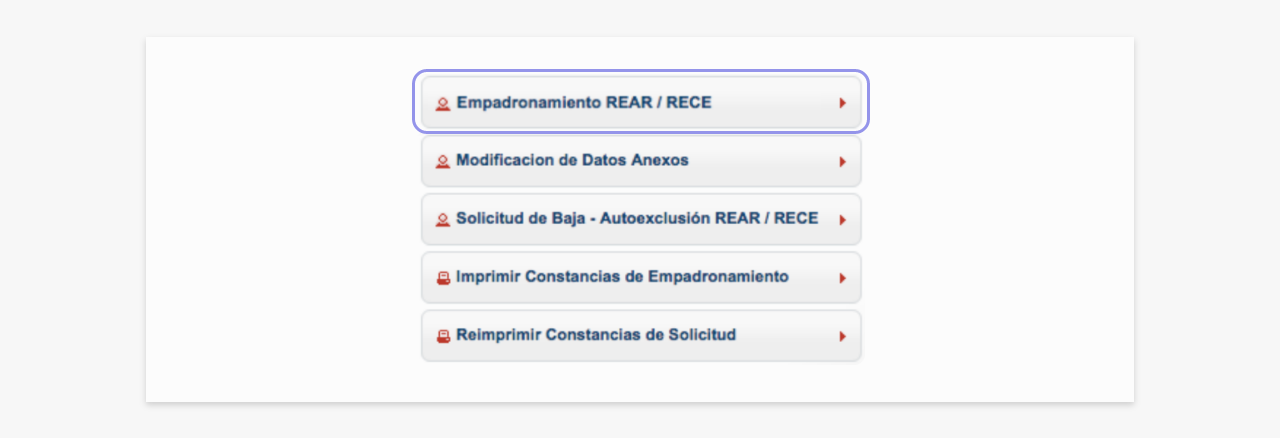
La configuración será la misma tanto para «Responsable inscripto», como para «Monotributo»:
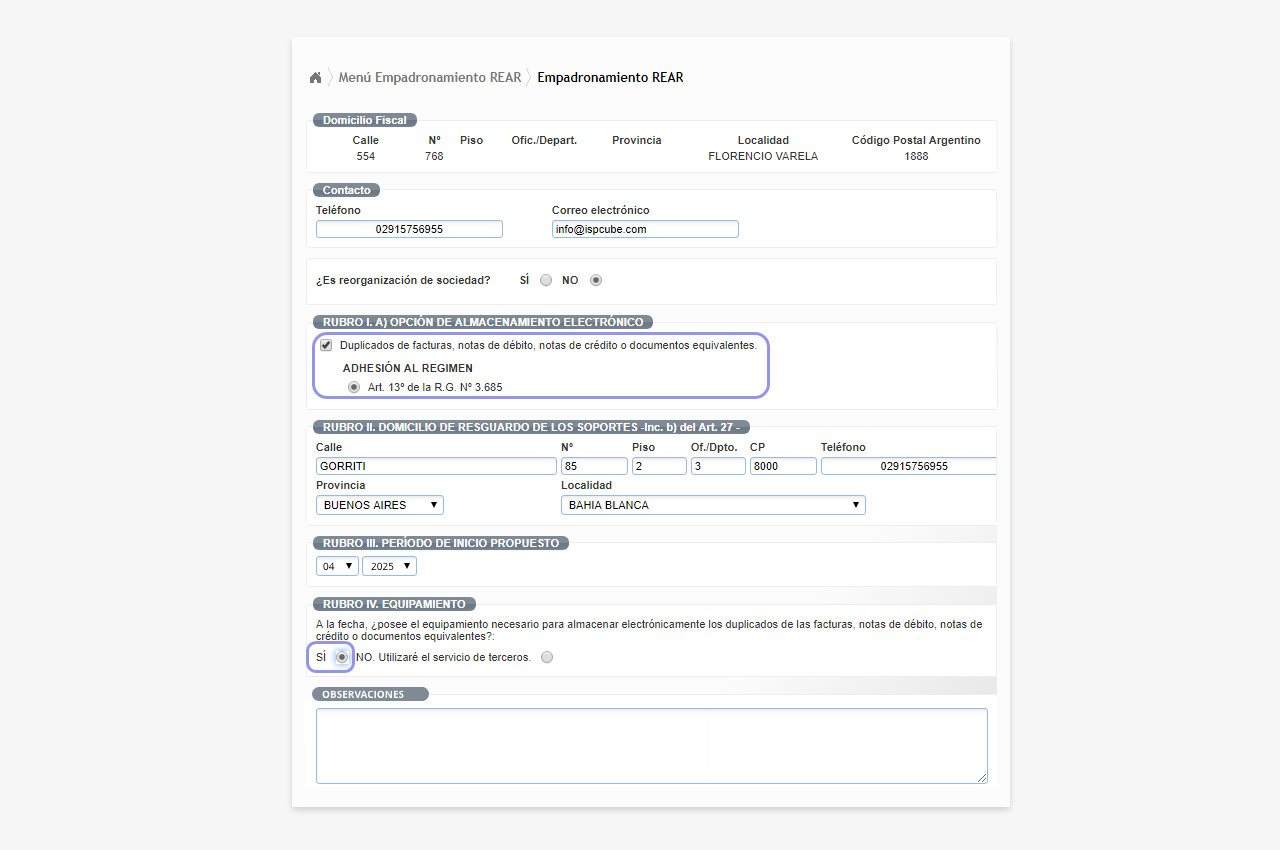
Aclaración:
– El teléfono a ingresar siempre es: «029115756955» y el correo electrónico: «info@ispcube.com».
– En «Periodo de inicio» propuesto, poner el mes siguiente al actual.
Una vez realizados estos pasos, visualizarás el estado de la solicitud, y deberás proseguir a dar de alta el punto de venta que detallamos en el siguiente punto.
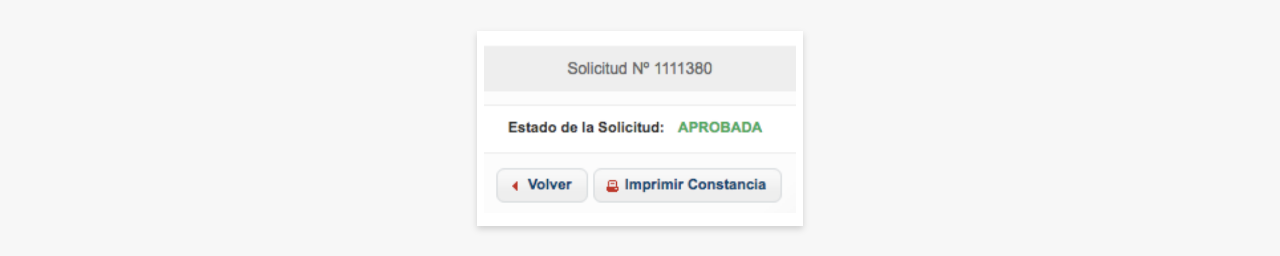
Nota. A veces no es necesario porque ya se hizo. Las opciones van a ser estas y va a aparecer ese mensaje de error.
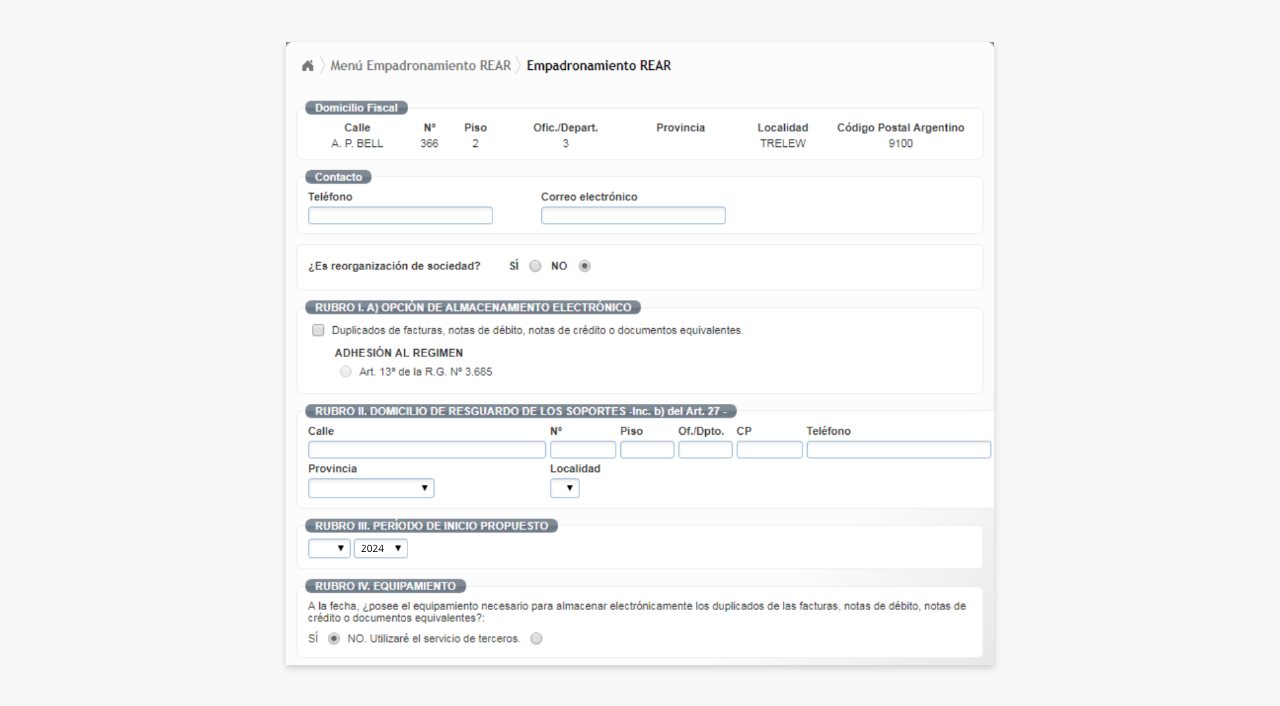

.
4. Alta punto de venta.
Del listado de servicios, accedé a la opción «Administración de puntos de venta y domicilios». Si el servicio no se encuentra disponible, dirigite al punto 2 «Acceso portal ARCA», para ver como habilitarlo.
El primer paso será seleccionar la empresa a representar.
Nota. Si al abrir esta opción no podemos seleccionar a la empresa como «contribuyente para el que va a operar este servicio», significa que el representante no tiene permisos para realizar esta operación. En ese caso, será necesario crear la relación correspondiente:
1) Desde el listado de servicios, accedé al módulo «Administrador de relaciones de clave fiscal».
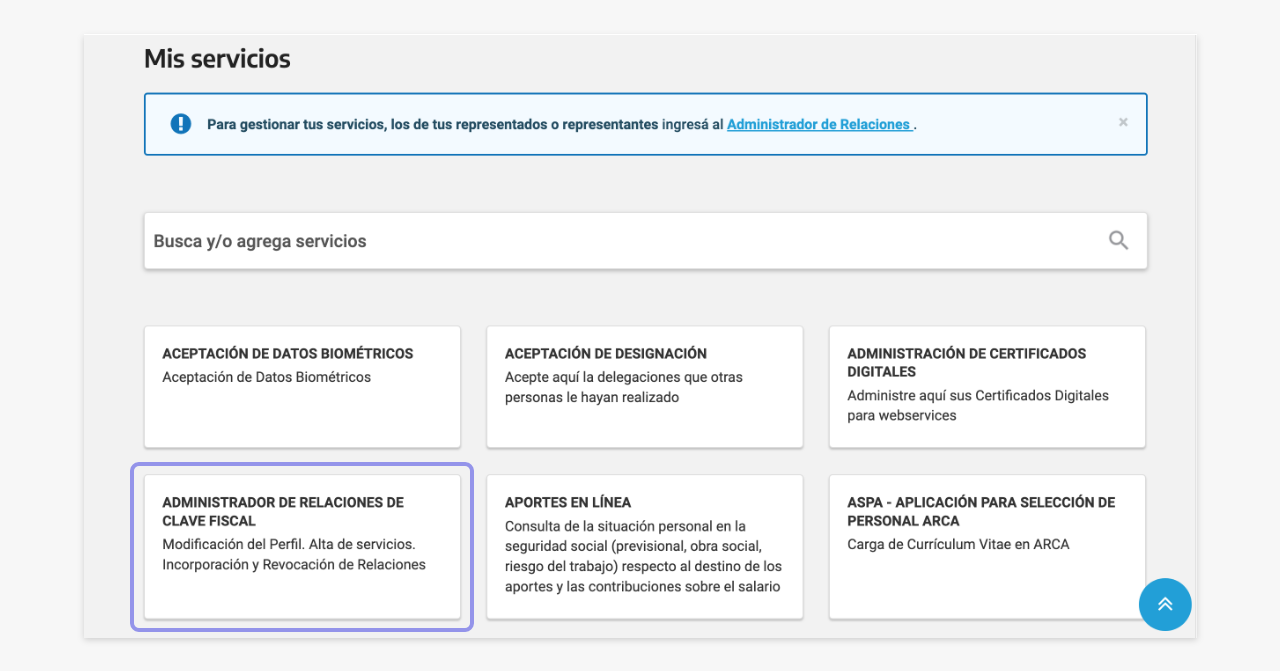
2) Seleccioná la empresa. Recordá que el servicio debe operar para el contribuyente REPRESENTADO, no para el representante. Es decir, deberá seleccionarse la empresa, no la persona que actúa como representante.
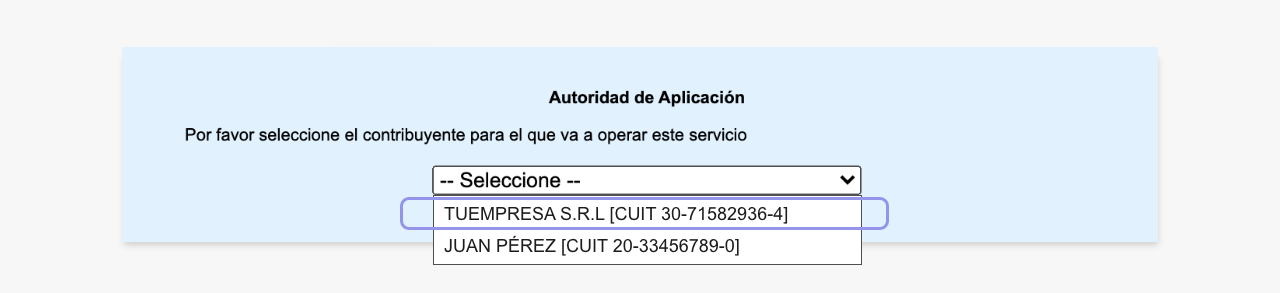
3) Seleccionar «Nueva Relación».
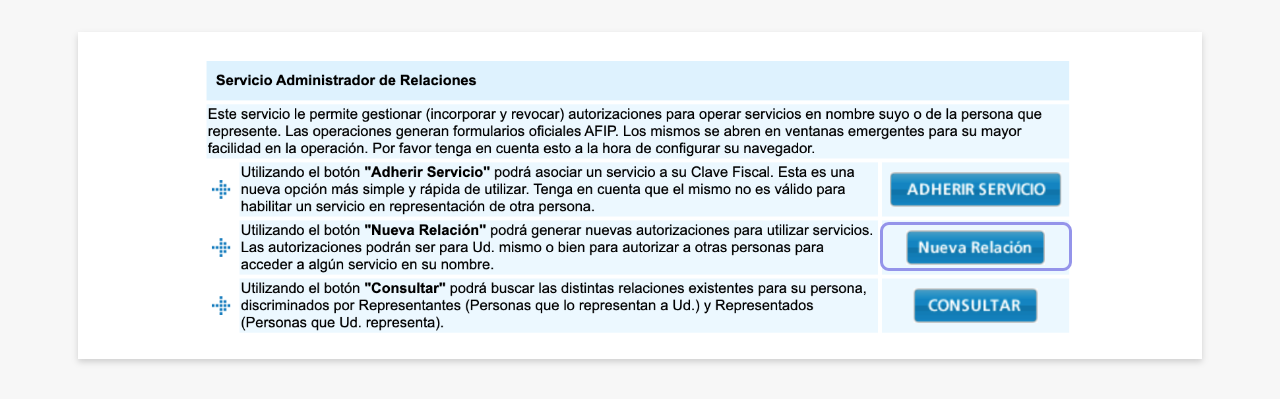
4) Click en»Buscar».

5) Seleccionar «ARCA» y luego «Servicios Interactivos».
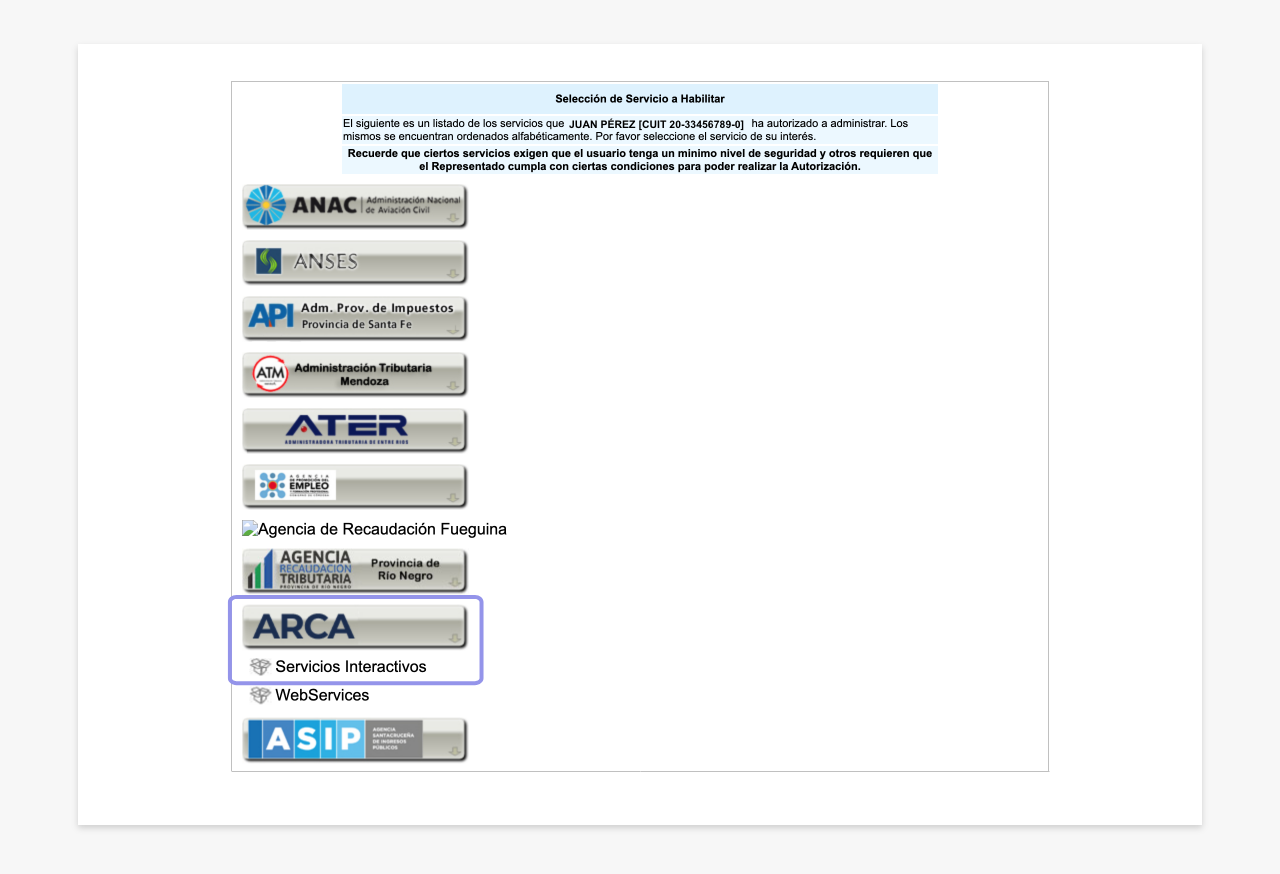
6) Buscar y seleccionar «Administración de puntos de venta y domicilio».
7) Confirmar la operación.
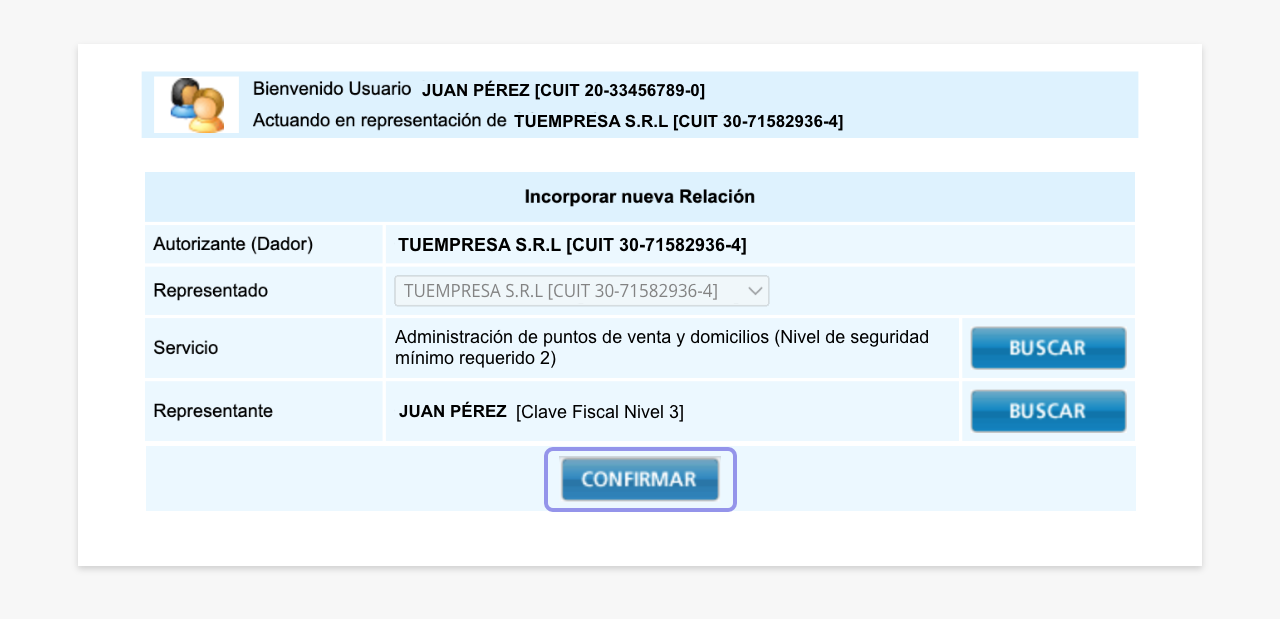
Si la empresa aparece, seleccionala y continuá con los pasos que te indicamos:
Aclaración. Antes de seleccionar una empresa, será necesario tener en cuenta que el CUIT/CUIL que administra la empresa es distinto al CUIT con el que se va a facturar.
El primero corresponde a un usuario con permisos para gestionar la empresa (es el usuario que la administra y que vemos en el login de ARCA), mientras que el segundo indica a nombre de quién se emitirá la factura. Por lo tanto, es necesario confirmar con el cliente con que CUIT, y a nombre de quién se realizará la facturación.
1) Seleccioná la empresa a representar.

2) Ir a «A/B/M de puntos de venta».

3) Seleccionar «Agregar» y dar de alta un punto de venta nuevo que figure como WEB SERVICES.
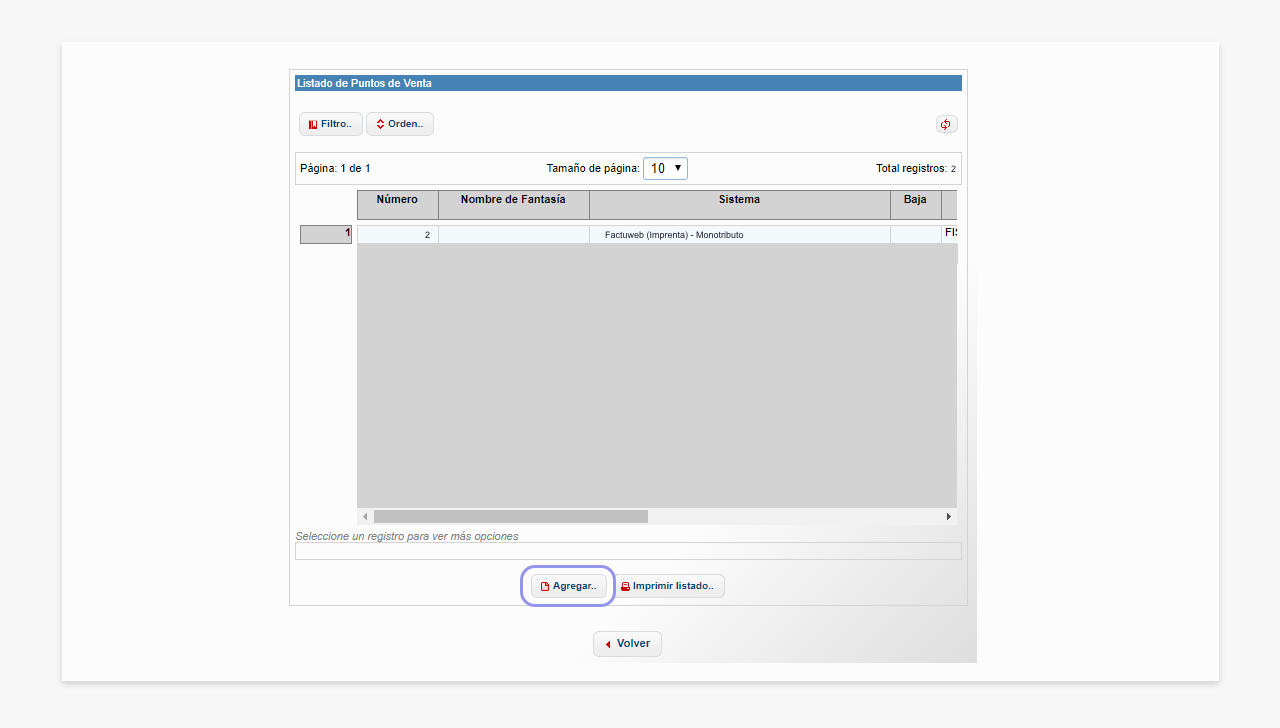
4) Se abrirá un formulario para crear un nuevo punto de venta. Allí deberás elegir un número para el punto de venta y un nombre fantasía.
Nota. Recomendamos que el número de punto de venta sea único y no se repita en ninguna de las empresas que ya tengas configuradas en el sistema.
En el campo «Sistema», si sos monotributista deberás elegir la opción «Facturación Electrónica – Monotributo – Web Services», y si sos responsable inscripto, la opción «RECE para aplicativo y web services».
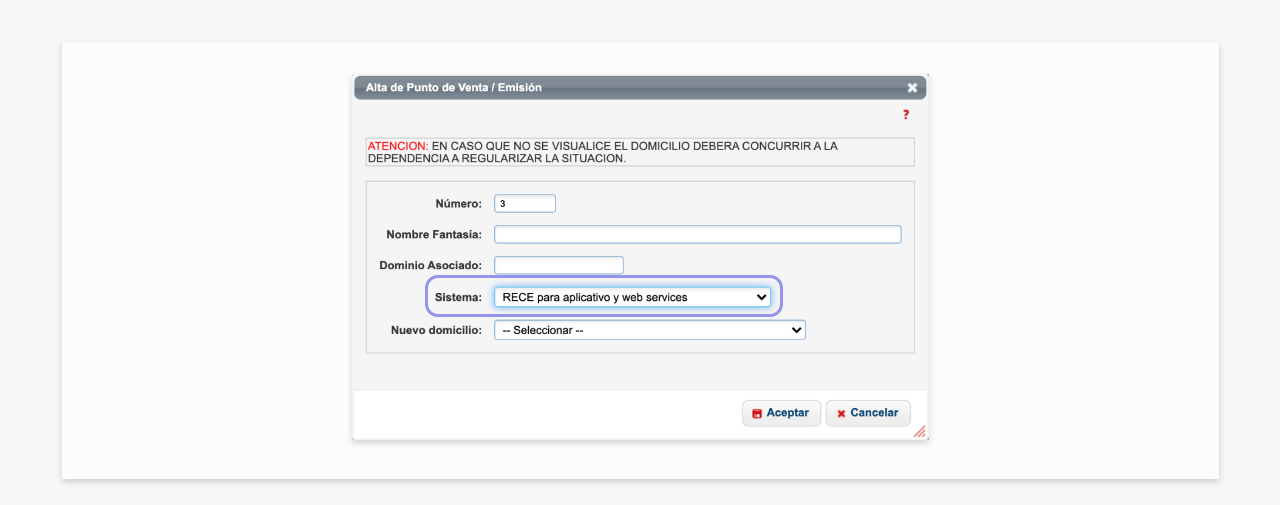
5) Por último, hacé click en «Aceptar» para guardar el alta. El nuevo punto de venta se visualizará en el listado:
 .
.
5. Certificado servidor.
a) Ingreso. Ingresando por SSH al servidor donde se aloja el cliente (vía MTPuTTY), debemos realizar los siguientes pasos.
cd /home/ispcube wget –no-check-certificate https://www.dropbox.com/s/tmrs1b2nifqg81k/afip.sh?dl=0 -O afip.sh chmod 744 afip.sh
b) Script AFIP. Para ejecutar el script AFIP, se requerirá la razón social de la empresa y será necesario tener en cuenta los siguientes puntos:
– Es importante distinguir entre el CUIT/CUIL utilizado para administrar la empresa y el CUIT con el que se realizará la facturación. El primero corresponde al usuario que tiene permisos para gestionar la empresa (es el usuario que la administra y que vemos en el login de ARCA), mientras que el segundo es a nombre de quien se emitirá la factura. Por lo tanto, es necesario confirmar con el cliente con que CUIT, y a nombre de quién, se realizará la facturación.
– Las posibles empresas que se pueden gestionar se visualizan en la sección «Administración de puntos de venta y domicilios», donde podrás seleccionar cuál es la empresa que se va a representar. Ver punto 4.Aclarado esto, continuamos con la guía, teniendo en cuenta que el CUIT y la razón social que se utilizarán en el siguiente script corresponden a la empresa a la cual se le va a facturar. La razón social puede ser el nombre del monotributista.
./afip.sh CUIT «RAZON SOCIAL»

c) Descarga. Descargá los archivos a tu PC utilizando FileZilla o cualquier cliente SFTP (los nombres de los archivos corresponden al CUIT). La ruta en la que se alojan los archivos es «/home/ispcube».
d) Descargar certificado digital. Ahora, desde la página de ARCA, debemos ir a la opción de «Administración de Certificados Digitales» para subir el archivo .csr. Si el servicio no se encuentra disponible, dirigite al punto 1 «Acceso portal ARCA», para ver como habilitarlo.
Nota. Si al abrir esta opción no podemos seleccionar a la empresa como «contribuyente para el que va a operar este servicio», significa que el representante no tiene permisos para realizar esta operación. En ese caso, será necesario crear la relación correspondiente:
1) Ir a «Administrar relaciones con clave fiscal».
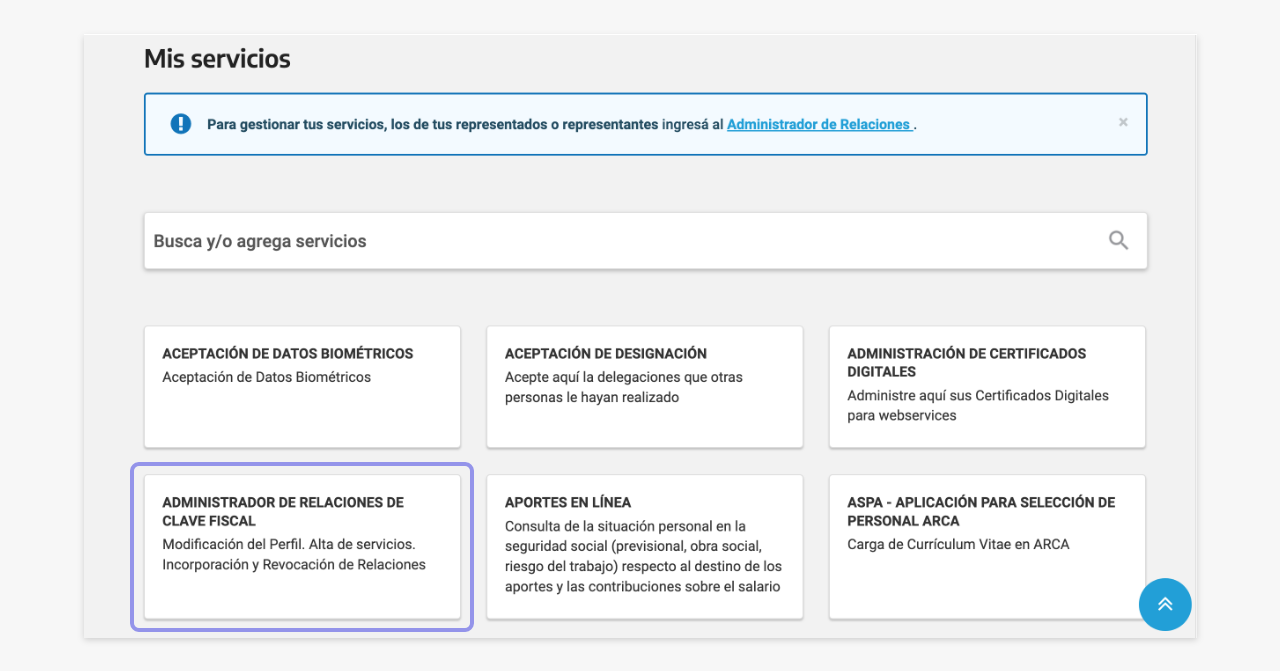
2) Seleccionar la empresa. Recordá que el servicio debe operar para el contribuyente REPRESENTADO, no para el representante. Es decir, deberá seleccionarse la empresa, no la persona que actúa como representante.
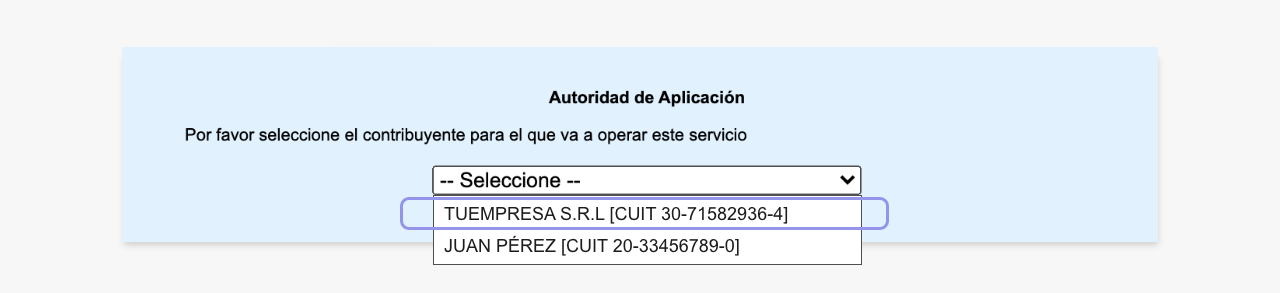
3) Seleccionar «Nueva Relación».
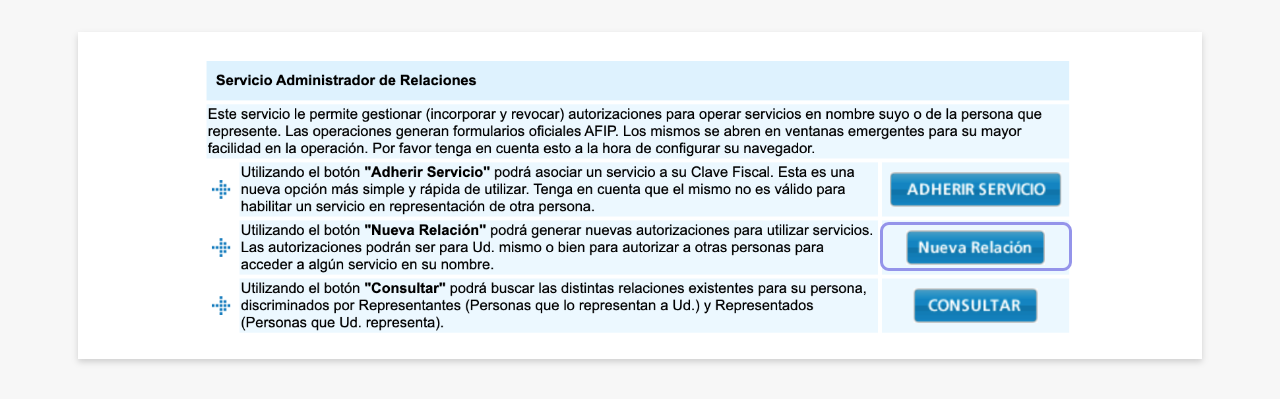
4) Click en»Buscar».

5) Seleccionar «ARCA» y luego «Servicios interactivos».

6) Buscar y seleccionar «Administración de certificados digitales».
7) Confirmar la operación.
Continuando con la guía, una vez dentro del módulo «Administración de certificados digitales», deberás seleccionar como «contribuyente para el que va a operar este servicio» al CUIT de la empresa, luego seguí los siguientes pasos:
1) Hacé click en «Agregar Alias».

2) Luego, deberás completar el alias y cargar el archivo .csr.

3) Una vez cargados los datos solicitados, click en “Agregar alias”, volverás a la pantalla anterior donde aparecerá el alias creado.
4) Desde allí, hacé click en «Ver» para consultar los datos de la solicitud generada y descargar el archivo .crt.

5) Por último, click en «Descargar».
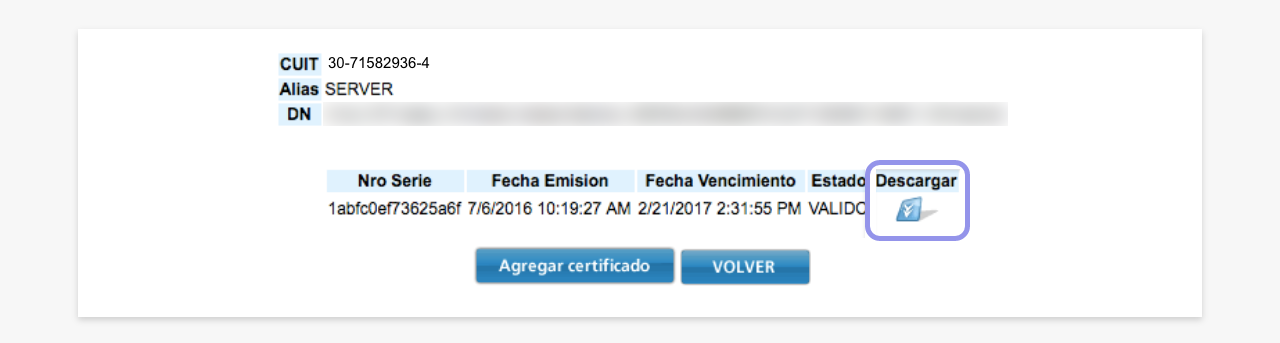
6) Una vez descargado el archivo, debemos cambiarle el nombre y colocar el CUIT.
 .
.
Finalmente copiarlo a la misma carpeta donde están los otros archivos.
7) El siguiente paso es copiar los certificados al servidor en la ruta:
/var/www/html/online/afip/afip/wsfiles/

8) También debemos desde SSH (Putty) cambiar los permisos de los archivos subidos.

sudo chmod 775 /var/www/html/online/afip/afip/wsfiles/*
sudo chown -R apache:apache /var/www/html/online
.
6. Asociar factura electrónica.
Accedé a la opción «Subadministrador de Relaciones» y seguí los siguientes pasos. Si este servicio se encuentra ausente, dirigite al punto 2 «Portal ARCA» para ver como habilitarlo.

1) Seleccioná la empresa. Recordá que el servicio debe operar para el contribuyente REPRESENTADO, no para el representante. Es decir, deberá seleccionarse la empresa, no la persona que actúa como representante.

2) Hacé click en «Adherir servicio».

¡Importante! Si aparece error «La persona no se encuentra habilitada para operar con el servicio», deberás realizar la asociación de Facturación Electrónica mediante «Nueva Relación», no utilizando el botón «Adherir servicio». Desde allí deberás hacer click en «Buscar», y continuar los mismos pasos que indicamos a continuación.

3) Click en «ARCA» > «Webservices».

4) Luego, click en»Facturación electrónica».

5) Una vez dentro de la opción «Facturación electrónica», hacé click en buscar representante:

6) En «Computador Fiscal», seleccioná el alias creado en el paso anterior. Para ver como crear el alias dirigite al punto 5 «Certificado servidor».
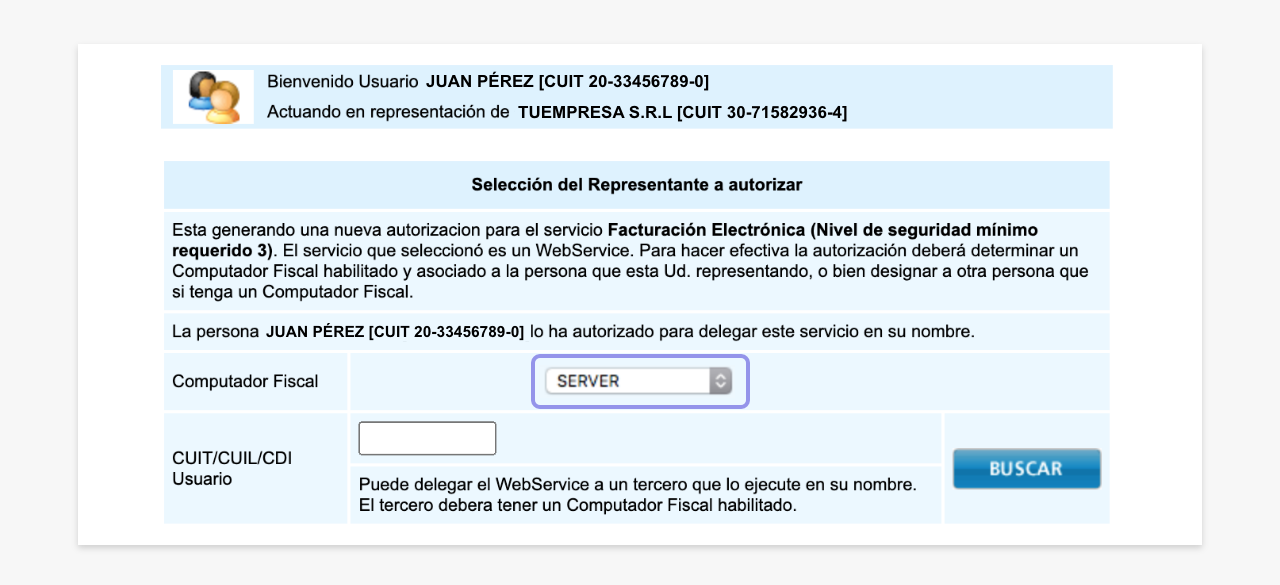
7) Por último, click en «Confirmar».

Ahora solo resta configurar la empresa dentro del sistema.
.
7. Integración final con ISPCube.
Finalmente, solo resta configurar el sistema y generar una factura de prueba. Primero, deberás dirigirte a Configuración > Empresas:
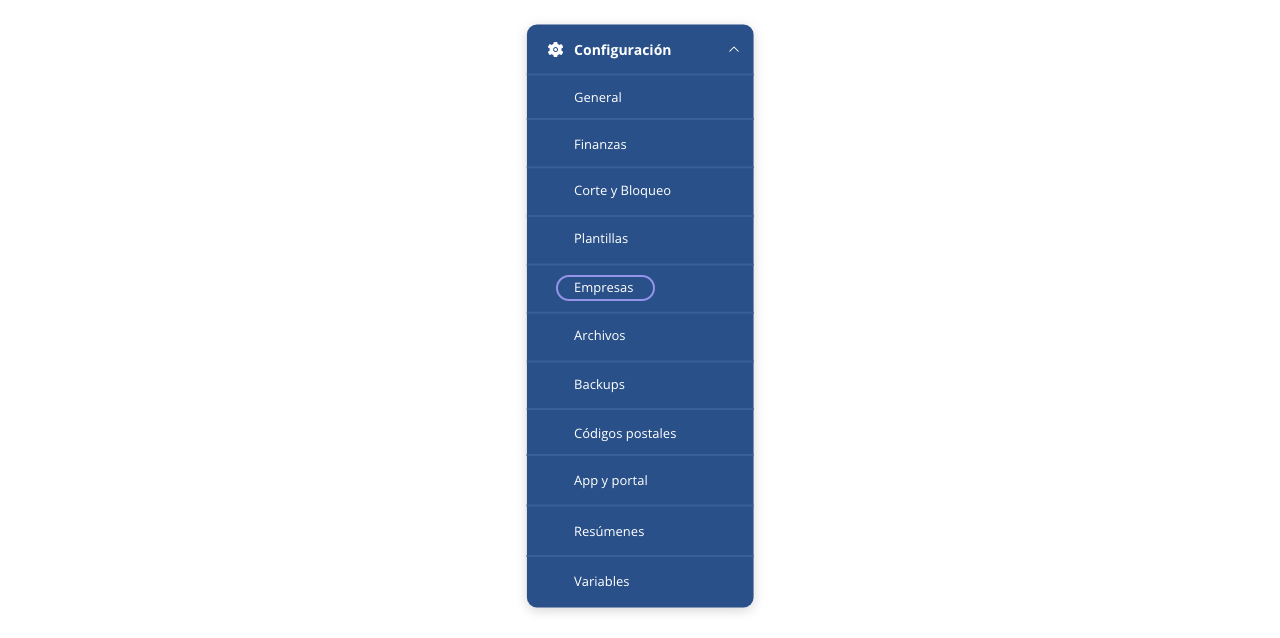
En este formulario deberás configurar la empresa para la cual se dará de alta la facturación electrónica. A continuación, te mostramos los campos relacionados con este proceso. Para ver todos los campos detallados, dirigite al módulo Configuración > Empresas.

- a. Identificación fiscal. Completá con CUIL/CUIT identificador de la empresa / monotributista.
- b. Tipo de comprobante. Elegí entre ‘monotributo’ o ‘inscripto’, según como se encuentre dada de alta tu empresa.
- c. Punto de venta. Completá con el punto de venta creado en el punto 4 de esta guía. Recordá que el mismo se identifica por un número, el cual deberás ingresar en este campo.
- d. Factura electrónica. Activá este switch para permitirle al sistema emitir facturas electrónicas. De lo contrario el sistema permitirá facturar únicamente mediante ‘FX’.
Al activar la facturación electrónica se habilitarán los siguientes campos que deberás completar para el correcto funcionamiento:
- e. LLave privada.
- f. Certificado electrónico. Subí acá el archivo .crt generado el punto 5 de esta guía. Este archivo es fundamental para el correcto funcionamiento de ISPCube al momento de realizar facturas electrónicas que repliquen contra los servidores de ARCA.
- g. CSR.
- h. Vencimiento certificado. Todo certificado de facturación electrónica tiene una fecha de vencimiento. Si el certificado está vencido, no será posible emitir facturas electrónicas por este medio. Al registrar la fecha de vencimiento, el sistema generará una alarma que se mostrará mediante un pop-up días antes de la fecha indicada, para advertir sobre la proximidad del vencimiento.
.
Una vez que completes los campos, hacé click en «Guardar» para registrar los cambios. No olvides activar el switch de habilitación de la empresa ubicado en el panel lateral derecho; de lo contrario, no será posible utilizarla.
Ahora, solo resta emitir una factura de prueba. Para esto, dirigite al facturador manual:
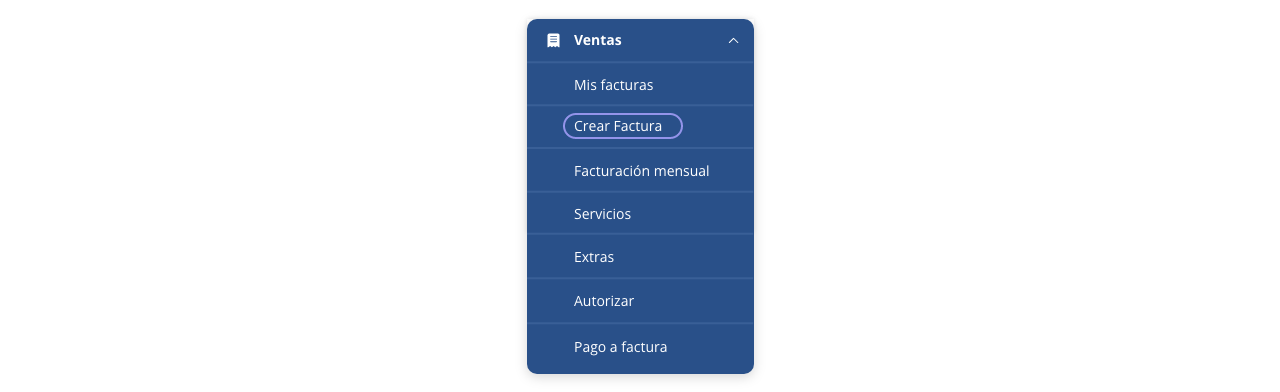
Completá esta instancia del formulario con datos de prueba. Solo es para verificar que todo funcione correctamente. Una vez listo, hacé click en «Emitir factura».
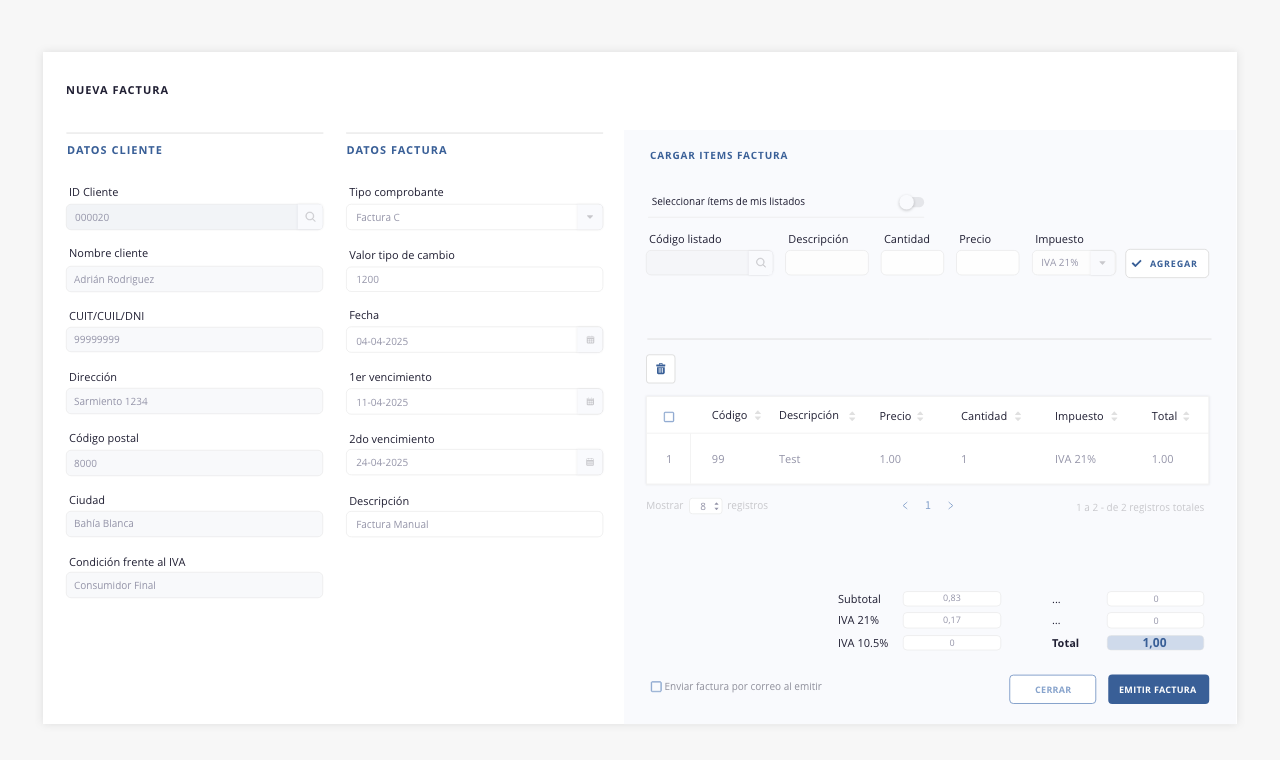
Este es un ejemplo de cómo se verá la factura una vez emitida. Si el comprobante se generó correctamente, significa que la configuración fue exitosa: