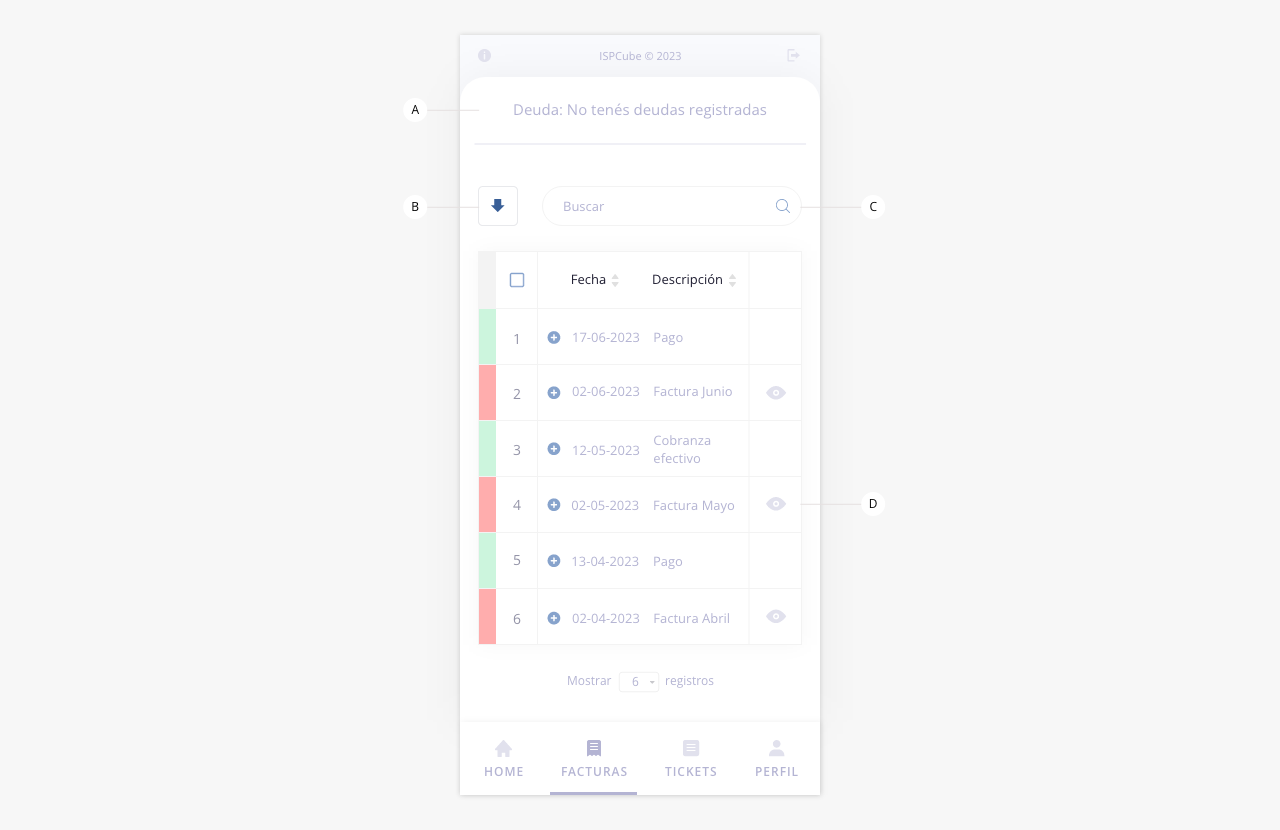App Clientes
ISPCube cuenta con una App Móvil, disponible para teléfonos Android, orientada al uso de los clientes de tu empresa. Tené en cuenta que esta app (así como la de técnicos) es un paquete independiente al abono mensual, en caso que quieras contratar este servicio, pedí tu presupuesto a ventas@ispcube.com.

.
A continuación vamos a mostrarte y explicarte los alcances que tiene la configuración de la app de clientes. Para esto, debemos dirigirnos dentro del menú del sistema a Configuración > App y portal.
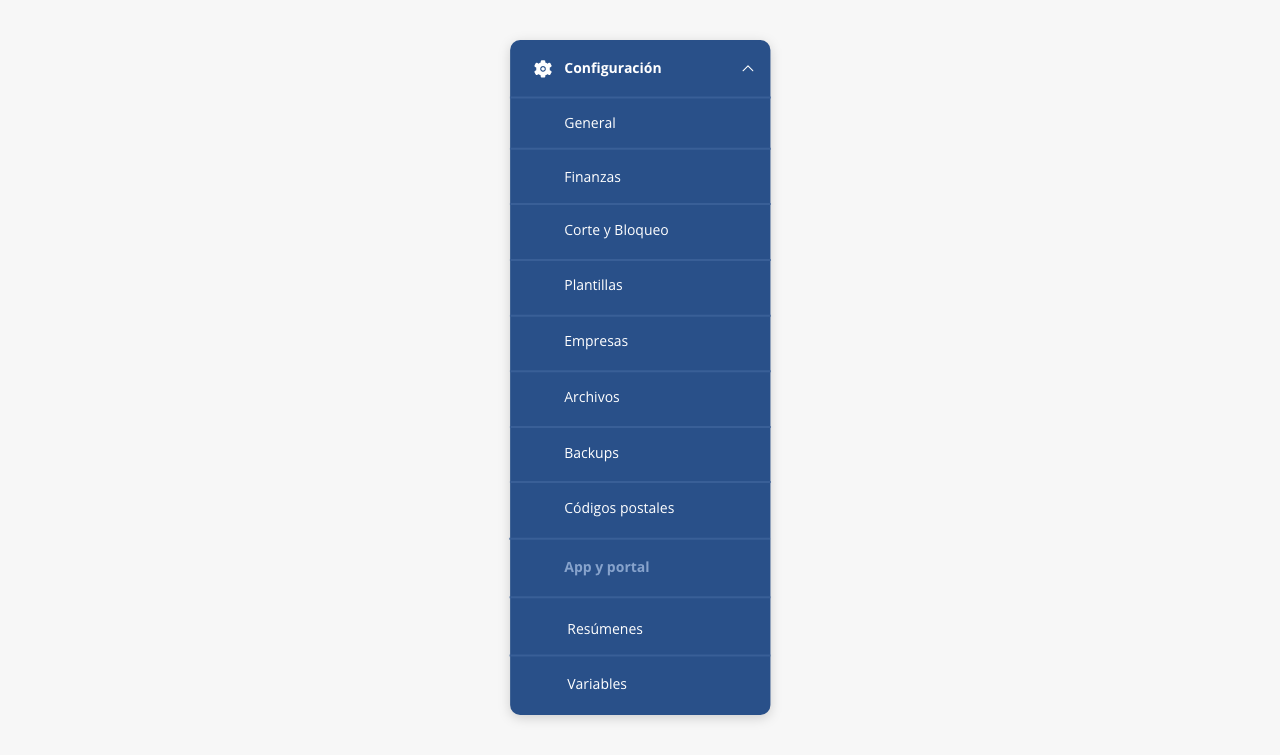
Al ingresar podrás ver esta pantalla, donde encontrarás la configuración del portal de clientes, la app de clientes y la app de técnicos. Acá vamos a hacer hincapié en la configuración de la app para clientes:
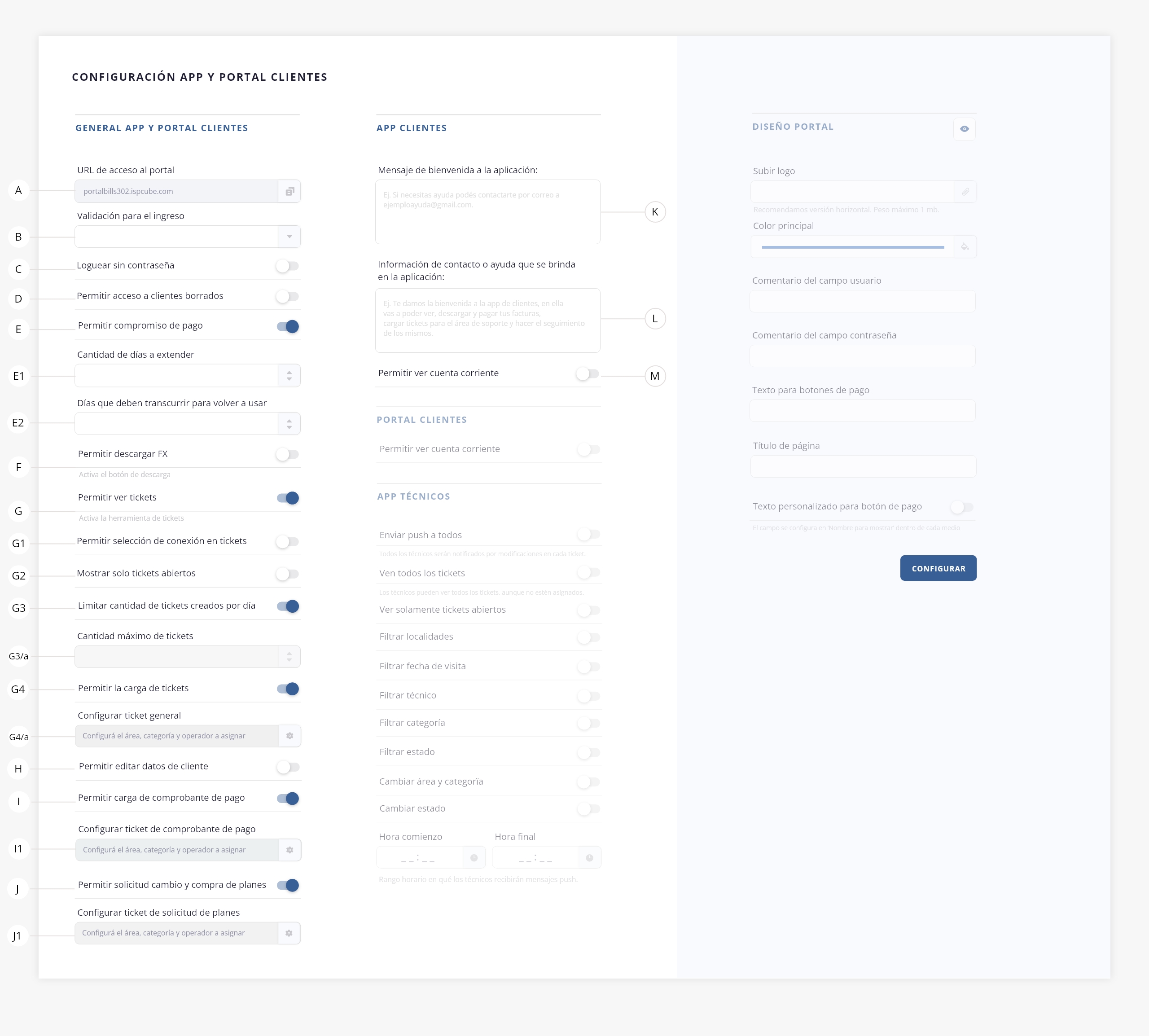
La configuración de la app comparte varios parámetros con el portal, es por esto que los vas a encontrar unificados. A continuación te vamos a explicar uno por uno:
General app y portal clientes
Esta sección de la configuración está destinada a las herramientas y alcances generales de la App de clientes y el Portal.
- a. URL de acceso al portal. Acá podés ver y copiar el url de acceso al portal, el cual tenés que enviar a tus clientes para el acceso al mismo.
- b. Validación para el ingreso. En este desplegable vas a poder seleccionar qué información se usará para la validación del ingreso al portal. Por ejemplo: tipo de dni/cuit/cuil del cliente. Este valor es el que tu cliente deberá colocar en el campo «Usuario».
¡Importante! Si se desea utilizar como validación el valor del campo dni/cuit/cuil, tené en cuenta que si no completás este dato en el perfil del cliente, se le asignará 7 veces el número 9 (por normativa de AFIP en Argentina), lo cual puede generar un error o impedimento de acceso al portal para algunos de estos clientes.
- c. Loguear sin contraseña. Al activar este switch, permitís que tus clientes accedan al portal sin necesidad de ingresar una contraseña.
- d. Permitir acceso a clientes borrados. Al activar este switch, permitís a tus ex clientes seguir teniendo acceso al portal y la app.
- e. Permitir compromiso de pago. Al activar este switch, otorgarás a tus clientes acceso a la herramienta de compromiso de pago a través del portal y la app. Además, se habilitarán los siguientes campos para configurar la misma:
e1) Cantidad máximo de días a extender. Permite configurar la cantidad máxima de días para extender la fecha de pago a tu cliente.
e2) Días que deben transcurrir para volver a usar. Permite configurar la cantidad de días que deben transcurrir, antes de que tu cliente pueda volver a hacer uso de esta herramienta.
Por ejemplo. Si querés que esta herramienta se pueda usar cada 6 meses, acá vas a tener que colocar 180 días. Es decir, que durante 180 días luego de su uso, el botón permanecerá bloqueado en el portal del cliente que haya hecho uso del mismo.
- f. Permitir descargar FX. Permite la descarga de facturas (en el listado de cuenta corriente), cuando se posicionan sobre una fx de periodos anteriores. Tené en cuenta que deberás activar el switch del punto «m», ‘Permitir ver cuenta corriente’, para que los usuarios de la app, puedan ver su cuenta corriente.
- g. Permitir ver tickets. Activa la herramienta/sección de tickets, dentro del portal y la App. Al activar este switch se activarán los siguientes campos:
g1) Permitir selección de conexión en tickets. Esta función habilita la opción de elegir una conexión específica al momento de crear un ticket, vinculándola directamente con el mismo.
g2) Mostrar solo tickets abiertos. Si activás este switch (en el caso que permitas la carga de tickets a tus clientes), los mismos solo podrán visualizar los tickets que se encuentren abiertos, es decir, aún sin resolución.
g3) Limitar cantidad de tickets creados por día. Bloquea el botón de carga de tickets una vez superado el límite establecido (esto se configura en el siguiente campo):
g3/a) Cantidad máximo de tickets. Cargá acá la cantidad máxima de tickets aceptados por día. Podrás completar este campo, al activar el switch del punto «g3».
g4) Permitir la carga de tickets. Si activás este switch, aparecerá tanto en el portal como en la app de clientes, la sección «tickets», la cual le da a tus clientes, la posibilidad de cargar reclamos y hacer el seguimiento de los mismos. Al activar este switch podrás configurar los valores generales del ticket en el siguiente campo:
g4/a) Configurar ticket general. Permite configurar los valores del ticket, que se generará en el sistema cuando los clientes carguen un ticket/reclamo desde el portal.
En cada campo de los que verás debajo, podrás seleccionar entre los valores configurados previamente en el sistema, dentro del módulo «Tickets > Configuración».
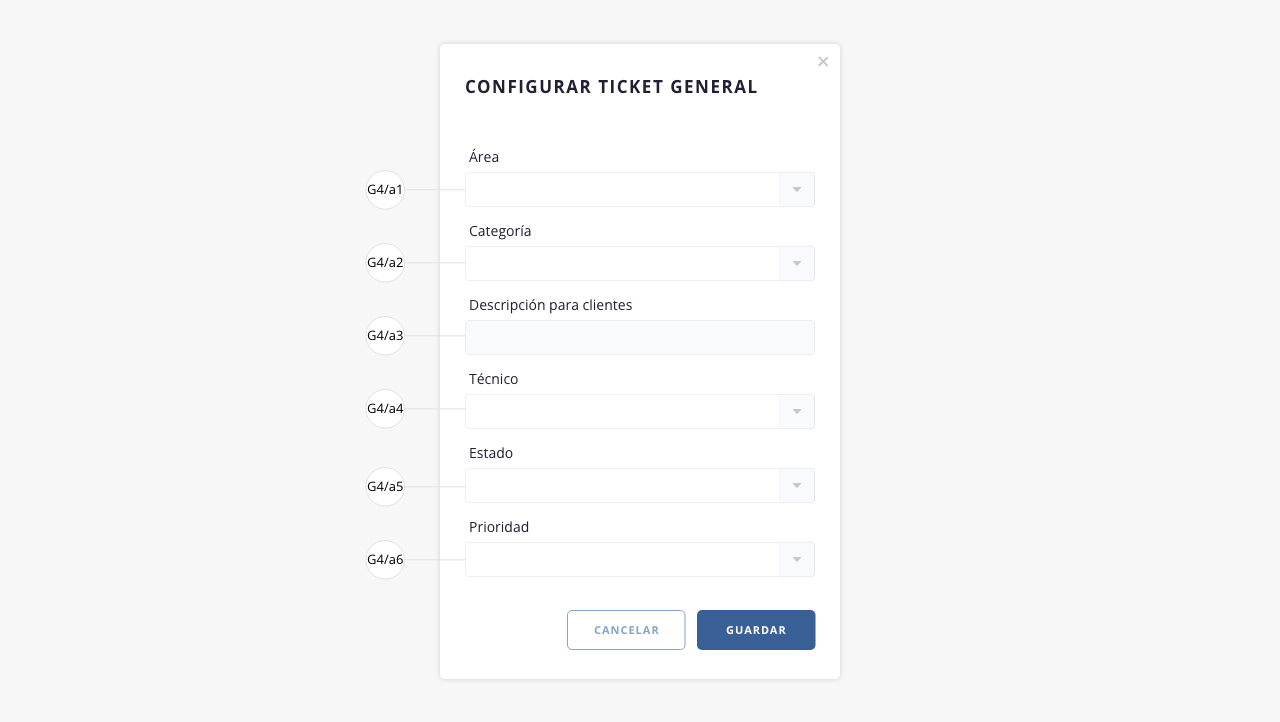
g4/a1) Área. Permite definir el área a la que pertenecerá el ticket.
g4/a2) Categoría. Permite definir una categoría para el ticket.
g4/a3) Descripción para clientes. Este campo se autocompleta según la categoría seleccionada en el campo anterior, mostrando la «descripción para clientes» configurada para dicha categoría en el sistema.
g4/a4) Técnico. Podrás seleccionar un operador, que será asignado por defecto a los tickets cargados por el cliente.
g4/a5) Estado. Permite definir un estado por defecto.
g4/a6) Prioridad. Permite asignar una prioridad por defecto.
- h. Permitir editar datos de cliente. Permite que el cliente edite los datos de su perfil dentro del portal y/o la app móvil. Al activar este switch, podrá modificar los campos «Correo», «Teléfono» y la contraseña del portal y/o la app.
- i. Permitir carga de comprobante de pago. Al activar este switch, les darás a tus clientes la posibilidad de adjuntar un comprobante de pago en el portal de clientes. Función por el momento no disponible en la app móvil.
Si activaste este switch, se habilitará un nuevo campo para configurar el ticket de comprobante de pago:
i1) Configurar ticket de comprobante de pago. Permite configurar los valores del ticket, que se generará en el sistema cuando el cliente cargue un comprobante de pago desde el portal. Podrás asignar un área, categoría, estado, prioridad y operador, de los que tengas previamente configurados en el sistema, dentro del módulo «Tickets > Configuración».
- j. Permitir solicitud cambio y compra de planes. Si activás este switch, se mostrará la sección ‘Planes’ en el menú del portal, permitiendo a tus clientes visualizar sus planes contratados, solicitar el cambio de los mismos y/o la compra de nuevos planes. Función por el momento no disponible en la app móvil.
Si activaste este switch, se habilitará un nuevo campo para configurar el ticket de solicitud de planes:
j1) Configurar ticket de solicitud de planes. Permite configurar los valores del ticket, que se generará en el sistema cuando el cliente inicie una solicitud de compra o cambio de plan. Podrás asignar un área, categoría, estado, prioridad y operador, de los que tengas previamente configurados en el sistema, dentro del módulo «Tickets > Configuración».
¡Importante! Una vez que actives esta herramienta, podrás definir qué planes estarán disponibles en el portal, mediante la activación del switch «Incluir en app y portal«, que se encuentra en el formulario de alta de los mismos. Para más información, dirigite al módulo Gestión de Red > Planes.
.
App clientes
Esta configuración es únicamente aplicada a la App de clientes.
- k. Mensaje de bienvenida a la aplicación. En este campo podrás redactar un mensaje, que el usuario verá la primera vez que ingrese a la app. Te dejamos un ejemplo:
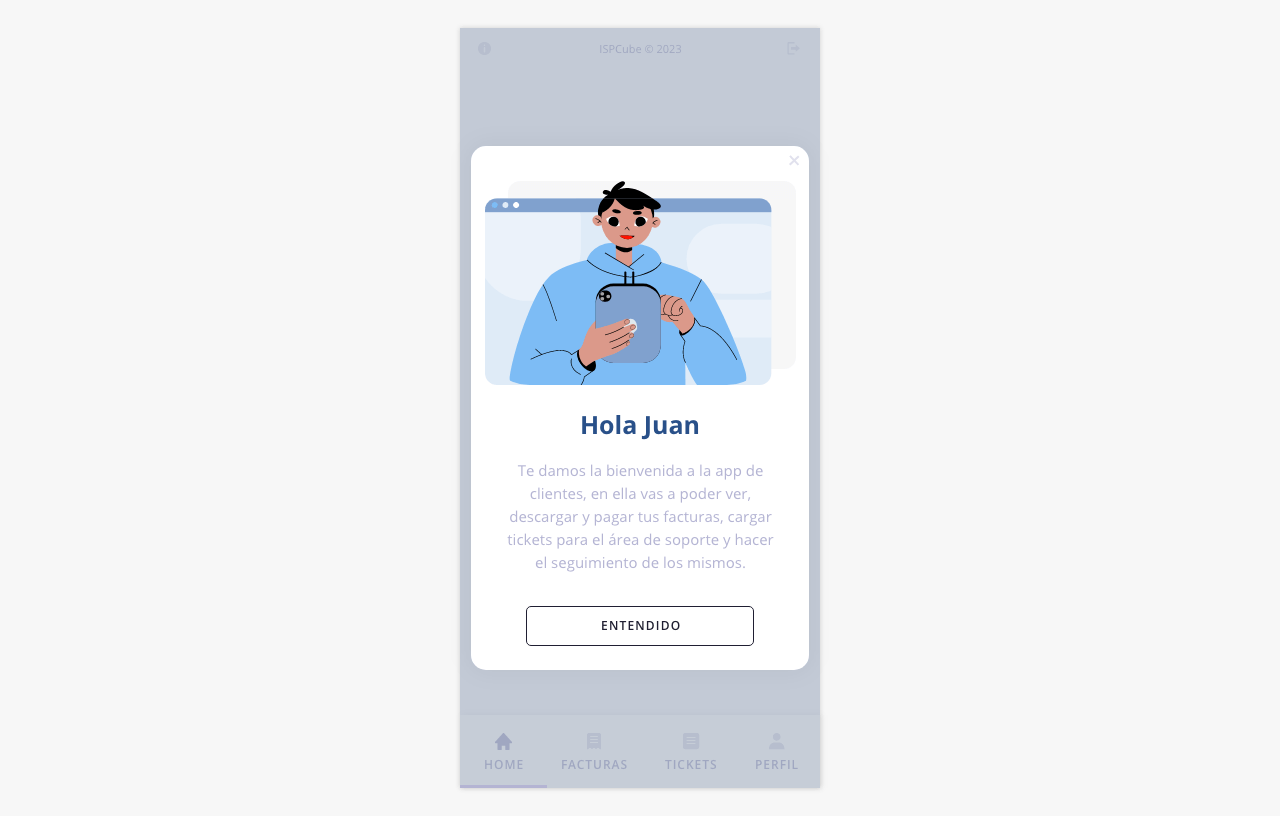
- l. Información de contacto o ayuda que se brinda en la aplicación. En este campo podrás redactar un mensaje, al que el usuario podrá acceder desde el ícono de información en la esquina superior izquierda. Te dejamos un ejemplo:

- m. Permitir ver cuenta corriente. Al activar el switch, permitirás a los usuarios ver la cuenta corriente desde la app.
.
.
ISPCube te brinda la posibilidad de darles a tus clientes el servicio de disponer de una aplicación fácil de descargar y con un listado de funciones útiles para agilizar la comunicación y mejorar la calidad de nuestro servicio.
Una vez descargada e instalada, el usuario podrá ingresar con las credenciales asignadas. En el primer ingreso a la app, el cliente verá un mensaje de bienvenida (en caso que lo configures). Para más información, dirigite al tab «Configuración» dentro de esta misma guía.
Te dejamos un ejemplo de mensaje:
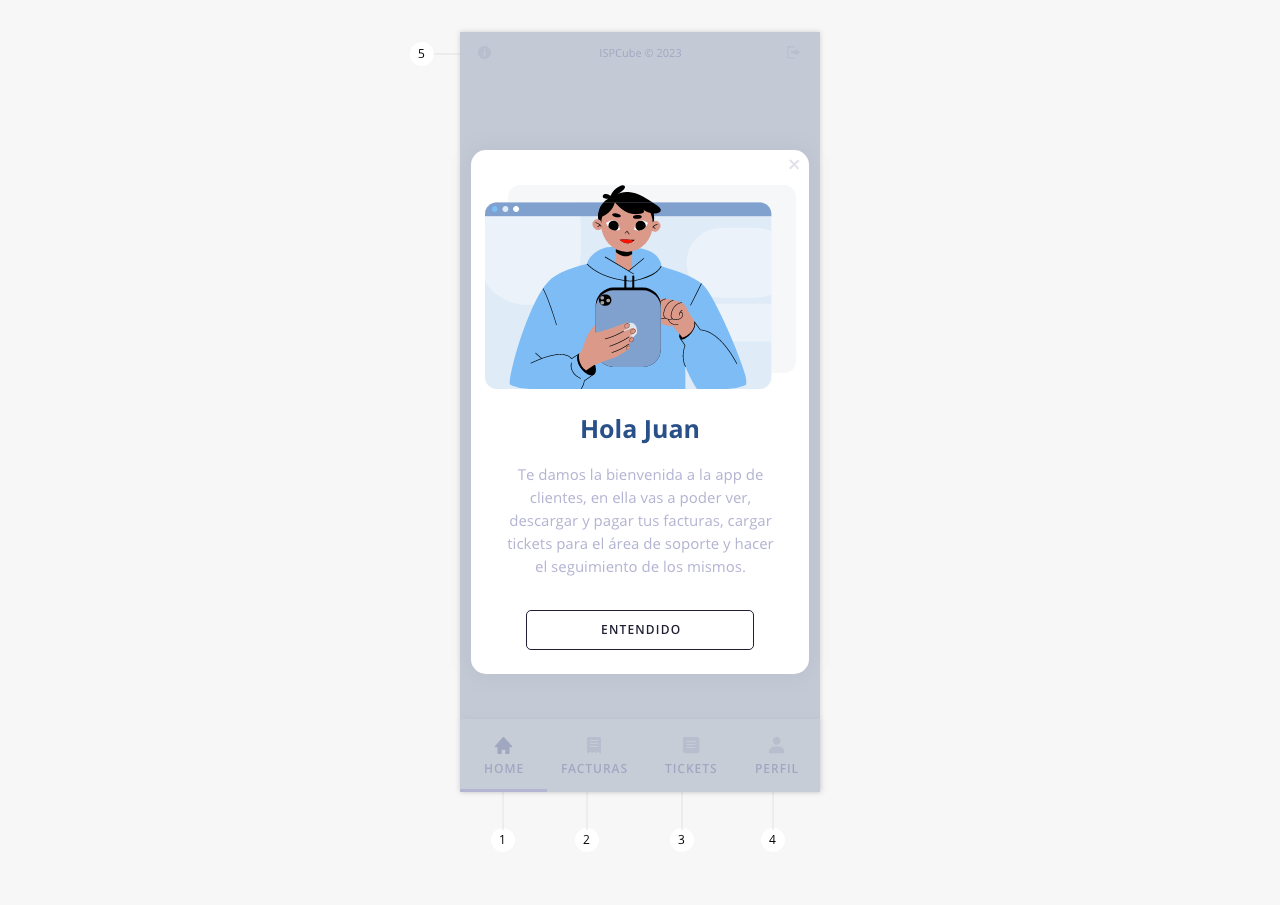
Al cerrar la ventana de bienvenida, accederá al inicio de la app, dónde podrá visualizar la información de su cuenta actual y el menú para acceder a las otras instancias de la app. A continuación detallaremos todas las herramientas que la componen.
- Home
- Facturas
- Tickets
- Perfil
- Ícono info
.
.
1. Home
Desde acá el cliente podrá visualizar el estado de su cuenta y realizar algunas acciones respecto a la misma.
Tené en cuenta que aquí detallaremos todos los alcances de la app, vos podrás elegir cuales de estas herramientas brindarás a tu clientes y cuales no, pudiendo cambiar la configuración desde el sistema.
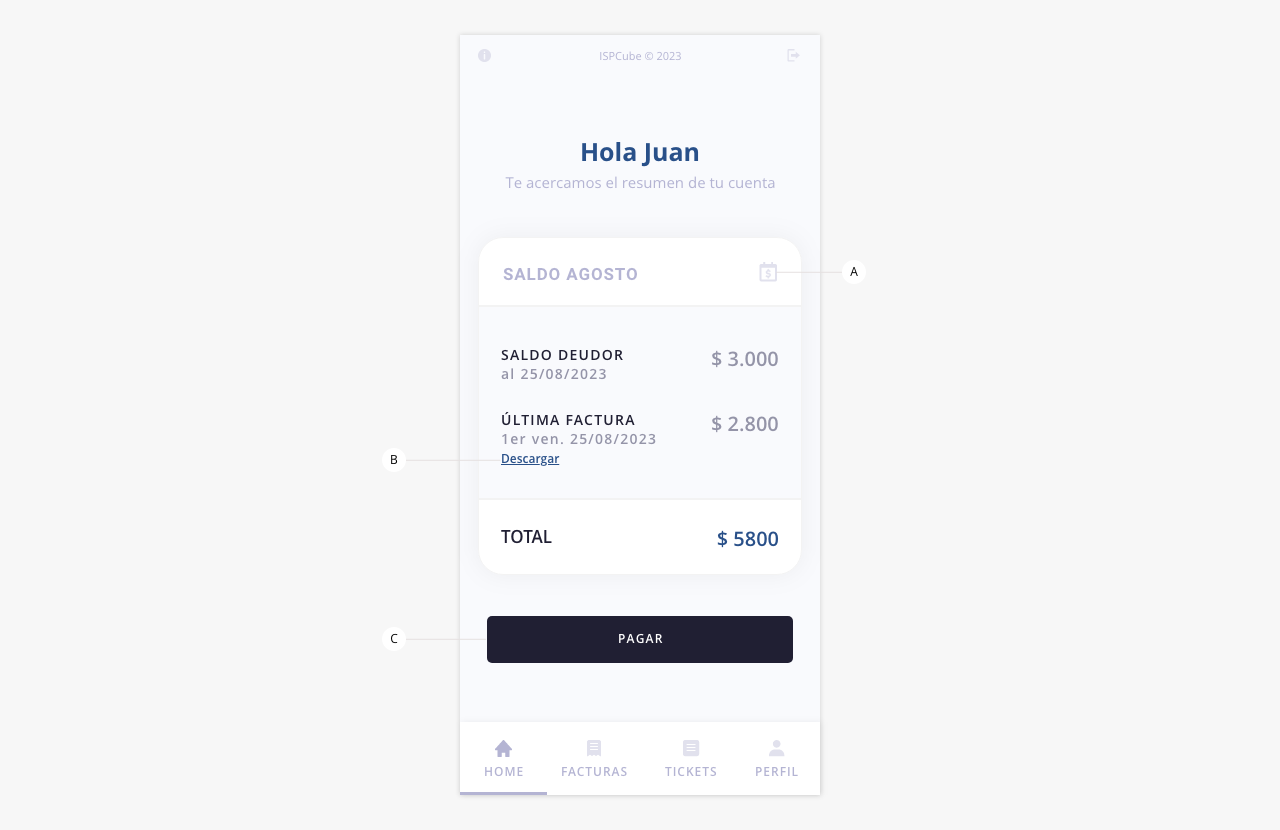
- a. Compromiso de pago. Esta herramienta permite a tus clientes generar un compromiso de pago. La cantidad de días de gracia y veces que puede ser utilizada esta herramienta, deberán ser configurados previamente. A continuación te dejamos un ejemplo con una configuración de 4 días:
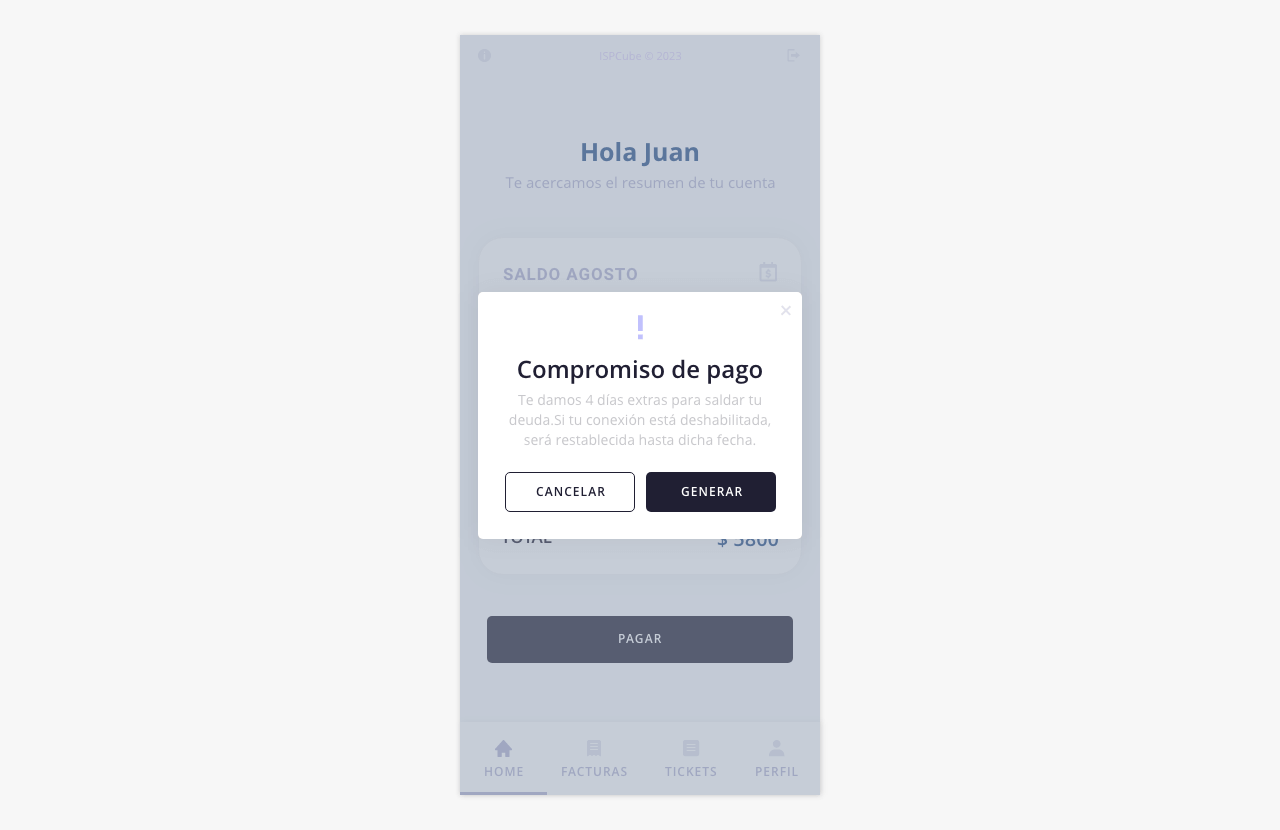
Aconsejamos el uso de esta herramienta en caso que trabajes con medios de pago con mucha demora en la acreditación/impacto de los mismos en tu cuenta, ya que puede darse el escenario donde tu cliente haya pagado, por ejemplo, sobre la fecha de vencimiento y al haber demora en el impacto del pago le cortes el servicio. Con esta herramienta y en esos escenarios, tus clientes podrán restablecer su servicio de internet. Pasados los días del compromiso de pago y en caso de seguir sin registrar ingresos en su cuenta, su servicio volverá a ser inhabilitado.
- b. Descargar última factura. Este botón permite descargar la última factura del cliente.
- c. Pagar. Con este botón tu cliente podrá realizar el pago de su deuda desde la app. Tené en cuenta que no todos los medios de pago tienen disponibles esta función, por lo tanto deberás corroborar que el medio que utilices te permita incluir botones de pago y luego realizar su correcta configuración. A continuación te mostramos un ejemplo con varios medios configurados.
.
Al hacer click sobre el botón «Pagar» se abrirá un modal con todos los medios de pago configurados y disponibles.
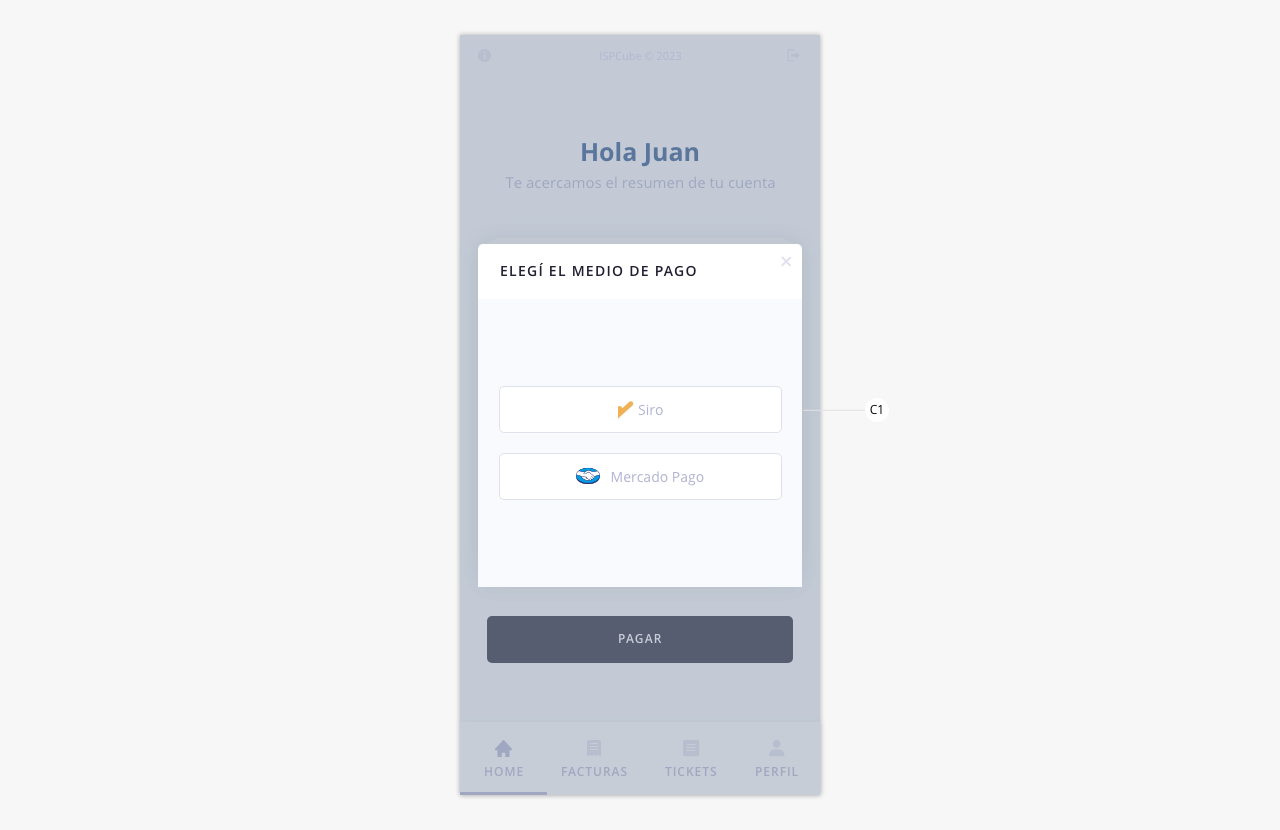
c1) Medios de pago. Aquí el cliente deberá seleccionar el medio con el cual desea abonar. En este caso vamos a usar el ejemplo de Siro:
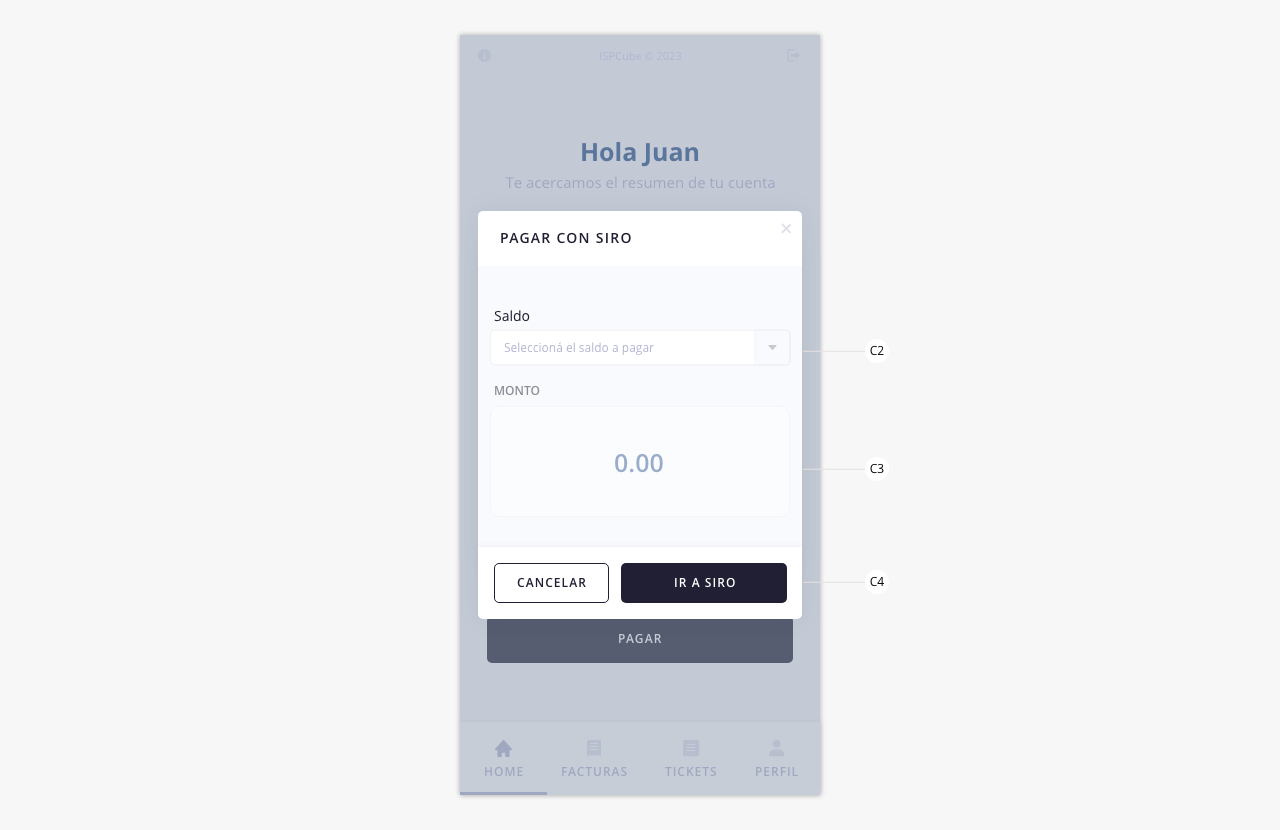
c2) Saldo. En este campo tu cliente podrá seleccionar el saldo a abonar. Las opciones que visualizará el mismo, son las que hayas definido en la configuración del medio de pago, en el campo de ‘Cobro con botón de pago‘ (Deuda total/ Importe factura/ Libre).
Cobro con botón de pago. Si seleccionaste ‘Libre’ en la configuración del botón de pago, tu cliente podrá visualizar todas las opciones disponibles de abono: Saldo deudor / Última factura / Total / Ingresar manualmente. A continuación detallamos cada una de ellas:
1) Saldo deudor: realiza el pago únicamente de la deuda existente, en caso de que la haya.
2) Última factura: abona el monto de la última factura emitida.
3) Total: abona la deuda acumulada + el saldo de la última factura.
4) Ingresar manualmente: permite el ingreso manual, del monto que se quiere pagar.
c3) Monto. En este campo se visualizará el total a pagar.
En caso de seleccionar (en el campo anterior) entre las opciones 1, 2 y 3, este monto se completará automáticamente. En caso de seleccionar la opción 4, este campo se deberá completar de forma manual por el usuario.
c4) Ir a Mercado Pago. Este botón redirecciona al portal de pago de Siro, donde se finalizará la operación.
2. Facturas
En este módulo brindamos al cliente la posibilidad de ver sus facturas e imprimirlas. Por otro lado notifica el estado de cuenta corriente que posee en ese momento.
- a. Estado de cuenta corriente. Acá se podrá visualizar el estado de la cuenta corriente, en caso de poseer deuda la misma será detallada.
- b. Descargar. Con este botón se podrá, luego de seleccionar del listado, descargar las facturas.
- c. Búsqueda. Se utiliza para realizar la búsqueda de un elemento en el listado. Escribir una o varias palabras y presionar enter.
- d. Ver. Permite la previsualización de la factura correspondiente.
3. Tickets
En esta sección tus clientes podrán visualizar un listado con todos los tickets que tienen abiertos, pudiendo filtrar, buscar, ver y editar los mismos. Así como también crear nuevos tickets/reclamos. Podés configurar el alcance de este módulo desde la configuración de app y portal dentro del sistema. Para más información, dirigite al tab «Configuración» dentro de esta guía.
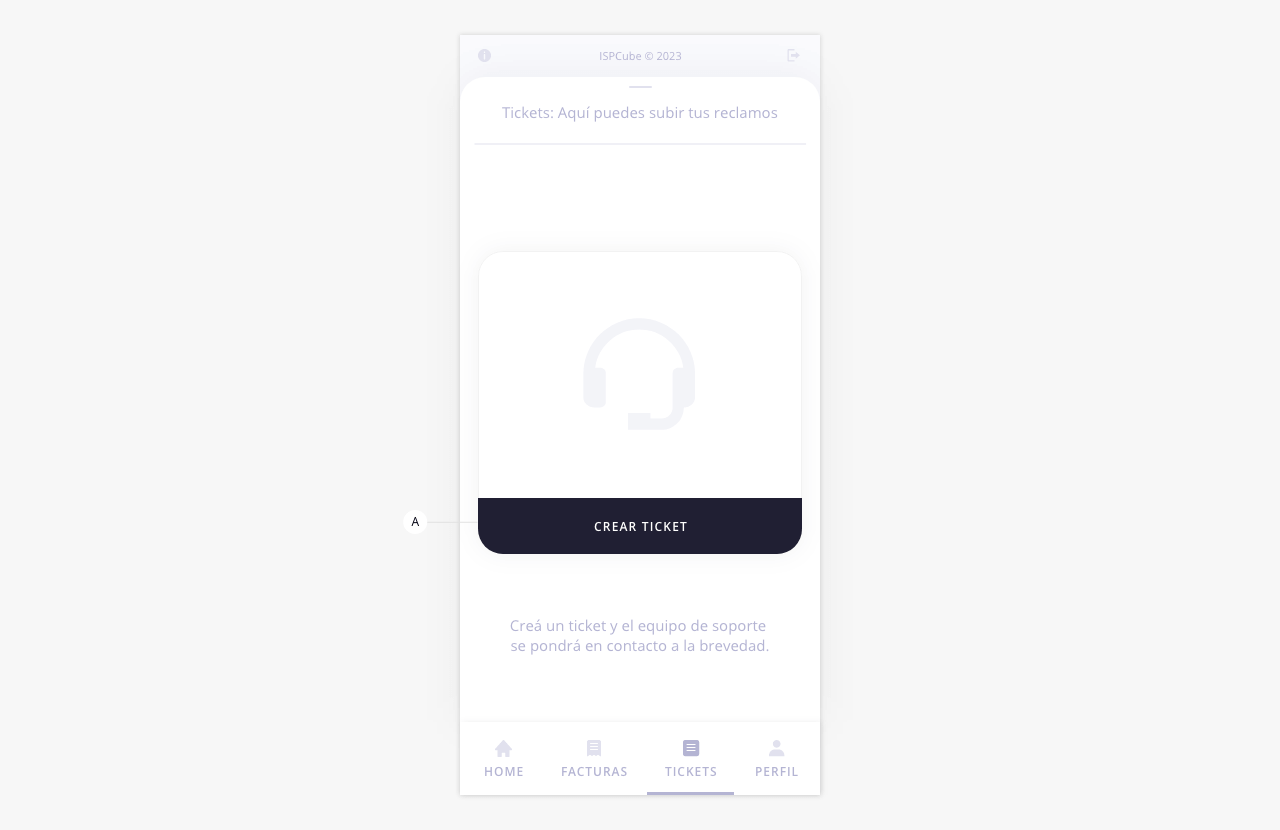
- a. Crear ticket. Al hacer uso de esta herramienta, se abrirá un modal para cargar la información del reclamo:
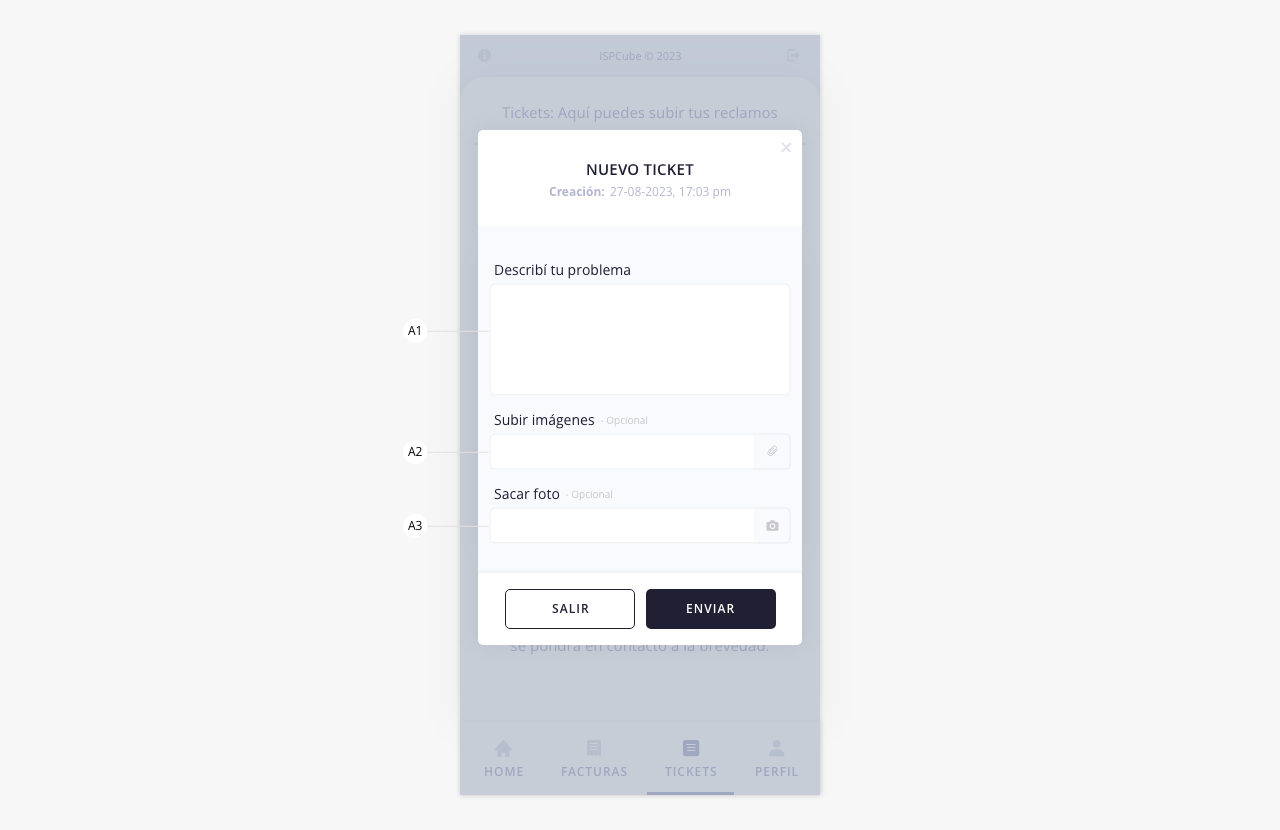
a1) Describí tu problema. En este campo se deberá escribir el detalle del reclamo.
a2) Subir imágenes. Este campo se debe utilizar para adjuntar una imagen al detalle del ticket.
a3) Sacar foto. Se utiliza con el mismo fin del apartado anterior, solo que abre la cámara del teléfono para tomar una fotografía en el momento.
Al finalizar y enviar el reclamo, se visualizará el siguiente mensaje:
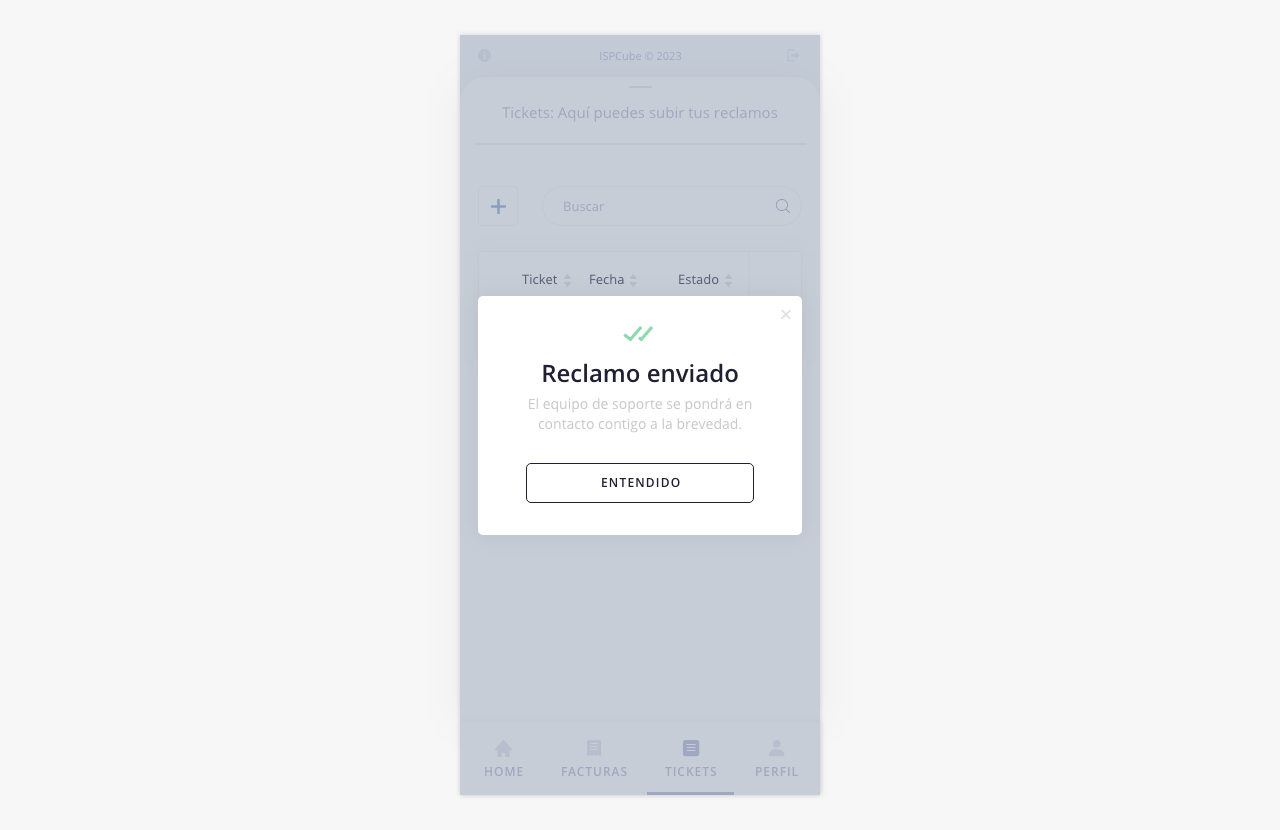
Al crear tickets podrá visualizar el listado como se muestra a continuación:
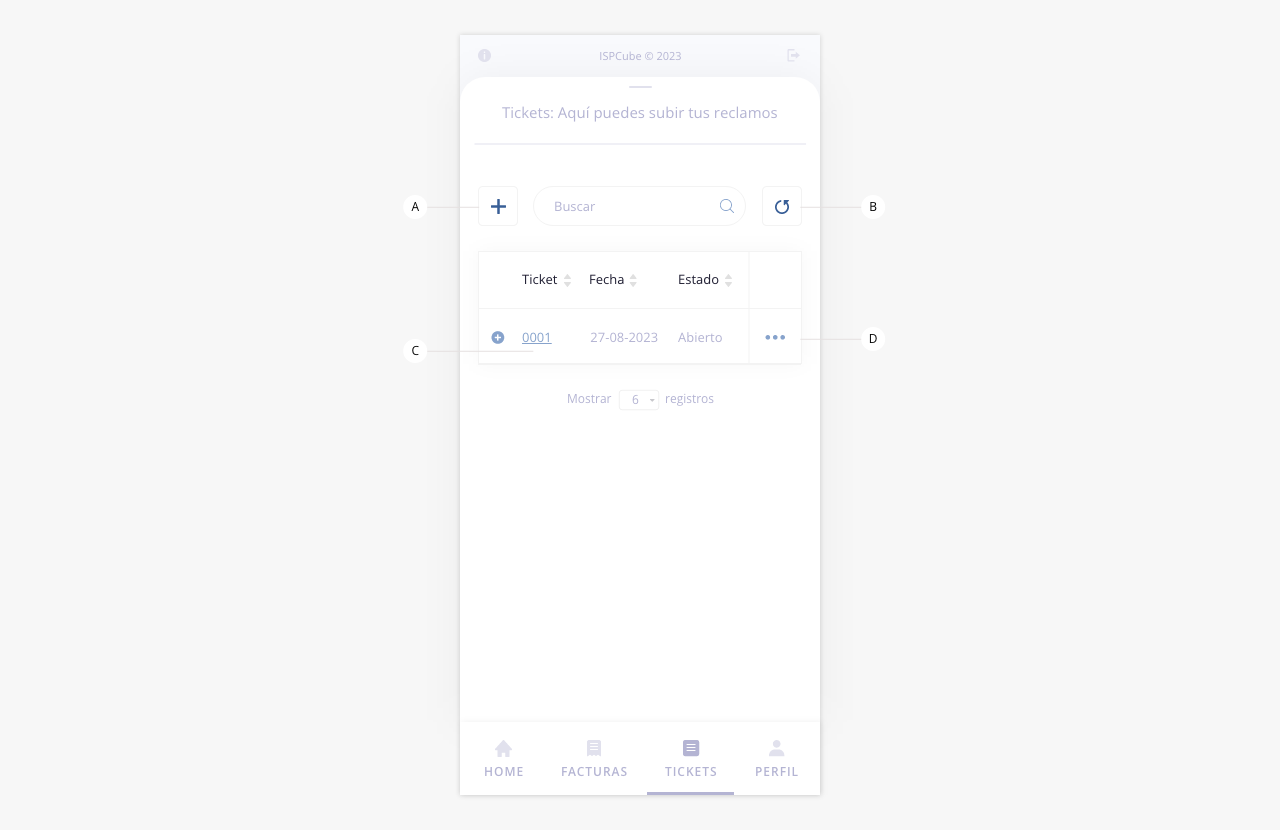
- b. Actualizar. Esta herramienta nos permite recargar/actualizar la información del listado.
- c. Ticket id. Desde acá se podrá abrir y visualizar el ticket en cuestión:
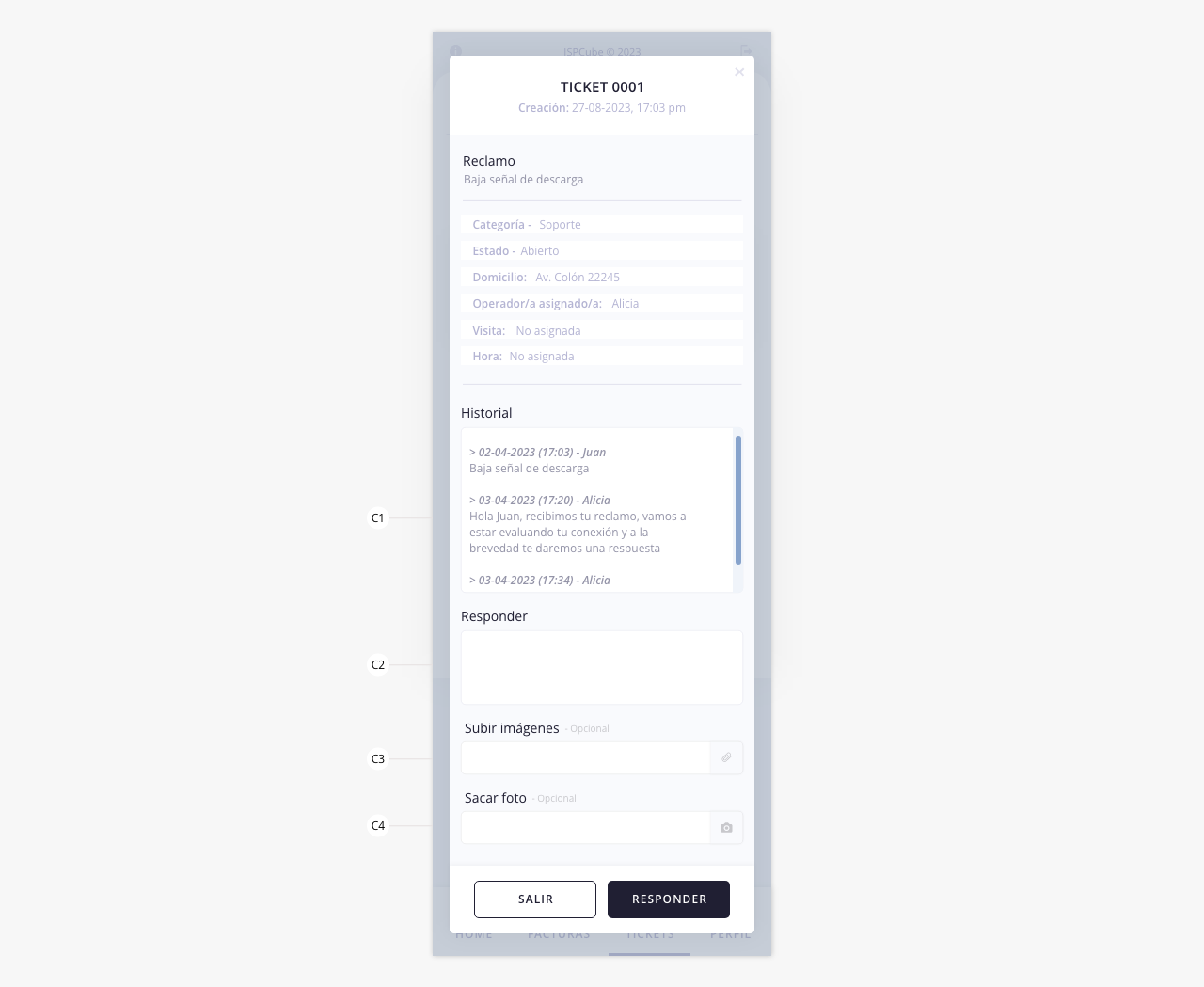
El usuario podrá ver detalles del ticket como el estado, la categoría asignada, el operador, el historial, etc. Pudiendo también agregar más información al mismo.
En caso de editar el ticket, verá la siguiente confirmación:
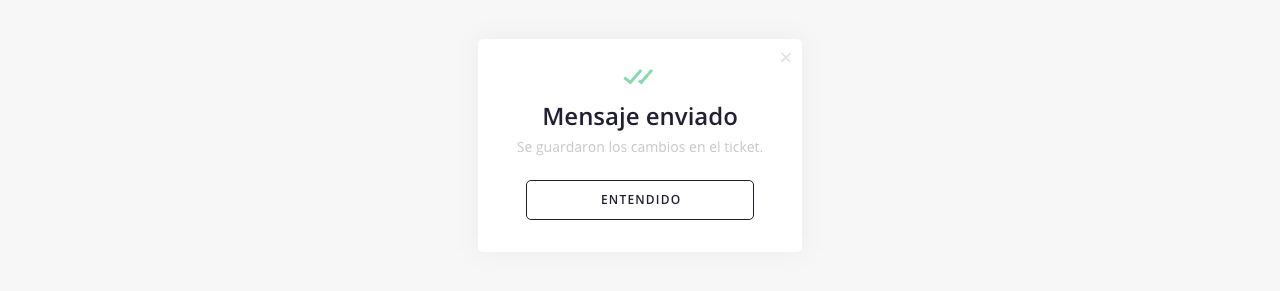
Esto se debe a que al haber comunicación entre las apps, todas las respuestas que se dejen de parte del usuario, serán recibidas como mensajes push por los operadores/técnicos. Para ampliar este tema, ver más adelante el «Extra tip».
- d. Botón secundario. Al hacer click en este botón del listado, podrá acceder a las siguientes herramientas.

d1) Ver. Idem punto C, este botón permite acceder al ticket para ver sus detalles y realizar cambios en el mismo.
d2) Cerrar. Con este botón el cliente podrá cerrar el ticket.
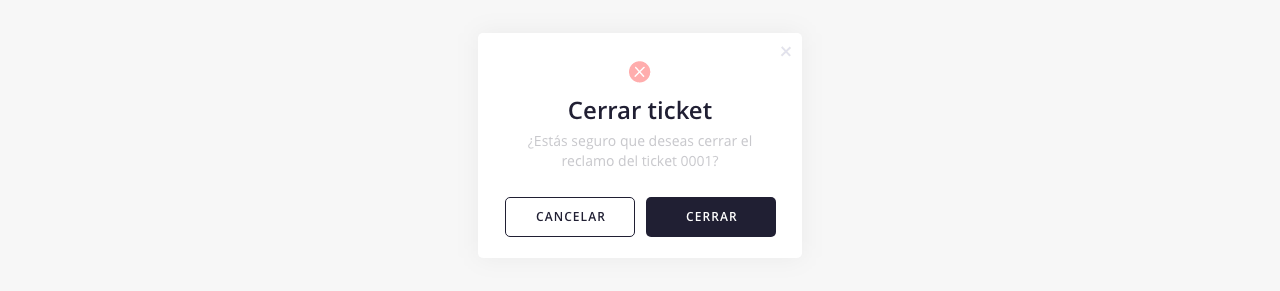
.
Extra tip – Mensajes push:
Es importante destacar la comunicación que existe a través del uso de las apps móviles, debido a la posibilidad de enviar mensajes push a través de las mismas. Esto quiere decir que cuando se cargue o edite un ticket existente desde la app de clientes, el mismo será reportado mediante mensaje push al técnico. Asimismo, cuando el técnico u operador asignado realice un cambio o comentario visible para el cliente, también recibirá un mensaje push del estilo:
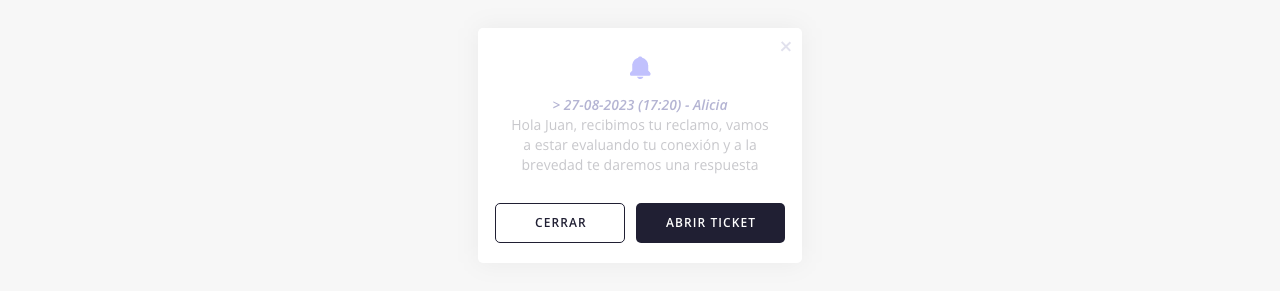
A su vez se podrán mandar mensajes push a los clientes que tengan la app instalada, desde el listado de clientes en el sistema. Para más información respecto a los mensajes push y su correcta configuración, te sugerimos que veas la guía de Comunicaciones.
4. Perfil
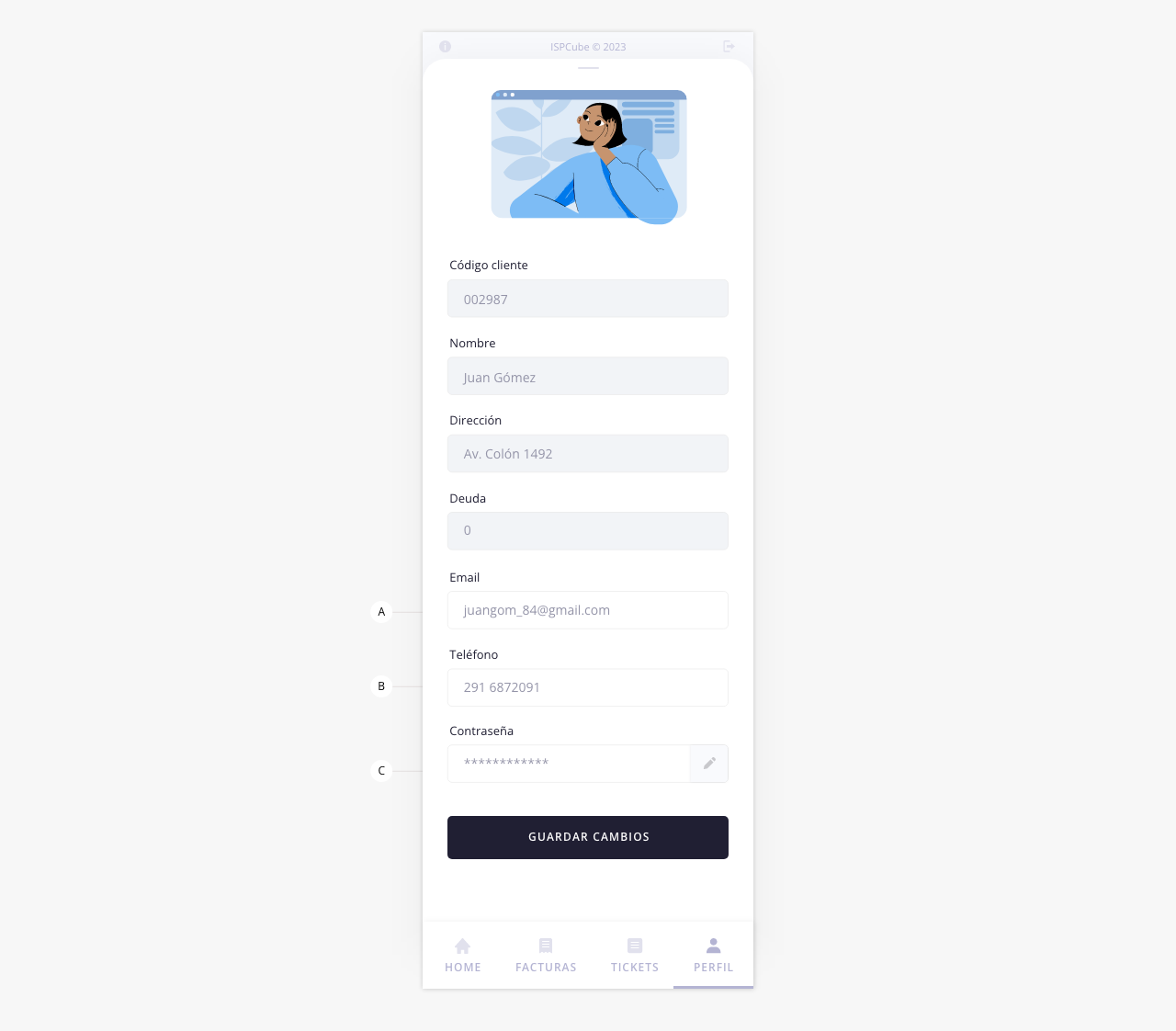
En este apartado el cliente podrá ver y actualizar su información.
¡Importante! Tené en cuenta que tu cliente solo podrá editar los campos que describimos a continuación, si en la configuración de app y portal, tenés activo el switch «Permitir editar datos de cliente». Para más información, dirigite a la pestaña «Configuración».
- a. Email. Desde acá el cliente podrá modificar su correo electrónico, el mismo se sumará a su agenda dentro del sistema, no eliminará el anterior.
- b. Teléfono. Desde acá el cliente podrá modificar su número de teléfono, el mismo se sumará a su agenda dentro del sistema, no eliminará el anterior.
- c. Contraseña. El cliente podrá modificar su contraseña.
5. Info ícono

Al hacer click en dicho ícono, el cliente podrá visualizar un mensaje, el cual podrás configurar desde el sistema. Esta herramienta está pensada, por ejemplo, para que puedas dejar algún dato de contacto, información importante, etc.
.