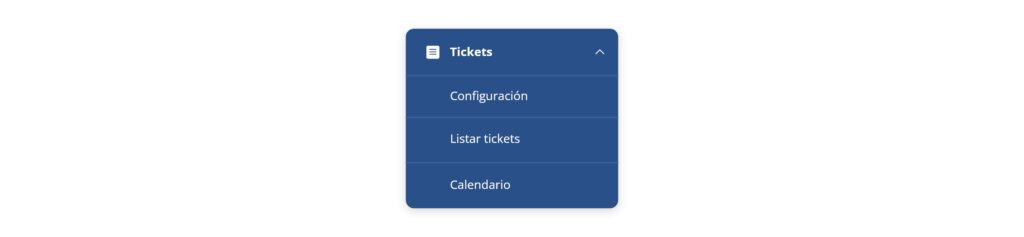.
Mediante esta herramienta, podrás configurar los parámetros generales del módulo «Tickets».
Esto incluye la creación de áreas de trabajo, la asignación de categorías para cada área, la configuración de los estados del ticket y la definición de su prioridad. Estas opciones te permiten adaptar el módulo a las necesidades de tu equipo y organizar mejor la gestión de reclamos y solicitudes.
A continuación te mostramos todas las funciones disponibles:
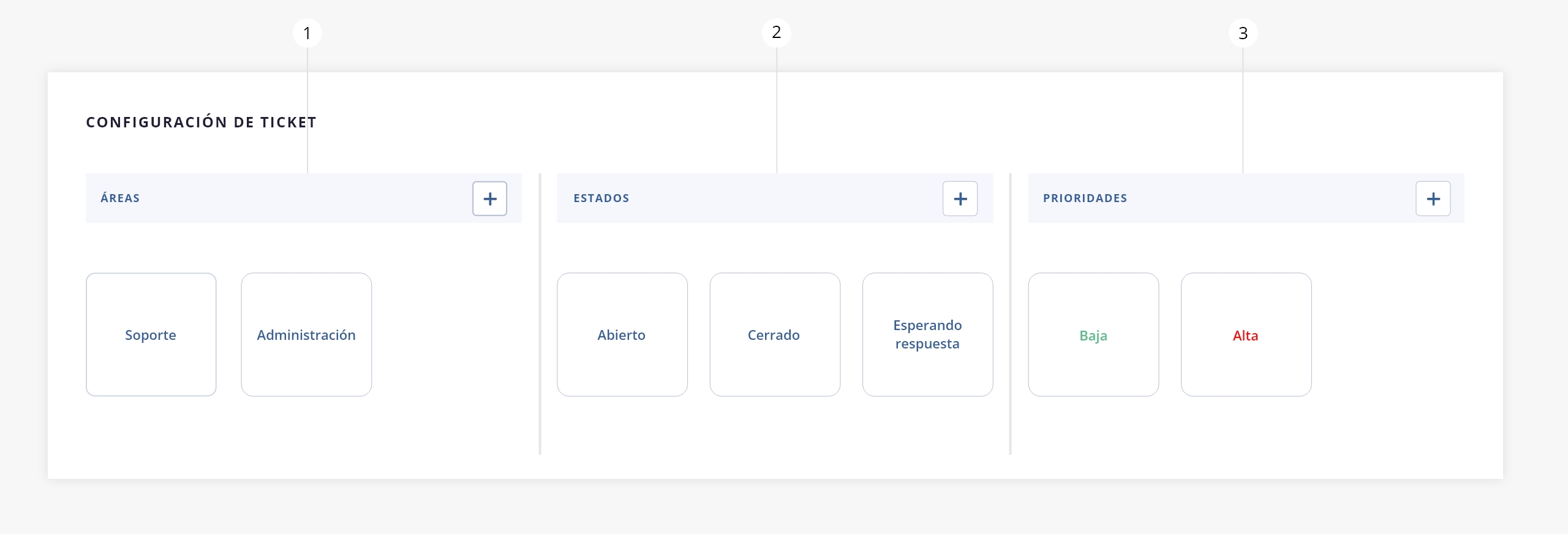
- Áreas
- Estados
- Prioridades
.
.
1. Áreas
En este sector podrás visualizar y gestionar todas las áreas que se encontrarán disponibles al momento de crear un nuevo ticket. De esta manera podrás asignar el ticket al área que corresponda.
Además, dentro de cada área, podrás crear y gestionar categorías específicas para organizar mejor los tickets según las necesidades de ese sector.
A continuación, te mostramos cómo configurarlas:
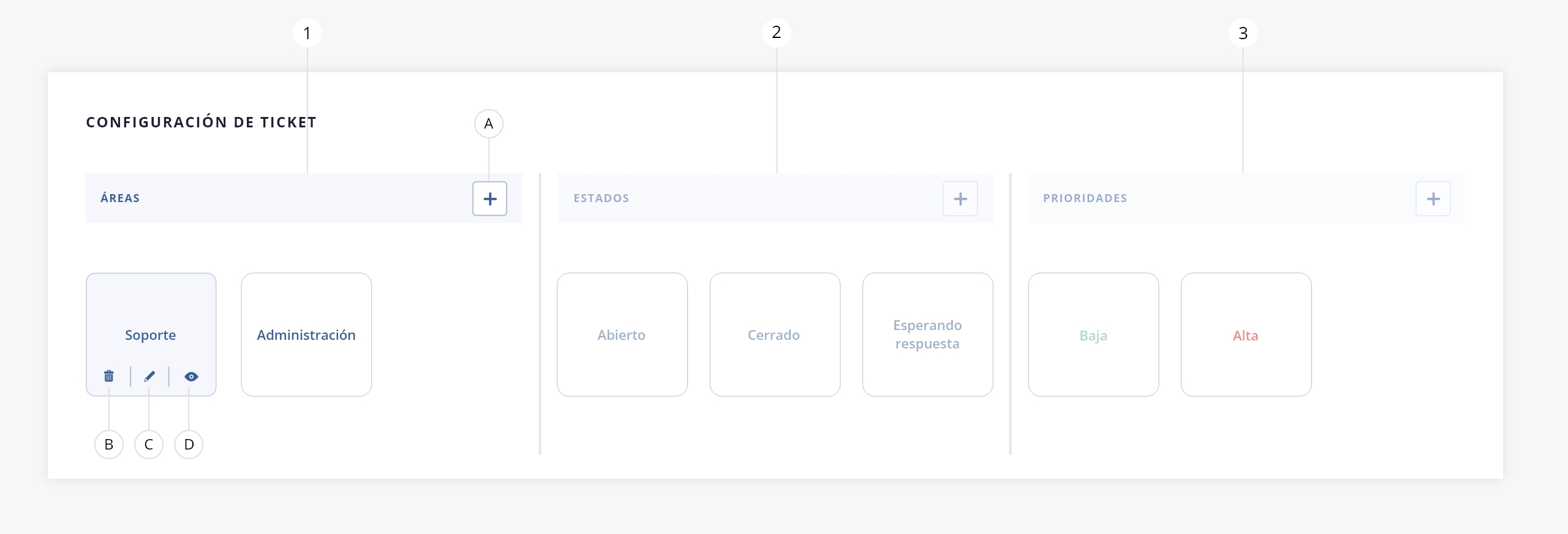
- a. Cargar área. Con esta herramienta podrás dar de alta una nueva área. Visualizarás el siguiente modal:
.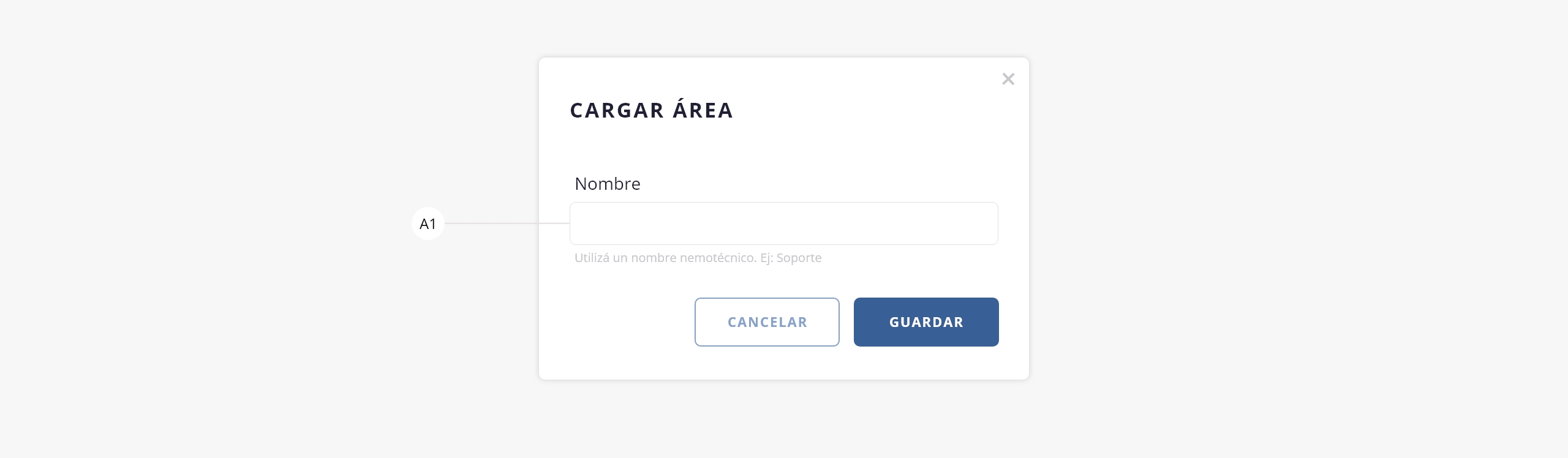
a1) Nombre. Aquí se debe indicar el nombre del área a crear. Para su máximo provecho, recomendamos crear todas las áreas que conforman a la empresa.
Por ejemplo: ‘Soporte’, ‘Técnica’, ‘Gerencia’, ‘Administración’, etc.
Con esta acción, los tickets se podrán dirigir al departamento correspondiente, que será el encargado de darles seguimiento y brindar una solución.
- b. Eliminar / hover. Permite eliminar el área seleccionada.
- c. Editar / hover. Permite editar el área seleccionada. Visualizarás el siguiente modal:
.
- d. Ver / hover. Al posicionarte sobre un área y hacer click en «Ver», accederás a su vista interna.
Desde allí podrás crear y gestionar las categorías que formarán parte de esa área. Estas categorías se utilizan para clasificar los tickets de forma más precisa. Al momento de cargar un nuevo ticket, el sistema mostrará únicamente las categorías vinculadas al área seleccionada.
Por ejemplo:
– Si configuras un área llamada «Soporte», puedes asignarle categorías como «Asistencia técnica» o «Sin conexión».
– Para un área como «Administración», podrías usar categorías como «Facturación» o «Pagos».
La primera vez que ingreses a este apartado, al no contar con categorías creadas, visualizarás la siguiente pantalla:
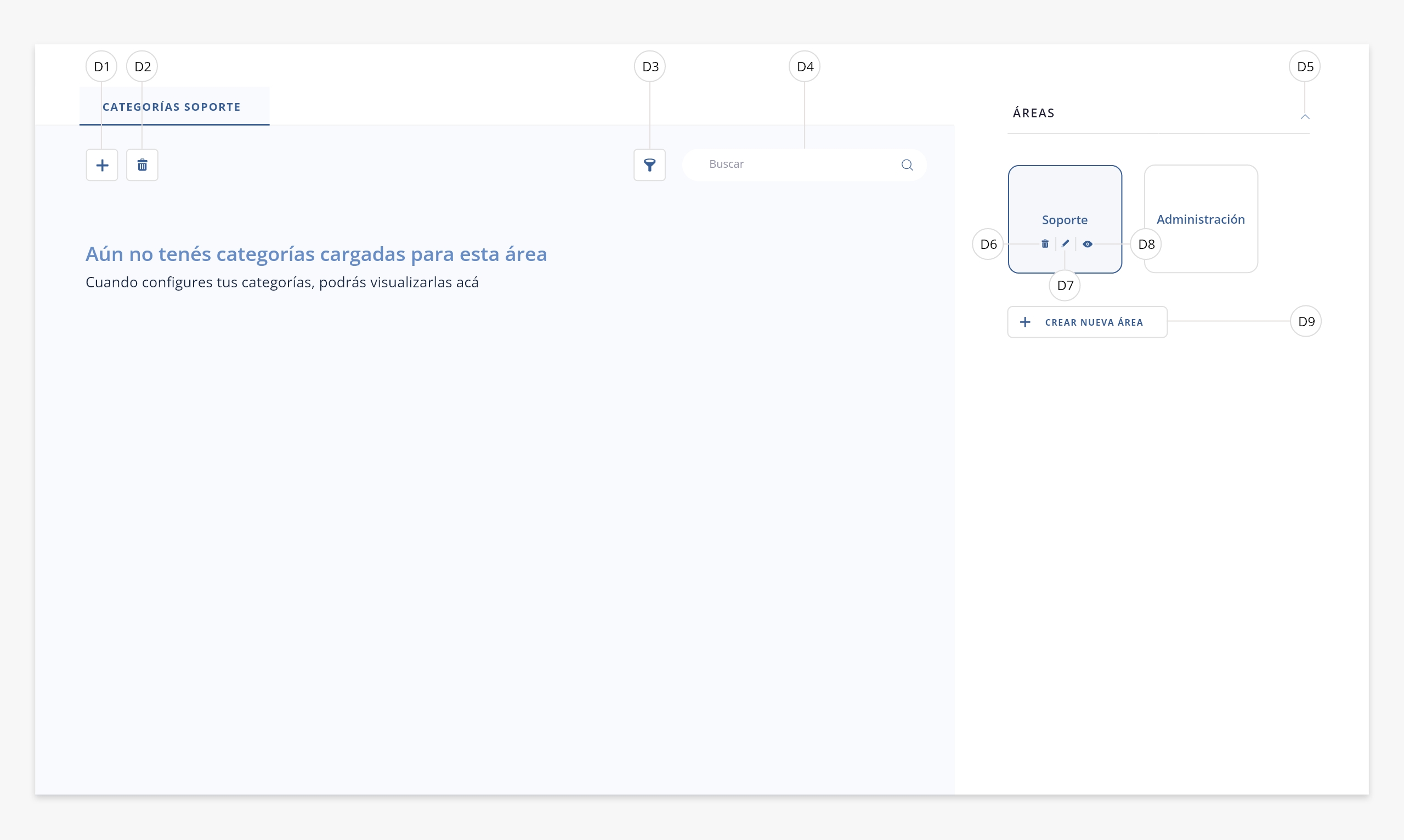
Una vez que hayas creado las categorías (a través del apartado «d1», que detallamos a continuación), estas se mostrarán listadas del siguiente modo:
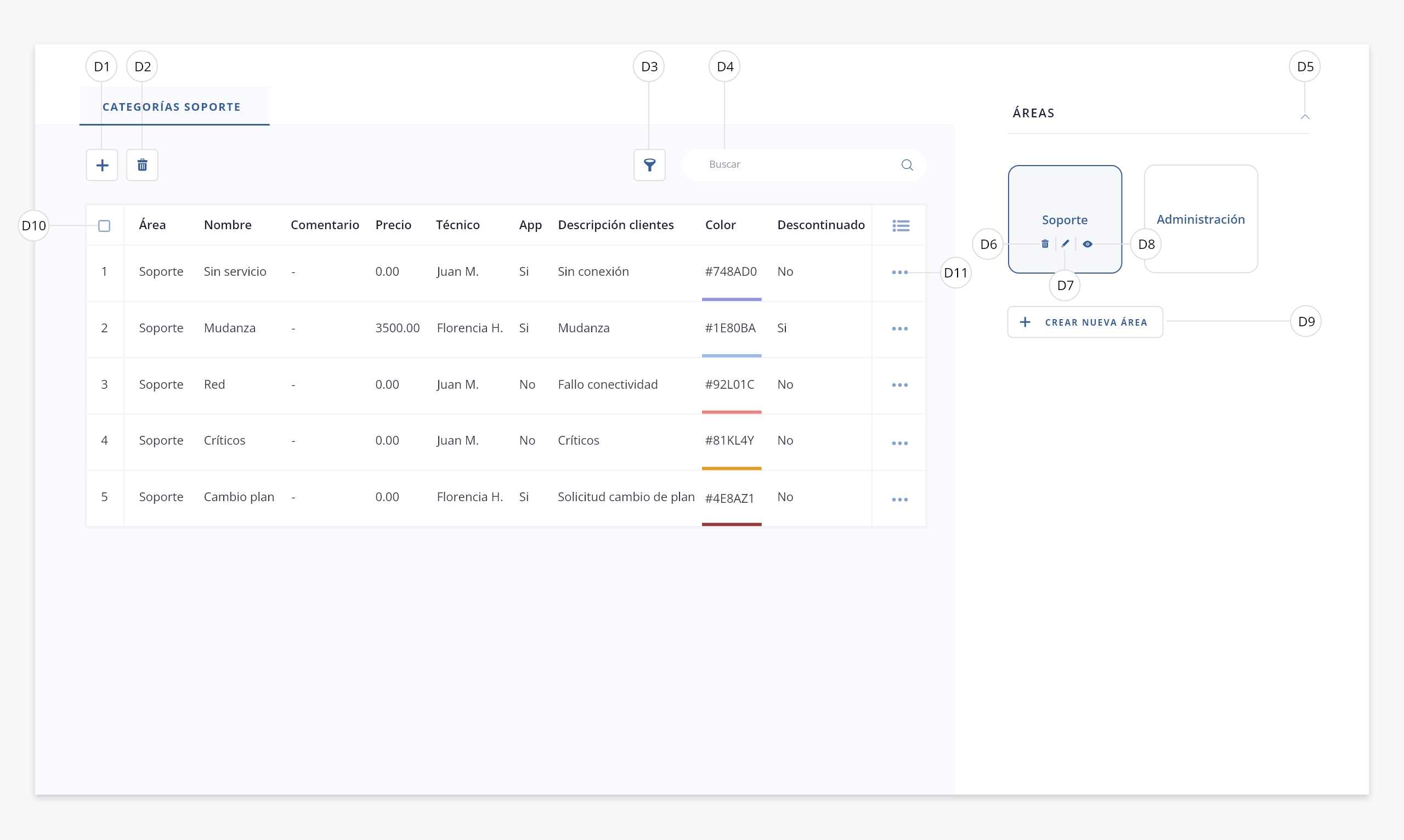
d1) Cargar categoría. Permite añadir una nueva categoría en el área seleccionada.
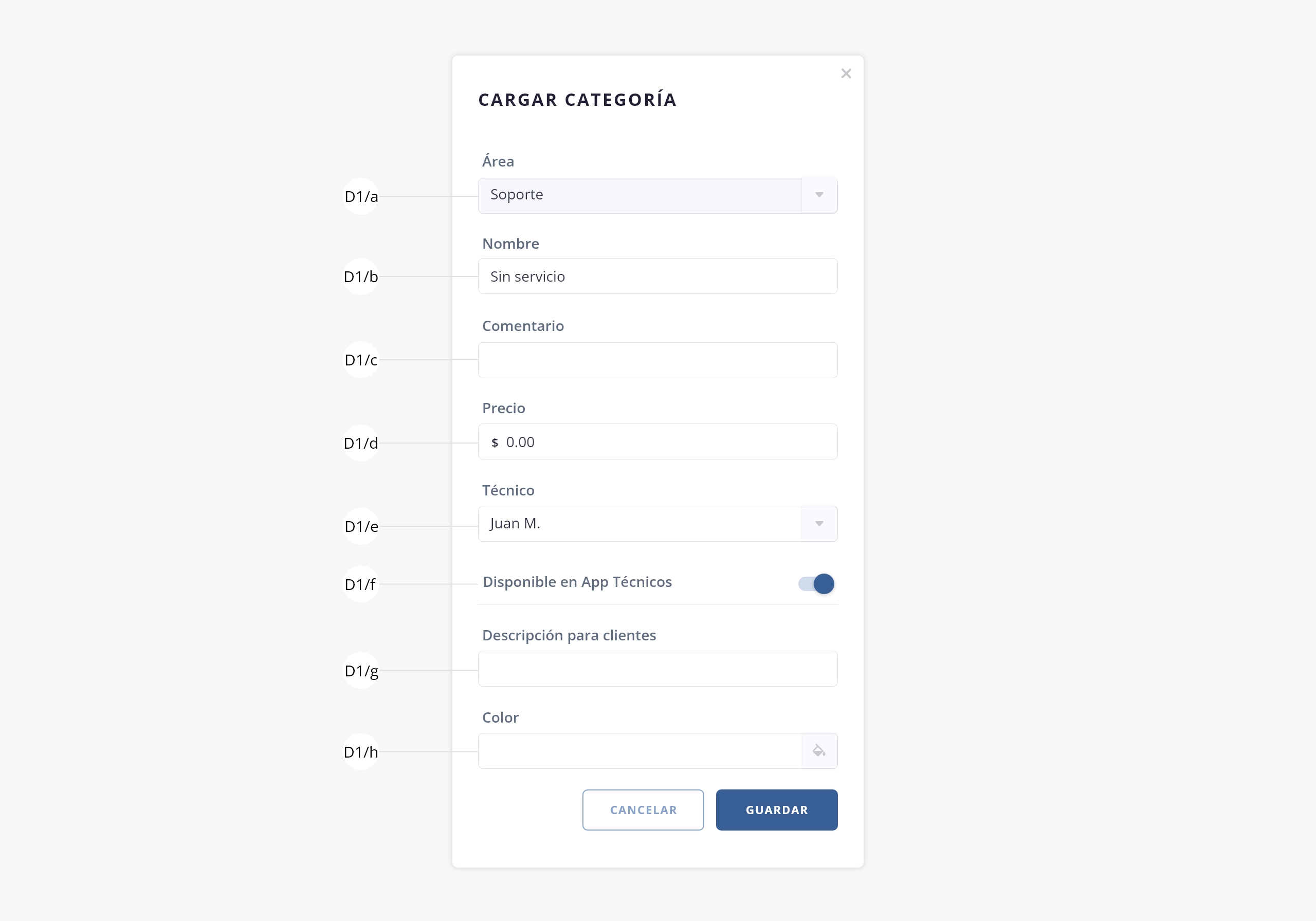
d1/a) Área. Contiene el nombre del área en el que se está dando de alta una nueva categoría. A la hora de cargar un ticket, se filtrarán las categorías según el área seleccionada.
d1/b) Nombre. Nombre con el que se identificará la categoría.
d1/c) Comentario. Campo destinado para anexar un comentario a la categoría. Se utiliza solo para control administrativo de las categorías.
d1/d) Precio. Permite asignarle un precio a la categoría.
d1/e) Técnico. Selecciona el usuario al que se le asignará el ticket por default con esta categoría (podrás elegir otro usuario al dar de alta el ticket). En este dropdown figurarán todos los usuarios que tengan permisos para asignación de tickets. Para más info sobre esta configuración, ver guía de Usuarios.
d1/f) Disponible en app técnicos. Permite definir si la categoría será visible dentro de la ticketera de la App de técnicos. El paquete de apps se comercializa por separado al software, para adquirirlo comunicarse con el área de ventas: ventas@ispcube.com o al +54 9 11 2722-7370.
d1/g) Descripción para clientes. Este es el texto con el que se mostrará esta categoría sobre la App móvil (App clientes) y el portal web para clientes.
d1/h) Color. Con esta herramienta podrás asignarle un color a la categoría, para una fácil y rápida diferenciación en el listado de tickets.
Nota. Una vez creada, la categoría se visualizará al posicionarte sobre el área correspondiente.
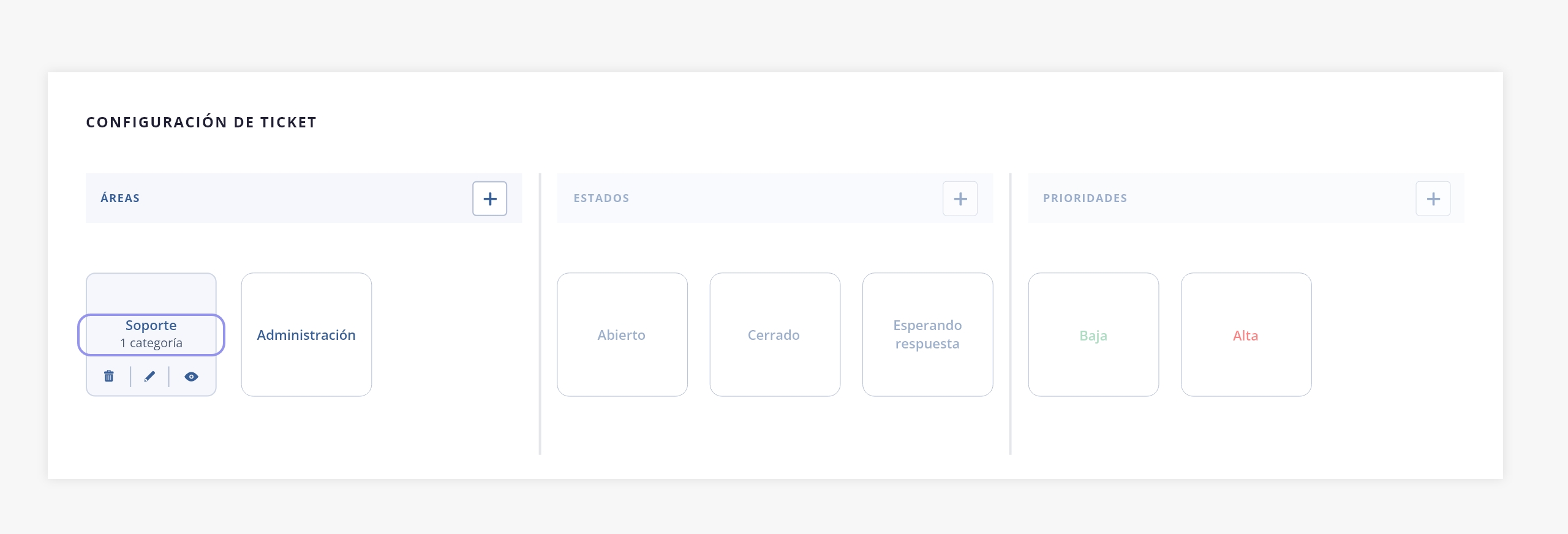
d2) Eliminar. Permite eliminar una categoría del listado, previamente seleccionada mediante el check de selección.
d3) Filtrar. Permite realizar un filtrado en el listado. Visualizarás el siguiente modal, donde podrás combinar las distintas variables disponibles:
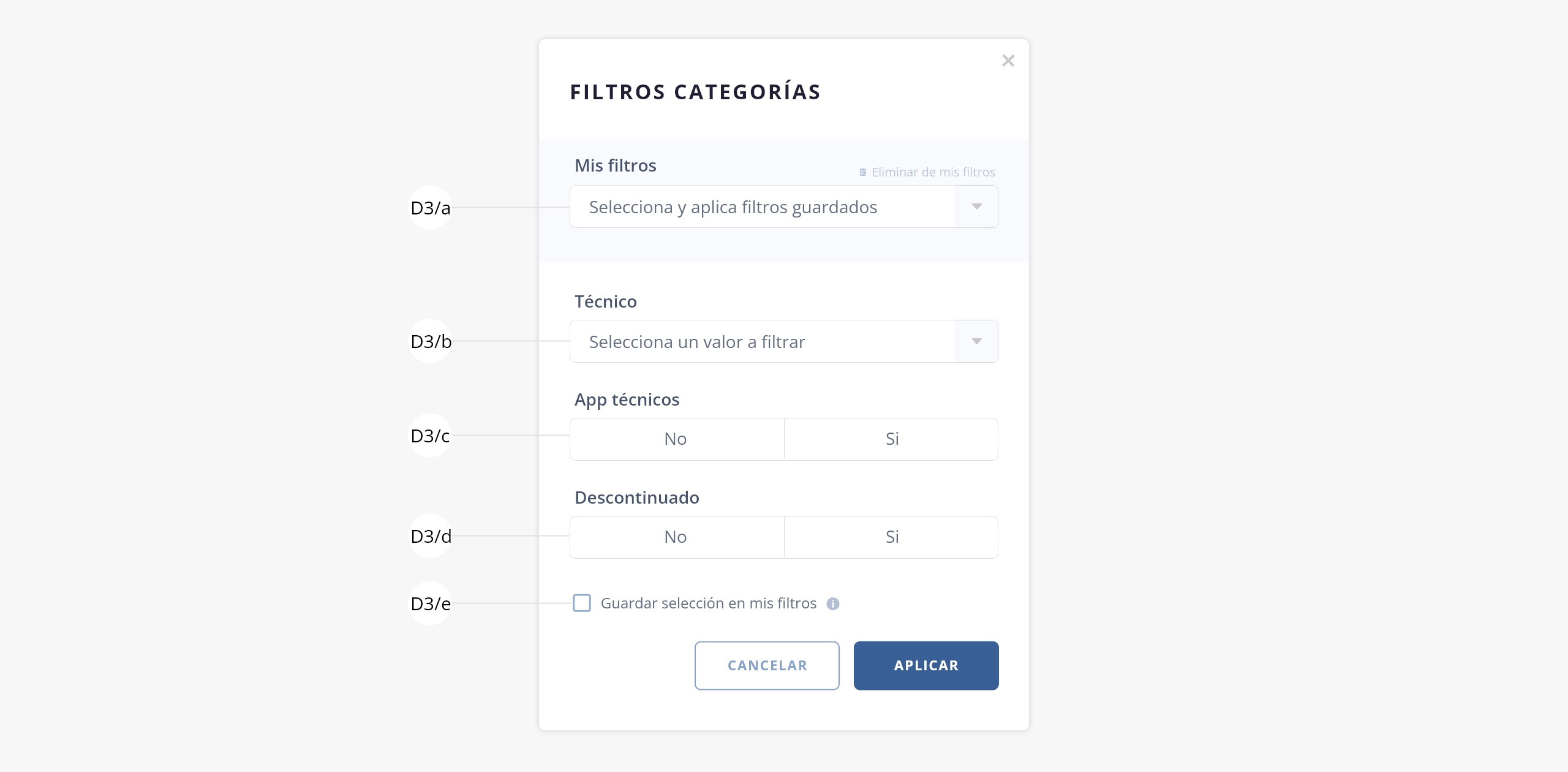
d3/a) Mis filtros. En caso que hayas configurado y guardado parámetros de filtrados, los mismos figurarán en este desplegable, pudiendo generar filtrados rápidos. En el inciso «d3/e» se detalla como guardar filtros.
d3/b) Técnico. Permite filtrar categorías, según técnico asignado. En este dropdown figurarán todos los usuarios que tengan permisos para asignación de tickets. Para más info sobre esta configuración, ver guía de Usuarios.
d3/c) App técnicos. Permite filtrar categorías que se encuentran visibles en la ticketera de la app de técnicos.
d3/d) Descontinuado. Permite filtrar categorías que hayan sido descontinuadas. Para visualizar como descontinuar una categoría, dirígete al inciso «d9».
d3/e) Guardar selección en mis filtros. Al seleccionar este check, los datos elegidos para filtrar, se guardarán y crearán un filtro personalizado que podrás reutilizar en futuras búsquedas (en el campo «d3/a»). Al seleccionar esta opción se habilitará un campo donde deberás indicar el nombre del filtro.d4) Buscar. Permite realizar una búsqueda dentro del listado de categorías.
d5) Mostrar/ocultar áreas. Muestra/oculta un panel con las distintas áreas creadas en el módulo.
d6) Eliminar. Permite eliminar el área.
d7) Editar. Permite editar el nombre del área.
d8) Ver área. Permite ingresar a la interna de cada área, desde allí podrás administrar las categorías correspondientes.
d9) Crear nueva área. Permite crear una nueva área. Se abrirá el modal descripto en el punto 1.a «Crear área», de esta guía.
d10) Check de selección. Permite seleccionar todos los registros del listado en simultáneo, para aplicar acciones sobre los mismos. Si deseas hacer una selección individual, tendrás que hacer click sobre la casilla correspondiente a la línea deseada.
d11) Acceso rápido. Permite acceder a un listado de acciones sobre el registro seleccionado.

d11/a) Editar. Esta opción te permite acceder al formulario de la categoría para modificar su configuración.
d11/b) Discontinuar. Esta herramienta te permite pausar la categoría seleccionada. Mientras esté en pausa, no estará disponible para usarla al cargar tickets. Podrás reactivarla manualmente cuando lo necesites (ver siguiente inciso).
d11/ c) Activar. Si discontinuaste una categoría, sus accesos rápidos se mostrarán de esta manera. Desde aquí puedes activarla nuevamente en cualquier momento.
.
2. Estados
En este sector podrás visualizar y gestionar todos los estados en los que puede encontrarse un ticket, según tu metodología interna de trabajo.
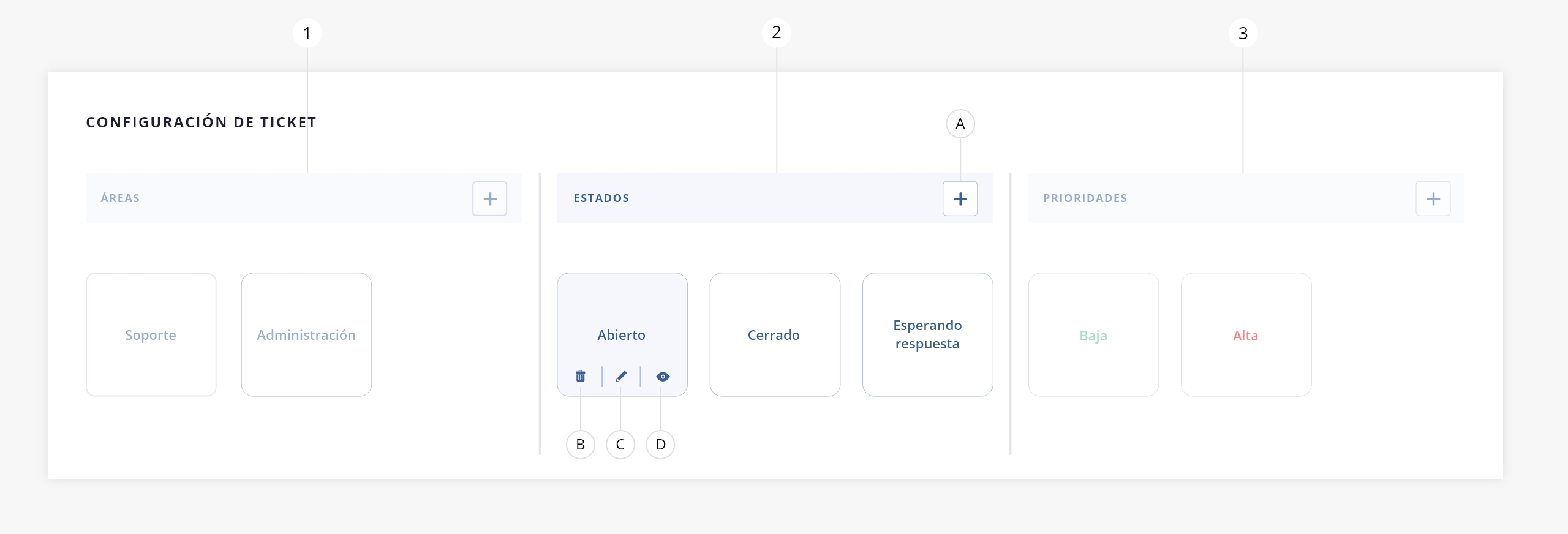
- a. Cargar estado. Mediante esta herramienta podrás añadir un nuevo estado. Visualizarás el siguiente modal:
.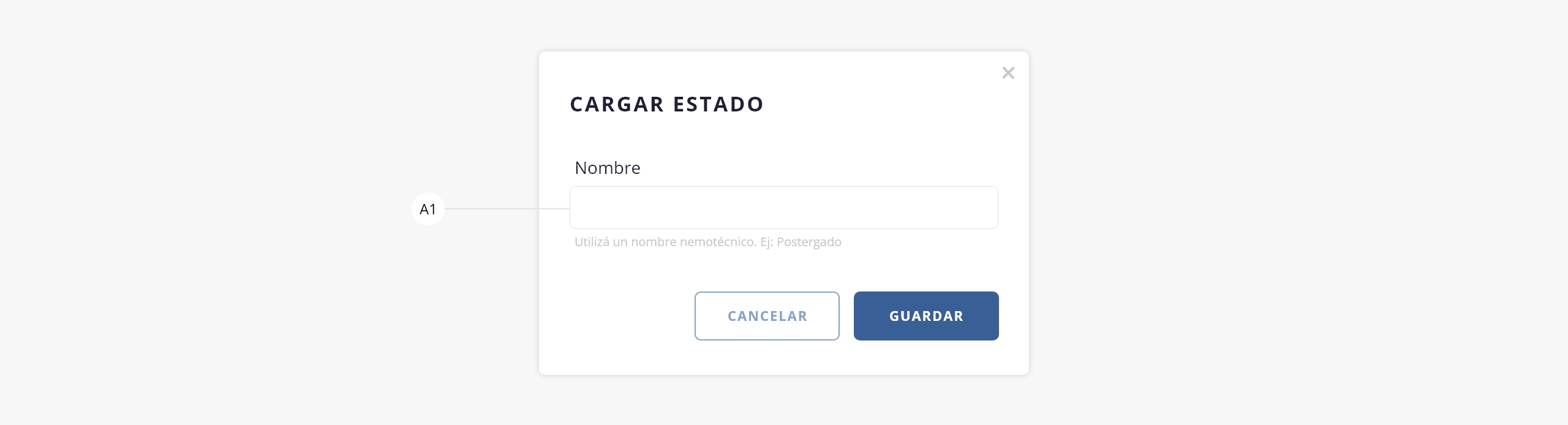
a1) Nombre. Aquí se debe indicar el nombre del nuevo estado. Por ejemplo: Abierto, pendiente, cerrado, trabajando, etc.
- b. Eliminar / hover. Permite eliminar el estado seleccionado.
- c. Editar / hover. Permite editar el estado seleccionado. Visualizarás el siguiente modal:
.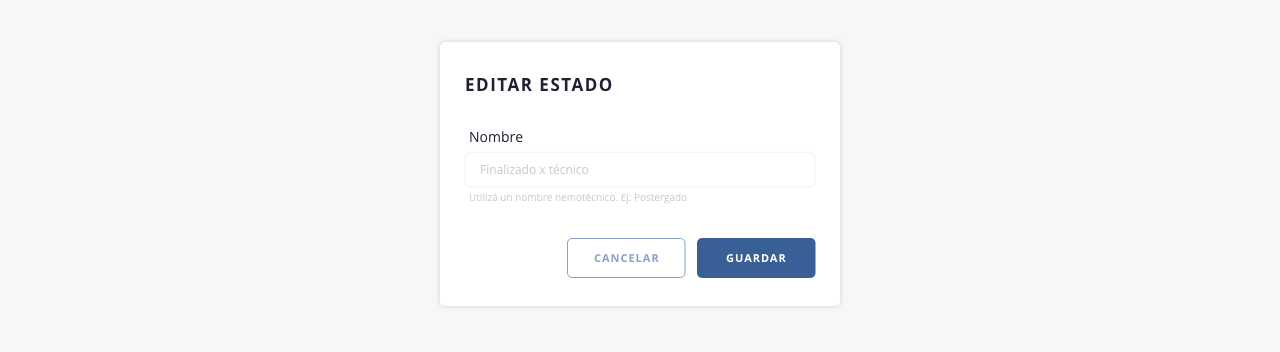
- d. Ver / hover. Permite visualizar los datos del estado seleccionado.
.
3. Prioridades
Aquí podrás crear prioridades y así organizar el orden de trabajo de tus tickets.
La prioridad es importante para determinar el orden de importancia al momento de solucionar un ticket.
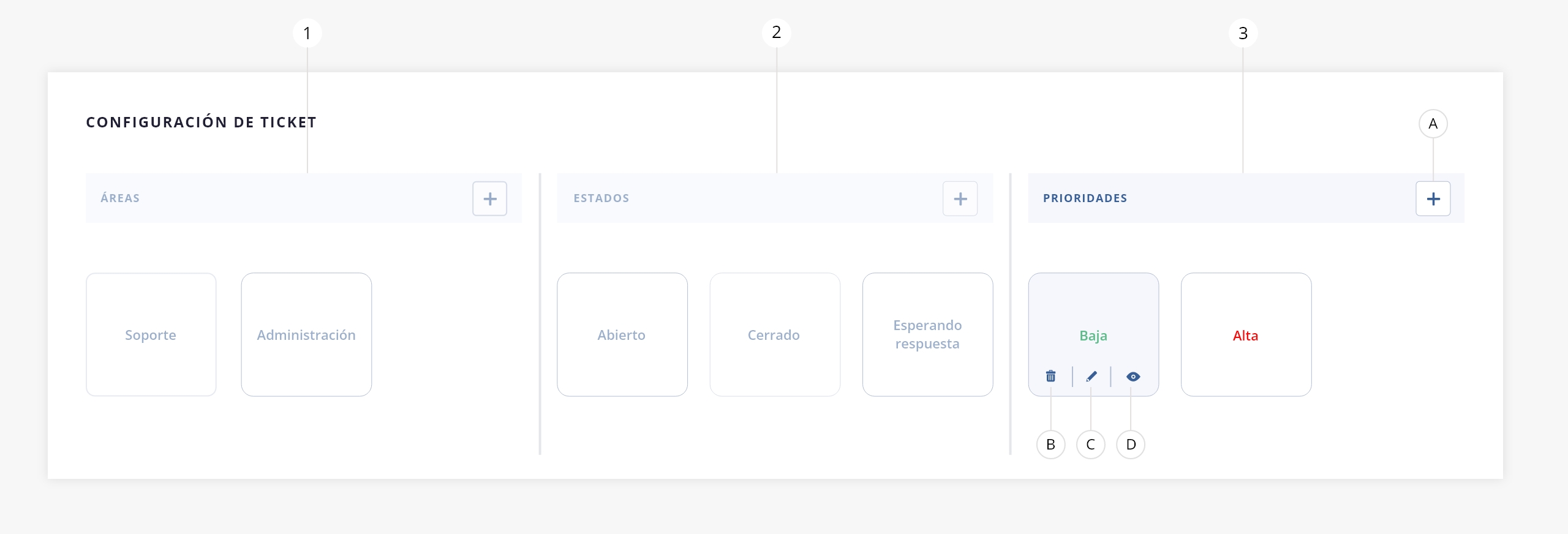
- a. Cargar prioridades. Mediante esta herramienta podrás crear una nueva prioridad. Visualizarás el siguiente modal:
.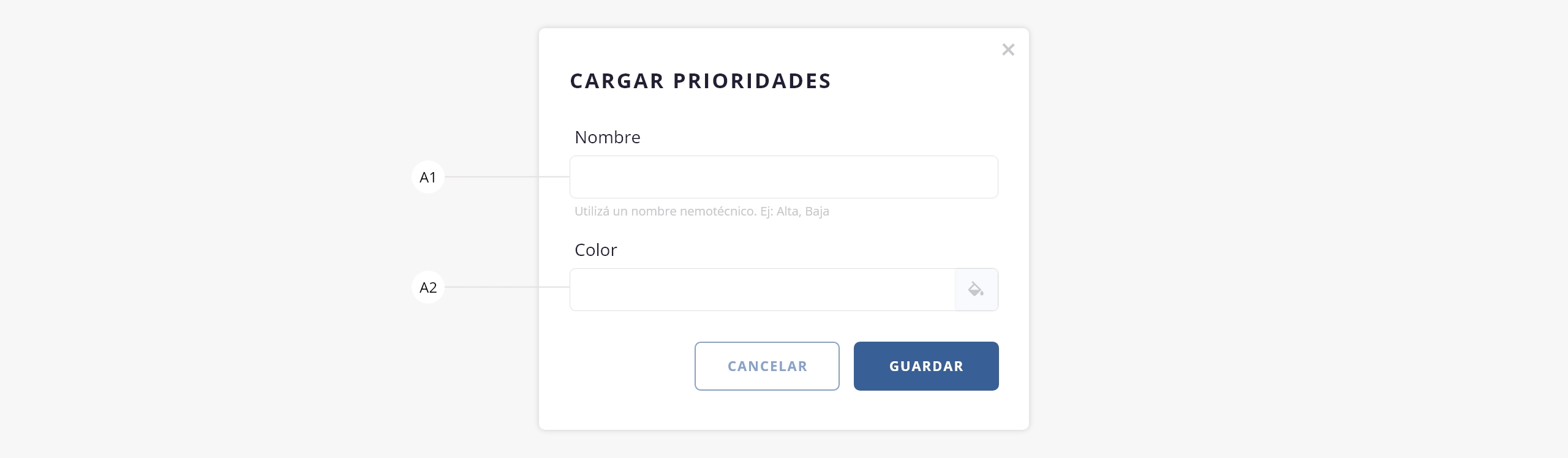
a1) Nombre. Aquí deberás colocar el nombre de la prioridad. Por ejemplo: ‘Crítico’, ‘Prioridad normal’, ‘Prioridad baja’, etc.
a2) Color. Podrás asignarle un color a la prioridad, de esta forma enfatizar su jerarquía.
- b. Eliminar / hover. Permite eliminar la prioridad seleccionada.
- c. Editar / hover. Permite editar la prioridad seleccionada. Visualizarás el siguiente modal:
.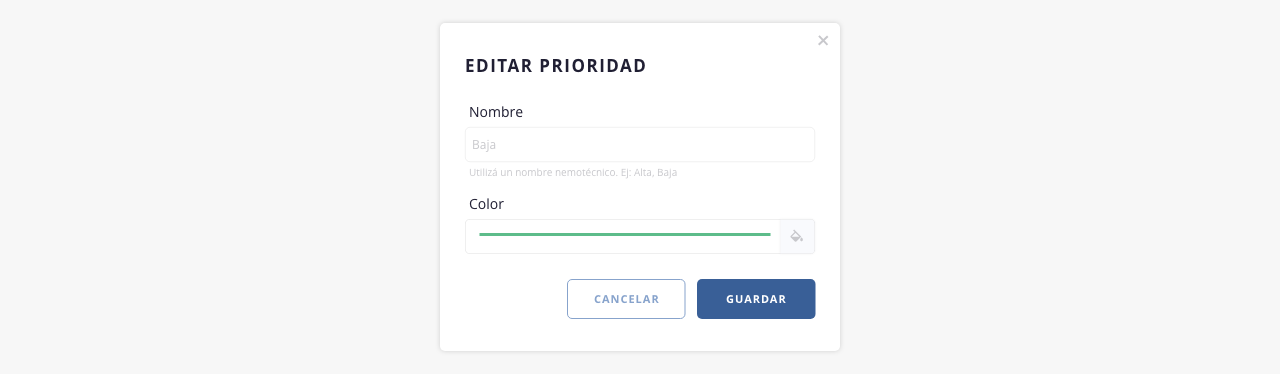
- d. Ver / hover. Permite visualizar los datos de la prioridad seleccionada.
.
.
En este apartado encontrarás un listado con todos los tickets que se encuentran activos en el sistema. Podrás gestionar los mismos desde esta utilidad:
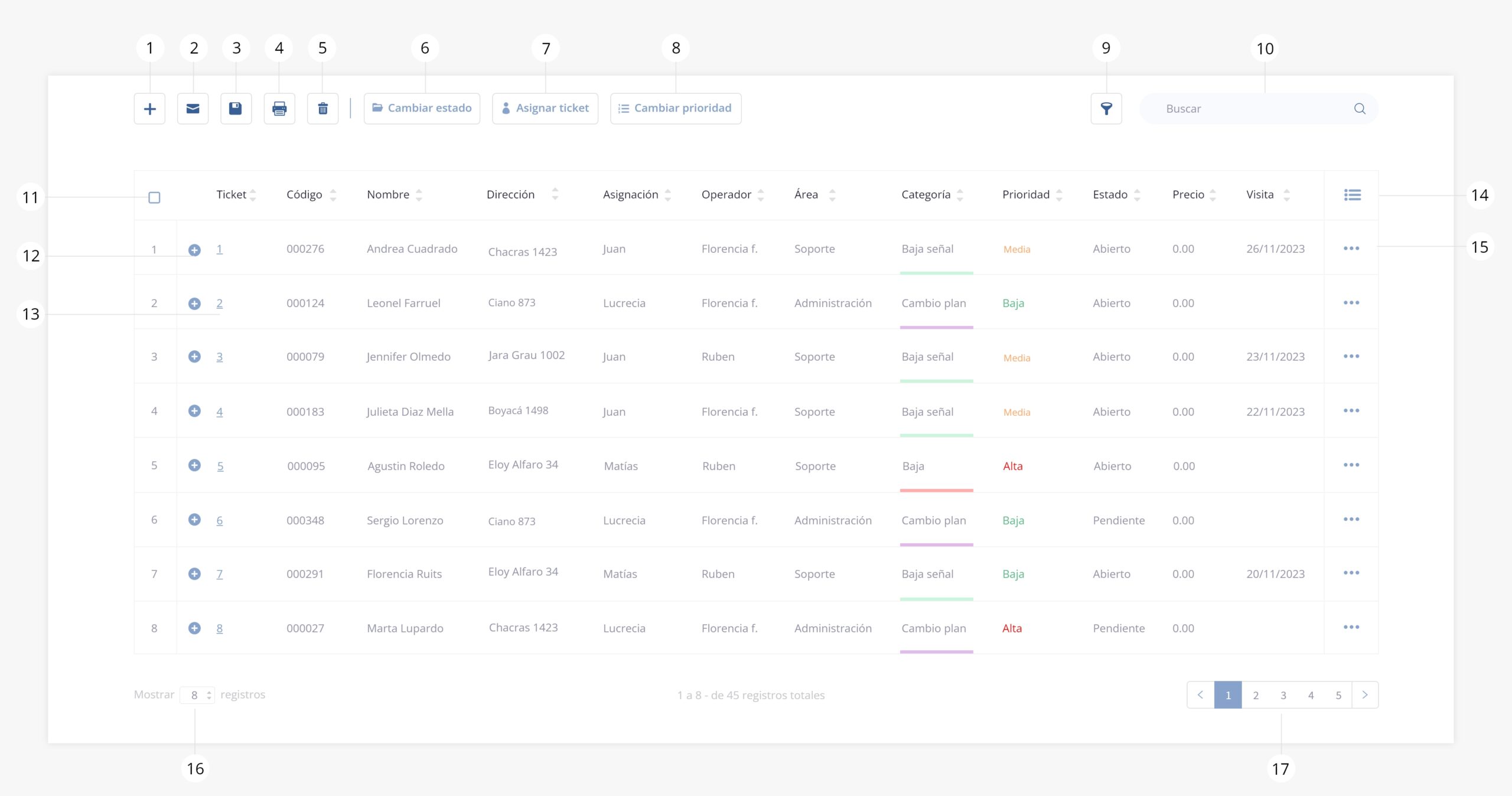
- Crear ticket
- Enviar
- Exportar
- Imprimir
- Eliminar ticket
- Cambiar estado
- Asignar ticket
- Cambiar prioridad
- Filtrar
- Buscar
- Check de selección
- Expandir
- Ticket
- Mostrar/ocultar columnas
- Acceso rápido
- Registros listado
- Paginación listado
.
.
1. Crear ticket
Al presionar este símbolo (+) se abrirá el siguiente formulario para crear un nuevo ticket:
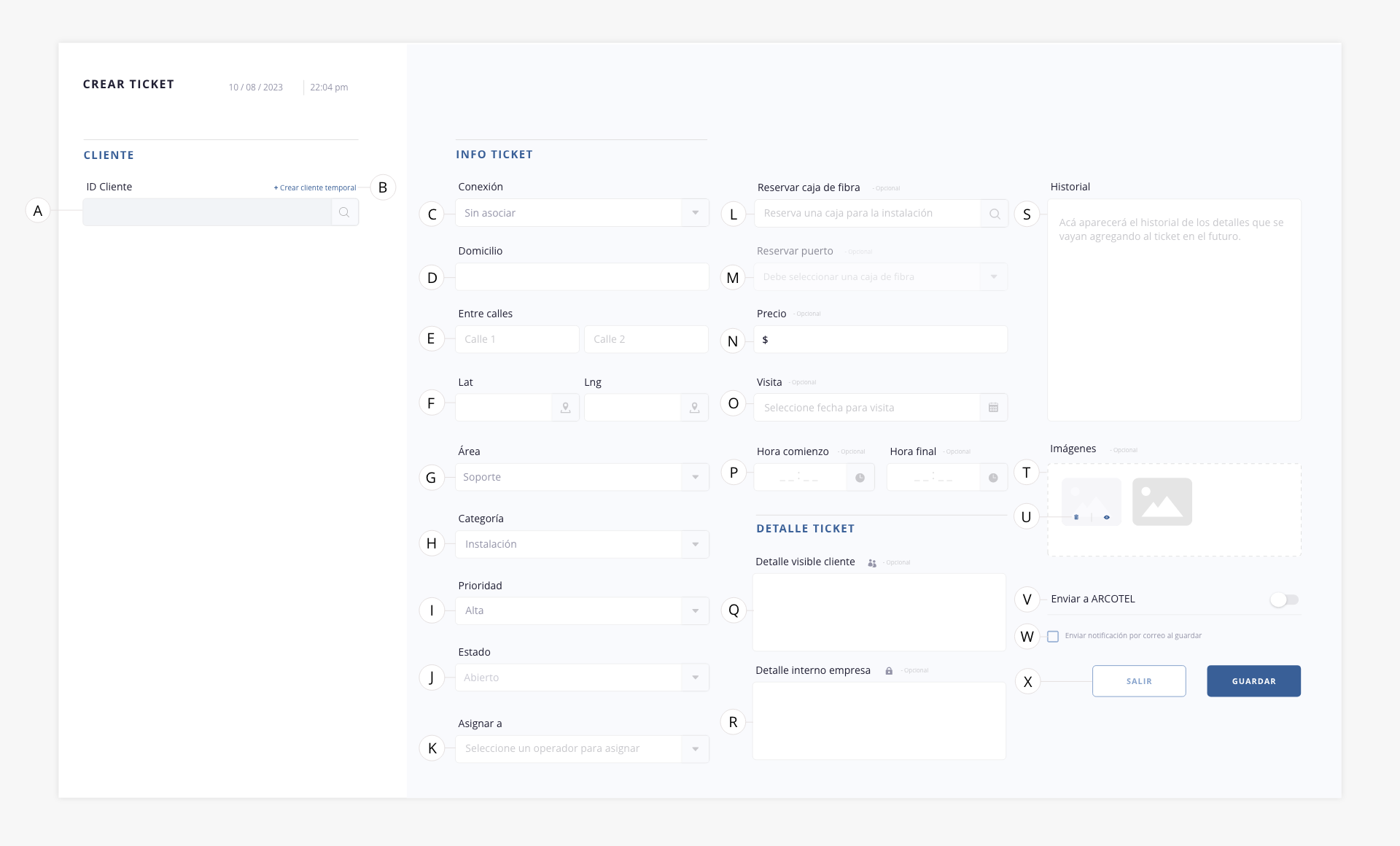
Cliente

Tendremos la posibilidad de:
- a. Cargar un ticket para un cliente.
- b. Cargar un ticket para un potencial cliente (lo que denominamos cliente temporal).
.
a) Cargar un ticket para un cliente.
Para el caso «1.a» en el que se quiera generar un ticket para un cliente de los que tengas cargados en el sistema, tendrás que clickear la lupa y seleccionarlo del listado:
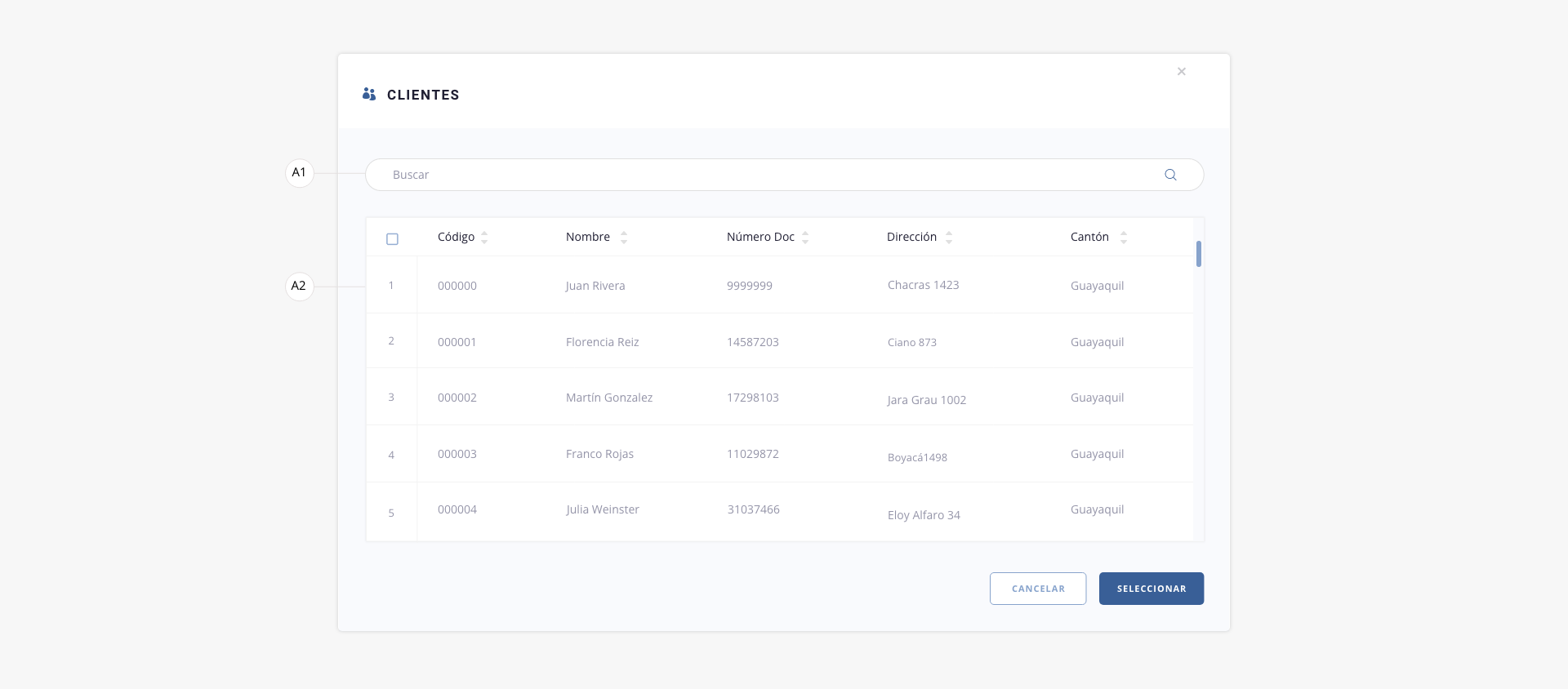
a1) Buscador. Permite tipear y buscar un registro por código, nombre, etc.
a2) Casilla de selección. Se utiliza para seleccionar el cliente en cuestión.
Una vez seleccionado se completará automáticamente debajo del input, la información inherente al cliente.
.
b) Cargar un ticket para un cliente temporal.
Para el caso «1.b», al presionar +crear cliente temporal, se abrirá el mismo formulario que cuando se da de alta un cliente nuevo.
Si se concreta la venta, desde el listado de clientes, podrás filtrar por «Clientes temporales» para convertirlo en cliente definitivo. Ver módulo Clientes > Filtro > Temporal.
En caso de no concretar la venta, será una base interesante de poder contactar al momento de incorporar un nuevo nodo en la red. Si no sabes como crear un nuevo cliente, dirígete a Clientes > Crear cliente.
.
Info Ticket

a3) Borrar ID cliente. Permite quitar al cliente que se ha seleccionado para realizar un ticket.
- c. Conexión. Permite seleccionar entre las conexiones activas del cliente para asignarle un ticket a la misma.
- d. Domicilio. El sistema traerá por defecto el domicilio que tiene cargado el cliente en su ficha de cuenta corriente. En el caso que se seleccione una conexión en el punto «c», el sistema asignará el domicilio registrado en dicha conexión. Este campo es importante en los casos en que un técnico deba concurrir al domicilio.
- e. Entre calles. En este campo se puede reflejar las entrecalles de la dirección a la cual se le asignó el ticket.
- f. Latitud y longitud. En aquellas zonas en las que no se pueda establecer un domicilio con calle, numero, etc, se podrá indicar la lat y long para su posterior ubicación.
- g. Área. Área a la cual se asignará el ticket. Podrás configurar y crear tus áreas en Tickets > Configuración. Por ejemplo, Administración, Help Desk, etc.
- h. Categoría. La categoría es en sí el motivo por el cual se genera el correspondiente ticket. Podrás configurar y crear tus categorías en Tickets > Configuración. Por ejemplo, Mudanza, Sin servicio, Problemas de cableado, Problemas en Wifi, etc.
- i. Prioridad. Aquí se debe definir el grado de ‘urgencia’ para el tratamiento del ticket generado a un cliente. Podrás configurar y crear tus prioridades en Tickets > Configuración.
- j. Estados. Debemos definir el estado administrativo en que se encuentra un ticket determinado. Por ejemplo, habilitado, cerrado, en proceso, etc.
- k. Asignar a. Este apartado está destinado para definir a quien dirigir el ticket. Operador, técnico, etc.
- l. Reservar caja de fibra. En este campo podrás visualizar un listado con todas tus cajas de fibra cargadas en el sistema, así como un mapa con sus respectivas ubicaciones, para hacer una reserva desde el ticket.
- m. Reservar puerto. Al seleccionar una caja de fibra en el campo anterior, se activará este campo, donde podrás seleccionar uno de los puertos disponibles para la reserva.
- n. Precio. Muchos clientes generan service domiciliarios, los cuales son considerados como tickets que conllevan un cargo. Con este campo, podemos definir que precio tendrá el mismo.
- o. Visita (definir fecha de visita). Campo fecha que permite colocar el día exacto en que se efectuará la visita a domicilio.
- p. Hora comienzo / hora final. Horario estimado para la visita técnica/solución remota.
- q. Detalle visible para el cliente. En este campo se debe describir de forma detallada la problemática existente sobre el cliente/conexión, esta descripción podría ser visualizada por el cliente.
- r. Detalle interno de la empresa. En este campo se podrán realizar indicaciones internas de la empresa que no serán visualizadas por el cliente. Por ejemplo, podrían ser indicaciones que se le realicen al técnico para un mejor desempeño a la hora de realizar el servicio solicitado.
- s. Historial. Cada uno de los registros que se actualicen sobre el caso, quedarán registrados en forma de historial.
Ejemplo. El cliente 000001 tiene un ticket generado que en su detalle indica lo siguiente: ‘Bajada de su cableado cortada’, en un segundo contacto con el cliente, supongamos que necesitamos coordinar el horario de visita con el cliente y el mismo no responde el teléfono, se deberá actualizar el mismo con lo siguiente: ‘Se llama al cliente para coordinar pero no responde llamada’. Al guardar este segundo comentario, se mostrará dentro del historial del ticket ambos comentarios, es decir el ticket generado inicialmente y el intento de conexión fallido con el cliente.
- t. Imágenes. Podrás adjuntar imágenes relacionadas al ticket en cuestión. Es importante que estas imágenes sean en formato ‘JPG’.
- u. Hover eliminar y ver. Permite eliminar o visualizar el elemento.
- v. Enviar a Arcotel. Activando este switch, permitirás que el ticket creado sea incluído en los informes para presentar a Arcotel. Al activarlo, se visualizarán nuevos campos de acuerdo a la categoría de ticket Arcotel seleccionada. Para más información sobre como generar informes Arcotel, recomendamos que accedas al módulo Arcotel.
- w. Enviar notificación por correo al guardar. Si se selecciona este campo, el cliente será notificado vía email de los cambios efectuados en el ticket.
- x. Salir/Guardar. Permite cancelar la operación o guardar tu ticket.
.
2. Enviar
Esta funcionalidad te permitirá comunicar al cliente vía mail, el estado del ticket.
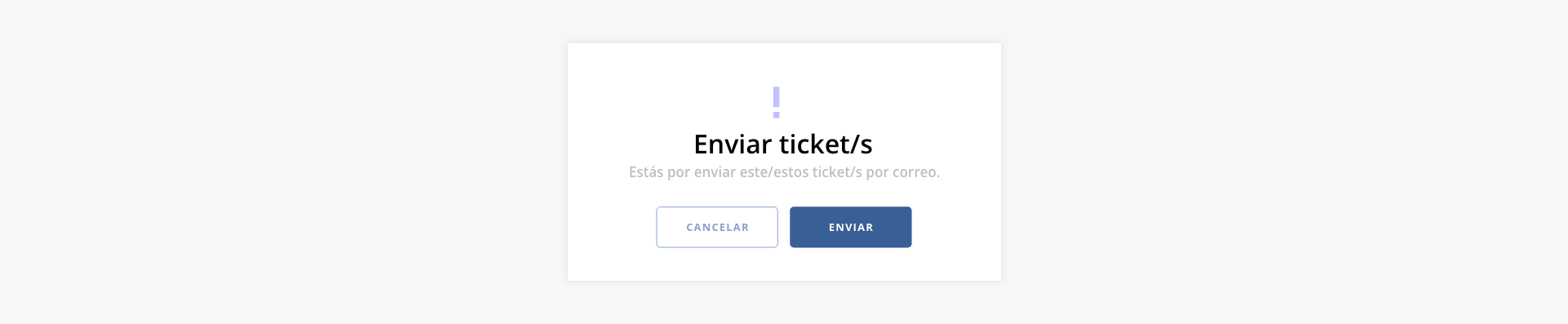 .
.
3. Exportar
ISPCube, permite exportar la información visible del listado en dos formatos: *.xls y *.pdf.

- a. Exportar en formato Excel. Existen tres modos de exportar información, según los registros que desees incluir en el archivo. También podrás personalizar qué columnas exportar de los registros; te mostramos cómo hacerlo en la sección «Selección de columnas a exportar» a continuación.
a1) Todo: exporta en un archivo en formato Excel (xls) todos los registros de listado.
a2) Selección: permite personalizar los registros que se exportarán a un archivo de Excel mediante el check de selección.
a3) Filtrado: si aplicaste filtros o realizaste una búsqueda, esta herramienta te permitirá exportar los registros resultantes.
Selección de columnas al exportar. Al aplicar cualquiera de estos tres modos (Todo, Selección o Filtrado), se abrirá un modal donde podrás elegir qué columnas exportar:

– Mis filtros de exportación. En caso que hayas configurado y guardado filtros de exportación, los mismos figurarán en este desplegable, pudiendo generar exportaciones rápidas. En el ítem «Guardar selección en mis filtros» se detalla como guardar filtros.
– Columnas a exportar. Permite seleccionar que columnas se exportarán del listado.
– Guardar selección en mis filtros. Al seleccionar este check, los datos elegidos para exportar, se guardarán y crearán un filtro personalizado que podrás reutilizar en futuras exportaciones (se encontrarán disponibles en el primer campo del modal). Al seleccionar esta opción se habilitará un campo donde deberás indicar el nombre del filtro de exportación.
– Cancelar/Exportar. Permite cancelar la acción o exportar el listado.
- b. Exportar en formato PDF. Creará un archivo en formato PDF con los datos del listado guardados en base de datos.
En este tipo de exportación, también podrás usar los tres criterios anteriormente definidos (todo, selección, filtrado) y personalizar las columnas a exportar.
.
4. Imprimir
Permite realizar la impresión del ticket seleccionado. Esta herramienta se puede aplicar de forma masiva.
.
5. Eliminar ticket
.
Eliminar
Esta herramienta permite eliminar a uno o más tickets seleccionados mediante el check de selección. El ticket eliminado no será más un ticket visible en el sistema, sin embargo, los datos del mismo se ocultarán (no se ejecutará una eliminación total del mismo).
.
Recuperar ticket
Para recuperar un ticket eliminado, deberás ir a «Filtro» (punto 9) y activar el switch de «Eliminado», de esta forma traerás de forma visible todos los tickets eliminados en tu listado.
Una vez realizada esta acción, deberás buscar el ticket que quieres recuperar y hacer click en el cta «Acceso rápido» (punto 15 de esta guía), allí tendrás acceso a la acción de «Levantar ticket».
 .
.
6. Cambiar estado
Esta herramienta te permitirá cambiar el estado de un ticket determinado.
Por ejemplo. Supongamos que un ticket se encuentra en estado ‘creado’ y se realiza la coordinación de fecha y hora de resolución del mismo mediante el envío de una cuadrilla técnica. Se podrá seleccionar a dicho ticket y cambiar el estado de ‘creado’ a ‘coordinado’.
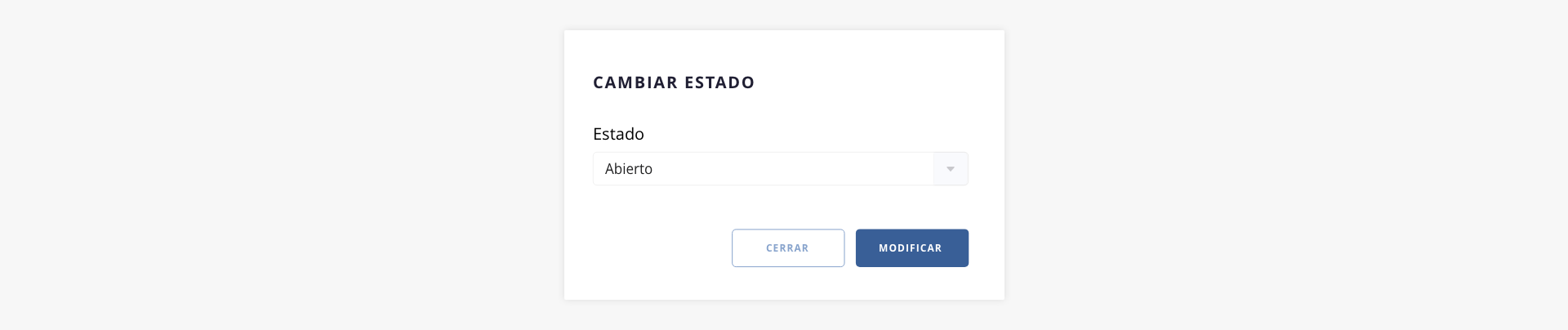 .
.
7. Asignar ticket
Permite asignar el ticket a un operador con permisos de asignación de ticket. Este permiso se otorga desde la configuración avanzada de cada usuario en el módulo «Usuarios > Perfiles y usuarios».
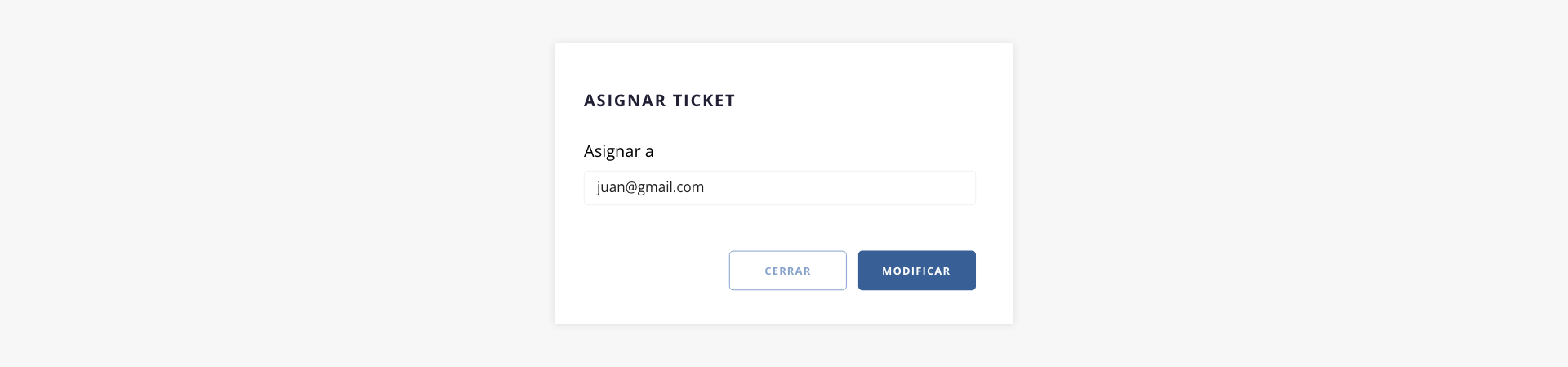
.
8. Cambiar prioridad
Permite cambiar la prioridad asignada al ticket.
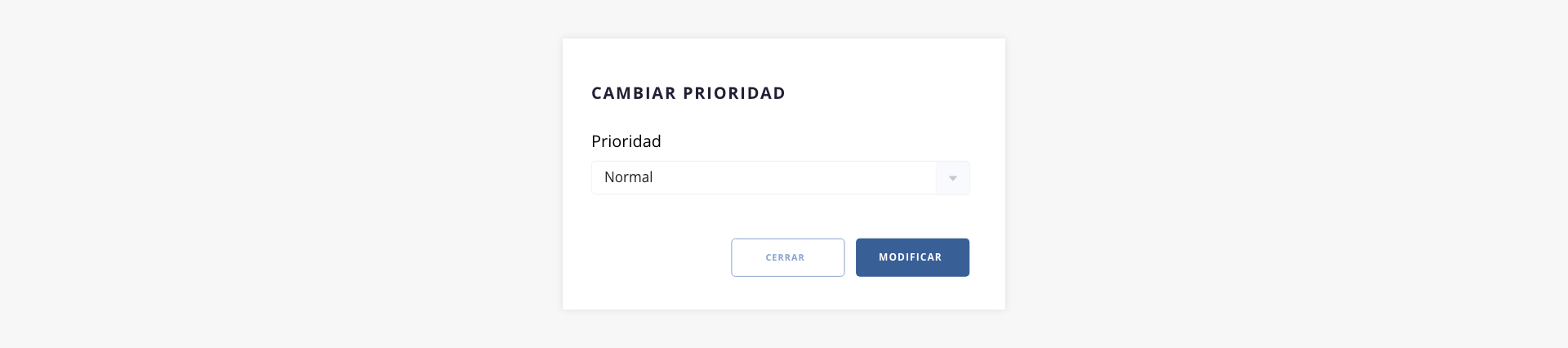 .
.
9. Filtrar
Mediante esta herramienta se podrán visualizar en pantalla los tickets según nuestro criterio de filtrado.
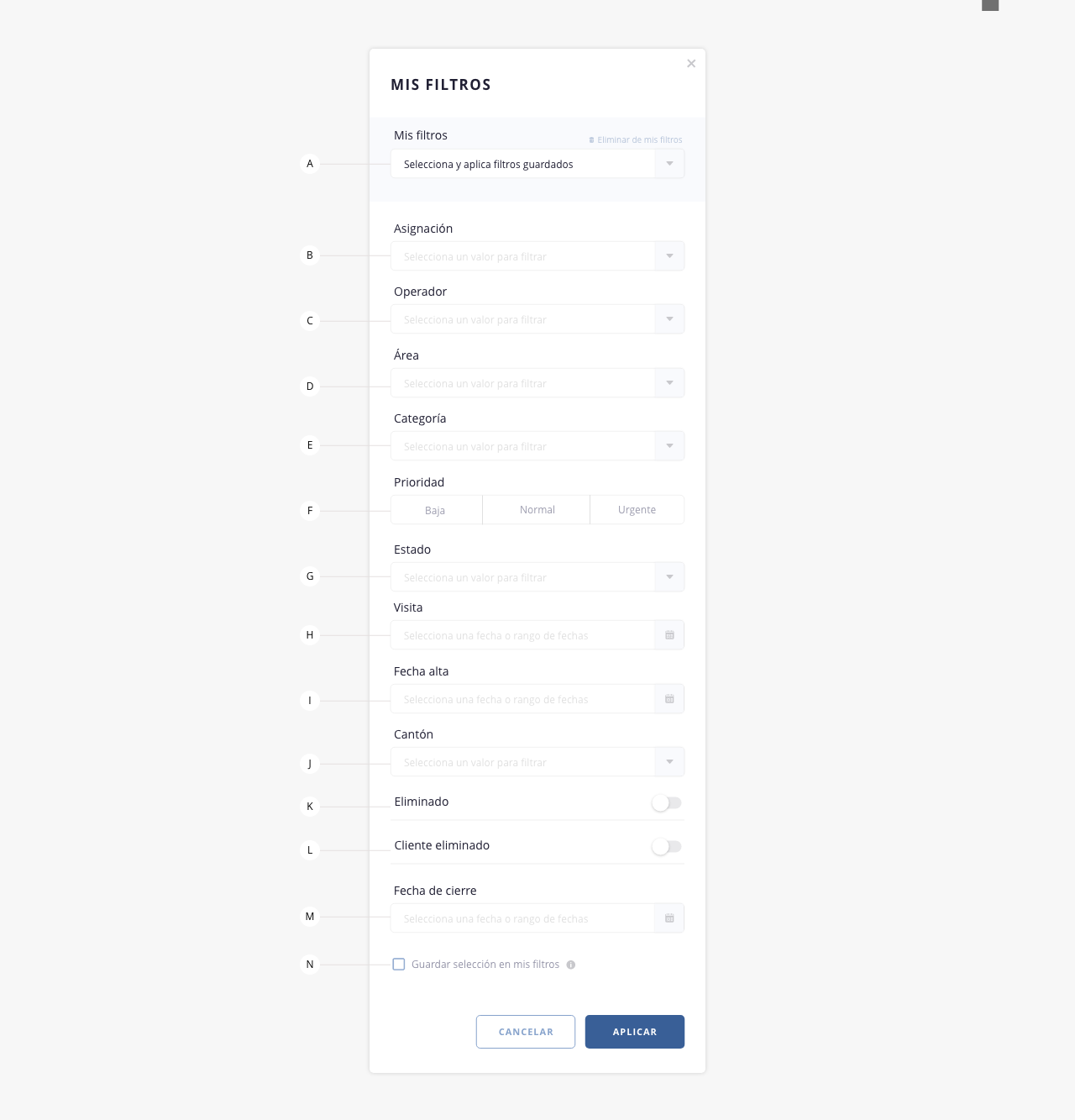
- a. Mis filtros. En caso que hayas configurado y guardado parámetros de filtrados, los mismos figurarán en este desplegable, pudiendo generar filtrados rápidos. En el inciso «n» se detalla como guardar filtros.
- b. Asignación. Permite filtrar por usuario asignado a la resolución del ticket.
- c. Operador. Filtrará los tickets que han sido generados por el usuario seleccionado.
- d. Área. Permite filtrar los tickets relacionados al área elegida.
- e. Categoría. Permite filtrar los tickets relacionados a una categoría determinada.
- f. Prioridad. Permite filtrar tickets según la prioridad seleccionada. Baja, normal, urgente.
- g. Estado. Permite filtrar tickets según los estados informados. Abierto, cerrado, pendiente, etc.
- h. Visita. Permite filtrar los tickets cuya fecha de visita se encuentre dentro del rango de fechas que determines aquí.
- i. Fecha alta. Permite filtrar los tickets cuya fecha de creación se encuentre dentro del rango de fechas que determines aquí.
- j. Cantón. Permite filtrar tickets seleccionando un cantón determinado.
- k. Eliminado. Filtra tickets que hayan sido eliminados.
- l. Cliente eliminado. Filtra tickets de clientes que hayan sido eliminados del sistema.
- m. Fecha de cierre. Nos traerá a pantalla los tickets que fueron cerrados en el rango de aquí indicado.
- n. Guardar selección en mis filtros. Al marcar esta opción, los datos seleccionados para el filtro se guardarán y se creará un filtro personalizado que podrás reutilizar en búsquedas futuras (en el campo «a»). Además, se habilitará un campo donde deberás ingresar el nombre del filtro.
Es de suma importancia recalcar que el filtro se altera según los permisos que tiene el operador.
Para realizar esta documentación, se ha optado por mostrar todas las opciones disponibles de la herramienta filtrar, por ello, te informamos que es posible que la vista que tengas sufra modificaciones según los permisos concedidos.
.
10. Buscar
Podrás realizar una búsqueda dentro del listado mediante esta función.
.
11. Check de selección
Si seleccionas este campo, se generará una selección masiva de todos los elementos del listado pudiendo aplicar acciones sobre los mismos. Podrás hacer selecciones simples o masivas, dependiendo de la acción a ejecutar.
.
12. Expandir
Con este botón podrás visualizar información/columnas del listado, que no se muestran en pantalla por cuestiones de resolución.
.
13. Ticket
Al hacer click en el número de ticket podrás visualizar el mismo.
Observarás distintos tabs con información ampliada, la cual detallamos a continuación:
- a. Detalle. Aquí podrás visualizar el historial del ticket, así como la información básica de área, prioridad, categoría, visita, dirección, etc.
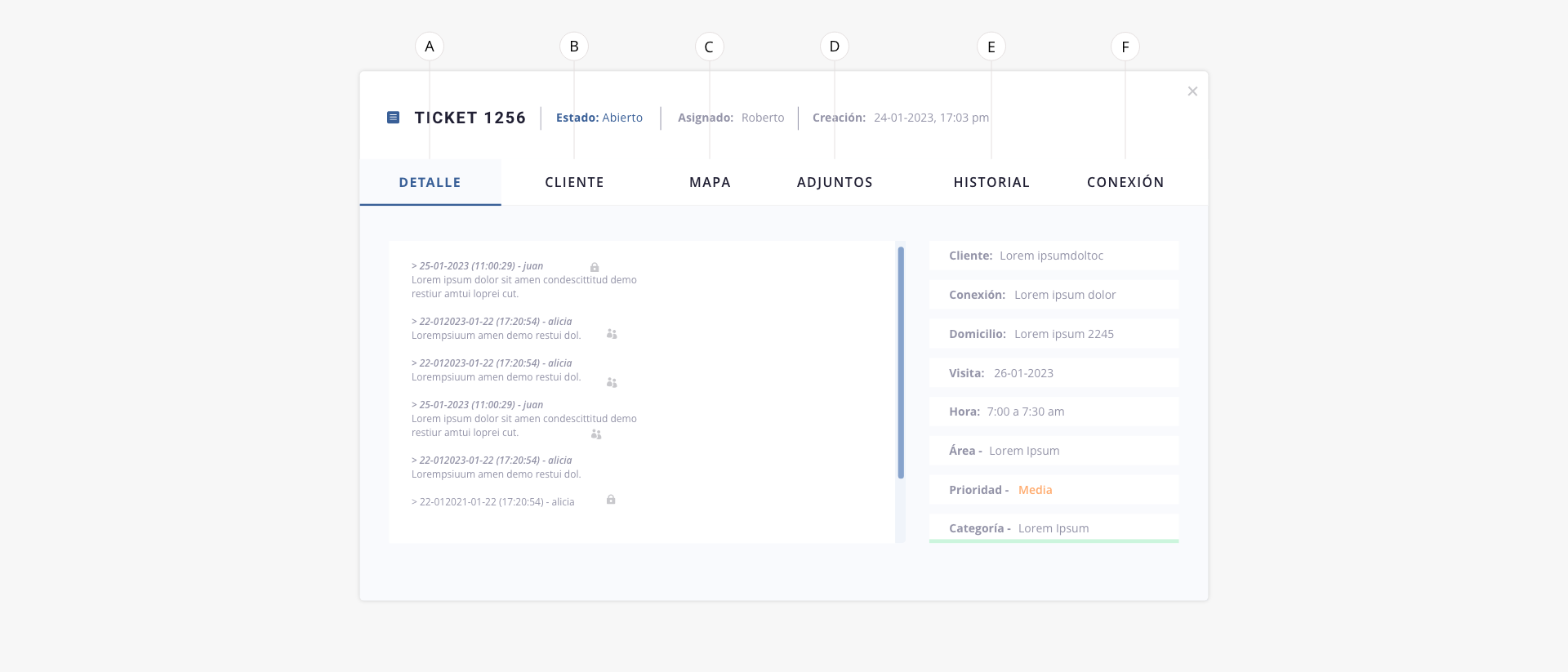
- b. Cliente. Nos mostrará un resumen de los datos personales del cliente al cual se le ha cargado el ticket.
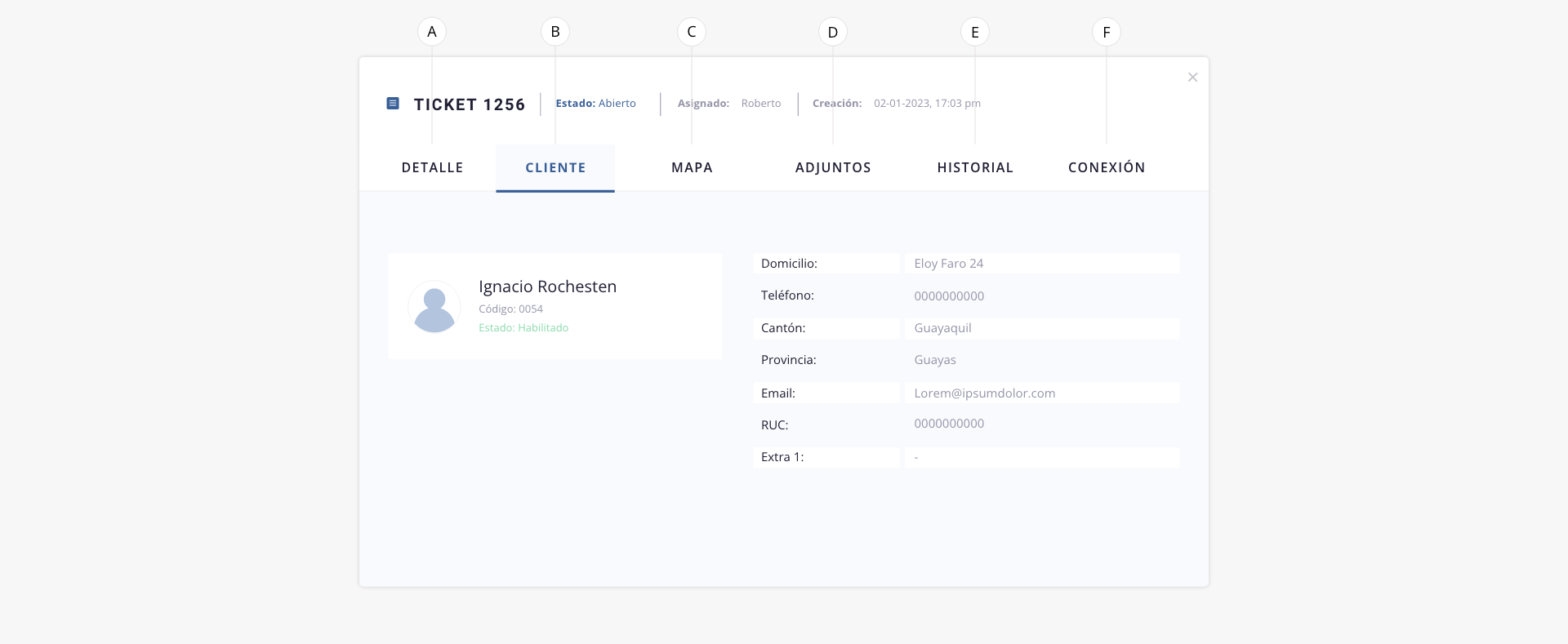
- c. Mapa. Nos permitirá la visualización de la locación donde esta asignado el ticket.
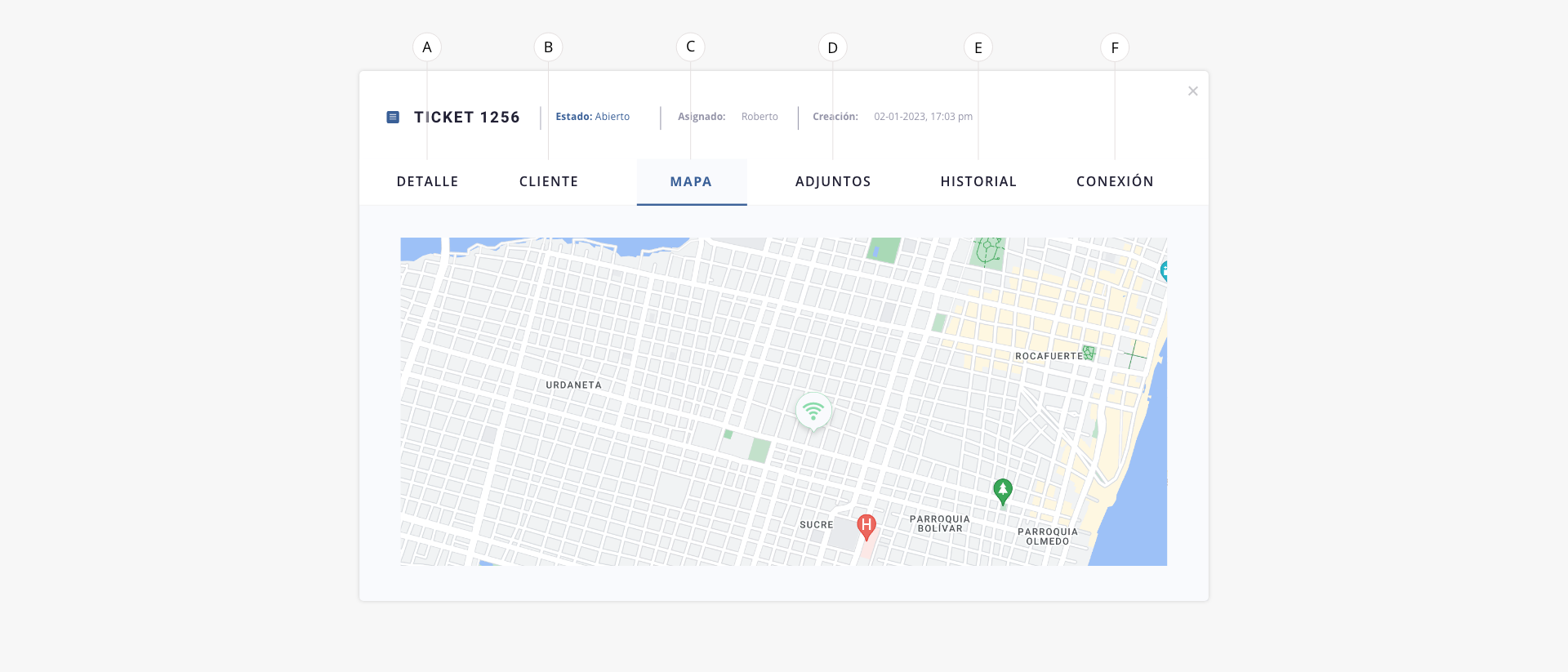
- d. Adjuntos. En caso que el ticket tenga archivos adjuntos, podrás visualizar los mismos aquí.
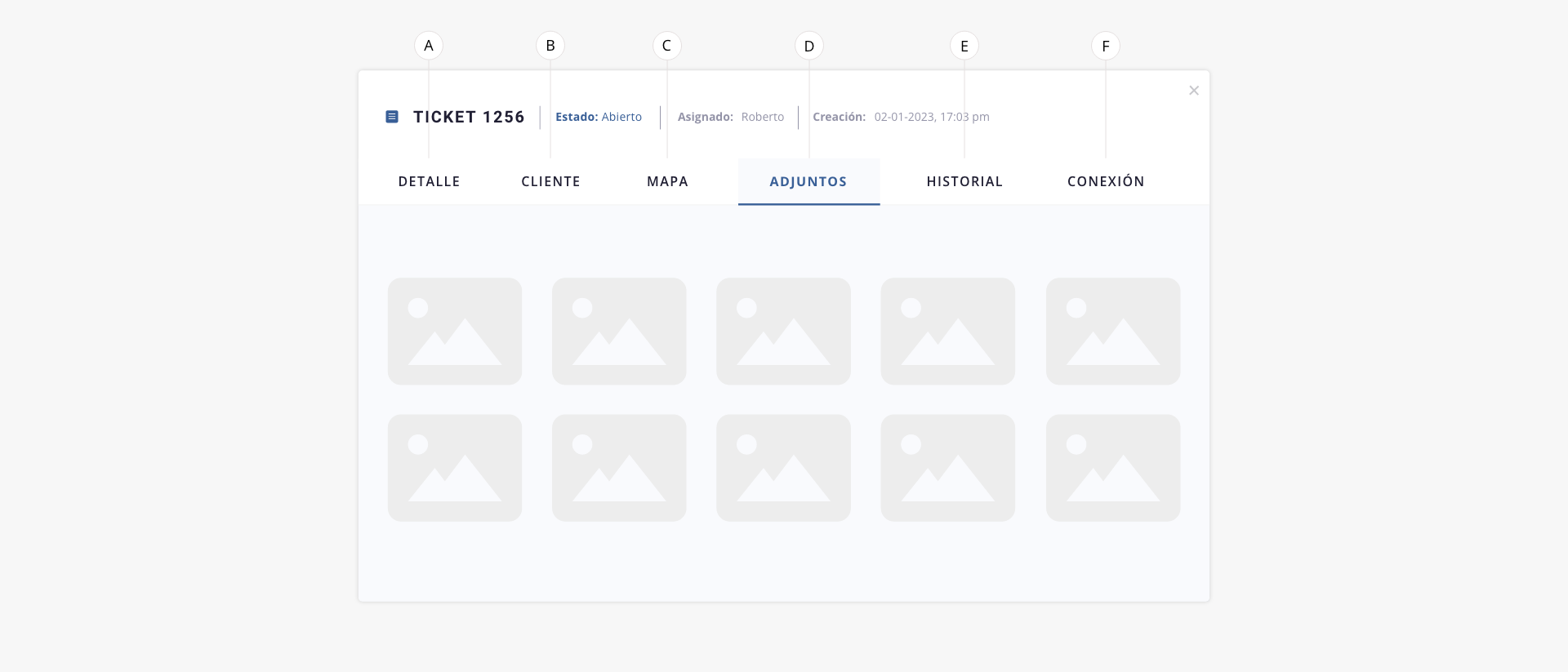
- e. Historial. Este apartado resume el historial del ticket, los movimientos realizados sobre el mismo, entre otros. El mismo nos traerá la fecha, hora, usuario que realiza la operación, la acción y desde donde hacia donde se realiza el movimiento de información.
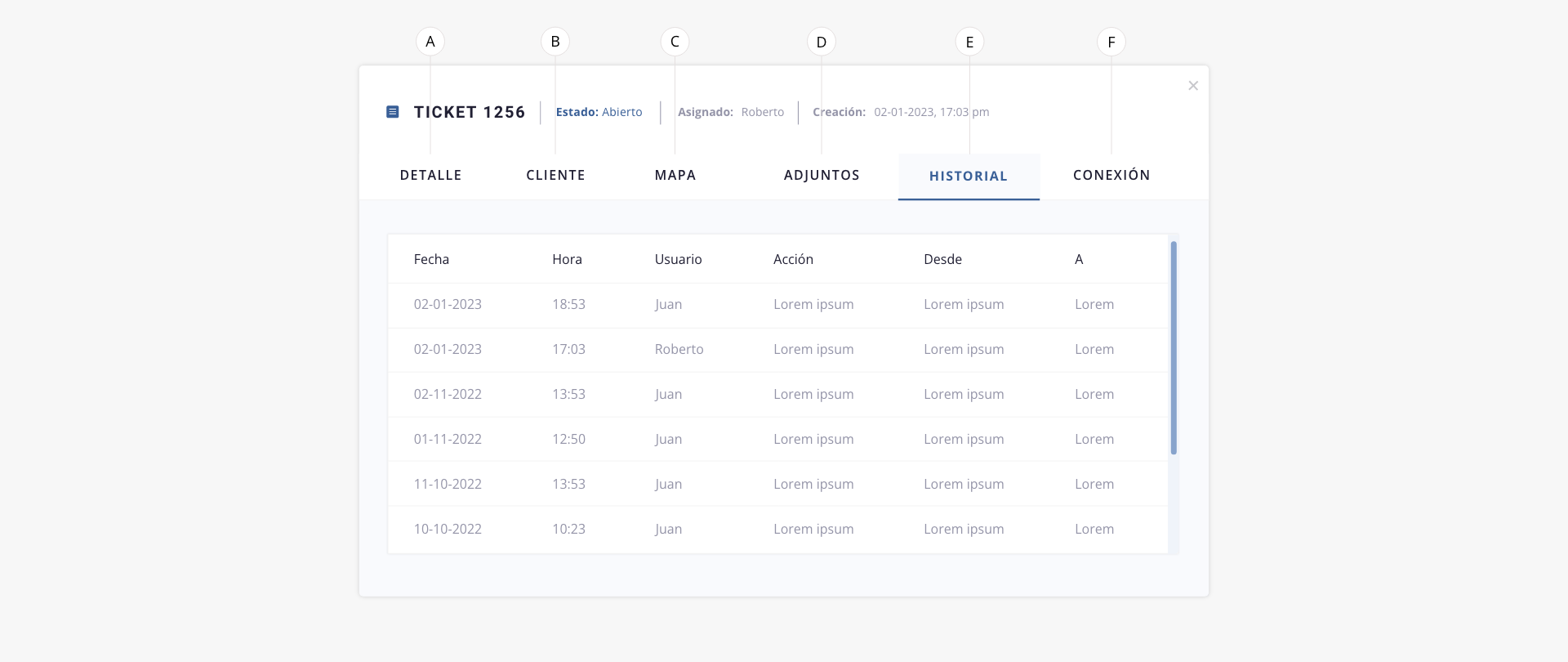
- f. Conexión. Aquí podrás visualizar la información específica de la conexión a la cual pertenece el reclamo.
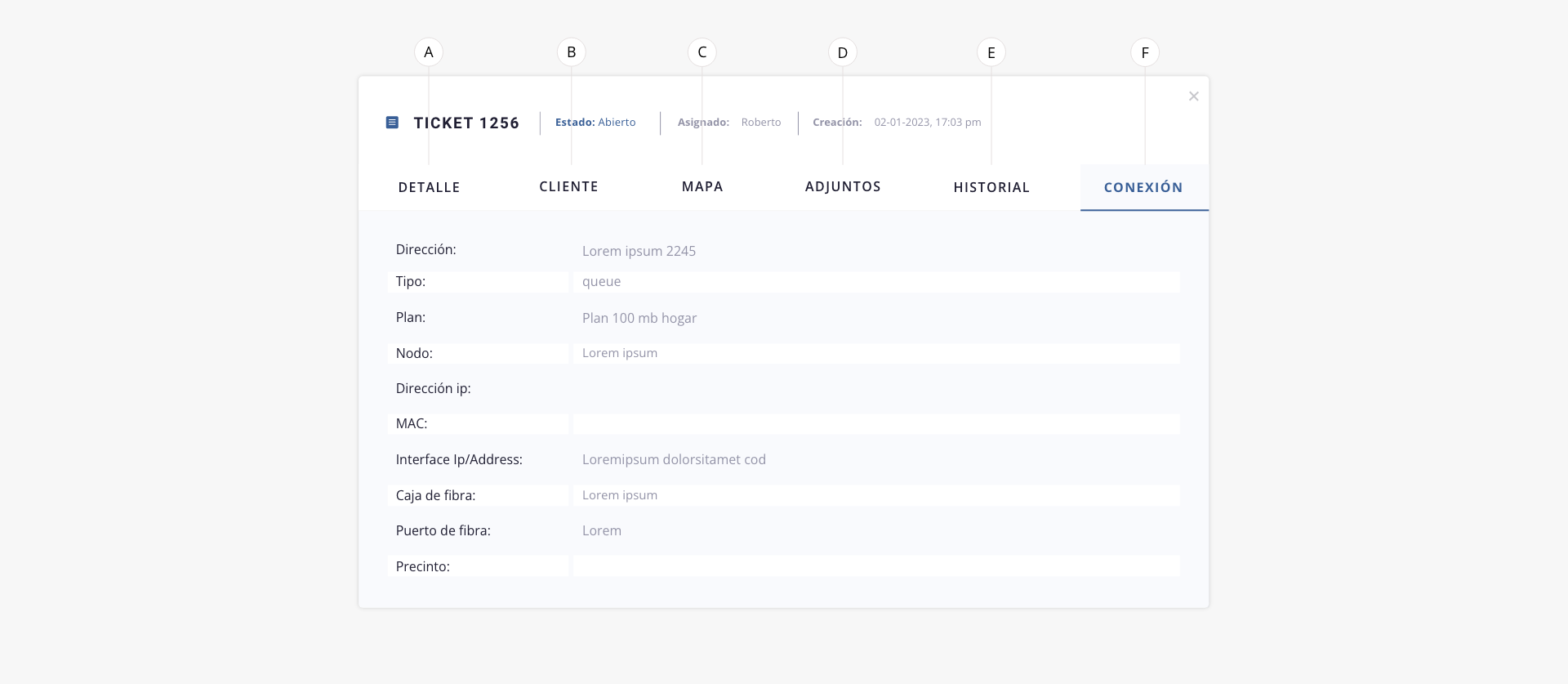
.
14. Mostrar/ocultar columnas
Permite seleccionar que campos serán visibles en el listado de tickets.
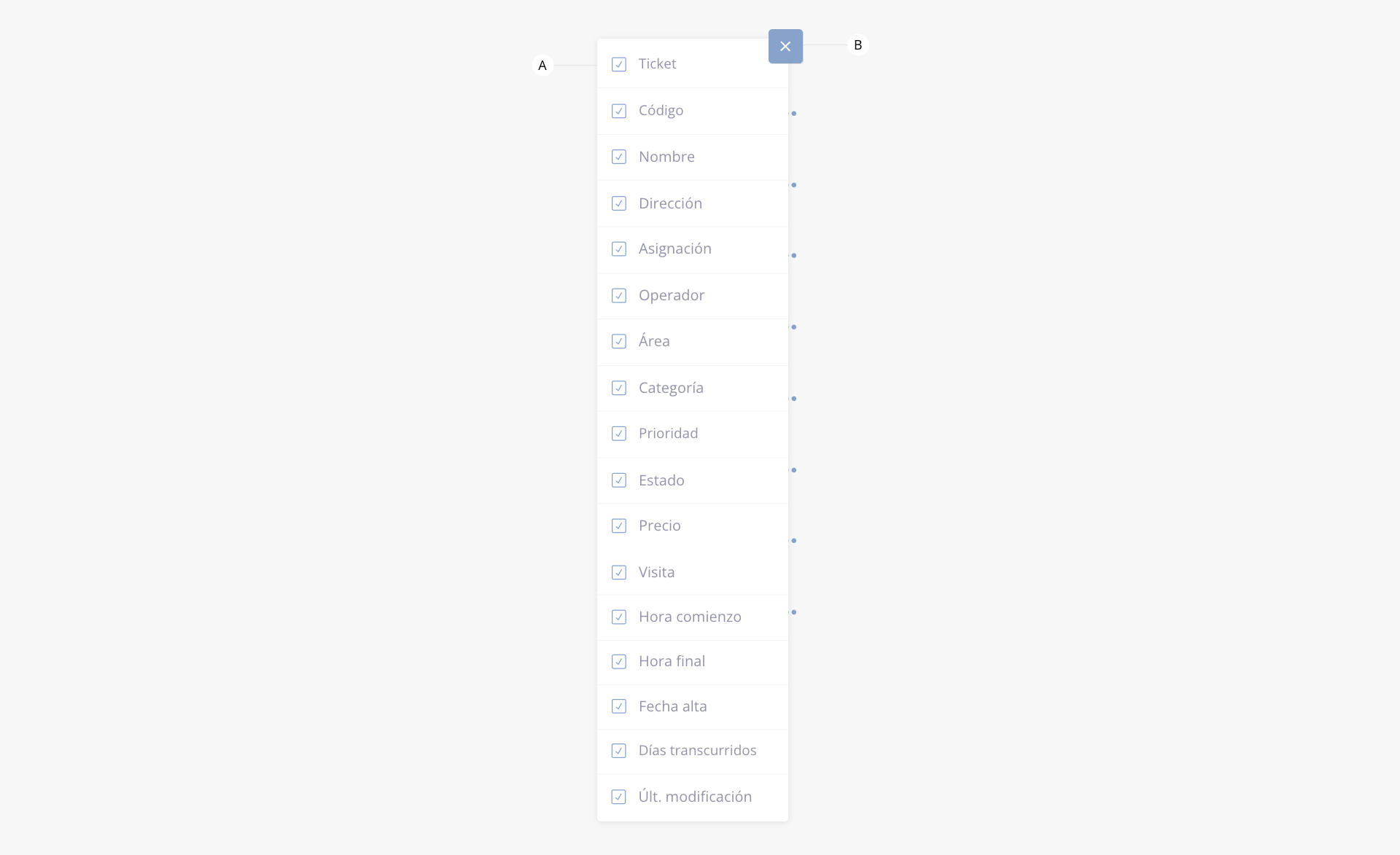
- a. Cerrar. Cierra el desplegable con las opciones.
- b. Checkbox. Permite seleccionar que columnas se visualizarán en el listado.
.
15. Acceso rápido
Muestra un listado a modo de acceso rápido, a ciertas acciones en el ticket:

- a. Editar ticket. Podrás realizar la modificación de los datos cargados sobre el ticket.
- b. Eliminar. Permite eliminar el elemento.
- c. Ver ticket. Abrirá el modal del ticket.
.
16. Registros listado
Permite variar la cantidad de registros que se ven en pantalla.
.
17. Paginación listado
Permite pasar de página en el listado.
.
.
Con esta herramienta podrás organizar tu cronograma de trabajo diario. Dispondrás de un calendario gregoriano destinado a visualizar los tickets ya coordinados para su correspondiente resolución por fechas.
Podrás visualizar la información por día, semana o mes, según tu elección:
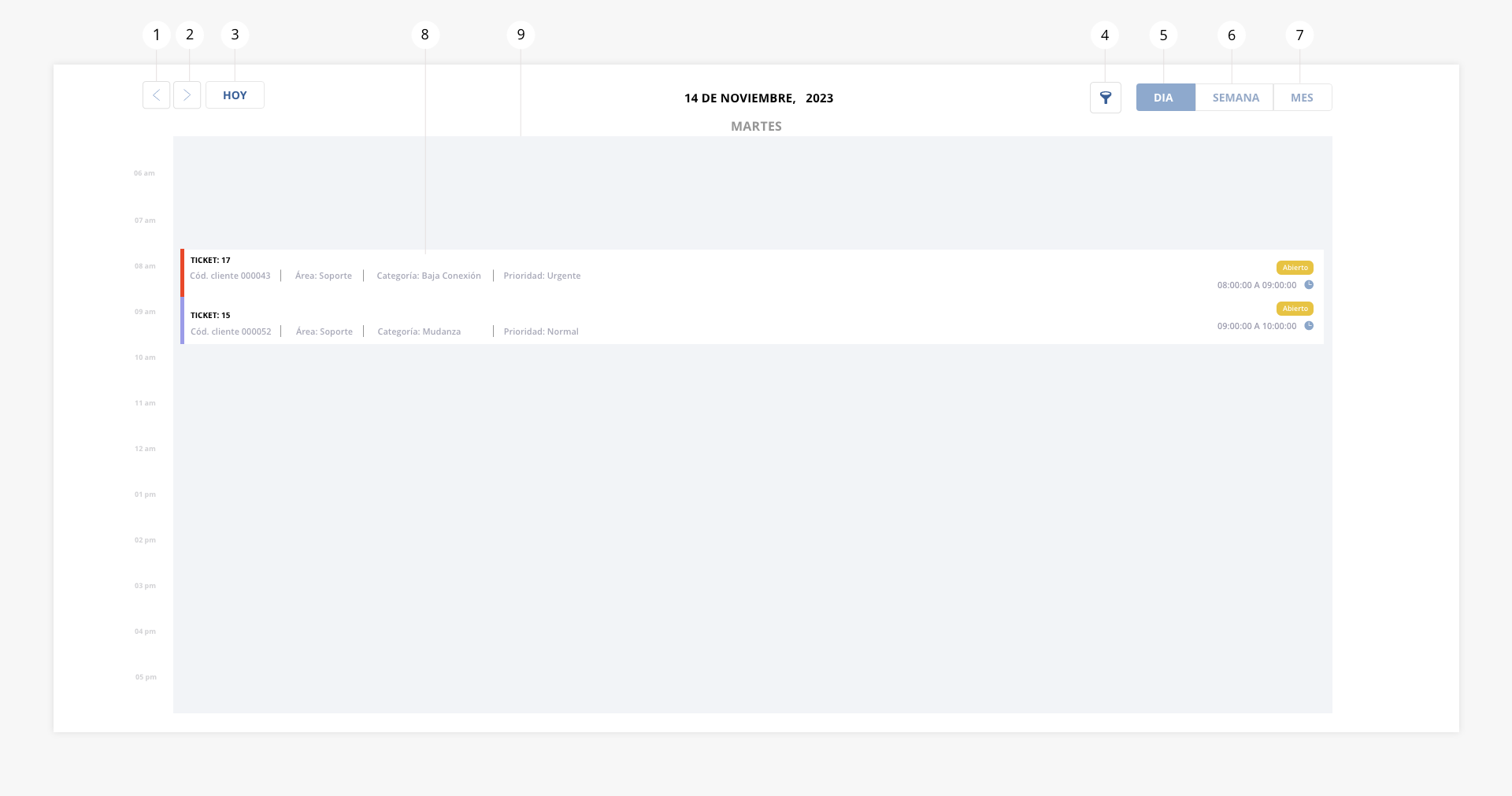
1. Atrás
Se visualizará el mes, semana o día anterior, según corresponda.
.
2. Adelante
Se visualizará el mes, semana o día posterior, según corresponda.
.
3. Hoy
Al presionar sobre esta opción, se irá directamente hacia el día de la fecha.
.
4. Filtrar
Mediante esta herramienta se podrán visualizar en pantalla los tickets según nuestro criterio de filtrado.
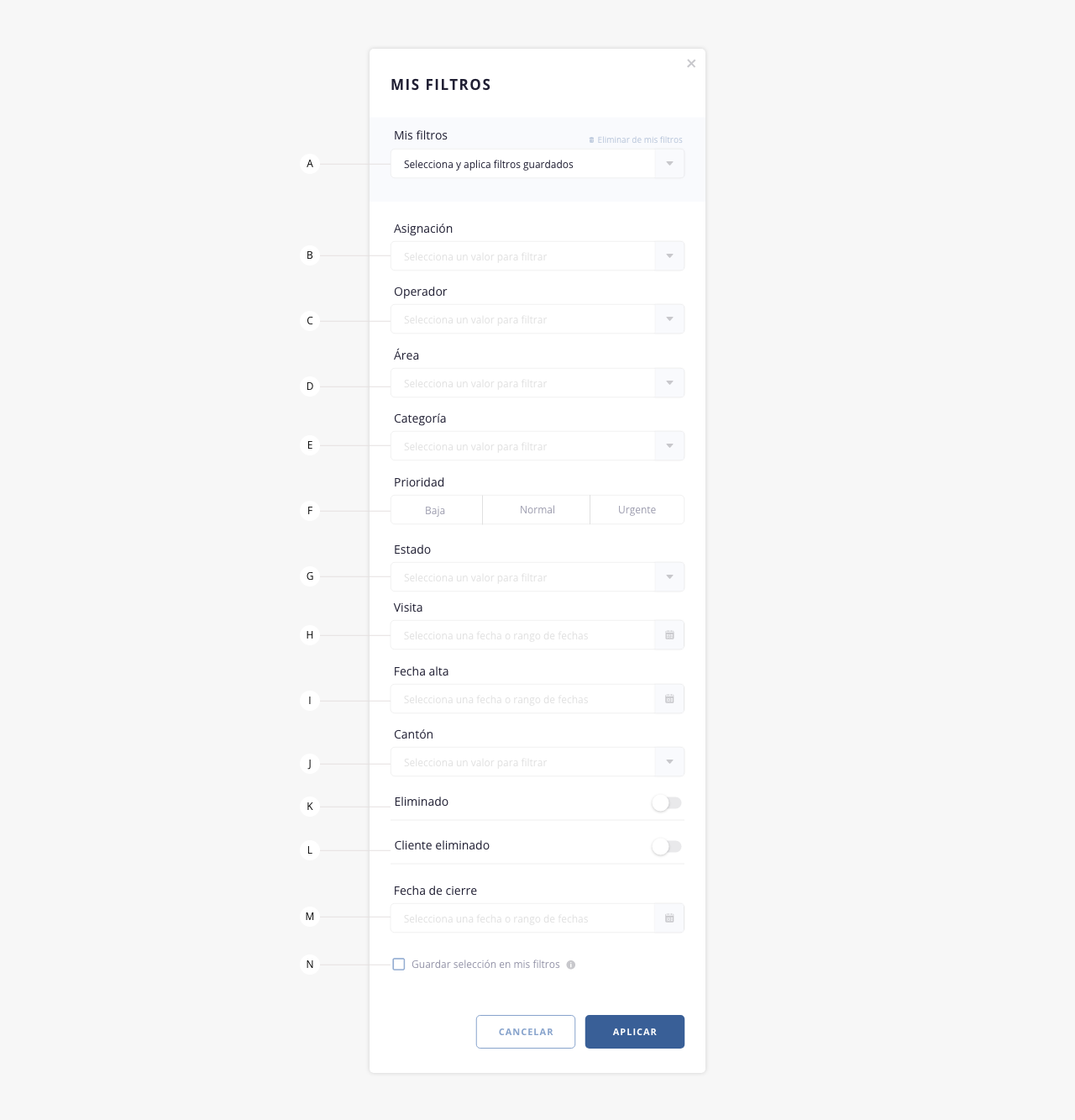
- a. Mis filtros. En caso que hayas configurado y guardado parámetros de filtrados, los mismos figurarán en este desplegable, pudiendo generar filtrados rápidos. En el inciso «n» se detalla como guardar filtros.
- b. Asignación. Permite filtrar por usuario asignado a la resolución del ticket.
- c. Operador. Filtrará los tickets que han sido generados por el usuario seleccionado.
- d. Área. Permite filtrar tickets relacionados a un área determinada.
- e. Categoría. Permite filtrar tickets relacionados a una categoría determinada.
- f. Prioridad. Permite filtrar los tickets según la prioridad seleccionada. Baja, normal, urgente.
- g. Estado. Mostrará los tickets según los estados informados. Abierto, cerrado, pendiente, etc.
- h. Visita. Permite filtrar los tickets cuya fecha de visita se encuentre dentro del rango de fechas aquí indicado.
- i. Fecha alta. Permite filtrar los tickets cuya fecha de creación se encuentre dentro del rango de fechas aquí indicado.
- j. Cantón. Permite filtrar seleccionando cantones.
- k. Eliminado. Filtra tickets que hayan sido eliminados.
- l. Cliente eliminado. Filtra tickets de clientes que hayan sido eliminados del sistema.
- m. Fecha de cierre. Nos traerá a pantalla los tickets que fueron cerrados en el rango de fechas aquí indicado.
- n. Guardar selección en mis filtros. Al marcar esta opción, los datos seleccionados para el filtro se guardarán y se creará un filtro personalizado que podrás reutilizar en búsquedas futuras (en el campo «a»). Además, se habilitará un campo donde deberás ingresar el nombre del filtro.
Es de suma importancia recalcar que el filtro se altera según los permisos que tiene el operador.
Para realizar esta documentación, se ha optado por mostrar todas las opciones disponibles de la herramienta filtrar, por ello, te informamos que es posible que la vista que tengas sufra modificaciones según los permisos concedidos.
.
5. Día
Muestra el calendario delimitado por día. Imagen de ejemplo al comienzo de la guía.
.
6. Semana
Muestra los siete días de la semana conformando un calendario semanal:
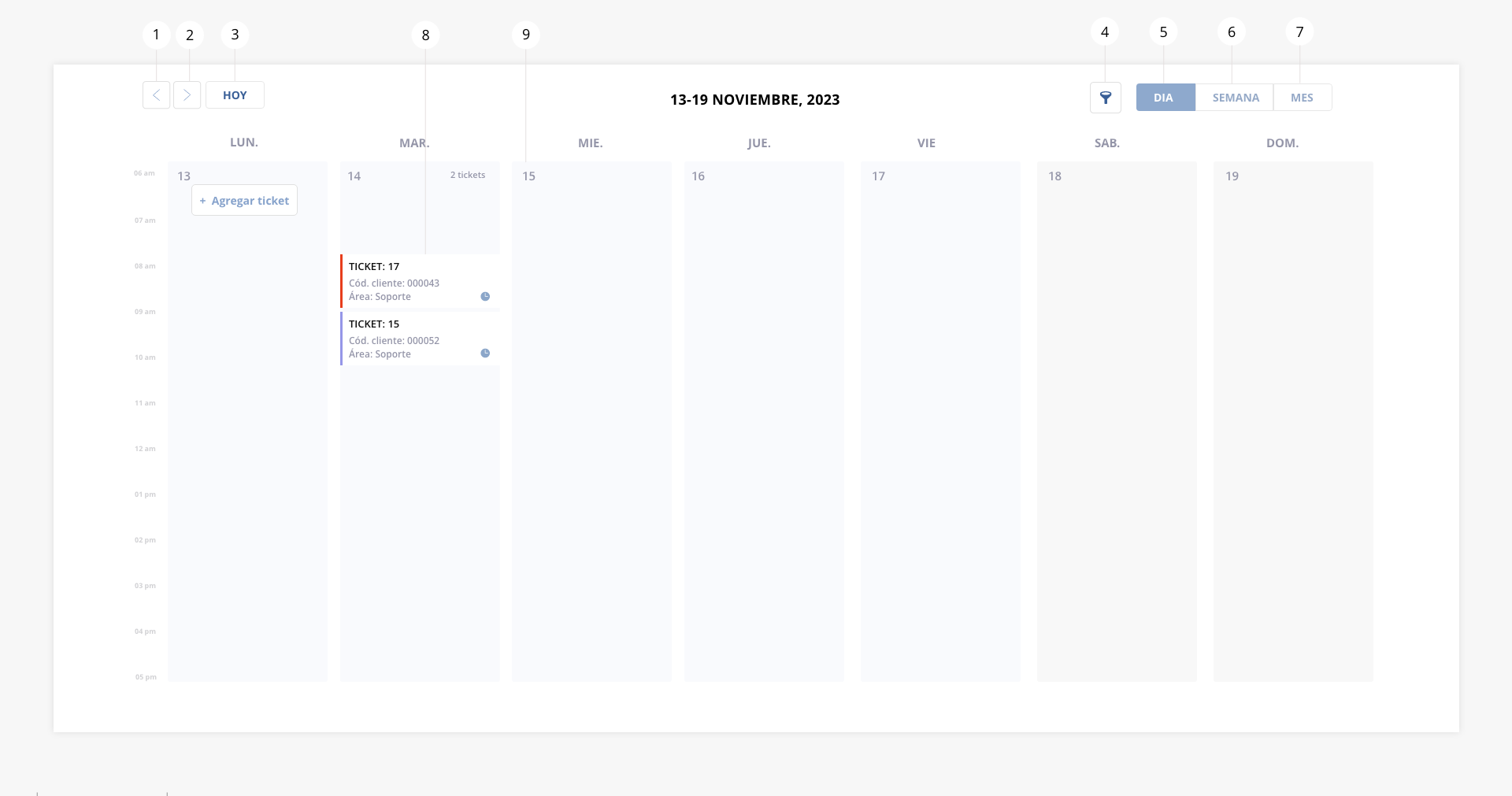 .
.
7. Mes
Se visualizan todos los días del mes sobre el calendario. En el mismo, se observarán todos los tickets coordinados correspondientes al mes a visualizar:
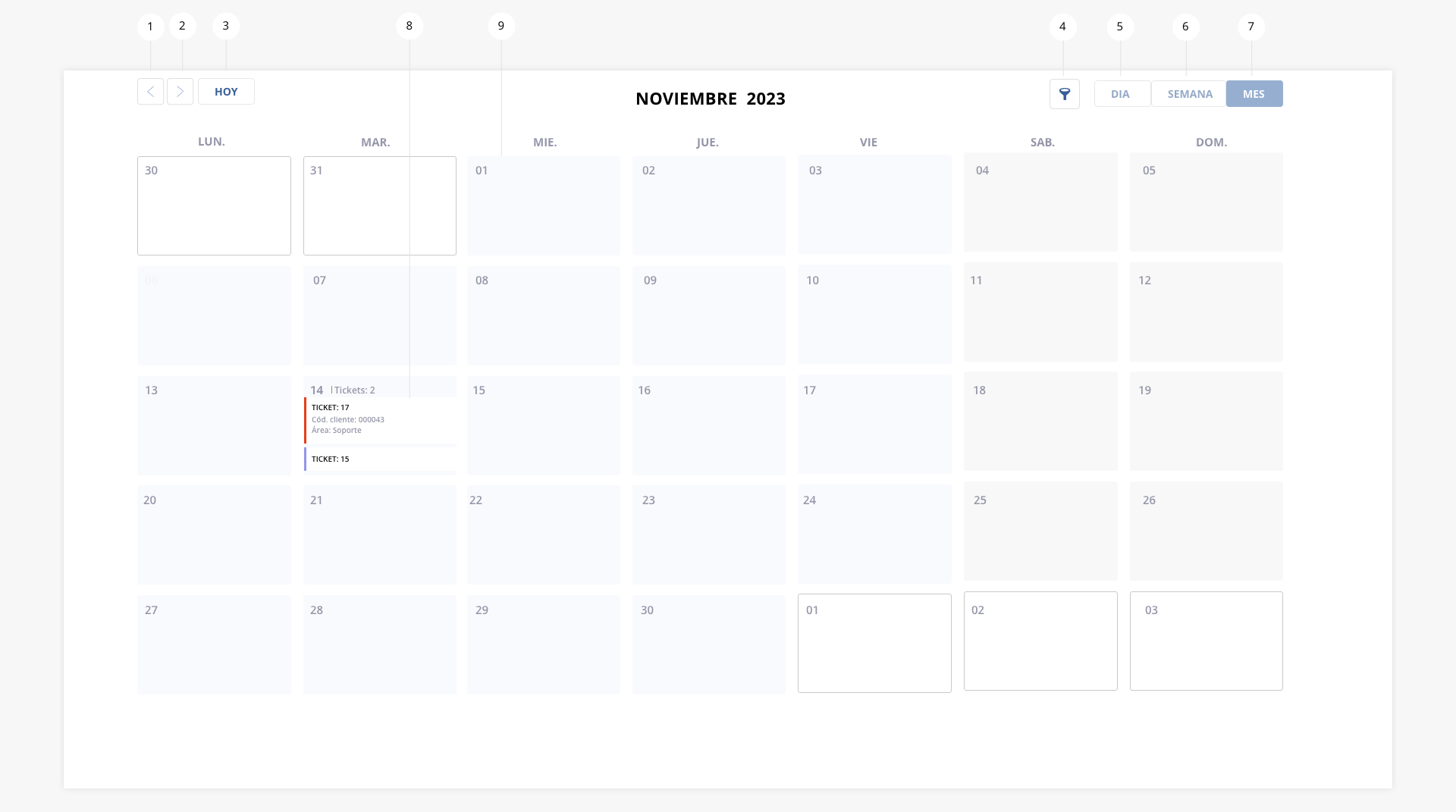 .
.
8. Tickets coordinados
Podrás visualizar información correspondiente al ticket, como el número, el cliente y el área al que corresponde. Para ampliar la información, podrás hacer click sobre el mismo y se levantará un modal con el ticket en cuestión.
.
9. Celda de días
Sección que contiene la información de la celda. Al pasar el cursor sobre las celdas, aparecerá un botón (+) que te permitirá crear un ticket para esa fecha.
.