
Banco Galicia Débito
Antes de adentrarnos en los tópicos de la herramienta, es importante puntualizar lo siguiente: la cuenta bancaria que se estará configurando se trata de una cuenta bancaria del Banco Galicia cuya pertenencia corresponde al propio ISP. Mediante ella se realizarán los débitos sobre las cuentas bancarias de tus clientes independientemente del banco al que pertenezcan, es decir, el sistema debitará el monto adeudado de las cuentas bancarias de tus clientes y depositará el mismo dentro de la cuenta bancaria del Banco Galicia configurada en este apartado.
¡Importante!
Requisitos para la generación del archivo para Banco Galicia Débito:
- Para poder generar el archivo, los clientes deben tener seleccionado el medio de pago que corresponda (en este caso banco Galicia).
- El cliente debe tener deuda emitida.
- El cliente debe tener el CBU cargado correctamente (22 dígitos) en el campo «Códigos de pago electrónico > CBU» del formulario de alta del cliente. Para más información sobre cómo cargar y configurar esta información, dirigite a Clientes > Clientes.
Banco Galicia exige cumplir con un formato de archivo establecido por el propio banco para validar los débitos enviados. La comunicación para efectuar los débitos se realizará mediante el intercambio de archivos. Cada mes, vas a tener que generar el archivo con los débitos a ejecutar y luego, procesar en el sistema la respuesta del banco (que llegará en otro archivo enviado por ellos). Para generar el archivo en el formato correcto, es necesario que previamente ingreses los parámetros solicitados en la configuración de la entidad.

Lo primero que vas a tener que hacer es ingresar al formulario de configuración del medio de pago. Para ello, ingresá a Pagos | Configuración y, una vez que estés dentro del apartado, buscá dentro del sector bancos, ‘Galicia’.
Una vez localizado, hacé click sobre el ícono «Editar» para acceder a su formulario de configuración.
Recordatorio: ISPCube es un sistema multiempresa, podrás configurar hasta cinco empresas distintas.
Esto tiene impacto en la configuración de los medios de pago, ya que será factible configurar una cuenta distinta para cada empresa.Ejemplo: el ISP posee dos empresas configuradas en el sistema, al momento de configurar el medio Galicia, visualizará dos tabs, Galicia 1 y Galicia 2. En cada uno de esos tabs, se encontrará el formulario de configuración del medio de pago. También podrá optar por configurar una sola cuenta Galicia y asignarla a todas sus empresas, desestimando el segundo tab.
¡Importante!
Al completar y guardar la información del formulario, no te olvides de activar el switch «Activar Galicia 1» (inciso 16) para poder comenzar a utilizarlo.
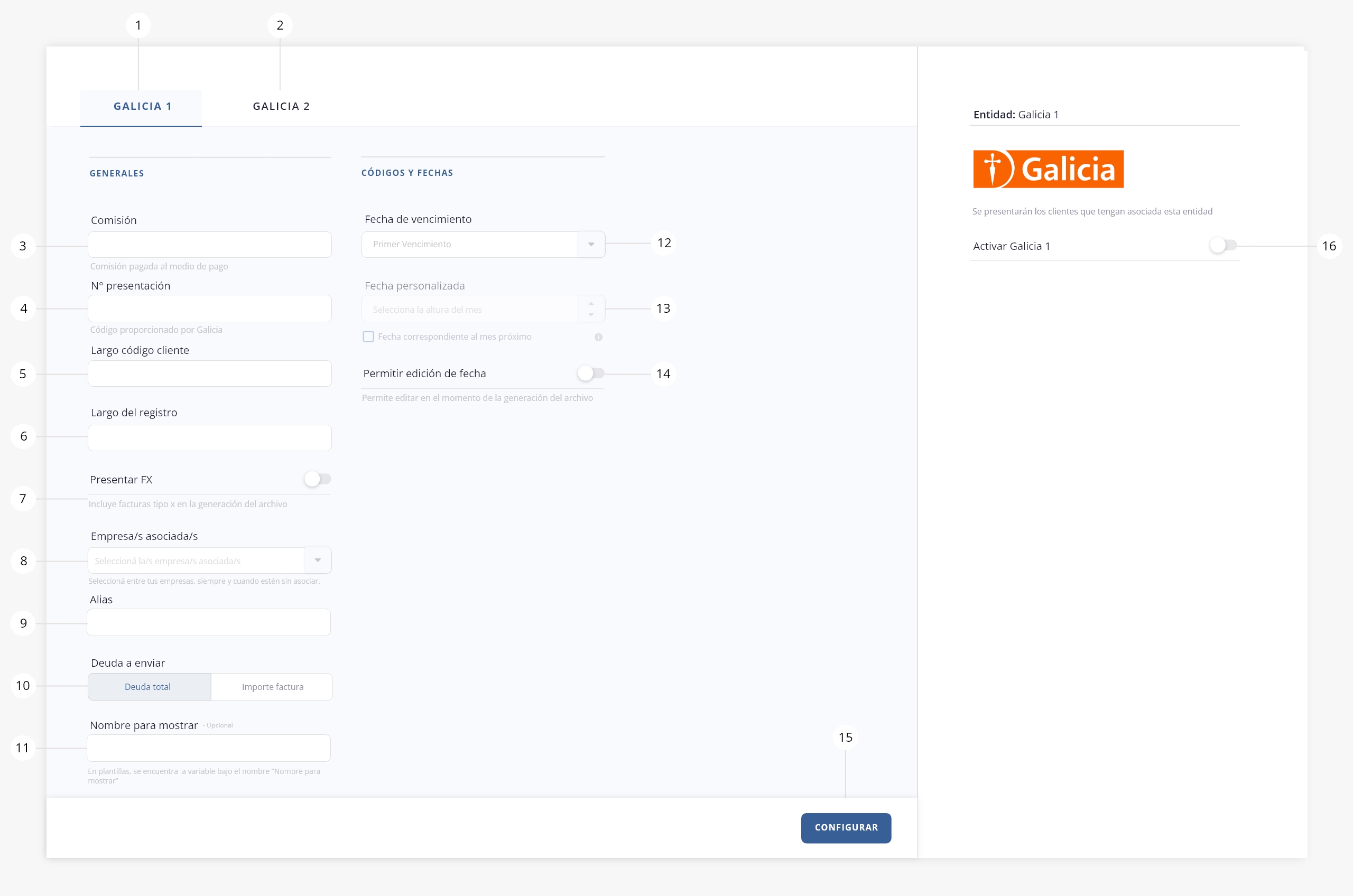
Nota: esta imagen se relaciona a un escenario en el que existen configuradas dos empresas dentro de ISPCube, por eso se visualiza GALICIA 1 y GALICIA 2.
1) GALICIA 1. Tab disponible para configurar la entidad Banco Galicia 1. Recordá que vas a tener disponibles tantos tabs como empresas tengas configuradas en ISPCube.
2) GALICIA 2. Tab disponible para configurar la entidad Banco Galicia 2.
Recordá que vas a tener disponibles tantos tabs como empresas tengas configuradas en ISPCube.
.
Generales
3) Comisión. Comisión pactada con la entidad por la prestación del servicio. Completando este valor, podrás ver reflejado en el tablero de finanzas la comisión cobrada por la entidad.Este campo es de carácter opcional.
4) Número de Presentación. Valor asignado a la empresa por el banco para operar con el débito automático de servicios. Solicitá este valor a tu Oficial de Negocios de Banco Galicia.
5) Largo Código Cliente. Cuando dás el alta en Banco Galicia, se te consultará sobre el largo (cantidad de caracteres) que tiene el identificador de cliente. Ingresá dicho valor en este campo. Por ejemplo, si informaste un largo de 8 tendrás que colocar el número «8» en este campo. De esta manera, el sistema completará con ceros a la izquierda hasta completar los 8 dígitos.
6) Largo del registro. Según el detalle especificado por Banco Galicia la longitud total de cada registro debe ser de 350 caracteres (Header, Detalle y Trailer). Sin embargo podrás ajustar dicho valor en este campo. El proceso completara con espacios hasta alcanzar la longitud indicada.
7) Presentar FX. Podrás definir positiva o negativamente la presentación de facturas X en la generación del archivo de deudas.
8) Empresa/s asociadas. Definí cuál de tus empresas asociar a la cuenta Galicia que estás configurando. Vas a poder asociar múltiples empresas a una misma cuenta, pero no será posible configurar distintas cuentas del mismo medio a una misma empresa.
9) Alias. Podrás definir un alias para la cuenta del Banco Galicia que estás configurando. Esto te servirá para identificar de forma interna la cuenta configurada. Este campo es de carácter opcional.
10) Deuda a enviar. Permite definir si la deuda que se presentará a Banco Galicia será la deuda total o el importe de la última factura mensual.– Deuda total: Con esta opción, el sistema seleccionará aquellos clientes con deuda (es decir, mayor a cero) y generará el archivo correspondiente con dicho importe.
– Importe factura: Con esta opción, se genera el archivo del débito, utilizando como valor a debitar el importe de la última factura emitida durante el proceso de facturación mensual.11) Nombre para mostrar. Podrás asignarle un nombre al medio de pago, para incluir en tus plantillas. La variable asociada se encuentra bajo el nombre «Nombre para mostrar». Este campo es de carácter opcional.
.
Códigos y fechas
12) Fecha. Definí acá la fecha en la que se realizará el cobro de la deuda presentada a Banco Galicia, podrás seleccionar entre los parámetros:
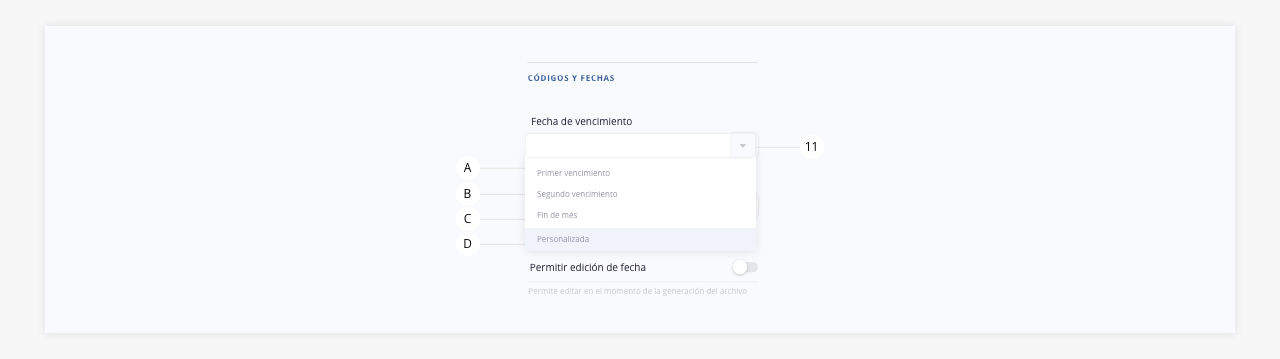
a) Primer Vencimiento. El cobro se realizará en la fecha indicada como primer vencimiento de la factura.
b) Segundo Vencimiento. El cobro se realizará en la fecha indicada como segundo vencimiento de la factura.
c) Fin de Mes. Se realizará el cobro del servicio el último día del mes.
d) Personalizada. Ejecuta el cobro del servicio un día personalizado.
13) Fecha personalizada. Este campo se habilita si en el punto anterior (12.d) seleccionaste «Fecha personalizada». Podrás definir una fecha para ejecutar el cobro en este campo.
También podrás tildar el box «Fecha correspondiente al mes próximo», el cual indica que no se contemplará esa fecha para el mes en curso, sino que para el siguiente mes.
14) Permitir edición de fecha. Autoriza o no, la edición de la fecha de cobro a la hora de realizar el archivo de presentación de deudas a Banco Galicia.
15) Configurar. Guarda los parámetros previamente configurados.
16) Activar Galicia 1. Activá el medio de pago para comenzar a utilizarlo. Caso contrario, quedará configurado el formulario pero no tendrá impacto en el sistema.
Una vez configurada la entidad «Banco Galicia», la misma figurará dentro de tus medios de pago habilitados:
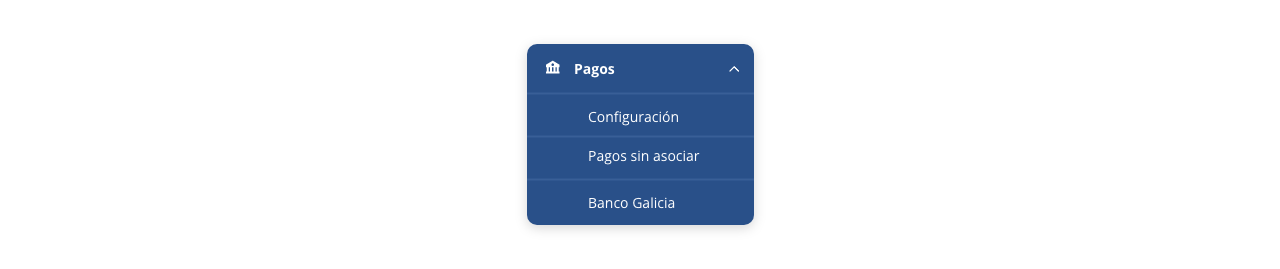
Desde allí, podrás acceder a la herramienta para generar y presentar archivos de débito, así como para gestionar el procesamiento de cobranzas.
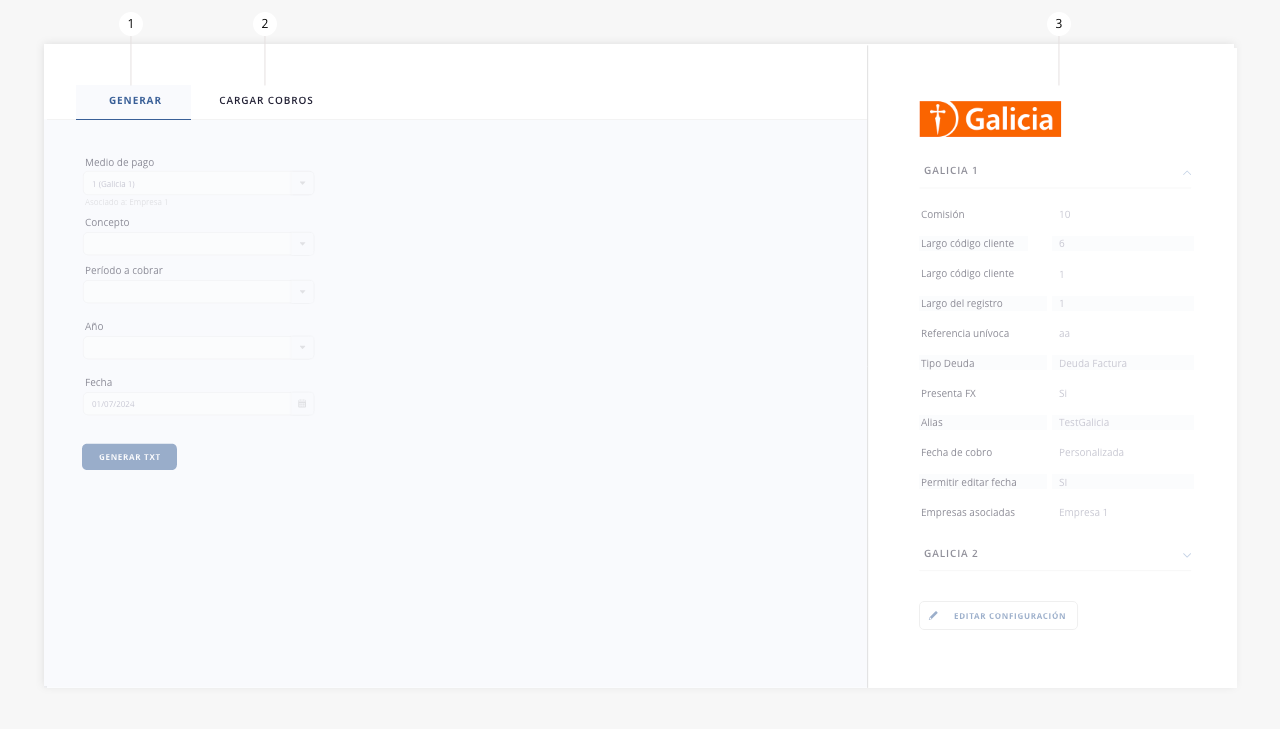
- Generar
- Cargar cobros
- Panel lateral
.
.
1. Generar
Este apartado nos permitirá generar un archivo .txt destinado a subir en la plataforma del banco para proceder con el cobro de las deudas de los clientes.
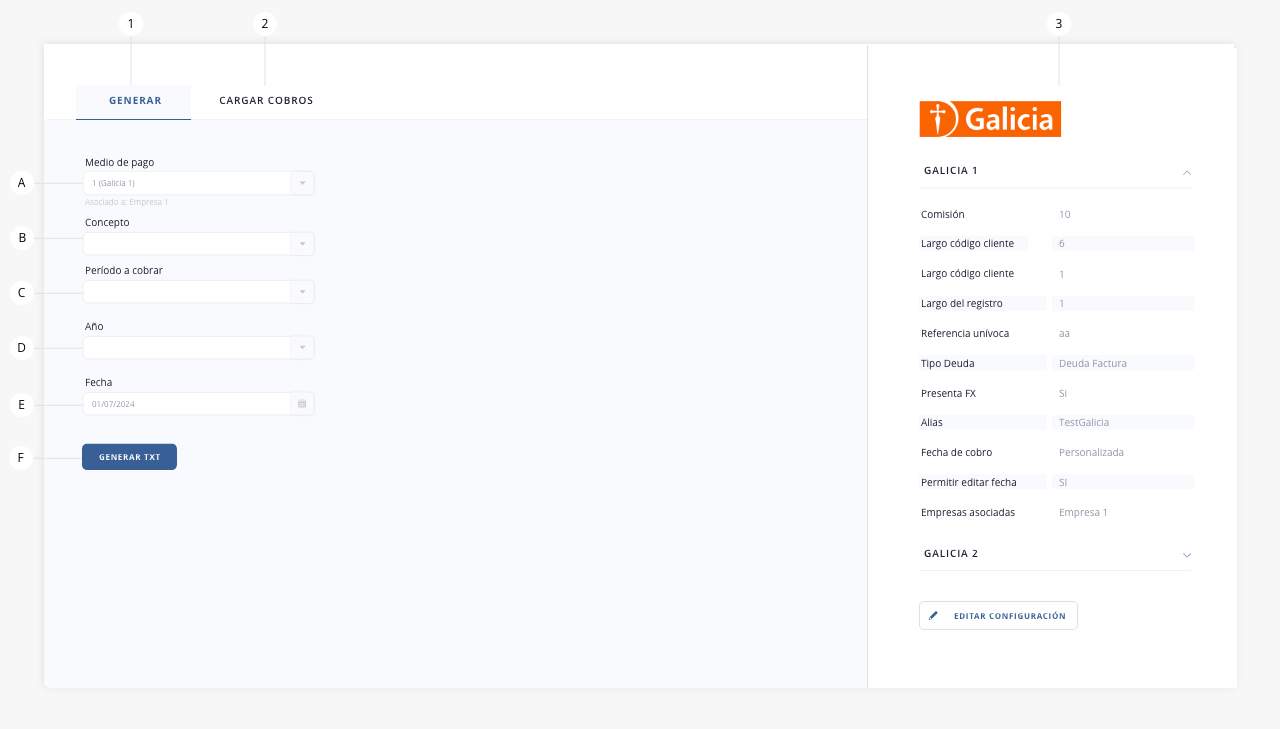
- a. Medio de pago. Seleccioná sobre que entidad de las que tengas configuradas (Galicia 1, Galicia 2, Galicia 3, Galicia 4, Galicia 5) deseás operar.
- b. Concepto. Detalle que le figurará al cliente al momento de abonar.
- c. Período a cobrar. Definí el mes de las deudas que deseás presentar a Banco Galicia.
- d. Año. Definí el año de las deudas que deseás presentar a Banco Galicia.
- e. Fecha. Corresponde a la fecha de cobro establecida en la configuración de la entidad. Este campo solo podrá editarse si, en el formulario de configuración de la entidad, activaste el switch «Permitir edición de fecha» después de definir una fecha de cobro.
- f. Generar txt. Una vez configurados todos los campos anteriores, estarás en condiciones de generar el archivo txt de intercambio.
.
2. Cargar cobros
Una vez que hayas presentado el archivo de deudas a Banco Galicia (generado en el paso anterior), el banco procederá a efectuar los débitos y te enviará un archivo con la rendición correspondiente.
Este archivo de cobranza debe ser cargado en el sistema, lo que te permitirá procesar correctamente los cobros, detectar errores o identificar cualquier otro estado relacionado con el proceso de cobranza.
¡Importante! A la hora de cargar el archivo .txt proporcionado por Galicia, el sistema interpretará archivos que respeten el siguiente formato:

.
Una vez aclarado este punto proseguiremos a cargar nuestro archivo de cobranza:
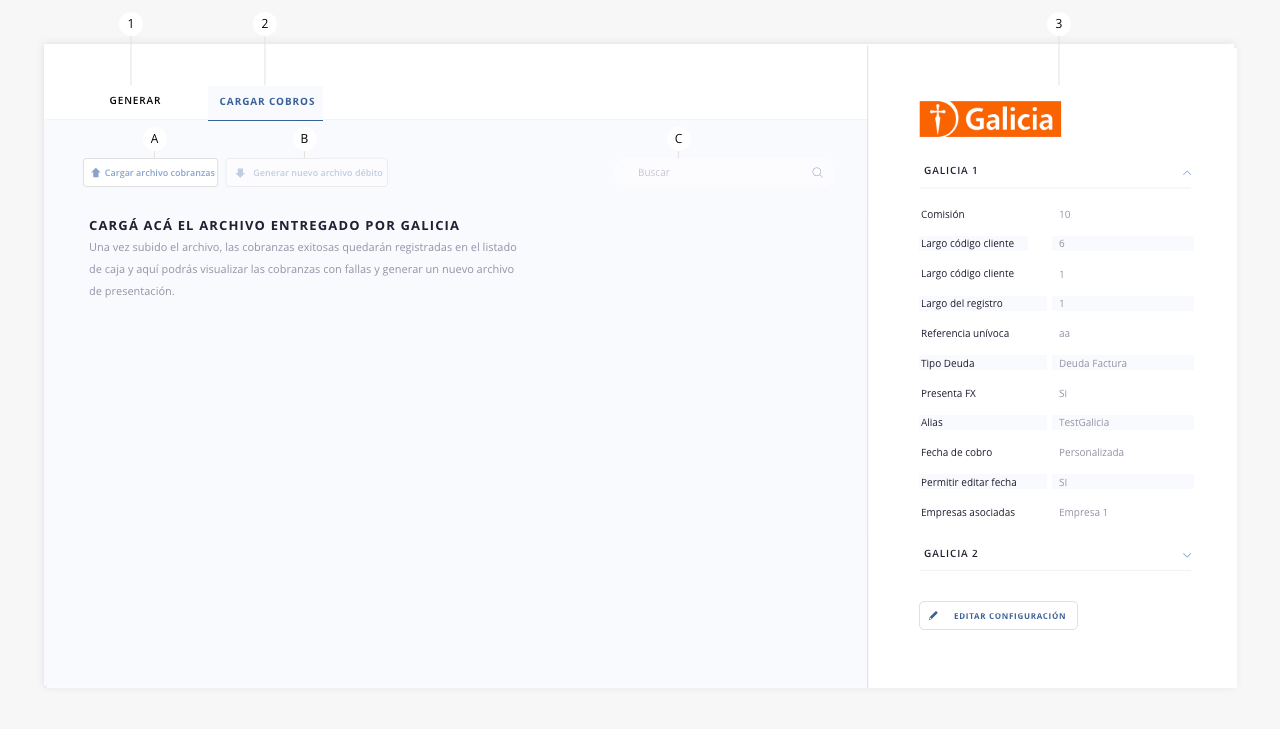
- a. Cargar archivo. Subí acá el archivo con las conformaciones o rechazos de los débitos proporcionado por Galicia. Esta acción impactará directamente sobre los pagos de los clientes.
.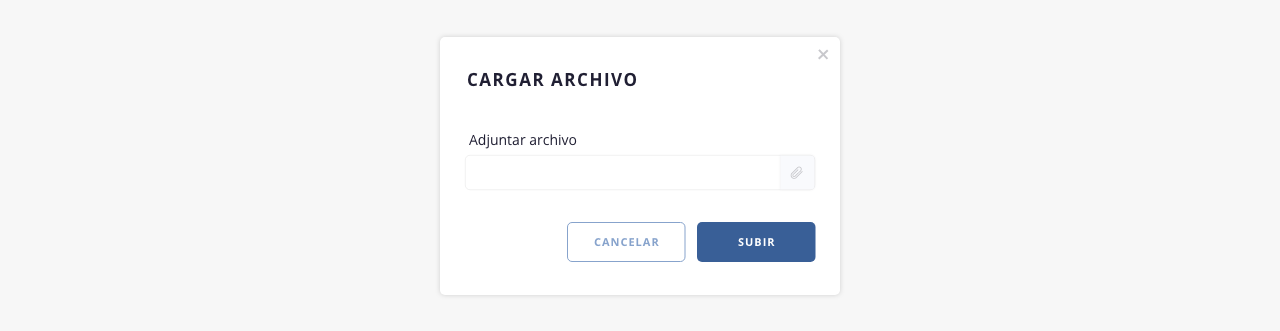
Una vez subido el archivo emitido por la entidad bancaria, el sistema nos mostrará un resumen de la operación realizada:
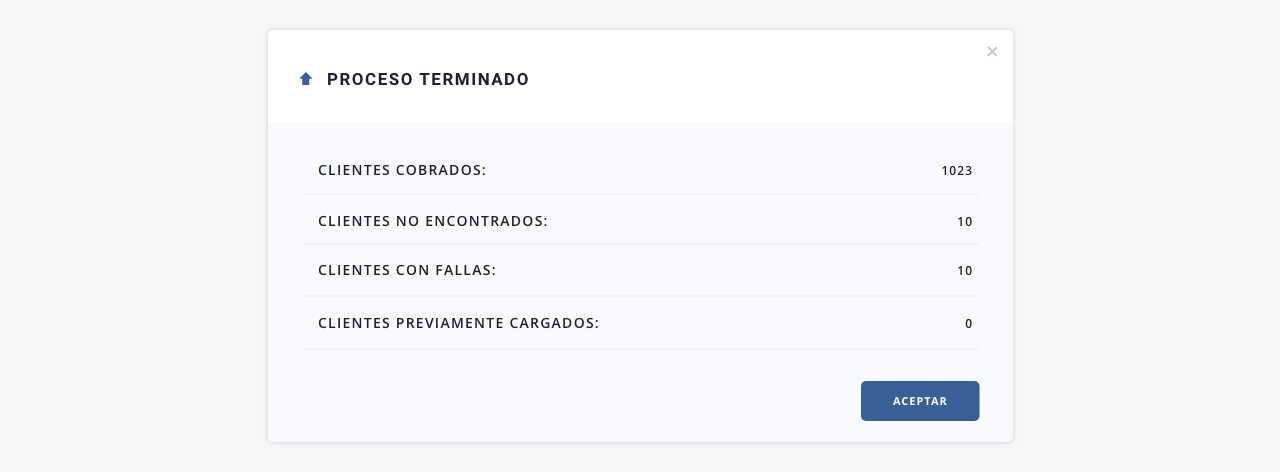
Las cobranzas exitosas quedarán registradas en el listado de «Caja» (Finanzas > Caja), y acá podrás visualizar un listado con los pagos que tuvieron algún tipo de falla en su procesamiento, dándote la posibilidad de evaluar el caso y generar nuevamente un archivo para las cobranzas pendientes:
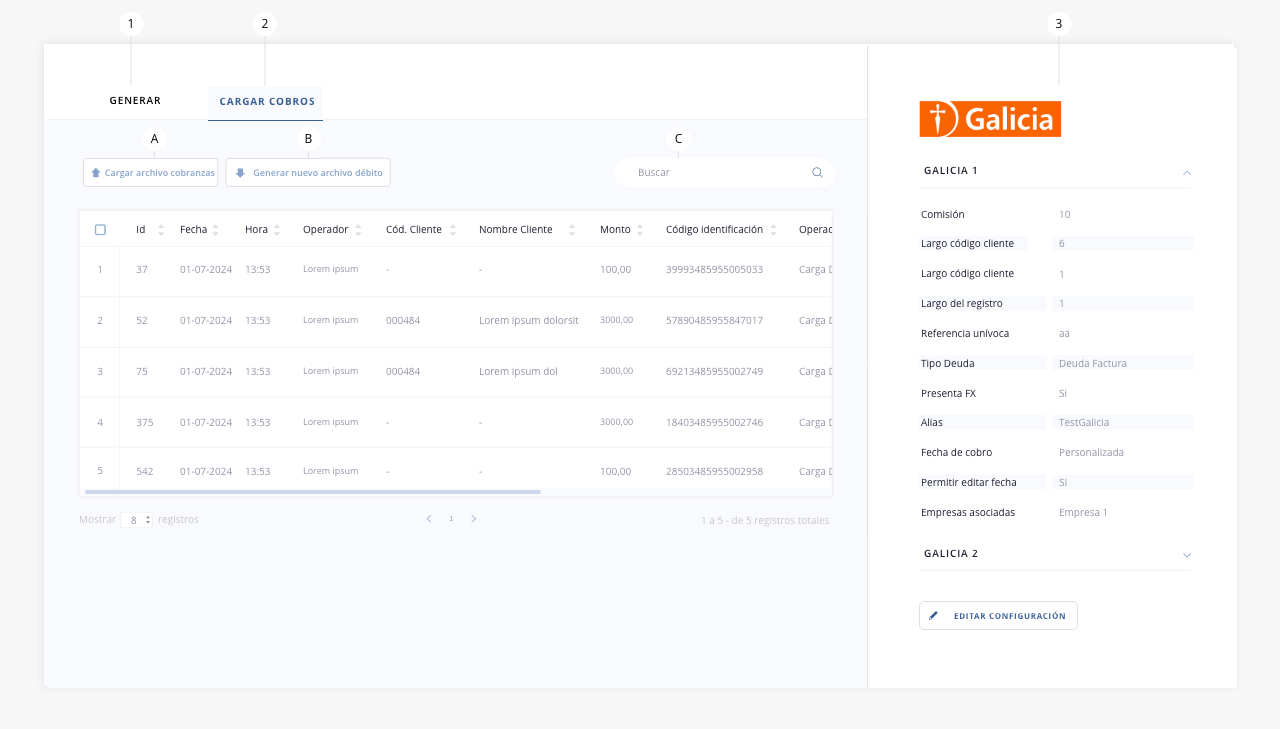
- b. Generar archivo débito. Con este botón podrás generar un nuevo archivo de presentación de deudas. Deberás seleccionar las cobranzas pendientes del listado y asignarles una nueva fecha de cobro.
.
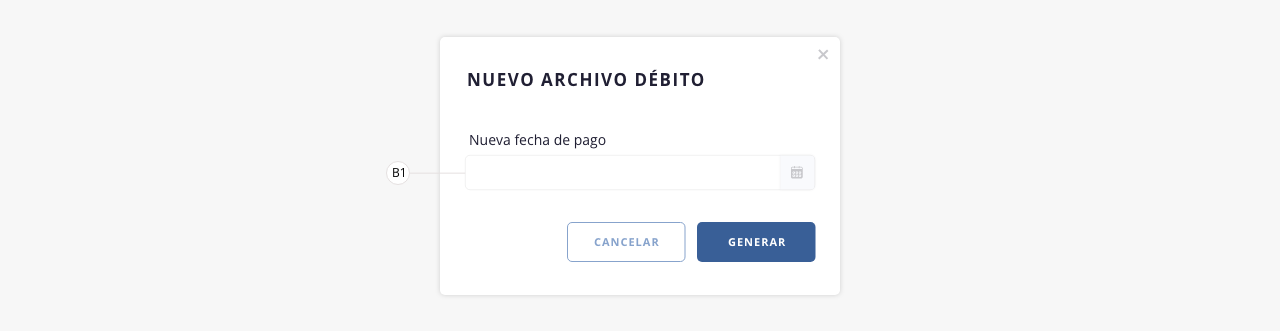
b1) Nueva fecha de pago. Definí acá la nueva fecha de cobro del servicio.
- c. Buscar. Permite realizar una búsqueda dentro del listado.
.
3. Panel lateral
En esta columna podrás ver y, si es necesario, editar los datos configurados de la entidad:
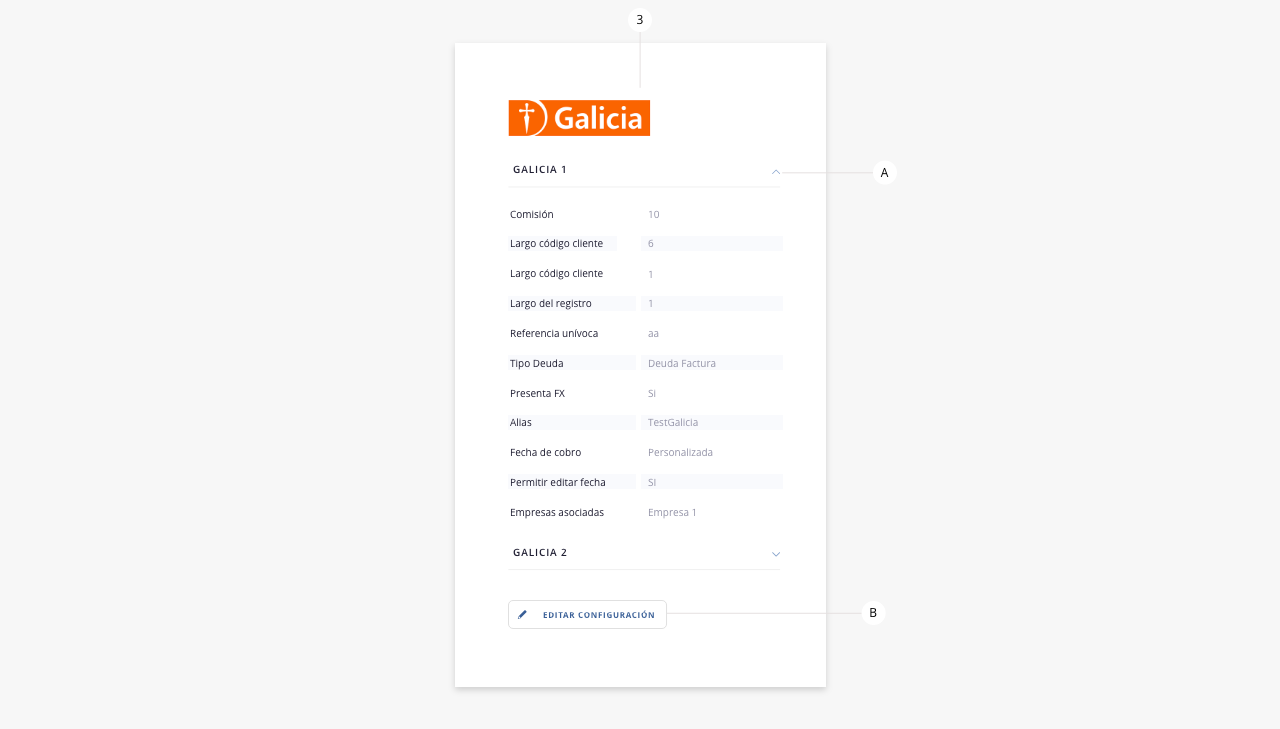
- a. Botón desplegable. Muestra/oculta un resumen de los datos configurados de la entidad.
- b. Editar configuración. Permite acceder a la configuración de la entidad para editar su información.
.
