
Banco Roela – Siro
En este documento, te proporcionaremos información sobre los elementos que componen la pasarela de pagos automáticos Banco Roela (SIRO), detallando su proceso de configuración y de presentación de deudas.

Lo primero que vas a tener que hacer es ingresar al formulario de configuración del medio de pago. Para ello, ingresá a Pagos | Configuración y, una vez que estés dentro del apartado, buscá dentro del sector pasarelas de pago, «Siro».
Una vez localizado, hacé click sobre el ícono «Editar» para acceder a su formulario de configuración.
Recordatorio: ISPCube es un sistema multiempresa, podrás configurar hasta cinco empresas distintas.
Esto tiene impacto en la configuración de los medios de pago, ya que será factible configurar una cuenta distinta para cada empresa.Ejemplo: el ISP posee dos empresas configuradas en el sistema, al momento de configurar el medio Siro, visualizará dos tabs, Siro 1 y Siro 2. En cada uno de esos tabs, se encontrará el formulario de configuración del medio de pago. También podrá optar por configurar una sola cuenta Siro y asignarla a todas sus empresas, desestimando el segundo tab.
¡Importante!
Al completar y guardar la información del formulario, no te olvides de activar el switch «Activar Siro 1» (inciso 32) para poder comenzar a utilizarlo.
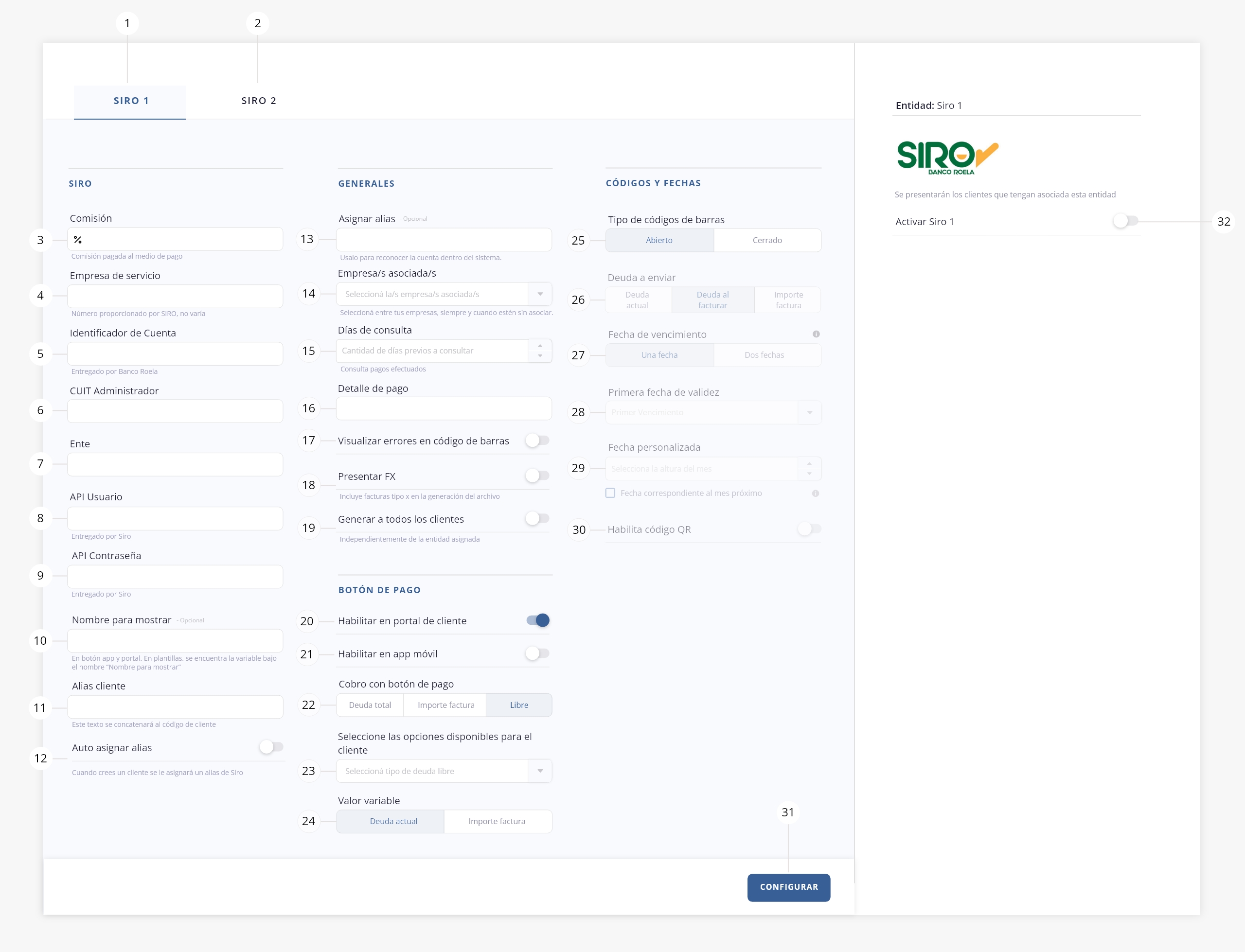
Nota: esta imagen se relaciona a un escenario en el que existen configuradas dos empresas dentro de ISPCube, por eso se visualiza SIRO 1 y SIRO 2.
A continuación definiremos los elementos que conforman esta utilidad:
1) SIRO 1. Tab para configurar una cuenta de Siro. Recordá que vas a tener disponibles tantos tabs como empresas tengas configuradas en ISPCube.
2) SIRO 2. Tab para configurar una segunda cuenta de Siro, en caso de tener cuentas separadas para cada empresa. Recordá que vas a tener disponibles tantos tabs como empresas tengas configuradas en ISPCube.
Siro
Sobre esta primera columna, tendrás que completar campos vinculados a parámetros propios de Siro, generalmente, con información proporcionada por el medio de pago.
3) Comisión. Comisión pactada con la entidad por la prestación del servicio. Completando este valor, podrás ver reflejado en el tablero de finanzas la comisión cobrada por la entidad. Este campo es de carácter opcional.
4) Empresa de servicio. Ingresá acá el número de empresa de servicio proporcionado por Siro. Este código no varía.
5) Identificador de cuenta. Código identificador entregado por Banco Roela. En caso de no poseer este dato, recomendamos que te contactes con tu oficial de negocios de BANCO Roela.
6) CIUT Administrador. CUIT del titular de la cuenta creada en Siro Banco Roela.
7) Ente. Este valor se envía en ciertas operaciones para identificar el ente del pago.
Por ejemplo. Cuando se presenta una base de pagos a Siro mediante el servicio API, el ente será informado sobre algunos medios electrónicos (por ejemplo, Pago Mis Cuentas). Dicho valor aparecerá al cliente en el momento de efectuar el pago.
8) API Usuario. Ingresá el nombre de usuario correspondiente a la API Siro. Este dato es proporcionado por la entidad Siro.
9) API Contraseña. Contraseña de la API Siro. Este dato deberá de ser gestionado en la entidad Siro – Banco Roela.
10) Nombre para mostrar. Podrás asignarle un nombre personalizado al medio de pago, para que se muestre en el botón de pago dentro de la app y el portal de clientes.
Por defecto, los botones de pago muestran el nombre de la entidad (en este caso, Siro). Si querés que se muestre el nombre personalizado, deberás completar este campo. También podrás utilizarlo en plantillas, donde aparece bajo el nombre “Nombre para mostrar”. Este campo es opcional.
Nota. Para que el nombre asignado se refleje en el botón de pago, además de configurarlo acá, deberás tener activado el switch “Texto personalizado para botón de pago” en la configuración de la app y el portal. Para más información, te recomendamos ingresar al módulo Configuración > App y portal.
11) Alias Cliente. Uno de los requerimientos de Siro a la hora de presentar las deudas de tus clientes, es que cada uno de ellos tenga un código único de pago asignado.
En este campo podrás definir un alias, el cual se concatenará al código de cliente, generando así un código único para cada uno.
Por ejemplo, si en este campo definiste como alias ‘Nombreempresa’, al cliente 000001 se le asignará el alias ‘Nombreempresa000001’.
De este modo, cada cliente tendrá un código único, y podrás exportar un listado con los mismos para presentar a Siro. Para que el sistema genere y asigne los códigos, luego de la configuración deberás ejecutar la acción mediante un botón en el apartado SIRO que verás en el menú lateral. Para ver como ejecutar dicha acción, dirigite a ‘Generación‘ de esta misma guía, punto 5, inciso «c» y «d».
12) Auto asignar alias. Esta herramienta permite que, al dar de alta un nuevo cliente en el sistema, se le asigne automáticamente un código de Siro, sin necesidad de realizar una asignación manual. Deberás activarlo en el caso que solicites los códigos a Siro previamente.
Ejemplo.
– Se solicitan 500 códigos a Siro, basados en el alias personalizado del campo 11 (por ejemplo, ‘Nombreempresa’ seguido de un código de 6 dígitos).
– Siro generará los códigos en secuencia, por ejemplo ‘Nombreempresa000001’, ‘Nombreempresa000002’, y así sucesivamente.
– Cuando el operador del sistema registre un primer cliente con código «000001», se le asignará automáticamente el código correspondiente de Siro. En este caso ‘Nombreempresa000001’.
– A cada nuevo cliente que se registre en el sistema, se le asignará automáticamente el código de pago electrónico, sin intervención manual del operador.Para más detalles sobre esa herramienta, dirigite a ‘Generación’ de esta misma guía, punto 5, inciso «d».
.
Generales
En esta sección tendrás que definir parámetros generales de la configuración del medio, más vinculados a herramientas propias de ISPCube.
13) Asignar alias a Siro 1. Permite ingresar un Alias para la cuenta de Siro que estás configurando, para identificar a la misma a lo largo del sistema. Este campo es de carácter opcional.
14) Empresa/s asociada/s. Definí cuál de tus empresas asociar a la cuenta Siro que estás configurando. Vas a poder asociar múltiples empresas a una misma cuenta, pero no será posible configurar distintas cuentas del mismo medio a una misma empresa.
15) Días de consulta. En caso de haber completado las credenciales de integración al servicio API provisto por Siro, acá podrás configurar la cantidad de días de consulta (hacia atrás) al momento de obtener las cobranzas.
16) Detalle pago. Detalle que le figurará al cliente al momento de abonar.
17) Visualizar errores en código de barras. Si habilitás esta opción, podrás observar un mensaje dentro de la factura en caso de que el sistema no logre generar el código de barras. Recomendamos habilitar esta opción.
Si la deshabilitás, no podrás visualizarlo y para lograr detectar el problema deberás revisar el log del sistema o solicitar asistencia a soporte.
Ejemplo mensaje de error: ‘SIRO: No existe identificador cuenta.’
18) Presentar FX. Podrás definir positiva o negativamente la presentación de facturas X.
19) Generar a todos los clientes. Esta herramienta permite generar, de acuerdo a las configuraciones establecidas en este formulario, un botón de pago (disponible en el portal y/o en la app móvil), códigos de barras o un código QR para todos los clientes, sin importar la entidad asignada en sus formularios de alta.
.
Botón de pago
Desde esta sección del formulario vas a poder configurar y habilitar tus botones de pago.
20) Habilitar en portal de cliente. Si activás este switch, podrás incluir el botón de pago de Siro en el portal de clientes. Al activarlo verás un nuevo campo (inciso 22) donde deberás seleccionar el monto a cobrar con el botón de pago (deuda total, importe factura, libre).
21) Habilitar en app móvil. Si activás este switch, podrás incluir el botón de pago Siro, en la app de clientes. Al activarlo verás un nuevo campo (inciso 22) donde deberás seleccionar el monto a cobrar con el botón de pago (deuda total, importe factura, libre).
22) Cobro con botón de pago. Este campo se habilita cuando activás el botón de pago en el portal de clientes y/o en la app móvil. Deberás seleccionar el monto a cobrar con el botón de pago: Deuda total / Importe factura / Libre.
– Deuda Total: Permite al cliente abonar el monto total de su deuda.
– Importe Factura: Permite al cliente abonar el importe de su última factura mensual.
– Libre: Esta opción permite al cliente elegir el saldo a abonar, ya sea la deuda vencida, el importe de la última factura, el total o un monto manual. Todas estas opciones se configuran en un campo adicional que se habilita al seleccionar «Libre» (podés visualizarlo en el punto 23).
23) Seleccione las opciones disponibles para el cliente. Este campo será visible únicamente si seleccionaste la opción «Libre» en el campo anterior. Permite elegir las opciones de deuda que el cliente verá a través del portal y/o la app móvil. Las opciones disponibles son: Deuda Vencida / Última Factura / Total / Importe Manual. Podés hacer una selección múltiple de estas opciones.
24) Valor variable. En caso que lo desees, podrás enviar un botón de pago a tus clientes mediante diversos canales de comunicación (podrás insertar el botón en tus plantillas, con el uso de variables). Para ello, deberás configurar en este campo el importe que se enviará en dicho botón. Para ver como ejecutar esta acción una vez configurado el botón, dirigite al módulo Comunicaciones > Configuración > Template Correos.
Nota: A diferencia de los botones de pago disponibles en el portal de clientes o en la app móvil, que permiten a tu cliente seleccionar el importe a pagar y completar la transacción dentro de Siro, el envío de botones de pago a través de otros medios (como correos electrónicos) redirigirá directamente a tu cliente a la plataforma de Siro, donde deberá abonar el valor configurado en este campo.
Para visualizar como enviar plantillas desde el listado de clientes, dirigite al módulo Clientes > Comunicaciones (inciso 3) o a la interna de Clientes (inciso «14.f»).
.
Códigos y fechas
En la última columna del formulario, vas a poder configurar los códigos y fechas de vencimiento de los pagos de tus clientes.
25) Tipo de códigos de barras. Permite definir el tipo de códigos de barra Abierto/Cerrado:
a) Código abierto. Este tipo de código permite a tus clientes pagar libremente, sin estar sujetos a importes ni a fechas de vencimiento. Por esta razón, los siguientes campos, que permiten configurar los valores de deuda y las fechas de vencimiento, estarán deshabilitados:
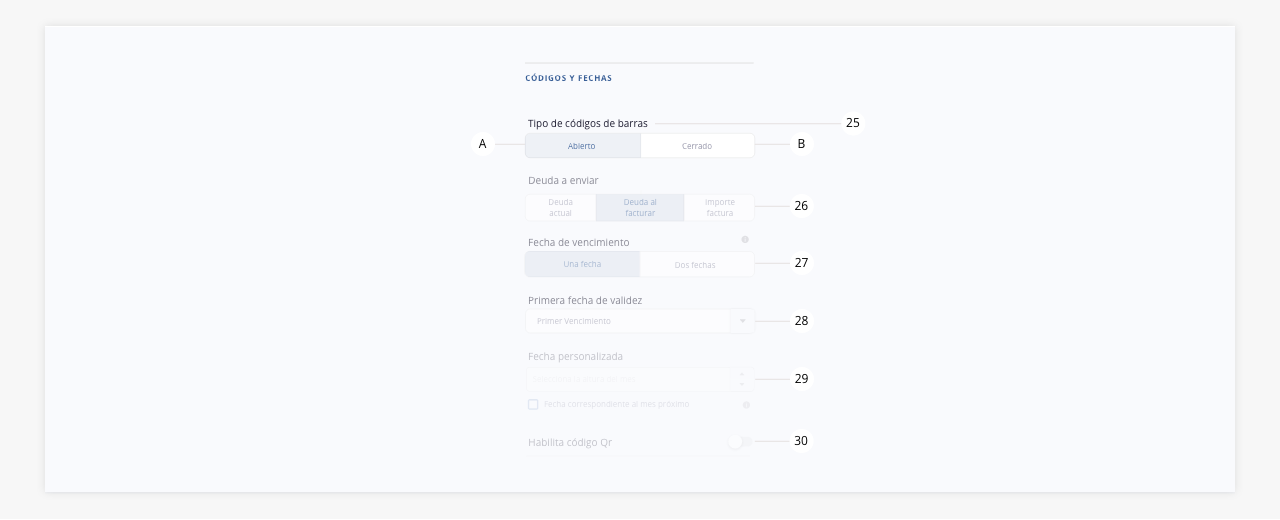
b) Código cerrado. Al seleccionar un código cerrado, estarás generando un código asociado a importes y fechas de vencimiento. Por lo tanto, los siguientes campos estarán habilitados para configurar esos parámetros:
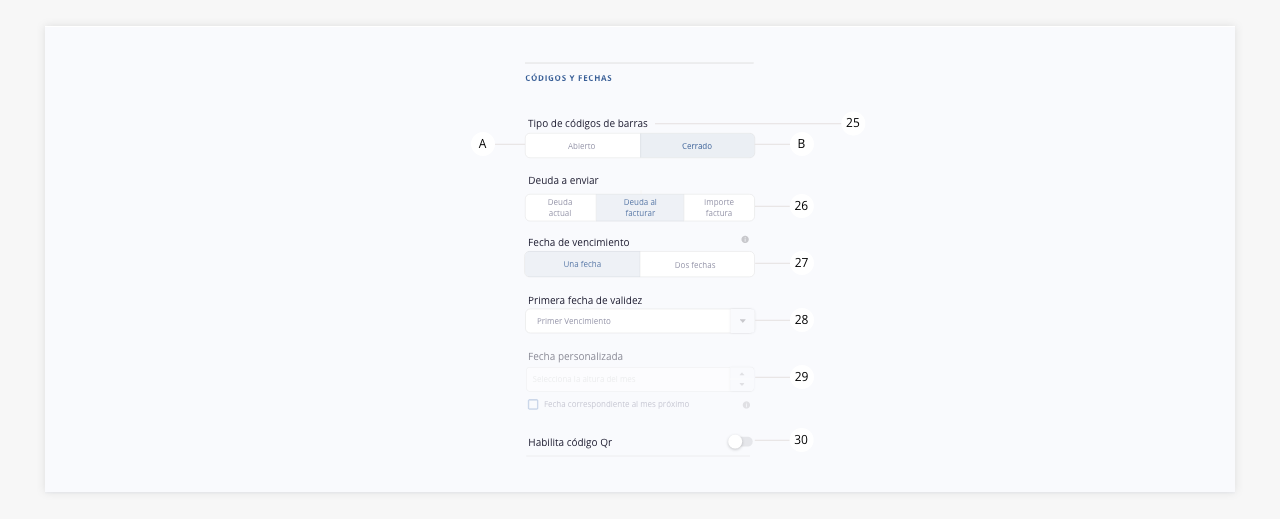
26) Deuda a enviar. Permite definir la deuda a presentar a Siro: Deuda actual / Deuda al facturar / Importe factura.
– Deuda actual: Presenta a Siro, en tiempo real, la deuda actual del cliente en el momento de generar la presentación. Por ejemplo, si en el momento de generar la presentación de deudas a Siro, el cliente tiene una deuda de $20.000, el monto que se enviará a Siro será exactamente $20.000.
– Deuda al facturar: El monto que se presentará en Siro incluirá tanto la deuda pendiente del cliente en el momento de la facturación, como el importe de su última factura mensual. Por ejemplo, si se emite una factura por $20.000 el 1ro de enero y en ese momento la deuda del cliente era de $10.000, el monto total que se presentará en Siro será de $30.000. Este monto permanecerá fijo, independientemente de los movimientos que la cuenta corriente del cliente sufra hasta la próxima presentación.
– Importe factura: Se presentará a Siro el importe de la última factura mensual.
27) Fecha de vencimiento. Acá vas a poder definir si generar una o dos fechas de vencimiento por cliente.
Recordá que las fechas de vencimiento están relacionadas con la configuración de recargos. Si tu configuración es “Recargo mes en curso”, tendrás habilitada la opción de dos fechas. Por el contrario, si tu configuración es “Recargo próxima facturación” o no tenés configurado ningún recargo, tendrás disponible el uso de una sola fecha. Para más información, dirigite al módulo Recargos.
¡Importante! Desde SIRO hemos sido informados, que este medio de pago no admite recargos que superen el 20% sobre el valor de la deuda del cliente.
Por lo tanto, si vas a configurar recargos y utilizás SIRO como medio de pago, es importante tener en cuenta esta restricción para evitar inconvenientes.
28) Primera fecha de validez. Configurá acá la primera fecha de validez del código. Podrás seleccionar entre los parámetros: Primer Vencimiento / Segundo Vencimiento / Fin de mes / Personalizada.
29) Fecha personalizada. Este campo se habilita únicamente si seleccionaste en el punto anterior fecha «Personalizada».
Podrás indicar con un valor numérico el día en que vence la validez de dicho código.
También podrás tildar el box «Fecha correspondiente al mes próximo», el cual indica que no se contemplará esa fecha para el mes en curso, sino que para el mes siguiente.
En caso de que definas dos fechas de vencimiento en el inciso 27, dispondrás de los mismos campos (28 y 29), para configurar tu segunda fecha de vencimiento.
30) Habilitar código QR. Este switch te dará la posibilidad de colocar un código QR en tus facturas. Al activarlo y completar sus campos de configuración, se creará una variable (%siro_qrcode%), que podrás insertar en tus facturas desde el módulo Configuración > Plantillas.
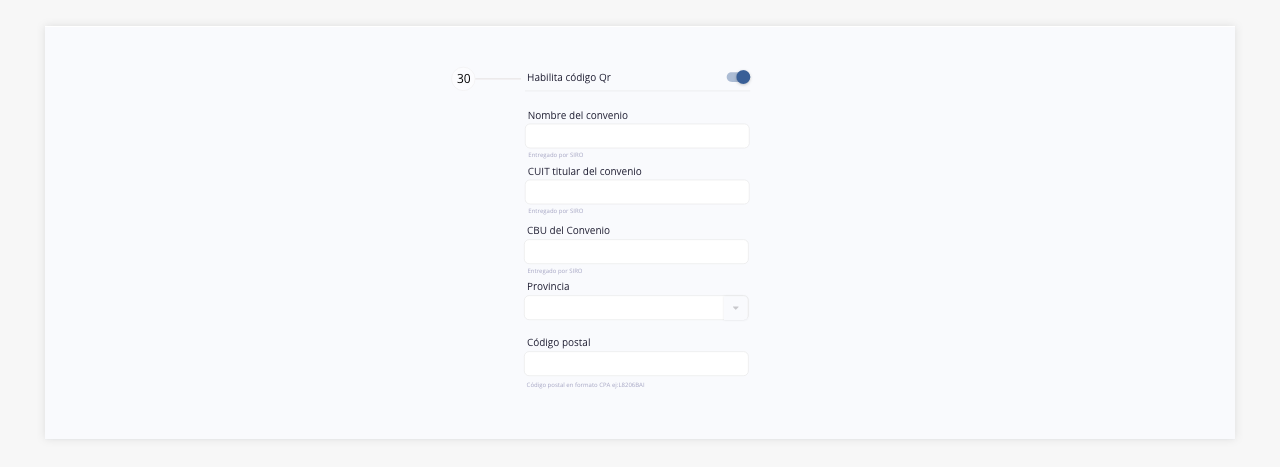
31) Configurar. Guarda los parámetros previamente definidos.
32) Activar Siro. Activá el medio de pago para comenzar a utilizarlo. Caso contrario, quedará configurado el formulario pero no tendrá impacto en el sistema.
Una vez configurada y activada la pasarela de pago «Siro», dicha entidad aparecerá sobre el margen izquierdo, situado sobre el menú «Pagos | Siro».
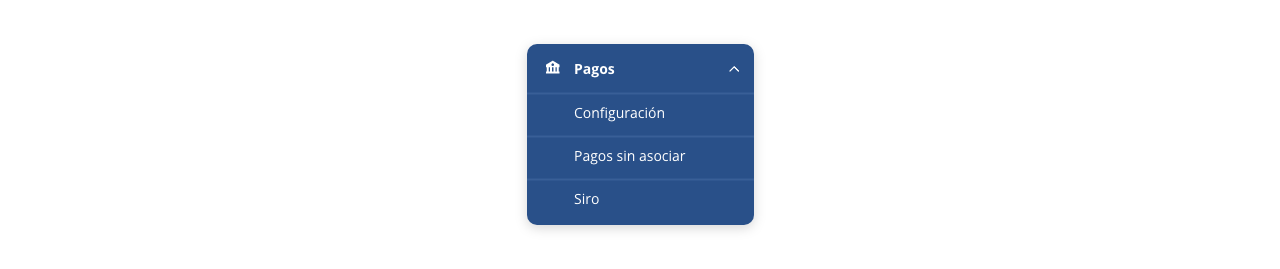
Dando click a la misma, accederás al siguiente formulario:
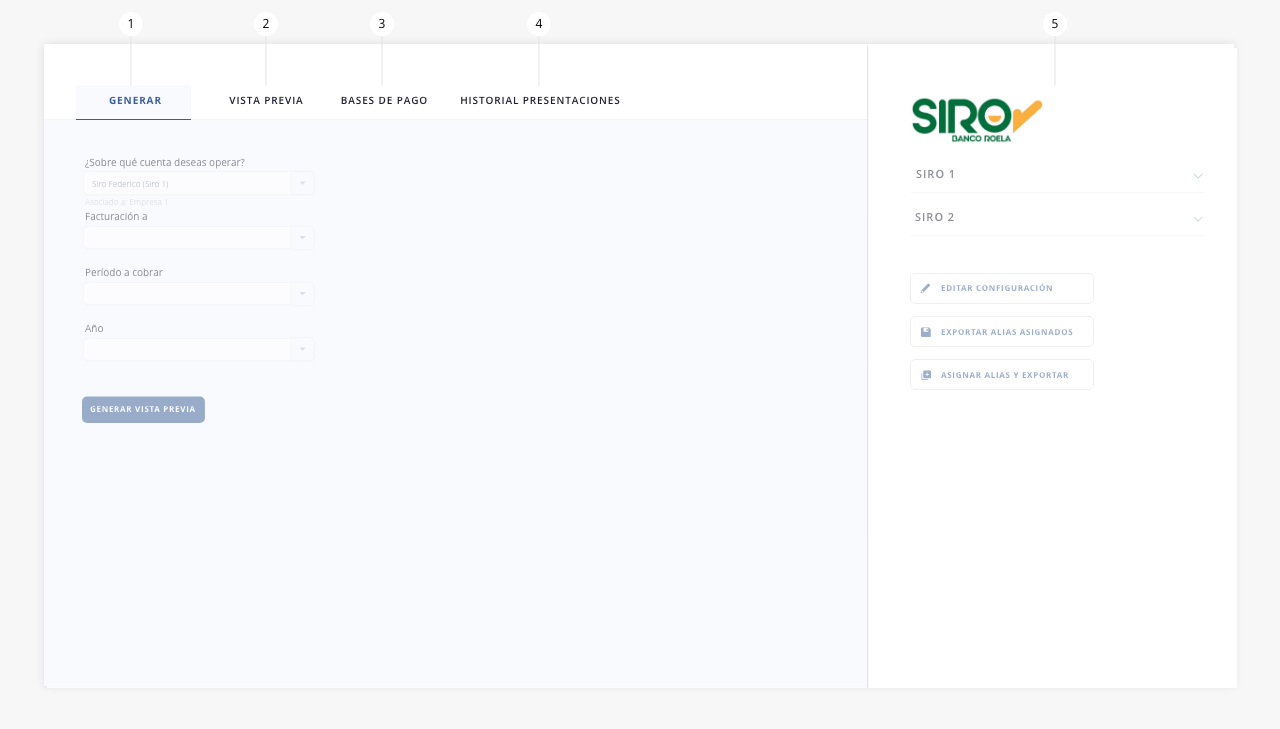
- Generar
- Vista previa
- Bases de pago
- Historial presentaciones
- Panel lateral
.
1. Generar
En esta primera pestaña, encontrarás un formulario para configurar la presentación de deudas a Siro:
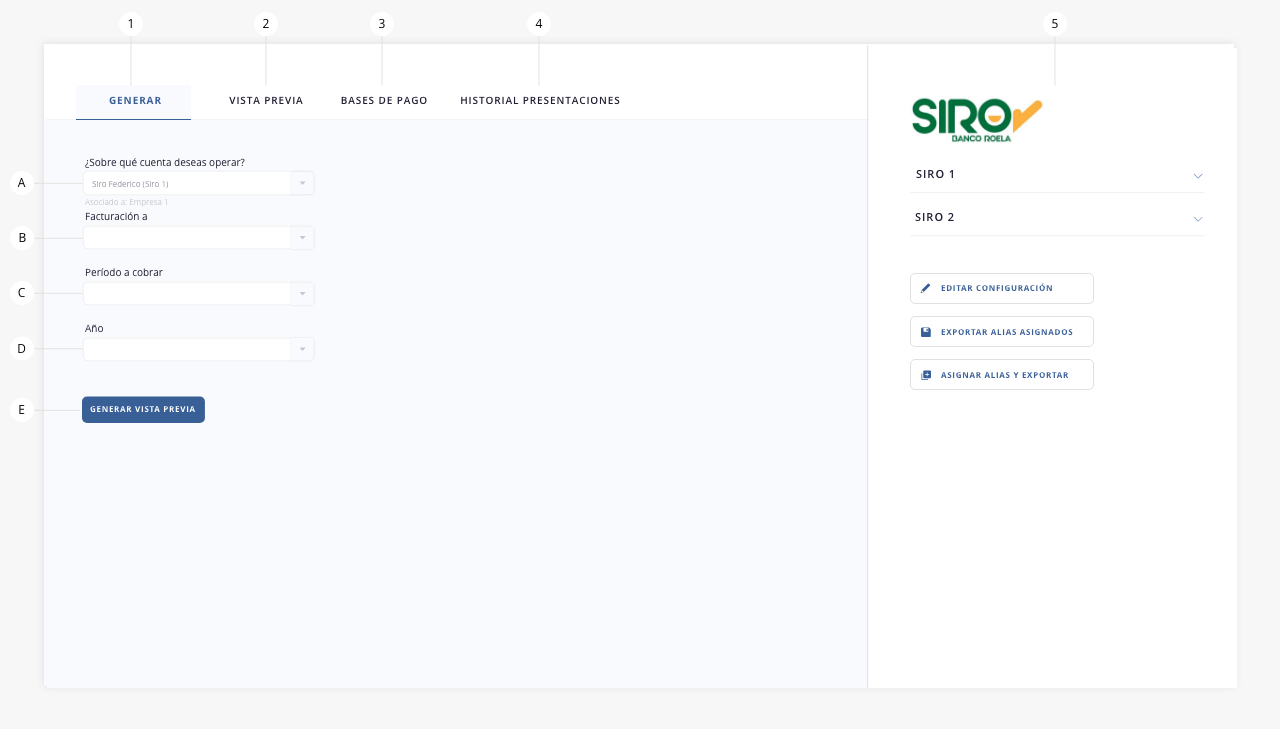
- a. ¿Sobre qué cuenta deseas operar? Seleccioná sobre que cuenta de las que tengas configuradas (SIRO 1, SIRO 2, SIRO 3, SIRO 4, SIRO 5) deseás operar.
- b. Facturación a. Seleccioná que facturas presentar a Siro. Podrás seleccionar entre manuales, mensuales o ambas.
- c. Período a cobrar. Aquí deberás definir el mes de las deudas que deseas presentar a Siro.
- d. Año. Aquí deberás definir el año de las deudas que deseas presentar a Siro.
.
2. Vista Previa.
Después de completar los campos en la pestaña «Generar» (inciso 1), al hacer click en el botón «Generar vista previa», podrás acceder a una previsualización de los elementos que se enviarán a Siro, la cual se abrirá en una nueva pestaña:
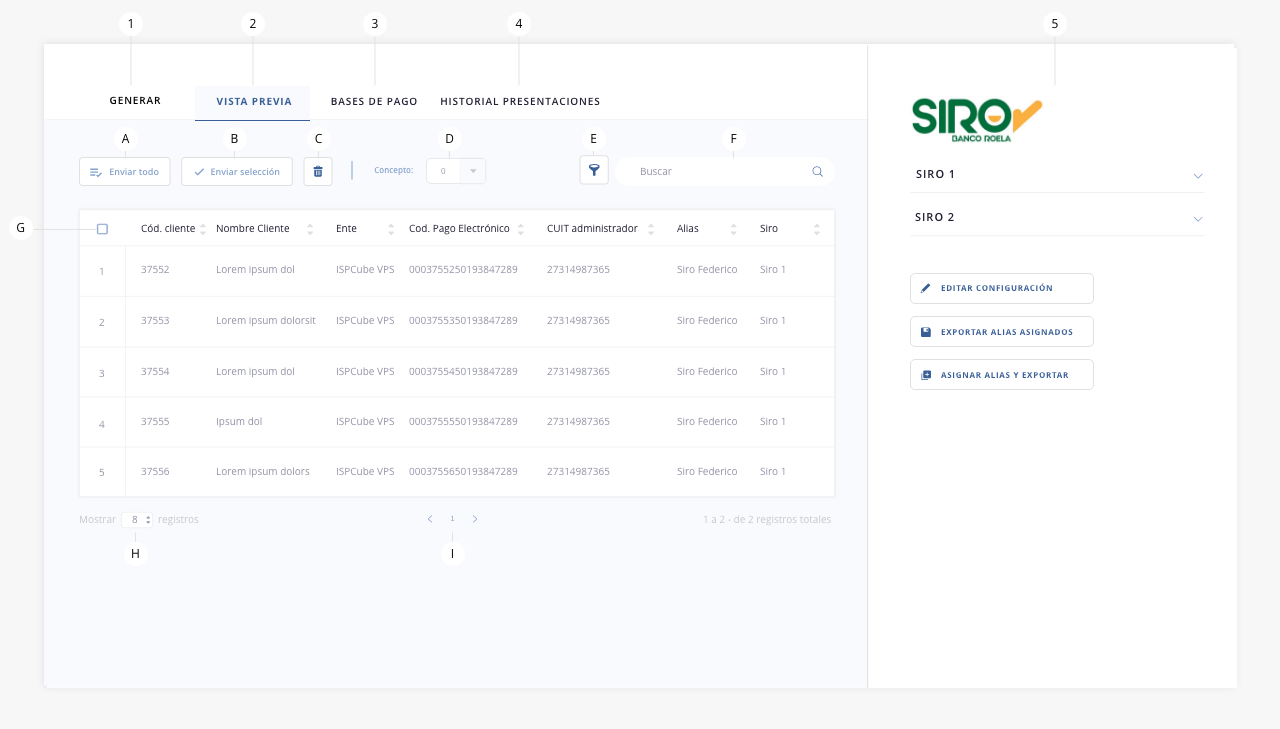
- a. Enviar todo. Con esta utilidad, podrás enviar todos los registros a Siro de manera automática, sin necesidad de seleccionarlos individualmente. Tené en cuenta que también se presentarán aquellos registros que no están visibles en pantalla.
- b. Enviar selección. Permite seleccionar los registros que querés enviar a Siro, marcando la casilla correspondiente. Una vez seleccionados los registros, hacé click en el botón y solo se enviarán los elementos elegidos.
- c. Eliminar. Permite eliminar de forma definitiva el/los registros seleccionados de la base de datos.
- d. Concepto. Aquí podrás seleccionar el concepto de la base de pagos. Tené en cuenta que no podés presentar 2 facturas iguales con un mismo concepto dentro del mismo período de facturación. Por lo tanto si estás efectuando una 2da presentación dentro del mismo mes tenés que alterar el concepto.
- e. Filtro. En caso que necesites realizar un filtrado en tu listado, deberás hacerlo mediante esta herramienta, pudiendo segmentar tus registros por ente, fechas de vencimiento o fecha de facturación:
.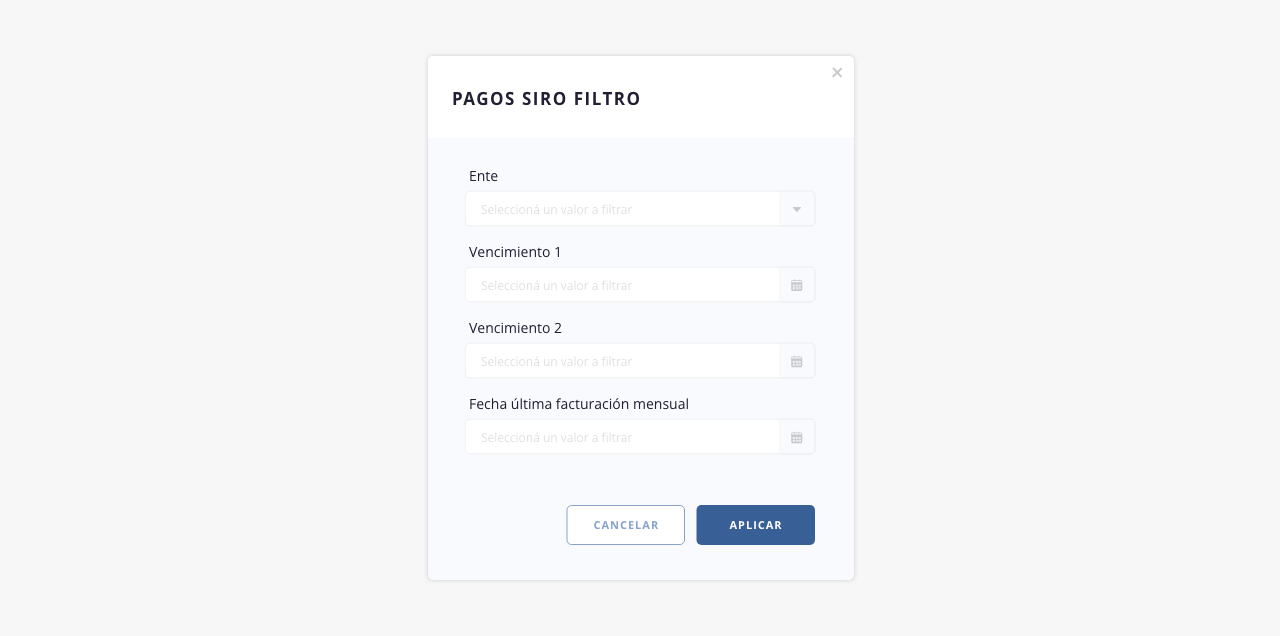
- f. Buscar. Permite realizar una búsqueda dentro del listado.
- g. Check de selección. Permite seleccionar elementos del listado para operar sobre los mismos.
- h. Registro listados. Permite definir la cantidad de elementos que se mostrarán en pantalla de manera simultánea.
- i. Páginas. Permite pasar de página en el listado.
.
La imagen anterior muestra cómo se presentarán los datos que se enviarán a Siro a través de la herramienta de presentación de la base de pagos. Al accionar sobre el botón «Enviar», el sistema comenzará a realizar el proceso de envío:
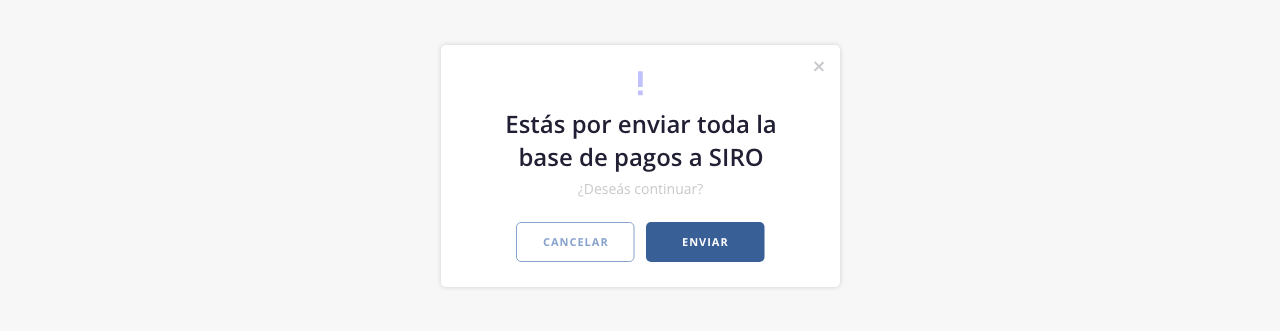
Mientras se esté llevando a cabo la presentación de la base de pagos, ISPCube mostrará en tiempo real el progreso del proceso efectuado:
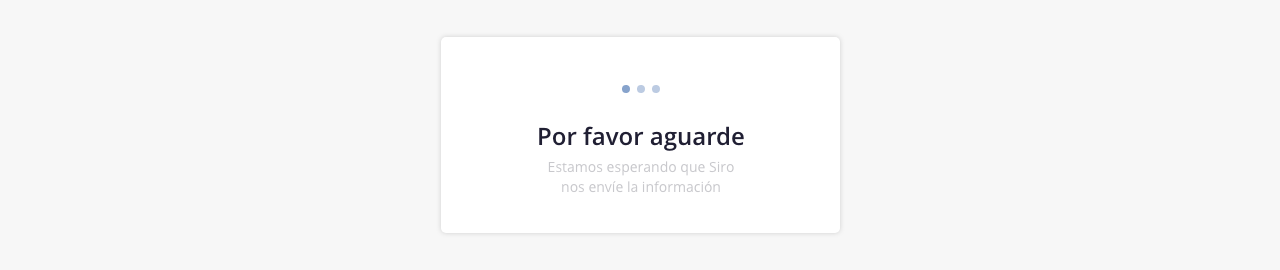
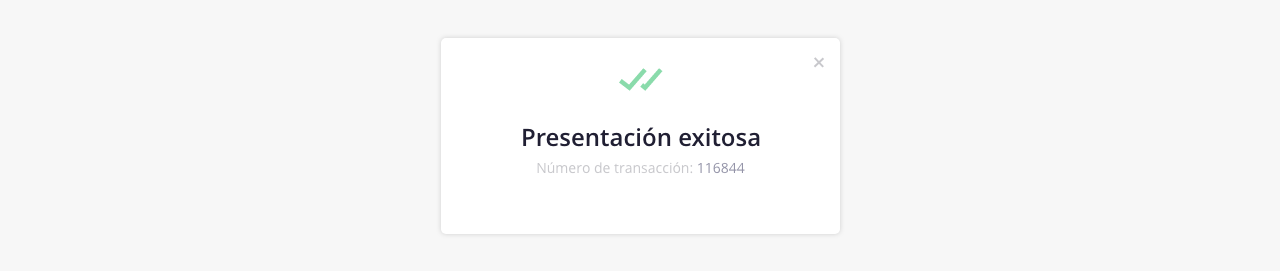
.
3. Bases de pago.
Acá podrás visualizar los registros que fueron presentados a Siro mediante la herramienta anteriormente desarrollada.
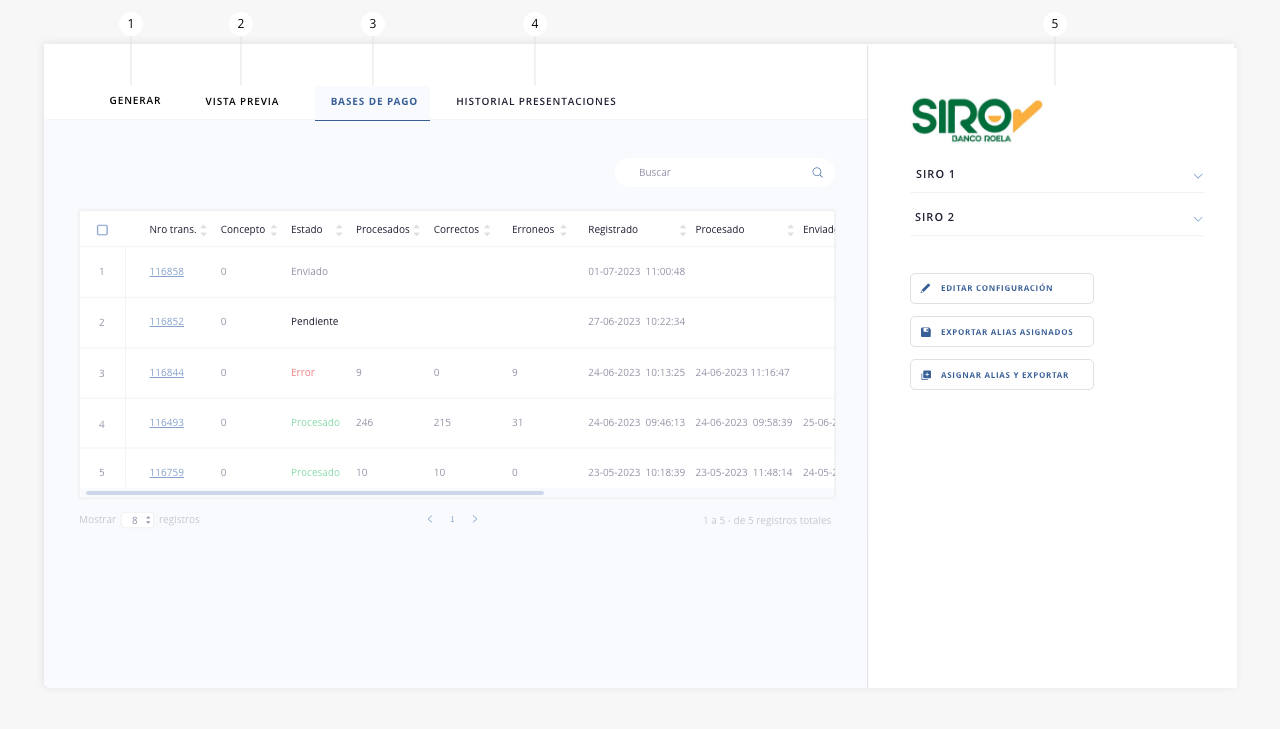 .
.
¡Importante!
El ingreso de cobranzas se efectúa mediante el método /Siro/Listados/Proceso provisto por la API de SIRO.
Para poder acceder y consultar a dicho método, deberás definir correctamente los campos API Usuario y API Contraseña en la configuración de Siro.
Estas credenciales serán provistas por tu ejecutivo de cuentas dentro de Banco Roela (o bien podés solicitarla a mesadeayuda@bancoroela.com.ar enviando identificador de cuenta).De esta forma, quedará registrada una tarea automática que cada cierto tiempo consultará e imputará las cobranzas dentro de ISPCube.
Una vez que las deudas hayan sido enviadas a Siro, acá podrás acceder a un listado detallado de las transacciones realizadas.
Inicialmente, el estado de estas transacciones será «Pendiente». Cuando se actualice el estado de la transacción, podrás ver cuántos clientes fueron procesados con éxito y si alguno presentó fallas. En caso de errores, podrás consultar los detalles haciendo click en el registro correspondiente en la columna «Erróneos».A medida que vayan ingresando las cobranzas, los pagos exitosos quedarán registrados en el listado de «Finanzas > Caja», y, si algún pago no pudo ser asociado a un cliente, lo podrás gestionar desde «Pagos > Pagos sin asociar».
.
4. Historial presentación.
El sistema nos dejará un registro de cada una de las presentaciones realizadas con sus datos esenciales:
.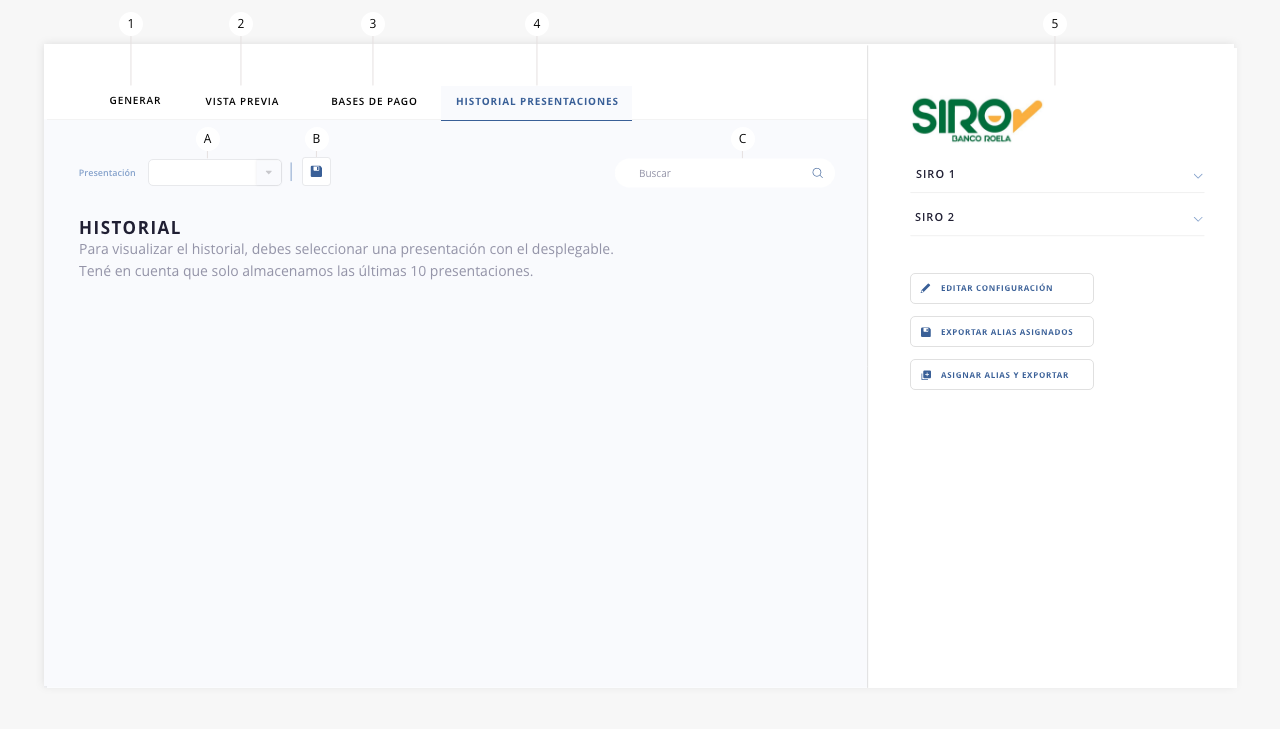
Dentro del apartado ‘Historial presentaciones’, encontrarás los siguientes elementos:
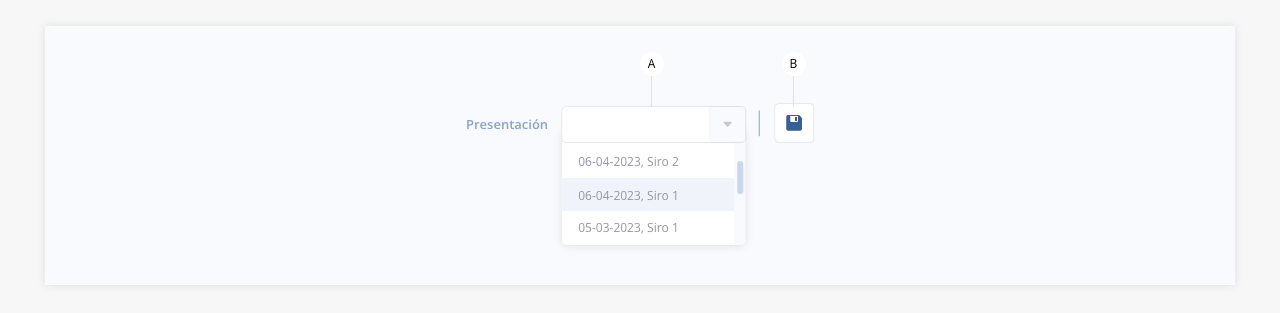
- a. Presentación. En este dropdown se encontrarán las presentaciones realizadas. Al seleccionar una, se filtrarán todos los elementos relacionados a esta presentación puntual.
.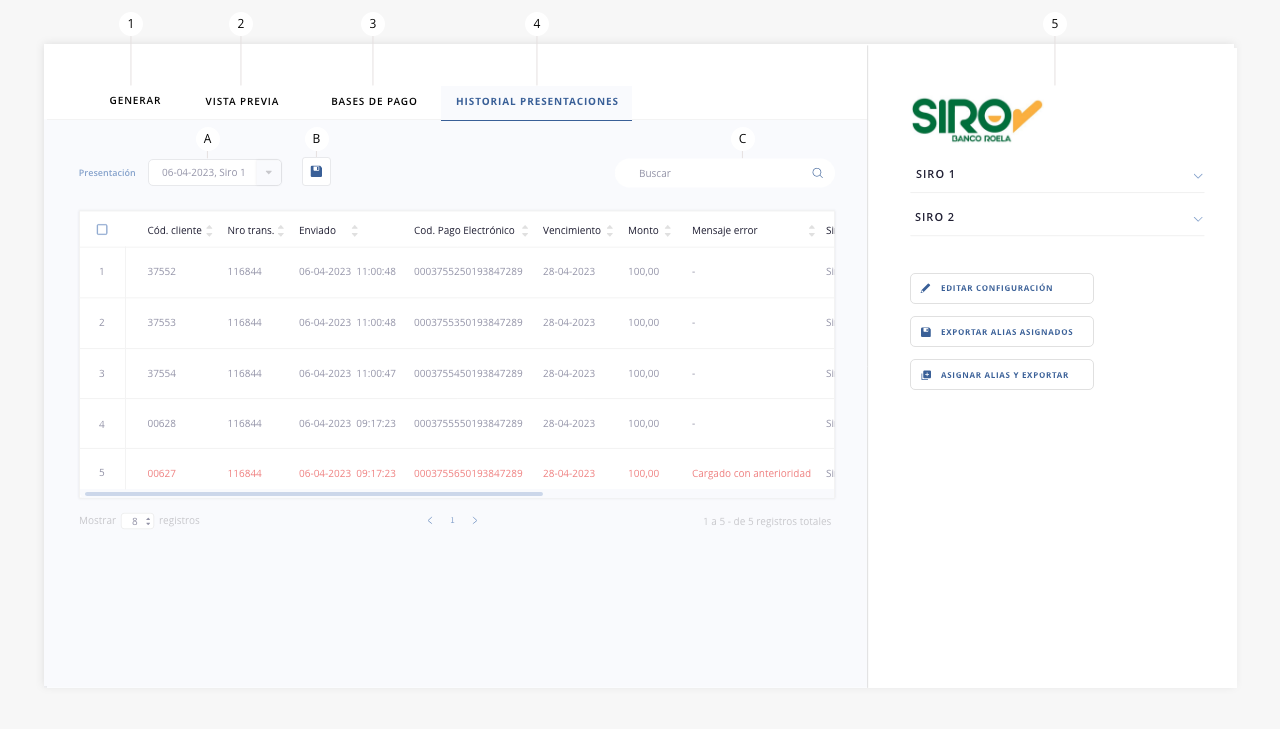
- b. Exportar. Este elemento permite exportar la información visualizada en pantalla, en formato PDF o XLS.
- c. Buscar. Permite realizar una búsqueda dentro del listado.
.
5. Panel lateral
Este panel lateral muestra la información de la entidad configurada y permite ejecutar diversas acciones, las cuales detallamos a continuación:
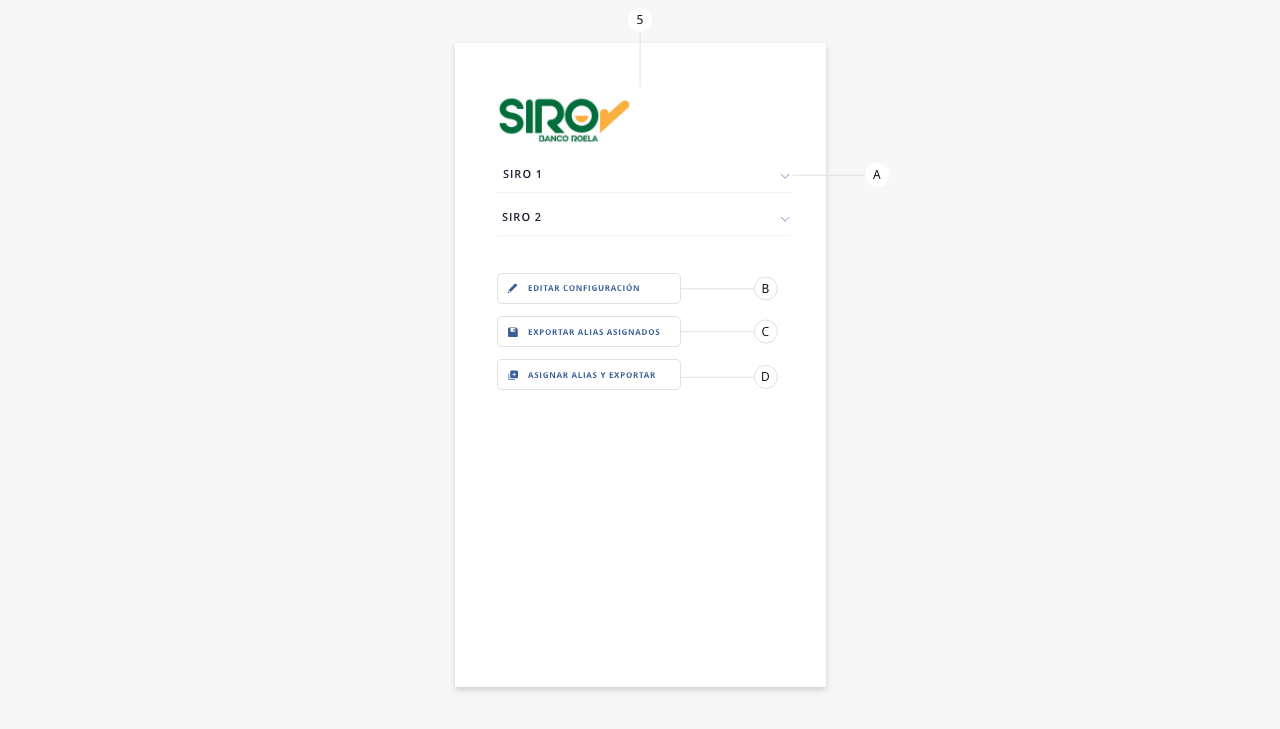
- a. Botón desplegar. Muestra/oculta un resumen de los datos de la configuración, en este caso de «Siro 1»:
.
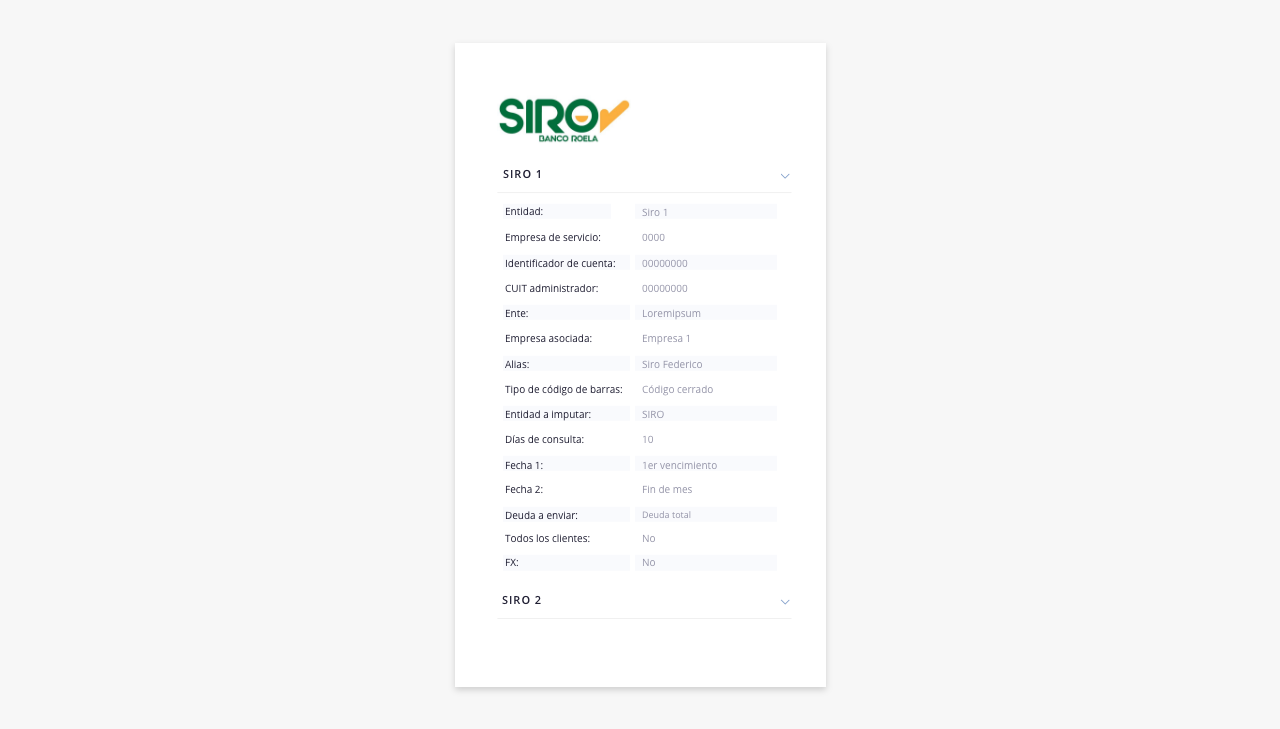
- b. Editar configuración. Permite acceder a la configuración general de «Siro» para editar su información.
- c. Exportar alias asignados. Esta herramienta permite exportar un listado de tus clientes con sus respectivos códigos de pagos electrónicos para presentar a Siro.
Esta función se utiliza una vez que hayas asignado los alias a tus clientes mediante el botón que definiremos en el inciso «d».
Si es la primera vez que generás el listado, o si necesitás asignar alias a nuevos clientes, tendrás que usar la opción de «Asignar alias y exportar», que veremos a continuación. - d. Asignar alias y exportar. Esta función permite realizar dos acciones en simultáneo: asignar un código de pago electrónico de Siro a tus clientes que aún no tengan uno asignado, y exportar el listado de estos para enviarlo a Siro.
Este alias se define desde la configuración de Siro. Para visualizar dicho campo, dirigite al tab «Configuración / Punto 11 Alias cliente».
Accionando esta herramienta, se creará un código de pago electrónico que será resguardado en el formulario de alta de cada cliente, en el campo «Códigos de pago electrónico > tab Pago electrónico».
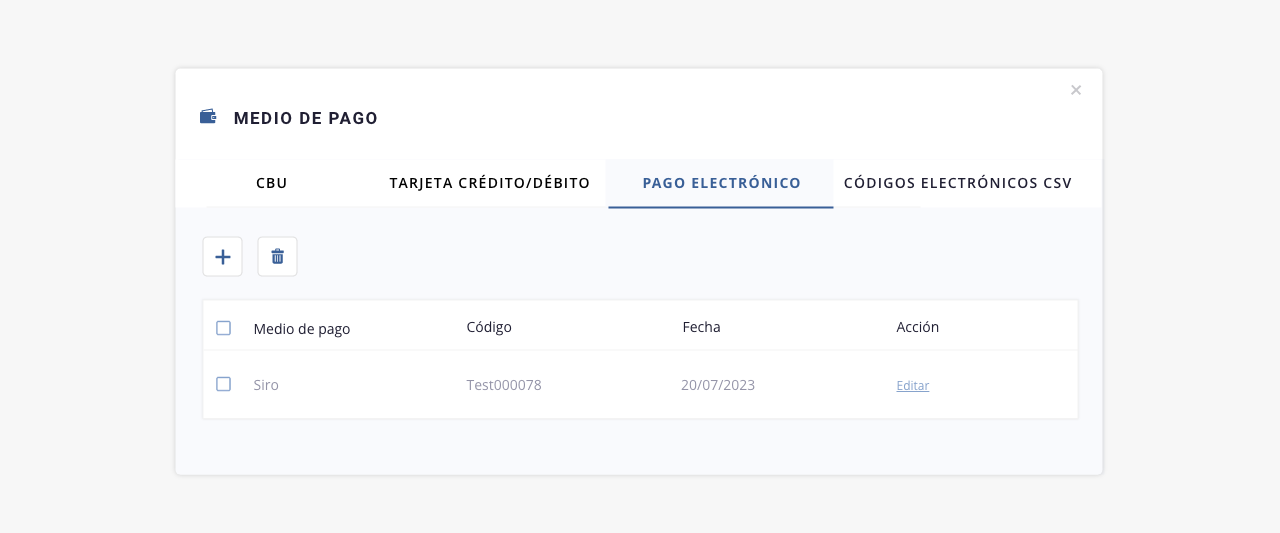
¡Importante! Esta herramienta es compatible con la función «Auto asignar alias» detallada en la sección «Configuración».
Ejemplo.
– Una empresa que ya tiene el sistema funcionando con 500 clientes decide integrar Siro.
– Después de definir el alias en el formulario de configuración de Siro, presiona el botón ‘Asignar alias y exportar’. En ese momento, el sistema asigna los códigos de Siro a los 500 clientes existentes.
– A partir de ahí, si el switch «Auto asignar alias» está activo, cualquier cliente nuevo que se registre, recibirá automáticamente un código de Siro. Recordá que para que estos nuevos códigos funcionen, deberás haber solicitado los mismos previamente a Siro.Para más información sobre esta herramienta, dirigite a la sección ‘Configuración’, punto 12.
