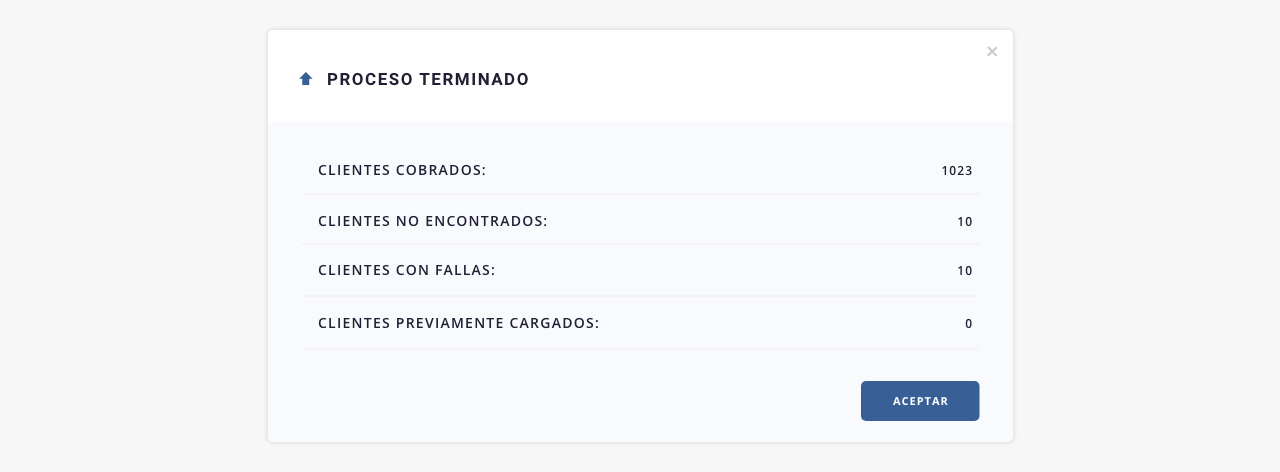Prisma Visa – Débito
Este documento constará de dos utilidades centrales: por un lado describiremos los conceptos esenciales relacionados al proceso de configuración de PRISMA – VISA Débito y por otro lado describiremos las utilidades que nos permitirán la generación del archivo de presentación de deudas a la entidad, y el procesamiento de cobros por parte del sistema.

Lo primero que vas a tener que hacer es ingresar al formulario de configuración del medio de pago. Para ello, ingresá a Pagos | Configuración y, una vez que estés dentro del apartado, buscá dentro del sector tarjetas, ‘Prisma Visa débito’.
Una vez localizada hacé click sobre el ícono «Editar» para acceder a su formulario de configuración.
Recordatorio: ISPCube es un sistema multiempresa, podrás configurar hasta cinco empresas distintas.
Esto tiene impacto en la configuración de los medios de pago, ya que será factible configurar una cuenta distinta para cada empresa.Ejemplo: el ISP posee dos empresas configuradas en el sistema, al momento de configurar el medio Prisma Visa débito, visualizará dos tabs, Prisma Visa débito 1 y Prisma Visa débito 2. En cada uno de esos tabs, se encontrará el formulario de configuración del medio de pago. También podrá optar por configurar una sola cuenta Prisma Visa débito y asignarla a todas sus empresas, desestimando el segundo tab.
¡Importante!
Al completar y guardar la información del formulario, no te olvides de activar el switch «Activar Prisma Visa débito 1» (inciso 14) para poder comenzar a utilizarlo.
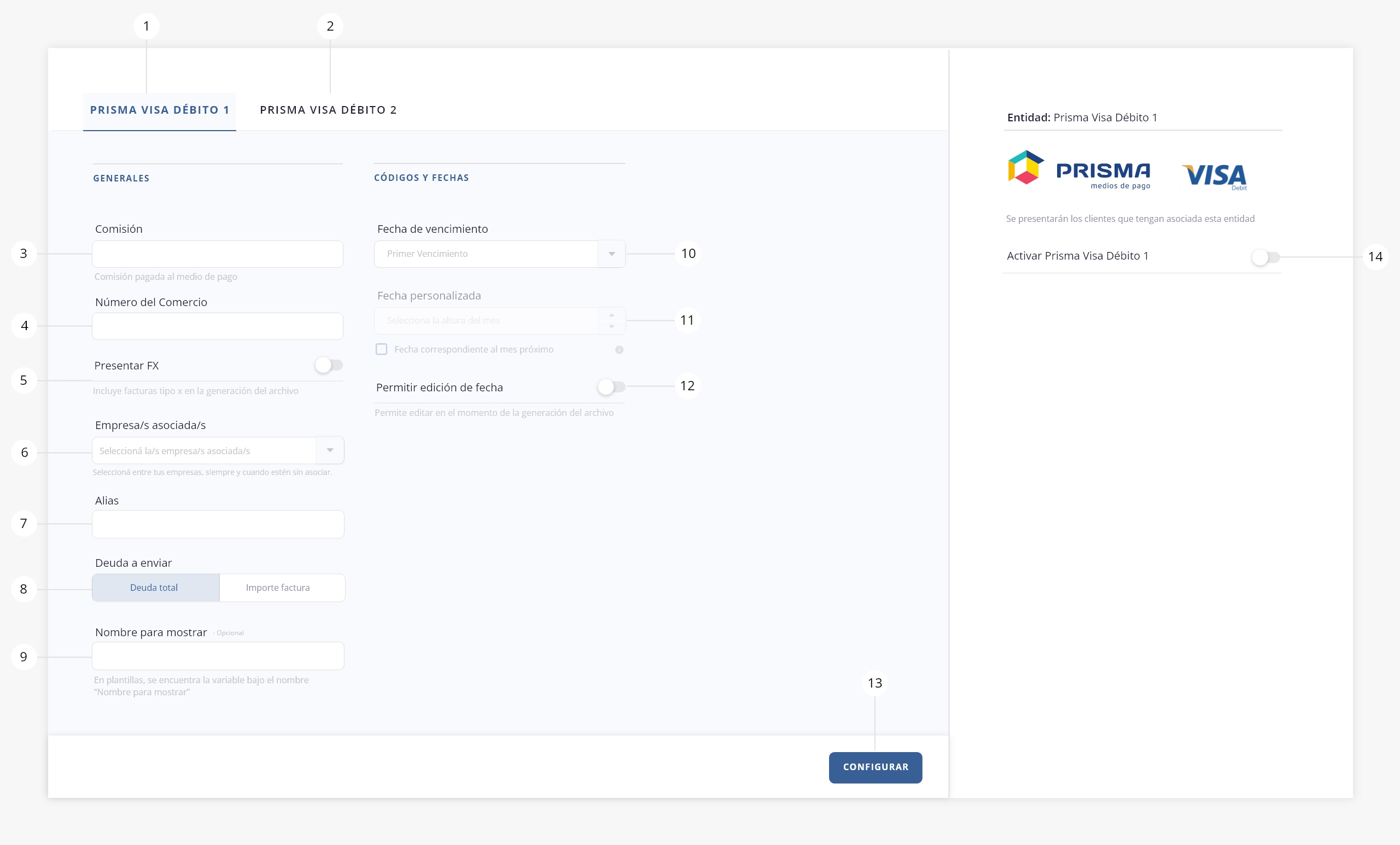
1) PRISMA Visa Débito 1. Contiene el formulario de configuración de Prisma – Visa Débito 1. Recordá que figurarán tantos formularios de configuración de esta entidad como empresas tengas configuradas dentro de ISPCube.
2) PRISMA Visa Débito 2. Contiene el formulario de configuración de Prisma – Visa Débito 2. Recordá que figurarán tantos formularios de configuración de esta entidad como empresas tengas configuradas dentro de ISPCube.
.
Generales
3) Comisión. Comisión pactada con la entidad por la prestación del servicio. Completando este valor, podrás ver reflejado en el tablero de finanzas la comisión cobrada por la entidad. Este campo es de carácter opcional.
4) Número de comercio. Dato proporcionado por Prisma. Para obtener esta información, contactate con tu oficial de negocios de la entidad Prisma.
5) Presentar FX (switch). Podrás definir positiva o negativamente la presentación de facturas X en la generación del archivo de deudas.
6) Empresa/s asociada/s. Definí cuál de tus empresas asociar a la cuenta Prisma Visa débito que estás configurando. Vas a poder asociar múltiples empresas a una misma cuenta, pero no será posible configurar distintas cuentas del mismo medio a una misma empresa.
7) Alias. Campo administrativo que servirá para identificar la cuenta dentro del sistema de forma ágil. Campo opcional.
8) Deuda a enviar. Permite definir si la deuda a enviar a Prisma para su correspondiente cobro, será la deuda total o importe factura (importe de la última factura mensual).
9) Nombre para mostrar. Podrás asignarle un nombre al medio de pago, para incluir en tus plantillas. La variable asociada se encuentra bajo el nombre «Nombre para mostrar». Este campo es de carácter opcional.
.
Fecha cobro
10) Fecha de vencimiento. En este campo podés definir la fecha en que se cobrará la deuda del cliente.
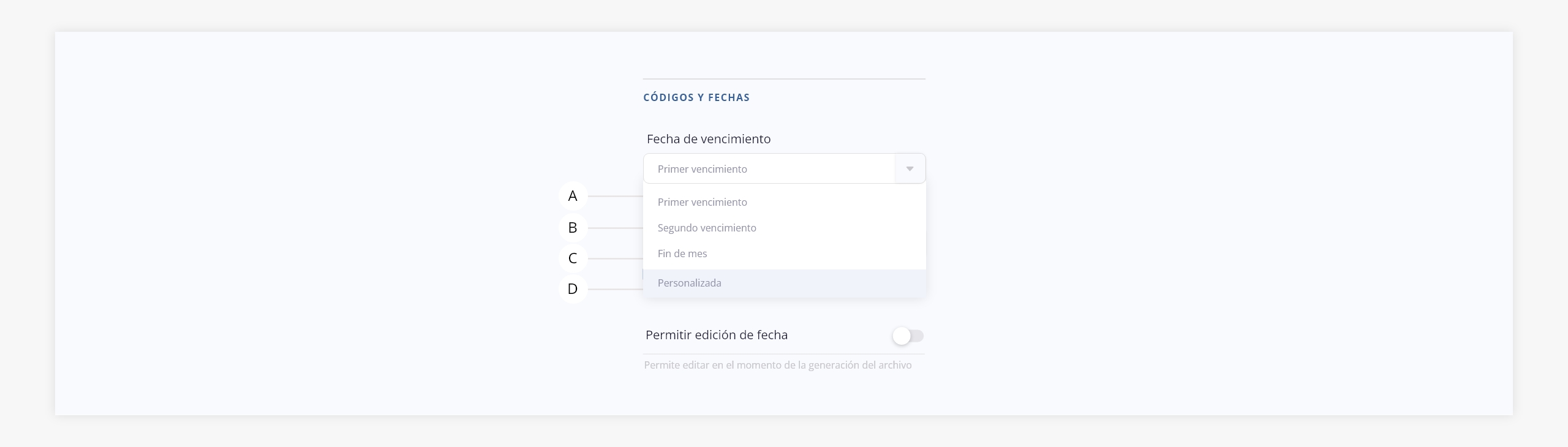
a) Primer vencimiento. El sistema establecerá como fecha de cobro el día del primer vencimiento de la factura del cliente.
b) Segundo vencimiento. El sistema establecerá como fecha de cobro el día del segundo vencimiento definido en la factura.
c) Fin de mes. Se utilizará como fecha de cobro el último día hábil del mes.
d) Personalizada. Podrás definir una fecha específica. Al seleccionar esta opción, se habilitará automáticamente el campo de fecha personalizada indicado en el inciso ‘11’ de este documento.11) Fecha personalizada. Este campo se habilita si seleccionaste la opción «Personalizada» en el campo anterior. Debés indicar el número del día que se utilizará como fecha de cobro al generar el archivo.
Además, podés marcar el checkbox «Fecha correspondiente al mes próximo». Al hacerlo, la fecha indicada no se aplicará al mes en curso, sino al siguiente.
Por ejemplo, si estamos en febrero, seleccionás el día 15 y activás esta opción, la fecha de cobro será el 15 de marzo.
12) Permitir edición de fecha. Permite editar la fecha de vencimiento al momento de generar el archivo de presentación de deudas a Prisma.
13) Configurar. Guarda los parámetros previamente configurados.
14) Activar Prisma Visa Débito 1. Activá la entidad/pasarela de pago para poder utilizarla. Caso contrario, la entidad se encontrará configurada pero sin posibilidad de ser utilizada.
Una vez configurada la entidad, la misma figurará dentro de tus medios de pagos habilitados:
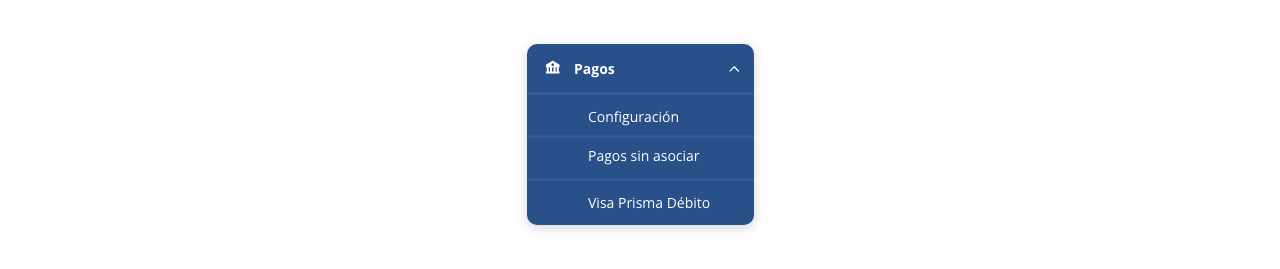 Al seleccionar la opción «Prisma Visa Débito», podrás generar el archivo de deudas para presentar a la entidad, procesar las cobranzas resultantes para que se reflejen en el sistema y acceder al historial de presentaciones anteriores.
Al seleccionar la opción «Prisma Visa Débito», podrás generar el archivo de deudas para presentar a la entidad, procesar las cobranzas resultantes para que se reflejen en el sistema y acceder al historial de presentaciones anteriores.
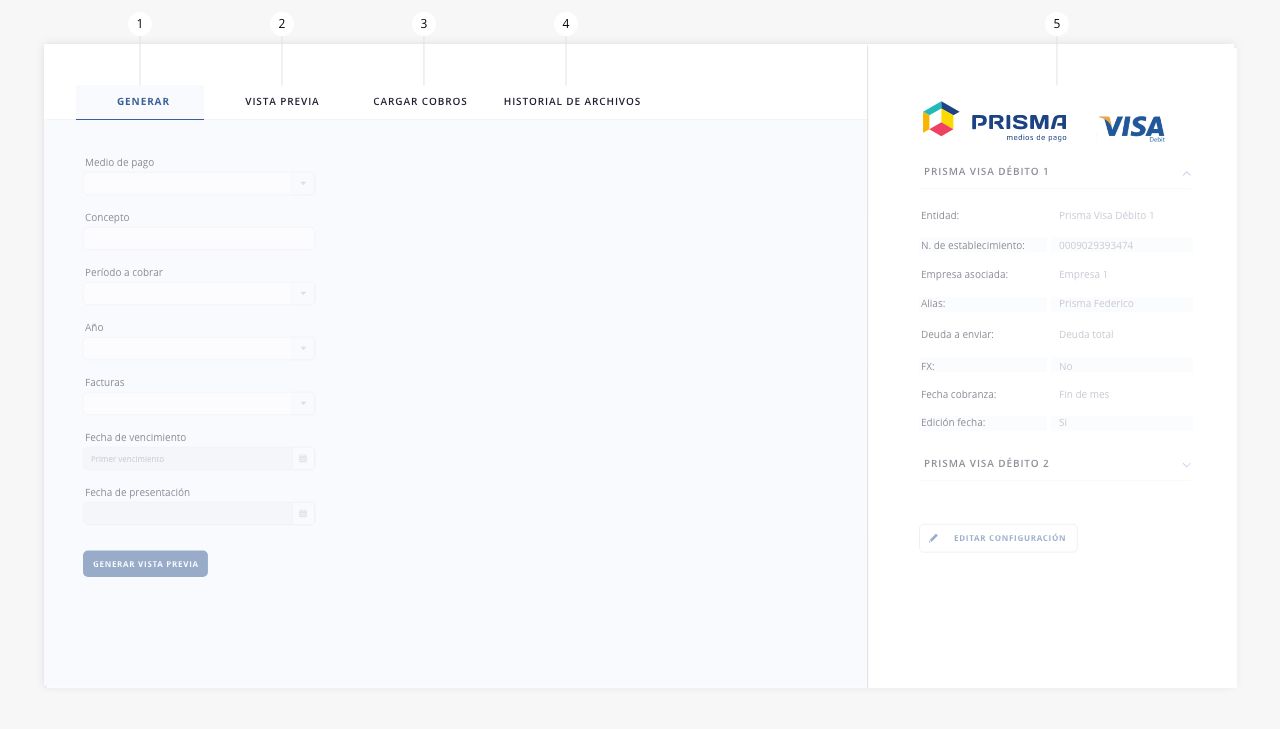
- Generar
- Vista Previa
- Cargar Cobros
- Historial de archivos
- Panel lateral
.
.
1. Generar.
Para poder procesar las cobranzas, es necesario crear un archivo de presentación de las deudas de tus clientes que tengan previamente configurado este medio de pago:
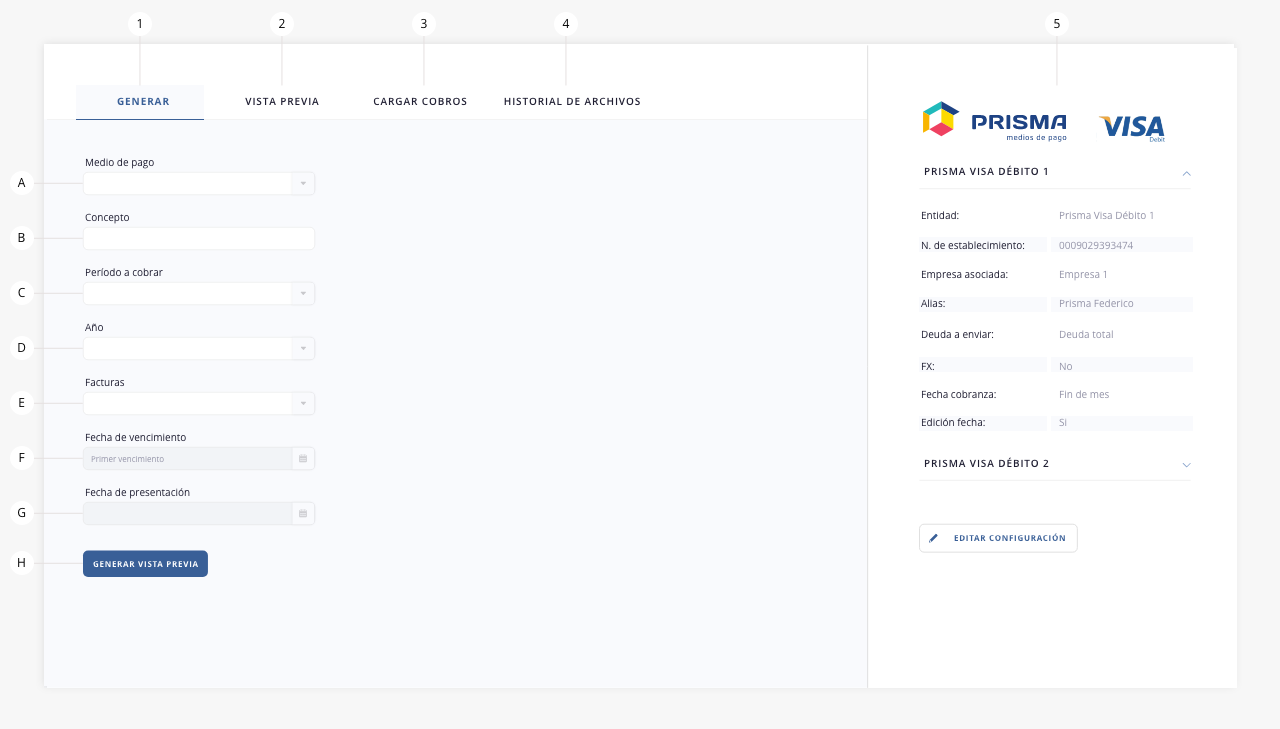
- a. Medio de pago. Permite seleccionar sobre cual entidad de las que tengas configuradas (Prisma Visa Débito 1, Prisma Visa Débito 2, Prisma Visa Débito 3, Prisma Visa Débito 4, Prisma Visa Débito 5) deseás operar.
- b. Concepto. Concepto que figurará en el resumen de gastos proporcionado por VISA débito.
- c. Período a cobrar. Indicá que mes se desea cobrar.
- d. Año. Año al que corresponde el cobro a realizar.
- e. Facturas. Podrás seleccionar entre manuales, mensuales (es decir masivas) o ambas.
- f. Fecha de vencimiento. Corresponde a la fecha de vencimiento establecida en la configuración de la entidad. Este campo solo será editable si, después de definir una fecha, activaste el switch de «Permitir edición de fecha».
- g. Fecha de presentación. Corresponde a la fecha de presentación del archivo a Prisma Visa Débito , debe ser posterior a la fecha del día.
- h. Generar vista previa. Permite una previsualización de los elementos a enviar.
.
2. Vista Previa.
Después de completar los campos del tab ‘Generar’ (inciso 1), al presionar el botón «Generar vista previa» de ese formulario, podrás acceder a una previsualización de los elementos a enviar a Prisma Visa débito:
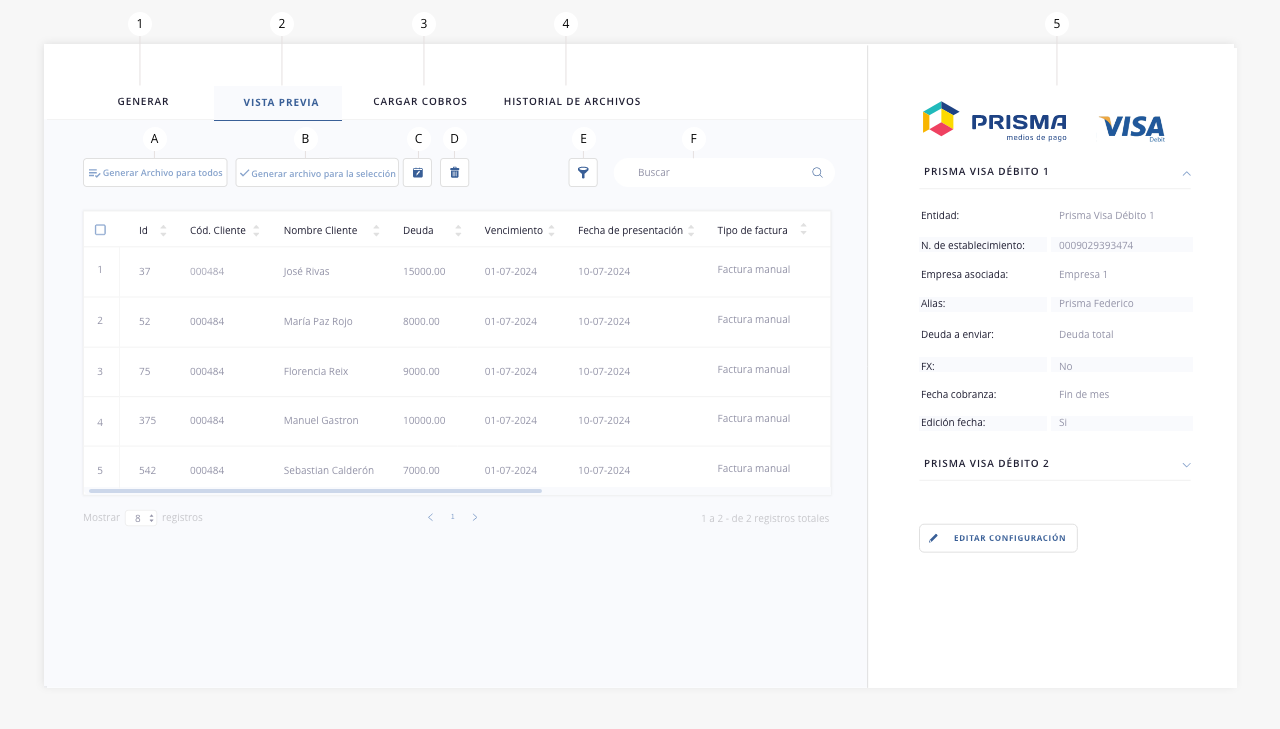
- a. Generar archivo para todos. Realiza la generación del archivo incluyendo la totalidad de registros existentes. Tené en cuenta que si utilizás ‘Generar archivo para todos’, también se presentarán a Prisma los registros que no están visibles en la pantalla.
- b. Generar archivo para la selección. Mediante el check de selección podrás seleccionar la cantidad de registros que consideres y luego generar archivo.
- c. Editar fecha. Permite la edición de las fechas de vencimiento de los códigos. Esta herramienta puede ejecutarse mediante una selección múltiple.
- d. Eliminar. Permite eliminar de forma definitiva el/los registro/s seleccionado/s de la base de datos.
- e. Filtro. En caso que necesites realizar un filtrado de tu listado, deberás hacerlo mediante esta herramienta, pudiendo segmentar tus registros por vencimiento, fecha de presentación, tipo de factura, tipo de comprobante:
.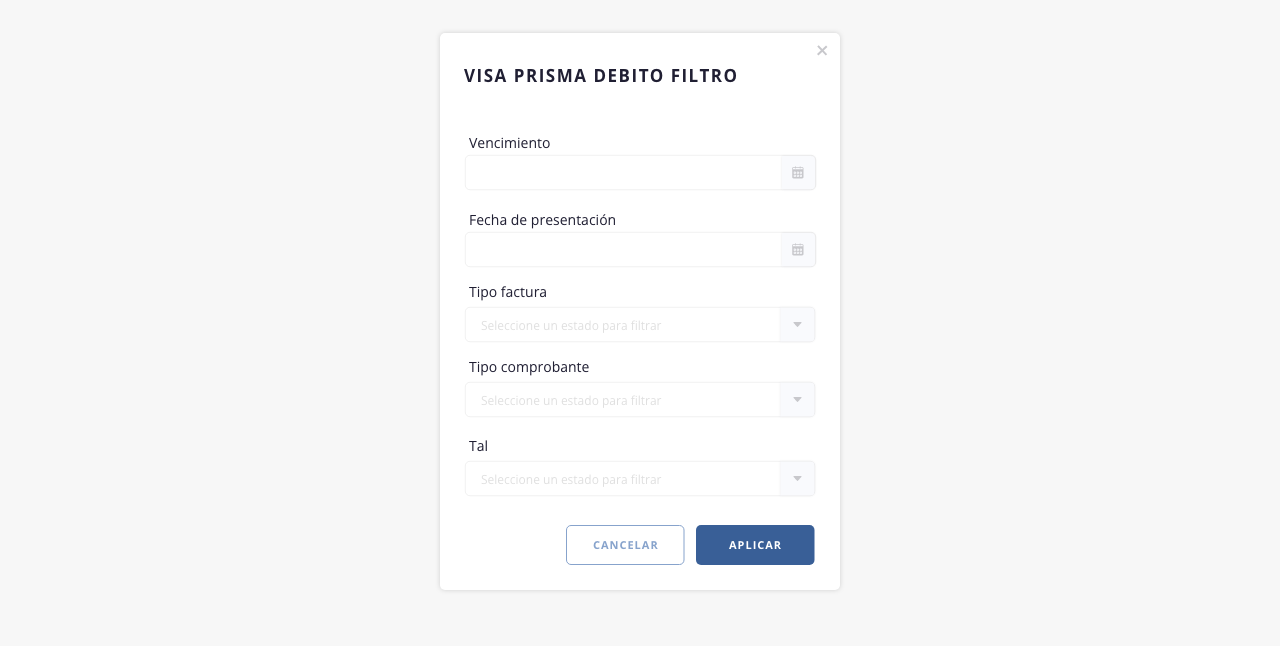
- f. Buscar. Permite realizar una búsqueda dentro del listado.
.
3. Cargar cobros.
Una vez procesadas las cobranzas realizadas sobre tus clientes, mediante este elemento podrás subir a ISPCube el archivo de cobranzas proporcionado por PRISMA y procesar dentro del sistema el correcto cobro, error u otro estado del proceso de cobranza realizado.
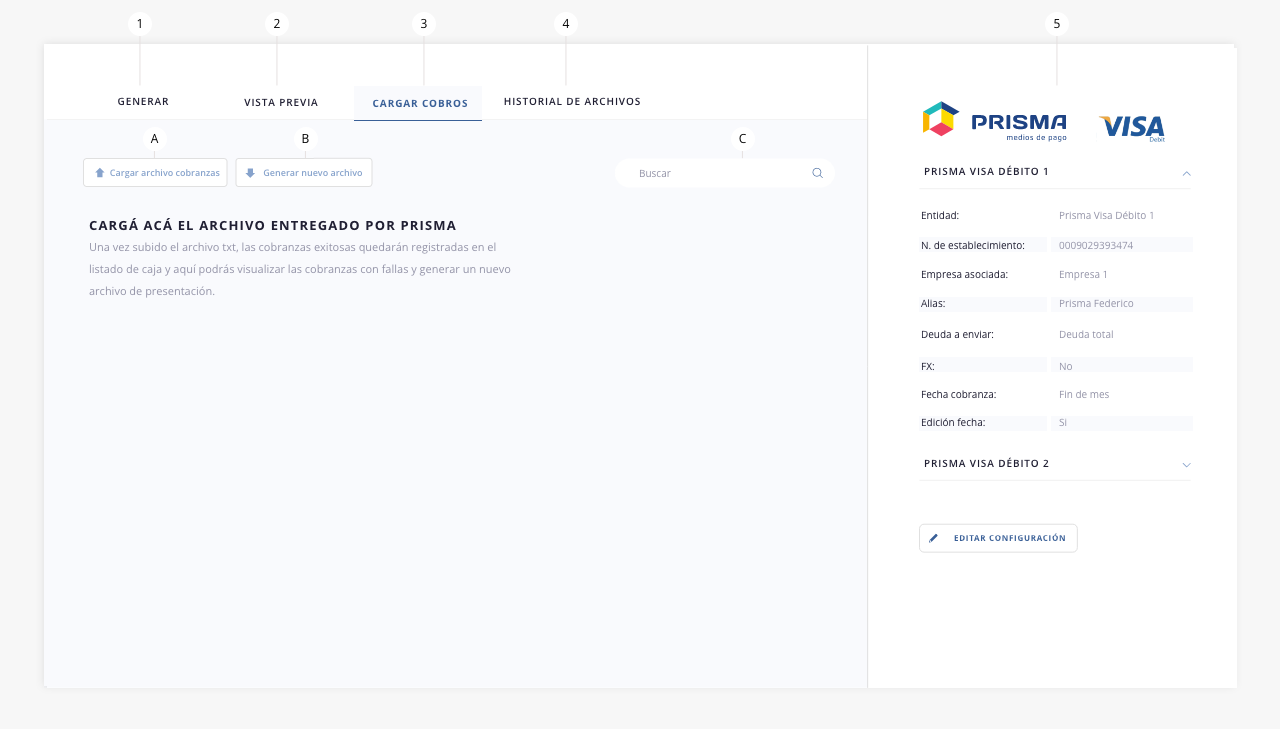
- a. Cargar archivo de cobranzas. Mediante este elemento será factible la carga del archivo proporcionado por Prisma.
.
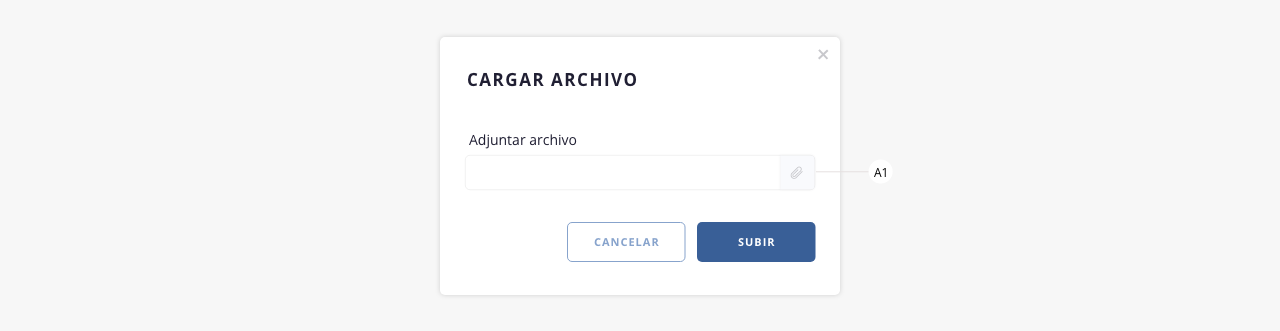
a1) Adjuntar archivo. Subí acá el archivo de cobranzas realizadas proporcionado por PRISMA.
Una vez finalizado el procesamiento del archivo de cobranzas, ISPCube nos devolverá un detalle similar al que podrás visualizar a continuación, en el cual se informará el resultado del mismo:
Las cobranzas exitosas quedarán registradas en el listado de Caja «Finanzas > Caja» y acá observarás un listado con los pagos que tuvieron algún tipo de falla en su procesamiento, dándonos la posibilidad de evaluar el caso y volver a generar un archivo para estas cobranzas pendientes.
- b. Generar nuevo archivo. Seleccionando aquellos pagos que presentaron fallas del listado y luego presionando este botón, el sistema nos abrirá un modal para generar una nueva fecha de presentación:
.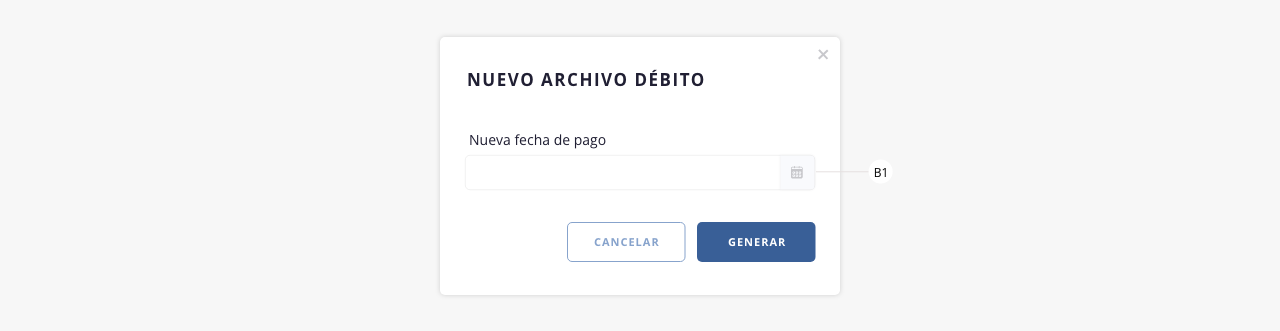
b1) Nueva fecha de pago. Definí una nueva fecha de pago.
- c. Buscar. Permite realizar una búsqueda dentro del listado.
.
4. Historial de archivos.
El sistema nos dejará un registro de cada una de las presentaciones realizadas con sus datos esenciales:
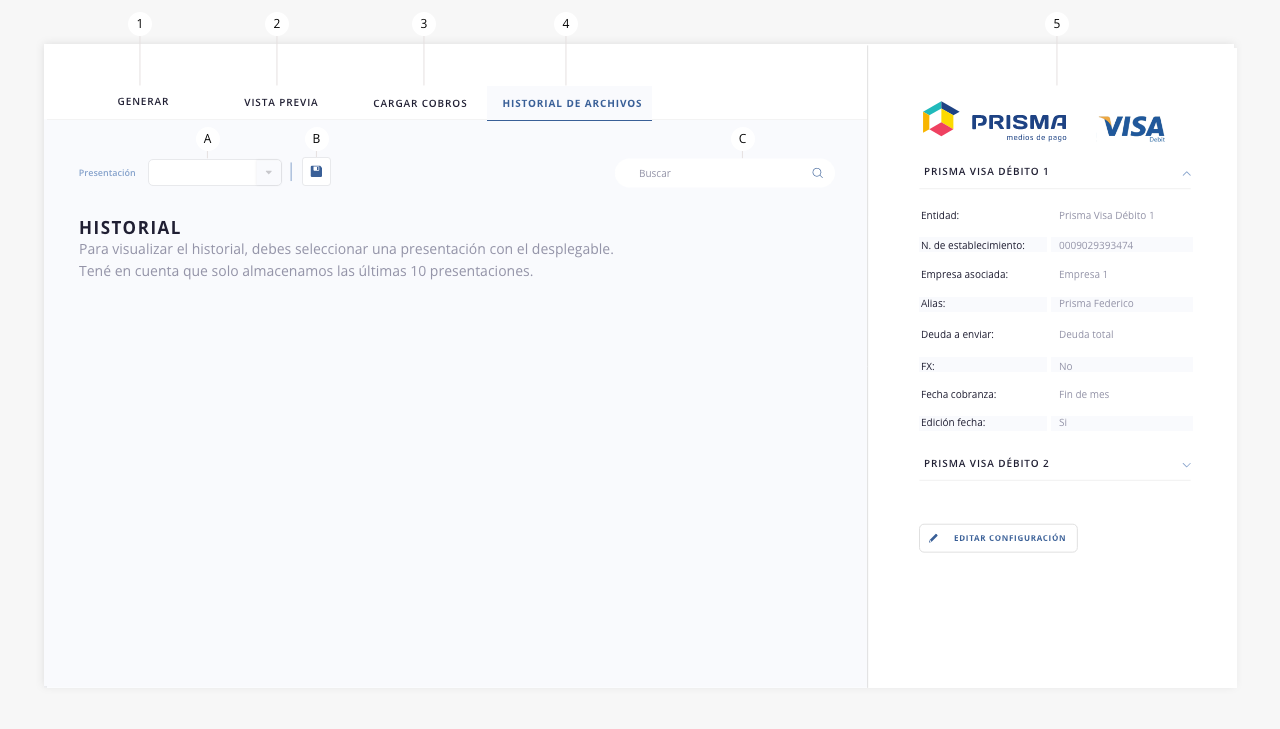
Dentro del apartado ‘Historial presentaciones’, encontraremos los siguientes elementos:
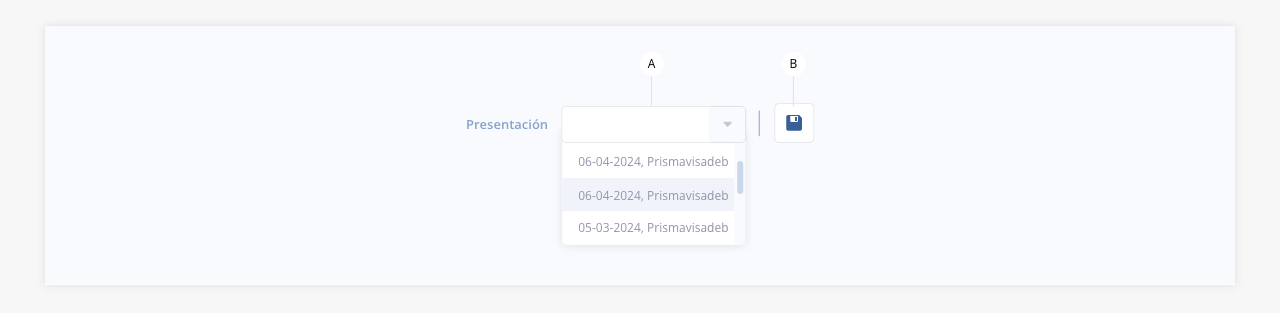
- a. Presentación. En este dropdown se encontrarán las presentaciones realizadas. Una vez que realices la selección podrás visualizar todos los elementos relacionados a esa presentación puntual.
.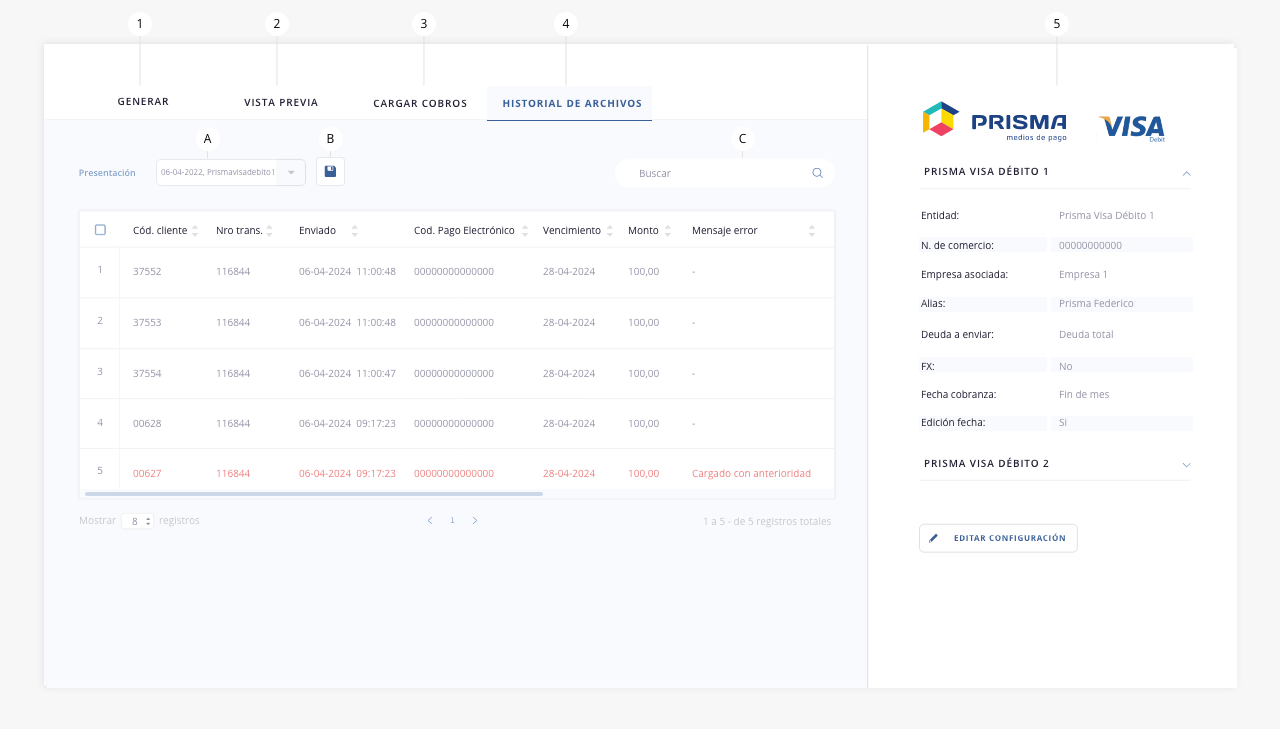
- b. Exportar. Permite exportar la información visualizada en pantalla, en formato PDF o XLS.
- c. Buscar. Permite realizar una búsqueda dentro del listado.
.
5 . Panel lateral.
En esta columna podrás ver y, en caso que lo requieras, editar los datos configurados de Prisma Visa Débito:
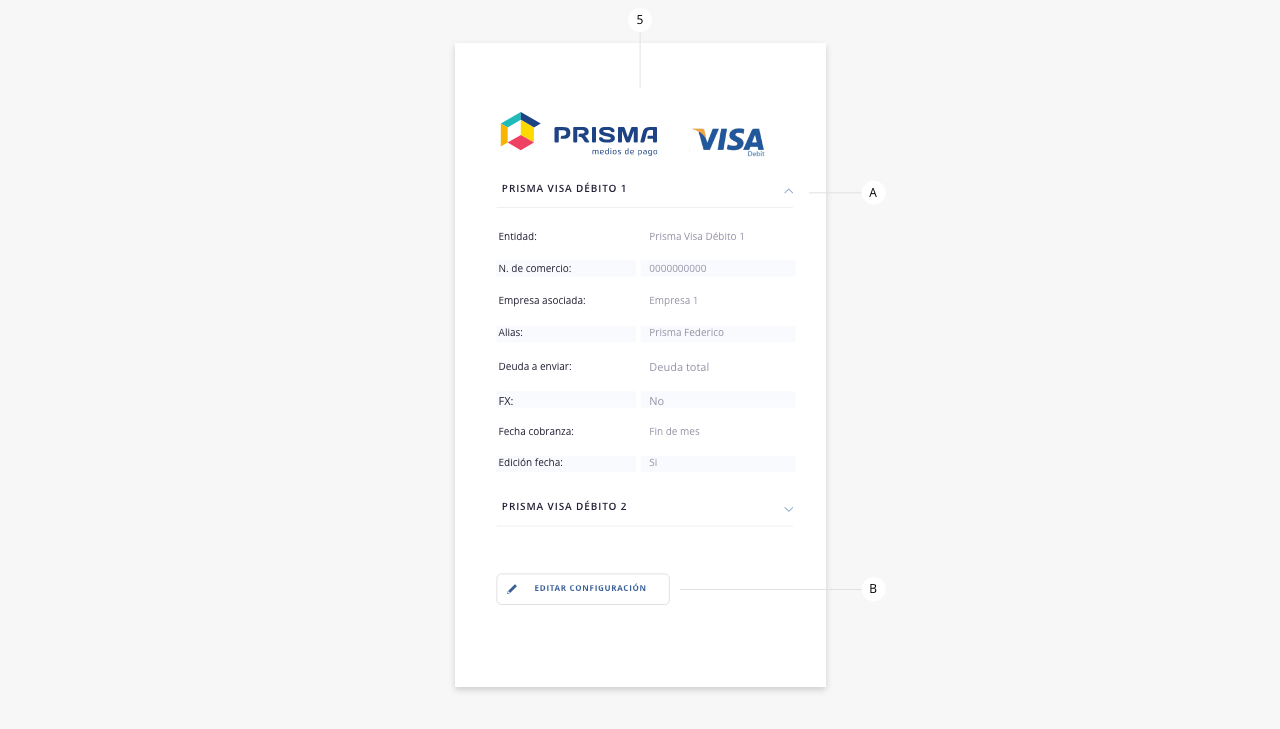
- a. Botón desplegable. Muestra/oculta un resumen de los datos resguardados en la configuración de la entidad.
- b. Editar configuración. Permite acceder a la configuración de la entidad para editar su información.
.