
Banco Santa Fe – Punta de caja
En este documento definiremos los elementos que conforman la entidad bancaria Banco Santa Fe (Punta de caja), su proceso de configuración y el método de presentación de archivos destinados al procesamiento de pagos de tus clientes.

Lo primero que vas a tener que hacer es ingresar al formulario de configuración del medio de pago. Para ello, ingresá a Pagos | Configuración y, una vez que estés dentro del apartado, buscá dentro del sector bancos, ‘BSF Punta de Caja’.
Una vez localizado hacé click sobre el ícono «editar» para acceder a su formulario de configuración.
Recordatorio: ISPCube es un sistema multiempresa, podrás configurar hasta cinco empresas distintas.
Esto tiene impacto en la configuración de los medios de pago, ya que será factible configurar una cuenta distinta para cada empresa.Ejemplo: el ISP posee dos empresas configuradas en el sistema, al momento de configurar el medio BSF Punta de Caja, visualizará dos tabs, BSF Punta de Caja 1 y BSF Punta de Caja 2. En cada uno de esos tabs, se encontrará el formulario de configuración del medio de pago. También podrá optar por configurar una sola cuenta BSF Punta de Caja y asignarla a todas sus empresas, desestimando el segundo tab.
.
¡Importante!
Al completar y guardar la información del formulario, no te olvides de activar el switch «Activar BSF Punta de Caja 1» (inciso 15) para poder comenzar a utilizarlo.
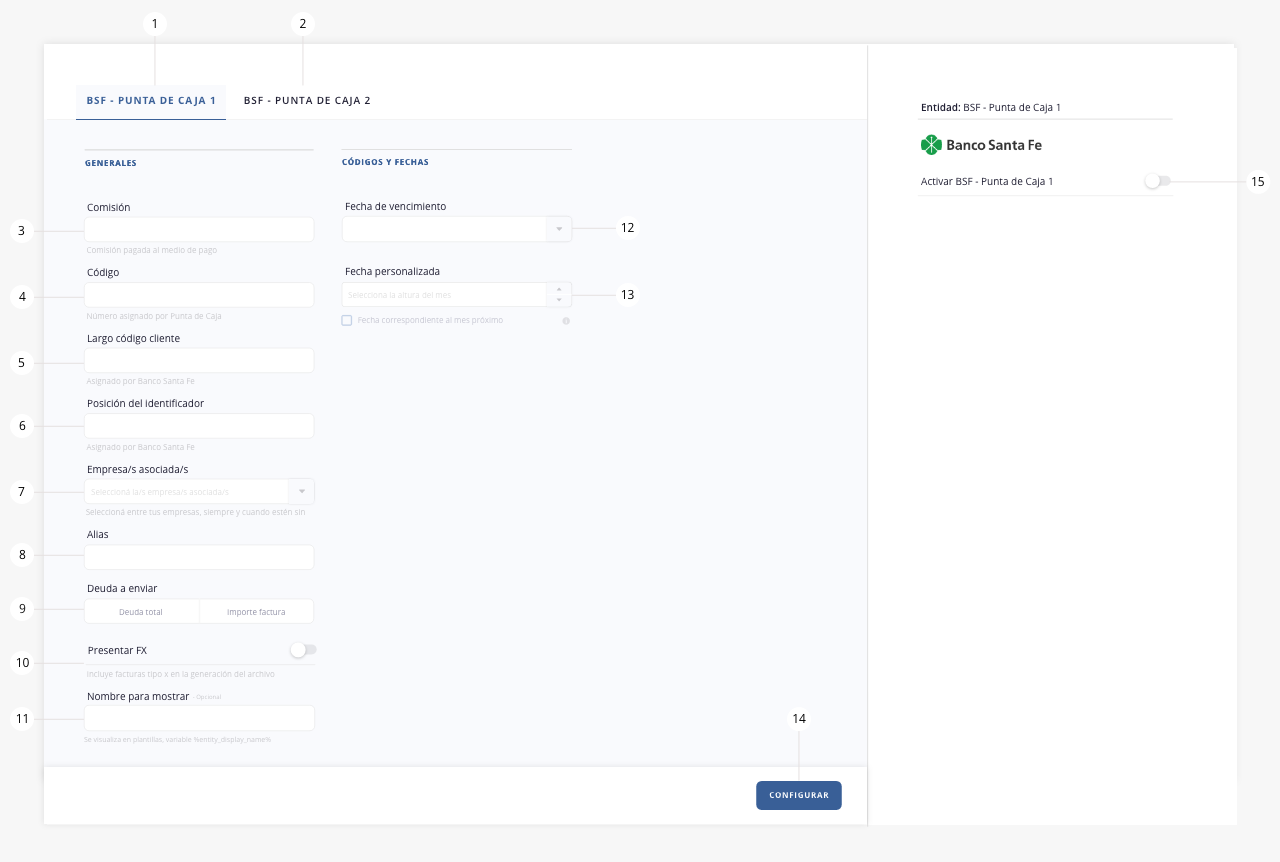
Procederemos a definir los elementos que conforman la entidad BSF – Punta de caja:
1) BSF – Punta de caja 1. Tab disponible para configurar la entidad Banco Santa Fe (Punta de Caja 1). Recordá que vas a tener disponibles tantos tabs como empresas tengas configuradas en ISPCube.
2) BSF – Punta de caja 2. Tab disponible para configurar la entidad Banco Santa Fe (Punta de Caja 2). Recordá que vas a tener disponibles tantos tabs como empresas tengas configuradas en ISPCube.
.
Generales
3) Comisión. Comisión pactada con la entidad por la prestación del servicio. Completando este valor, podrás ver reflejado en el tablero de finanzas la comisión cobrada por la entidad. Este campo es de carácter opcional.
4) Código. Código proporcionado por el propio Banco Santa Fe. En caso de no poseer el mismo, recomendamos que te contactes con tu oficial de negocios.
5) Largo código cliente.
6) Posición del identificador.
7) Empresa/s asociada/s. Definí cuál de tus empresas asociar a la cuenta BSF Punta de Caja que estás configurando. Vas a poder asociar múltiples empresas a una misma cuenta, pero no será posible configurar distintas cuentas del mismo medio a una misma empresa.
8) Alias. Podrás definir un nombre identificatorio a la cuenta. Este es un campo administrativo opcional.
9) Deuda a enviar. Elegí el tipo de deuda a enviar a Banco Santa Fe, entre la deuda total del cliente o el monto de la última factura emitida.
10) Presentar FX. Podrás activar / desactivar la presentación de deudas a la hora de la generación del archivo, para clientes que generen presupuestos (FX).
11) Nombre para mostrar. Podrás asignarle un nombre al medio de pago, para incluir en tus plantillas. La variable asociada será «%entity_display_name%». Este campo es de carácter opcional.
.
Códigos y fechas
12) Fecha de vencimiento. Define la fecha de vencimiento de las deudas presentadas a Banco Santa Fe, podrás seleccionar entre las opciones: primer vencimiento / segundo vencimiento / fin de mes / personalizada.
13) Fecha personalizada. Este campo se habilita si en el punto anterior seleccionaste «Fecha personalizada». Indicá con un valor numérico el día en que vence dicha fecha.
En este campo también podrás tildar el box «fecha correspondiente al mes próximo», el cual indica que no se contemplará esa fecha para el mes en curso, sino que para el siguiente mes.
Por ejemplo. Si estamos en Febrero y seleccionás fecha personalizada, número 15, y luego tildás ‘Fecha correspondiente al mes próximo‘, la fecha de cobro será el día 15 de Marzo.
13) Configurar. Guarda los parámetros configurados.
14) Activar BSF Punta de Caja 1. Activá la entidad/pasarela de pago para poder utilizarla. Caso contrario, la entidad se encontrará configurada pero sin posibilidad de ser utilizada.
Una vez realizada la configuración de BSF Punta de caja, dispondrás de la entidad creada en el sector lateral izquierdo de la pantalla, dentro del menú PAGOS | BSF – Punta de Caja. Allí podrás acceder a la utilidad de generación y presentación de archivos de débitos.
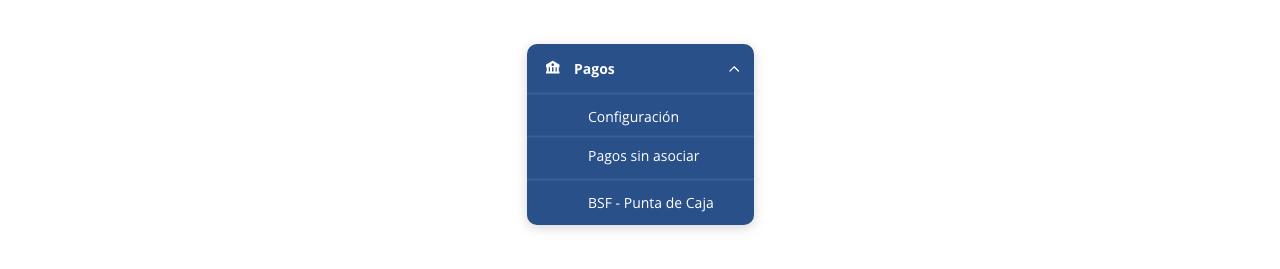
1. Subir cobranzas.
Acá podrás cargar el archivo proporcionado por Banco Santa Fe:
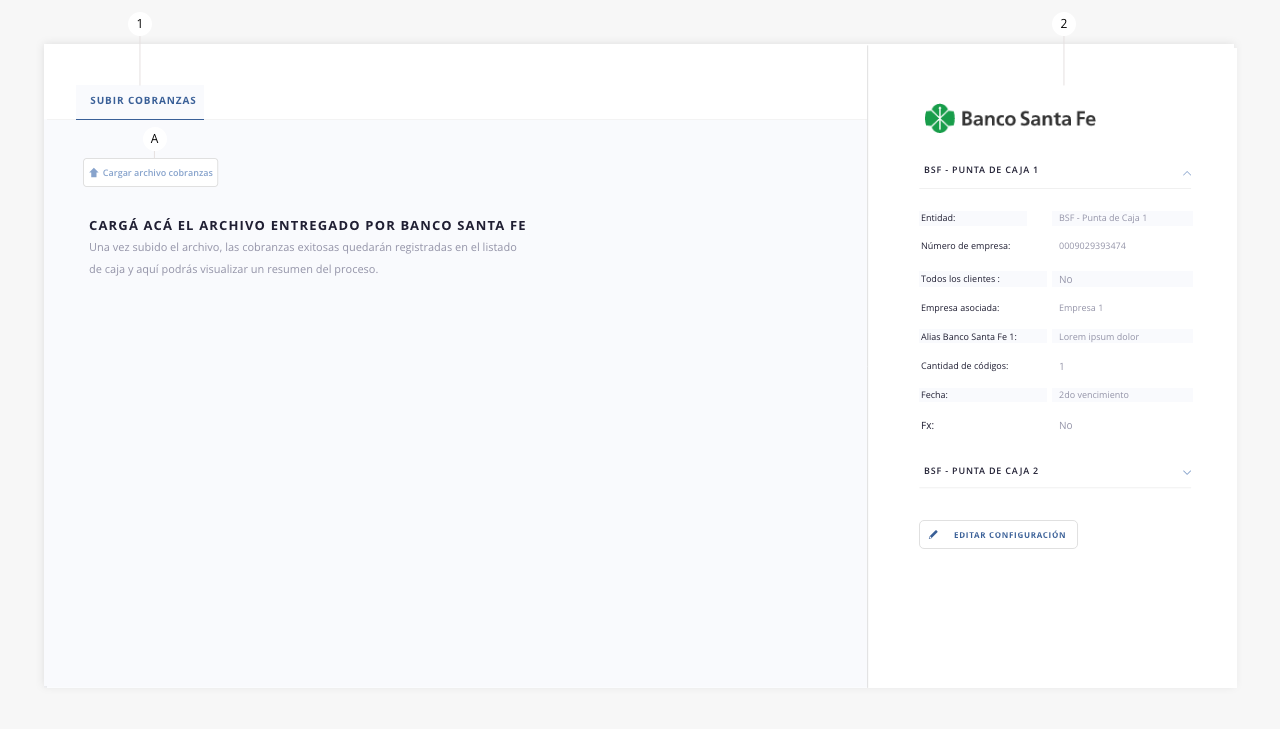
- a. Cargar archivo cobranza. Subí acá el archivo de cobranzas proporcionado Banco Santa Fe.
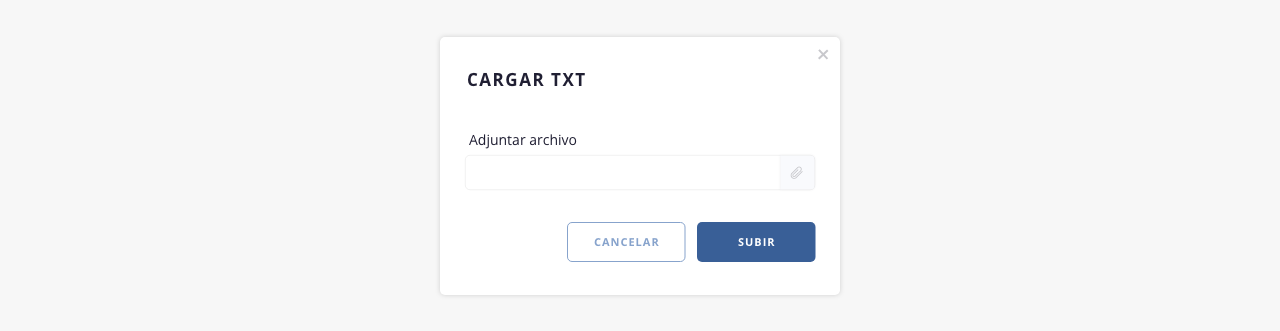
Una vez finalizado el procesamiento de cobranzas, el sistema permitirá visualizar un resumen con el resultado del proceso:
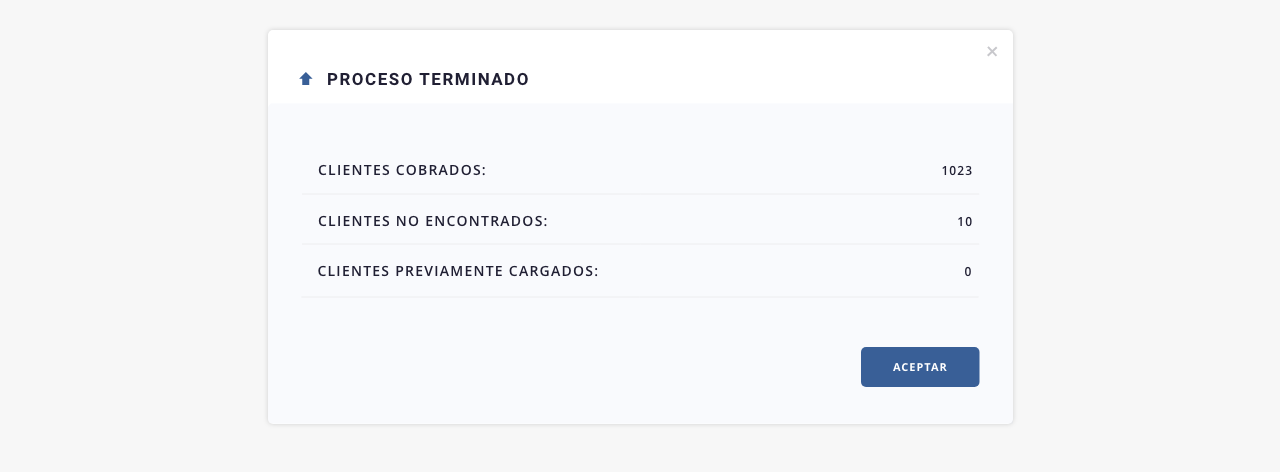
.
2. Panel lateral.
En esta columna podrás ver y, en caso que lo requieras, editar los datos configurados del medio de pago.
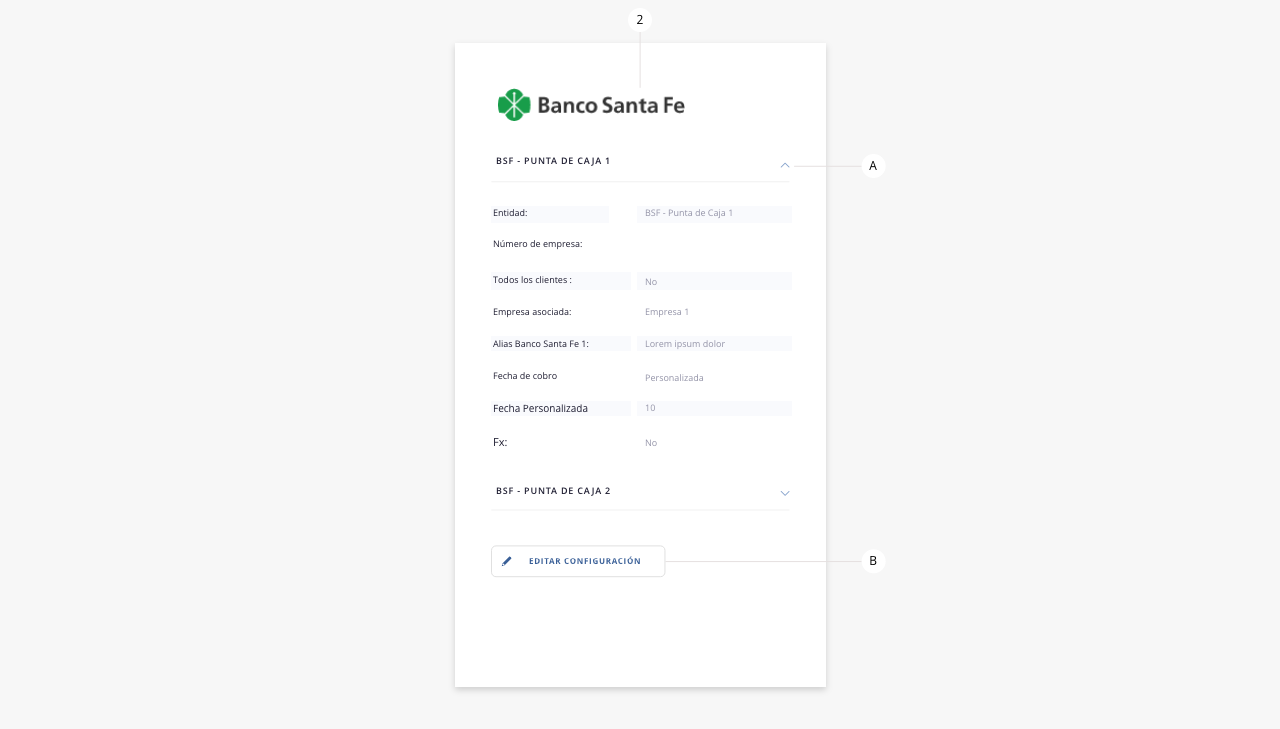
- a. Botón desplegable. Muestra/oculta un resumen de los datos de la configuración de la entidad.
- b. Editar configuración. Podrás acceder a la configuración general de la entidad para editar su información.
.
