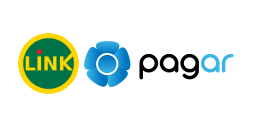
Link Pagar
Antes de comenzar con la configuración específica de este medio de cobranza, es necesario aclarar, que el proceso presentado a continuación, corresponde a una integración de tipo semi-automática.
Basándonos en la documentación brindada por la entidad, se confeccionó un proceso que generará el archivo respetando el formato establecido por Link Pagar.
De esta manera, mes a mes, generarás el archivo y lo presentarás a la entidad desde nuestro software. La entidad procesará sus débitos informados y devolverá una respuesta en otro archivo.
Por último, podrás subir a ISPCube la respuesta enviada para que las cobranzas resultantes impacten en el sistema.
¡Importante!
Solicitud:
- Cuando realices el alta del servicio en Pagar, tendrás que indicar que deseás utilizar el método «Pagar CON ENVÍO DE BASE DE DEUDA».
.Requisitos para la generación del archivo para Pagar:
- La deuda del cliente involucrado debe ser mayor a $0. Claramente si el cliente no presenta deuda no será informado en el archivo.
- El Cliente NO debe ser considerado como «Gratis».
- Debe existir al menos un comprobante del tipo de presentación que se desee realizar en dicho envío (no cuentan facturas anuladas).
- No serán incluidos en el proceso clientes eliminados.

Lo primero que vas a tener que hacer es ingresar al formulario de configuración del medio de pago. Para ello, ingresá a Pagos | Configuración y, una vez que estés dentro del apartado, buscá dentro del sector bancos, «Link Pagar».
Una vez localizado hacé click sobre el ícono «Editar» para acceder a su formulario de configuración.
Recordatorio: ISPCube es un sistema multiempresa, podrás configurar hasta cinco empresas distintas.
Esto tiene impacto en la configuración de los medios de pago, ya que será factible configurar una cuenta distinta para cada empresa.Ejemplo: el ISP posee dos empresas configuradas en el sistema, al momento de configurar el medio Link Pagar, visualizará dos tabs, Link Pagar 1 y Link Pagar 2. En cada uno de esos tabs, se encontrará el formulario de configuración del medio de pago. También podrá optar por configurar una sola cuenta Link Pagar y asignarla a todas sus empresas, desestimando el segundo tab.
¡Importante!
Al completar y guardar la información del formulario, no te olvides de activar el switch «Activar LinkPagos 1» (inciso 18) para poder comenzar a utilizarlo.

Nota: esta imagen se relaciona a un escenario en el que existen configuradas dos empresas dentro de ISPCube, por ello se visualiza Pagar 1 y Pagar 2.
1) Pagar 1. Tab disponible para configurar Pagar 1. Recordá que vas a tener disponibles tantos tabs como empresas tengas configuradas en ISPCube.
2) Pagar 2. Tab disponible para configurar Pagar 2. Recordá que vas a tener disponibles tantos tabs como empresas tengas configuradas en ISPCube.
.
Generales
3) Comisión. Comisión pactada con la entidad por la prestación del servicio. Completando este valor, podrás ver reflejado en el tablero de finanzas la comisión cobrada por la entidad. Este campo es opcional.
4) Código. Código asignado a la empresa por la entidad para operar con el servicio. Generalmente son 3 dígitos.
5) Largo código cliente. Cuando firmás el convenio con Pagar, el mismo establece una longitud de usuario en el anexo que envía. Esto básicamente es el número que ingresará el cliente al momento de efectuar el pago.
ISPCube envía por defecto el código de cliente completado con «ceros» por delante hasta una longitud total de 14 caracteres. Es decir si tenemos al cliente «000123» por ejemplo, su identificador de abonado será «00000000000123».
¡Importante! Una vez establecida la longitud del identificador de usuario con Pagar, no podrás alterarlo, por lo que tendrás que configurar este parámetro inicialmente una sola vez. También es fundamental tener en cuenta que el código de cliente es unívoco, por lo que será imprescindible para identificar correctamente las cobranzas a imputar en el sistema.
6) Posición código cliente. Es la ubicación que Pagar asigna para posicionar al código de cliente que identifica al abonado. El software viene preconfigurado con el valor 0; si la ubicación es distinta, deberá modificarse según corresponda.
7) ¿Utiliza convenio con salto de línea?. Dentro del convenio establecido, Pagar te informará si su formato de archivo incluye o no saltos de línea. Por defecto, el sistema no tiene configurado el salto de línea.
8) Generar a todos los clientes. Creará un código de Pagar independientemente de la entidad asignada al cliente puntual. Por defecto el sistema no tiene configurado generar el código de Pagar a todos los clientes.
9) Presenta Fx. Podrás definir positiva o negativamente la presentación de facturas X en la generación del archivo de deudas.
Nota. Recordá que este punto esta relacionado con la configuración de plantillas. Si no vas a presentar Fx en Pagar, dicha variable no debería estar configurada en el diseño de las mismas.
10) Empresas asociadas. Definí cuál de tus empresas asociar a la cuenta Link Pagar que estás configurando. Vas a poder asociar múltiples empresas a una misma cuenta, pero no será posible configurar distintas cuentas del mismo medio a una misma empresa.
11) Deuda a enviar. Definí si la deuda que se presentará a Link Pagar, será la deuda actual, deuda al facturar o importe factura (importe de la última factura mensual).
– Deuda actual: Presenta a Link Pagar la deuda actual del cliente, al momento de generar la presentación. Por ejemplo, si en el momento de generar el archivo de deudas para presentar a Link Pagar, el cliente tiene una deuda de $20.000, el monto que se presentará a Link Pagar será exactamente $20.000.
– Deuda al facturar: El monto que se presentará a Link Pagar incluirá tanto la deuda pendiente del cliente en el momento de la facturación, como el importe de su última factura mensual. Por ejemplo, si se emite una factura por $20.000 el 1ro de enero, y en ese momento el cliente tenía una deuda de $10.000, el monto total que se presentará a Link Pagar será de $30.000. Este monto permanecerá fijo, independientemente de los movimientos que la cuenta corriente del cliente sufra hasta la próxima presentación.
– Importe factura: Se presentará a Link Pagar el importe de la última factura mensual.
12) Nombre para mostrar. Podrás asignarle un nombre al medio de pago, para incluir en tus plantillas. La variable asociada se encuentra bajo el nombre «Nombre para mostrar». Este campo es de carácter opcional.
.
Códigos y fechas
13) Códigos por Cliente. El sistema te permitirá indicar si querés generar uno o dos códigos por cliente.
¡Importante! Los códigos por clientes están relacionados con la configuración de recargos.
Si tu configuración es “Recargo mes en curso”, tendrás habilitada la opción de dos códigos. Por el contrario, si tu configuración es “Recargo próxima facturación” o no tenés configurado ningún recargo, tendrás disponible el uso de un solo código. Para más información, dirigite al módulo Recargos.
14) Fecha de validez código 1. Configurá acá la primera fecha de validez del código. Podrás seleccionar entre los parámetros: Primer vencimiento / Segundo vencimiento / Fin de mes / Personalizada.
15) Fecha personalizada. Este campo se habilita si en el punto anterior definiste la fecha de validez como «Personalizada».
Podrás indicar con un valor numérico el día en que vence la validez de dicho código.
También podés tildar el box «Fecha correspondiente al mes próximo», que indica que esa fecha no se considerará para el mes en curso, sino para el siguiente mes.
16) Permitir edición de fecha. Permite modificar la fecha de validez de la deuda al momento de generar el archivo.
En caso de que definas dos códigos por cliente en el inciso 13, dispondrás de los mismos campos (14, 15 y 16), para configurar tu segundo código.
17) Configurar. Guarda los parámetros configurados.
18) Activar. Activá el medio de pago para comenzar a utilizarlo. Caso contrario, quedará configurado el formulario pero no tendrá impacto en el sistema.
Una vez configurada la entidad «Link Pagos», la misma figurará dentro de tus medios de pagos habilitados:
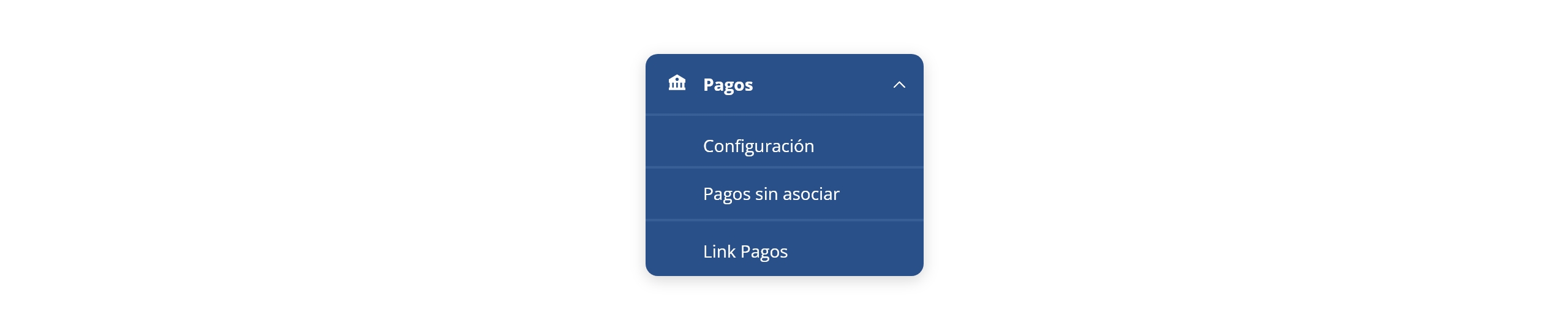
Desde allí, podrás acceder a la herramienta para generar y presentar las deudas de tus clientes a «Pagar», y también gestionar el procesamiento de cobranzas.
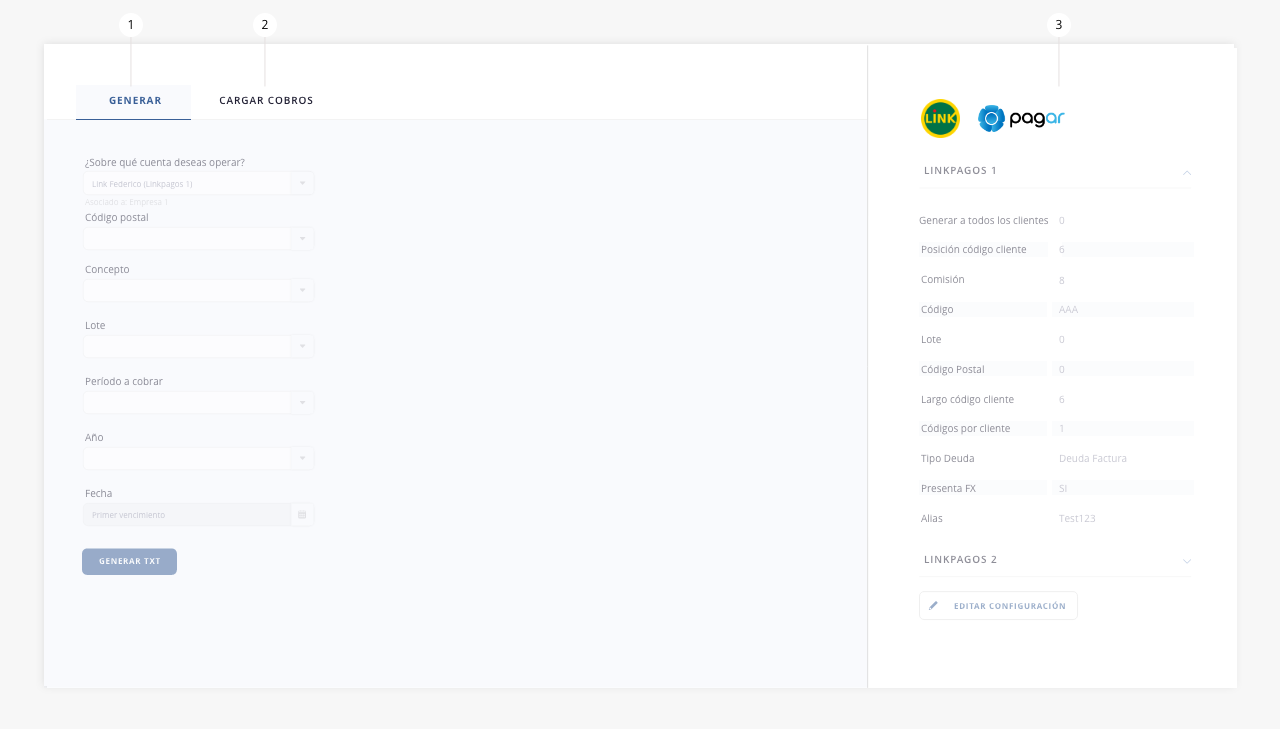
- Generar
- Cargar cobros
- Panel lateral
.
.
1. Generar
Mediante esta pestaña podrás generar el archivo de presentación de deudas para Link Pagar:
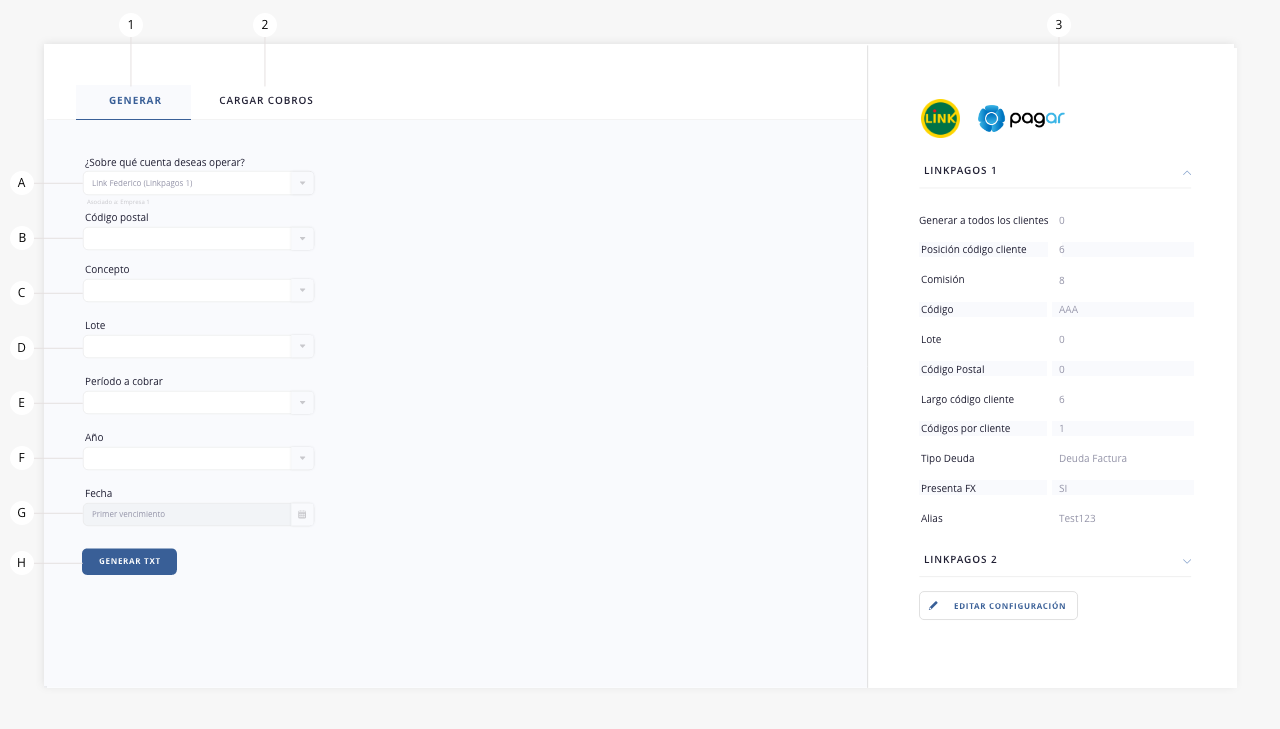
- a. ¿Sobre qué cuenta deseas operar?. Seleccioná sobre cuál de las entidades configuradas deseás operar (LinkPagos 1, LinkPagos 2, LinkPagos 3, LinkPagos 4, LinkPagos 5).
- b. Código Postal. En este campo podrás seleccionar un código postal o dejarlo en blanco para incluir todos los clientes. Si elegís un código postal, el archivo solo incluirá a los clientes de esa zona. Si lo dejás en blanco, se exportarán todos los clientes afectados, sin importar su código postal. Los códigos postales que figuran acá, son los dados de alta en el módulo Configuración > Códigos postales.
- c. Concepto. En este campo se reflejarán la cantidad de presentaciones que se van realizando a la entidad durante el período seleccionado.
- d. Lote. Este campo indica el número de archivos a generar. Si deseás exportar un solo archivo, dejá el valor en 1. Si preferís dividirlo en dos archivos, cambiá el valor a 2. Por defecto, debe dejarse en 1.
- e. Período a cobrar. Corresponde al mes sobre el cual vas a generar los archivos de intercambio.
- f. Año. Corresponde al año sobre el cual vas a generar los archivos de intercambio.
- g. Corresponde a la fecha de validez del código establecido en la configuración de la entidad. Este campo solo podrá editarse si, en el formulario de configuración de la entidad, activaste el switch «Permitir edición de fecha» después de definir una fecha de vencimiento.
- h. Generar txt. Una vez configurados todos los campos anteriormente detallados, estarás en condiciones de generar el archivo .txt de intercambio.
.
2. Cargar cobros
Aquí podrás procesar las cobranzas realizadas. Una vez presentado el archivo de deudas a Pagar, la entidad procesará los débitos informados y devolverá una respuesta en otro archivo.
En esta instancia deberás subir al sistema la respuesta enviada por Pagar, para que las cobranzas resultantes impacten en el sistema.
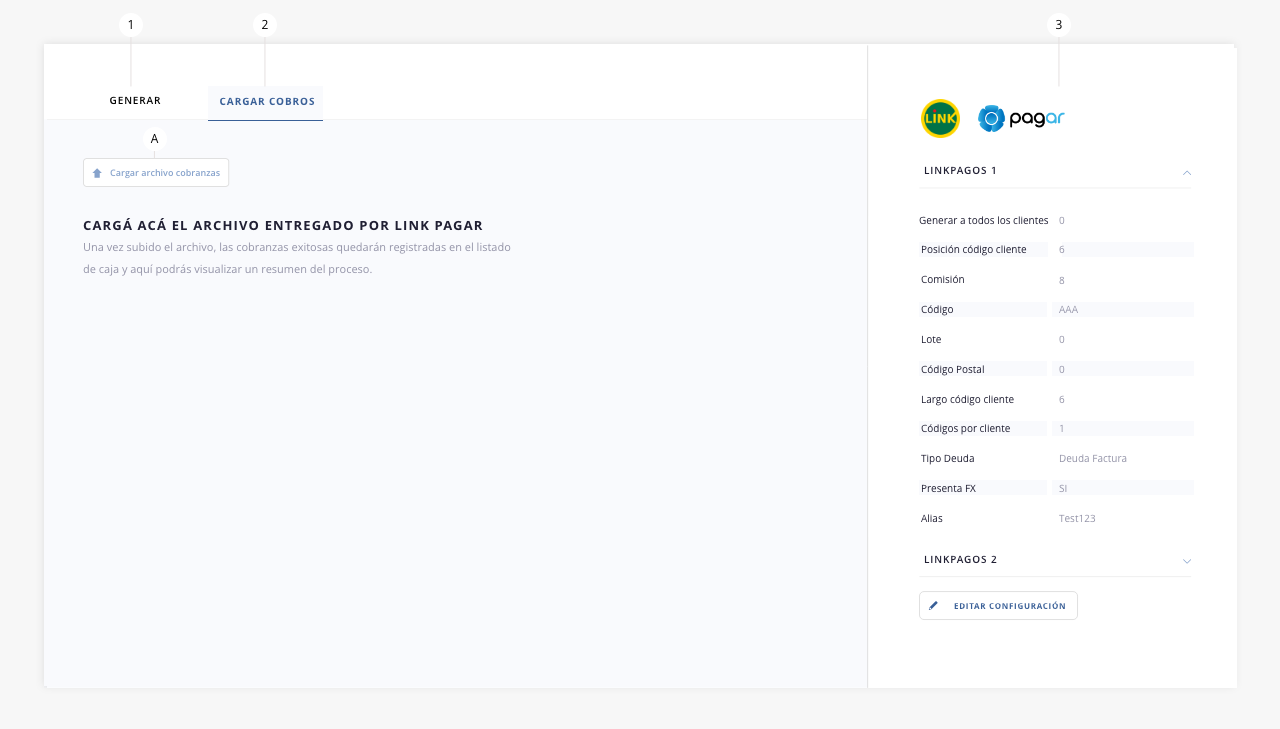
- a. Cargar archivo de cobranza. Subí el archivo de cobranza proporcionado por Pagar.
.
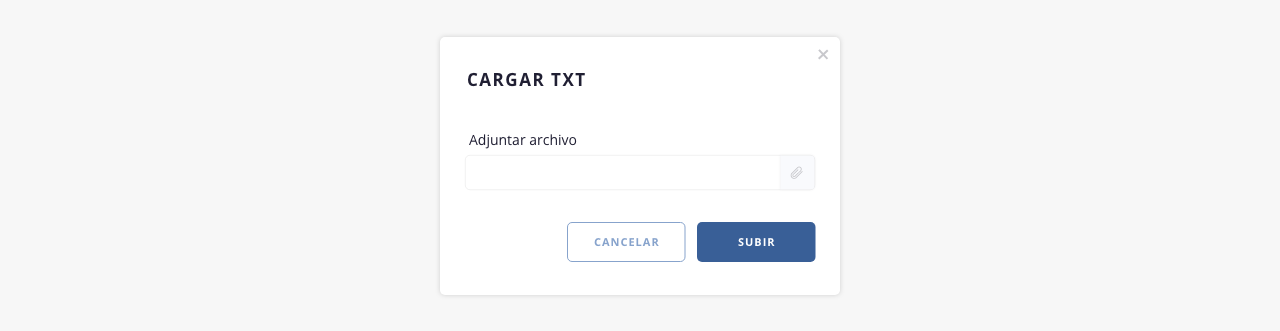
Una vez subido el archivo, el sistema permitirá visualizar un resumen con el resultado del proceso. Podés descargar este resumen a través de la herramienta «Descargar» que se encuentra debajo del título:
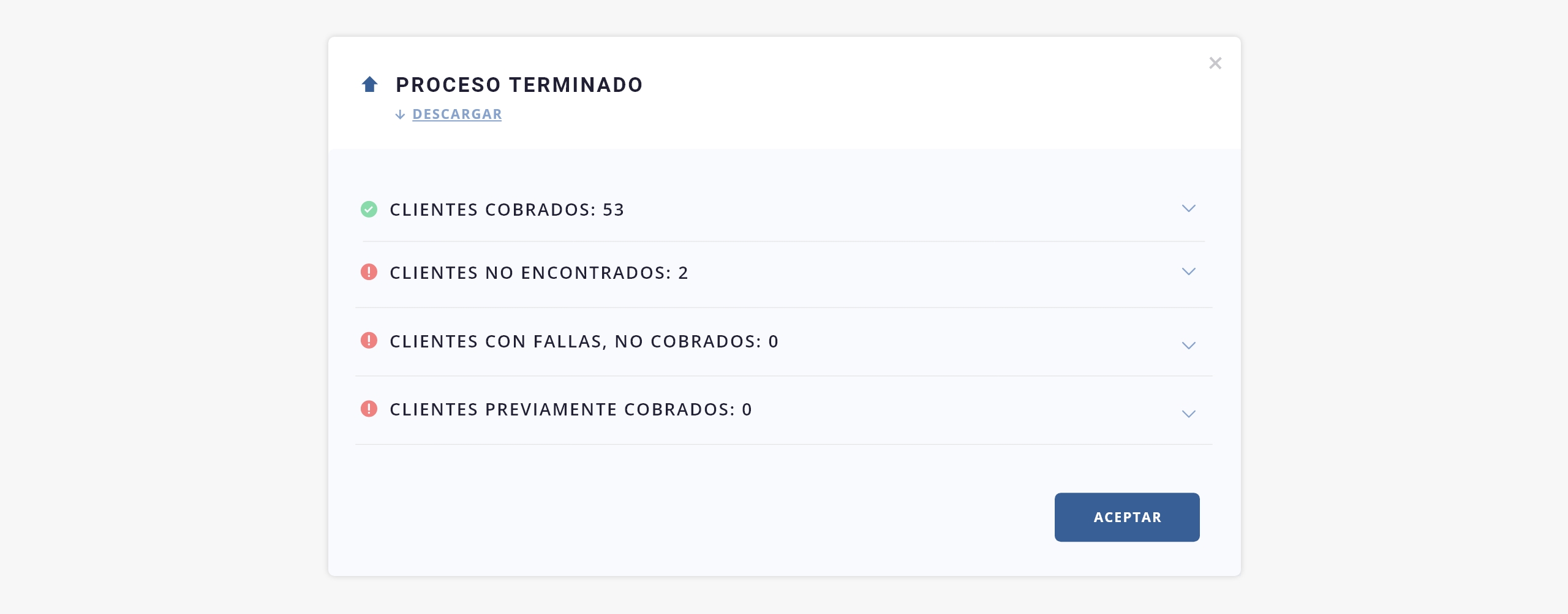
Nota. Una vez subido el archivo .txt, las cobranzas exitosas quedarán registradas en el listado de «Finanzas > Caja» .
.
3. Panel lateral
En esta columna podrás ver y, si es necesario, editar los datos configurados de la entidad:
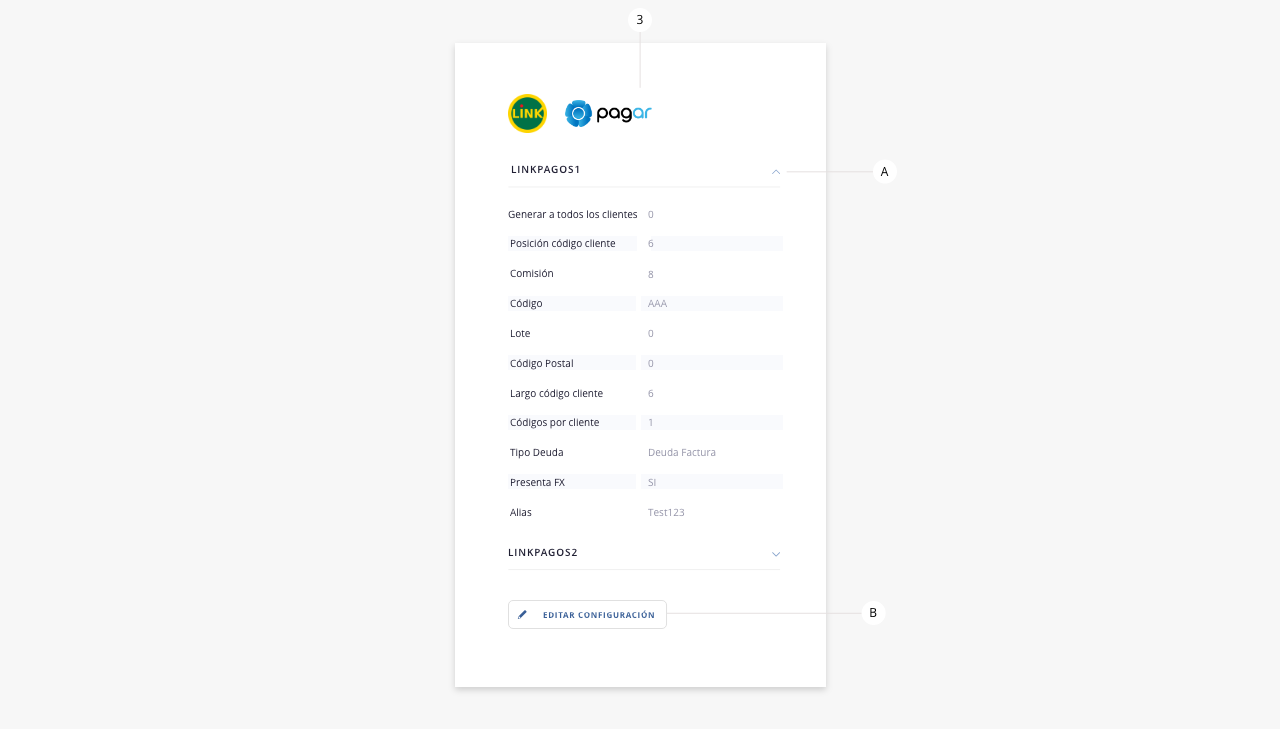
- a. Botón desplegar. Muestra/oculta un resumen de los datos de configuración de la entidad.
- b. Editar configuración. Permite acceder a la configuración de la entidad para editar su información.
