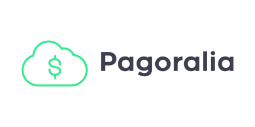
Pagoralia
ISPCube posee integración con la pasarela de pagos automáticos «Pagoralia».
En este documento detallaremos su proceso de configuración para que puedas procesar los pagos de tus clientes.

Lo primero que vas a tener que hacer es ingresar al formulario de configuración del medio de pago. Para ello, ingresá a Pagos | Configuración y, una vez que estés dentro del apartado, buscá dentro del sector pasarelas de pago, «Pagoralia».
Una vez localizado, hacé click sobre el ícono «Editar» para acceder a su formulario de configuración.
Recordatorio: ISPCube es un sistema multiempresa, podrás configurar hasta cinco empresas distintas.
Esto tiene impacto en la configuración de los medios de pago, ya que será factible configurar una cuenta distinta para cada empresa.Ejemplo: el ISP posee dos empresas configuradas en el sistema, al momento de configurar el medio Pagoralia, visualizará dos tabs, Pagoralia 1 y Pagoralia 2. En cada uno de esos tabs, se encontrará el formulario de configuración del medio de pago. También podrá optar por configurar una sola cuenta Pagoralia y asignarla a todas sus empresas, desestimando el segundo tab.
¡Importante!
Al completar y guardar la información del formulario, no te olvides de activar el switch «Activar Pagoralia 1» (inciso 13) para poder comenzar a utilizarlo.
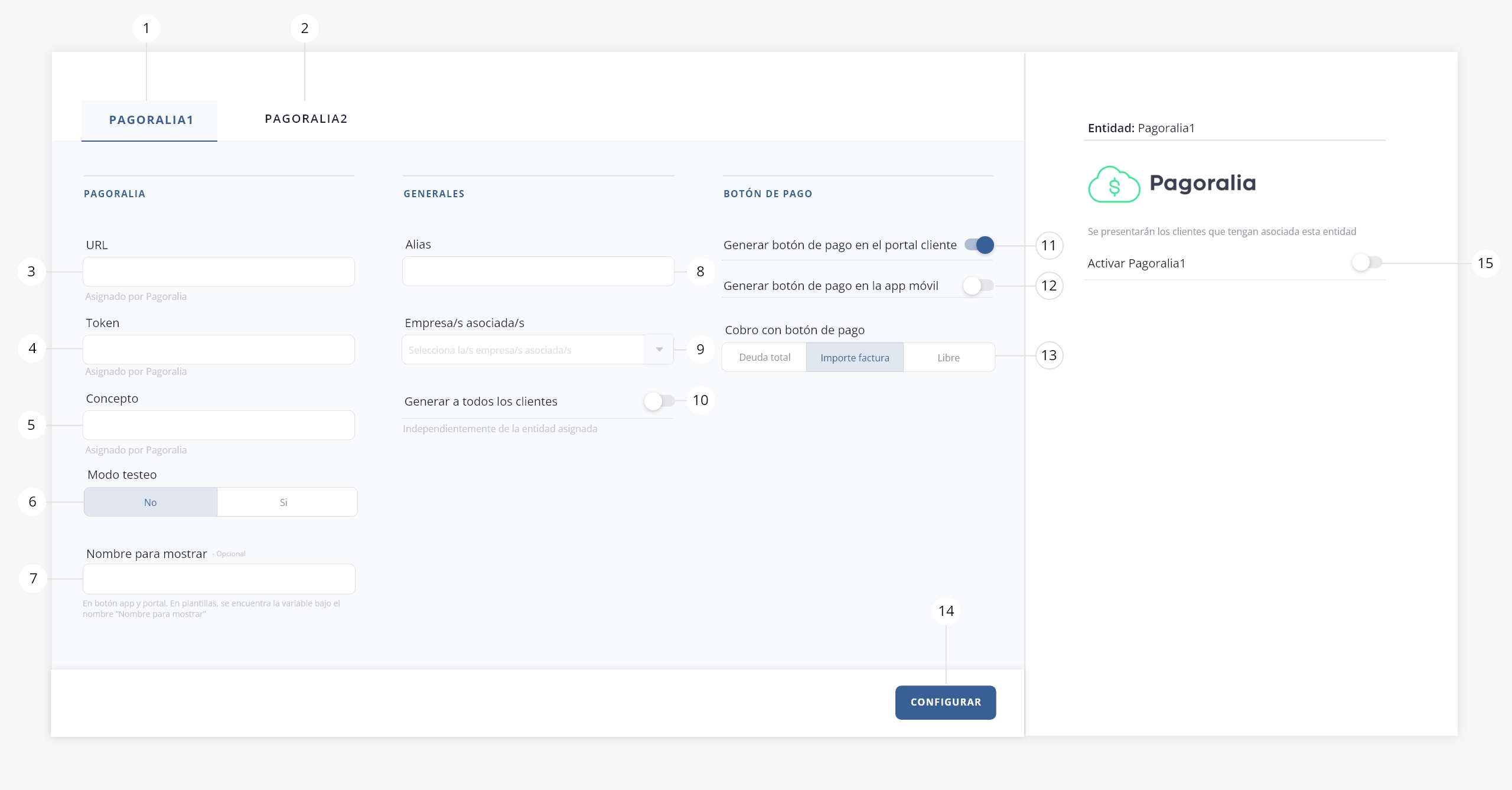
Nota: esta imagen se relaciona a un escenario en el que existen configuradas dos empresas dentro de ISPCube, por ello se visualiza Pagoralia 1 y Pagoralia 2.
A continuación se procederá a definir cada uno de los elementos:
1) Pagoralia1. Tab disponible para configurar Pagoralia 1. Recordá que vas a tener disponibles tantos tabs como empresas tengas configuradas en ISPCube.
2) Pagoralia2. Tab disponible para configurar Pagoralia 2. Recordá que vas a tener disponibles tantos tabs como empresas tengas configuradas en ISPCube.
.
Pagoralia
3) URL. URL provista por Pagoralia a la hora de contratar el servicio. Este dato lo brinda el medio de pago.
4) Token. Token provisto por Pagoralia a la hora de contratar el servicio. Este dato lo brinda el medio de pago.
5) Concepto. Detalle que le figurará al cliente al momento de abonar.
6) Modo testeo. Permite setear credenciales de prueba para realizar pruebas internas. Esta opción debe estar configurada en NO al momento de pasar a producción. Esta opción se habilita al activar el botón de pago en el portal de clientes y/o en la app móvil.
7) Nombre para mostrar. Podrás asignarle un nombre personalizado al medio de pago, para que se muestre en el botón de pago dentro de la app y el portal de clientes.
Por defecto, los botones de pago muestran el nombre de la entidad (en este caso, Pagoralia). Si querés que se muestre el nombre personalizado, deberás completar este campo. También podrás utilizarlo en plantillas, donde aparece bajo el nombre “Nombre para mostrar”. Este campo es opcional.Nota. Para que el nombre asignado se refleje en el botón de pago, además de configurarlo acá, deberás tener activado el switch “Texto personalizado para botón de pago” en la configuración de la app y el portal. Para más información, te recomendamos ingresar al módulo Configuración > App y portal.
Generales
8) Alias. Permite ingresar un alias para identificar de forma interna la cuenta configurada. Ejemplo ‘Pagoralia Nestor’. Este campo es de carácter opcional.
9) Empresa/s asociada/s. Definí cuál de tus empresas asociar a la cuenta Pagoralia que estás configurando. Vas a poder asociar múltiples empresas a una misma cuenta, pero no será posible configurar distintas cuentas del mismo medio a una misma empresa.
10) Generar a todos los clientes. Generará un botón de pago de Pagoralia en el portal de clientes/app móvil para todos los clientes, sin importar la entidad asignada en sus formularios de alta. Para habilitar estos botones de pago, tenés que activarlos y configurarlos en este mismo formulario (ver puntos 11 y 12).
.
Botón de pago
11) Generar botón de pago en el portal cliente. Si activás este switch, podrás incluir el botón de pago de Pagoralia en el portal de clientes. Al activarlo verás un nuevo campo donde deberás seleccionar el monto a cobrar con el botón de pago. Ver punto 13.
12) Generar botón de pago app móvil. Si activás este switch, podrás incluir el botón de pago «Pagoralia» en la app de clientes. Al activarlo, verás un nuevo campo donde deberás seleccionar el monto a cobrar con el botón de pago: Deuda total, importe de factura, libre. Ver punto 13.
13) Cobro con botón de pago. Si activaste el botón de pago en el portal de clientes y/o en la app móvil, se habilitará este campo donde deberás definir el monto a cobrar. Las opciones disponibles son:– Deuda Total: Permite al cliente abonar el monto total de su deuda.
– Importe Factura: Permite al cliente abonar el importe de su última factura mensual.
– Libre: Esta opción permite al cliente elegir el saldo a abonar, ya sea la deuda vencida, el importe de su última factura mensual, el total o ingresar un monto manual. Todas estas opciones se configuran en un campo adicional, que se habilita al seleccionar «Libre»:
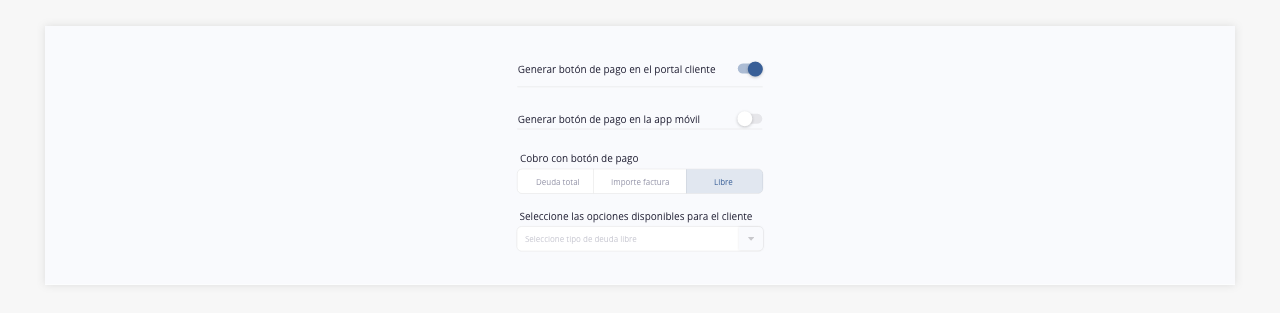
14) Configurar. Guarda los parámetros configurados.
15) Activar. Activá el medio de pago para comenzar a utilizarlo. Caso contrario, quedará configurado el formulario pero no tendrá impacto en el sistema.
Una vez configurada y habilitada la entidad, figurará «Pagoralia» dentro del menú de «Pagos»:

Este medio NO requiere generación de archivo.
Este medio no precisa que realices ninguna acción para ejecutar las cobranzas. Si aún no lo hiciste, recordá que podés agregar el botón de pago que ofrece Pagoralia en el portal de clientes y en la app móvil.
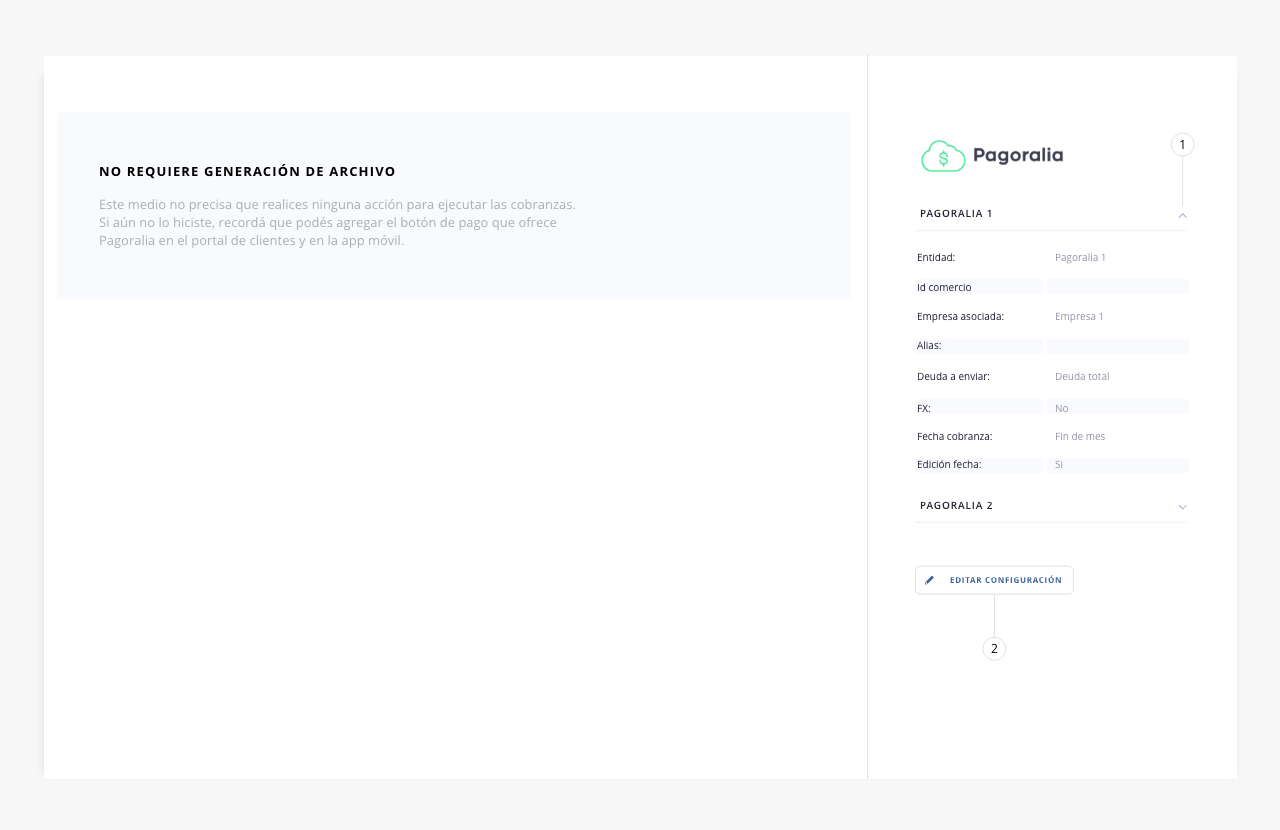
1) Botón desplegar. Muestra/oculta un resumen de los datos configurados de la entidad.
2) Editar configuración. Permite acceder al formulario de configuración de la entidad, donde podrás editar su información.
