
Mercado Pago
ISPCube posee integración con la pasarela de pagos automáticos «Mercado Pago».
En este documento detallaremos su proceso de configuración para que puedas procesar los pagos de tus clientes.
¡Importante!
Aclaraciones sobre el correcto uso de Mercado Pago para evitar futuros inconvenientes/dudas:
- En la actualidad, la integración a Mercado Pago puede realizarse mediante un botón de pago. Este podrá ser utilizado mediante el portal clientes, o en la app de clientes en caso de que hagas uso de la misma.
- La integración no podrá realizarse mediante QR / transferencia directa, puesto que el sistema no tiene manera de relacionar un ingreso de dinero a tu cuenta de mercado pago con el pago de un cliente.
- Para que el botón de Mercado Pago figure dentro del portal / app de clientes, el cliente deberá tener deuda emitida.
En caso de requerir mayor información respecto al correcto funcionamiento y correspondiente configuración de la entidad Mercado Pago, recomendamos que te contactes con el equipo de soporte de la empresa.

Lo primero que tendrás que hacer, es ingresar al formulario de configuración de la pasarela de pago. Para ello ingresa a Pagos | Configuración y, una vez que te encuentres dentro del apartado, busca dentro del sector pasarelas de pago, «MercadoPago». Una vez localizada deberás hacer click sobre el ícono «Editar» para acceder a su formulario de configuración.
Recordatorio: ISPCube es un sistema multiempresa, podrás configurar hasta cinco empresas distintas.
Esto tiene impacto en la configuración de los medios de pago, ya que será factible configurar una cuenta distinta para cada empresa.Ejemplo: el ISP posee dos empresas configuradas en el sistema, al momento de configurar el medio Mercado Pago, visualizará dos tabs, Mercado Pago 1 y Mercado Pago 2. En cada uno de esos tabs, se encontrará el formulario de configuración del medio de pago. También podrá optar por configurar una sola cuenta Mercado Pago y asignarla a todas sus empresas, desestimando el segundo tab.
¡Importante!
Al completar y guardar la información del formulario, no olvides activar el switch «Activar Mercado Pago 1» (inciso 16) para poder comenzar a utilizarlo.
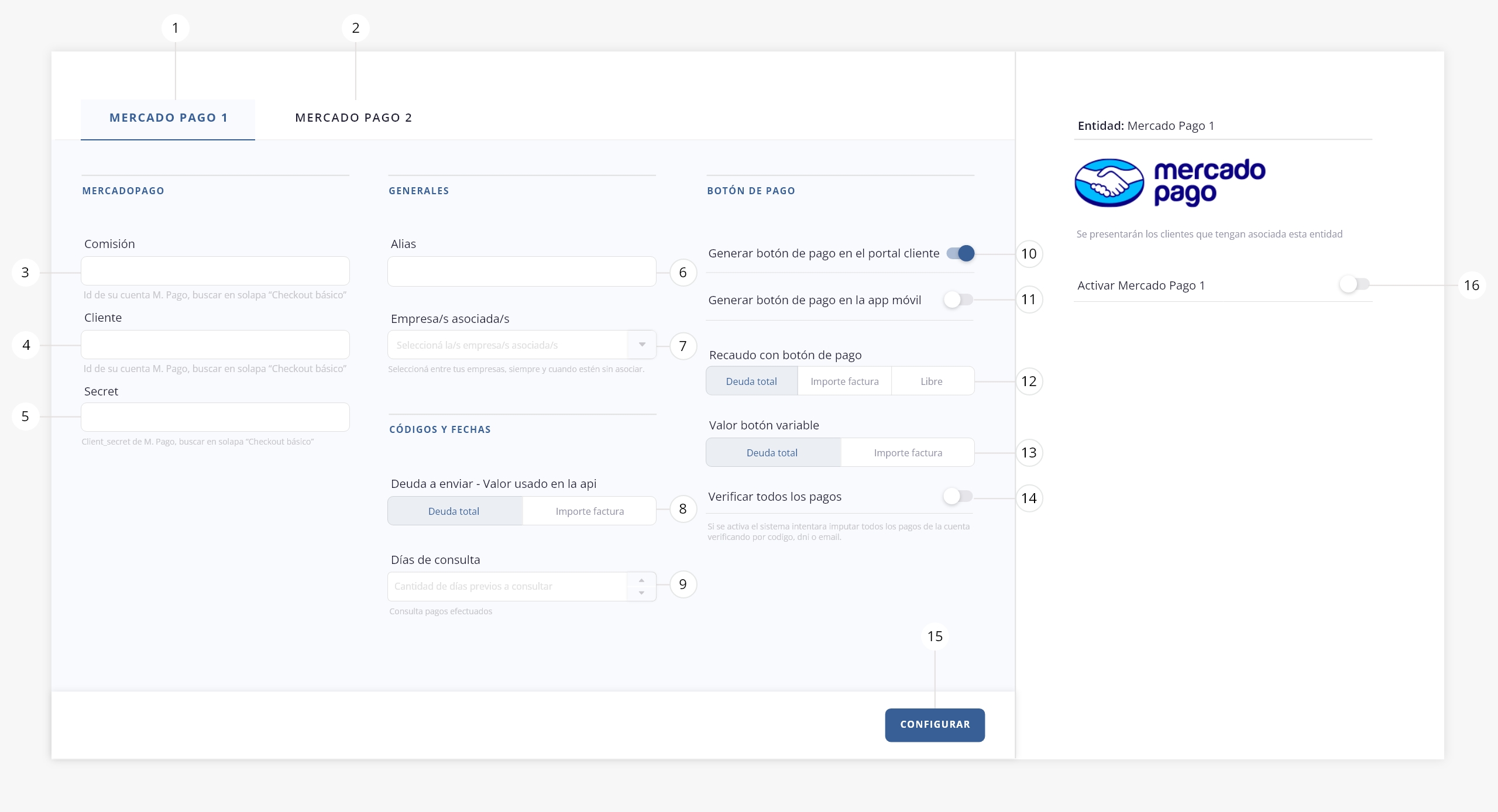
A continuación se procederá a definir cada uno de estos elementos:
1) Mercado Pago 1. Tab disponible para configurar Mercado Pago 1. Recuerda que tendrás disponibles tantos tabs como empresas tengas configuradas sobre ISPCube.
2) Mercado Pago 2. Tab disponible para configurar Mercado Pago 2. Recuerda que tendrás disponibles tantos tabs como empresas tengas configuradas sobre ISPCube.
.
Mercado Pago
3) Comisión. Comisión pactada con la entidad por la prestación del servicio. Completando este valor, podrás ver reflejado en el tablero de finanzas la comisión recaudada por la entidad. Este campo es de carácter opcional.
4) Cliente. Campo reservado para definir el ID cliente del usuario de Mercado Pago. Esta información deberás extraerla de tu cuenta de Mercado Pago, dentro del apartado credenciales de producción.
5) Secret. Secret que provee Mercado Pago para hacer uso de la API de Mercado Pago, para de esta forma, gestionar los pagos por la correspondiente pasarela. Este dato es una de las credenciales de producción. Podrás gestionarlas dentro de tu cuenta de Mercado Pago.
.
Generales
6) Alias. Este es un campo administrativo, que nos permitirá identificar una cuenta fácilmente. Este nombre de fantasía es optativo y de carácter meramente administrativo de ISPCube.
7) Empresa/s asociada/s. Define cuál de tus empresas asociar a la cuenta Mercado Pago que te encuentras configurando. Podrás asociar múltiples empresas a una misma cuenta, pero no será posible configurar distintas cuentas del mismo medio a una misma empresa.
.
Códigos y fechas
8) Deuda a enviar – Valor usando en la api. Permite definir el valor de deuda que ISPCube le devuelve a Mercado Pago cuando se comunica vía API, indicando si corresponde a la deuda total del cliente o al importe de la última factura.
9) Días de consulta. Define la cantidad de días que se consultarán al momento de ejecutar el correspondiente Script que hace al funcionamiento de la entidad de pagos.
.
Botón de pago
10) Generar botón de pago en el portal cliente. Activando este switch, será posible la presentación de un botón de pagos dentro del Portal Clientes. Al activarlo se habilitará el campo «Recaudo con botón de pago», punto 12.
11) Generar botón de pago en la app móvil. Activando este switch, será posible la presentación de un botón de pagos dentro de la App de ISPCube. Al activarlo se habilitará el campo «Recaudo con botón de pago», punto 12.
12) Recaudo con botón de pago. Este campo será visible únicamente si activaste el botón de pago en el portal y/o la app móvil. Al ofrecer un botón de pago a tus clientes, ellos podrán acceder a la deuda según el criterio que definas en este campo.a) Deuda total: le brindará al cliente la deuda completa que tiene el mismo para con el ISP.
b) Importe factura: le brindará al cliente el importe de la última factura relacionada al proceso de facturación mensual.
c) Libre. Permite al cliente seleccionar el monto a abonar. Si seleccionaste esta opción, se habilitará un campo adicional donde podrás configurar las opciones disponibles para el cliente en el portal (deuda vencida, importe de la última factura, el total o permitir que el cliente ingrese un monto manualmente).
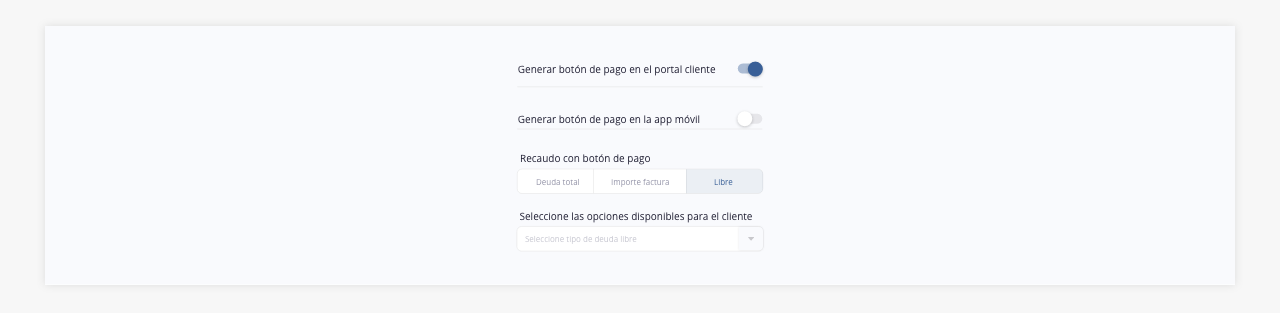
13) Valor botón variable. En caso que lo desees, podrás enviar un botón de pago a tus clientes mediante diversos canales de comunicación (podrás insertar el botón en tus plantillas, con el uso de variables). Para ello, deberás configurar en este campo el importe que se enviará en dicho botón (Deuda total o Importe Factura).
A diferencia de los botones de pago disponibles en el portal de clientes o en la app móvil, que permiten a tu cliente seleccionar el importe a pagar y completar la transacción dentro de Mercado Pago, el envío de botones de pago a través de otros medios (como correos electrónicos o SMS), redirigirá directamente a tu cliente a la plataforma de Mercado Pago, donde deberá abonar el valor configurado en este campo.
– Para ver como insertar variables en tus templates, dirígete al módulo Comunicaciones > Configuración.
– Para visualizar como enviar plantillas desde el listado de clientes, dirígete al módulo Clientes > Comunicaciones (inciso 3) o a la interna de Clientes (inciso «14.f»).
14) Verificar todos los pagos. Si se activa, el sistema intentará imputar todos los pagos de la cuenta verificando por código, cédula, o email.
15) Configurar. Guarda los parámetros previamente configurados.
16) Activar Mercado Pago 1. Activa el medio de pago para comenzar a utilizarlo. Caso contrario, quedará configurado el formulario pero no tendrá impacto en el sistema.
Una vez configurada y activada la entidad, visualizarás «Mercado Pago» dentro del menú del módulo «Pagos»:
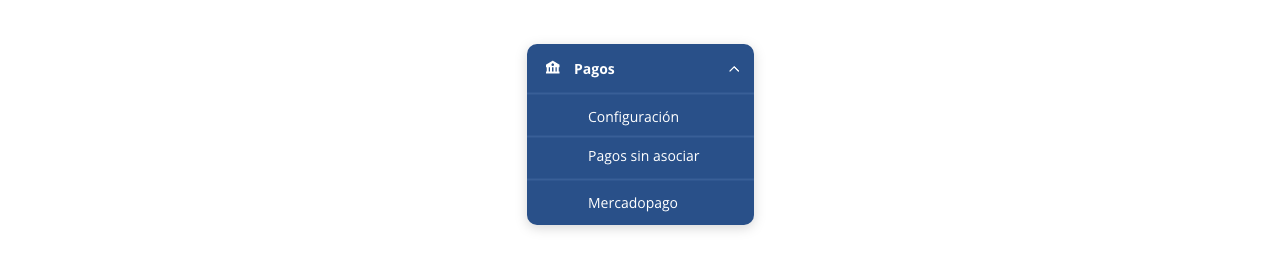
Si accedes a la misma, el sistema te situará en la siguiente pantalla:
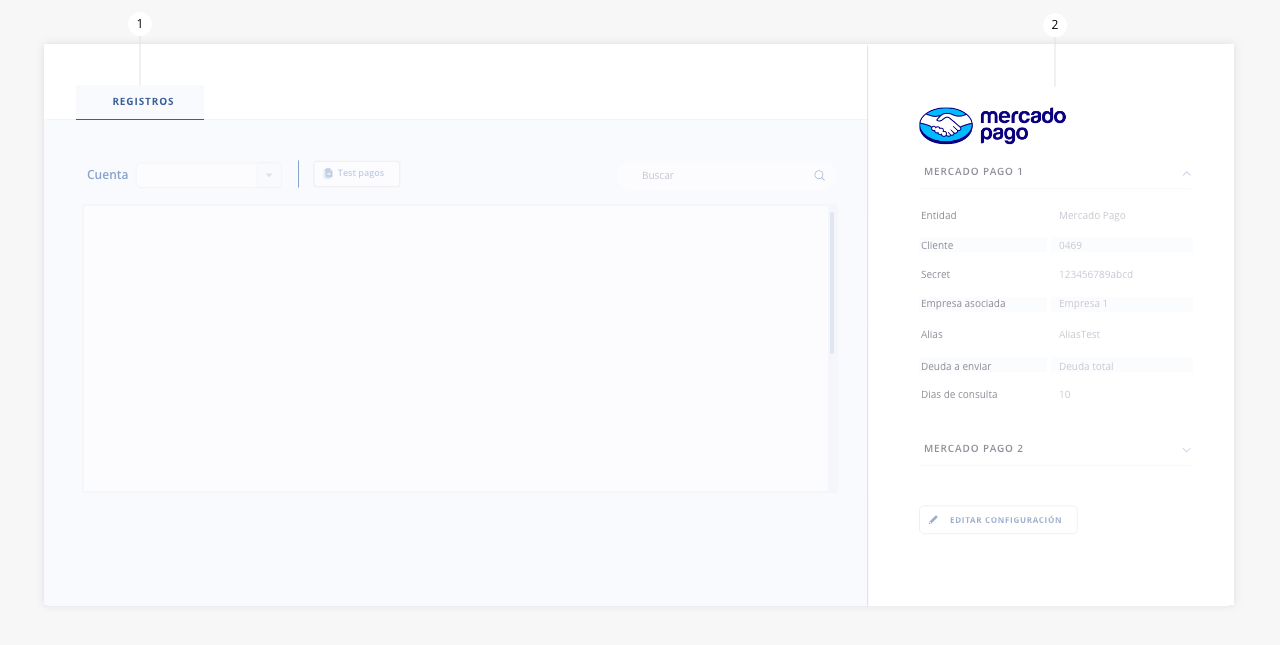
- Registros
- Panel lateral.
.
.
1. Registros
En esta pestaña podrás buscar y verificar los recaudos asociados a tu cuenta de Mercado Pago.
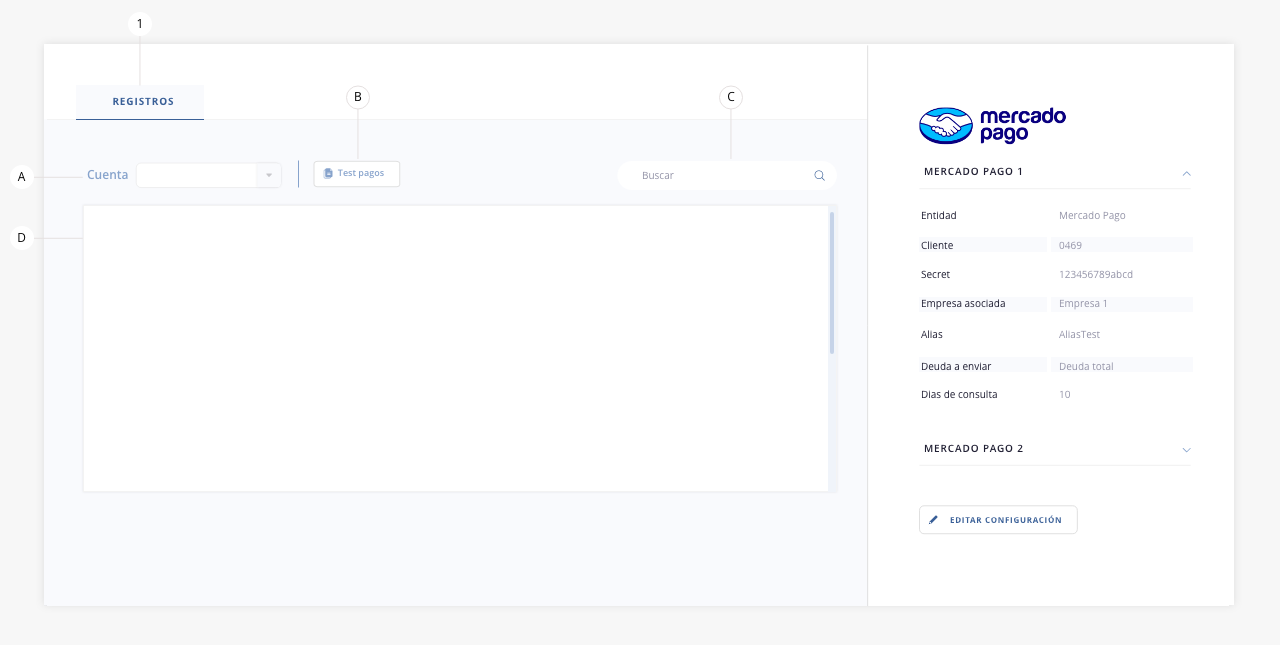
- a. Cuenta. Selecciona sobre cuál de tus cuentas de Mercado Pago configuradas, deseas operar.
- b. Test Pagos. Permite realizar una prueba con los datos configurados y visualizar la información obtenida de tu cuenta de Mercado Pago (lo observarás dentro del elemento «d» de este apartado). Si no ves resultados, posiblemente la pasarela «Mercado Pago» esté mal configurada o, en su defecto, será necesario aumentar la cantidad de días a testear.
- c. Buscar. Permite realizar una búsqueda dentro del listado.
- d. Área texto. Aquí podrás encontrar la información obtenida de la función «Test pagos».
.
2. Panel lateral
En esta columna podrás ver y, en caso que lo requieras, editar los datos configurados de la entidad:
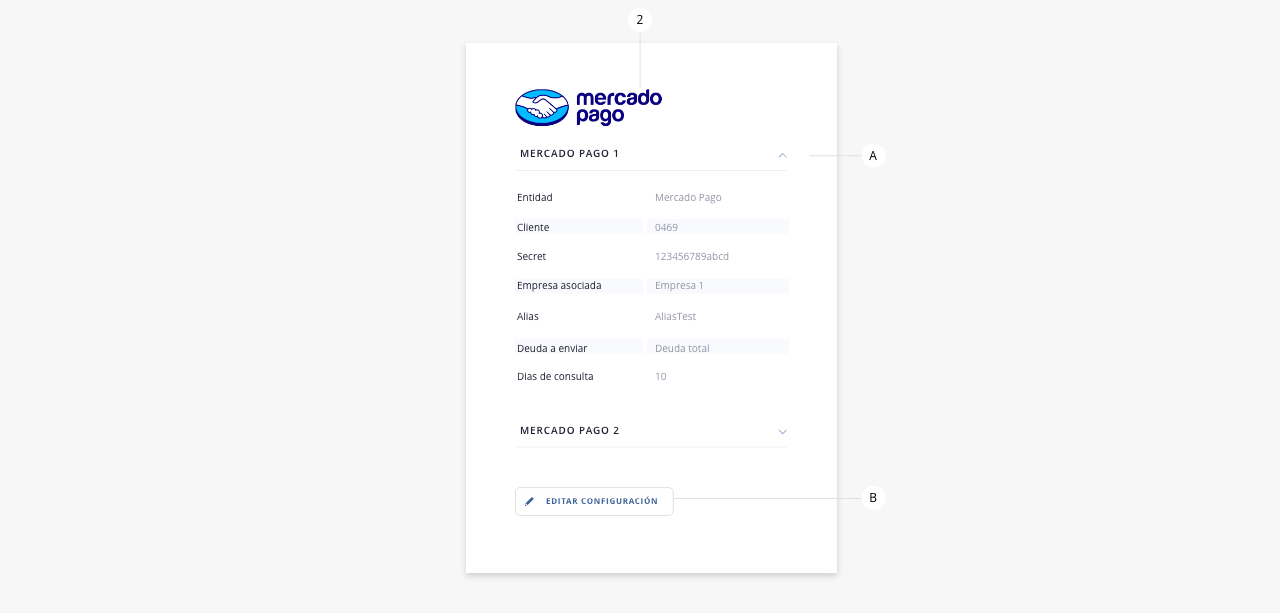
- a. Botón desplegar. Muestra/oculta un resumen de los datos configurados de la entidad.
- b. Editar configuración. Permite acceder a la configuración de la entidad para editar su información.
.
