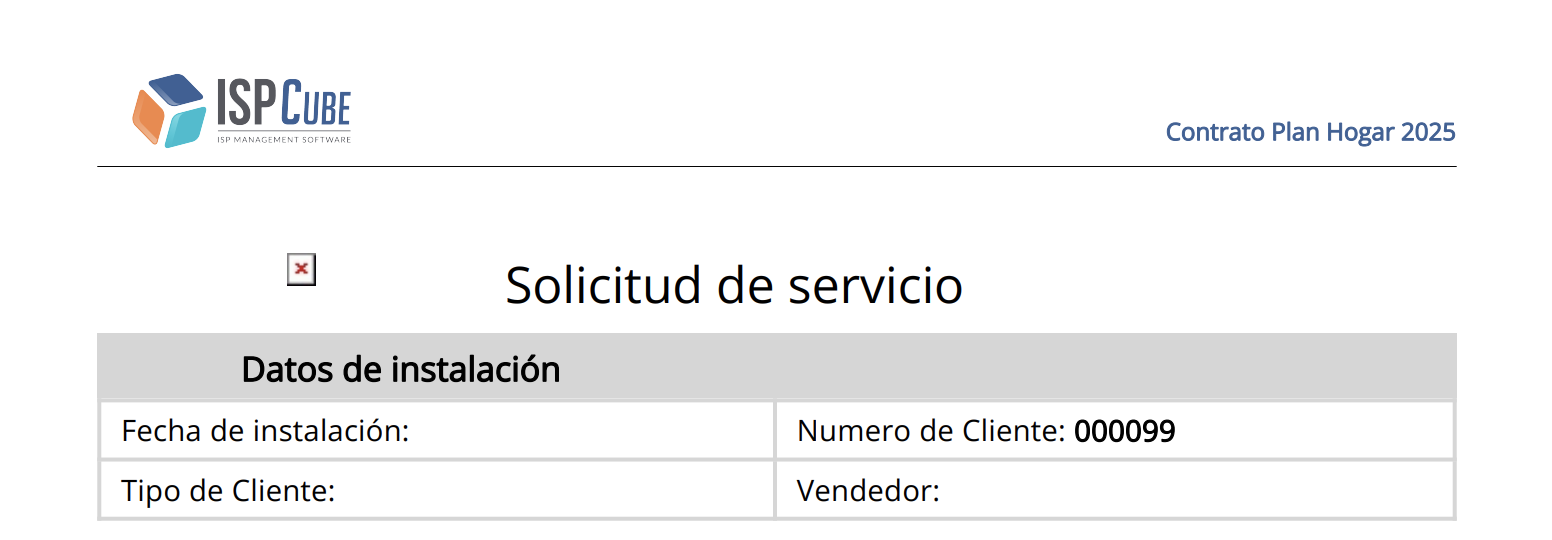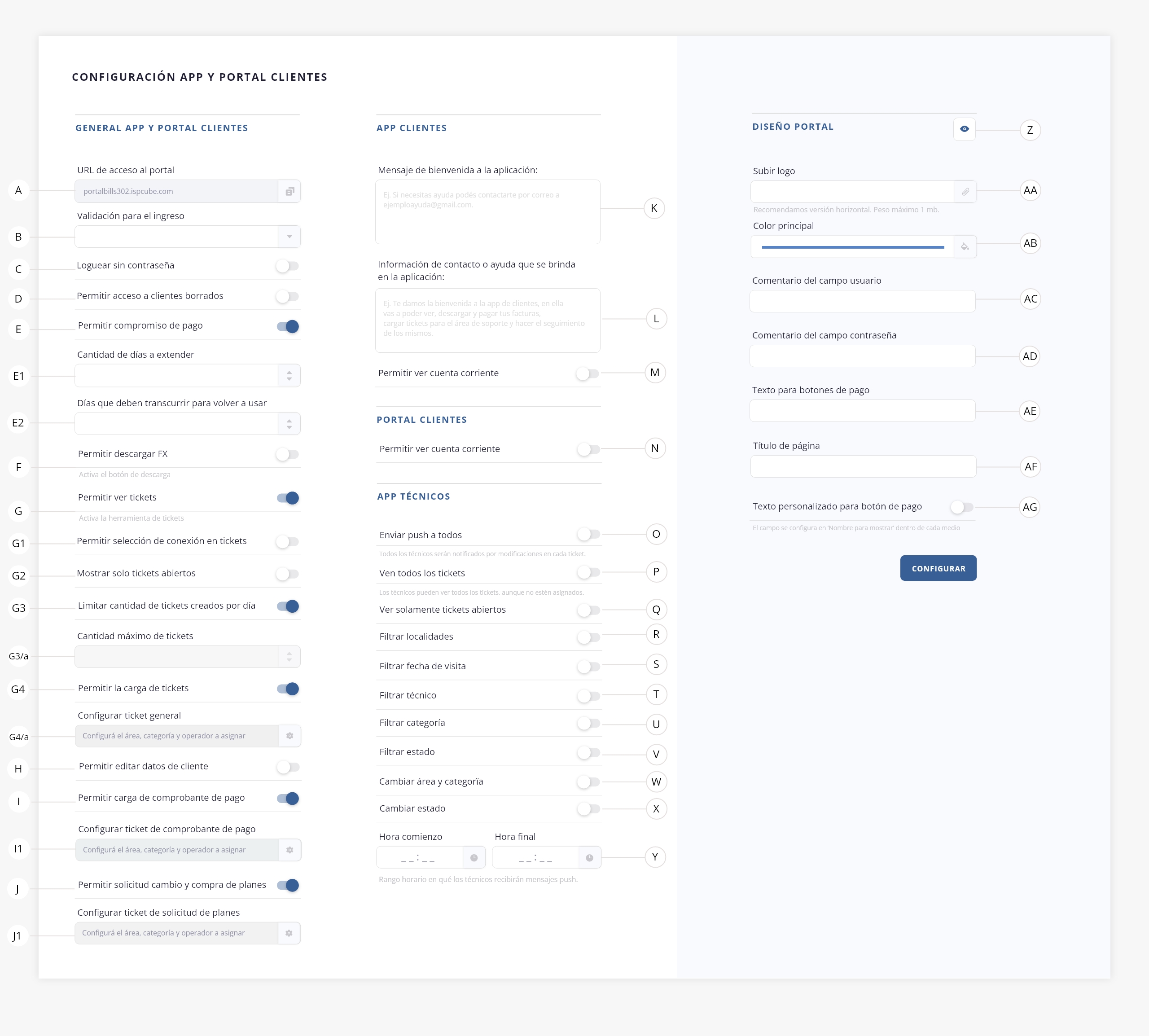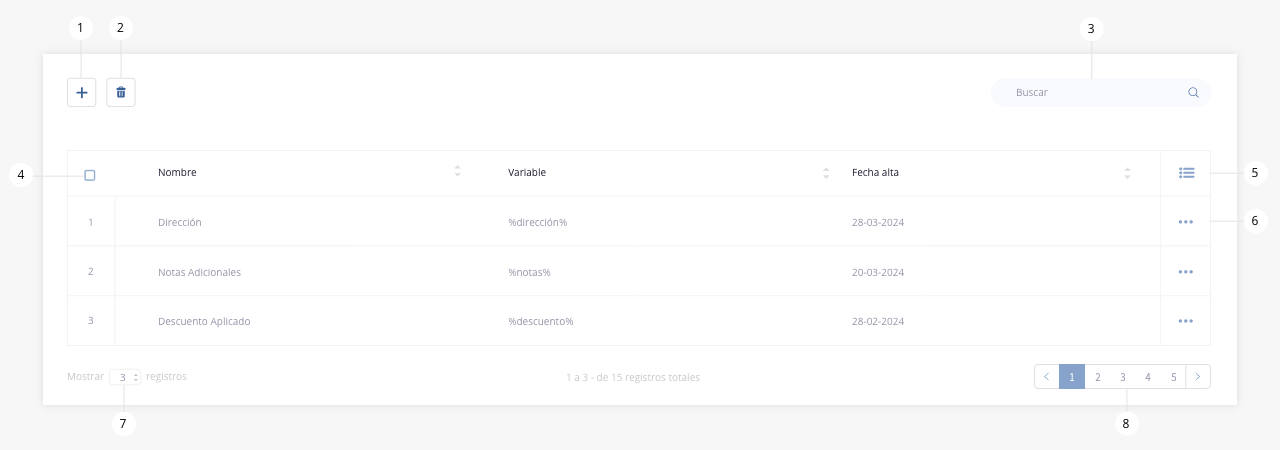Módulo Configuración
Desde el módulo ‘Configuración’ podrás establecer y definir parámetros básicos para las diversas herramientas que ofrece ISPCube.
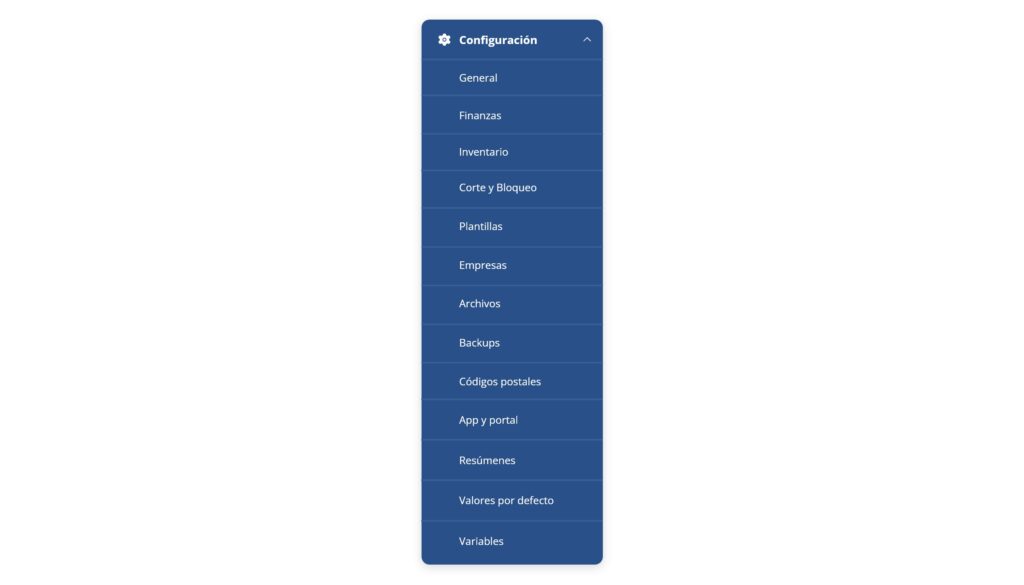
.
En esta sección encontrarás un formulario de configuración general, donde podrás gestionar algunos datos básicos de tu empresa y configurar algunos específicos del funcionamiento.
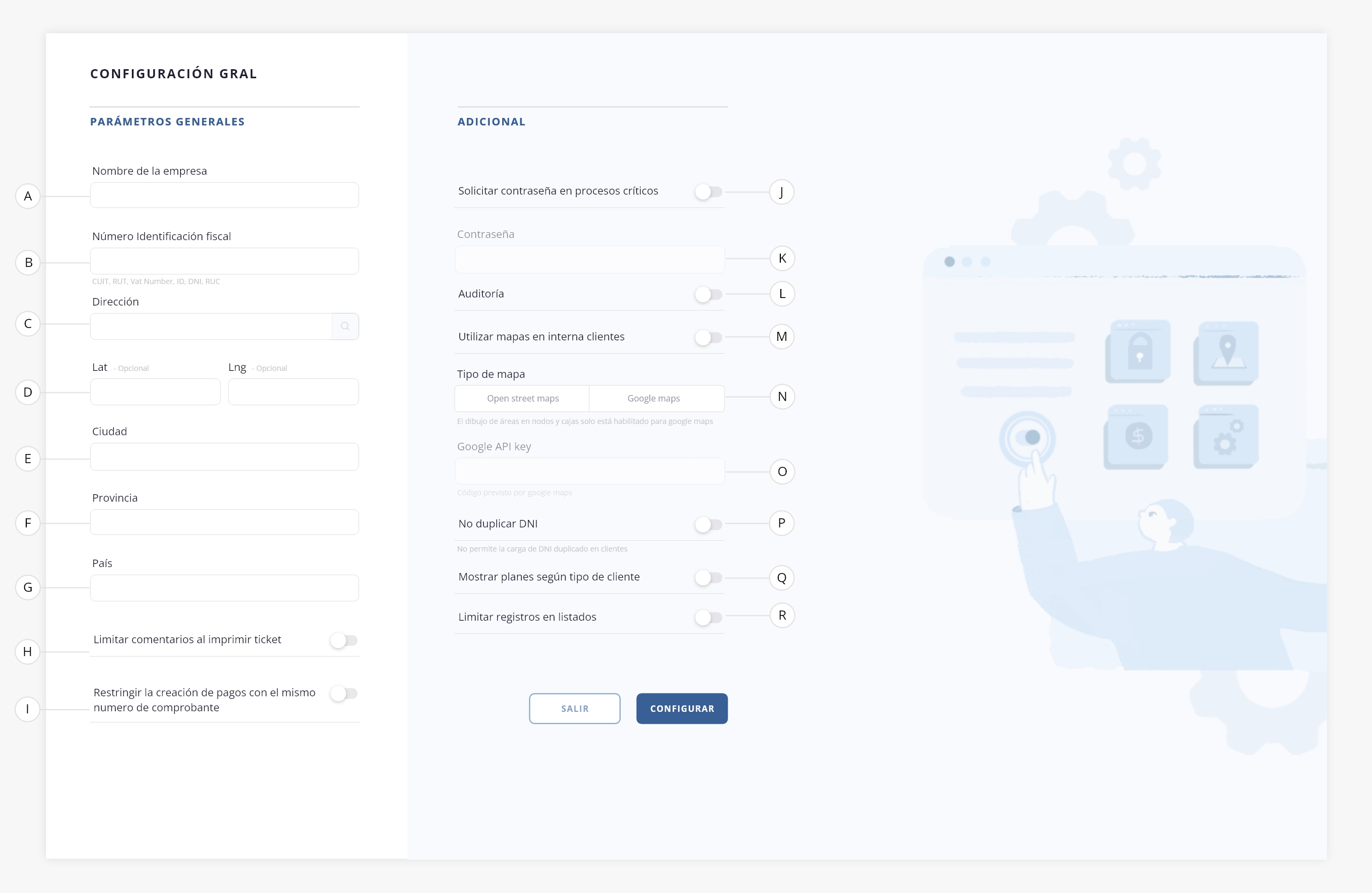
Parámetros generales
- a. Nombre de la empresa. Completá aquí la razón social propietaria de la licencia de ISPCube.
- b. Número de identificación fiscal. Indicá aquí el CUIT/CUIL de la empresa a configurar.
- c. Dirección. Domicilio fiscal de la empresa propietaria de la licencia de ISPCube.
- d. Lat. y Lng. Campos reservados para contener en un mapa tu domicilio. Aquí figurarán la latitud y longitud del domicilio de la empresa.
- e. Ciudad. Ciudad a la cual pertenece la empresa.
- f. Provincia. Provincia a la cual pertenece la empresa.
- g. País. País al cual pertenece la empresa.
- h. Limitar comentarios al imprimir ticket. Al activar este switch, se limita la cantidad de comentarios que se imprimen en el ticket, con un máximo de 5 comentarios.
- i. Restringir la creación de pagos con el mismo número de comprobante. Cuando este switch está activado, no se permite registrar pagos que tengan un número de comprobante ya existente en el sistema. Si está desactivado, al ingresar un número de comprobante duplicado, el sistema mostrará una advertencia y te preguntará si querés registrarlo de todos modos.
.
Adicional
- j. Solicitar contraseña en procesos críticos. Hay procesos que son considerados como críticos. Mediante este switch podrás solicitar al usuario una contraseña, cada vez que vaya a ejecutar un proceso de estas características.
- k. Contraseña. Define aquí la contraseña que servirá de llave para ejecutar los proceso críticos. El mismo se habilita únicamente al activar el switch del campo «j».
- l. Auditoria. Este switch coloca el sistema en modo auditoría.
- m. Utilizar mapas en interna clientes. Si activás este switch, el sistema mostrará la geolocalización mediante mapas. Será importante que definas la latitud y longitud de cada uno de tus clientes dentro del módulo ‘Clientes’, para que esta utilidad funcione de forma correcta.
- n. Tipo de mapa. Permite seleccionar entre street maps o google maps, como proveedor de servicio de geolocalización.
- o. Google API key. Este campo se habilita si utilizás google maps como proveedor. Para su correcta integración deberás definir el password de Google maps. Esta información (maps key), deberá de ser solicitada a Google.
- p. No duplicar dni. Activando este switch, el sistema no permitirá la carga de clientes con número de dni/identificación ya registrados con anterioridad.
- q. Mostrar planes según tipo de cliente. Si activás este switch, se habilitará un nuevo switch en el formulario de creación o edición de planes. Ese switch te permitirá definir que el plan sea visible —al momento de crear una conexión— únicamente para clientes tipo presupuesto. Para más información dirigite al punto «1.g» de «Gestión de red > Planes».
- r. Limitar registros en listados. Este switch solo está disponible si usás un servidor local. Los usuarios que utilizan el servidor de ISPCube no verán esta opción.
Al activarlo, el selector de cantidad de registros permitirá mostrar como máximo 1000 registros en pantalla.
Si está desactivado, la visualización será ilimitada (el selector permitirá la opción “Todos”).
¡Importante! No limitar los registros puede llevar a una mala performance, ya que puede ralentizar el sistema, por lo que sugerimos activar este switch.
.
.
En esta sección, encontrarás un formulario de configuración general para tus finanzas, además de herramientas para establecer y aplicar descuentos en los pagos en efectivo de tus clientes.
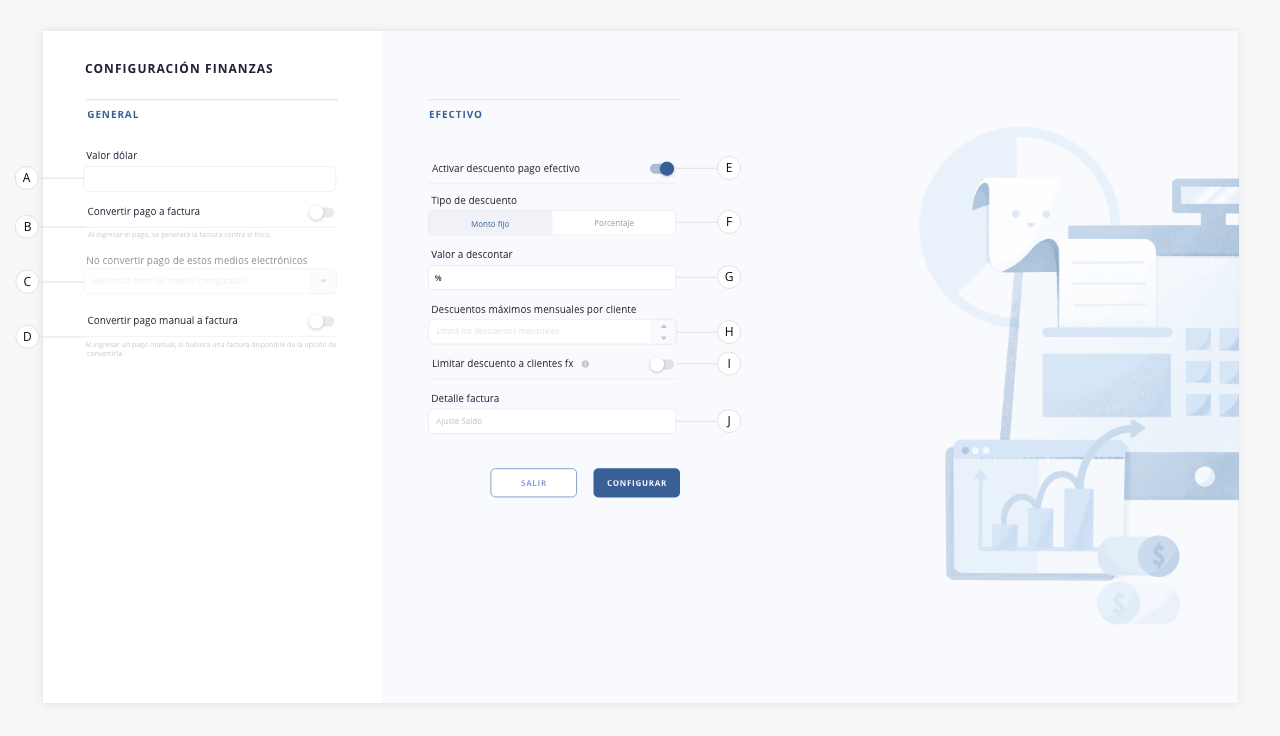
General
En esta sección del formulario, podrás configurar los parámetros generales para la gestión de finanzas dentro del sistema.
- a. Valor dólar. Valor al que se tomará la conversión del dólar a moneda local.
- b. Convertir pago a factura. Activá este switch en caso que quieras utilizar el sistema en modo «Convertir pago a factura». Este modo, lo que te permitirá es emitir facturas electrónicas de manera automática, una vez que impacte el pago de tus clientes en el sistema. Para ver más en detalle los usos y alcances, dirigite a la guía Ventas > Pago a factura.
- c. No convertir pago de estos medios electrónicos. Este campo se habilita si activás el switch «Convertir pago a factura». Te permitirá desestimar ciertos medios de pago en el uso de esta herramienta. Ej. Si acá seleccionás ‘Siro’, cuando ingresen las cobranzas de ese medio, las fx asociadas a esos pagos no se convertirán contra AFIP.
- d. Convertir pago manual a factura. La activación de esta herramienta le permitirá, previa confirmación del operador, emitir automáticamente la factura electrónica al registrar un pago manual con una fx asociada. Para visualizar como registrar un pago manual, dirigite a Clientes > Clientes, punto 2 » Registrar cobranza».
.
Efectivo
En esta sección del formulario, encontrarás las herramientas necesarias para configurar descuentos para pagos en efectivo.
- e. Activar descuento pago efectivo. Al activar el switch, se habilitarán los campos de configuración correspondientes para que puedas aplicar descuentos por pagos en efectivo.
Cada vez que registres un pago manual, podrás elegir aplicar el descuento acá configurado. A su vez si asociás un comprobante (fa, fb, fx), el sistema realizará el ajuste de saldo o nota de crédito según corresponda. - f. Tipo de descuento. Acá vas a tener que configurar el tipo de descuento a aplicar. Podrás seleccionar entre porcentaje o monto fijo.
- g. Valor a descontar. Acá deberás ingresar el porcentaje/monto del descuento a aplicar.
- h. Descuentos máximos mensuales por cliente. En este campo podrás establecer un límite máximo de descuentos por cliente. Este campo es opcional.
- i. Limitar descuento a clientes fx. Si activás este switch, solo podrás aplicar descuentos a clientes tipo «Presupuesto», el sistema realizará el ajuste de saldo correspondiente a la hora de registrar el pago.
Por el contrario, si no activás este switch, podrás aplicar descuentos también a clientes tipo «Factura», para este tipo de cliente el sistema generará una nota de crédito.
¡Importante! Deberás darle los permisos correspondientes a los operadores, para que puedan visualizar las opciones de descuento en el modal de pago manual. Para esto dirigite a la configuración avanzada de cada usuario al que le quieras dar el permiso y activá el switch «
Para visualizar como aplicar descuentos por pago en efectivo, dirigite al móduloClientes > 2. Registrar cobranza.
- j. Detalle factura.
.
En esta sección, encontrarás un formulario de configuración general para tu inventario.Acá podrás configurar cómo se mostrarán en la factura los ítems de tu inventario que correspondan a equipos, definiendo si su descripción incluirá información adicional como la marca y el modelo:
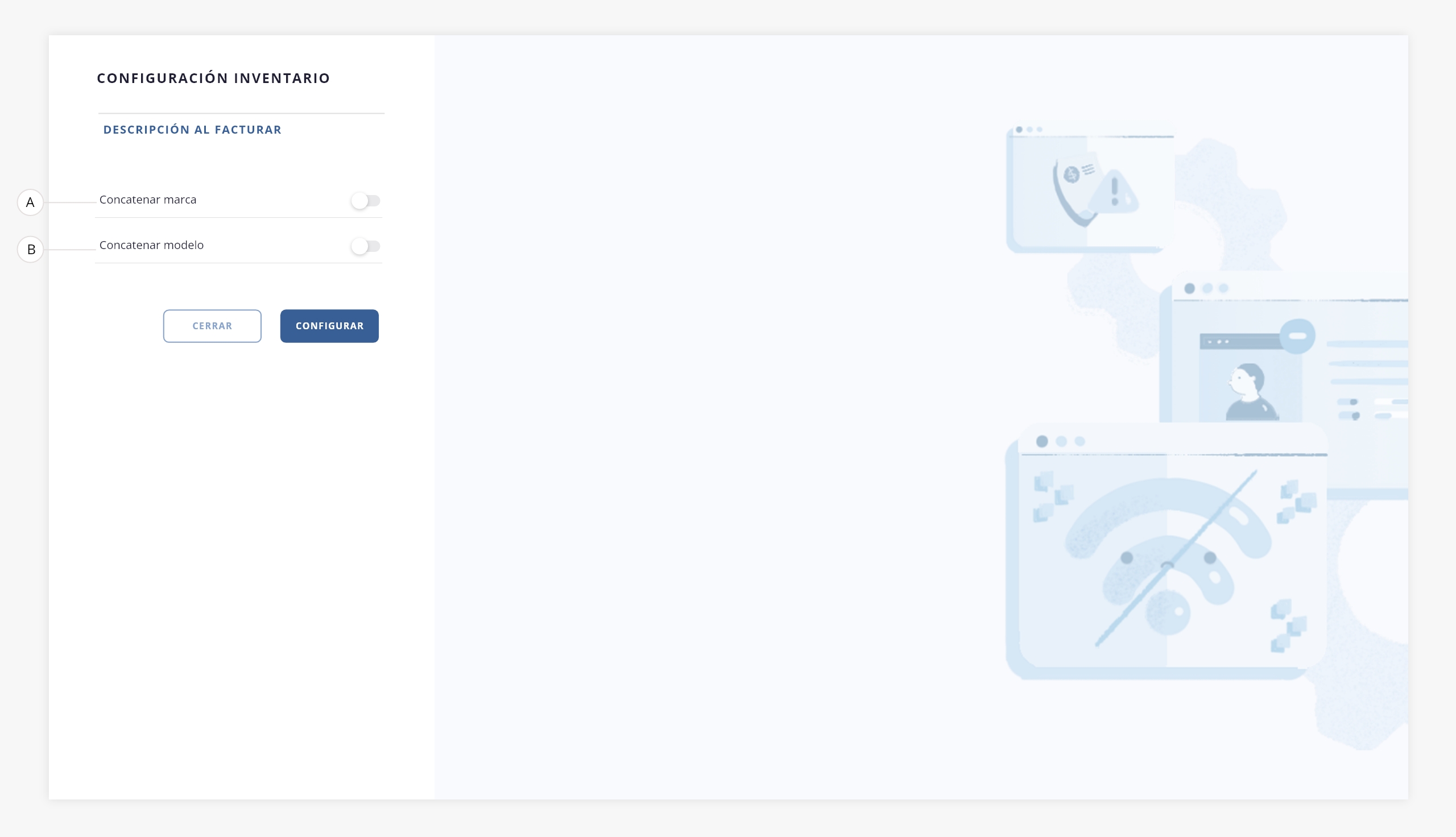
Descripción al facturar
- a. Concatenar marca. Agrega automáticamente la marca del equipo a su descripción en la factura. Si este switch no está activado, la descripción del equipo en la factura incluirá únicamente el número de MAC definido en su formulario de alta.
- b. Concatenar modelo. Agrega automáticamente el modelo del equipo a su descripción en la factura. Si este switch no está activado, la descripción del equipo en la factura incluirá únicamente el número de MAC definido en su formulario de alta.
.
Nota. Para visualizar como configurar las marcas y modelos de tu inventario, te recomendamos visitar el módulo Inventario > Configuración.
.
Desde este formulario podrás realizar la configuración del corte y habilitación de las conexiones de los clientes deudores. ISPCube te permite elegir entre distintos métodos de corte, los cuales pueden ser:
– Corte manual, el cual consta en la incorporación de un listado de clientes que cumplen las condiciones de corte (configuradas en este formulario) en el cual un operador deberá ejecutar el corte de forma manual.
– Corte automático diario, el cual le da la autonomía al sistema de ejecutar cortes de forma diaria a los clientes que cumplan las condiciones de corte.
– Corte automático mensual, el cual consiste en darle la orden al sistema de ejecutar los cortes un día específico del mes (configurados previamente en este formulario).
Tené en cuenta que el formulario es dinámico y el mismo cambia según los parámetros que vayas seleccionando. Te dejamos una imagen a modo de referencia y luego detallaremos todos los campos y sus variantes, según el método de preferencia.

A continuación detallaremos los elementos de cada columna que componen el formulario (Corte y bloqueo / Especificaciones del bloqueo):
Corte y bloqueo
1) Corte Normal
2) Limitar Velocidad
Especificaciones del bloqueo
1) Ejecución Manual
2) Ejecución automática
Corte y bloqueo:
.
1) Corte normal
El corte normal, es un corte total de navegación por sobre las conexiones de tus clientes.

- a. Tipo de bloqueo. Aquí podrás definir qué tipo de bloqueo se llevará a cabo. El sistema te permitirá elegir entre dos tipos de bloqueo, te mostramos acá el formulario de «Corte normal».
Corte normal. La elección de este tipo de corte, permitirá llevar a cabo un corte total de navegación por sobre las conexiones de tus clientes.
- b. Address list bloqueo. Cuando se lleve a cabo un proceso de bloqueo de conexiones dentro del router MikroTik, se encontrará disponible un Address List al cual apuntarán las conexiones de los clientes que se encuentran en estado ‘bloqueado’. Esto permitirá identificar que conexiones se encuentran suspendidas para su navegación habitual.
Puntualmente la función de este input es alojar el nombre propiamente dicho del Address List.
Ejemplo. En este este campo podremos indicar el nombre del Address List, como por ejemplo: ‘Block’.
En este caso, dentro del Firewall del router tendrás un Address List denominado ‘Block’ en el cual se alojarán las conexiones de aquellos clientes que se encuentren bloqueados.
- c. Tipo de redirección. Al momento de crear una regla de bloqueo sobre el sistema, el mismo creará una regla de corte dentro del MikroTik sobre el cual nos encontramos operando. Esta regla realizará una redirección que puede ser DST-NAT o Redirect:
– DST-NAT: se refiere a una dirección IP y un puerto (193.153.76.150:80). Si el router recibe un intento de conexión a la IP pública 193.153.76.150 por el puerto 80 tenemos una regla con el chain dst-nat en la pestaña NAT del firewall que va a redirigir el tráfico a la dirección IP del servidor web, p.e., 192.168.88.120 puerto 80. El redireccionamiento lo realiza el Mikrotik. Todas las conexiones van a pasar por el Mikrotik.
– Redirect: es un tipo especial de dst-nat que rediríge el paquete al mismo router, puede ser utilizado para crear servicios proxy transparentes (DNS, HTTP).
- d. Delegar corte de servicio a router de Borde. Permite hacer el corte del servicio en el router de Borde, en vez de hacerlo en el nodo de la conexión.
Al habilitar este switch, podrás ingresar la IP, puerto API, usuario y contraseña de ese router principal para que todos los cortes y habilitaciones se realicen desde ese equipo:
.
2) Limitar velocidad
El límite de velocidad permitirá a los clientes tener una velocidad de navegación mínima, llevándolo a valores muy pequeños de subida y bajada.

- a. Tipo de bloqueo. Aquí podrás definir qué tipo de bloqueo se llevará a cabo. El sistema te permitirá elegir entre dos tipos de bloqueo, te mostramos aquí el formulario de «Limitar velocidad».
– Limitación de velocidad. Este tipo de bloqueo le permitirá a los clientes tener una velocidad de navegación mínima, llevándolos a valores muy pequeños de subida y bajada, impidiendo una navegación fluida, pero permitiendo el uso de servicios de mensajería.
- b. Velocidad limitación. Indicá en este campo el valor de la velocidad a la que se llevará la limitación.
- c. Address List para limitación. Cuando se lleve a cabo un proceso de bloqueo de conexiones dentro del router MikroTik, se encontrará disponible un Address List al cual apuntarán las conexiones de los clientes que se encuentran en estado «Bloqueado». Esto permitirá identificar que conexiones se encuentran suspendidas para su navegación habitual.
Puntualmente la función de este input es alojar el nombre propiamente dicho del Address List.
Ejemplo. En este este campo podremos indicar el nombre del Address List, como por ejemplo: ‘Block’. En este caso, dentro del Firewall del router tendrás un Address List denominado ‘Block’ en el cual se alojarán las conexiones de aquellos clientes que se encuentren bloqueados.
.
Especificaciones del bloqueo:
.
1) Ejecución manual
En esta columna podrás configurar los valores a tomar en cuenta por el sistema para la inclusión de clientes deudores en el listado «Bloquear impagos» para ejecución manual de corte.
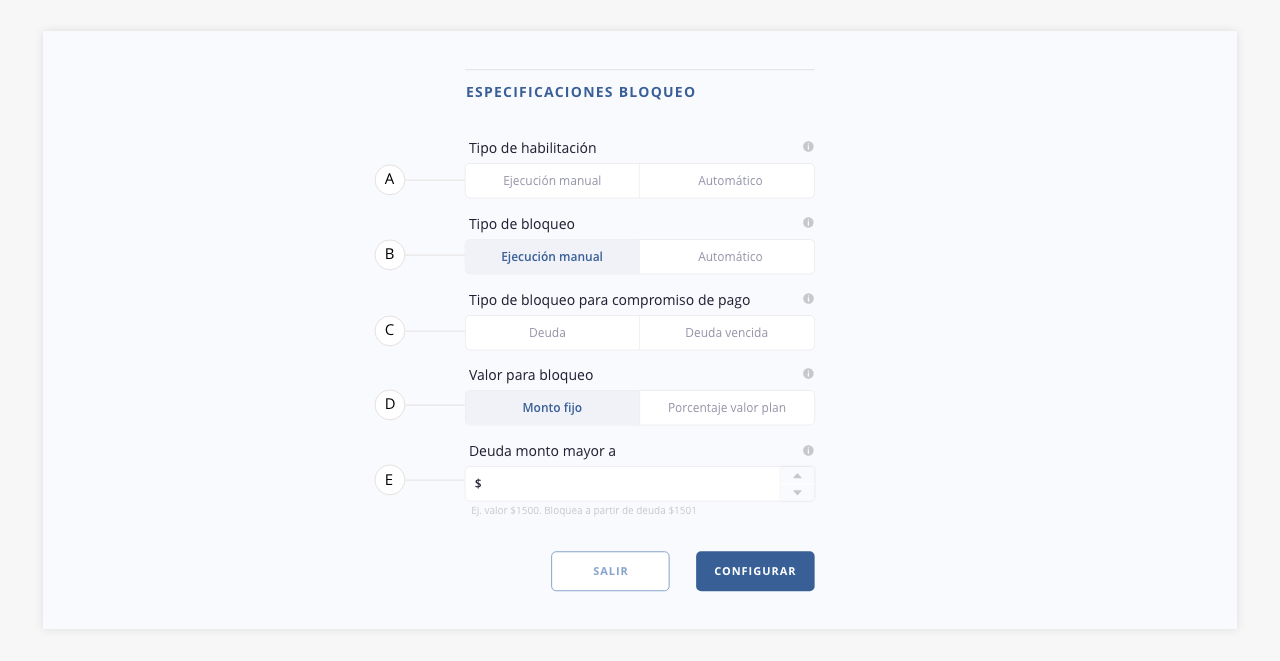
- a. Tipo de habilitación. En este campo podrás seleccionar entre ejecución manual o automática, para la habilitación del servicio. En el caso que tu selección sea «Automático», el cliente será desbloqueado por el sistema cuando ingrese un pago que posicione su deuda por debajo de la estipulada para el corte, la cual se configura en el punto «e» de este formulario.
- b. Tipo de bloqueo. Al igual que la habilitación, a la hora de aplicar el bloqueo por mora podrás elegir entre ejecutarlo de forma manual por un operador o automáticamente por el sistema.
– Ejecución manual. El corte manual te permitirá llevar a cabo un proceso masivo de bloqueos. Podrás visualizar todos los clientes con la condición de corte en un listado llamado «bloquear impagos» que se encuentra dentro del módulo clientes (podrás visualizarlo una vez tengas configurada la herramienta), desde el cual podrás ejecutarlo. Es decir, si el operador no ejecuta el bloqueo, el sistema por si solo no ejecutará dicha tarea de manera autónoma. Para más información, dirigite a Clientes > Bloquear impagos.
– Automático. El corte automático creará una regla de ejecución automática sobre una fecha determinada, mediante la cual se procederá a realizar el corte del servicio en cuestión.
Aclaración. Acá desarrollaremos el formulario que visualizarás en caso de configurar la ejecución manual. Para ver las opciones del bloqueo automático pasá a la siguiente imagen.
- c. Tipo de bloqueo para compromiso de pago. Acá podrás seleccionar la deuda que visualizará el sistema para los bloqueos automáticos por compromiso de pago.
- d. Valor para bloqueo. Acá podrás seleccionar entre valor de corte por monto o porcentaje. Según tu selección es el campo que figurará debajo (punto «e»).
– Monto fijo. La deuda máxima permitida para ejecutar el corte se configura como un monto fijo en pesos.
– Porcentaje valor plan. La deuda máxima permitida para ejecutar el corte se configura como un porcentaje del valor del plan.Aclaración. Si el cliente tiene más de una conexión, bastará con que la deuda supere el valor del porcentaje de cualquiera de sus planes.
Por ejemplo. El cliente tiene dos planes, uno de $10.000 y otro de $18.000. Si el porcentaje configurado para el corte o bloqueo es del 10% del valor del plan (este valor se configura en el siguiente campo), y la deuda del cliente es de $1.200, se ejecutará el corte.
- e. Deuda mayor a. De acuerdo a lo que seleccionemos en el campo anterior podrás visualizar dos campos distintos:
e1) Deuda monto mayor a. Este campo será visible si seleccionaste en el punto anterior la opción de «Monto fijo». Indicá el valor máximo de tolerancia para el corte. El sistema tomará este valor para bloquear clientes, en caso que su deuda supere el monto indicado.
Ejemplo. Se coloca un valor de $3000. Si la deuda del cliente es $3001, a dicho cliente se le ejecutará el corte del servicio, hasta que su deuda vuelva a ser de $3000 o menor.
e2) Deuda porcentaje plan mayor a. Este campo será visible si seleccionaste en el punto anterior la opción de «Porcentaje valor plan». Indicá el porcentaje máximo de tolerancia para el corte. El sistema tomará este valor para bloquear clientes en caso que su deuda supere el porcentaje del plan indicado en este campo, y también se usará para la habilitación cuando la deuda sea igual o menor a este porcentaje.
Ejemplo. Se coloca un porcentaje de %100 y el cliente tiene un plan de $3000. Si la deuda del cliente es $3001, a dicho cliente se le ejecutará el corte del servicio hasta que su deuda vuelva a ser de $3000 o menor, caso en el que será nuevamente habilitado.
2) Automático
En esta columna podrás configurar los valores a tomar en cuenta por el sistema para la ejecución automática del corte por mora.

- a. Tipo de habilitación. En este campo podrás seleccionar entre ejecución manual o automática, para la habilitación del servicio. En el caso que tu selección sea «Automático», el cliente será desbloqueado por el sistema cuando ingrese un pago que posicione su deuda por debajo de la estipulada para el corte, la cual se configura en el punto «g» de este formulario.
- b. Tipo de bloqueo. Al igual que la habilitación, a la hora de aplicar el bloqueo por mora podrás elegir entre ejecutarlo de forma manual o automáticamente por el sistema.
– Ejecución manual. El corte manual te permitirá llevar a cabo un proceso masivo de bloqueos. Podrás visualizar todos los clientes con la condición de corte en un listado llamado «Bloquear impagos» que se encuentra dentro del módulo clientes (podrás visualizarlo una vez tengas configurada la herramienta), desde el cual podrás ejecutarlo. Es decir, si el operador no ejecuta el bloqueo, el sistema por si solo no ejecutará dicha tarea de manera autónoma.
– Automático. El corte automático creará una regla de ejecución automática sobre una fecha determinada, mediante la cual se procederá a realizar el corte del servicio en cuestión.
Aclaración. Acá desarrollaremos el formulario que visualizarás en caso de configurar la ejecución automática. Para ver las opciones del bloqueo manual dirigite a la imagen anterior.
- c. Frecuencia corte. Aquí podrás elegir una frecuencia con la cual trabajará el sistema para la correspondiente realización de cortes.
– Diario. El corte se ejecutará diariamente y afectará a los clientes con deuda mayor al valor configurado en el punto «f» y «g» de este formulario.
– Día específico. Podrás indicar un día específico para ejecutar el corte y afectará a los clientes con deuda mayor al valor configurado en el punto «f»y «g» de este formulario. Se habilitará un nuevo campo para indicar el día de corte (punto «d»).
- d. Día específico del mes para corte. Este campo será visible si en el punto anterior seleccionaste «Día específico». Acá definiremos el día del mes que queremos que se ejecute el corte.
- e. Tipo de bloqueo para compromiso de pago. Aquí podrás seleccionar la deuda que visualizará el sistema para los bloqueos automáticos por compromiso de pago.
- f. Valor para bloqueo. Aquí podrás seleccionar entre valor de corte por monto o porcentaje. Según tu selección es el campo que figurará debajo (punto «g»).
– Monto fijo. La deuda máxima permitida para ejecutar el corte se configura como un monto fijo en pesos.
– Porcentaje valor plan. La deuda máxima permitida para ejecutar el corte se configura como un porcentaje del valor del plan.Aclaración. Si el cliente tiene más de una conexión, bastará con que la deuda supere el valor del porcentaje de cualquiera de sus planes.
Por ejemplo. El cliente tiene dos planes, uno de $10.000 y otro de $18.000. Si el porcentaje configurado para el corte o bloqueo es del 10% del valor del plan (este valor se configura en el siguiente campo), y la deuda del cliente es de $1.200, se ejecutará el corte.
- g. Deuda mayor a. De acuerdo a lo que seleccionemos en el campo anterior podrás visualizar dos campos distintos:
g1) Deuda porcentaje plan mayor a. Si en el punto anterior seleccionaste «Porcentaje valor plan» visualizarás este campo, donde deberás indicar el porcentaje máximo de tolerancia para el corte. El sistema tomará este valor para bloquear clientes en caso que su deuda supere el porcentaje del plan indicado en este campo, y también se usará para la habilitación cuando la deuda sea igual o menor a este porcentaje.
Ejemplo. Se coloca un porcentaje de %100 y el cliente tiene un plan de $3000. Si la deuda del cliente es $3001, a dicho cliente se le ejecutará el corte del servicio hasta que su deuda vuelva a ser de $3000 o menor, caso en el que será nuevamente habilitado.
g2) Deuda monto mayor a. Si en el punto «Valor por bloqueo» seleccionaste «Monto fijo». Indicá el monto máximo de tolerancia para el corte. El sistema tomará este valor para bloquear clientes, en caso que su deuda supere el valor indicado en este campo. También se usará para la habilitación cuando la deuda sea igual o menor a este monto.
Ejemplo. Se coloca un valor de $5000, si la deuda del cliente es $5001, a dicho cliente se le ejecutará el corte del servicio, hasta que su deuda vuelva a ser de $5000 o menor, caso en el que será nuevamente habilitado.
¡Importante!
Estas configuraciones tendrán impacto sobre las conexiones de los clientes si y solo si, tenés tus nodos integrados con ISPCube.
.
Tenés disponible una video guía de la herramienta, en la pestaña «Video guía» de este módulo.
Para acceder a las plantillas, dirigite al menú Configuración > Plantillas. Desde acá vas a poder personalizar el estilo de tus contratos, facturas, comprobantes de pagos, tickets y resumen de cuenta corriente. Haciendo click en cualquiera de ellas accederás a su editor.

Las plantillas disponibles son:
- Contratos
- Facturas
- Pagos
- Tickets
- Cuenta Corriente
.
.
1. Contratos
Al hacer click aquí, podrás personalizar las plantillas de los contratos de tus clientes. ISPCube brinda una plantilla base dentro del sistema, la cual podés utilizar o adecuarla a tus necesidades a través de la edición del código html.
Para comenzar con la edición, será necesario que primero selecciones un template de los que se encuentran en el panel lateral derecho (mediante la herramienta del inciso «h»):
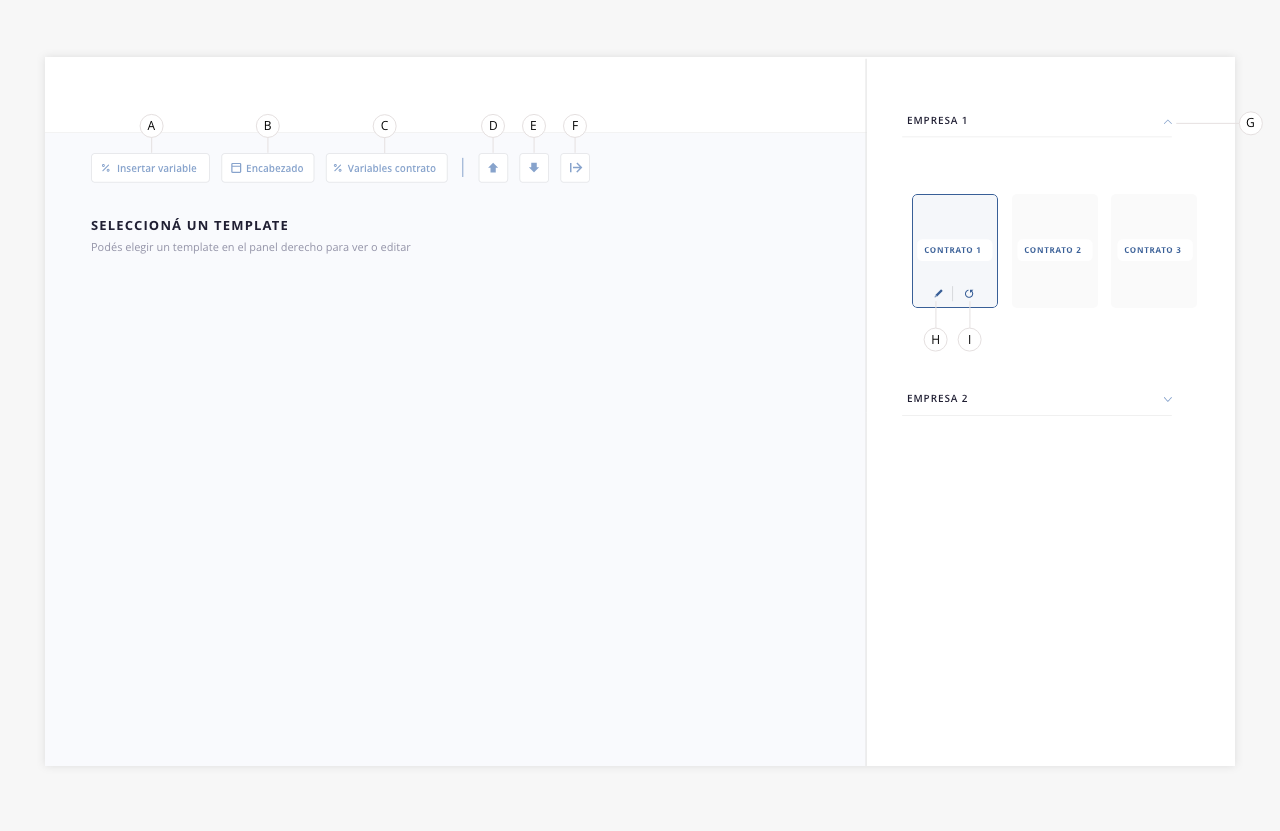
Una vez seleccionado un template, visualizarás una pantalla similar a la que dejamos a continuación. Allí podrás ver dos instancias, una específica para el código html de la plantilla, desde el cuál podrás realizar las modificaciones correspondientes y a la derecha una previsualización de la plantilla en cuestión, dónde podrás ir viendo los cambios que vayas efectuando en el código.

- a. Insertar Variable. Esta herramienta permite buscar e insertar variables en el código. Al ejecutarla verás una ventana con los listados de las distintas variables disponibles para su aplicación.
Nota. Las variables permiten que el contenido de ciertos campos se completen automáticamente con la información correspondiente cuando se envía, imprime o exporta un documento.
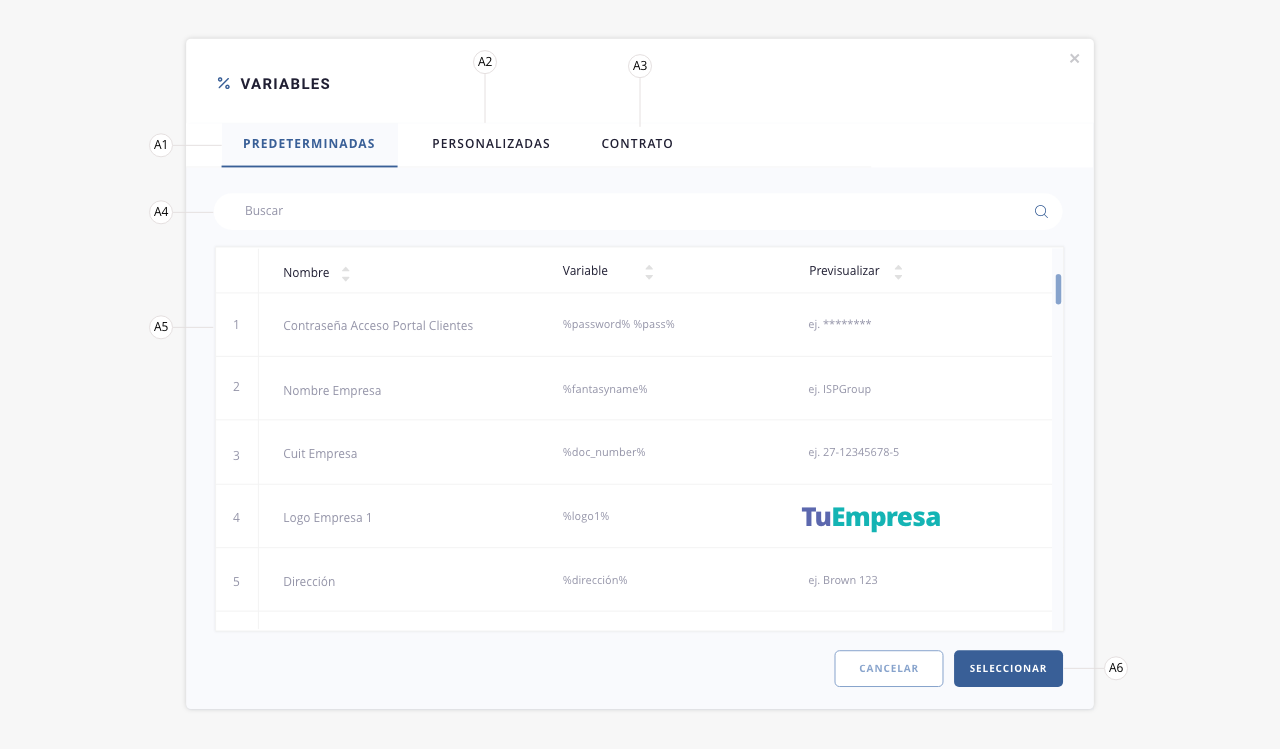
a1) Predeterminadas. En esta pestaña podrás ver las variables establecidas por defecto por el sistema. Estas variables toman la información de la base de datos de ISPCube, de campos de los distintos formularios del sistema. Ej: Nombre del cliente.
a2) Personalizadas. En esta pestaña podrás visualizar las variables personalizadas. Estas son creadas en el módulo Configuración > Variables por los usuarios del sistema y su valor debe ser asignado de forma manual para cada cliente en cuestión. Para más información sobre el alcance de esta herramienta, dirigite al tab «Variables» de este módulo.
a3) Contrato. En esta pestaña podrás visualizar el listado de variables creadas a través de la herramienta «Variables Contrato», descripta en el punto «c». El valor de estas variables es asignado para cada contrato de forma manual, en el momento de su creación/asignación.
a4) Buscar. Permite la búsqueda de variables en el listado.
a5) Check de selección. Permite seleccionar una variable.
a6) Insertar/Cancelar. Permite insertar la variable/ cancelar la acción.
- b. Encabezado. Con esta herramienta podrás agregar un encabezado a la plantilla, lo que permitirá incluir el logo de tu empresa más un título en la parte superior del documento, el cual será incluido en todas las páginas del contrato en cuestión.
.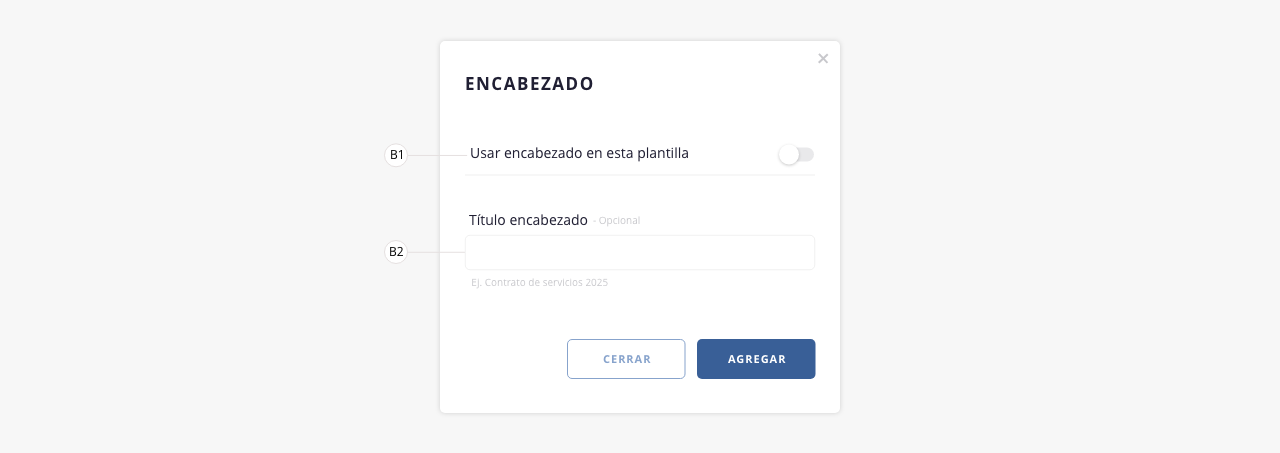
b1) Usar encabezado en esta plantilla. Activá este switch para habilitar el uso de esta herramienta.
b2) Título encabezado. Acá vas a poder definir el título que se visualizará en el encabezado. Ejemplo: «Contrato Plan Hogar 2025»Ejemplo de encabezado:
- c. Variables contrato. Esta herramienta te permite crear variables que podrás incluir específicamente en tus contratos. Los valores de estas variables deberán ser definidos manualmente por un operador al momento de crear un contrato, desde la sección interna de cada cliente.
A continuación detallamos sus funciones:

c1) Agregar. Permite añadir una variable. Deberás indicar su nombre y definir la misma sin «%». Por ejemplo «sitioweb»:
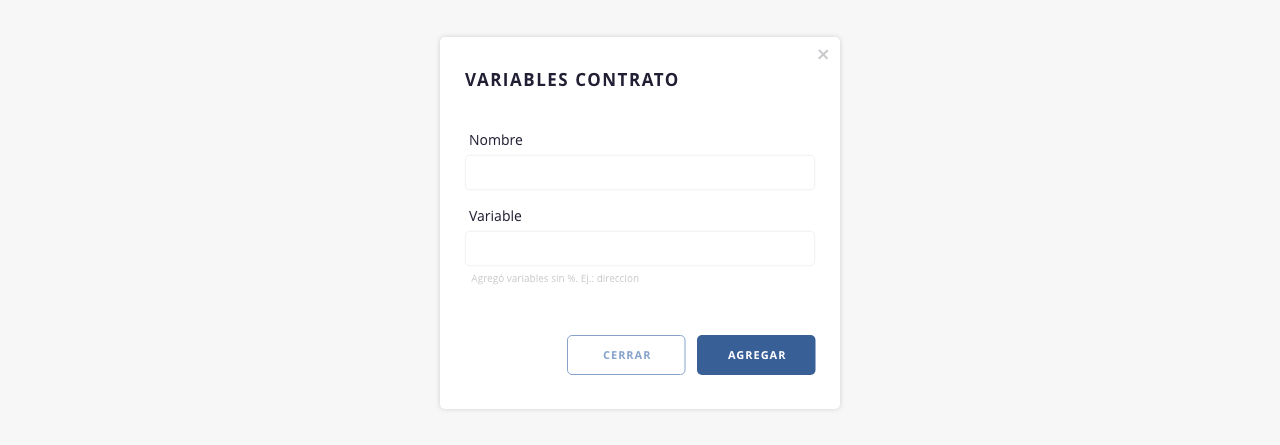
c2) Eliminar. Permite eliminar una variable previamente seleccionada.
c3) Check de selección. Permite seleccionar una variable.Una vez creadas, estarán disponibles para su uso en el listado de variables, en el tab «Variables contrato». (Punto «a», inciso «a3»).
Uso de variables en Contratos.
A continuación, te detallamos el paso a paso del uso de variables en contratos:
1. Crear e insertar variables. Una vez creadas las variables mediante la herramienta «Variables contrato», podés insertarlas en las plantillas de tus contratos mediante la herramienta «Insertar variables» (punto «a»). Las mismas se encontrarán dentro del tab «Variables contrato».
2. Crear contrato. Al crear el contrato desde la sección interna de cada cliente, verás un nuevo campo en el formulario con el nombre de la variable insertada. Por ejemplo, si insertaste una variable llamada ‘Sitio Web’, el formulario de creación del contrato mostrará un campo titulado con ese nombre.
3. Completar valores. En ese nuevo campo, se deberá ingresar el valor que se asignará a la variable para ese cliente específico.Para más información sobre como crear/asignar contratos, dirigite a Clientes > Clientes, punto 14 «Interna cliente», inciso «h. Contratos».
- d. Cargar plantilla. Permite cargar una plantilla previamente diseñada en algún software de edición HTML.
- e. Descargar plantilla. Descarga la plantilla configurada en formato HTML.
- f. Expandir / Colapsar editor. Permite expandir o colapsar el editor para trabajar en el código HTML y el previsualizador con mayor comodidad.
- g. Botón desplegable. Muestra u oculta los templates asociados a cada empresa configurada en el sistema (si es que estás utilizando el modo multiempresa). En este ejemplo, te mostramos un caso de sistema multiempresa, por esta razón se visualizan dos menús desplegables (Empresa 1 y Empresa 2).
- h. Editar. Mediante esta utilidad vas a poder seleccionar un template para su edición.
- i. Restaurar. Permite restaurar la plantilla predeterminada y eliminar todas las modificaciones realizadas desde tu fecha de alta.
- j. Editor de código HTML. Editor de código HTML, desde el que podrás hacer cambios de estilo, estructura y diseño (pueden modificarse los textos, tipografías, colores y variables utilizadas). Para visualizar como utilizar el editor de código HTML, recomendamos que accedas a la video guía disponible sobre la edición de plantillas aquí.
- k. Vista Previa. Permite visualizar la plantilla con la información ingresada.
- l. Guardar. Guarda la plantilla configurada.
.
2. Facturas
Haciendo click aquí, podrás personalizar las plantillas de los diversos tipos de factura (facturas, notas de crédito, débito). ISPCube brinda una plantilla base dentro del sistema, la cual podés utilizar o adecuarla a tus necesidades a través de la edición del código html.
Para comenzar con la edición de plantillas, será necesario que primero selecciones un template de los que se encuentran en el panel lateral derecho (mediante la herramienta del inciso «f»):

Una vez seleccionado un template, visualizarás una pantalla similar a la siguiente:
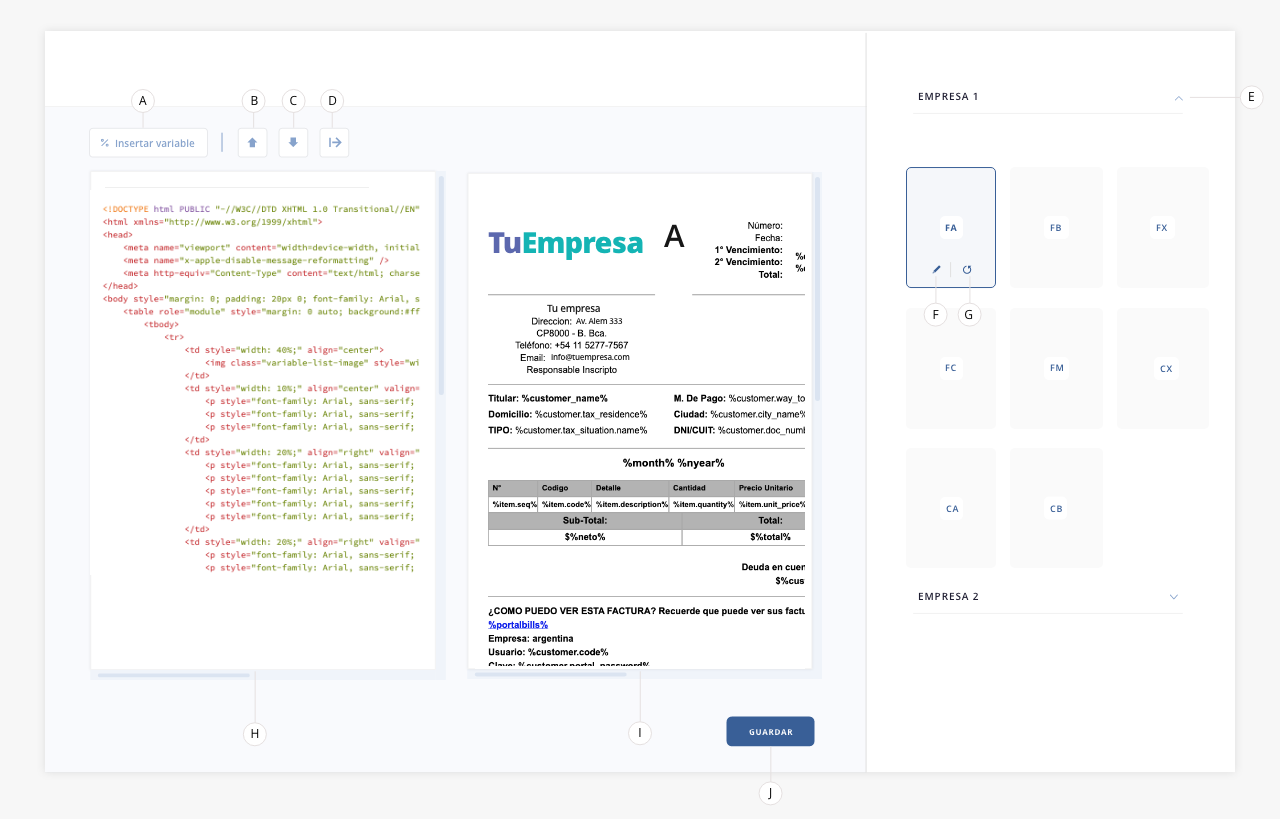
- a. Insertar Variable. Esta herramienta permite buscar e insertar variables en el código. Al ejecutarla verás una ventana con los listados de las distintas variables disponibles para su aplicación.
Nota. Las variables permiten que el contenido de ciertos campos se completen automáticamente con la información correspondiente cuando se envía, imprime o exporta un documento.
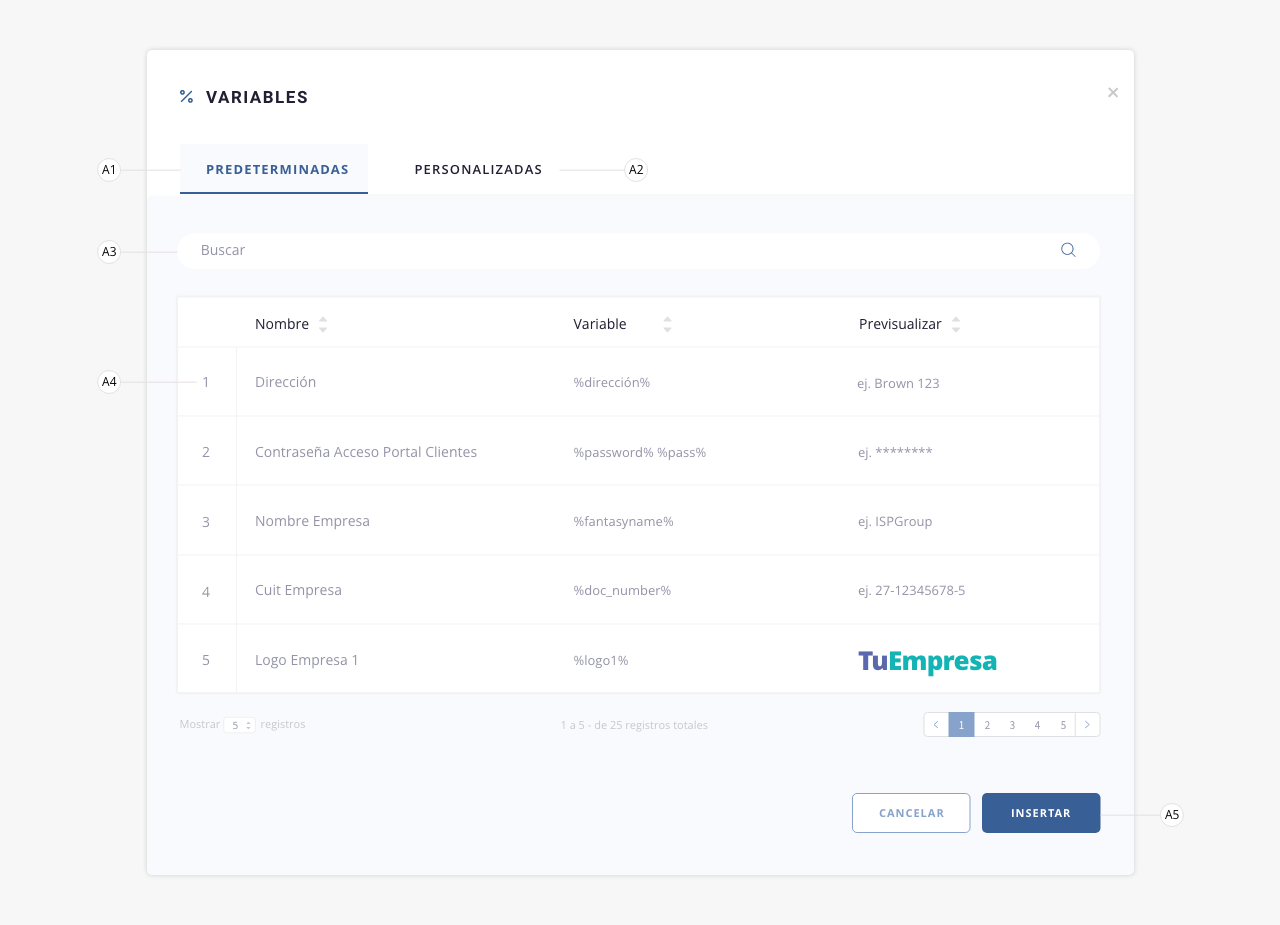
a1) Predeterminadas. En esta pestaña podrás ver las variables establecidas por defecto por el sistema. Estas variables toman la información de la base de datos de ISPCube, de campos de los distintos formularios del sistema. Ej: Nombre del cliente.
a2) Personalizadas. En esta pestaña podrás visualizar las variables personalizadas. Estas son creadas en el módulo Configuración > Variables por los usuarios del sistema y su valor debe ser asignado de forma manual para cada cliente en cuestión. Para más información sobre el alcance de esta herramienta, dirigite al tab «Variables» de este módulo.
a3) Buscar. Permite la búsqueda de variables en el listado.
a4) Check de selección. Permite seleccionar una variable.
a5) Insertar/Cancelar. Permite insertar la variable/ cancelar la acción.
- b. Cargar plantilla. Permite cargar una plantilla previamente diseñada en algún software de edición HTML.
- c. Descargar plantilla. Descarga la plantilla configurada en formato html.
- d. Expandir / Colapsar editor. Permite expandir o colapsar el editor para trabajar en el código HTML con mayor comodidad.
- e. Botón desplegable. Muestra u oculta los templates asociados a cada empresa configurada en el sistema (si es que estás utilizando el modo multiempresa). En este ejemplo te mostramos un caso de sistema multiempresa, por esta razón se visualizan dos menús desplegables (Empresa 1 y Empresa 2).
- f. Editar. Mediante esta utilidad vas a poder seleccionar un template para su edición.
- g. Restaurar. Permite restaurar la plantilla predeterminada y eliminar todas las modificaciones realizadas desde tu fecha de alta.
- h. Editor de código HTML. Editor de código HTML, desde el que podrás hacer cambios de estilo, estructura y diseño (pueden modificarse los textos, tipografías, colores y variables utilizadas). Para visualizar como utilizar el editor de código HTML, recomendamos que accedas a la video guía disponible sobre la edición de plantillas aquí.
- i. Vista Previa. Permite visualizar la plantilla con la información ingresada.
- j. Guardar. Guarda la plantilla configurada.
.
3. Pagos
Haciendo click aquí, podrás personalizar tus comprobantes de pago. ISPCube brinda una plantilla base dentro del sistema, la cual podés utilizar o adecuarla a tus necesidades a través de la edición del código html.
Para comenzar con la edición de plantillas, será necesario que primero selecciones un template de los que se encuentran en el panel lateral derecho. Esto te permitirá adaptar el diseño y la información según tus necesidades específicas.
¡Importante! A continuación, te mostramos cómo se visualiza la edición de plantillas para comprobantes de pago una vez seleccionado un template. El funcionamiento de esta herramienta es el mismo que se detalla en el punto anterior. Para conocer todas las funciones en detalle, dirigite al punto 2, «Facturas».
.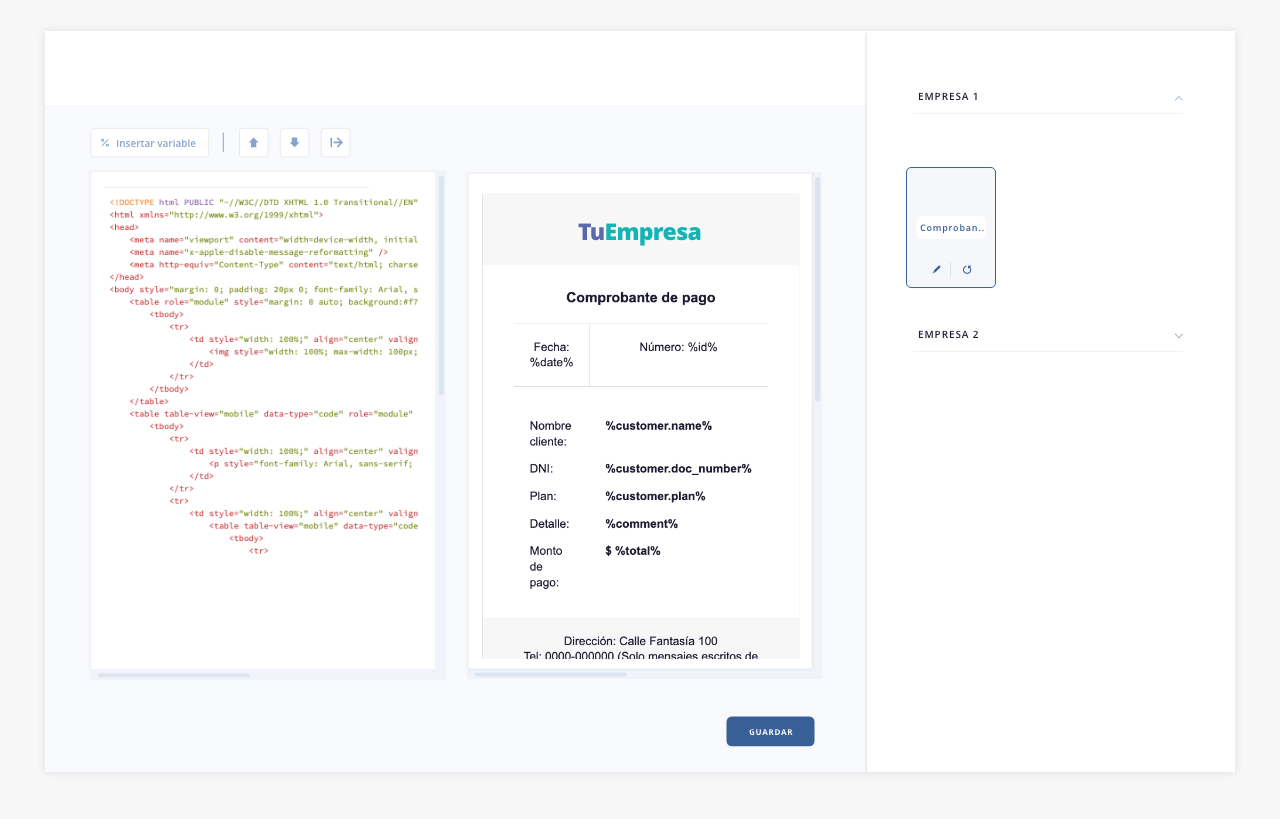
Nota. En este ejemplo te mostramos un caso de sistema multiempresa, por esta razón se visualizan dos menús desplegables (Empresa 1 y Empresa 2).
.
4. Tickets
Haciendo click aquí, podrás personalizar tus órdenes de trabajo. ISPCube brinda una plantilla base dentro del sistema, la cual podés utilizar o adecuarla a tus necesidades a través de la edición del código html.
Para comenzar con la edición de plantillas, será necesario que primero selecciones un template de los que se encuentran en el panel lateral derecho. Esto te permitirá adaptar el diseño y la información según tus necesidades específicas.
¡Importante! A continuación te mostramos como se visualiza la edición de plantillas para tickets/órdenes de trabajo una vez seleccionado un template. El funcionamiento de esta herramienta es el mismo que el detallado anteriormente. Para conocer todas las funciones en detalle, dirigite al punto 2, «Facturas».
.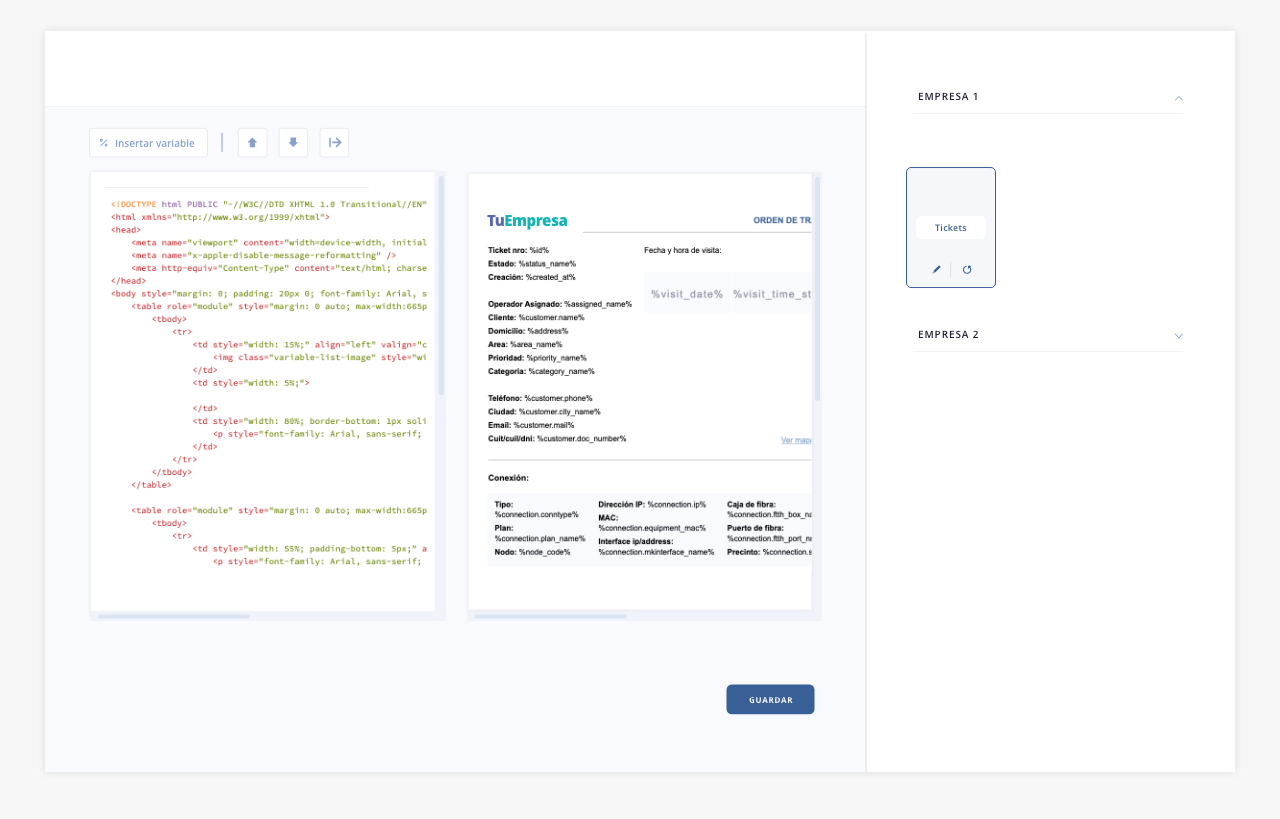
Nota. En este ejemplo te mostramos un caso de sistema multiempresa, por esta razón se visualizan dos menús desplegables (Empresa 1 y Empresa 2).
.
5. Cuenta corriente
Al hacer click aquí, podrás personalizar el template para las cuentas corrientes de tus clientes. ISPCube brinda una plantilla base dentro del sistema, la cual podés utilizar o adecuarla a tus necesidades a través de la edición del código html.
Para iniciar la edición de las plantillas, primero deberás seleccionar un template de la lista que se encuentra en el panel lateral derecho. Esto te permitirá adaptar el diseño y la información según tus necesidades específicas.
¡Importante! A continuación te mostramos como se visualiza la edición de plantillas para cuentas corrientes una vez seleccionado un template. El funcionamiento de esta herramienta es el mismo que el detallado anteriormente. Para conocer todas las funciones en detalle, dirigite al punto 2, «Facturas».
.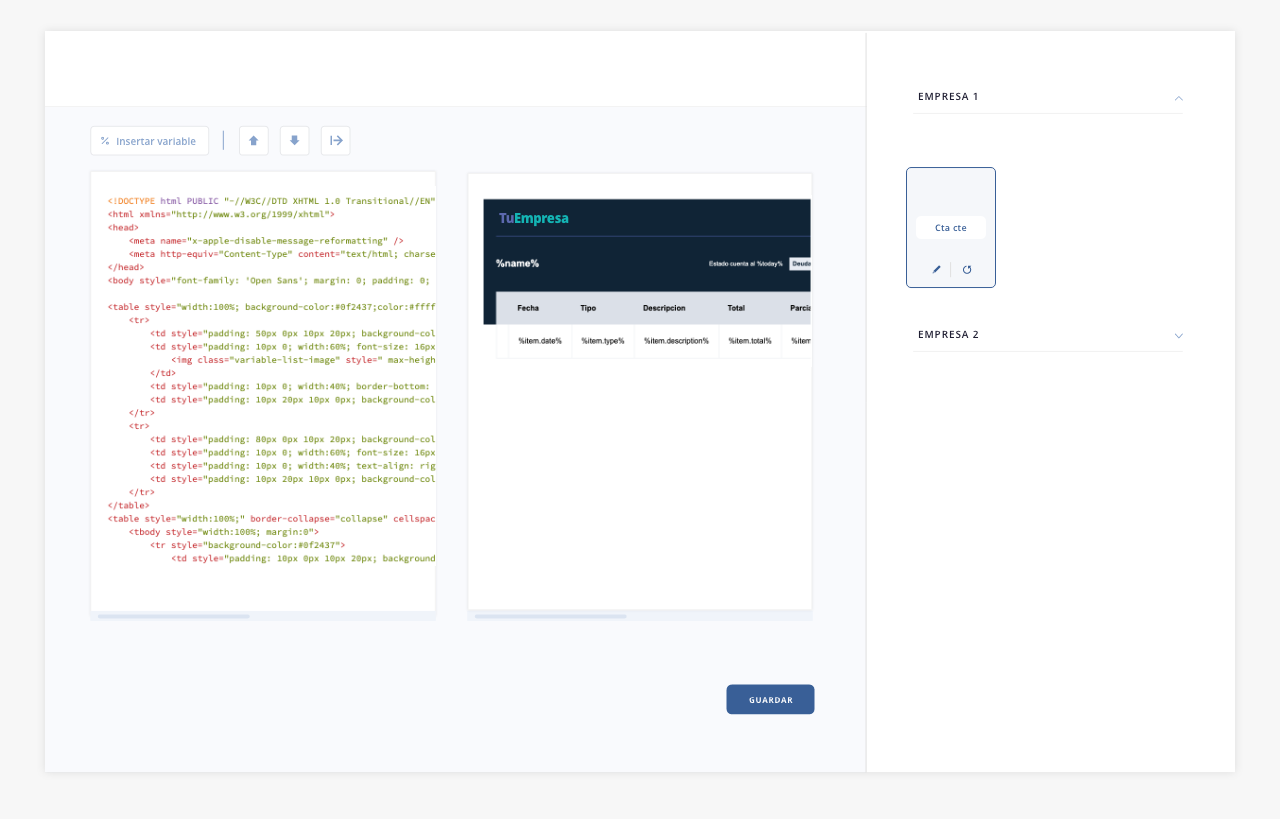
Nota. En este ejemplo te mostramos un caso de sistema multiempresa, por esta razón se visualizan dos menús desplegables (Empresa 1 y Empresa 2).
.
Extra tip:
Utilizando la herramienta «Insertar Variable», podrás incrustar imágenes en tus plantillas. Antes de hacerlo, asegurate de cargar las imágenes desde Configuración > Archivos. Para más información, dirigite al tab «Archivos» de esta guía.
También podés añadir el logo de tu empresa (o tus empresas) desde Configuración > Empresas. El mismo se actualizará automáticamente en todas las plantillas en las que está incrustado. Para más información, dirigite al tab «Empresas» de esta guía.
.
.
Tenés disponible una video guía de la herramienta en la pestaña «Video guía» de este módulo.
ISPCube es un sistema multiempresa, brindando la posibilidad de configurar hasta 5 empresas por cuenta, con las cuales podrá operar y diferenciar grupos de clientes, medios de pago, facturación y más.
¡Importante! En la pestaña «Alta Facturación Electrónica» se encuentra el proceso necesario para implementar la facturación electrónica en el sistema. Allí se detallan los pasos previos que se necesitan completar, antes de avanzar con la configuración de este apartado. Para más información sobre la integración, contactá al equipo de soporte técnico.
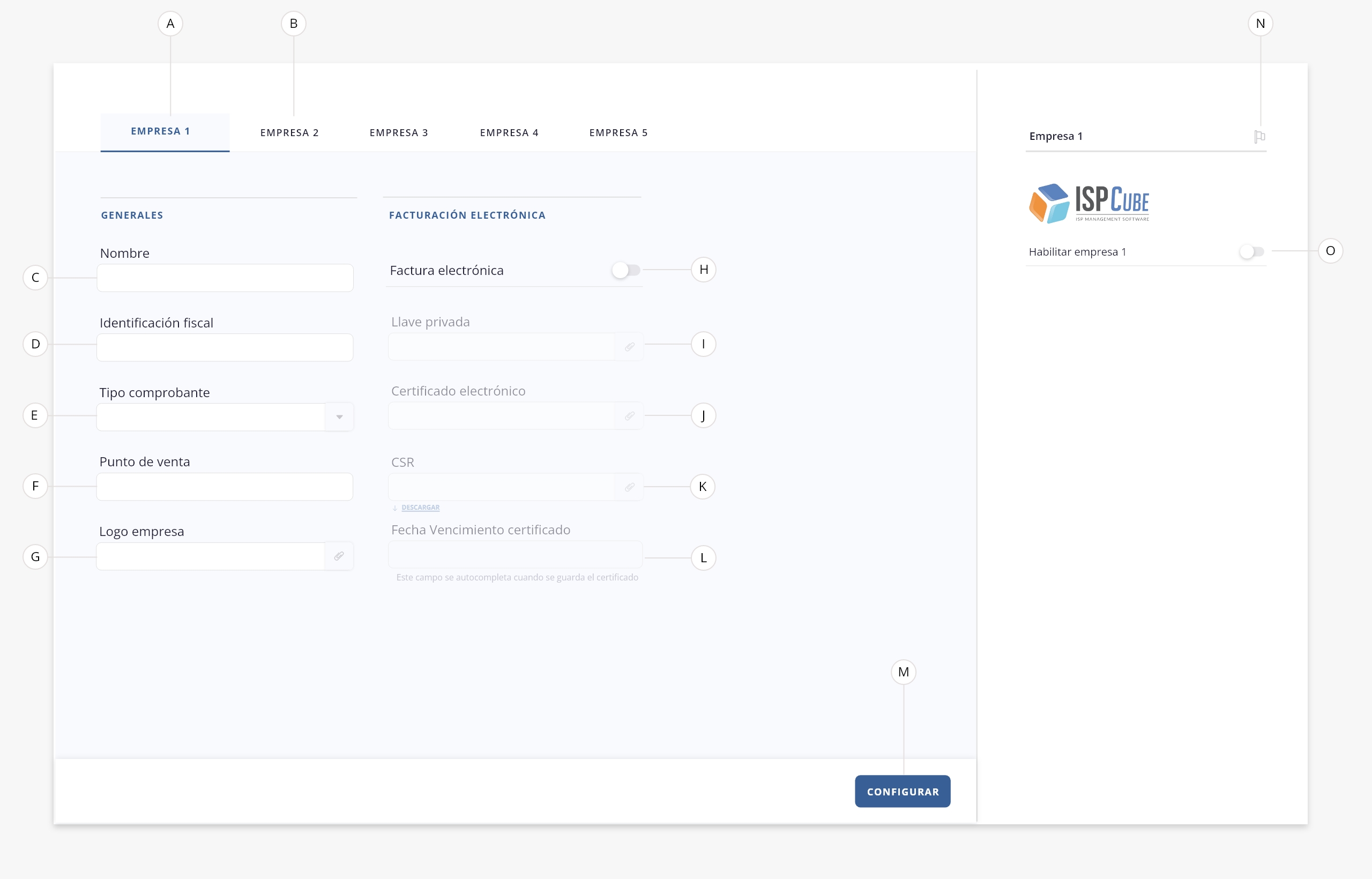
Recordá que ISPCube es un sistema multiempresa y tendrás un tab disponible con su correspondiente formulario de configuración para cada empresa.
- a. Empresa 1. Bajo este tab podrás visualizar y completar la configuración de una de tus empresas, a la cual denominaremos ‘Empresa 1’.
- b. Empresa 2. Permite acceder al formulario de configuración de una segunda empresa.
- .c. Nombre. Completá con el nombre de la empresa.
Por ejemplo. “SYSTEC S.R.L”. El mismo se usará para identificar la empresa en varias instancias del sistema.
- d. Identificación fiscal. Completá con CUIL/CUIT identificador de la empresa / monotributista.
- e. Tipo de comprobante. Podrás elegir entre ‘monotributo’ o ‘inscripto’, según como se encuentre dada de alta tu empresa.
- f. Punto de venta. Completá con el punto de venta correspondiente a la empresa configurada. Recordá que el punto de venta se define mediante un número, en este campo tendrás que indicar el número de punto de venta en cuestión. Por esta razón, es importante mencionar dos particularidades:
1. El punto de venta inicialmente deberá ser dado de alta dentro del portal digital de ARCA. Para ello deberás disponer de número de CUIL + clave fiscal. Te mostramos como dar de alta el punto de venta en el punto 4 de la pestaña «Alta facturación electrónica».
2. Recomendamos que el número de punto de venta, sea un número único; un número que no se repita en alguna de las empresas que ya tengas configuradas dentro del sistema.Por ejemplo. Si tenemos creadas las empresas ‘A’ y ‘B’ y la empresa ‘A’ posee como número de punto de venta el número ‘1’, ISPCube recomienda que el punto de venta a crear para la empresa ‘B’ sea un número diferente al ‘1’ ya que dicho número se encuentra en uso sobre otra de las empresas.
¡Importante! En caso de poseer algún tipo de inquietud al respecto, te recomendamos ponerte en contacto con el sector de soporte técnico de ISPCube mediante cualquiera de los medios de contacto que ponemos a disposición.
- g. Subir logo. Subí el logo a color de tu empresa. Tené en cuenta que el mismo se utilizará para identificar algunas comunicaciones y plantillas incluidas dentro del sistema.
- h. Factura electrónica. Al activar este switch vas a permitirle al sistema emitir facturas electrónicas. Podrás realizar tu facturación masiva o manual desde ISPCube directamente hacia el organismo de recaudación fiscal AFIP. En caso de no hacer uso de esta opción, el sistema permitirá facturar únicamente mediante ‘FX’. Recordá que tenés una guía sobre como implementar la facturación electrónica en el sistema, en la pestaña «Alta facturación electrónica» de este mismo módulo.
Al activar la facturación electrónica se habilitarán los siguientes campos que deberás completar para el correcto funcionamiento:
- i. LLave privada.
- j. Certificado electrónico. Cuando generamos un certificado de facturación electrónica, mediante el portal de ARCA, dicha entidad nos devolverá un certificado (archivo digital) con extensión ‘crt’. En este campo deberás subir dicho certificado digital.
Este archivo es fundamental para el correcto funcionamiento de ISPCube al momento de realizar facturas electrónicas que repliquen contra los servidores de ARCA. Te mostramos como generar el certificado en el punto 5 de la pestaña «Alta facturación electrónica». - k. CSR.
- l. Fecha vencimiento certificado. Todo certificado de facturación electrónica posee una fecha de vencimiento, y en caso de que el mismo se encuentre vencido NO será posible realizar facturas electrónicas utilizando este medio, por ello, ISPCube considera que es sumamente importante esta información debido a que será un dato administrativo fundamental para tener en cuenta.
Mediante el registro de esta fecha, se podrá evitar el vencimiento del archivo, ya que al momento de asentar la fecha de vencimiento del certificado, el sistema agendará una alarma la cual nos será mostrada mediante un pop up indicando la proximidad de vencimiento de su certificado, días antes del cumplimiento de la fecha en cuestión. - m. Configurar. Mediante este botón podrás guardar los parámetros configurados.
- n. Predeterminado. Si se marca una empresa como predeterminada (al cliquear el ícono verás que se torna de color azul), esta será completada de manera automática en los campos ‘empresa’ dentro de los formularios que lo requieran. Podrás cambiar de empresa si así lo deseas (en caso de tener dos o más configuradas).
- o. Habilitar empresa. Activa / inhabilita una empresa. Es importante destacar que si no se encuentra activa una empresa, no será posible su utilización.
.
.
Aquí encontrarás una serie de elementos que te permitirá la gestión de archivos. Estos archivos podrán ser utilizados dentro de tus templates, como también podrán definirse para el envío de correos. Para más información, dirigite al tab «Plantillas» de esta guía.
Por ejemplo. En tiempos festivos, muchos ISP suelen enviar sus buenos augurios a los clientes del mismo mediante correo electrónico. Esta utilidad, nos permitirá subir una imagen al sistema, crearla como una variable para luego ser usada en una plantilla de correo electrónico. Al momento de realizar el envío, el sistema colocará dentro de su plantilla esta imagen.
Este módulo solamente admite archivos de imagen, NO se podrán subir documentos de procesadores de texto, pdf, planillas de cálculo, ppt, etc.
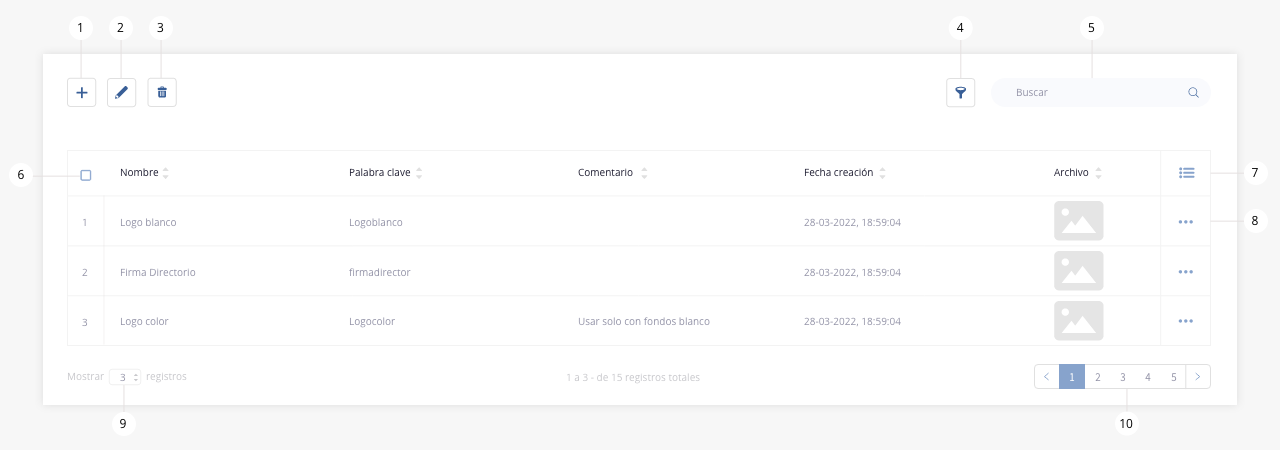
1. Crear archivo.
2. Editar archivo.
3. Eliminar archivo.
4. Filtrar.
5. Buscar.
6. Check de selección.
7. Columnas visibles.
8. Acceso rápido.
9. Registros listados.
10. Paginación listado.
.
.
1. Crear archivo
Podrás cargar un nuevo archivo a través del siguiente formulario:
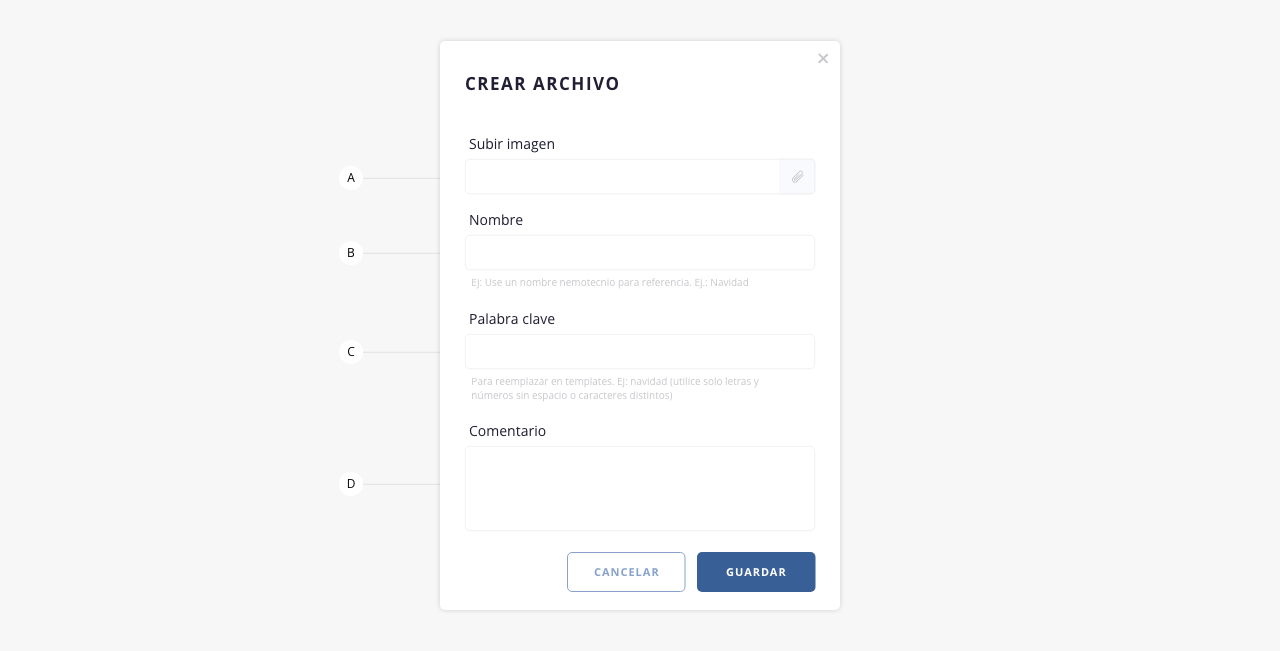
- a. Subir imagen. Permite subir una imagen al sistema.
- b. Nombre. Es recomendado definir un nombre mnemotécnico. Para continuar con el ejemplo anteriormente brindado, un valor posible relacionado al mismo puede ser ‘Navidad’.
- c. Palabra clave. Esta palabra clave es importante, puesto que será la que le asignará nombre al elemento al ser utilizado dentro de un template o plantilla de correo. Con el fin de ejemplificar el mismo, podremos relacionar este campo con el ejemplo anteriormente brindado, por ello en este caso sugerimos el dato . ‘Navidad’. Cuando hagas uso de esta herramienta, solamente utilizá letras, NO números ni caracteres especiales.
- d. Comentario. Este campo de texto podrá usarse para ingresar un comentario relacionado al archivo cargado. Por ejemplo: ‘Felices Fiestas 2022’.
.
2. Editar archivo
Podrás editar los parámetros mencionados en el punto anterior mediante esta herramienta:
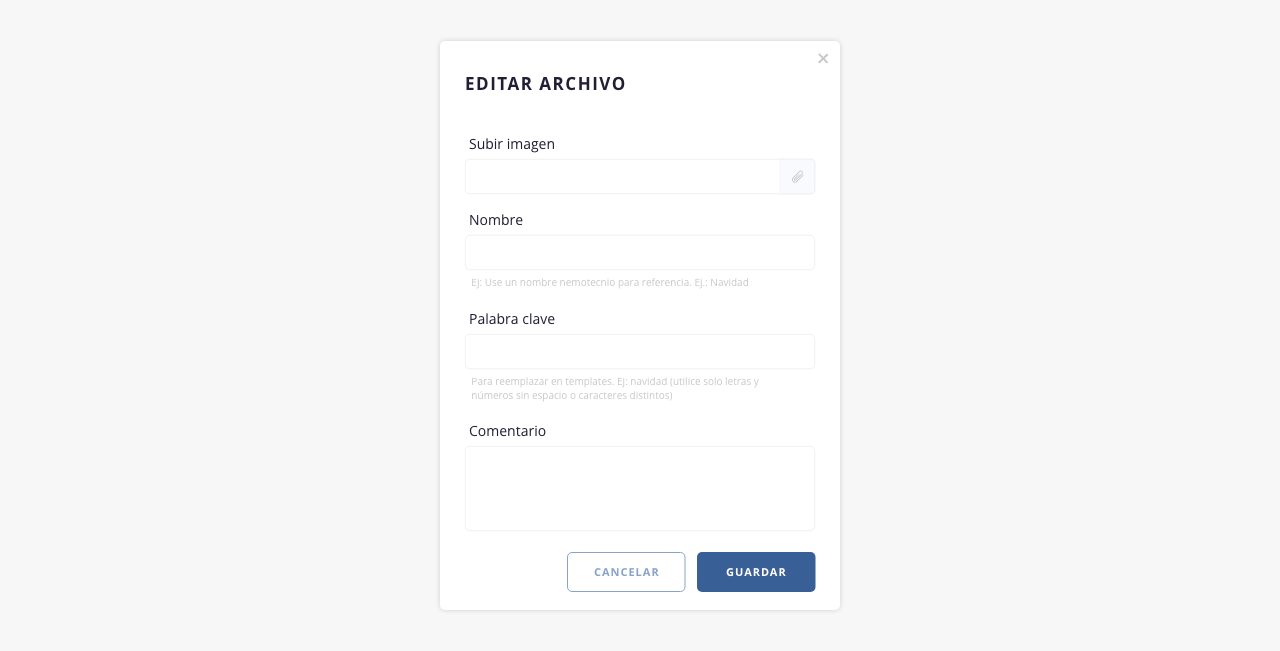 .
.
3. Eliminar archivo
Mediante esta utilidad podrás eliminar elementos del listado. Es necesario mencionar que este proceso es sumamente crítico, ya que toda información que eliminada no podrá ser recuperada.
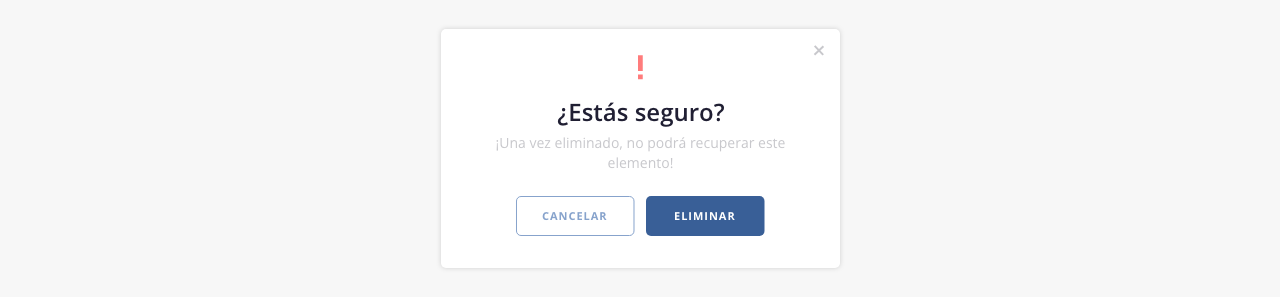 .
.
4. Filtrar
Esta herramienta permite realizar un filtrado en tu listado:
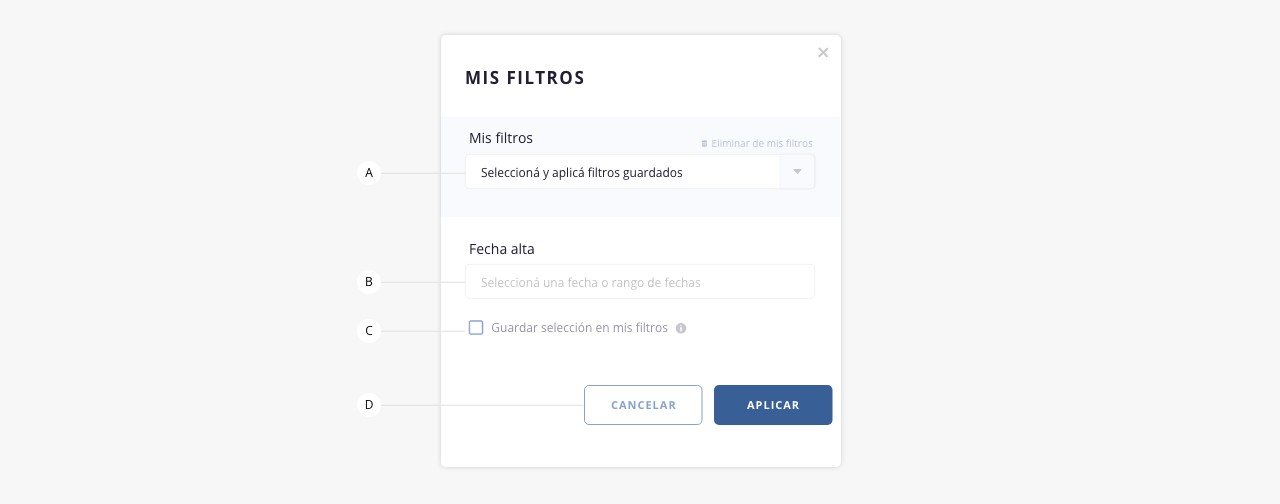
- a. Mis filtros. En caso que hayas configurado y guardado parámetros de filtrados, los mismos figurarán en este desplegable, pudiendo generar filtrados rápidos. En el inciso «c» se detalla como guardar filtros.
- Fecha de alta. Permite filtrar archivos creados en un rango de fechas determinado.
- c. Guardar selección en mis filtros. Al seleccionar este check, los datos elegidos para filtrar, se guardarán y crearán un filtro personalizado que podrás reutilizar en futuras búsquedas (en el campo «a»). Al seleccionar esta opción se habilitará un campo donde deberás indicar el nombre del filtro.
- d. Botones cancelar y aplicar filtro. Permite cancelar o ejecutar la aplicación de filtros.
.
5. Buscar
Podrás realizar una búsqueda dentro del listado mediante esta herramienta.
.
6. Check de selección
Esta herramienta genera una selección masiva de todos los elementos del listado, permitiéndote aplicar acciones sobre los mismos. Si querés hacer una selección individual, tendrás que hacer click sobre la casilla correspondiente a la línea deseada.
.
7. Columnas visibles.
Permite definir que campos se mostrarán en el listado de archivos.
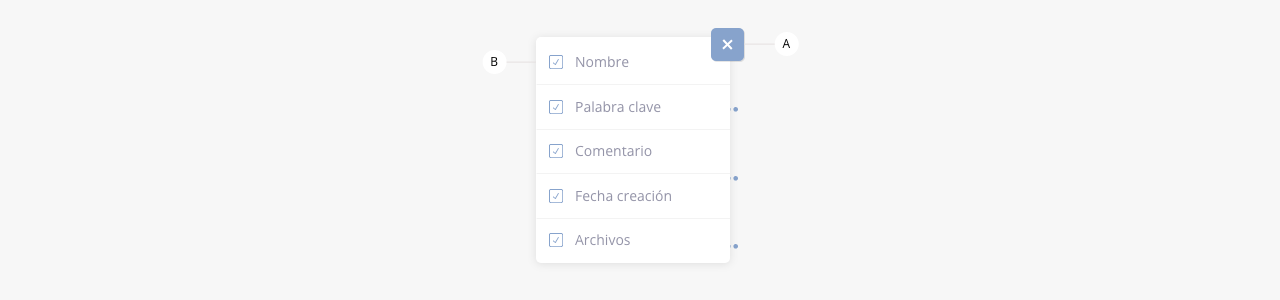
- a. Cerrar. Cierra el desplegable con las opciones.
- b. Checkbox. Permite seleccionar que columnas se visualizarán en el listado.
.
8. Acceso rápido
Muestra un listado a modo de acceso rápido, a ciertas acciones en el archivo:

- a. Cerrar. Cierra el desplegable con las opciones.
- b. Editar. Permite editar la información del archivo.
.
9. Registros listado.
Permite variar la cantidad de registros que se ven en pantalla.
.
10. Paginación listado.
Permite pasar de página en el listado.
.
.
Desde el menú Configuración > Backups, podrás acceder a un listado con las copias de seguridad del sistema.
Estos respaldos se generan automáticamente cada día para asegurar la protección de tus datos. El sistema almacenará los registros de los últimos 15 días, permitiéndote descargar las copias en formato .rar cuando lo necesites.
Visualizarás un listado similar al siguiente:
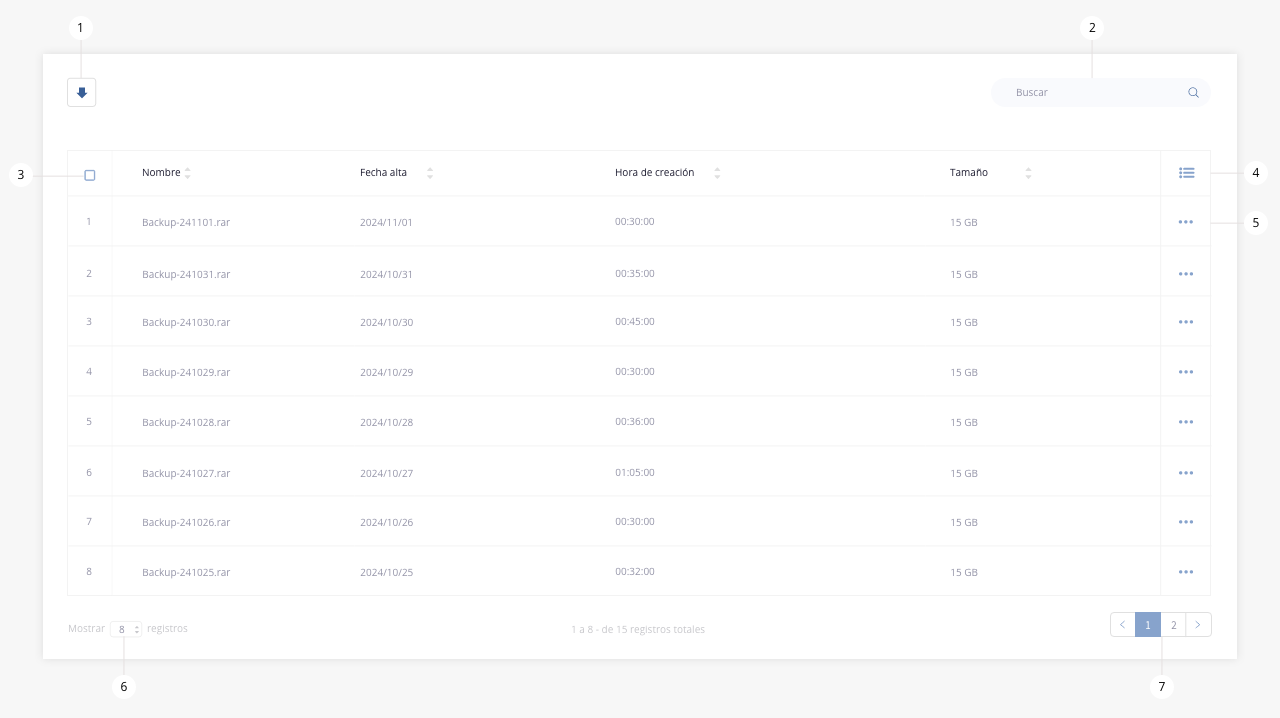
- Descargar
- Buscar
- Check de selección
- Columnas visibles
- Acceso rápido
- Registros listado
- Paginación listado
.
.
1. Descargar
A través de esta herramienta, podrás descargar tus copias de seguridad en formato de archivo .rar.
.
2. Buscar
Mediante esta herramienta podrás realizar una búsqueda dentro del listado de backups.
.
3. Check de selección.
Esta herramienta genera una selección masiva de todos los elementos del listado, permitiéndote aplicar acciones sobre los mismos. Si querés hacer una selección individual, tendrás que hacer click sobre la casilla correspondiente a la línea deseada.
.
4. Columnas visibles
Permite definir que campos se mostrarán en el listado de backups.

- a. Cerrar. Cierra el desplegable con las opciones.
- b. Checkbox. Permite seleccionar que columnas se visualizarán en el listado.
.
6. Acceso rápido
Muestra un listado a modo de acceso rápido, a ciertas acciones en el backup:

- a. Cerrar. Cierra el desplegable con las opciones.
- b. Descargar. Acceso rápido a la descarga del backup.
.
7. Registros listado
Permite variar la cantidad de registros que se ven en pantalla.
.
8. Paginación listado
Permite pasar de página en el listado.
.
.
La gestión de códigos postales, es una importante utilidad que te permitirá relacionar localidades con clientes para ubicarlos geográficamente.
¡Importante! Es indispensable en una primera instancia, antes de comenzar a cargar a tus clientes, definir cada uno de los códigos postales.
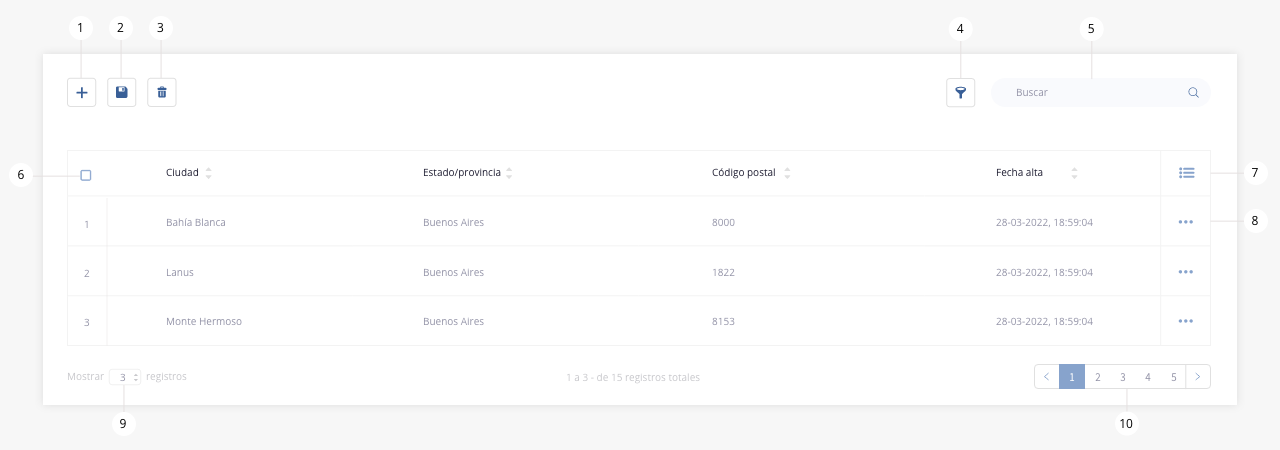
- Crear código postal
- Exportar
- Eliminar código postal
- Filtrar
- Buscar
- Check de selección
- Columnas visibles
- Acceso rápido
- Registros listado
- Paginación listado
.
.
1. Crear código postal
Esta función nos permite crear un nuevo código postal:
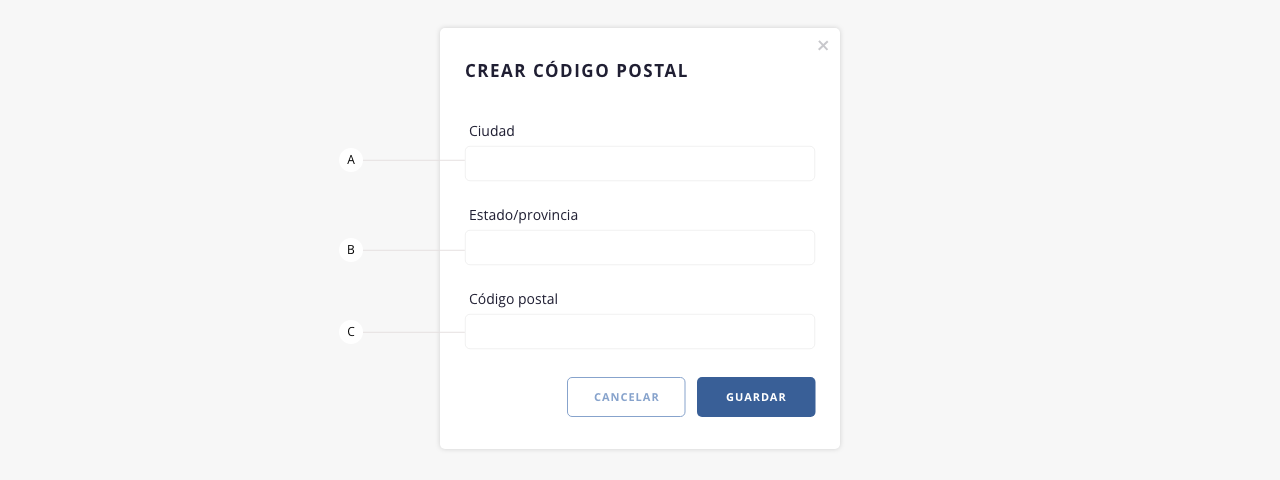
- a. Ciudad. Indicá aquí la ciudad del código postal a crear.
- b. Estado/provincia. Indicá aquí el estado/provincia del código postal a crear.
- c. Código postal. Indicá aquí el código postal.
.
2. Exportar
ISPCube, te permitirá exportar la información visible en el listado en dos formatos: *.xls y *.pdf:
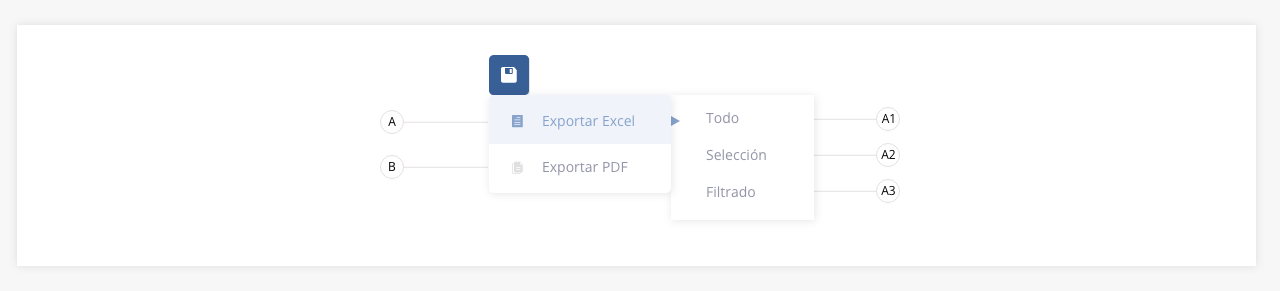
- a. Exportar en formato Excel. Existen tres modos de exportar información:
a1) Todo: exporta en un archivo en formato Excel (xls) toda la información de los códigos postales, con cada uno de los campos del mismo.
a2) Selección: permite personalizar los registros que se exportarán a un archivo de Excel mediante el check de selección.
a3) Filtrado: exporta los datos completos de los registros que estén relacionados al filtro aplicado sobre los mismos.
- b. Exportar en formato PDF. Creará un archivo en formato PDF con los datos de los códigos postales guardados en base de datos. En este tipo de exportación, también se pueden usar los tres criterios anteriormente definidos (todo, selección, filtrado).
.
3. Eliminar código postal.
Mediante este campo podremos eliminar el código postal previamente seleccionado.
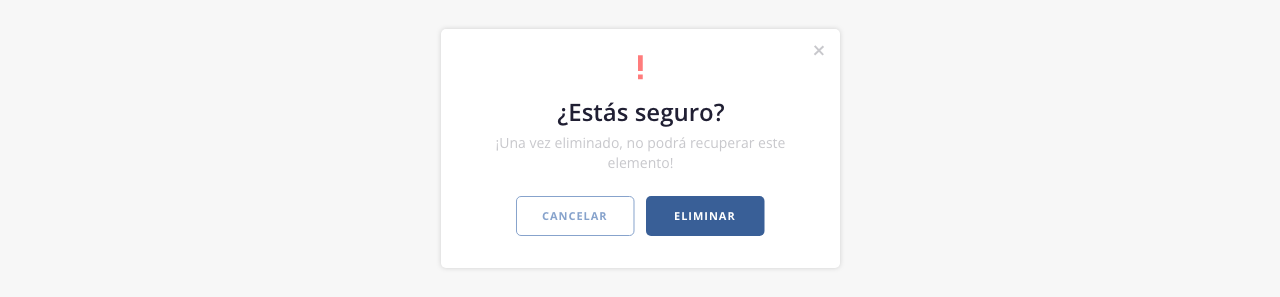 .
.
4. Filtrar
Esta herramienta te permitirá realizar un filtrado sobre el listado:
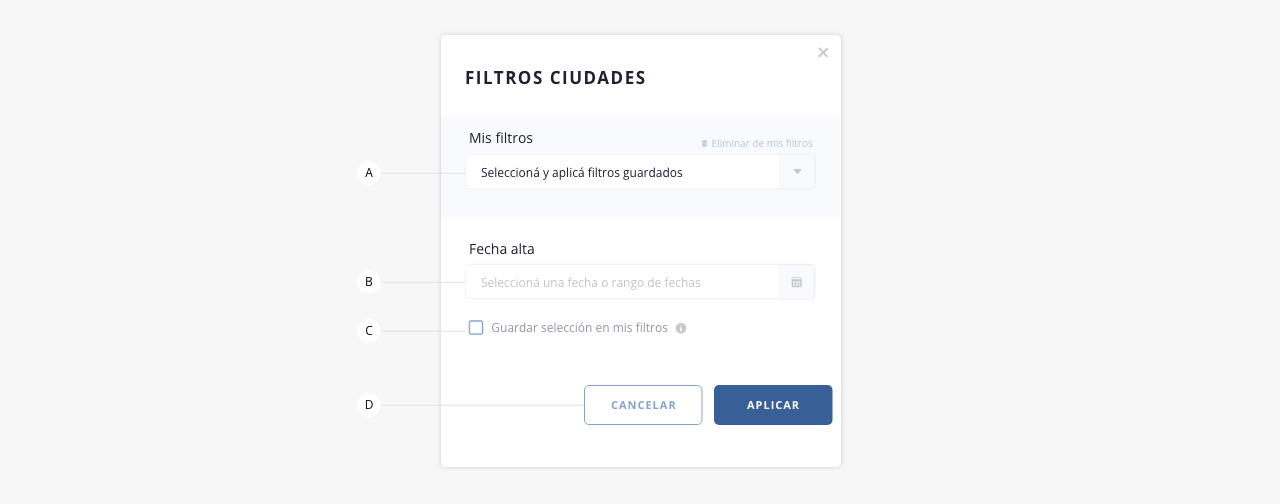
- a. Mis filtros. En el caso que hayas configurado y guardado parámetros de filtrados, los mismos figurarán en este desplegable, pudiendo generar filtrados rápidos. En el inciso «c» se detalla como guardar filtros.
- b. Fecha de alta. Permite filtrar códigos postales que se encuentren creados en un rango de fechas determinado.
- c. Guardar selección en mis filtros. Al seleccionar este check, los datos elegidos para filtrar, se guardarán y crearán un filtro personalizado que podrás reutilizar en futuras búsquedas (en el campo «a»). Al seleccionar esta opción se habilitará un campo donde deberás indicar el nombre del filtro.
- d. Botones cancelar y aplicar filtro. Permite cancelar/ejecutar el filtrado.
.
5. Buscar
Podrás realizar una búsqueda dentro del listado mediante esta herramienta.
.
6. Check de selección.
Esta herramienta genera una selección masiva de todos los elementos del listado, permitiéndote aplicar acciones sobre los mismos. Si querés hacer una selección individual, tendrás que hacer click sobre la casilla correspondiente a la línea deseada.
.
7. Columnas visibles.
Permite definir que campos se mostrarán en el listado de códigos postales.

- a. Cerrar. Cierra el desplegable con las opciones.
- b. Checkbox. Permite seleccionar que columnas se visualizarán en el listado.
.
8. Acceso rápido
Muestra un listado a modo de acceso rápido, a ciertas acciones en el código:

- a. Cerrar. Cierra el desplegable con las opciones.
- b. Editar. Permite editar la información del código.
.
9. Registros listado.
Permite variar la cantidad de registros que se ven en pantalla.
.
10. Paginación listado.
Permite pasar de página en el listado.
.
.
Pasos a seguir para una correcta configuración del portal:
- Configuración. Configurá desde el sistema, los alcances que tendrá el portal.
- Verificación. Verificá el acceso al portal.
- Contraseña portal. Revisá si tus clientes disponen de una clave de acceso Web.
- Envío de accesos. Brindá el link de acceso y las credenciales a tus clientes.
.
1. Configuración
Para acceder a la configuración de la app y el portal de clientes, tenés que dirigirte a la sección «Configuración > App y portal»:
General app y portal clientes
Esta sección de la configuración está destinada a las herramientas y alcances generales de la App de clientes y el Portal.
- a. URL de acceso al portal. Acá podés ver y copiar el url de acceso al portal, el cual tenés que enviar a tus clientes para el acceso al mismo.
- b. Validación para el ingreso. En este desplegable vas a poder seleccionar qué información se usará para la validación del ingreso al portal. Por ejemplo: tipo de dni/cuit/cuil del cliente. Este valor es el que tu cliente deberá colocar en el campo «Usuario».
¡Importante! Si se desea utilizar como validación el valor del campo dni/cuit/cuil, tené en cuenta que si no completás este dato en el perfil del cliente, se le asignará 7 veces el número 9 (por normativa de AFIP en Argentina), lo cual puede generar un error o impedimento de acceso al portal para algunos de estos clientes.
- c. Loguear sin contraseña. Al activar este switch, permitís que tus clientes accedan al portal sin necesidad de ingresar una contraseña.
- d. Permitir acceso a clientes borrados. Al activar este switch, permitís a tus ex clientes seguir teniendo acceso al portal y la app.
- e. Permitir compromiso de pago. Al activar este switch, otorgarás a tus clientes acceso a la herramienta de compromiso de pago a través del portal y la app. Además, se habilitarán los siguientes campos para configurar la misma:
e1) Cantidad máximo de días a extender. Permite configurar la cantidad máxima de días para extender la fecha de pago a tu cliente.
e2) Días que deben transcurrir para volver a usar. Permite configurar la cantidad de días que deben transcurrir, antes de que tu cliente pueda volver a hacer uso de esta herramienta.
Por ejemplo. Si querés que esta herramienta se pueda usar cada 6 meses, acá vas a tener que colocar 180 días. Es decir, que durante 180 días luego de su uso, el botón permanecerá bloqueado en el portal del cliente que haya hecho uso del mismo.
- f. Permitir descargar FX. Permite la descarga de facturas (en el listado de cuenta corriente), cuando se posicionan sobre una fx de periodos anteriores. Tené en cuenta que deberás activar el switch del punto «m» y/o punto «n» ‘Permitir ver cuenta corriente’, para que los usuarios del portal y/o la app, puedan ver su cuenta corriente.
- g. Permitir ver tickets. Activa la herramienta/sección de tickets, dentro del portal y la App. Al activar este switch se activarán los siguientes campos:
g1) Permitir selección de conexión en tickets. Esta función habilita la opción de elegir una conexión específica al momento de crear un ticket, vinculándola directamente con el mismo.
g2) Mostrar solo tickets abiertos. Si activás este switch (en el caso que permitas la carga de tickets a tus clientes), los mismos solo podrán visualizar los tickets que se encuentren abiertos, es decir, aún sin resolución.
g3) Limitar cantidad de tickets creados por día. Bloquea el botón de carga de tickets una vez superado el límite establecido (esto se configura en el siguiente campo):
g3/a) Cantidad máximo de tickets. Cargá acá la cantidad máxima de tickets aceptados por día. Podrás completar este campo, al activar el switch del punto «g3».
g4) Permitir la carga de tickets. Si activás este switch, aparecerá tanto en el portal como en la app de clientes, la sección «tickets», la cual le da a tus clientes, la posibilidad de cargar reclamos y hacer el seguimiento de los mismos. Al activar este switch podrás configurar los valores generales del ticket en el siguiente campo:
g4/a) Configurar ticket general. Permite configurar los valores del ticket, que se generará en el sistema cuando los clientes carguen un ticket/reclamo desde el portal.
En cada campo de los que verás debajo, podrás seleccionar entre los valores configurados previamente en el sistema, dentro del módulo «Tickets > Configuración».
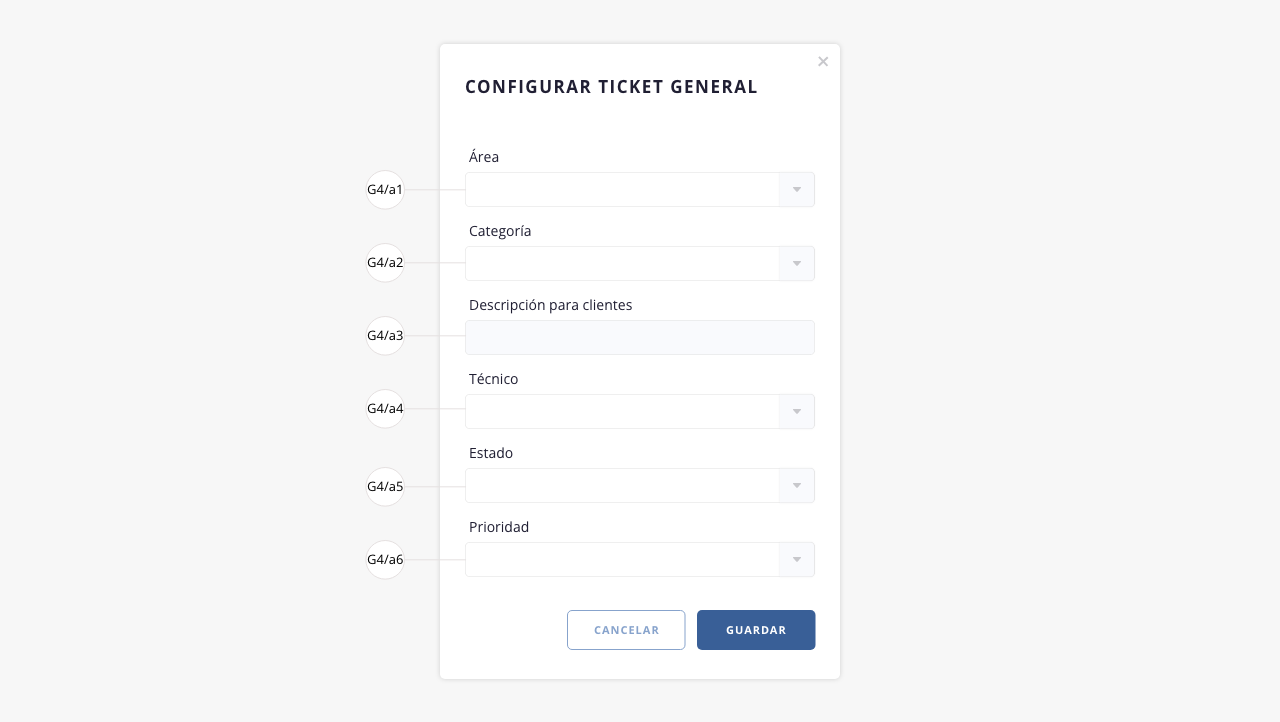
g4/a1) Área. Permite definir el área a la que pertenecerá el ticket.
g4/a2) Categoría. Permite definir una categoría para el ticket.
g4/a3) Descripción para clientes. Este campo se autocompleta según la categoría seleccionada en el campo anterior, mostrando la «descripción para clientes» configurada para dicha categoría en el sistema.
g4/a4) Técnico. Podrás seleccionar un operador, que será asignado por defecto a los tickets cargados por el cliente.
g4/a5) Estado. Permite definir un estado por defecto.
g4/a6) Prioridad. Permite asignar una prioridad por defecto.
- h. Permitir editar datos de cliente. Permite que el cliente edite los datos de su perfil dentro del portal y/o la app móvil. Al activar este switch, podrá modificar los campos «Correo», «Teléfono» y la contraseña del portal y/o la app.
- i. Permitir carga de comprobante de pago. Al activar este switch, les darás a tus clientes la posibilidad de adjuntar un comprobante de pago en el portal de clientes. Función por el momento no disponible en la app móvil.
Si activaste este switch, se habilitará un nuevo campo para configurar el ticket de comprobante de pago:
i1) Configurar ticket de comprobante de pago. Permite configurar los valores del ticket, que se generará en el sistema cuando el cliente cargue un comprobante de pago desde el portal. Podrás asignar un área, categoría, estado, prioridad y operador, de los que tengas previamente configurados en el sistema, dentro del módulo «Tickets > Configuración».
- j. Permitir solicitud cambio y compra de planes. Si activás este switch, se mostrará la sección ‘Planes’ en el menú del portal, permitiendo a tus clientes visualizar sus planes contratados, solicitar el cambio de los mismos y/o la compra de nuevos planes. Función por el momento no disponible en la app móvil.
Si activaste este switch, se habilitará un nuevo campo para configurar el ticket de solicitud de planes:
j1) Configurar ticket de solicitud de planes. Permite configurar los valores del ticket, que se generará en el sistema cuando el cliente inicie una solicitud de compra o cambio de plan. Podrás asignar un área, categoría, estado, prioridad y operador, de los que tengas previamente configurados en el sistema, dentro del módulo «Tickets > Configuración».
¡Importante! Una vez que actives esta herramienta, podrás definir qué planes estarán disponibles en el portal, mediante la activación del switch «Incluir en app y portal«, que se encuentra en el formulario de alta de los mismos. Para más información, dirigite al módulo Gestión de Red > Planes.
.
App clientes
Esta configuración es únicamente aplicada a la App de clientes, la misma es independiente del Portal.
- k. Mensaje de bienvenida a la aplicación. Podrás escribir un mensaje, el cual solo aparecerá en el primer inicio de sesión del cliente en la app.
Por ejemplo. «Te damos la bienvenida a la app de clientes, en ella vas a poder ver, descargar y pagar tus facturas, cargar tickets para el área de soporte y hacer el seguimiento de los mismos.».
- l. Información de contacto o ayuda que se brinda en la aplicación. Podrás escribir un mensaje que figurará en el ícono de ayuda/info en la app.
Por ejemplo. «Si necesitás ayuda podés contactarte por correo a ejemploayuda@gmail.com.»
- m. Permitir ver cuenta corriente. Al activar este switch, tu cliente podrá ver en la app el listado con el detalle de su cuenta corriente y descargar sus facturas anteriores.
.
Portal clientes
Esta configuración es únicamente aplicada en el Portal, la misma es independiente a la App de clientes.
- n. Permitir ver cuenta corriente. Al activar este switch, tu cliente podrá ver en el portal el listado con el detalle de su cuenta corriente y descargar sus facturas anteriores.
.
Configuración técnicos
Esta configuración es únicamente aplicada en la App de técnicos.
- o. Enviar push a todos. Si esta opción se encuentra habilitada, cuando se genera un ticket desde el módulo «Tickets» en ISPCube, se «dispara» un aviso a todos los técnicos que tengan la APP de técnicos instalada y abierta (en uso).
Caso contrario, si esta opción se encuentra deshabilitada, al generar un ticket desde el módulo «Tickets» en ISPCube, se «dispara» un aviso únicamente al técnico al cual se le ha asignado dicho ticket.
Extra tip. Podés mandar mensajes push a los técnicos, desde su perfil dentro del sistema. Para esto, tenés que ir al menú Usuarios > Perfiles y Usuarios e ingresar a la interna del técnico en cuestión.
- p. Ven todos los tickets. Al habilitar esta opción, todos los técnicos podrán visualizar todos los tickets creados, aunque no estén asignados a los mismos. Caso contrario, cada técnico podrá ver únicamente los tickets que tenga asignados.
- q. Ver solamente tickets abiertos. Si este switch se encuentra activo, los técnicos solo podrán visualizar los tickets que aún se encuentren abiertos, una vez se cierren dejarán de estar visibles.
- r. Filtrar localidades. Permite al técnico filtrar por localidades.
- s. Filtrar fecha de visita. Permite al técnico filtrar por fecha de visita.
- t. Filtrar técnico. Permite al técnico filtrar por técnicos.
- u. Filtrar categoría. Permite al técnico filtrar por categoría.
- v. Filtrar estado. Permite al técnico filtrar por estados.
- w. Cambiar área y categoría. Otorga al técnico el permiso para modificar el área y la categoría de un ticket.
- x. Cambiar estado. Otorga al técnico el permiso para modificar el estado de un ticket.
- y. Hora comienzo y hora final. Podrás asignar un rango horario en el que los técnicos están trabajando, para así evitar contactar al técnico a través de mensajes push fuera de su horario.
.
Diseño portal
Desde aquí podrás configurar el diseño del portal de clientes.
- z. Previsualizar portal. Permite previsualizar el diseño del inicio al portal.
- aa. Subir logo. Subí tu logo acá para que el mismo aparezca en el inicio del portal. Tené en cuenta que el mismo debe tener buen contraste con los colores que selecciones a continuación.
- ab. Color principal. Podrás configurar el color principal de tu portal y previsualizar el mismo, desde el botón en el punto «z».
- ac. Comentario del campo usuario. Permite añadir una aclaración al campo «Usuario» de ingreso al portal. Por ejemplo: ‘DNI CUIT O CUIL’.
- ad. Comentario del campo contraseña. Permite añadir una aclaración al campo «Contraseña» de ingreso al portal.
- ae. Texto para botones de pago. Podrás agregar un texto a modo de título, que figurará junto a los botones de pago. Ej: ‘Pagá con:’
- af. Título de página. Configurá el título de la página este campo. El mismo es el que se mostrará, por ejemplo, en la pestaña del navegador cuando un cliente visite el portal.
- ag. Texto personalizado para botón de pago. Los botones de pago tienen por defecto el nombre de la entidad (ej. Siro, MercadoPago, etc.) en el caso que quieras customizarlo, deberás completar el campo «Nombre para mostrar» en la configuración del mismo y activar este switch.
2. Verificación
Recordá que el link de acceso al portal lo podés encontrar en la instancia de configuración dentro del sistema y copiarlo desde ahí. (Ver punto 1.a).
- En la nube. Si sos cliente en la nube, se te generará un nuevo dominio, el cual deberá ser establecido junto al área de soporte de ISPCube.
- Local. Si contás con ISPCube de forma local, tenés que ingresar al mismo url del sistema (basado en su dominio) e intercambiar /online/login.php por /bills/login.php :
Por Ejemplo: http://192.168.0.1/bills/login.php
Si pudiste acceder al portal observarás los siguientes campos:
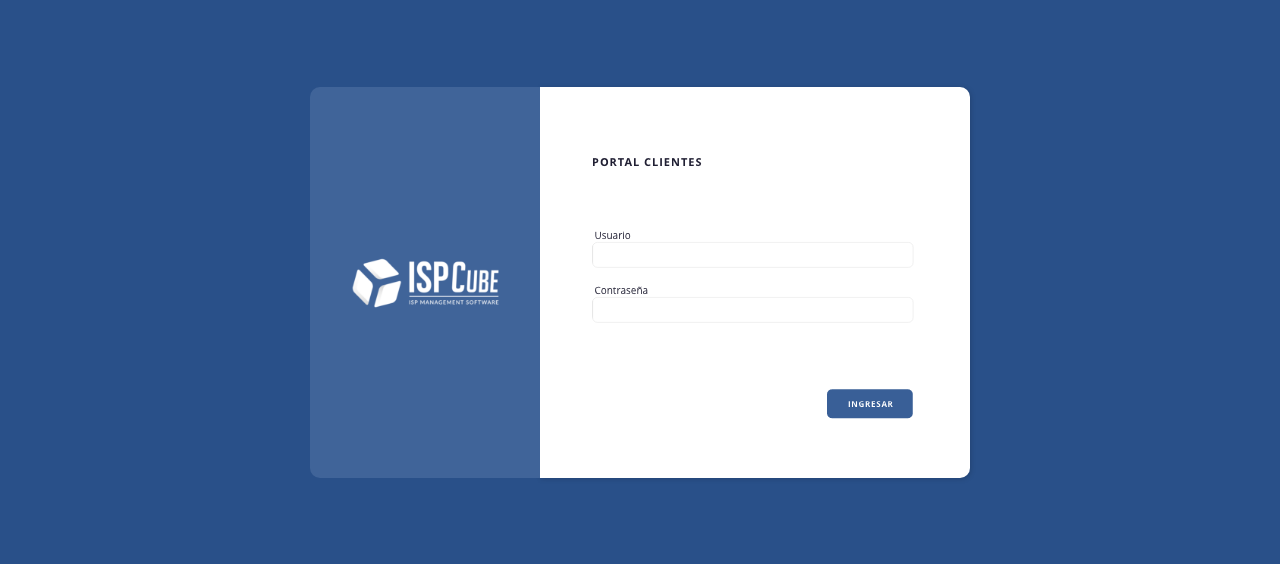
- Usuario. Este valor corresponde al campo «Validación para el ingreso» seleccionado en la configuración del portal (ver punto 1).
- Contraseña. Contraseña del cliente (este valor se encuentra en el sistema, en la columna «Contraseña portal» en el listado de clientes).
3. Contraseña portal
La contraseña del portal se asigna cuando se da de alta al cliente. En el formulario de alta vas a poder identificar un campo denominado ‘Contraseña Portal’, el cual genera de forma automática una combinación aleatoria de dos palabras ej. perro.calamar. En caso que lo desees, puedes asignar una contraseña de forma manual.
También podrás ver y modificar dicha contraseña de forma rápida y sencilla desde el listado de clientes. A continuación te dejamos un ejemplo:
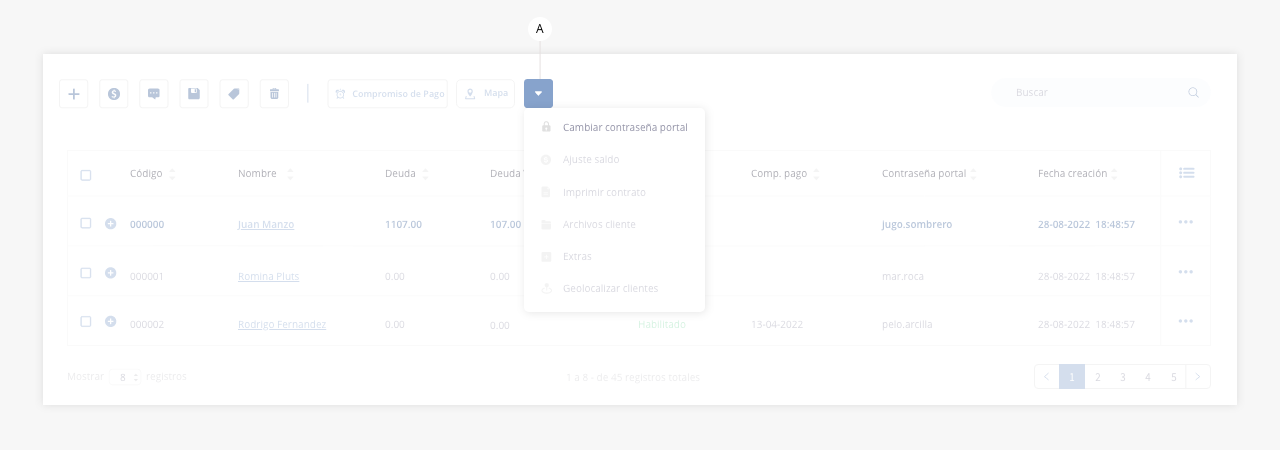
- a. Cambiar contraseña portal. Para realizar el cambio de contraseña, tendrás que seleccionar un cliente del listado de clientes, desplegar los botones del menú y seleccionar la opción «Cambiar contraseña portal». Esta acción abrirá un modal:
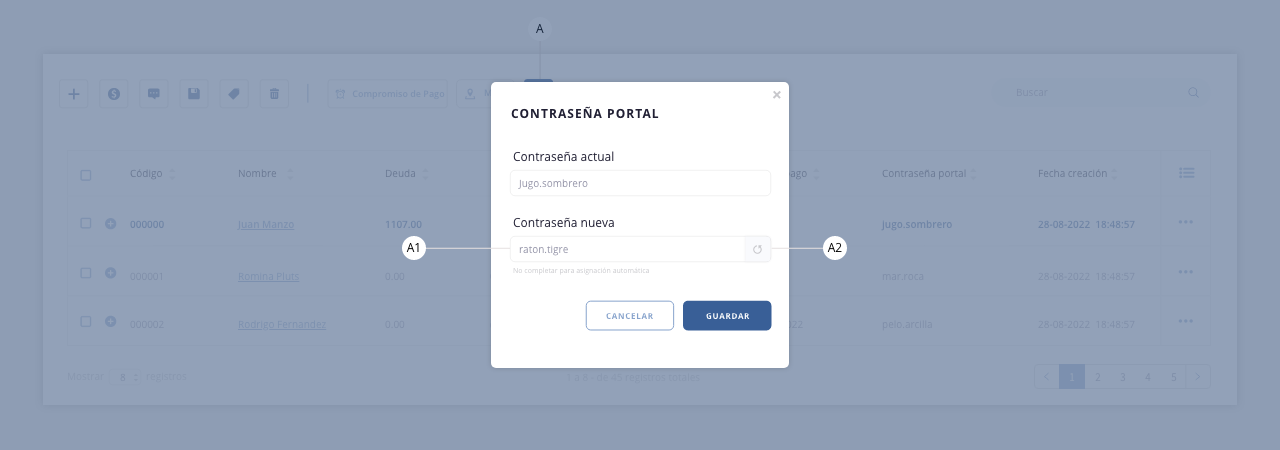
a1) Contraseña nueva. Aquí se mostrará el texto de la nueva contraseña web asignada automáticamente, también podrás escribir la que vos quieras.
a2) Refrescar. Este botón buscará otra combinación de palabras para la nueva contraseña.
.
4. Envío de accesos.
Una vez hayas configurado el portal y asignado las contraseñas a tus clientes, deberás enviarles las credenciales de acceso a los mismos. Podés realizar esta acción con el envío de un correo desde el listado de clientes.
Extra. Recordá que podés configurar plantillas de correos, desde el módulo «Comunicaciones > Configuración > Correos» y personalizar las mismas con el uso de la herramienta de código HTML, incrustar variables y mucho más. Para ampliar información de comunicaciones, accedé a la guía acá.
.
.
Los resúmenes son correos que podé activar desde la configuración. Si activás los mismos, desde ISPCube, te enviaremos mensualmente un seguimiento y resumen de información importante para tu empresa.
Actualmente, contamos con dos tipos de resúmenes que te mostramos a continuación:
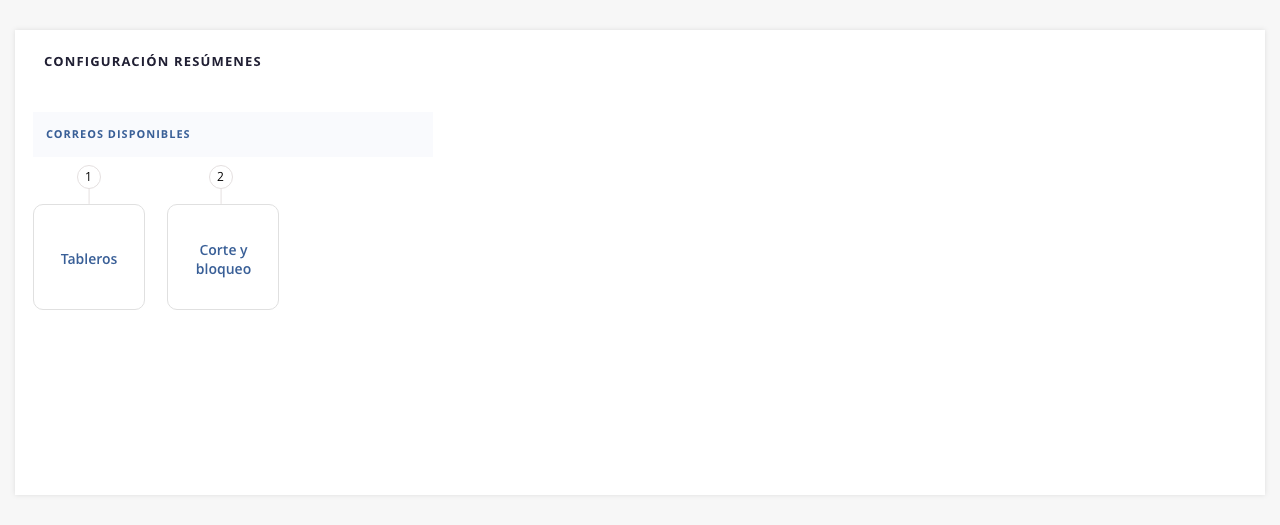
- Tableros
- Corte y bloqueo
.
.
1. Tableros
Este correo incluye la información mensual reflejada en los tableros del sistema.
Accederás a un resumen con la cantidad de clientes y conexiones activas, ingresos de dinero, montos totales facturados, ingresos discriminados por medio de pago (en caso de tenerlos configurados y tener más de uno), montos facturados por plan comercial, tickets cerrados por operadores, entre otros datos.
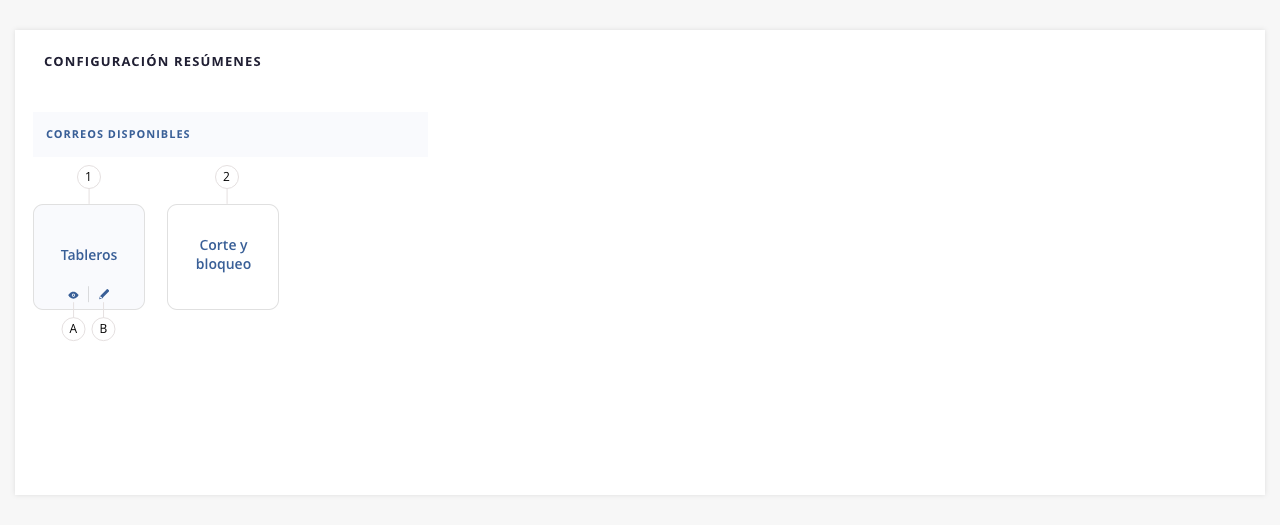
- a. Ver / hover. Este botón permite visualizar un ejemplo del correo que recibirás, con información ficticia.
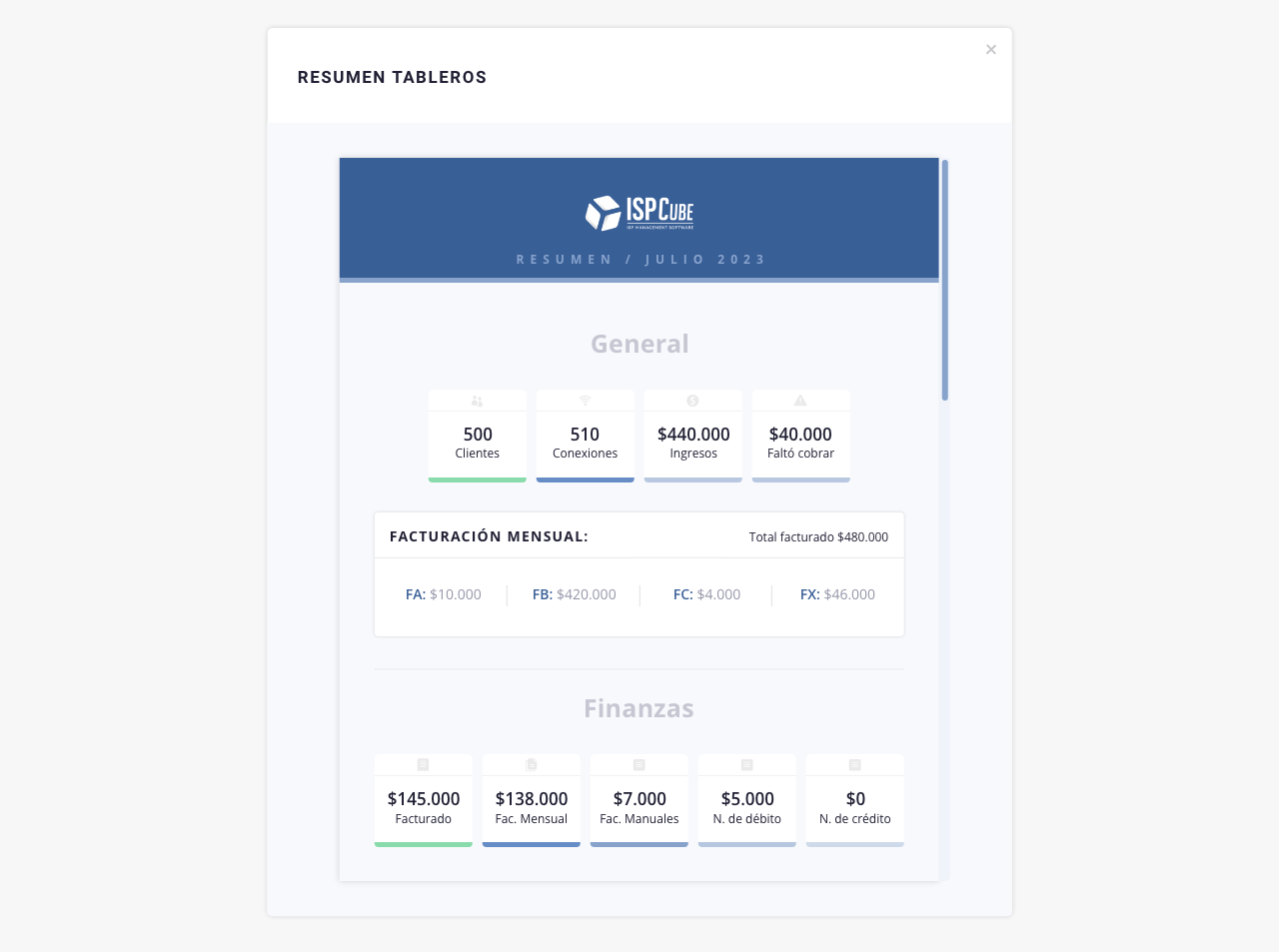
- b. Editar / hover. El lápiz de edición te permitirá acceder al modal de configuración y activación del mismo.
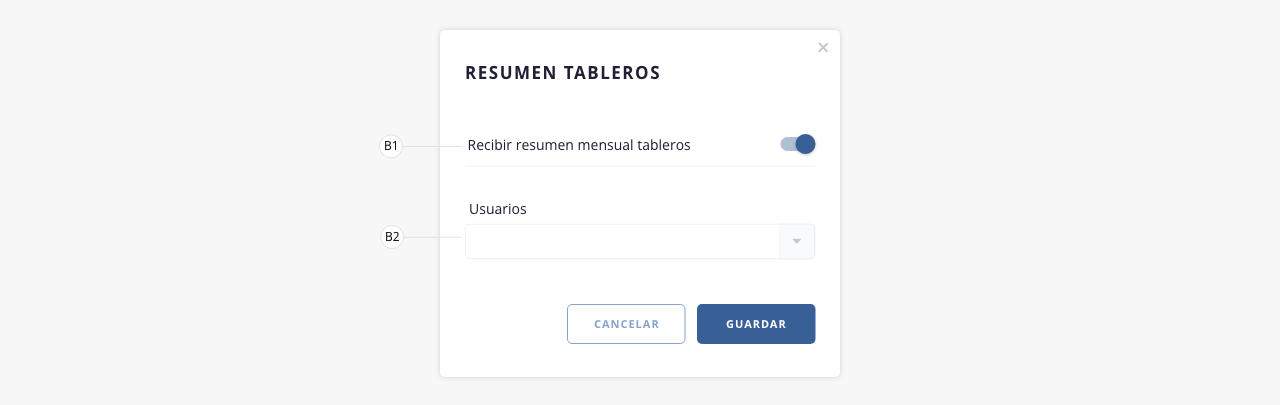
b1) Recibir resumen de tableros. Al activar dicho switch, estarás indicando que deseas recibir los resúmenes mensuales por correo.
b2) Usuarios. Podrás visualizar todos los usuarios que tengas configurados en el sistema y deberás seleccionar a quienes se les enviará el correo. Tené en cuenta que verán información sensible de la empresa. Podrás agregar y quitar usuarios cuando lo desees.
Una vez que hayas editado y activado este correo encontrarás la siguiente pantalla:
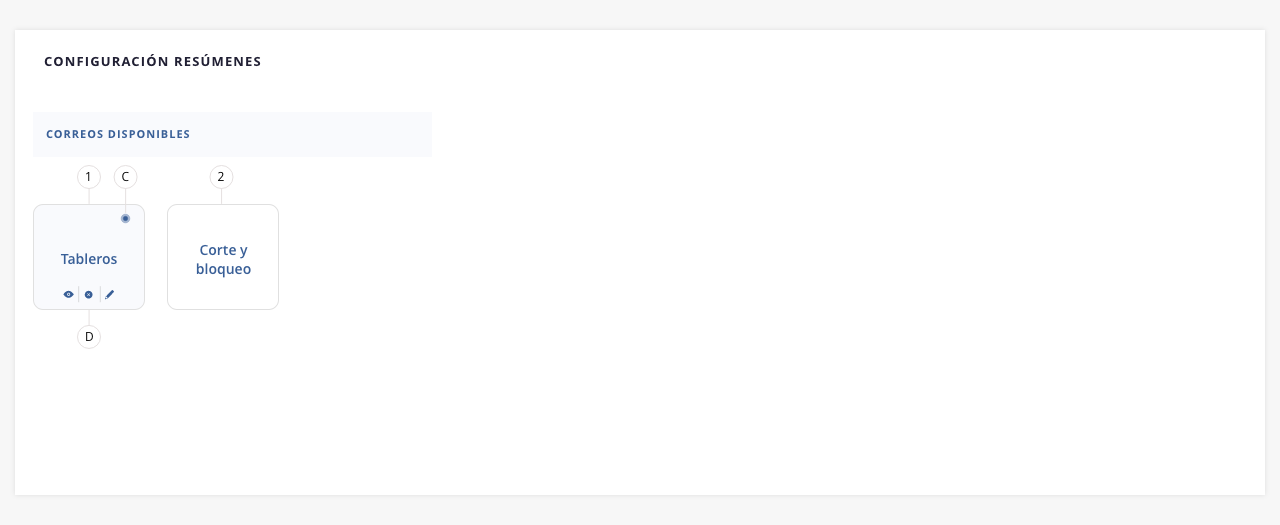
- c. Correo activo. Este ícono azul indica que el envío del correo en cuestión se encuentra activo. En caso que decidas discontinuarlo, el mismo desaparecerá, indicando que no está activo.
- d. Discontinuar / hover. Esta herramienta coloca en pausa el envío del correo seleccionado. Tené en cuenta que el uso de esta herramienta no borra la configuración establecida, solamente pausa el envío temporalmente, hasta que desees volver a activarlo de forma manual.
.
2. Corte y bloqueo
Este correo incluye la información mensual acerca de los cortes y bloqueos realizados. Accederás a un resumen de la cantidad de clientes cortados, sus respectivas deudas y montos, entre otros datos. Para más información, dirígete a la pestaña Corte y bloqueo de este mismo módulo.
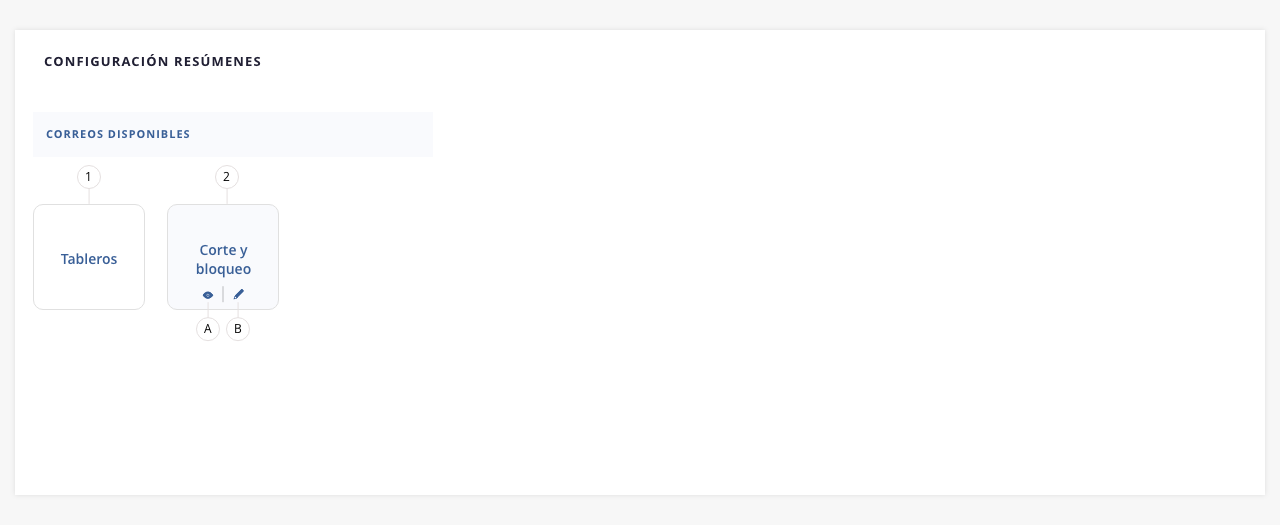
- a. Ver / hover. Este botón permite visualizar un ejemplo del correo que recibirás, con información ficticia.
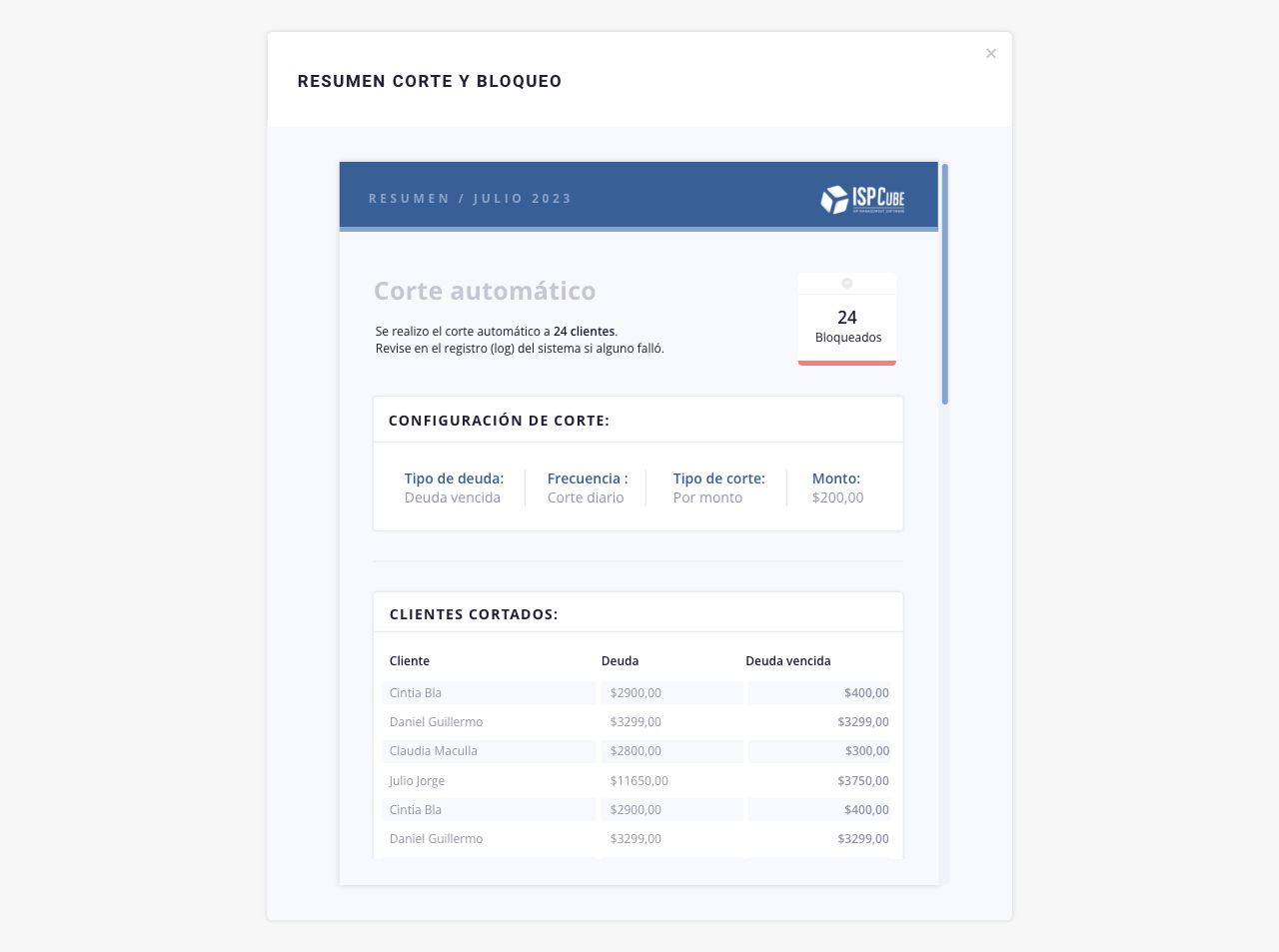
- b. Editar / hover. El lápiz de edición te permitirá acceder al modal de configuración y activación del mismo.
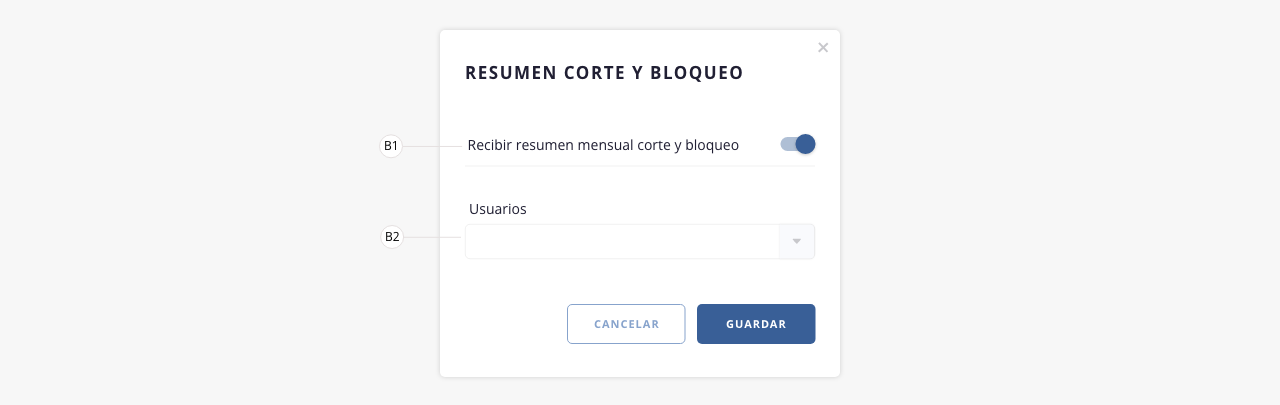
b1) Recibir resumen mensual de corte y bloqueo. Al activar dicho switch, estarás indicando que deseas recibir los resúmenes mensuales por correo.
b2) Usuarios. Podrás visualizar todos los usuarios que tengas configurados en el sistema y deberás seleccionar a quienes se les enviará el correo. Tené en cuenta que verán información sensible de la empresa. Podrás agregar y quitar usuarios cuando lo desees.
Para visualizar la pantalla que encontrarás una vez editado y activado este correo dirígete al punto «1c» y «1d» de esta guía.
.
En esta sección vas a poder configurar valores por defecto que se aplican automáticamente en los módulos Clientes y Tickets. Estos valores se cargarán automáticamente en los distintos formularios según la configuración establecida, pero siempre podrás editarlos si lo necesitás.
Por ejemplo, si en este formulario definís “Factura” en el campo Tipo de cliente, al crear un nuevo cliente ese valor aparecerá por defecto, aunque podrás modificarlo según corresponda.
A continuación te mostramos las funciones disponibles:
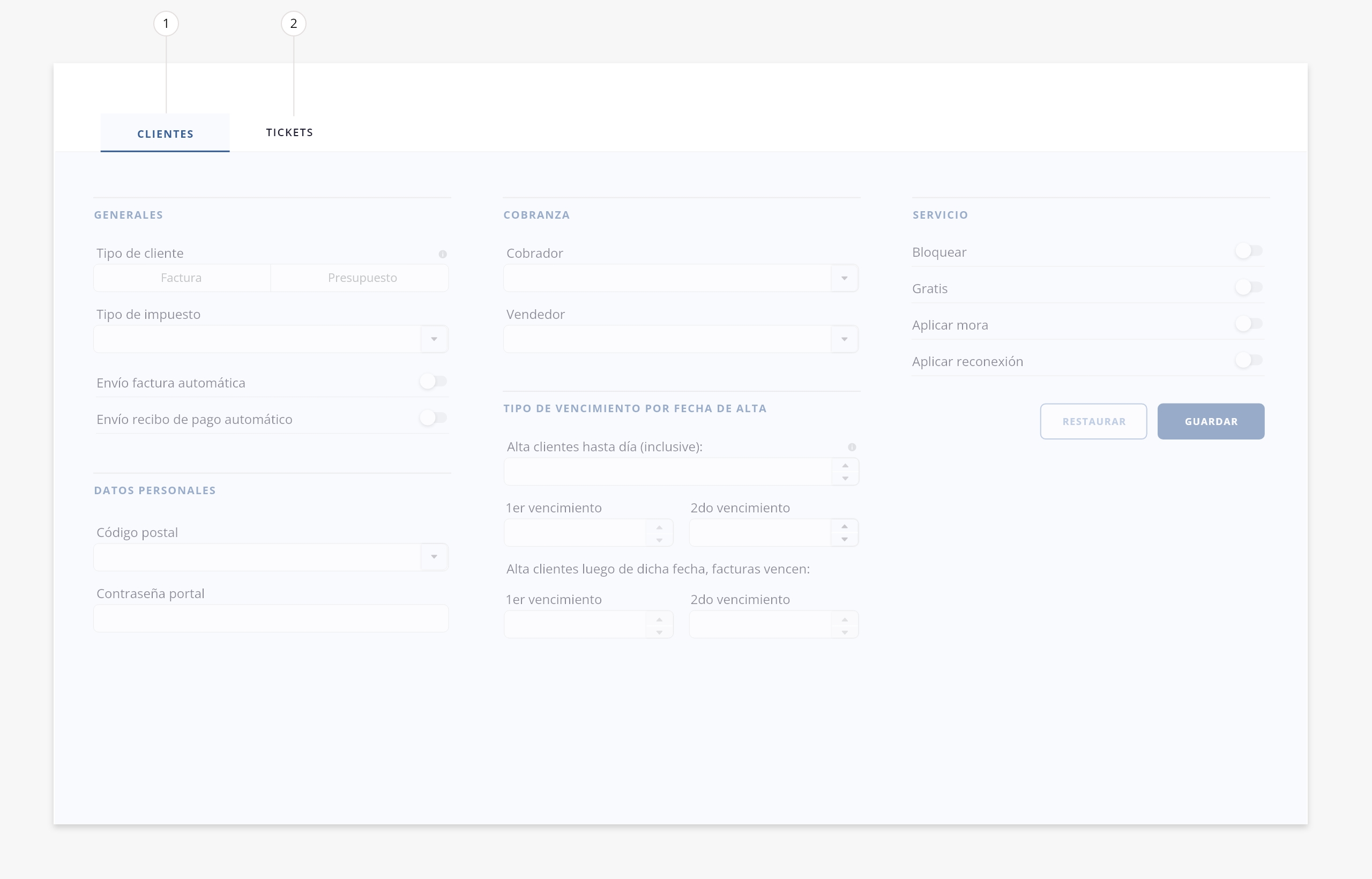
- Clientes
- Tickets
.
.
1. Clientes
En esta pestaña podés configurar valores por defecto que se aplicarán automáticamente al crear un cliente, en su formulario de alta.
Podrás predefinir los valores que describimos a continuación:
¡Importante! Los valores que establezcas por defecto pueden modificarse en su respectivo formulario, en este caso, en el formulario de alta del cliente.
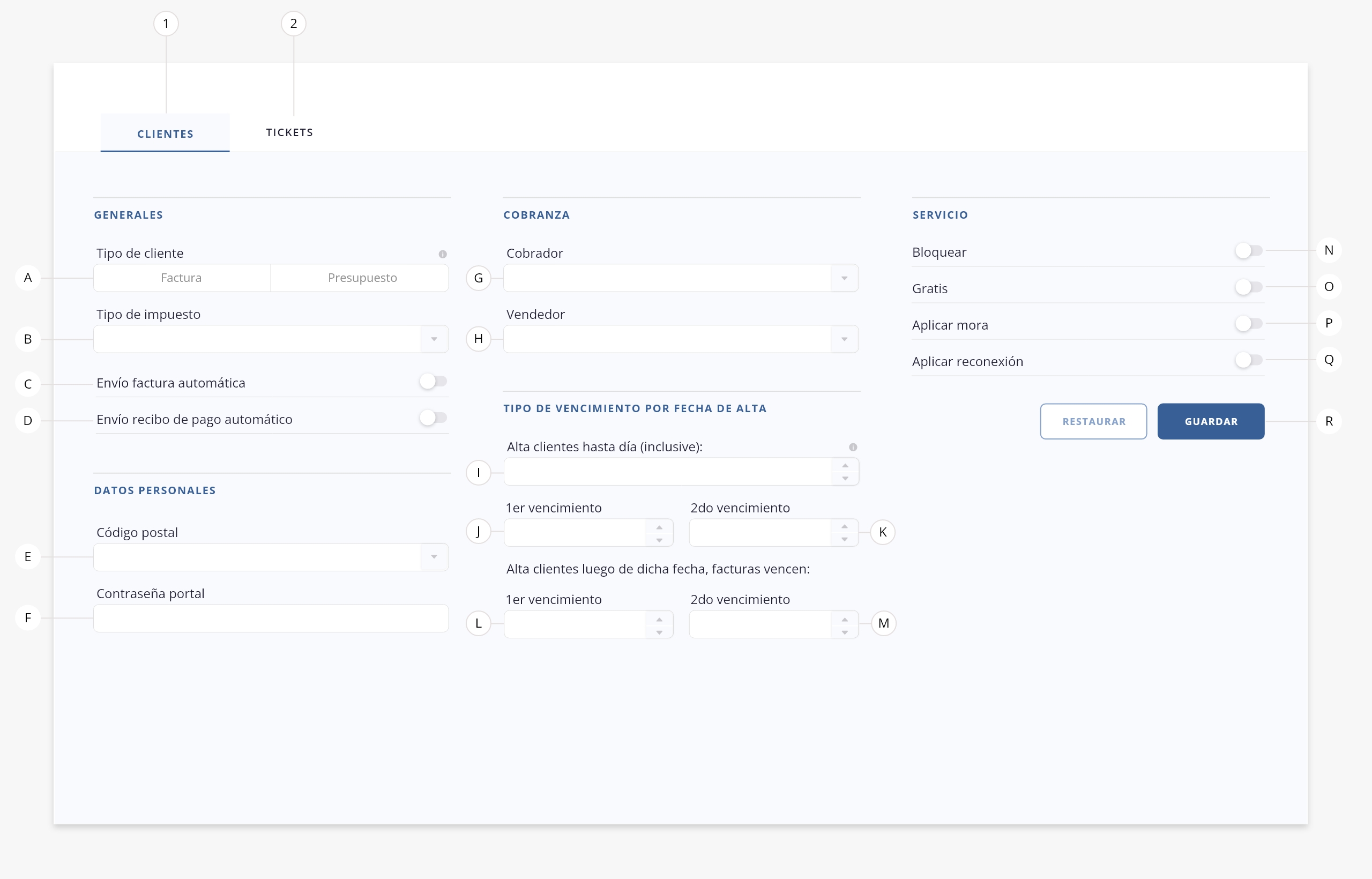
Generales
- a. Tipo de cliente. El valor que se indique en este campo, se usará como tipo de cliente por defecto (factura o presupuesto) al crear un nuevo cliente.
- b. Tipo de impuesto. El valor que se indique en este campo se usará como tipo de impuesto por defecto al crear un nuevo cliente. Las opciones disponibles son responsable inscripto, monotributo, excento o consumidor final.
- c. Envío factura automática. Si activás este switch, al crear un cliente, el switch «Envío factura automática» aparecerá activo por defecto.
- d. Envío recibo de pago automático. Si activás este switch, al crear un cliente, el switch «Envío recibo de pago automático» aparecerá activo por defecto.
.
Datos personales
- e. Código postal. Definiendo un código postal en este campo, el mismo será utilizado por defecto a la hora de crear un cliente.
- f. Contraseña portal. Definiendo una contraseña en este campo, la misma será utilizada por defecto a la hora de crear un cliente.
.
Cobranza
- g. Cobrador. Seleccionando un cobrador en este campo, el mismo será asignado por defecto al momento de crear un cliente.
- h. Vendedor. Seleccionando un vendedor en este campo, el mismo será asignado por defecto al momento de crear un cliente.
.
Tipo de vencimiento por fecha de alta
Si configurás estos campos, al crear un cliente, se le asignará automáticamente el tipo de vencimiento “Personalizado”, y sus facturas tendrán por defecto las fechas de vencimiento definidas aquí, según su fecha de alta. Recordá que, aunque definas estos valores por defecto, los mismos pueden modificarse en el formulario de alta del cliente.
- i. Alta clientes hasta día (inclusive). En este campo podés definir un límite de fecha de alta del cliente, para la asignación de fechas de vencimiento. A los clientes dados de alta hasta esa fecha se les asignarán las fechas de vencimiento de los puntos «j» y «k»; los dados de alta después, recibirán los vencimientos de los puntos «l» y «m».
Por ejemplo: si definís el día 15 en este campo, a todos los clientes dados de alta del 1 al 15, se les asignarán por defecto las fechas de vencimiento definidas en los puntos «j» y «k»; los que se den de alta del 16 en adelante, recibirán por defecto los vencimientos de los campos «l» y «m».
- j. 1er vencimiento. Definí la fecha del primer vencimiento, que se asignará por defecto a las facturas de los clientes cuya fecha de alta sea hasta la indicada en el punto «i».
- k. 2do vencimiento. Definí la fecha del segundo vencimiento, que se asignará por defecto a las facturas de los clientes cuya fecha de alta sea hasta la indicada en el punto «i».
Alta clientes luego de dicha fecha, facturas vencen:
- l. 1er vencimiento. Definí la fecha del primer vencimiento, que se asignará por defecto a las facturas de los clientes cuya fecha de alta sea posterior a la indicada en el punto «i».
- m. 2do vencimiento. Definí la fecha del segundo vencimiento, que se asignará por defecto a las facturas de los clientes cuya fecha de alta sea posterior a la indicada en el punto «i».
.
Servicio
- n. Bloquear. Si activás este switch, al crear un cliente, el switch «Bloquear» aparecerá activo por defecto.
- o. Gratis. Si activás este switch, al crear un cliente, el switch «Gratis» aparecerá activo por defecto.
- p. Aplicar mora. Si activás este switch, al crear un cliente, el switch «Aplicar mora» aparecerá activo por defecto.
- q. Aplicar reconexión. Si activás este switch, al crear un cliente, el switch «Aplicar reconexión» aparecerá activo por defecto.
. - r. Restaurar/guardar. Permite restaurar los valores por defecto o guardar los cambios realizados en la configuración.
.
2. Tickets
En este tab podés configurar valores por defecto que se aplicarán automáticamente al momento de crear tickets.
Podrás predefinir los valores que describimos a continuación:
¡Importante! Los valores que establezcas por defecto pueden modificarse en su respectivo formulario, en este caso, en el formulario de creación de un ticket.
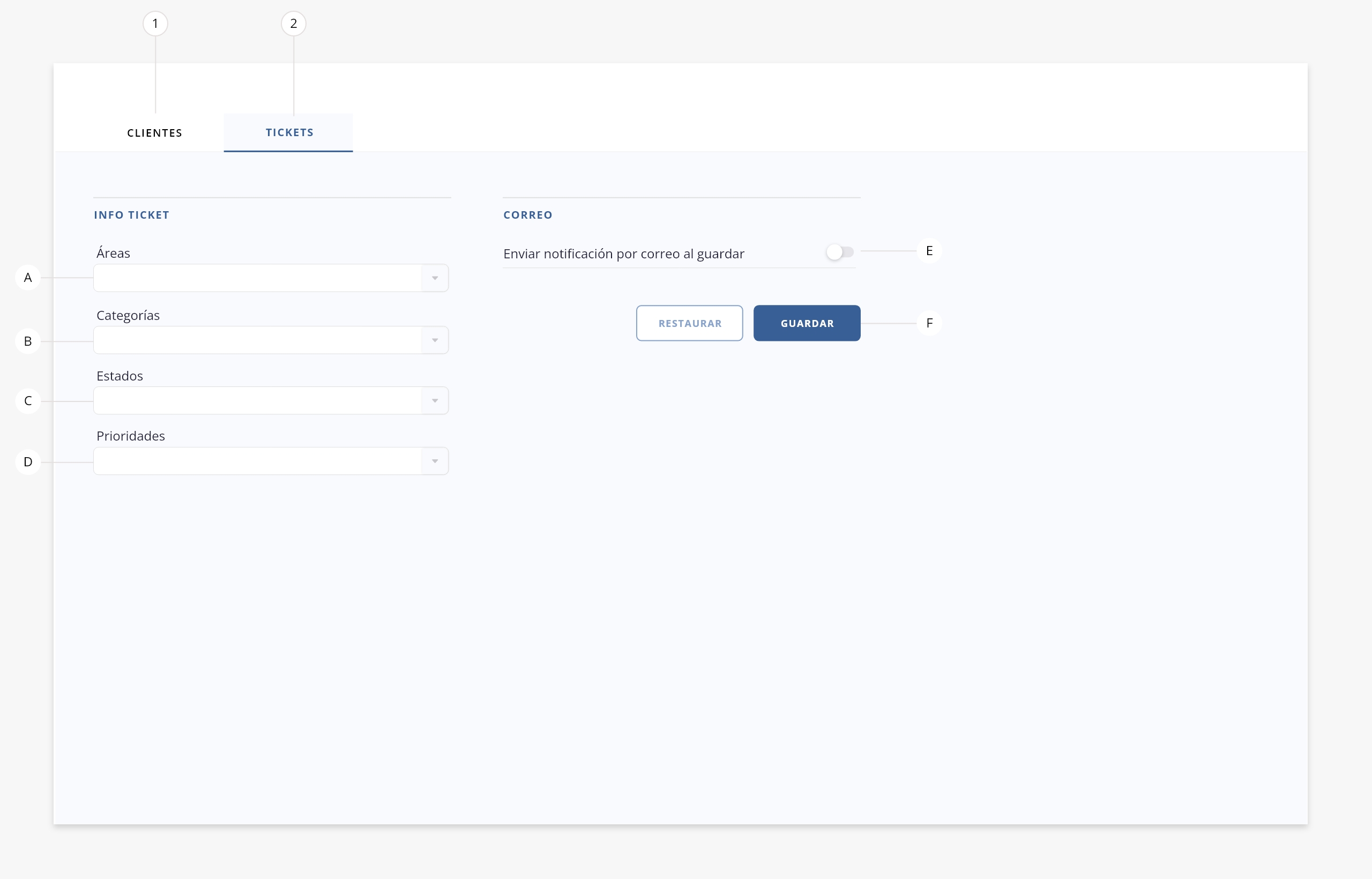
Info ticket
- a. Áreas. Seleccionando un área en este campo, la misma será definida por defecto al momento de crear un ticket. Las áreas disponibles en este desplegable, son las dadas de alta en el módulo Tickets > Configuración.
- b. Categorías. Este menú mostrará las categorías pertenecientes al área seleccionada en el punto anterior. Al seleccionar una categoría en este campo, esta se asignará por defecto al crear un ticket.
- c. Estados. Seleccionando un estado en este campo, el mismo será definido por defecto al momento de crear un ticket.
- d. Prioridades. Seleccionando una prioridad en este campo, la misma será definida por defecto al momento de crear un ticket.
.
Correo
- e. Enviar notificación por correo al guardar. Si activás este switch, al crear un ticket, el checkbox «Enviar notificación por correo» estará marcado por defecto.
. - f. Restaurar/guardar. Permite restaurar los valores por defecto o guardar los cambios realizados en la configuración.
.
.
Al ingresar al menú Configuración > Variables, tendrás acceso a esta herramienta que te permite crear variables personalizadas dentro del sistema, estas variables recibirán un valor específico para cada cliente, el cual deberá ser ingresado manualmente por un operador, desde la interna de cada cliente.
Estas variables las podrás incluir en el código HTML al crear tus plantillas (como correos, comprobantes de pago, facturas, etc).
Nota. Las variables permiten que el contenido de ciertos campos se completen automáticamente con la información correspondiente al momento de enviar, imprimir o exportar tus documentos.
- Agregar variable
- Eliminar
- Buscar
- Check de selección
- Columnas visibles
- Acceso rápido
- Registros listado
- Paginación listado
.
.
1. Agregar variable
Mediante esta herramienta vas a poder crear una variable general, la cual posteriormente deberás asignar a tu cliente con su valor específco.
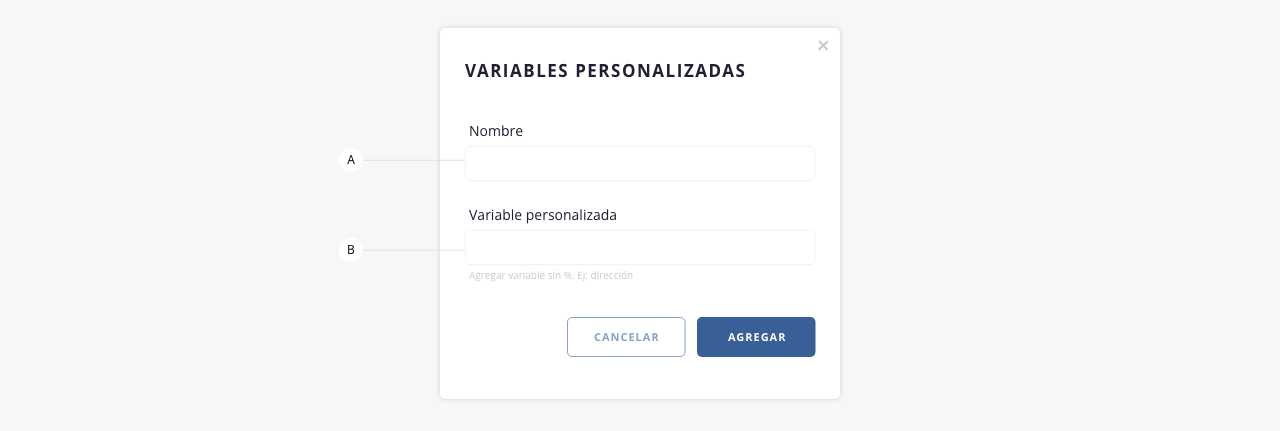
- a. Nombre. Indicá el nombre de la variable a crear, se usará para buscarla e identificarla en los listados de variables.
- b. Variable personalizada. Definí acá la variable. Ingresá la variable sin %. Por ejemplo, dirección.
Tené en cuenta que en esta instancia solo estarás creando la variable, el valor que se le asigne deberá se configurado para cada cliente desde su interna.
Luego, en la pestaña «Variables» en la interna de cada cliente, podrás asignar las variables creadas y definir el valor correspondiente para cada una. Para visualizar esta parte del proceso, dirigite al módulo Clientes > Clientes, punto 14 «Interna Cliente», inciso «j».
Nota: Una vez que hayas creado tus variables personalizadas, podrás insertarlas en tus plantillas. Estas estarán disponibles en el listado de variables, en la pestaña «Personalizadas». Podés utilizarlas por ejemplo en contratos, facturas, órdenes de trabajo y en tus canales de comunicación.
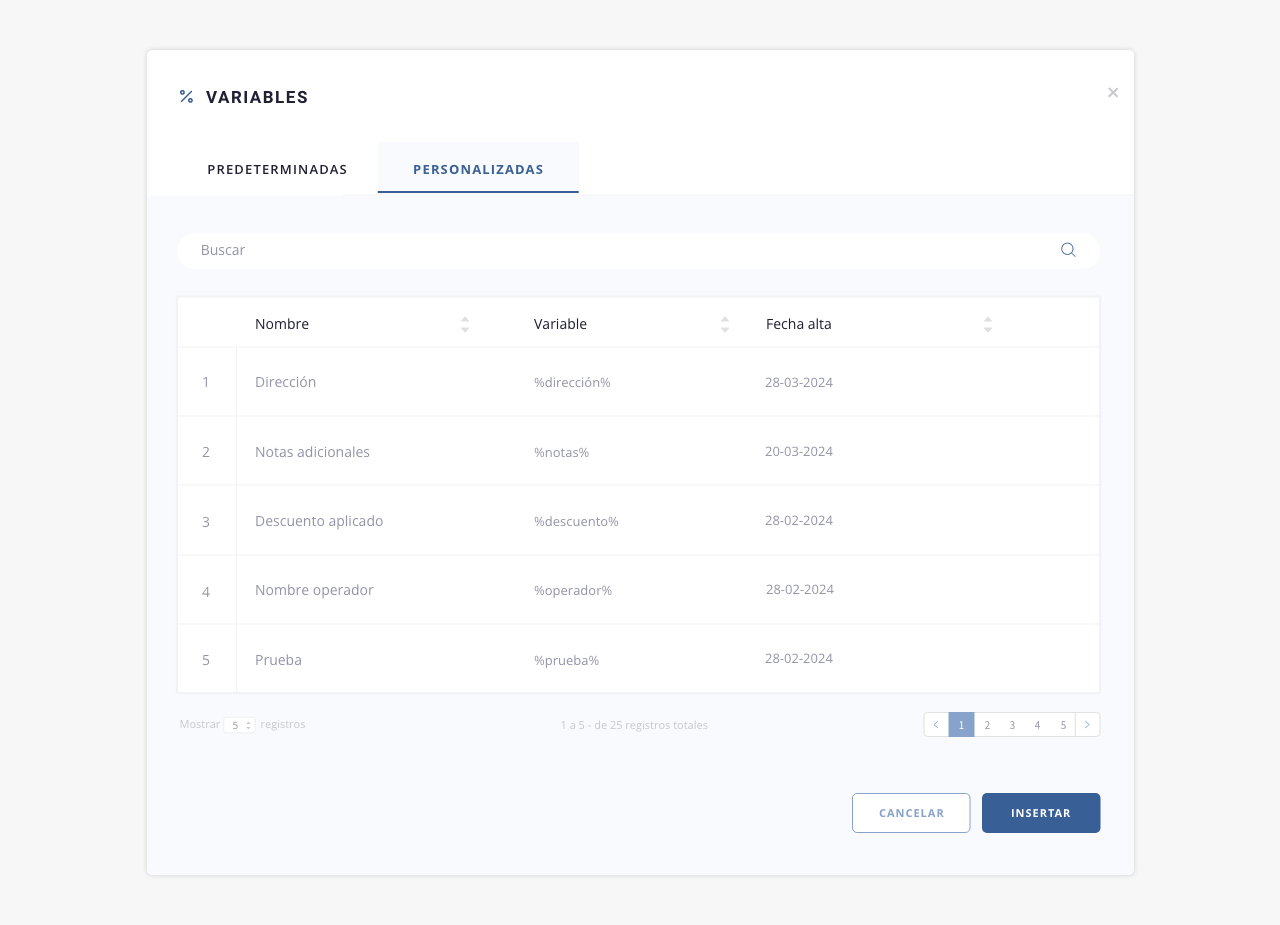
.
2. Eliminar
Mediante este campo podrás eliminar una o más variables previamente seleccionadas.
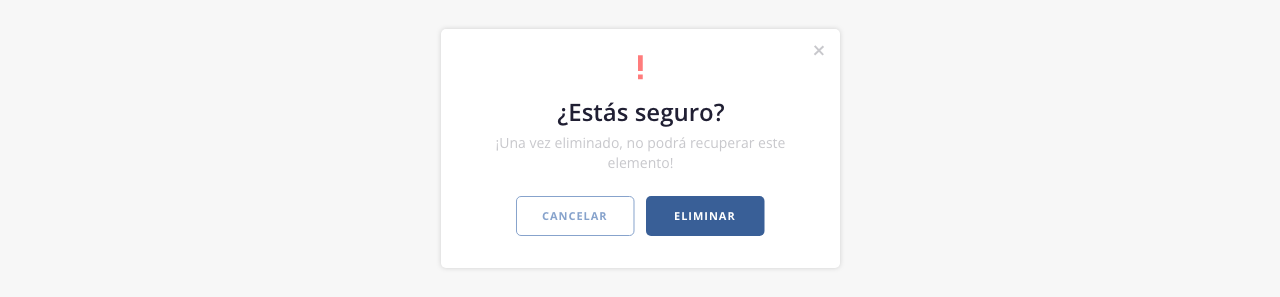 .
.
3. Buscar
Esta utilidad permite realizar una búsqueda dentro del listado.
.
4. Check de selección.
Esta herramienta genera una selección masiva de todos los elementos del listado, permitiéndote aplicar acciones sobre los mismos. Si querés hacer una selección individual, tendrás que hacer click sobre la casilla correspondiente a la línea deseada.
.
5. Columnas visibles
Permite definir que campos se mostrarán en el listado de vaiables.

- a. Cerrar. Cierra el desplegable con las opciones.
- b. Checkbox. Permite seleccionar que columnas se visualizarán en el listado.
.
6. Acceso rápido
Muestra un listado a modo de acceso rápido, a ciertas acciones en la variable:

- a. Cerrar. Cierra el desplegable con las opciones.
- b. Editar. Permite editar la información de la variable.
.
7. Registros listado
Permite variar la cantidad de registros que se ven en pantalla.
.
8. Paginación listado
Permite pasar de página en el listado.
.
Configuración > Plantillas
Te dejamos un video donde podrás ver los alcances y consideraciones a tener en cuenta a la hora de configurar plantillas. Al hacer click en la imagen serás redirigido a nuestra página de youtube.
Configuración > Empresas
Te dejamos un video donde podrás ver los alcances y consideraciones a tener en cuenta a la hora de configurar tu/s empresa/s. Al hacer click en la imagen serás redirigido a nuestra página de youtube.

En este apartado se describirá el proceso necesario para que puedas implementar la facturación electrónica en el sistema.
Detallaremos los pasos necesarios para comenzar a emitir facturas electrónicas, desde los requisitos previos hasta la integración final con ISPCube.1. Requisitos previos
2. Portal ARCA
3. Empadronamiento REAR/RECE
4. Alta punto de venta
5. Certificado servidor
6. Asociar factura electrónica
7. Integración final con ISPCube
.
1. Requisitos previos
En una primera instancia, deberás recopilar los siguientes datos:
- a. Situación Frente al IVA. Situación frente al IVA de la empresa o persona. Responsable Inscripto, Monotributista, etc.
- b. CUIT de la Empresa. Número de CUIT de la empresa.
- c. CUIT del administrador. Alguna persona con privilegios de administrar sobre la empresa (puede coincidir con el CUIT de la empresa).
Consideraciones sobre el CUIT.
El número de CUIT consta de 11 cifras:
– Los dos primeros dígitos indican el tipo de contribuyente.
– Los siguientes ocho corresponden, en el caso de personas físicas, al Documento Nacional de Identidad (DNI), y en el caso de empresas, al número de sociedad asignado por ARCA.
– El último, es un dígito verificador.
¡Importante! El CUIT puede pertenecer tanto a una persona física como a una empresa (persona jurídica). Sin embargo, el acceso a ARCA no puede realizarse con el CUIT de una empresa (persona jurídica). Por este motivo, es necesario solicitar el CUIT de una persona autorizada para administrar o representar a la empresa dentro del sistema. En algunos casos, el CUIT puede coincidir, como por ejemplo cuando el cliente es monotributista. Esto pasa porque la Facturación Electrónica se gestiona con un CUIT personal, y en ese caso, el CUIT para acceder a ARCA es el mismo.
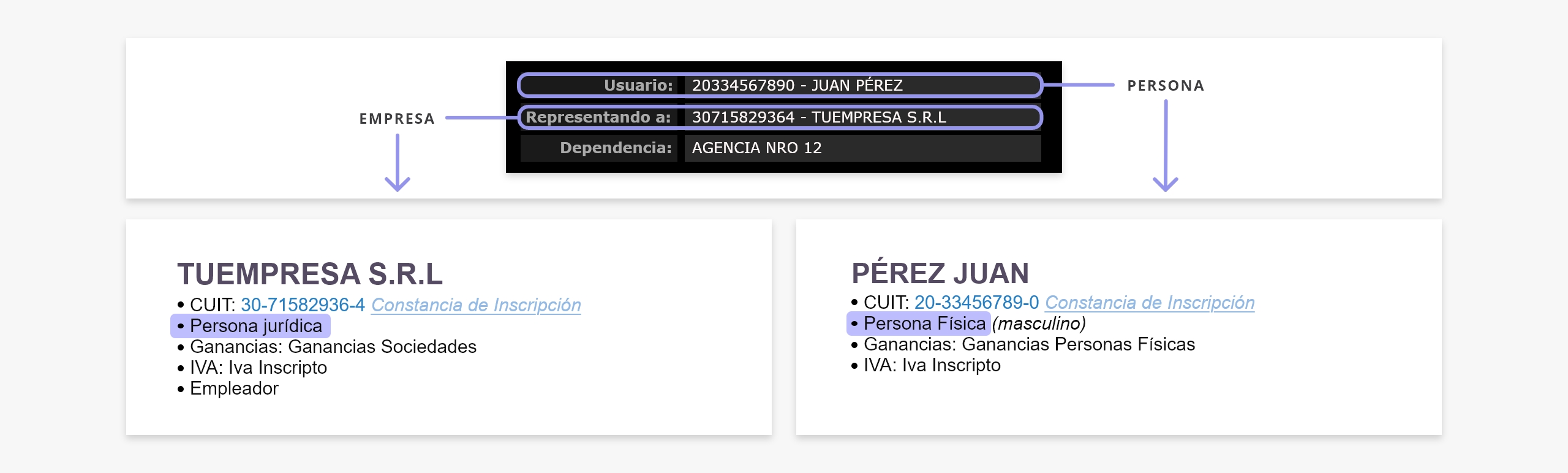
- d. Clave Fiscal. Será necesario que cuentes con tu clave fiscal para el acceso a ARCA.
- e. Punto de Venta. Será necesario crear un nuevo punto de venta y asociarlo a RECE para aplicativo y web services. Ver punto 3 y 4.
.
2. Acceso portal ARCA
Como primer paso, ingresá al portal de ARCA.
Acá deberás completar primero el CUIT (del representante) y luego la clave fiscal:

Una vez que ingreses al portal, deberás comprobar que figuren los siguientes servicios en el panel de servicios:
– Regímenes de facturación y registración (REAR/RECE/RFI). Mediante esta opción, accederás al empadronamiento REAR/RECE. Ver punto 3.
– Administración de puntos de venta y domicilios. Mediante esta opción, accederás al proceso de alta del punto de venta. Ver punto 4.
– Administración de Certificados Digitales. Mediante esta opción, accederás a la descarga del certificado servidor. Ver punto 5.
– SubAdministrador de Relaciones. Mediante esta opción podrás habilitar el servicio para operar con facturas electrónicas. Ver punto 6.Si no encontraste en la pantalla principal de servicios los accesos, podés utilizar el buscador:

¡Importante!
Servicios ausentes:
En caso de que no encuentres algún servicio dentro del portal de ARCA, deberás adherirlo para poder continuar con la guía.
A continuación, te mostramos cómo hacerlo. Te mostramos cómo adherir el servicio «Régimenes de facturación y registración (REAR/RECE/RFI)». El procedimiento es el mismo para todos los servicios requeridos, excepto para el módulo «Facturación electrónica», que se detalla por separado en el punto 6.1) Desde el listado de servicios de ARCA, dirigite al módulo «Administrador de Relaciones de clave fiscal».
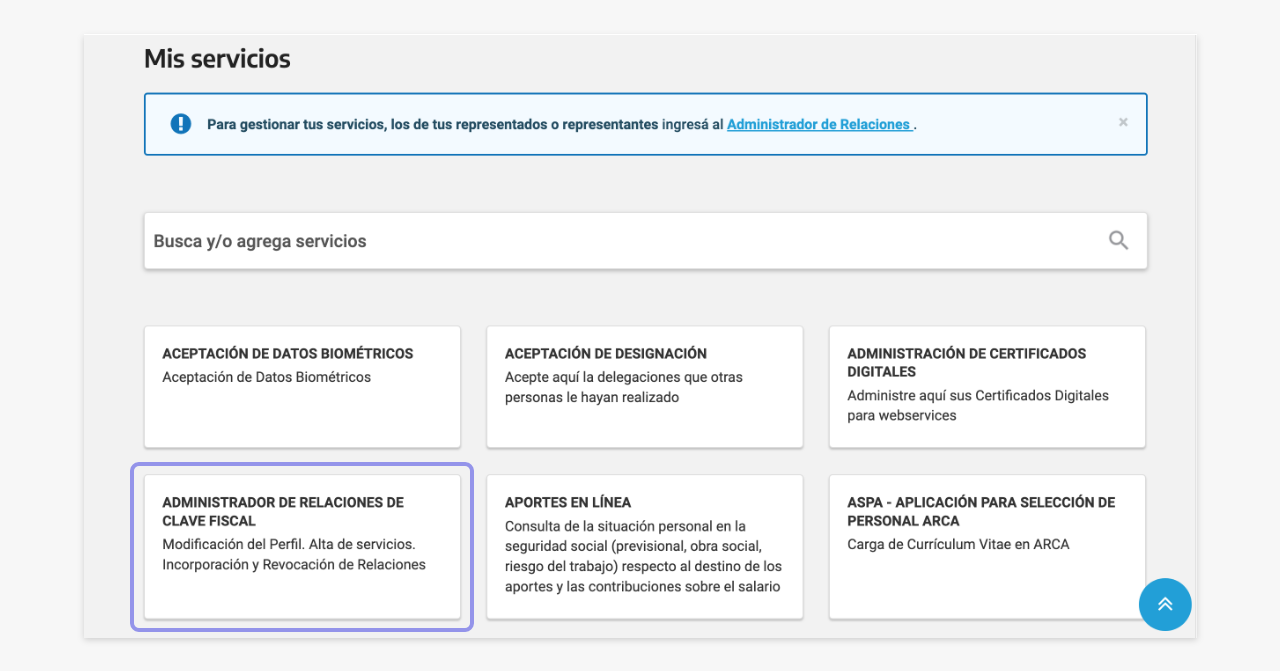
2) Seleccioná la empresa a representar.
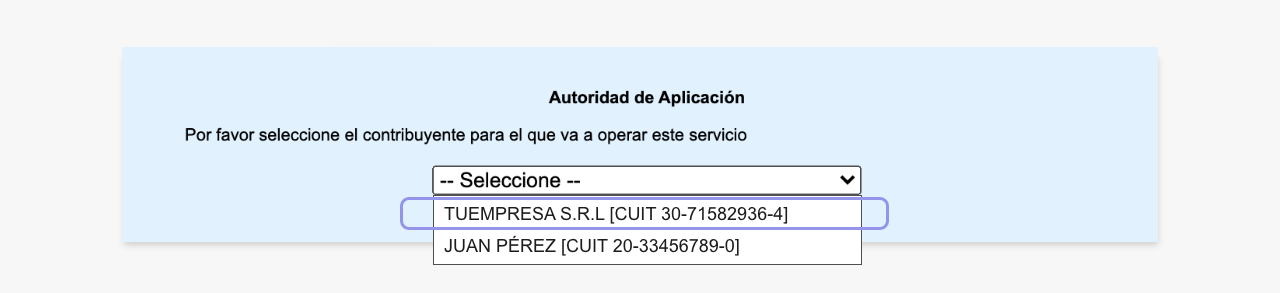
3) Si se está habilitando un servicio en representación de otra persona se debe acceder por el botón «Nueva Relación», de lo contrario utilizá el botón «Adherir Servicio».

4) Click en «ARCA» > «Servicios interactivos».
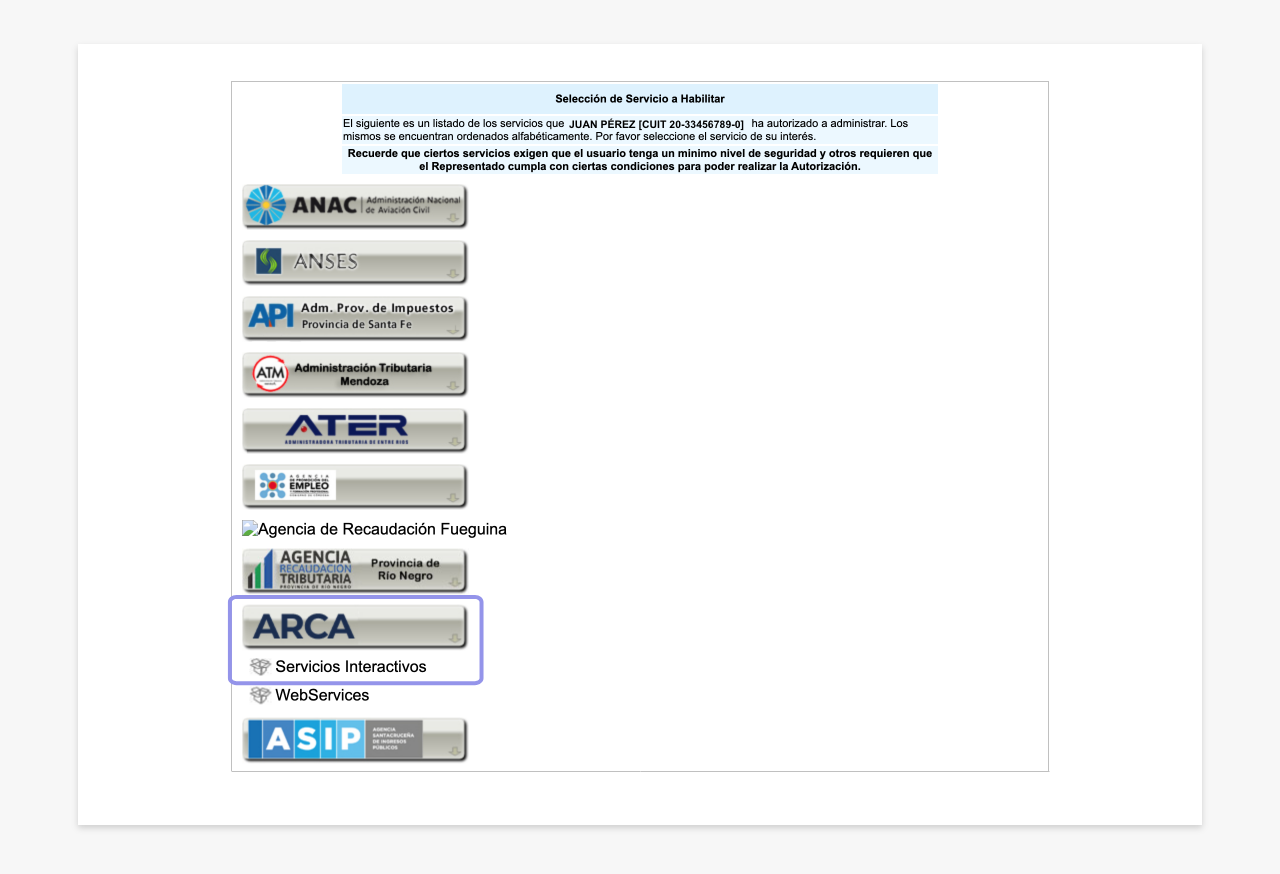
5) Buscá el servicio que necesitás adherir, en este caso, «Régimenes de facturación y registración (REAR/RECE/RFI)».

6) Click en «Confirmar».

7) Por último, regresá al listado de módulos y actualizá la página. El servicio ya debería estar visible.
Una vez realizados estos pasos ya podés continuar con la guía.
.
3. Empadronamiento REAR/RECE.
Del listado de servicios habilitados, accedé a la opción «Regímenes de facturación y registración REAR/RECE/RFI» y seguí los siguientes pasos. Si el servicio no se encuentra disponible, dirigite al punto anterior para ver como habilitarlo.
1) Ir a «Empadronamiento REAR/RECE/RFI»:
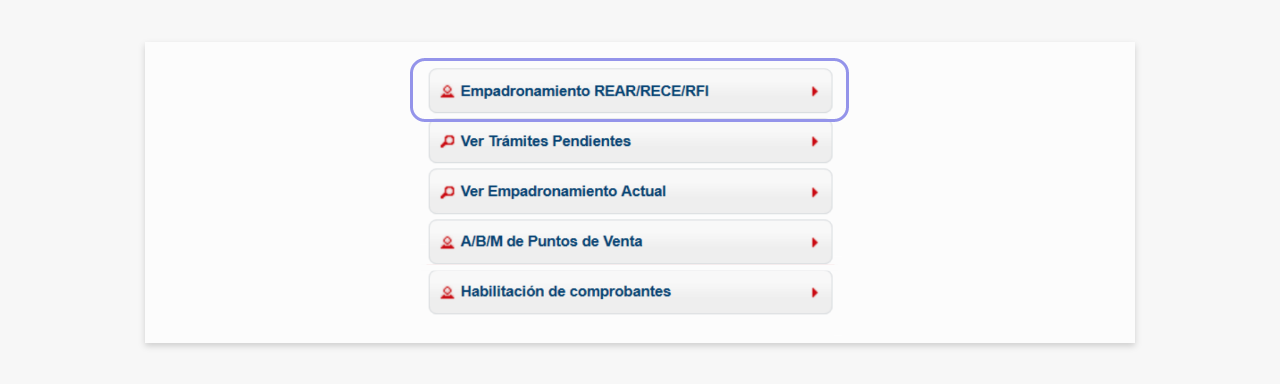
2) Ir a»Régimenes de facturación»:

3) Luego,»Empadronamiento REAR/RECE»:

4) Por último, nuevamente «Empadronamiento REAR/RECE«:
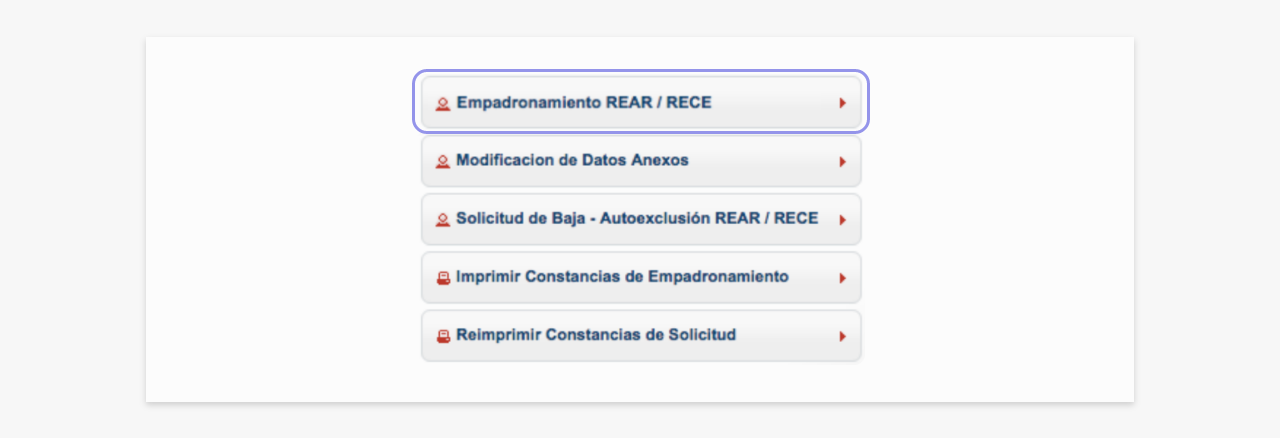
La configuración será la misma tanto para «Responsable inscripto», como para «Monotributo»:
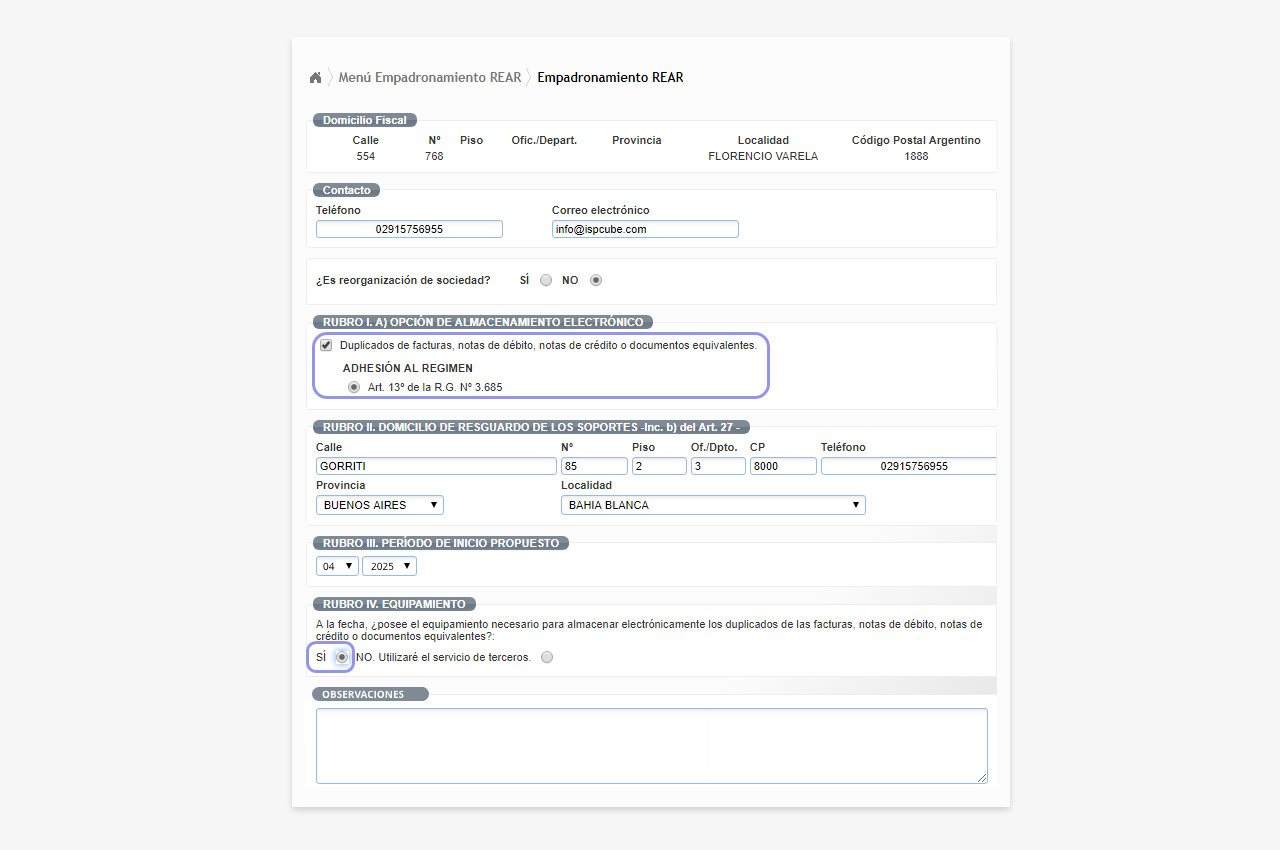
Aclaración:
– El teléfono a ingresar siempre es: «029115756955» y el correo electrónico: «info@ispcube.com».
– En «Periodo de inicio» propuesto, poner el mes siguiente al actual.
Una vez realizados estos pasos, visualizarás el estado de la solicitud, y deberás proseguir a dar de alta el punto de venta que detallamos en el siguiente punto.
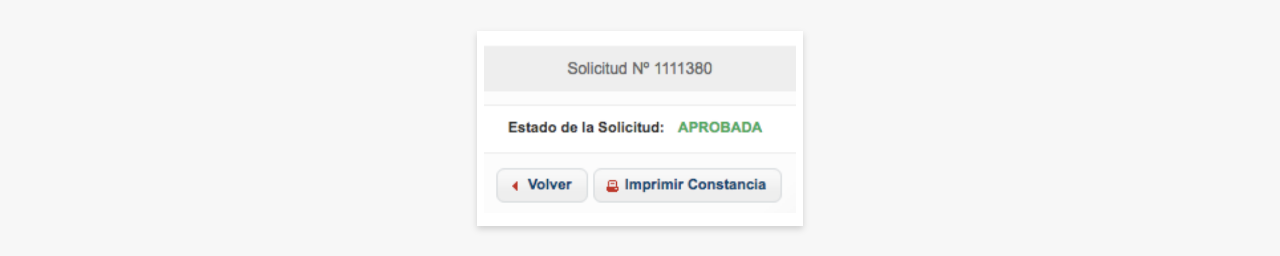
Nota. A veces no es necesario porque ya se hizo. Las opciones van a ser estas y va a aparecer ese mensaje de error.
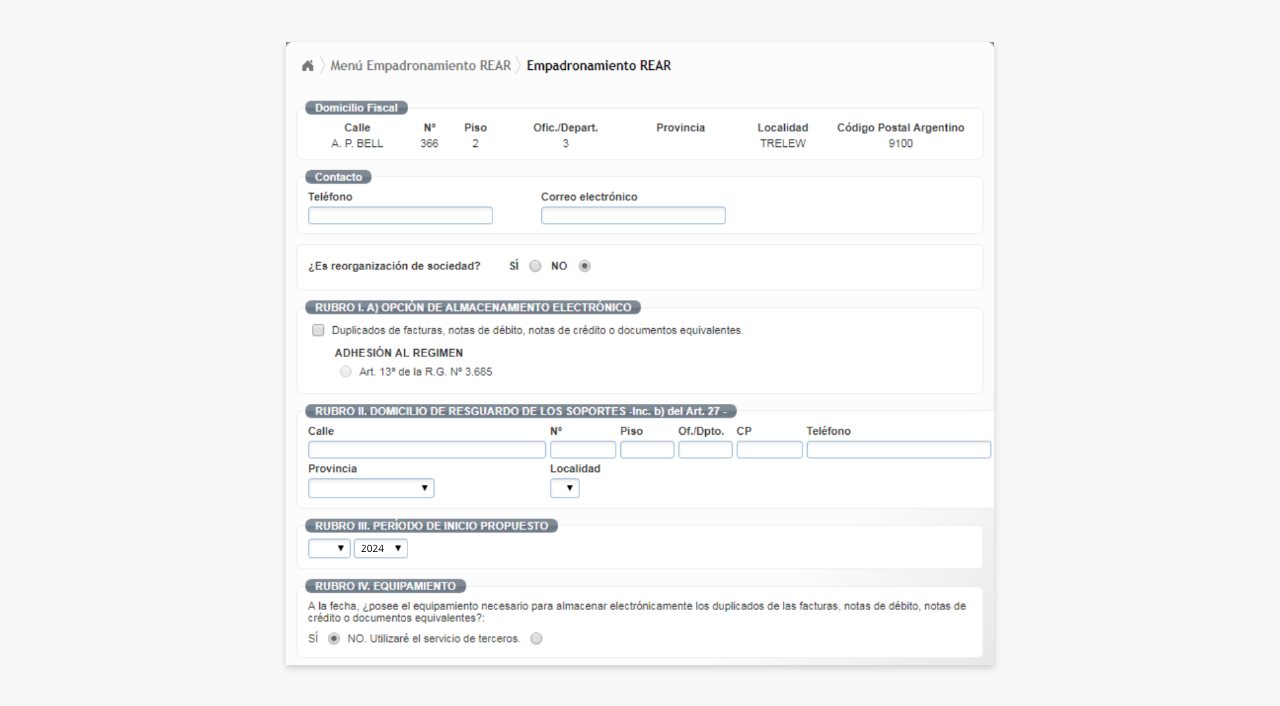

.
4. Alta punto de venta.
Del listado de servicios, accedé a la opción «Administración de puntos de venta y domicilios». Si el servicio no se encuentra disponible, dirigite al punto 2 «Acceso portal ARCA», para ver como habilitarlo.
El primer paso será seleccionar la empresa a representar.
Nota. Si al abrir esta opción no podemos seleccionar a la empresa como «contribuyente para el que va a operar este servicio», significa que el representante no tiene permisos para realizar esta operación. En ese caso, será necesario crear la relación correspondiente:
1) Desde el listado de servicios, accedé al módulo «Administrador de relaciones de clave fiscal».
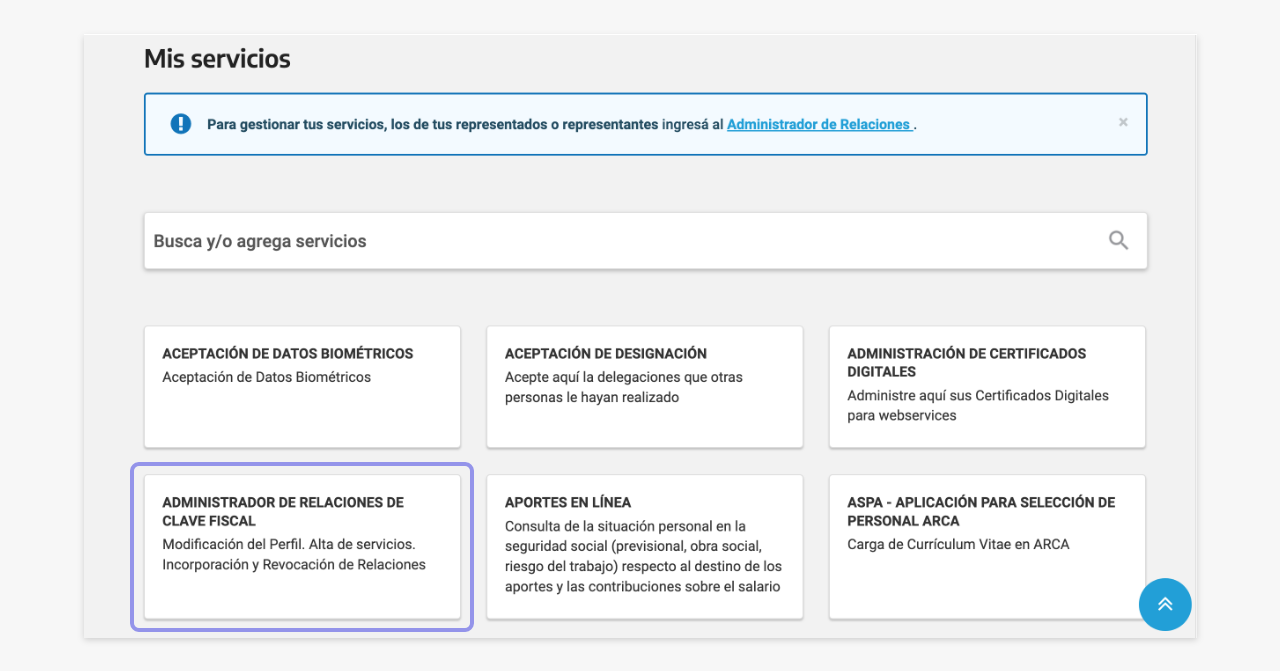
2) Seleccioná la empresa. Recordá que el servicio debe operar para el contribuyente REPRESENTADO, no para el representante. Es decir, deberá seleccionarse la empresa, no la persona que actúa como representante.
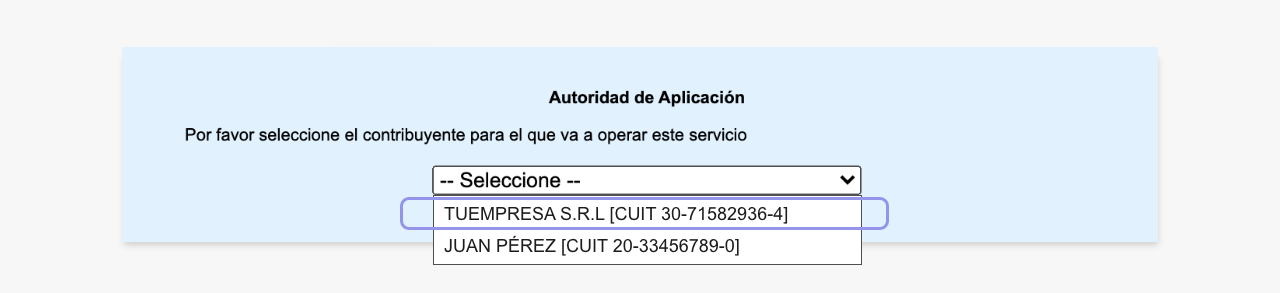
3) Seleccionar «Nueva Relación».
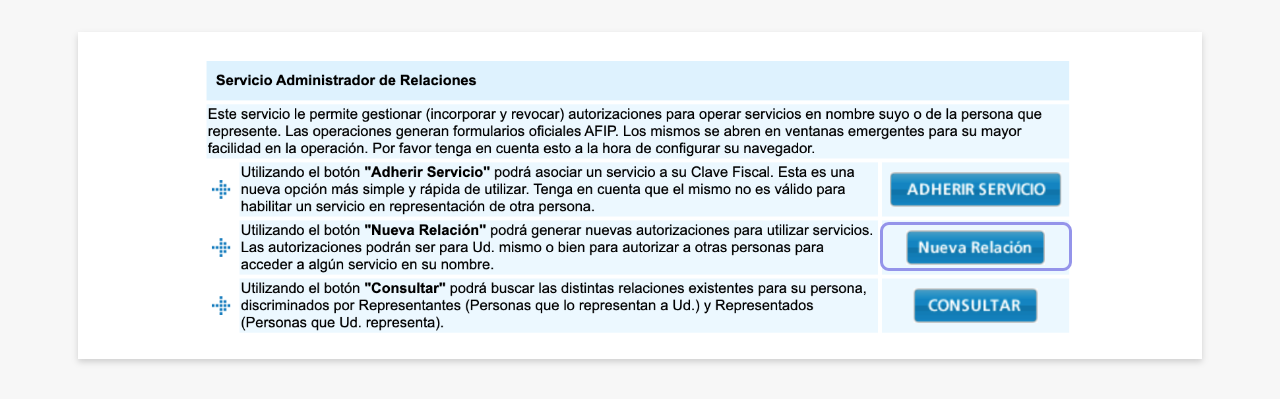
4) Click en»Buscar».

5) Seleccionar «ARCA» y luego «Servicios Interactivos».
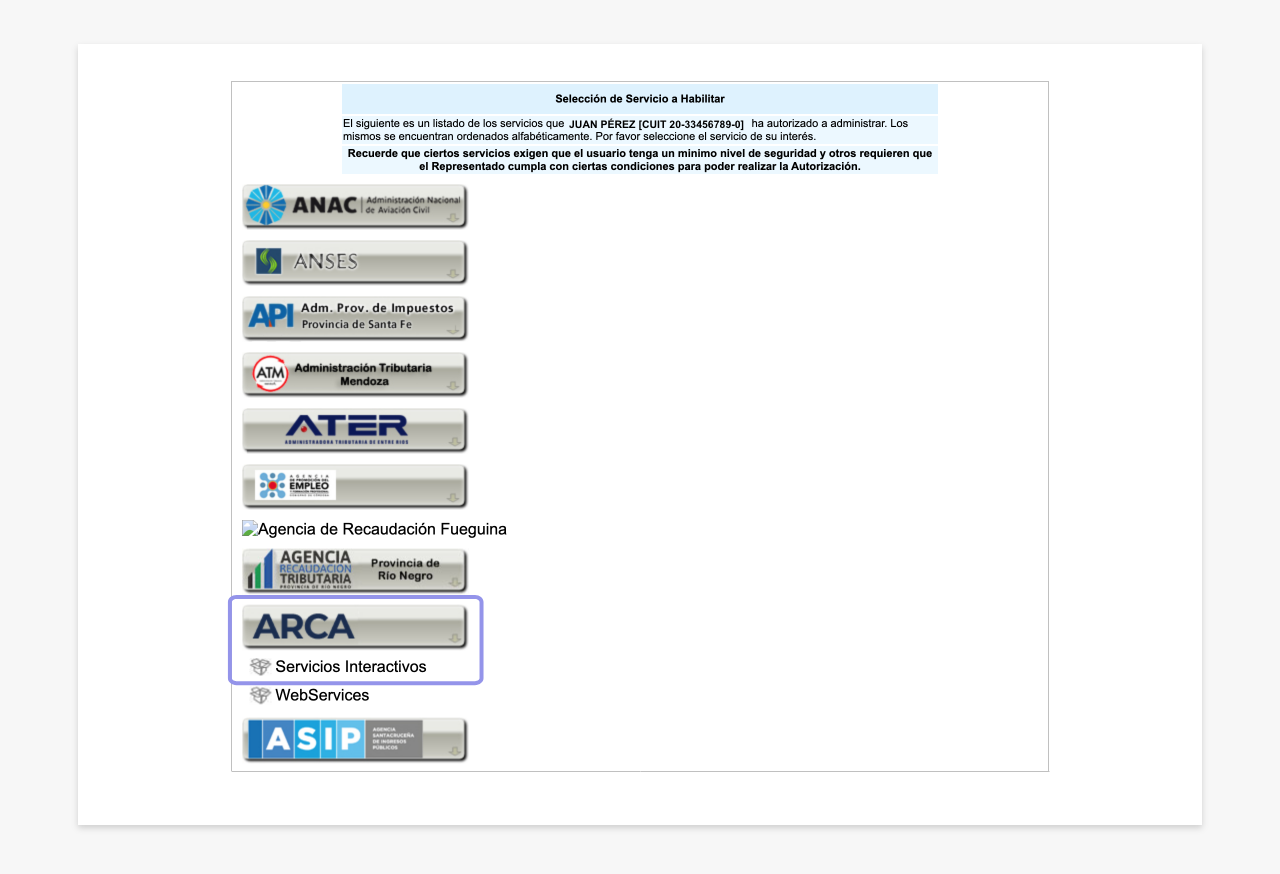
6) Buscar y seleccionar «Administración de puntos de venta y domicilio».
7) Confirmar la operación.
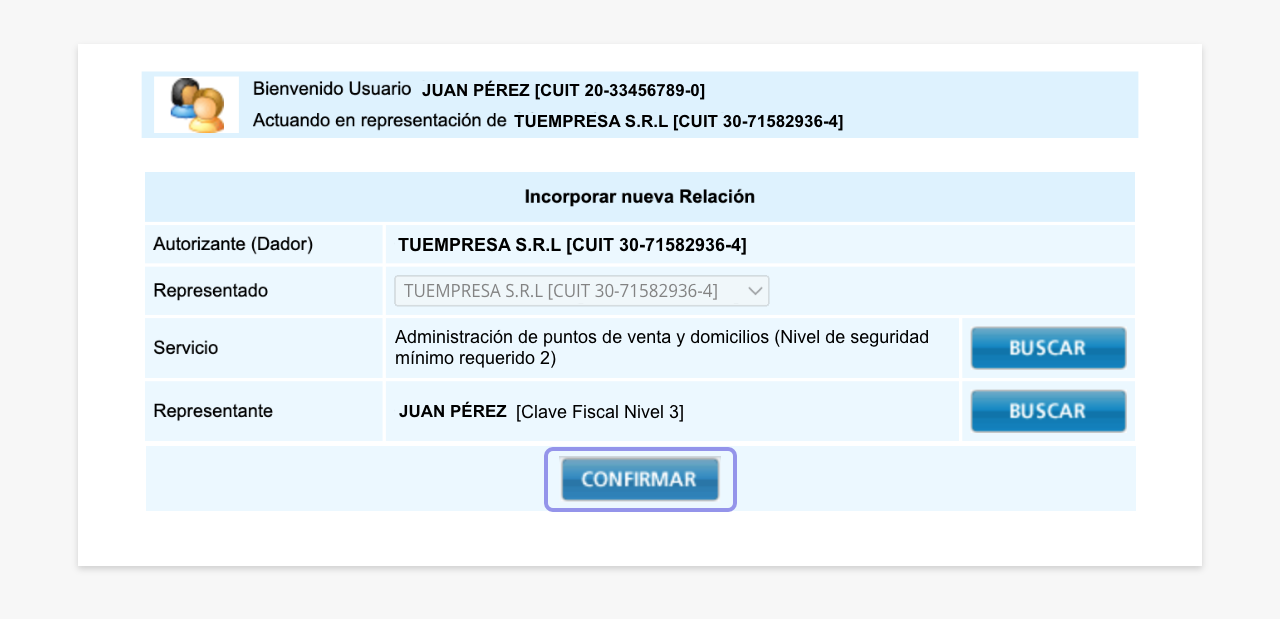
Si la empresa aparece, seleccionala y continuá con los pasos que te indicamos:
Aclaración. Antes de seleccionar una empresa, será necesario tener en cuenta que el CUIT/CUIL que administra la empresa es distinto al CUIT con el que se va a facturar.
El primero corresponde a un usuario con permisos para gestionar la empresa (es el usuario que la administra y que vemos en el login de ARCA), mientras que el segundo indica a nombre de quién se emitirá la factura. Por lo tanto, es necesario confirmar con el cliente con que CUIT, y a nombre de quién se realizará la facturación.
1) Seleccioná la empresa a representar.

2) Ir a «A/B/M de puntos de venta».

3) Seleccionar «Agregar» y dar de alta un punto de venta nuevo que figure como WEB SERVICES.
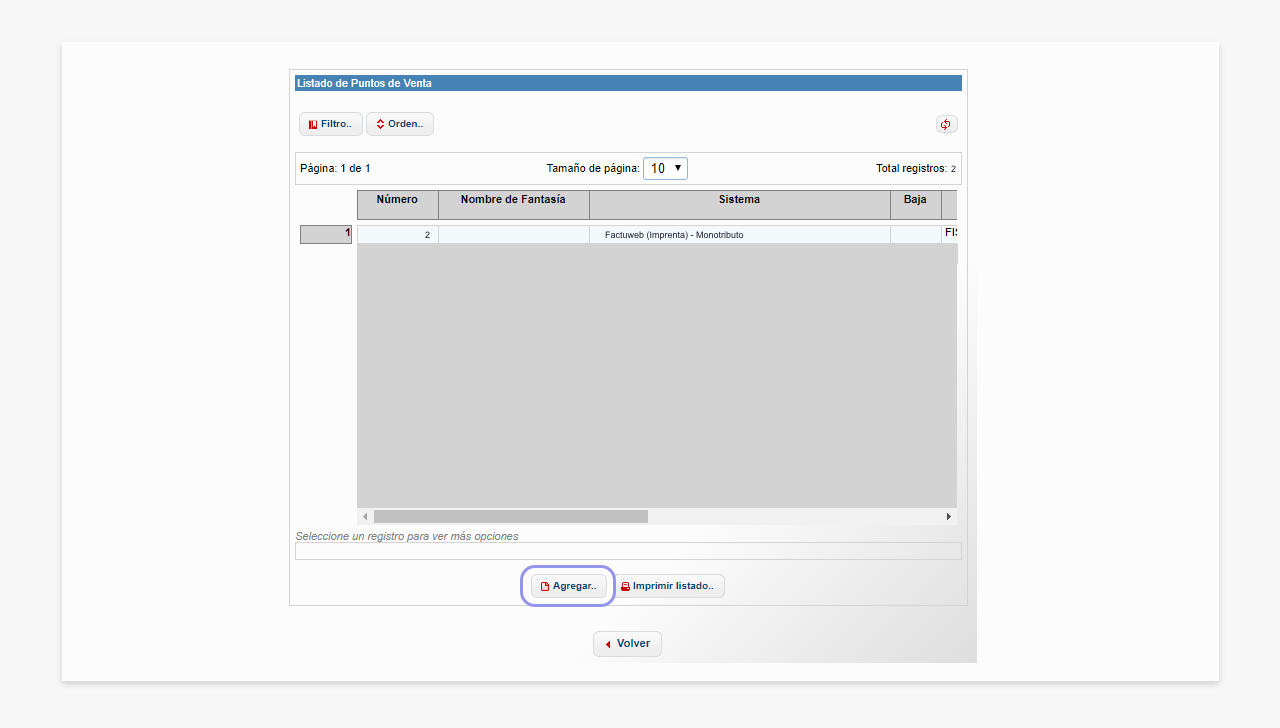
4) Se abrirá un formulario para crear un nuevo punto de venta. Allí deberás elegir un número para el punto de venta y un nombre fantasía.
Nota. Recomendamos que el número de punto de venta sea único y no se repita en ninguna de las empresas que ya tengas configuradas en el sistema.
En el campo «Sistema», si sos monotributista deberás elegir la opción «Facturación Electrónica – Monotributo – Web Services», y si sos responsable inscripto, la opción «RECE para aplicativo y web services».
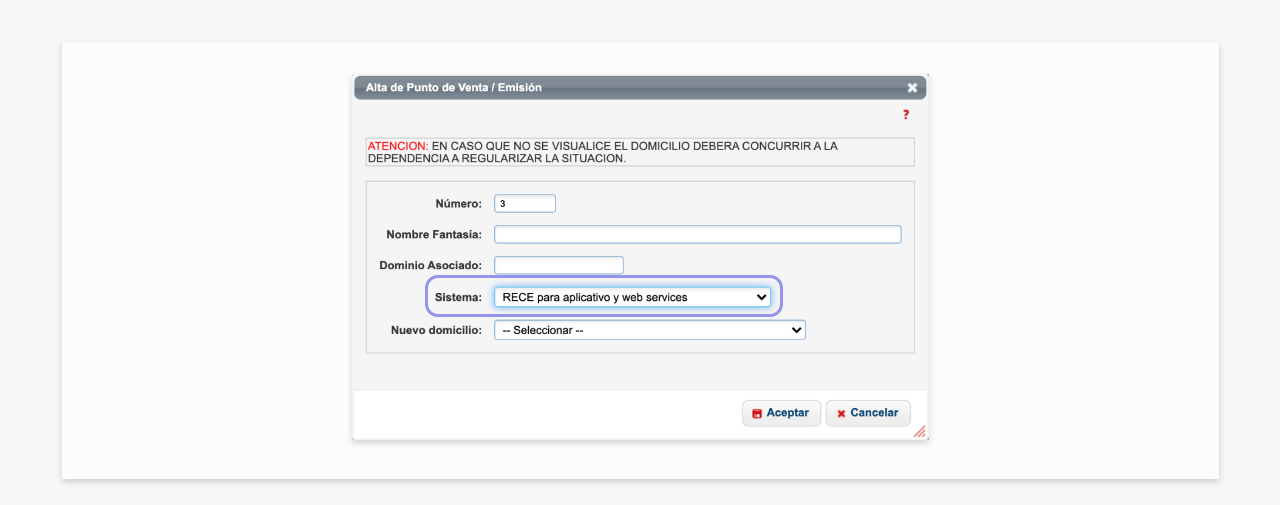
5) Por último, hacé click en «Aceptar» para guardar el alta. El nuevo punto de venta se visualizará en el listado:
 .
.
5. Certificado servidor.
a) Ingreso. Ingresando por SSH al servidor donde se aloja el cliente (vía MTPuTTY), debemos realizar los siguientes pasos.
cd /home/ispcube wget –no-check-certificate https://www.dropbox.com/s/tmrs1b2nifqg81k/afip.sh?dl=0 -O afip.sh chmod 744 afip.sh
b) Script AFIP. Para ejecutar el script AFIP, se requerirá la razón social de la empresa y será necesario tener en cuenta los siguientes puntos:
– Es importante distinguir entre el CUIT/CUIL utilizado para administrar la empresa y el CUIT con el que se realizará la facturación. El primero corresponde al usuario que tiene permisos para gestionar la empresa (es el usuario que la administra y que vemos en el login de ARCA), mientras que el segundo es a nombre de quien se emitirá la factura. Por lo tanto, es necesario confirmar con el cliente con que CUIT, y a nombre de quién, se realizará la facturación.
– Las posibles empresas que se pueden gestionar se visualizan en la sección «Administración de puntos de venta y domicilios», donde podrás seleccionar cuál es la empresa que se va a representar. Ver punto 4.Aclarado esto, continuamos con la guía, teniendo en cuenta que el CUIT y la razón social que se utilizarán en el siguiente script corresponden a la empresa a la cual se le va a facturar. La razón social puede ser el nombre del monotributista.
./afip.sh CUIT «RAZON SOCIAL»

c) Descarga. Descargá los archivos a tu PC utilizando FileZilla o cualquier cliente SFTP (los nombres de los archivos corresponden al CUIT). La ruta en la que se alojan los archivos es «/home/ispcube».
d) Descargar certificado digital. Ahora, desde la página de ARCA, debemos ir a la opción de «Administración de Certificados Digitales» para subir el archivo .csr. Si el servicio no se encuentra disponible, dirigite al punto 1 «Acceso portal ARCA», para ver como habilitarlo.
Nota. Si al abrir esta opción no podemos seleccionar a la empresa como «contribuyente para el que va a operar este servicio», significa que el representante no tiene permisos para realizar esta operación. En ese caso, será necesario crear la relación correspondiente:
1) Ir a «Administrar relaciones con clave fiscal».
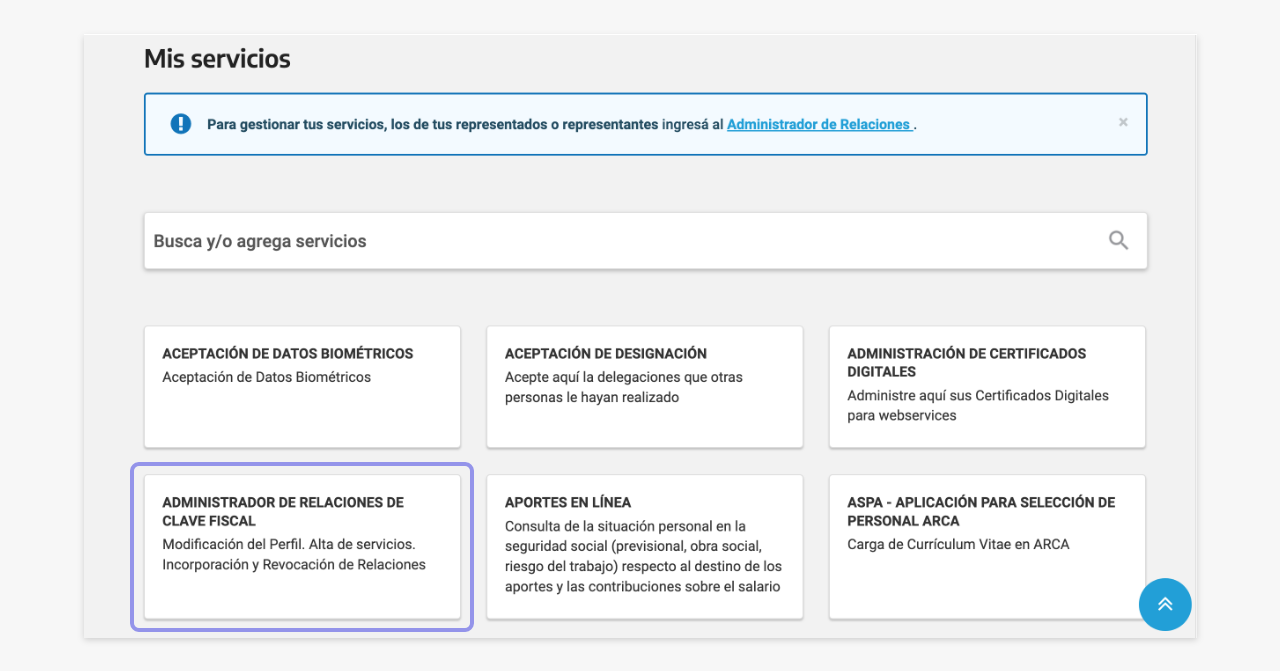
2) Seleccionar la empresa. Recordá que el servicio debe operar para el contribuyente REPRESENTADO, no para el representante. Es decir, deberá seleccionarse la empresa, no la persona que actúa como representante.
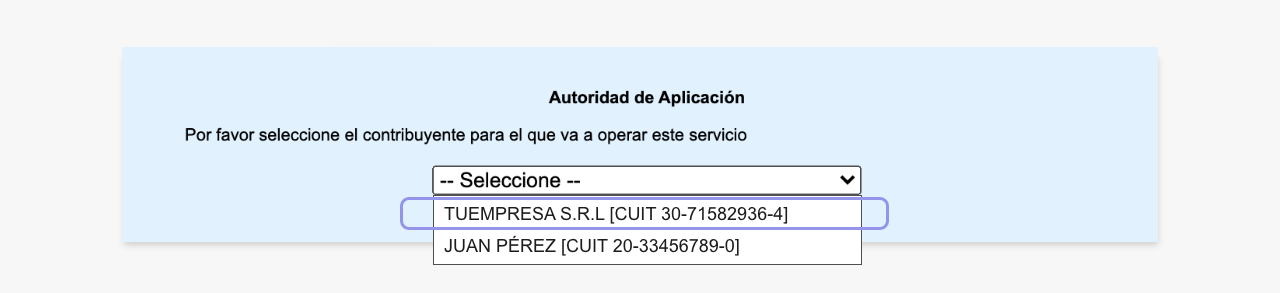
3) Seleccionar «Nueva Relación».
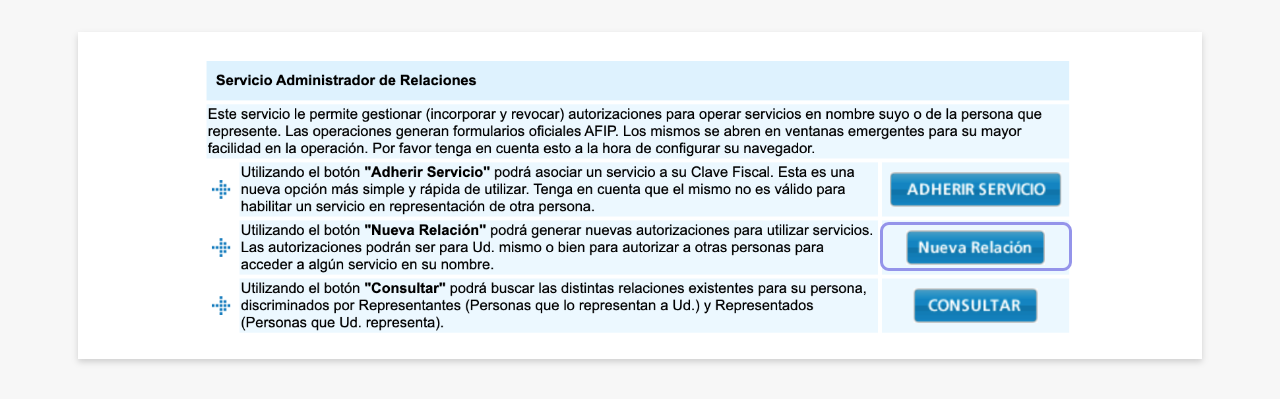
4) Click en»Buscar».

5) Seleccionar «ARCA» y luego «Servicios interactivos».

6) Buscar y seleccionar «Administración de certificados digitales».
7) Confirmar la operación.
Continuando con la guía, una vez dentro del módulo «Administración de certificados digitales», deberás seleccionar como «contribuyente para el que va a operar este servicio» al CUIT de la empresa, luego seguí los siguientes pasos:
1) Hacé click en «Agregar Alias».

2) Luego, deberás completar el alias y cargar el archivo .csr.

3) Una vez cargados los datos solicitados, click en “Agregar alias”, volverás a la pantalla anterior donde aparecerá el alias creado.
4) Desde allí, hacé click en «Ver» para consultar los datos de la solicitud generada y descargar el archivo .crt.

5) Por último, click en «Descargar».
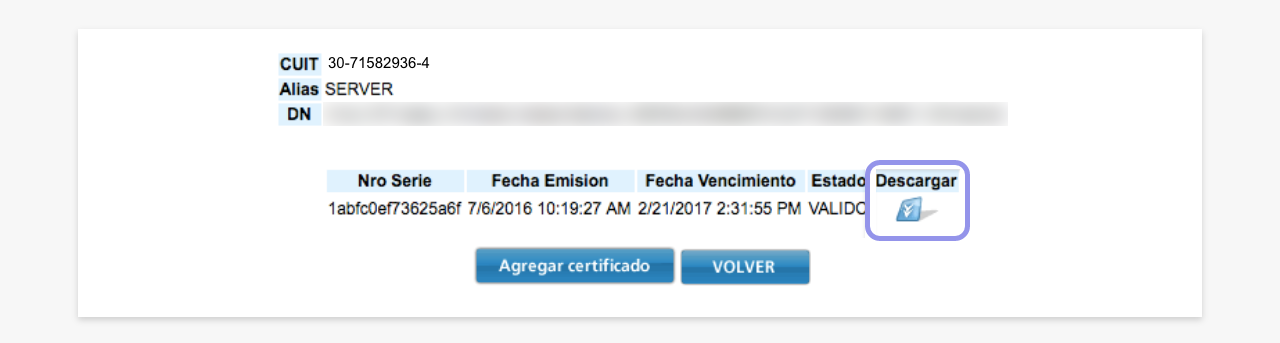
6) Una vez descargado el archivo, debemos cambiarle el nombre y colocar el CUIT.
 .
.
Finalmente copiarlo a la misma carpeta donde están los otros archivos.
7) El siguiente paso es copiar los certificados al servidor en la ruta:
/var/www/html/online/afip/afip/wsfiles/

8) También debemos desde SSH (Putty) cambiar los permisos de los archivos subidos.

sudo chmod 775 /var/www/html/online/afip/afip/wsfiles/*
sudo chown -R apache:apache /var/www/html/online
.
6. Asociar factura electrónica.
Accedé a la opción «Subadministrador de Relaciones» y seguí los siguientes pasos. Si este servicio se encuentra ausente, dirigite al punto 2 «Portal ARCA» para ver como habilitarlo.

1) Seleccioná la empresa. Recordá que el servicio debe operar para el contribuyente REPRESENTADO, no para el representante. Es decir, deberá seleccionarse la empresa, no la persona que actúa como representante.

2) Hacé click en «Adherir servicio».

¡Importante! Si aparece error «La persona no se encuentra habilitada para operar con el servicio», deberás realizar la asociación de Facturación Electrónica mediante «Nueva Relación», no utilizando el botón «Adherir servicio». Desde allí deberás hacer click en «Buscar», y continuar los mismos pasos que indicamos a continuación.

3) Click en «ARCA» > «Webservices».

4) Luego, click en»Facturación electrónica».

5) Una vez dentro de la opción «Facturación electrónica», hacé click en buscar representante:

6) En «Computador Fiscal», seleccioná el alias creado en el paso anterior. Para ver como crear el alias dirigite al punto 5 «Certificado servidor».
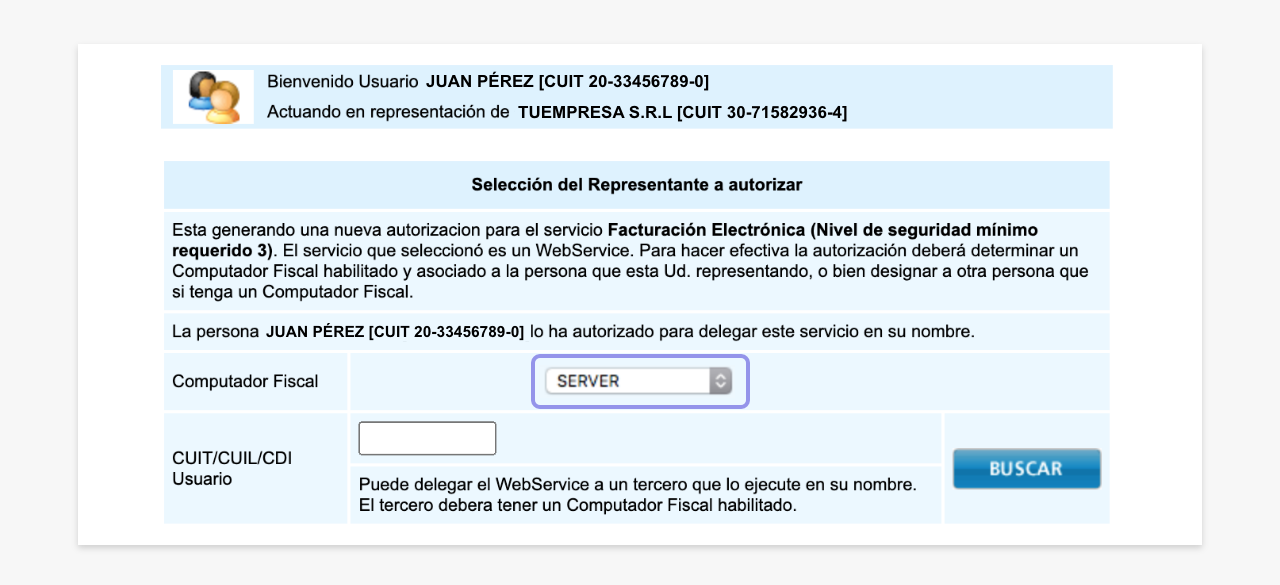
7) Por último, click en «Confirmar».

Ahora solo resta configurar la empresa dentro del sistema.
.
7. Integración final con ISPCube.
Finalmente, solo resta configurar los parámetros de facturación electrónica en el sistema. Para esto, deberás dirigirte a Configuración > Empresas:
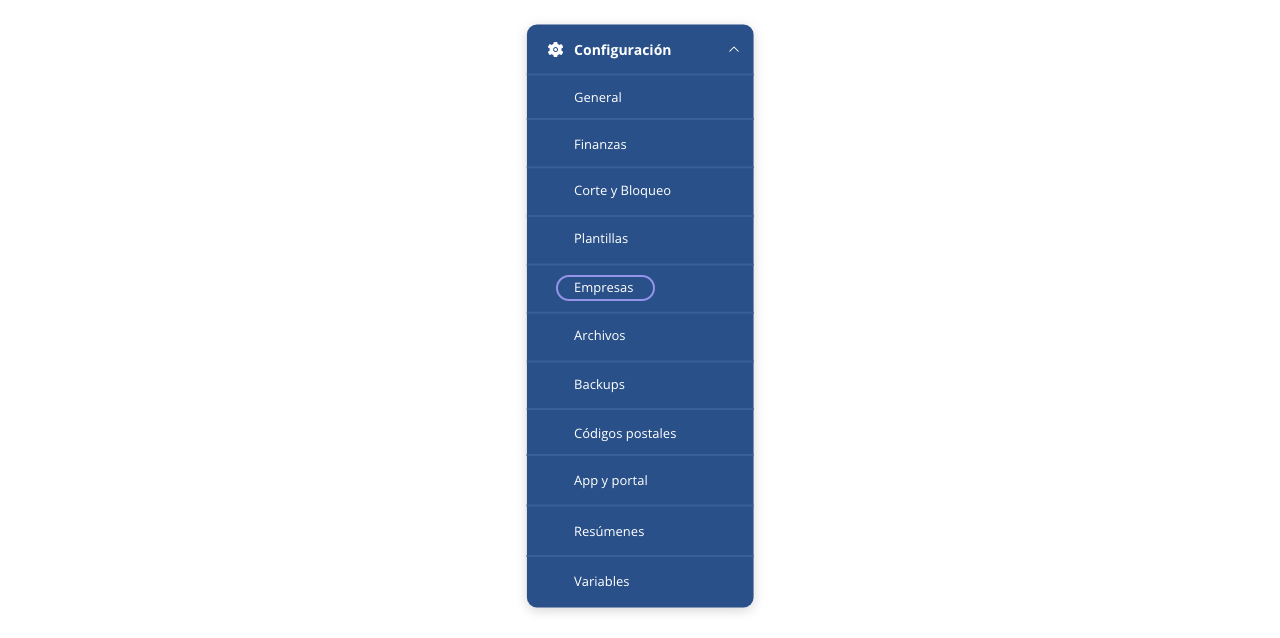
En este formulario deberás configurar la empresa para la cual se dará de alta la facturación electrónica. A continuación, te mostramos los campos relacionados con este proceso. Para ver todos los campos detallados, dirigite al módulo Configuración > Empresas.

- a. Identificación fiscal. Completá con CUIL/CUIT identificador de la empresa / monotributista.
- b. Tipo de comprobante. Elegí entre ‘monotributo’ o ‘inscripto’, según como se encuentre dada de alta tu empresa.
- c. Punto de venta. Completá con el punto de venta creado en el punto 4 de esta guía. Recordá que el mismo se identifica por un número, el cual deberás ingresar en este campo.
- d. Factura electrónica. Activá este switch para permitirle al sistema emitir facturas electrónicas. De lo contrario el sistema permitirá facturar únicamente mediante ‘FX’.
Al activar la facturación electrónica se habilitarán los siguientes campos que deberás completar para el correcto funcionamiento:
- e. LLave privada.
- f. Certificado electrónico. Subí acá el archivo .crt generado el punto 5 de esta guía. Este archivo es fundamental para el correcto funcionamiento de ISPCube al momento de realizar facturas electrónicas que repliquen contra los servidores de ARCA.
- g. CSR.
- h. Vencimiento certificado. Todo certificado de facturación electrónica tiene una fecha de vencimiento. Si el certificado está vencido, no será posible emitir facturas electrónicas por este medio. Al registrar la fecha de vencimiento, el sistema generará una alarma que se mostrará mediante un pop-up días antes de la fecha indicada, para advertir sobre la proximidad del vencimiento.
.
Una vez que completes los campos, hacé click en «Guardar» para registrar los cambios. No olvides activar el switch de habilitación de la empresa ubicado en el panel lateral derecho; de lo contrario, no será posible utilizarla.
 .
.