
Produbanco
En este documento, definiremos los elementos que conforman la entidad «Produbanco», detallando su proceso de configuración, la generación del archivo de presentación de deudas y el procedimiento para que los pagos resultantes impacten correctamente en el sistema.

Lo primero que tendrás que hacer, es ingresar al formulario de configuración del medio de pago. Para ello ingresa a Pagos | Configuración y, una vez que te encuentres dentro del apartado, busca dentro del sector bancos, «Produbanco».
Una vez localizado deberás hacer click sobre el ícono «Editar» para acceder a su formulario de configuración.
Recordatorio: ISPCube es un sistema multiempresa, podrás configurar hasta cinco empresas distintas.
Esto tiene impacto en la configuración de los medios de pago, ya que será factible configurar una cuenta distinta para cada empresa.Ejemplo: el ISP posee dos empresas configuradas en el sistema, al momento de configurar el medio Produbanco, visualizará dos tabs, Produbanco 1 y Produbanco 2. En cada uno de esos tabs, se encontrará el formulario de configuración del medio de pago. También podrá optar por configurar una sola cuenta Produbanco y asignarla a todas sus empresas, desestimando el segundo tab.
¡Importante!
Al completar y guardar la información del formulario, no olvides activar el switch «Activar Produbanco 1» (inciso 12) para poder comenzar a utilizarlo.
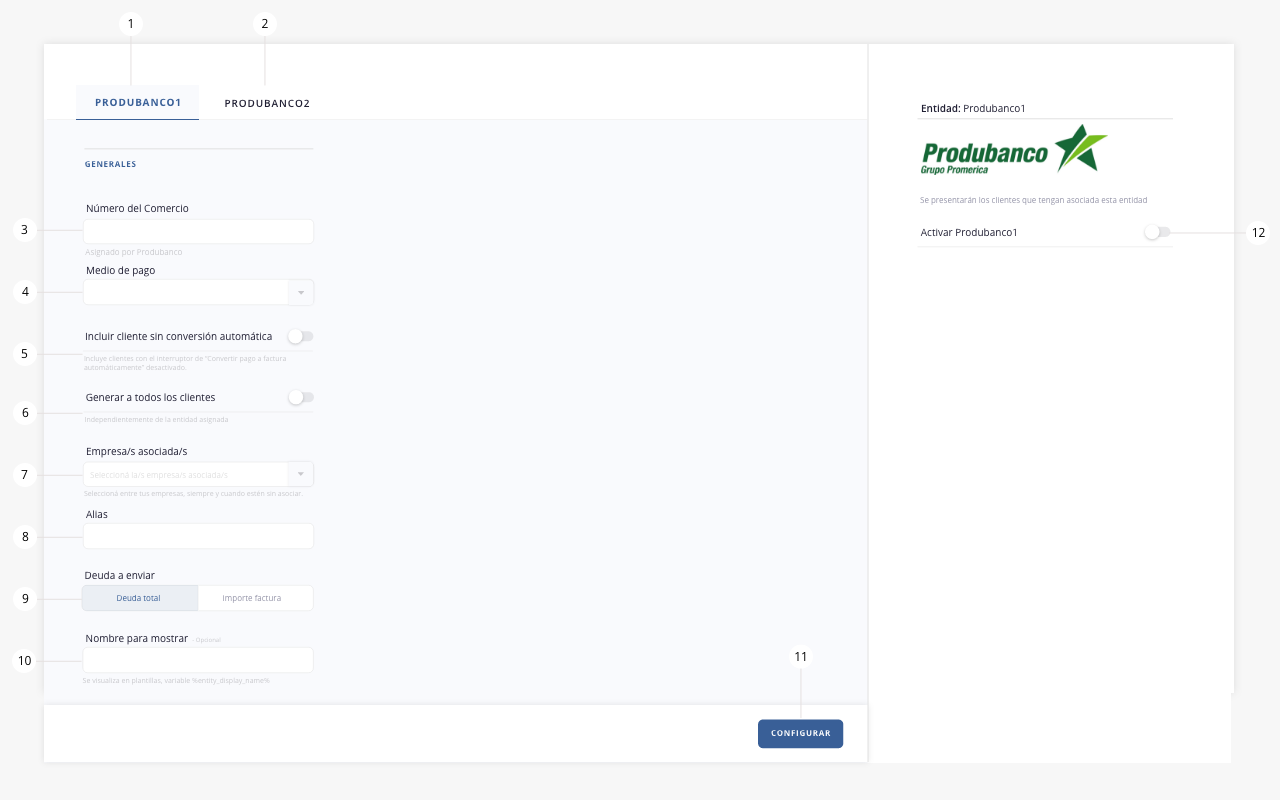
Nota: esta imagen se relaciona a un escenario en el que existen configuradas dos empresas dentro de ISPCube, por ello se visualiza PRODUBANCO 1 y PRODUBANCO 2.
1) Produbanco 1. Tab disponible para configurar Produbanco1. Recuerda que tendrás disponibles tantos tabs como empresas tengas configuradas en ISPCube.
2) Produbanco 2. Tab disponible para configurar Produbanco 2. Recuerda que tendrás disponibles tantos tabs como empresas tengas configuradas en ISPCube.
3) Número del comercio. Número de comercio proporcionado por Produbanco. Este dato es asignado por Produbanco.
4) Medio de pago. Medio de pago que se enviará a la hora de la facturación.
5) Incluir cliente sin conversión automática. Permite incluir clientes que tengan el switch de «Convertir pago a factura automáticamente» desactivado en el formulario de alta de cliente. Para más información dirígete a Clientes > Crear Clientes, punto «h».
6) Generar a todos los clientes. Permite incluir a todos los clientes en la presentación de deudas a Produbanco, independientemente de la entidad que tengan asignada en sus formularios de alta. Para más información sobre como asignar un medio de pago a un cliente, dirígete al módulo Clientes, punto 1, inciso «x».
7) Empresa/s asociadas. Define cuál de tus empresas asociar a la cuenta Produbanco que te encuentras configurando. Podrás asociar múltiples empresas a una misma cuenta, pero no será posible configurar distintas cuentas del mismo medio a una misma empresa.
8) Alias. Permite definir un alias para reconocer la cuenta de Produbanco dentro del sistema. Este campo es de carácter opcional.
9) Deuda a enviar. Define el tipo de deuda que se presentará a Produbanco. Las opciones disponibles son la deuda total del cliente o el importe de la última factura mensual.
10) Nombre para mostrar. Podrás asignarle un nombre al medio de pago, para incluir en tus plantillas. La variable asociada se encuentra bajo el nombre «Nombre para mostrar». Este campo es de carácter opcional.
11) Configurar. Guarda los parámetros previamente configurados.
12) Activar Produbanco 1. Activa el medio de pago para comenzar a utilizarlo. Caso contrario, quedará configurado el formulario pero no tendrá impacto en el sistema.
Una vez realizada la configuración del medio de recaudo «Produbanco», dispondrás de la entidad creada en el sector lateral izquierdo de la pantalla, dentro del menú Pagos | Produbanco.
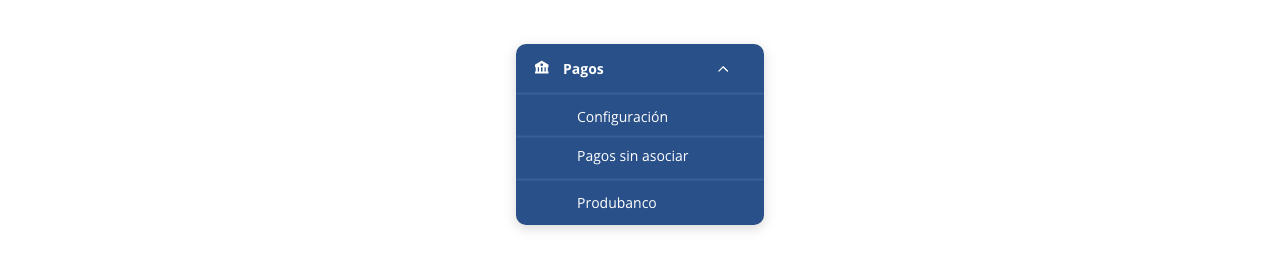
Desde allí podrás generar un archivo con las deudas de tus clientes para presentar a Produbanco, así como procesar los recaudos resultantes para que impacten en el sistema. Definiremos el proceso de forma detallada:
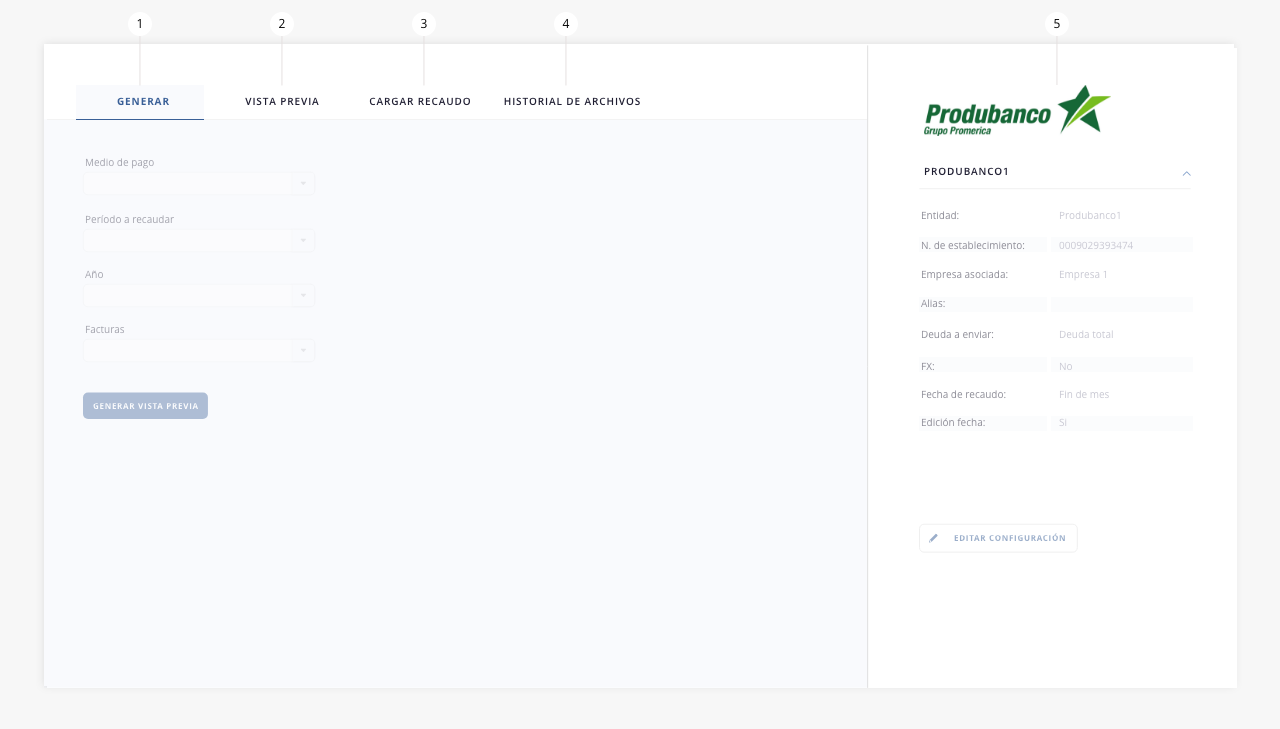
- Generar
- Vista previa
- Cargar recaudo
- Historial de archivos
- Panel lateral
.
.
1. Generar
En esta instancia vas a poder configurar todos los parámetros necesarios para la presentación de deudas a Produbanco.
Una vez que los tengas definidos, vas a poder generar una vista previa de los registros que se van a presentar:
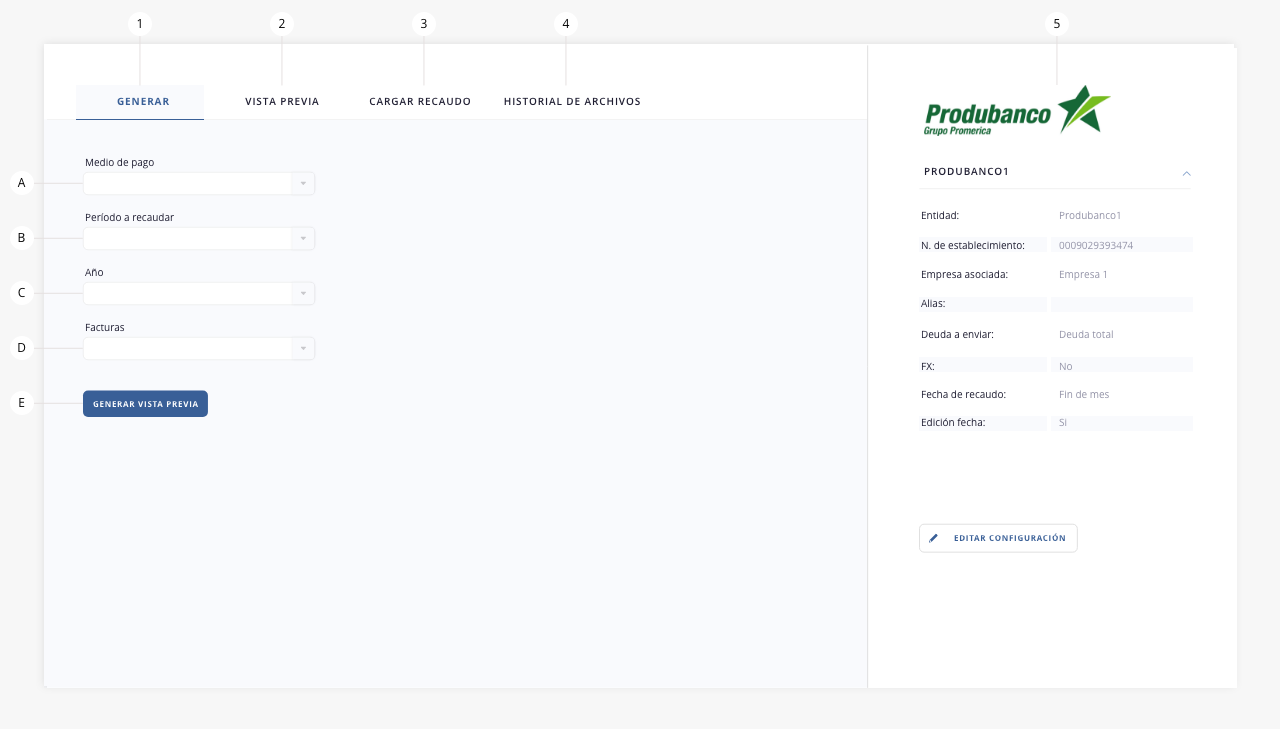
- a. Medio de pago. Selecciona sobre cuál de las entidades configuradas (Produbanco 1, Produbanco 2, Produbanco 3, Produbanco 4, Produbanco 5) deseas operar.
- b. Período a recaudar. Define el mes de las deudas que deseas presentar a Banco Produbanco.
- c. Año. Define el año de las deudas que deseas presentar a Banco Produbanco.
- d. Facturas. Podrás seleccionar entre manuales, mensuales (es decir masivas) o ambas.
- e. Generar vista previa. Una vez configurados todos los campos, podrás generar la vista previa de los elementos a presentar.
.
2. Vista previa
Después de completar los campos del tab «Generar» (inciso 1), al presionar el botón «Generar vista previa», accederás a una previsualización de los elementos que se presentarán a Produbanco:
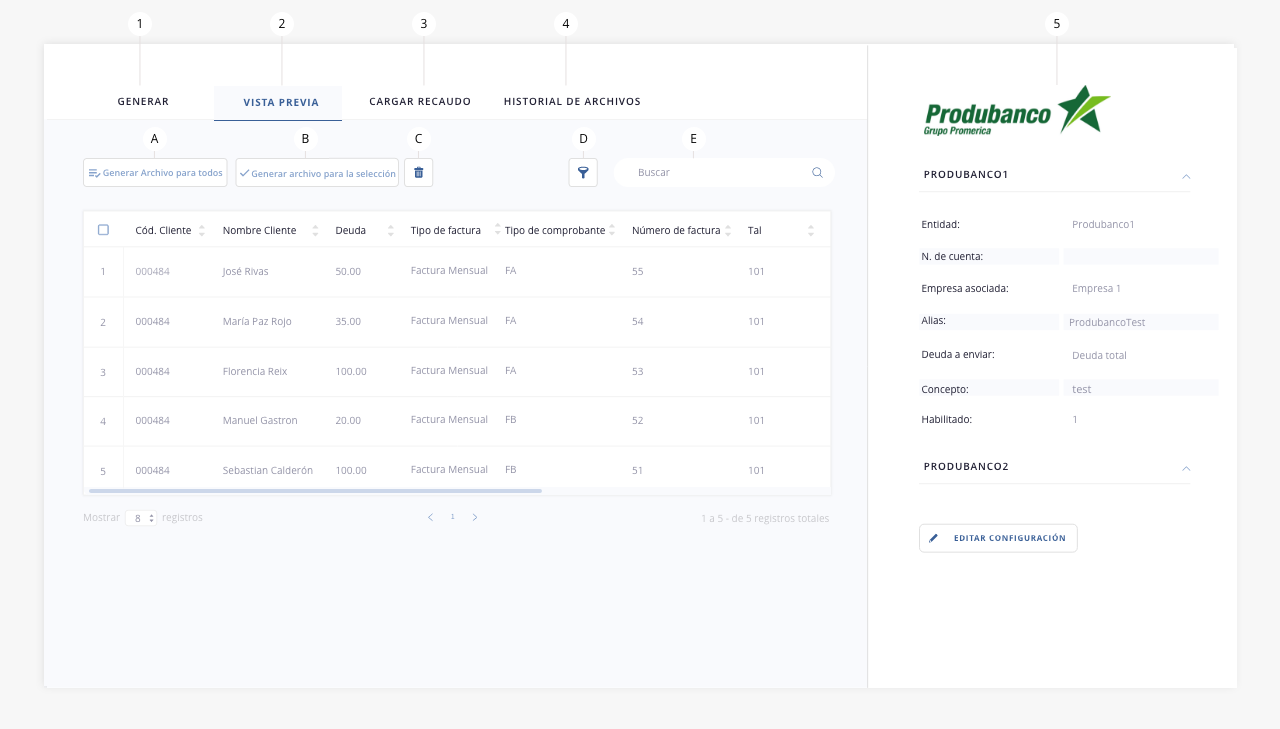
- a. Generar archivo para todos. Esta utilidad generará un archivo con la totalidad de registros existentes.
¡Importante! Ten en cuenta que si utilizas «Generar archivo para todos», también se incluirán en el archivo los registros que no están visibles en la pantalla.
- b. Generar archivo para la selección. Mediante este check de selección, podrás definir qué registros incluir en el archivo de presentación de deudas.
- c. Eliminar. Permite eliminar un elemento del listado.
- d. Filtrar. Permite realizar un filtrado en el listado.
.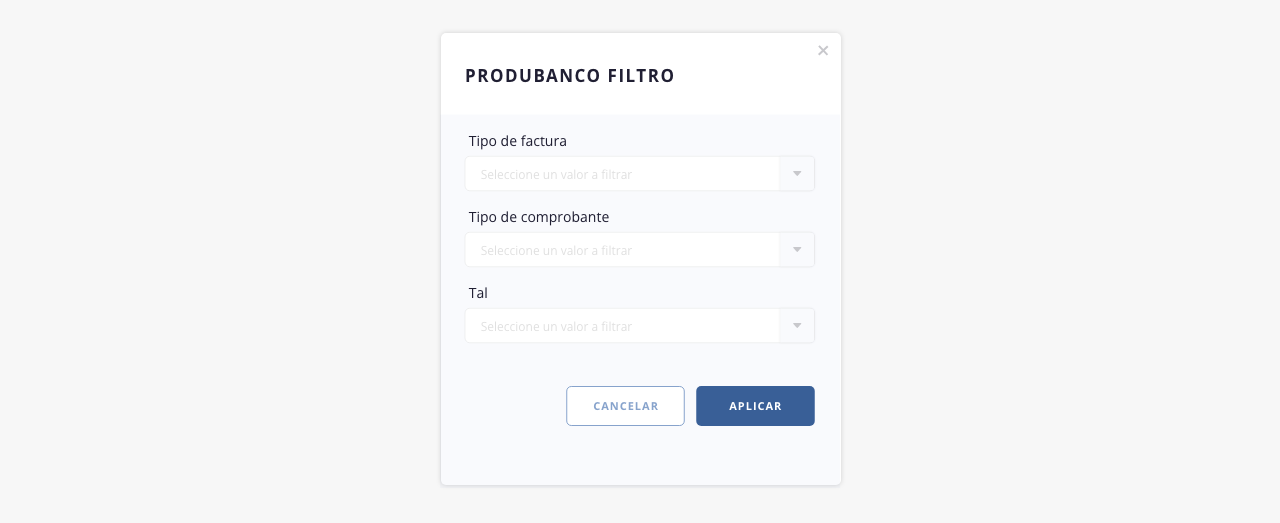
- e. Buscar. Permite realizar una búsqueda dentro del listado.
.
3. Cargar recaudos
Una vez que hayas presentado el archivo de deudas a Produbanco (generado en el paso anterior), el banco procederá a gestionar los pagos realizados por los clientes y te enviará un archivo con la rendición correspondiente.
Este archivo debe ser cargado en el sistema, lo que te permitirá procesar correctamente los recaudos, detectar errores o identificar cualquier otro estado relacionado con el proceso.
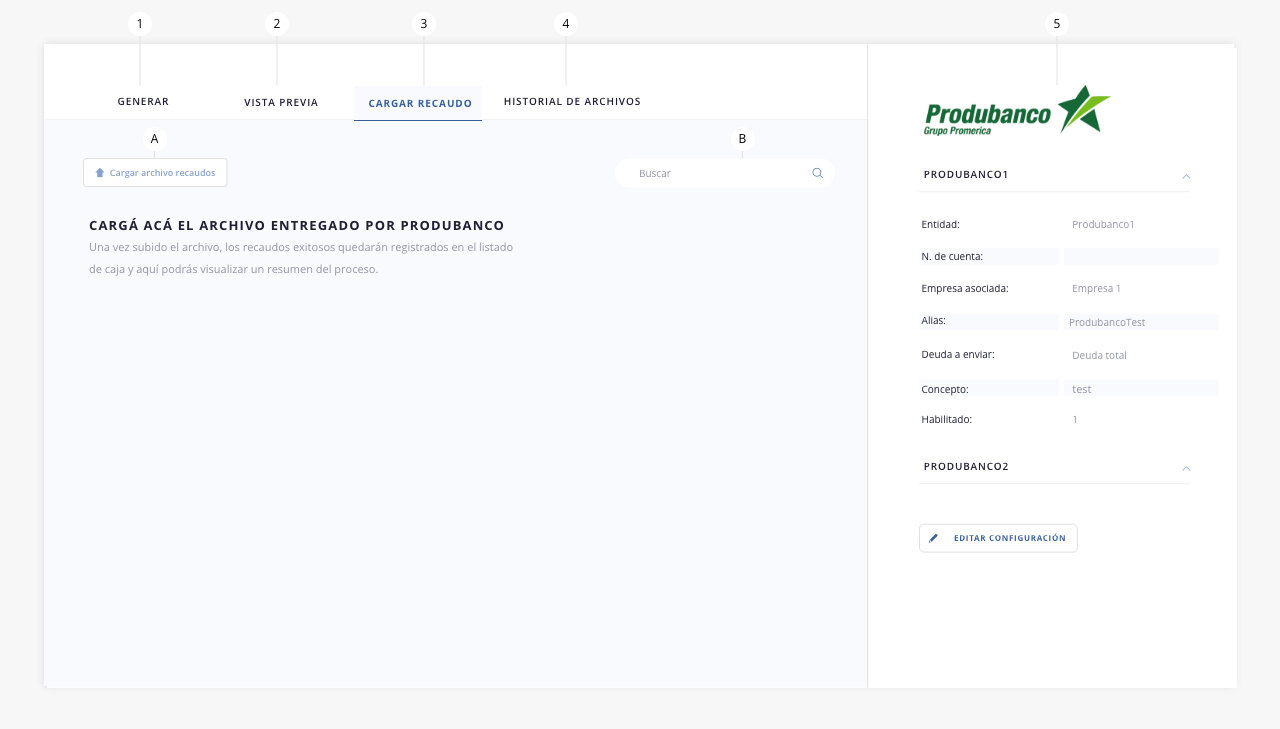
- a. Cargar archivo. Mediante esta herramienta podrás cargar el archivo .txt de recaudo proporcionado por Produbanco:
.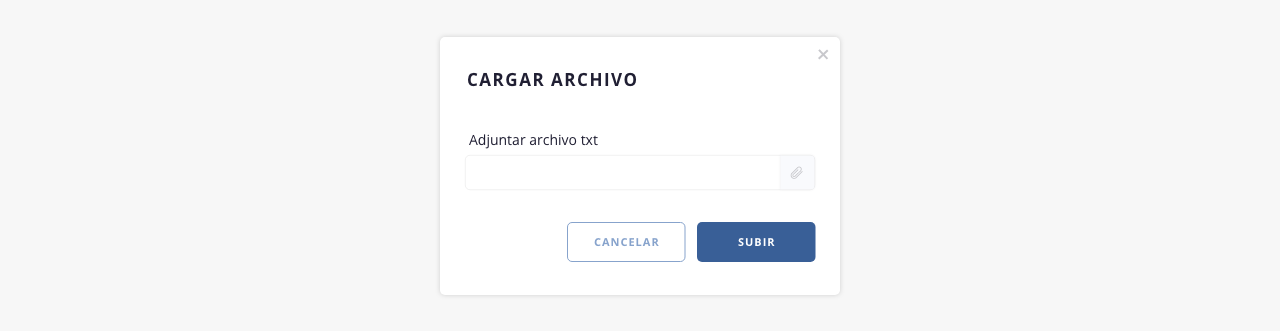
Una vez subido el archivo, el sistema nos mostrará un resumen de la operación realizada. Los recaudos exitosos quedarán registrados en el listado de Caja (Finanzas > Caja) y los pagos sin asociar podrán ser gestionados desde Pagos > Pagos sin asociar.
- b. Buscar. Permite realizar una búsqueda dentro del listado.
.
4. Historial de presentación
El sistema nos dejará un registro de cada una de las presentaciones realizadas con sus datos esenciales:
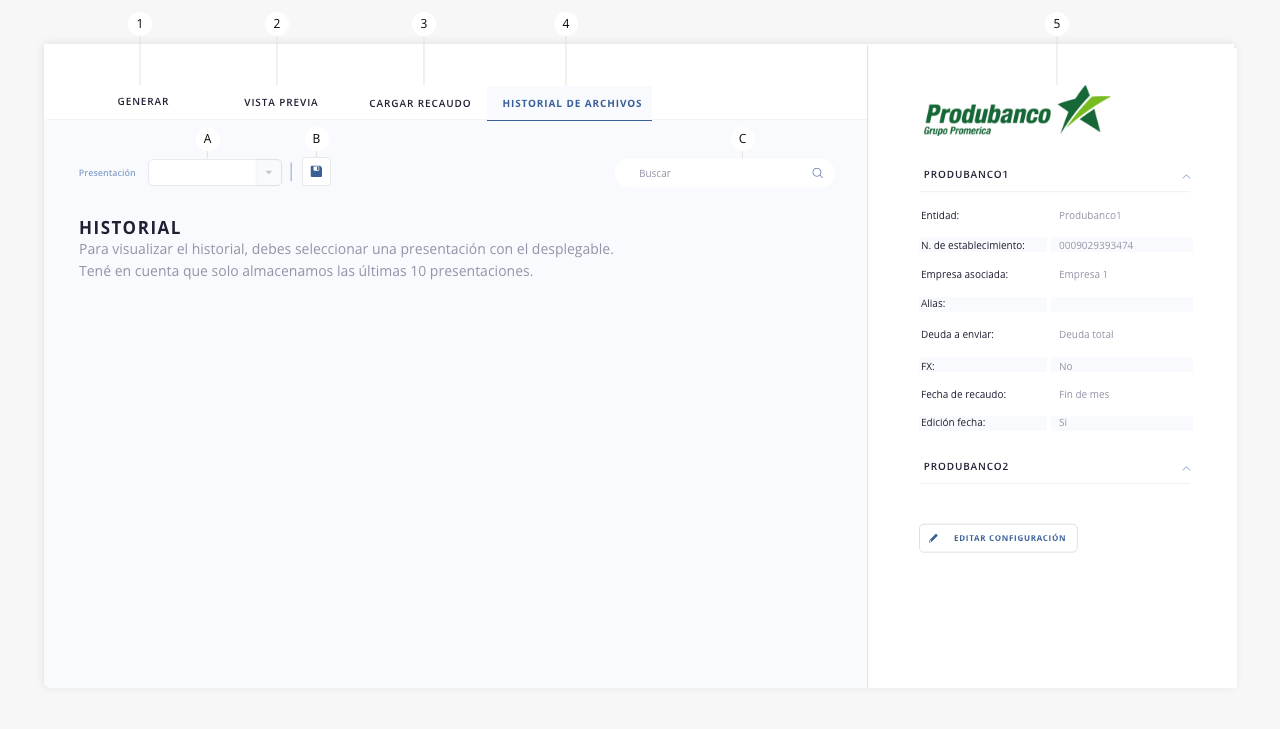
Dentro del apartado «Historial presentaciones», encontrarás los siguientes elementos:
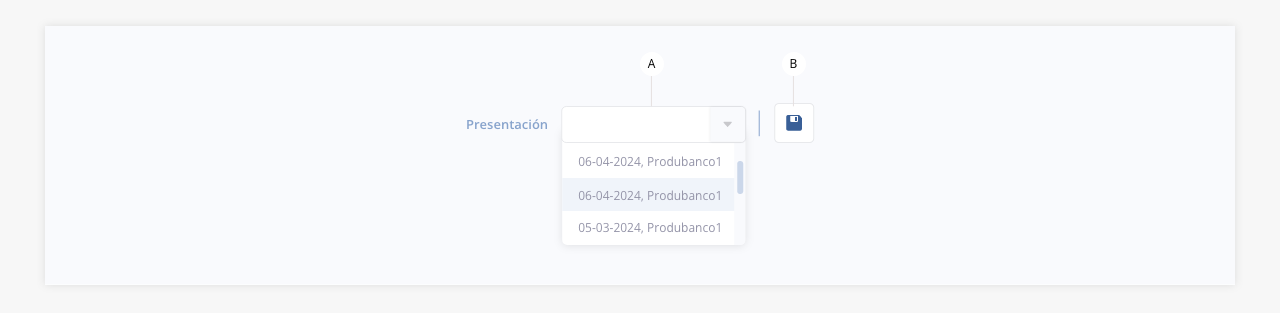
- a. Presentación. Aquí se encontrarán las presentaciones realizadas.
Una vez que realices la selección filtrarán todos los elementos relacionados a esta presentación puntual:
.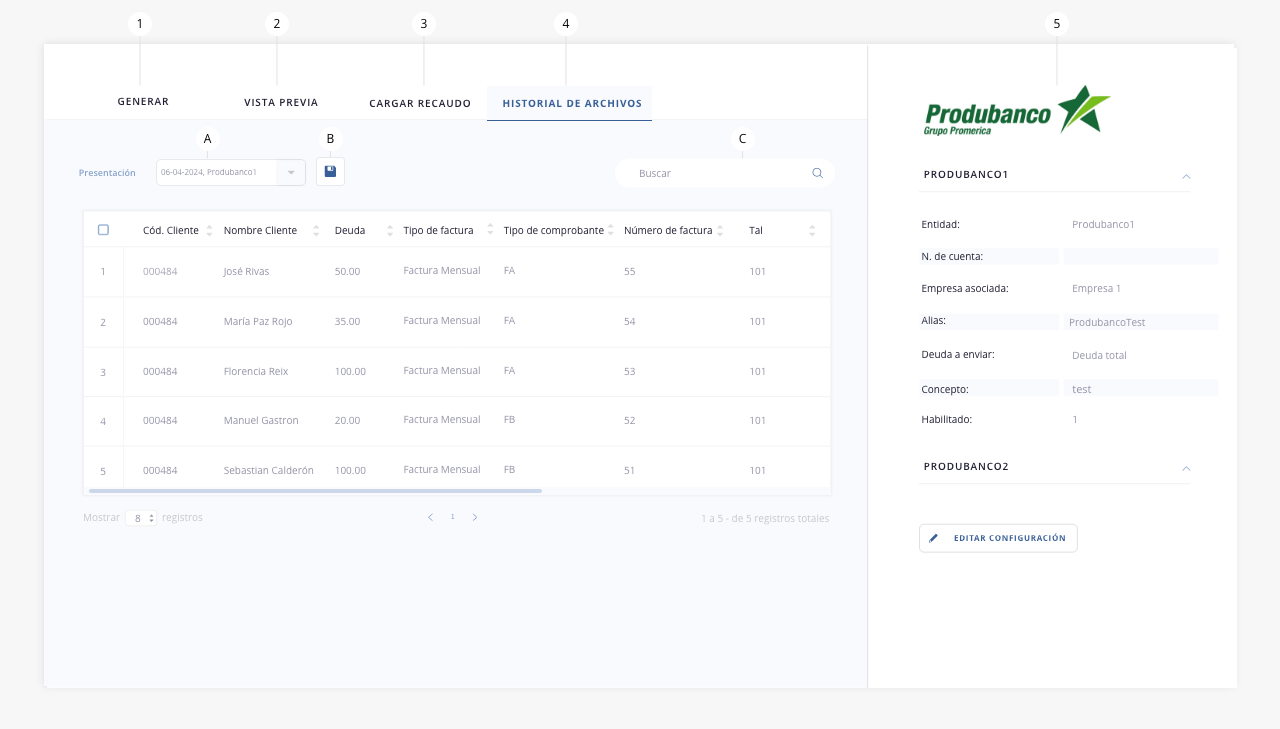
- b. Exportar. Permite exportar la información visualizada en pantalla, en formato PDF o XLS.
- c. Buscar. Podrás realizar una búsqueda dentro del listado mediante esta utilidad.
.
5. Panel lateral
En esta columna podrás ver y, en caso que lo requieras, editar los datos configurados de la entidad.
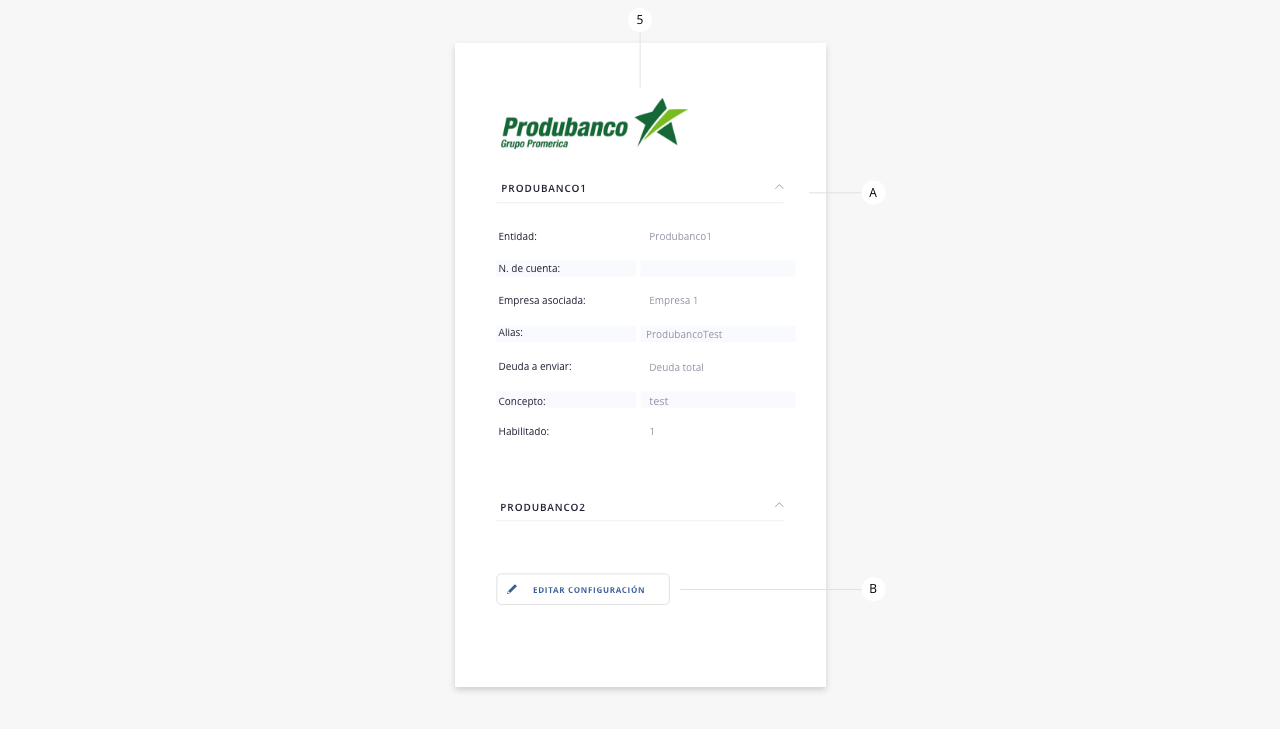
- a. Botón desplegable. Muestra/oculta un resumen de los datos configurados de la entidad.
- b. Editar configuración. Permite acceder a la configuración de la entidad para editar su información.
.
