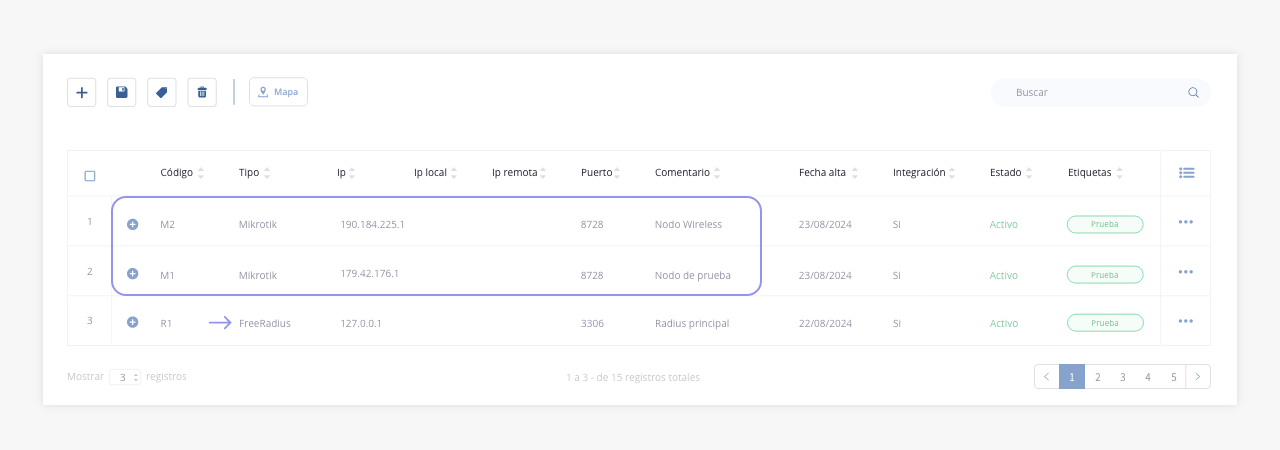Configuración de red
El módulo ‘Configuración de red’ está destinado a la gestión y configuración de las tecnologías destinadas a administrar tu red. Este sub menú varía según las tecnologías que utilice el ISP, dejaremos a modo de ejemplo la versión más extendida del mismo.
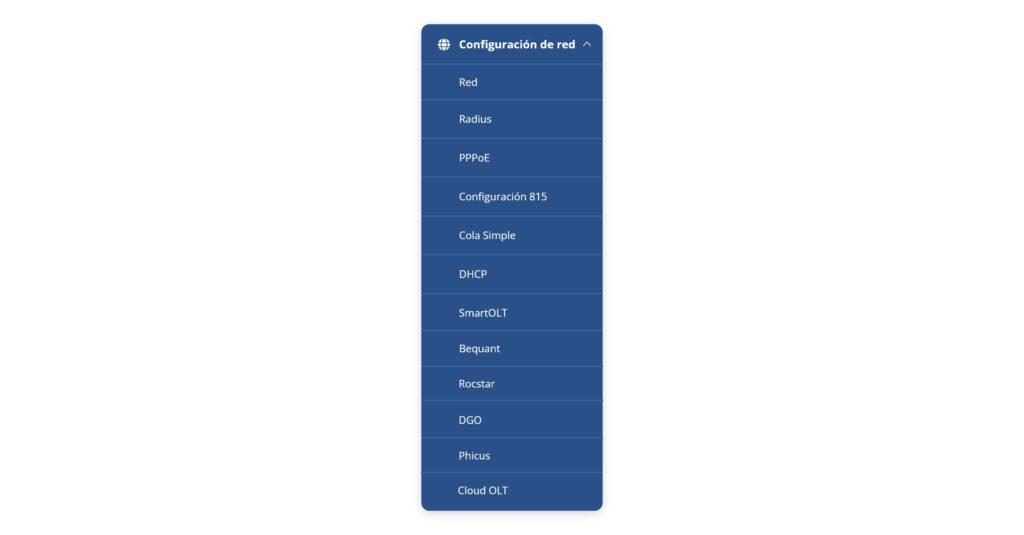
.
En esta sección encontrarás un formulario de configuración de red, donde podrás definir parámetros generales y seleccionar los tipos de conexiones a usar para administrar tu red. A continuación, te mostramos una imagen del formulario mencionado:
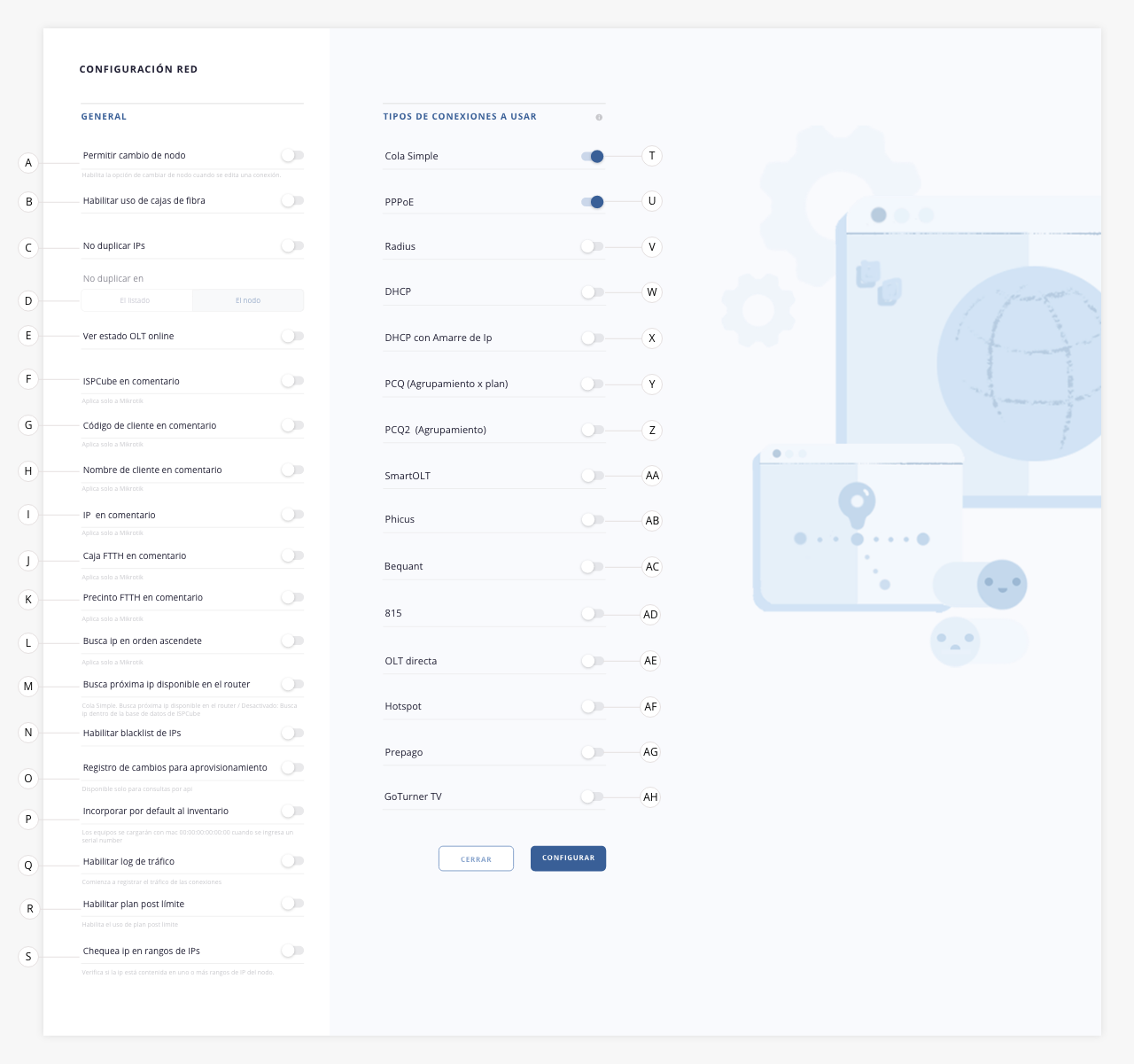
General
- a. Permitir cambio de nodo. Si se habilita este switch, los usuarios del sistema podrán cambiar de nodo las conexiones. Es importante recalcar que se realizará la incorporación de la conexión al nuevo nodo, pero no quitará la conexión existente del nodo anterior.
- b. Habilitar uso de cajas de fibra. Este switch habilitará el uso de FTTH BOX. Al momento de realizar su alta, podrás definir la cantidad de puertos, nombre, ubicación de la caja, etc.
- c. No duplicar IPs. Al accionar este elemento, las conexiones creadas en el sistema tendrán una IP única relacionada a una conexión, es decir, no se podrá repetir IPs dentro de ISPCube.
- d. No duplicar en. Este campo se habilita si se activa el switch del punto «c», permite elegir entre dos opciones «El listado» o «El nodo», pudiendo seleccionar dónde no se permitirá duplicar la IP.
- e. Ver estado OLT online. ISPCube posee integración con ciertas OLTs. Con la activación de este elemento, se garantizará la visualización del estado de conexión de la OLT.
- f. ISPCube en comentario. Al activar este switch, en el nombre de la Queue se incluirá la palabra ‘ISPCube’ seguida de los campos habilitados en este módulo.
- g. Código de cliente en comentario. Si habilitás este switch, el nombre incluirá el código cliente. Por ejemplo: ‘000001’ + (campos habilitados en este módulo).
- h. Nombre de cliente en comentario. Si habilitás este switch, el sistema enviará vía API el nombre del cliente propiamente dicho hacia su nodo. Por ejemplo: ‘Juan Perez’ + (Campos habilitados dentro de este módulo).
- i. IP en comentario. Al activar este switch, el sistema incluirá la IP actual en el comentario.
- j. Caja FTTH en comentario.
- k. Precinto FTTH en comentario.
- l. Busca Ip en orden ascendente.
- m. Busca próxima Ip disponible en el router.
- n. Habilitar blacklist de IPs.
- o. Registro de cambios para aprovisionamiento.
- p. Incorporar por default al inventario.
- q. Habilitar log de tráfico. Podrás habilitar el registro de log de tráfico de las conexiones, pudiendo hacer uso de las herramientas «Log de tráfico» y «Tráfico» en el listado de conexiones. Para más información acerca del log de tráfico visita nuestra guía en el módulo Clientes > Conexiones.
- r. Plan post limite. Habilita el cambio de plan, al superar el consumo estipulado. Para más información sobre planes post límite, dirigite a Gestión de Red > Planes.
- s. Chequea ip en rangos de IPs.
Tipos de conexiones a usar
Una vez que actives los switchs correspondientes a los tipos de conexiones a usar, podrás visualizar su nombre en el menú lateral izquierdo. Deberás ingresar a cada uno y terminar su configuración para el correcto uso y funcionamiento dentro del sistema.
- t. Cola simple. Al activar esta opción, estaremos indicándole a ISPCube que la integración con sus equipos considerarán el tipo de conexión Queue.
- u. PPPoE. Podrás indicar al software que en tu red administrarás conexiones de tipo PPPoE.
- v. Radius. Este elemento nos indicará que tenés activo Radius. Recomendamos que te contactes con el área de soporte ISPCube con el fin de obtener mayor información respecto a los requerimientos de infraestructura para la implementación de Radius. Para más información, podés dirigirte al tab «Radius» de esta guía.
- w. DHCP. Al clickear este elemento, definirás la posibilidad que el sistema admita DHCP.
- x. DHCP con amarre de Ip.
- y. PCQ (Agrupamiento x plan).
- z. PCQ2 (Agrupamiento).
- aa. SmartOLT. Activa la integración a SmartOLT. Para más información sobre la integración con Smart OLT, dirigite al tab «Smart OLT» de esta guía.
- ab. Phicus. Activa la integración a Phicus. Para más información sobre la integración con Phicus, dirigite al tab «Phicus» de esta guía.
- ac. Bequant. Activa la integración a Bequant. Para más información sobre la integración con Bequant, dirigite al tab «Bequant» de esta guía.
- ad. 815. Activa la integración a 815. Para más información sobre la integración con 815, dirigite al tab «815» de esta guía.
- ae. OLT directa.
- af. Hotspot.
- ag. Prepago.
- ah. GoTurner TV. GoTurner TV es un servicio externo que permite ofrecer canales de TV por IP a tus clientes. Al activar este switch, podrás editar los planes desde Gestión de Red > Planes y seleccionar los canales de TV disponibles para cada uno. Para poder habilitar este servicio, primero debés darte de alta en GoTurner. Una vez registrado, se podrá completar la configuración en el sistema. Para más información sobre como configurar los planes, dirigite a Gestión de Red > Planes.
.

1. Configuración
2. Creación de nodo Radius
3. Configuración de cliente y alta de NAS Radius (Router Mikrotik)
4. Crear conexión Radius
Con el uso de este servicio, podrás dar curso a un método de autenticación de las conexiones que sean de tipo DHCP o PPPoE. Es importante destacar que aunque el ISP utilice el software ISPCube en la nube, es necesario de un servidor local, con sistema operativo CentOS 7.9 sin interfaz gráfica.
Para mayor información al respecto, recomendamos contactarse con nuestro equipo al +54 9 11 3668 8989 o bien, subir un ticket al sistema con la solicitud.
.
1. Configuración.
Inicialmente deberás dirigirte dentro de nuestro sistema al apartado de Configuración de Red y activar el switch correspondiente a Radius.

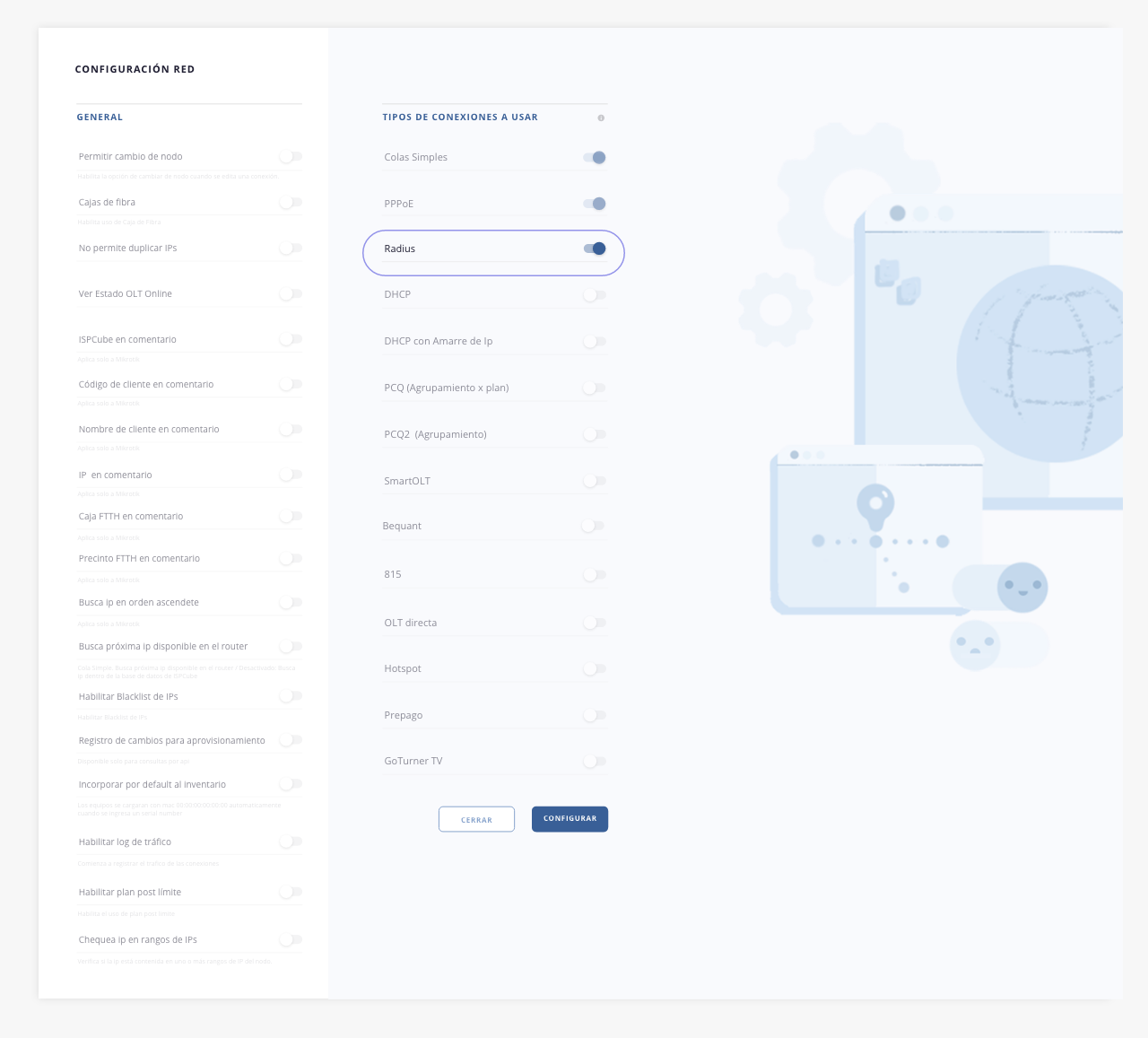
Al activar este switch, podrás visualizar un nuevo acceso en el menú lateral, desde el cual podrás ingresar al formulario de configuración de Radius dentro de nuestro sistema.

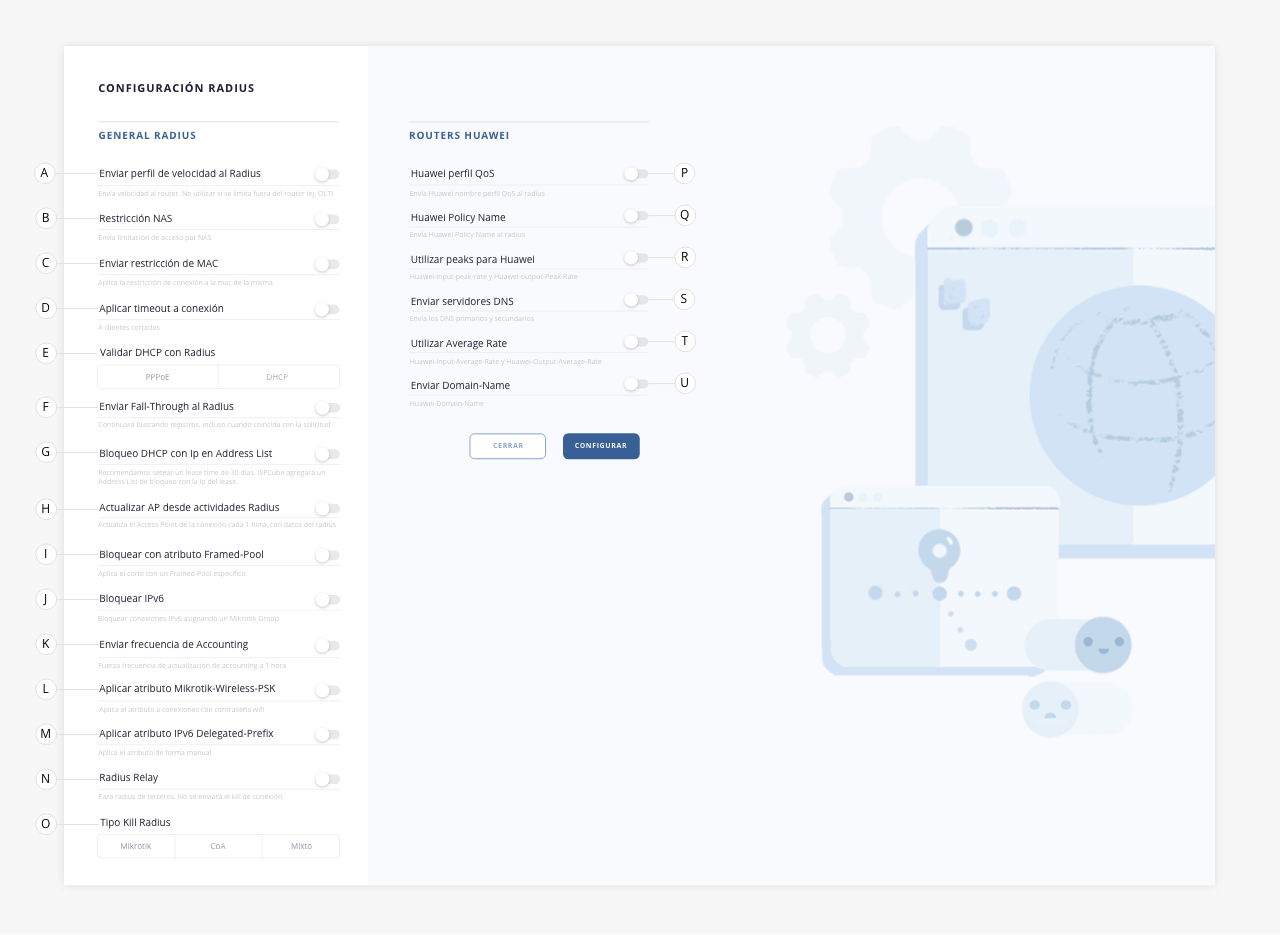
- a. Enviar perfil de velocidad al Radius. Si accionamos este switch, el sistema enviará a la base de datos de Radius el perfil de velocidad correspondiente a la conexión del cliente. No utilizar si se limita fuera del rotuer (ej. OLT).
- b. Restricción NAS. Limita la autenticación de la conexión únicamente al router cuyo Source Address IP corresponda con el nodo seleccionado en «Router de Acceso», en el formulario de alta de la conexión.
- c. Enviar restricción de MAC. Limita la autenticación de la conexión de la ONU/CPE con la mac address correspondiente.
- d. Aplicar timeout a conexión. Se utiliza para especificar la cantidad máxima de tiempo que un usuario puede permanecer conectado a la red antes de ser desconectado. Si habilitás este switch, se activará un campo debajo para determinar los segundos de reconexión para las conexiones bloqueadas (punto «d1» mostrado a continuación). Esto solo se aplica a los clientes cortados.
.
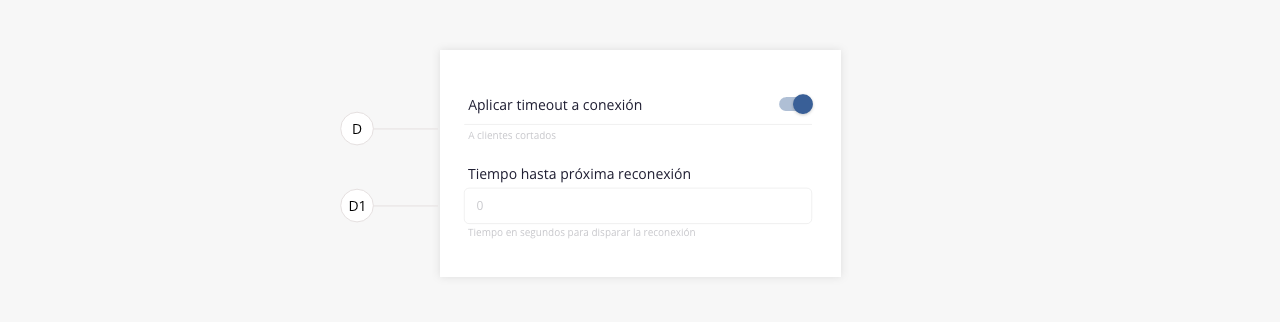
- e. Validar DHCP con Radius. Determina si por defecto, en el formulario de conexiones, se seleccionará radius con pppoe o dhcp.
- f. Enviar FallTrough al Radius. Permite a Radius continuar analizando reglas y atributos a enviar hacia el router, aún cuando se haya cumplido alguna condición.
- g. Bloqueo DHCP con Ip en Address List.
- h. Actualizar AP desde actividad Radius. Habilita una tarea automática que cada 60 minutos mira cuál fue el último router donde se registró actividad para cada conexión y completa el campo «Access Point» (del formulario de alta de conexión) con el nodo correspondiente. Podrás filtrar los registros en tu listado de clientes y en el de conexiones, por nombre de Access Point, para visualizar el nodo desde el cual se está realizando la conexión.
- i. Bloquear con atributo Framed-Pool. Aplica el corte de servicio con un Framed-Pool en lugar de con un Mikrotik-Address-List. Al habilitar este switch, verás un campo nuevo debajo, donde deberás determinar el nombre para dicho pool (punto «i1»).
.
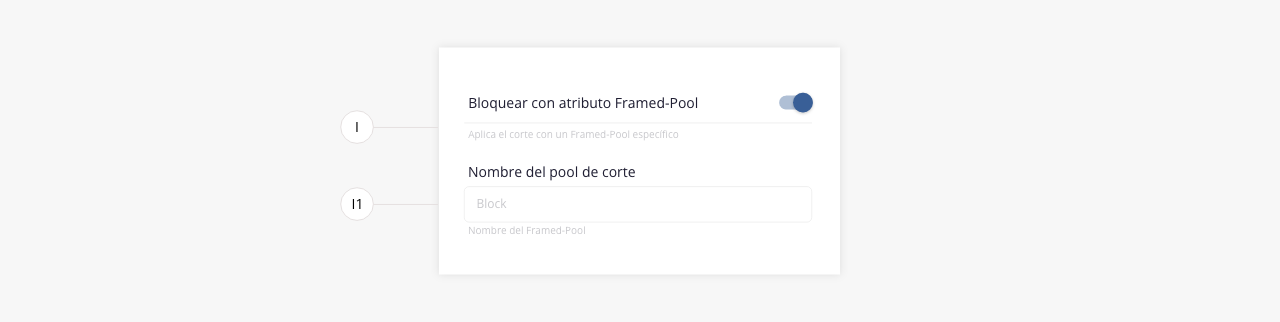
- j. Bloquear IPv6. Habilitar este switch en caso de utilizar IPv6 con Radius, para efectuar el corte utilizando el atributo Mikrotik-Group, que se emplea para asignar un perfil (de PPP) a la conexión. A tener en cuenta: el nombre del perfil asignado debe coincidir con el nombre de la address list utilizada para el corte, y dicho perfil debe ser igual al configurado para el corte de PPPoE + IP dinámica.
- k. Enviar frecuencia de Accounting. Establece un intervalo seteado en 3600 (60 minutos) entre cada actualización intermedia que envía el servidor de acceso a la red a cada plan.
- l. Aplicar atributo Mikrotik-Wireless-PSK
- m. Aplicar atributo IPv6 Delegated-Prefix
- n. Radius Relay. Activar este switch, deshabilita el corte de conexiones activas de Radius. Es importante tener precaución al activar esta opción, ya que, si se habilita; cualquier corte, habilitación o cambio de plan no tendrá efecto en el router.
- o. Tipo Kill Radius. Seleccioná el tipo de desconexión que utilizará el sistema en relación a tus nodos. Si el nodo final es un Mikrotik y no utilizas CoA, se debe dejar el Tipo Kill Radius en Mikrotik. Para nodos de tipo OLT (en general), lo más probable es que se deba utilizar CoA.
– Mikrotik. El sistema busca la IP del nodo en la que está conectado el abonado. Luego de obtener esa IP, se fija a que nodo corresponde del listado de nodos y se conecta al mikrotik para eliminar la conexión activa.
– CoA. El sistema ejecuta un comando especial desde la consola del servidor de Radius para enviar un PoD (Packet of Disconnection) al router, especificando el identificador de la sesión activa que se debe finalizar. Cuando seleccionamos CoA o Mixto como tipo de kill, se nos habilitan una serie de opciones para configurar el funcionamiento correcto de CoA.
– Mixto. El sistema primero intentará hacer el corte por Mikrotik directo, y, en caso de fallar (por el motivo que sea), intentará hacer el corte por CoA. Cuando seleccionamos CoA o Mixto como tipo de kill, se nos habilitan una serie de opciones para configurar el funcionamiento correcto de CoA.Como mencionamos anteriormente, seleccionando las opciones «CoA» o «Mixto», visualizarás los siguientes campos:
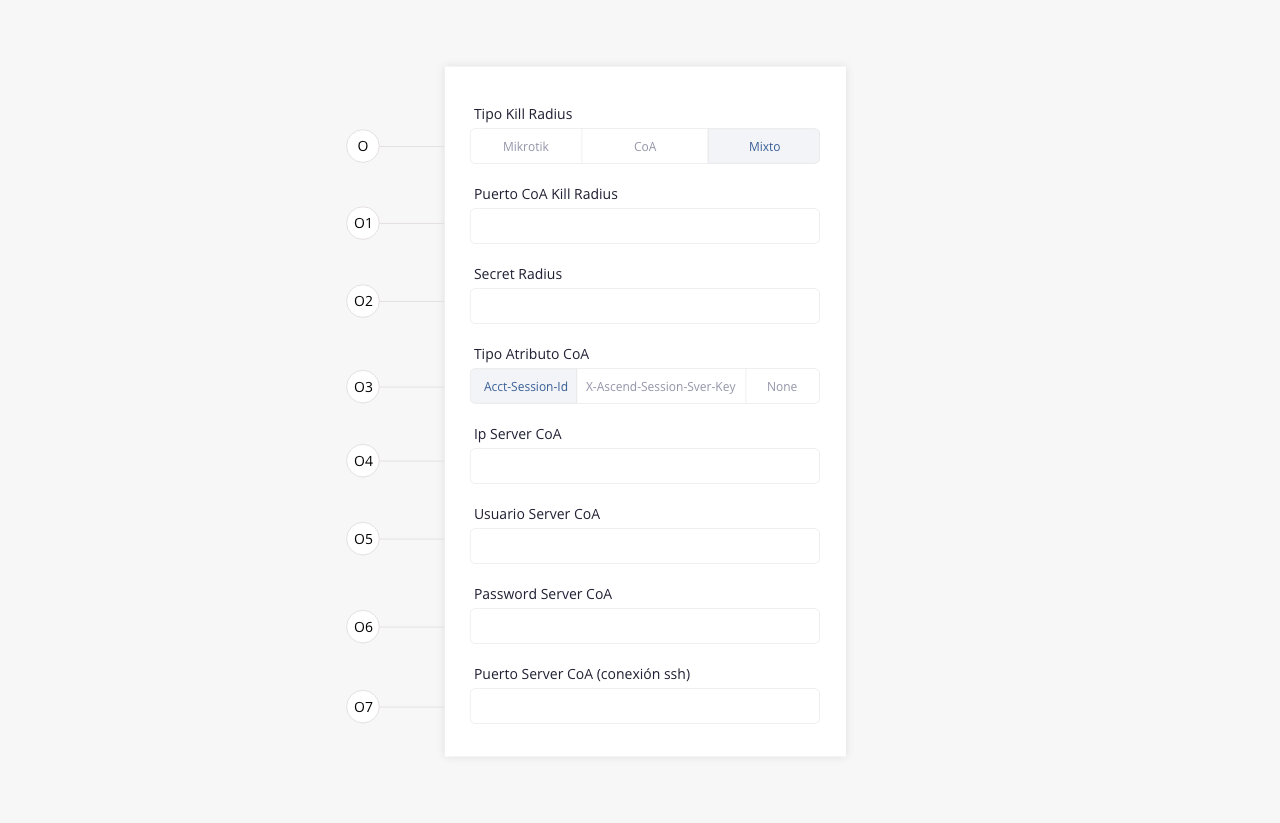
o1) Puerto CoA Kill Radius. Este es el puerto en el cual el router esta conectado a la espera de mensajes de cambio de autorización. Por estándar es el 3799, pero puede cambiar.
o2) Secret Radius. Acá va el secret que configuramos en la tabla NAS de radius. Es el mismo password que se utiliza dentro de los equipos Mikrotik cuando configuramos radius.
o3) Tipo Atributo CoA. En este campo, podemos seleccionar Acct-Session-Id o None, según lo que sea necesario para la configuración.
o4) Ip Server CoA. Si el servicio de Radius estuviera en un servidor distinto al del sistema, acá tenemos que especificar la IP del mismo. Si ambos servidores (sistema y radius) están en el mismo servidor, podemos usar la IP correspondiente al localhost (127.0.0.1); si ambos están en la misma red, podemos usar la IP privada del server de radius.
o5) Usuario Server CoA. Deberás crear un usuario CoA en caso de utilizar este servicio.
o6) Password Server CoA. Especificá la contraseña del usuario CoA creado previamente.
o7) Puerto Server CoA (conexion ssh). Este es el puerto SSH del servidor RADIUS. Si nos conectamos a través de una red local o privada, podemos usar el puerto 22 sin problemas. Si estamos utilizando una IP pública, debemos verificar si el puerto está nateado en el servidor. En caso afirmativo, debemos usar el puerto nateado; de lo contrario, utilizamos el puerto 22.
- p. Huawei perfil QoS. Activar este switch en caso de utilizar routers Huawei (NE8000 o algún otro de la línea NE o SE), para enviar el parámetro a las conexiones cuyo Access Point sea un router huawei.
- q. Huawei Policy Name. Este parámetro se aplica únicamente a las conexiones cuyo Access Point sea un router Huawei.
- r. Utilizar peaks para Huawei. Aplica los atributos Huawei-Input-Peak-Rate y Huawei-Output-Peak-Rate a las conexiones con AP de tipo Router Huawei.
- s. Enviar servidores DNS. Habilitar este switch activará dos nuevos campos en el formulario de planes, donde podrás ingresar la IP del DNS primario y del DNS secundario, asignando los atributos Huawei-Primary-DNS y Huawei-Secondary-DNS, respectivamente.
- t. Utilizar Average Rate. Funciona de manera similar a la opción «Utilizar peaks para Huawei», pero en lugar de aplicar el Peak Rate (pico máximo), se aplican los atributos Huawei-Input-Average-Rate y Huawei-Output-Average-Rate, que definen el tráfico promedio de la conexión.
- u. Enviar Domain- Name. Aplica el atributo Huawei-Domain-Name a las conexiones en radius. Al habilitar este switch, verás un campo nuevo debajo, donde deberás determinar el nombre para dicho dominio (punto «u1»).
.
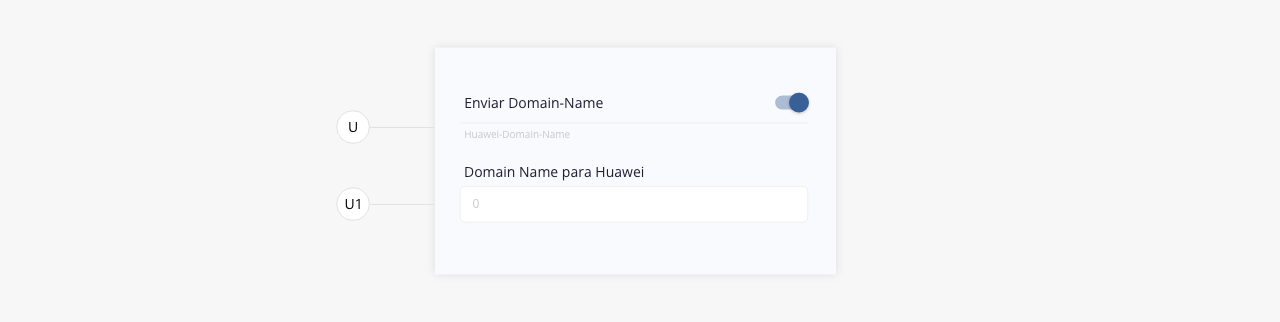 .
.
Nota. Recordá que ISPCube pone a tu disposición el equipo de soporte de la empresa para proceder con la correcta implementación y configuración de FreeRADIUS.
.
2. Creación de nodo Radius.
Para crear un nodo Radius en el sistema, deberás dirigirte a Gestión de Red > Nodos.

Luego, hacé click en el ícono de ‘+’ para agregar un nuevo nodo. Visualizarás el siguiente formulario:

Deberás seleccionar un nodo del tipo «Free Radius» e ingresar la dirección IP donde reside el servicio de Radius y el puerto MySQL para acceder a la base de datos (por defecto es el 3306, pero en accesos por WAN, el puerto puede estar nateado).
En el lateral derecho, deberás configurar los datos que describimos a continuación:
- a. Usuario de acceso. Es el usuario Radius de MySQL.
- b. Contraseña. Contraseña asociada al usuario RADIUS, asignada durante su creación.
- c. Integración. Activa la integración del nodo para administrar conexiones.
- d. Router predeterminado. Indica si este nodo se utilizará como nodo predeterminado en el formulario de conexiones Radius.
- e. Habilitar réplica. Al activar esta opción, se habilita la configuración de una base de datos secundaria en modo réplica. Se habilitarán nuevos campos:
.

Al completar los datos de la réplica, se ingresan las credenciales de acceso MySQL para la base de datos secundaria. En el momento de intentar conectarse, si el sistema no puede establecer la conexión con la base de datos secundaria, no permitirá guardar ni editar el nodo.
Por último, guardamos el nodo y testeamos la conectividad mediante los accesos rápidos del mismo:
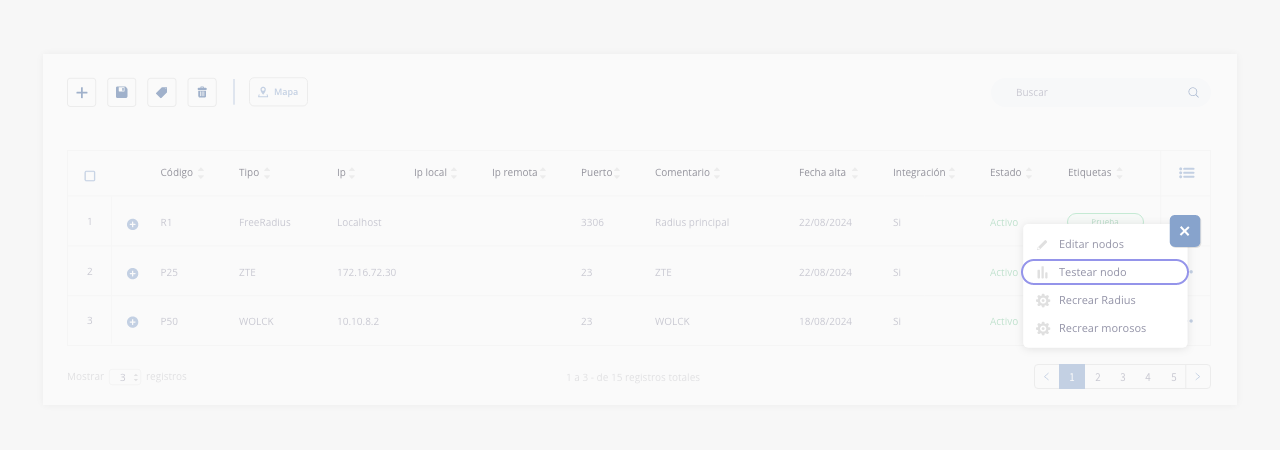 .
.
3. Configuración de cliente y alta de NAS Radius (Router Mikrotik).
Para cada Mikrotik que se utilice, es necesario acceder a cada dispositivo mediante Winbox y configurar la sección de cliente Radius. Para asistencia con esta parte de la integración, contactá a nuestro equipo de soporte.
Una vez que los nodos estén configurados para autenticar contra Radius, debemos dar de alta esos mismos nodos en el sistema para realizar las tareas posteriores de habilitación y corte. En la imagen que te dejamos a continuación, notarás la existencia del nodo «Radius», y los nodos que autentican contra Radius (Nodos «Mikrotik»). Los mismos deben ser registrados de la misma manera que un nodo convencional.
.
4. Crear conexión Radius.

Para crear una conexión de tipo Radius en el sistema, tendremos que ingresar a Clientes > Conexiones.
Luego hacé click en el ícono de ‘+’ para agregar una nueva conexión:

Seleccionando la opción «Agregar Radius», visualizarás el siguiente formulario. A continuación, te mencionamos los campos fundamentales para crear una conexión Radius, para más información sobre como crear conexiones, dirigite a Clientes > Conexiones.

- a. Nombre empresa/cliente. Este campo levanta un modal en el cual encontraremos a todos los clientes existentes en base de datos. Podrás seleccionar un solo cliente, con el cual se relacionará la conexión.
- b. Plan. En este campo, seleccionamos el plan que asignaremos a la conexión. Es importante tener en cuenta que el plan debe tener activada la opción «Radius» (switch), para que se cree automáticamente el grupo asociado al plan con todos sus parámetros:

- c. Nodo. En este campo siempre seleccionaremos el nodo Radius, ya que al guardar la conexión, se insertarán automáticamente en la base de datos los registros correspondientes al usuario, la contraseña, el grupo (plan) y los parámetros adicionales que hayamos especificado.
- d. Tipo de conexión Radius. Determina si la autenticación de la conexión se da por user + password (PPPoE) o user + Access-Accept (DHCP).
- e. Usuario. Nombre de usuario de la conexión. Como recomendación, se sugiere evitar el uso del carácter «@» en el username, ya que todo lo que aparezca después de este símbolo será interpretado por Radius como un dominio.
- f. Contraseña. Contraseña que se utilizará para autenticar la conexión entrante. Como base, Radius solo verifica el usuario y la contraseña al autenticar las conexiones, por lo que estos valores deben coincidir exactamente con los configurados en el CPE del abonado final. Esta configuración es válida únicamente para PPPoE.
- g. Redes. Seleccioná una red para permitir la búsqueda de la próxima IP disponible. Deberás tener cargados dichos pools en el sistema, para esto dirigite a Gestión de red > Configuración > Red.
- h. Dirección IP. Este campo se encuentra reservado para colocar la IP que tomará la conexión del cliente. Si se seleccionó una red en el punto anterior, se puede utilizar el botón de la lupa para buscar la próxima disponible.
- i. Pool IP. Segmento de IPs disponibles sobre el cual tomará conectividad la conexión del cliente. Si utilizás un pool de IPs para la asignación automática, tenés que registrar ese pool en el sistema, accediendo a Gestión de Red > Configuración > Radius IP Pools. Después, podrás asignarlo a la conexión correspondiente, de manera que, al momento de autenticar en el nodo; se le asigne una IP disponible del pool. Es importante que sepas que, por la forma en que funciona Radius, solo tenés que declarar el nombre del pool en el sistema y ese nombre debe ser exactamente igual al que hayas configurado en el Mikrotik o router de destino.
- j. CPE- ONU MAC. Este campo se encuentra destinado a resguardar la MAC address del equipo que tiene en su poder el cliente o en su defecto su Serial Number.
- k. Router de acceso. Es posible configurar una restricción de acceso por router, limitando el acceso de la conexión a un router específico. Es importante tener en cuenta que, si tenés una red dinámica (por ejemplo, si usás balanceadores de carga o cambias manualmente las conexiones de router), esta opción no debe utilizarse. Si la conexión se establece a través de un router diferente al que está declarado, la autenticación será rechazada por Radius.
- l. Access Point. Este atributo, que es principalmente administrativo, se utiliza para identificar el fabricante del router en el que está activa la conexión. Si no se completa este campo, se asume que estamos trabajando con un Mikrotik por defecto.
Nota. Cuando se da de alta un NAS de tipo Huawei Router o Cisco Router, se pueden seleccionar los mismos como Access Point predeterminado. De esta forma, el sistema completará automáticamente este campo cada vez que se cree una nueva conexión, y el proceso de creación en Radius aplicará los atributos correspondientes al fabricante seleccionado. Esto es válido para clientes que usan exclusivamente Huawei, Cisco o Mikrotik, aunque también pueden seleccionar un fabricante y luego utilizar otro diferente si lo deseás.
- m. OLT. Listado de OLT dadas de alta en ISPCube. Seleccionar una OLT nos forzará a seleccionar / completar un serial_number para realizar la autorización de la ONU en la OLT.
- n. Address List. Este campo permitirá definir un Address list sobre el cual se aplicarán las conexiones activas. Solo disponible para Mikrotik.
.
.
En caso de activar el switch correspondiente al uso de PPPOE, en la instancia de Configuración de Red, podrás visualizar el siguiente formulario para la configuración y puesta en marcha del uso de esta tecnología.
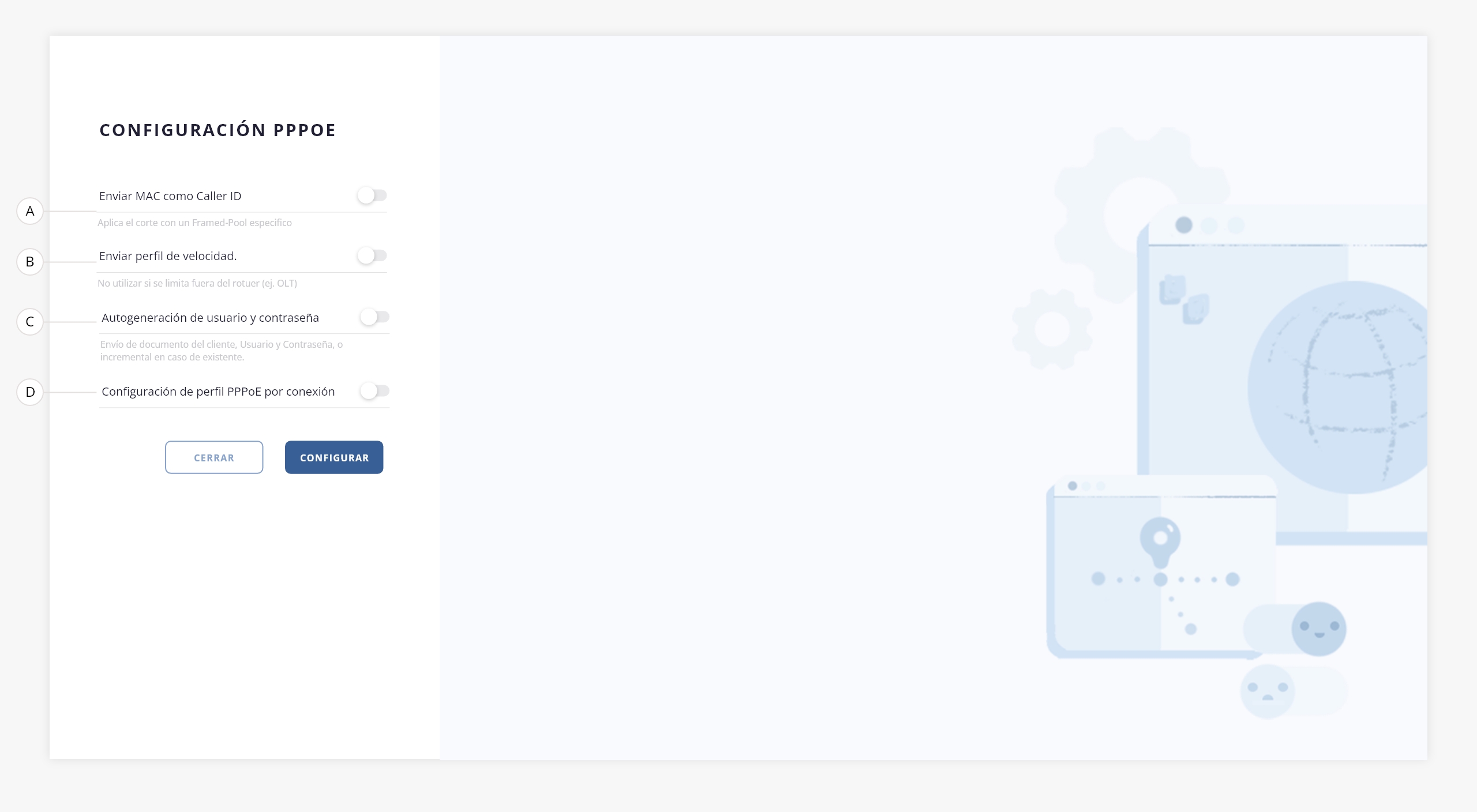
- a. Enviar MAC como Caller ID. Servirá como un tercer factor de autenticación. Es decir, relacionará un usuario pppoe, password pppoe y la MAC del cliente.
- b. Enviar perfil de velocidad. Creará el profile con la velocidad del plan, dentro del MikroTik.
- c. Autogeneración de usuario y contraseña. Activando este switch, al dar de alta una nueva conexión, se autoasignará el usuario y contraseña en el formulario de conexiones PPPoE. Para más información sobre conexiones PPPoE, dirigite al módulo Clientes > Conexiones.
Al seleccionar un cliente en el formulario, si no tiene conexiones previas, el sistema usará su número de documento como usuario y clave. Si por el contrario ya tiene conexiones activas, se utilizará el número de documento seguido de un guion bajo y un número aleatorio de tres cifras (por ejemplo: 12345678_123).
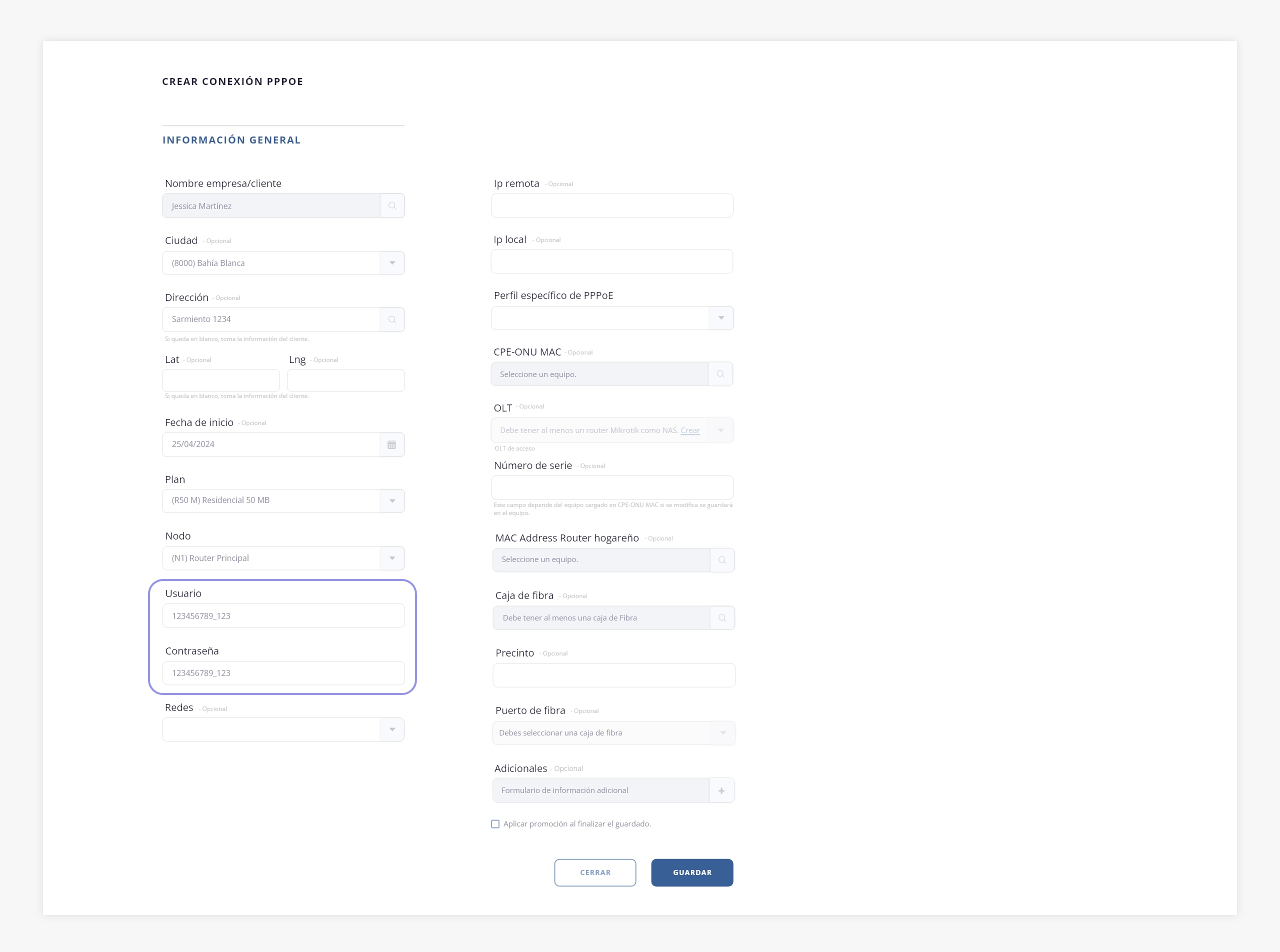
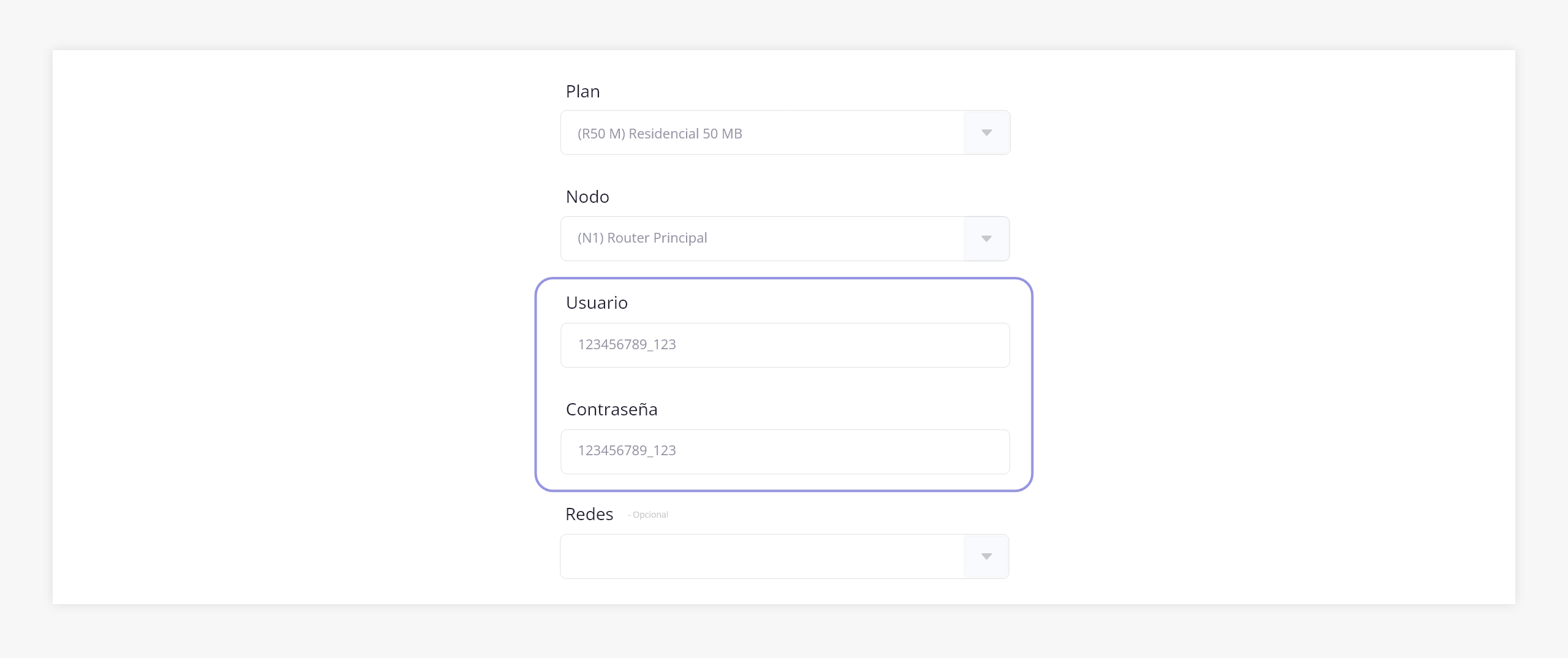
Pie de imagen. En este escenario, se estaría creando una segunda conexión al cliente, por lo cual la autogeneración de usuario y contraseña se da mediante su número de documento, seguido por un guion y tres dígitos.
- d. Configuración de perfil PPPoE por conexión. Activando este switch, se habilita una herramienta que permite seleccionar un perfil PPPoE específico, a la hora de crear una conexión.
Esto se utiliza por ejemplo, cuando el ancho de banda se limita desde la OLT y por lo tanto en el Mikrotik, no se usa el perfil para controlar la velocidad, sino que se utiliza para asignar una VLAN y un rango de IPs.
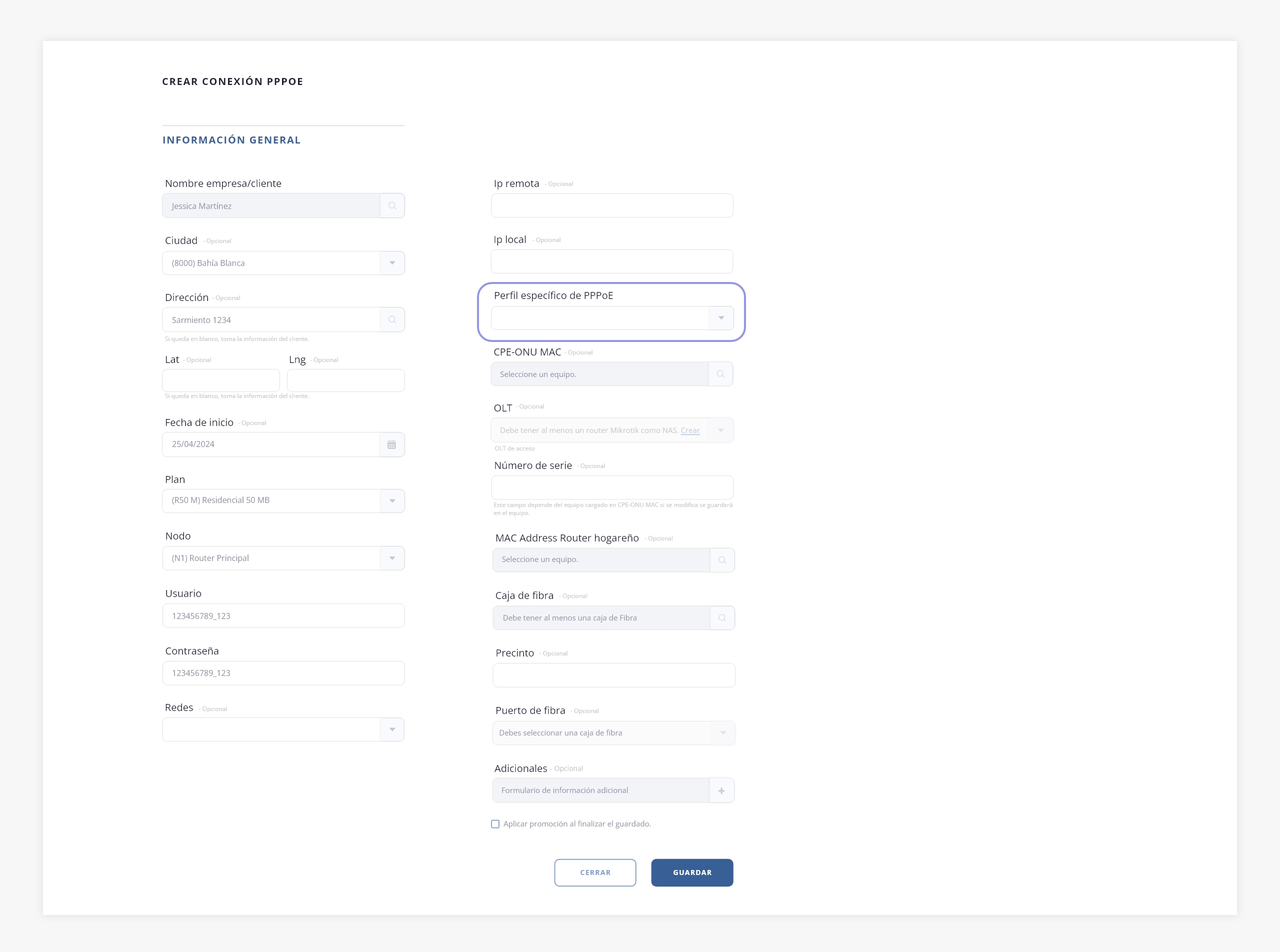
Al seleccionar el router, el sistema traerá en tiempo real los perfiles del Mikrotik:
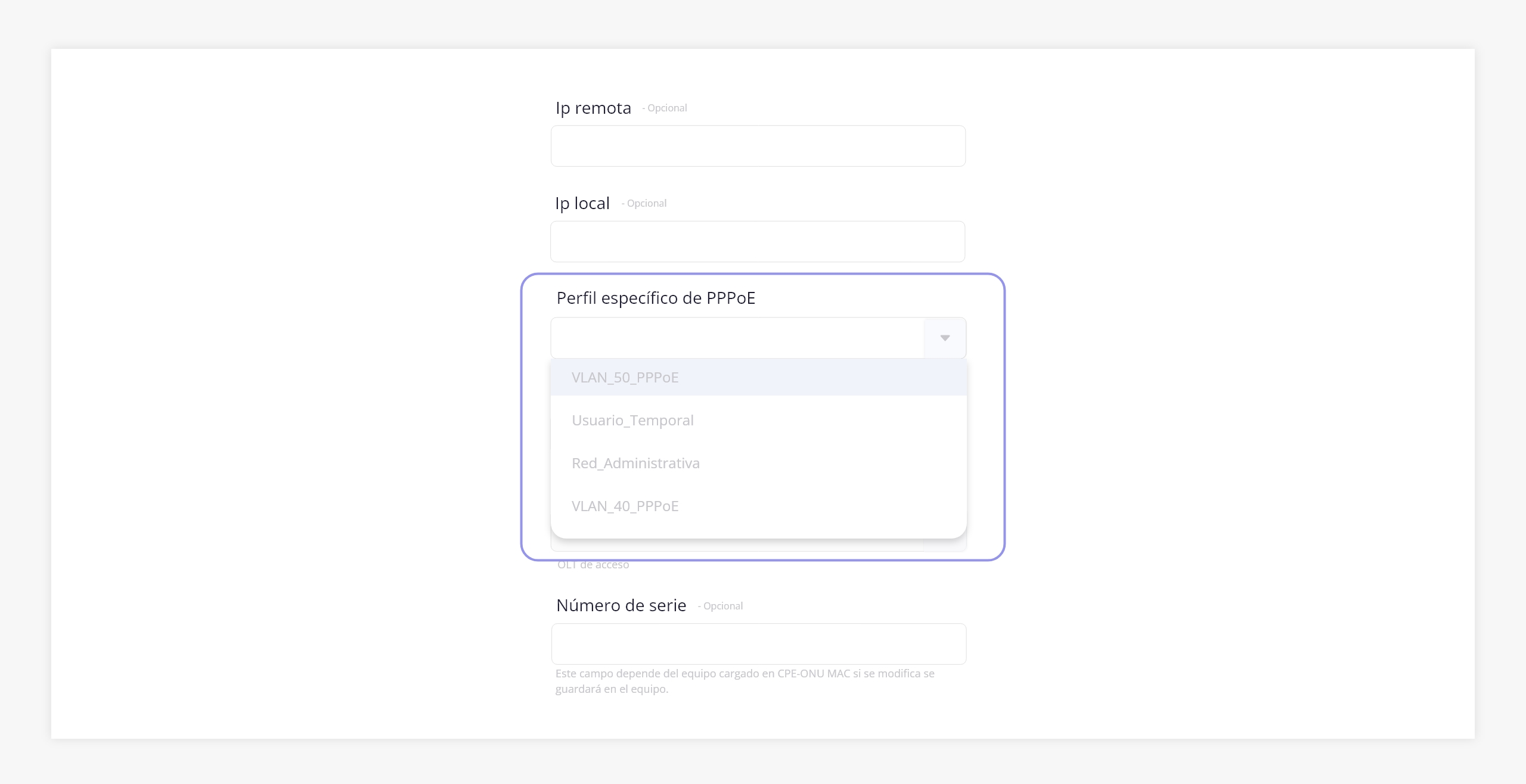
.
En caso de activar el switch correspondiente al uso de 815, en la instancia de Configuración de Red, podrás visualizar el siguiente formulario para la configuración y puesta en marcha del uso de esta tecnología.
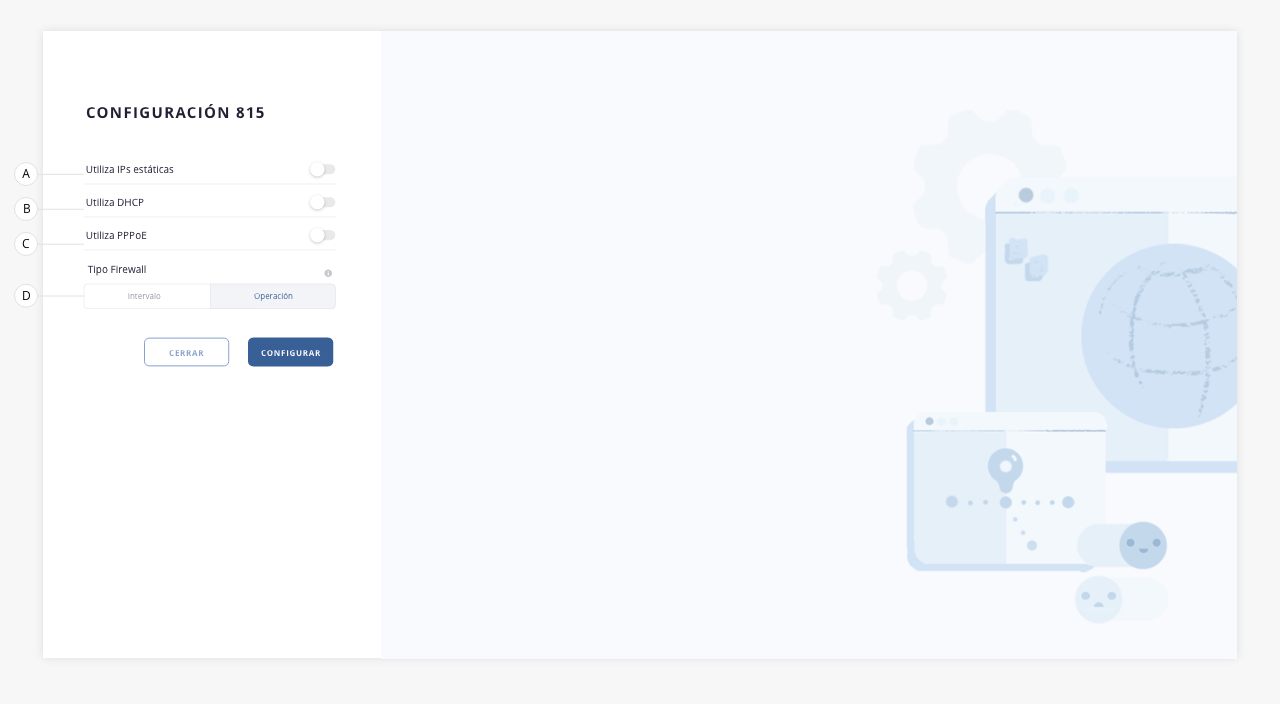
- a. Utiliza IPs estáticas. Activá este switch en caso de utilizar IPs estáticas.
- b. Utiliza DHCP. Activá este switch en caso de utilizar DHCP.
- c. Utiliza PPPoE. Activá este switch en caso de utilizar PPPoE.
- d. Tipo Firewall.
.
En caso de activar el switch correspondiente al uso de Cola Simple, en la instancia de Configuración de Red, podrás visualizar el siguiente formulario para la configuración y puesta en marcha del uso de esta tecnología.
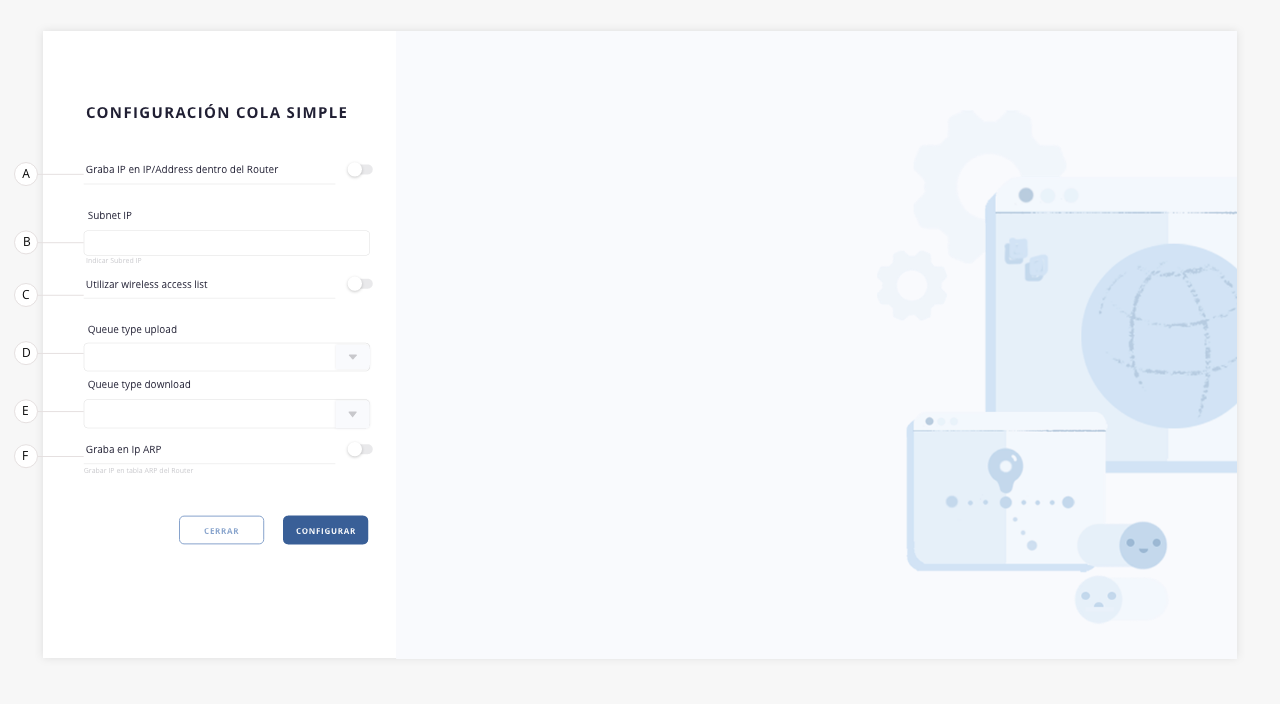
- a. Graba IP en IP/Address dentro del Router. Si activamos esta utilidad, se procederá a grabar la dirección IP dentro del MikroTik, dentro de la ruta IP / Address.
- b. Subnet IP.
- c. Utilizar wireless access list. Si seleccionamos esta utilidad, se procederá a la creación de una white list que permitirá acceso de los equipos a la red de internet a todo CPE que coincida la MAC con la definida por sistema.
- d. Queue type upload. Esta herramienta usualmente es utilizada para la gestión de tipos de conexión Queue Tree. Con el fin de tener un control de tráfico sobre la cola, se dispone de un elemento llamado Queue type, el cual es la dirección que tienen los paquetes (UP/Down), aquí es donde le diremos que administraran los paquetes que van a subir por la interface WAN. Por defecto, MikroTik crea los siguientes tipos de cola predefinidos:
• default-small
• default
• ethernet-default
• wireless-default
• synchronous-default
• hotspot-default
• pcq-upload-default
• sfq
- e. Queue type download. Esta herramienta usualmente es utilizada para la gestión de tipos de conexión Queue Tree. Con el fin de tener un control de tráfico sobre la cola, se dispone de un elemento llamado Queue type, el cual es la dirección que tienen los paquetes (UP/Down), aquí es donde le diremos que administraran los paquetes que van a descargarse por la interface WAN. Por defecto, MikroTik crea los siguientes tipos de cola predefinidos:
• default-small
• default
• ethernet-default
• wireless-default
• synchronous-default
• hotspot-default
• pcq-upload-default
• sfq
- f. Graba en Ip ARP. Con el uso de esta herramienta, se podrá fijar IP – MAC usando ARP en un router Mikrotik. Grabará esta información (MAC e IP dentro de IP/ARP).
.
.
En caso de activar el switch correspondiente al uso de DHCP, en la instancia de Configuración de Red, podrás visualizar el siguiente formulario para la configuración y puesta en marcha del uso de esta tecnología.
Uno de los tipos de conexión que habitualmente los ISP suelen utilizar, son las conexiones de tipo DHCP. Existen varias herramientas que permitirán proporcionar de servicio a los clientes del ISP. Al momento de hablar de DHCP, las IP son proporcionadas por un DHCP Server, el cual será el encargado de brindar de IPs a las MAC de los clientes.
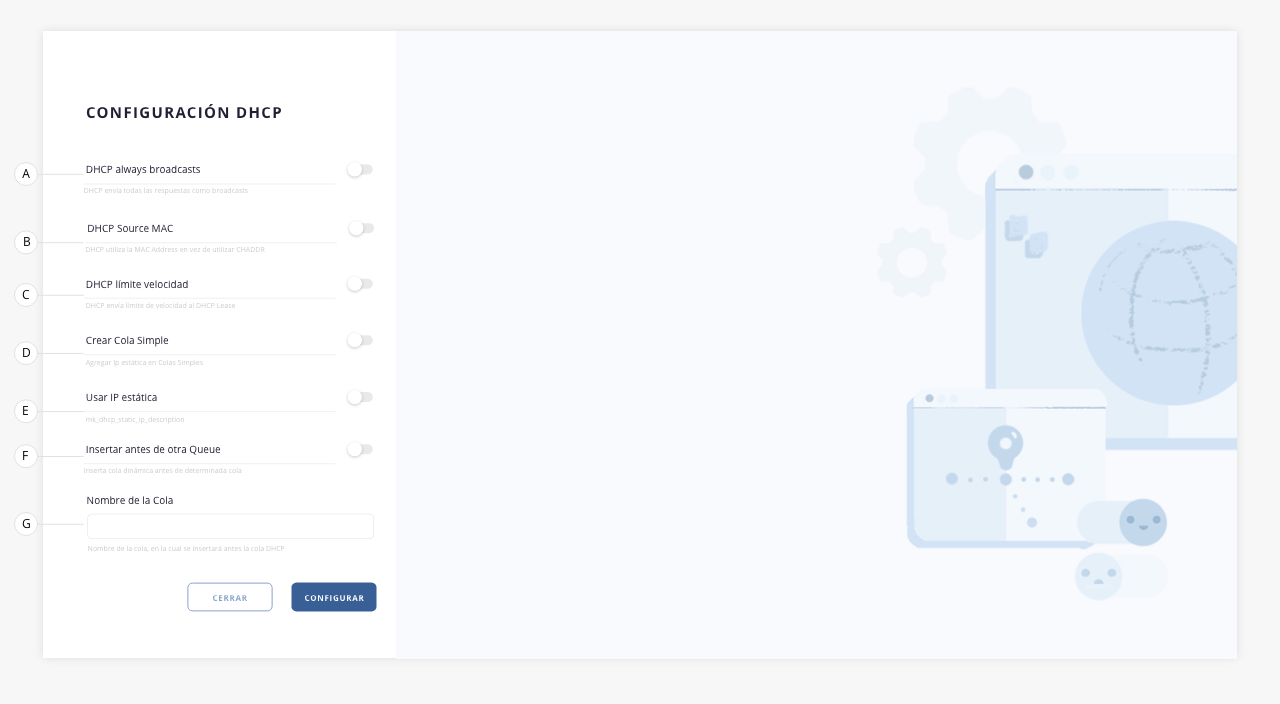
- a. DHCP always broadcasts. Utilizá el servidor DHCP siempre en difusión para permitir que el servidor DHCP transmita todas las respuestas.
- b. DHCP Source MAC. El uso de esta utilidad, hará que se requiera de una MAC address perteneciente al CPE del cliente para que el mismo posea conexión.
- c. DHCP límite velocidad. El sistema integrará al MikroTik el límite velocidad definido sobre el correspondiente plan.
- d. Crear Cola Simple.
- e. Usar IP estática. Si se habilita este switch, existe la posibilidad de seleccionar un pool y buscar una IP en el formulario de conexión para crear el lease con dicha IP. Los campos pool y server siguen siendo obligatorios.
- f. Insertar antes de otra Queue. Esta utilidad hará que al momento de crear una cola relacionada a una conexión DHCP la inserte antes que una cola determinada. Es decir, podemos colocarla en un orden puntual.
- g. Nombre de la Cola. Este campo se habilita si se activa el switch del punto ‘f. Instertar antes de otra Queue’. Aquí podremos definir el nombre de esta cola que servirá de referencia para futuras inserciones de información.
.

1. Configuración
2. Crear conexión
3. Configurar ONU
4. Información de las ONUs.
5. Configuración de planes.
Desde ISPCube tendrás la posibilidad de integrarte con SmartOLT; a continuación explicaremos cómo configurarlo dentro del sistema, detallando los pasos necesarios para su integración y administración.
Para mayor información al respecto, recomendamos contactarse con nuestro equipo al +54 9 11 3668 8989 o bien, subir un ticket al sistema con la solicitud.
.
1. Configuración.
Inicialmente deberás dirigirte dentro de nuestro sistema al apartado de «Configuración de Red > Red» y activar el switch correspondiente a SmartOLT.

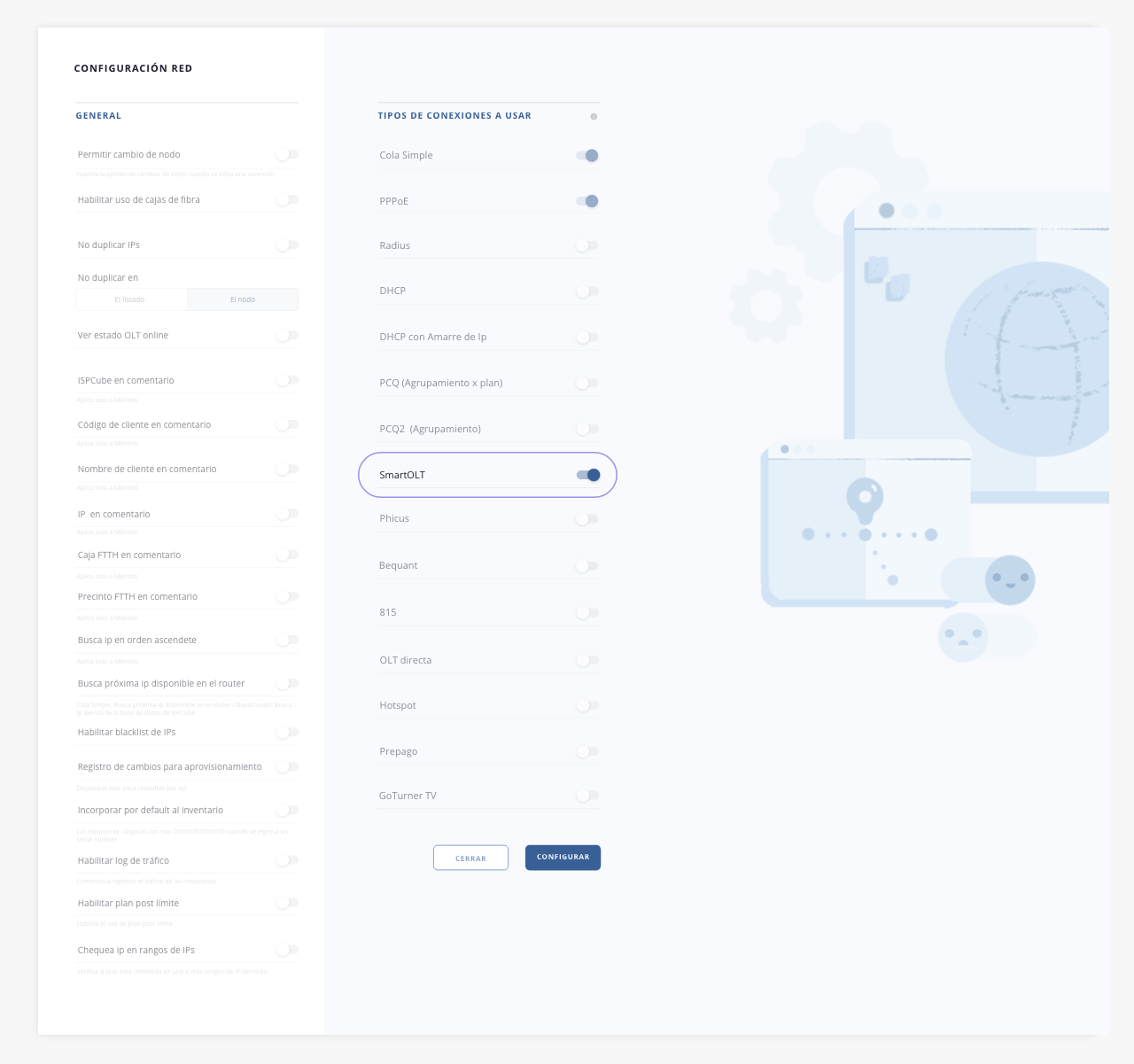
Al activar este switch y guardar la configuración, se creará un nuevo acceso en el menú lateral, desde el cual podrás ingresar al formulario de configuración de SmartOLT dentro de nuestro sistema.
 .
.
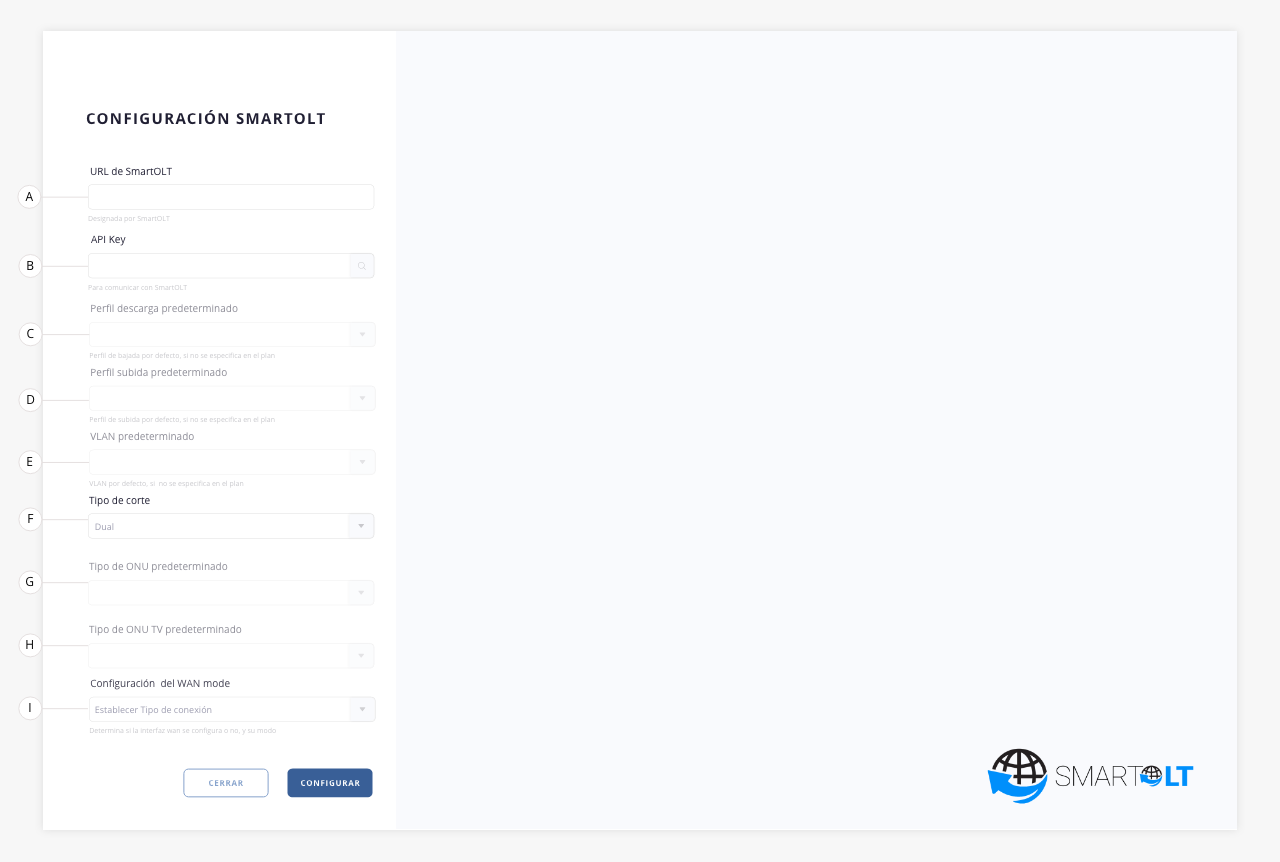
- a. URL de SmartOLT. URL de SmartOLT designada por SmartOLT.
- b. API Key. API Key para comunicación con SmartOLT.
Una vez completados los valores de URL y API, haciendo click en el botón de la lupa de este campo, se habilitarán los siguientes inputs del formulario los cuales tendrán para su selección datos traídos de tu sistema de SmartOLT. - c. Perfil descarga predeterminado. Seleccioná un perfil de descarga predeterminado, que se utilizará para tus planes y conexiones en caso que no les asignes un valor propio. Si en el plan o la conexión seleccionás un valor distinto a este, tendrá validez el nuevo valor allí asignado.
- d. Perfil subida predeterminado. Seleccioná un perfil de subida predeterminado, que se utilizará para tus planes y conexiones en caso que no les asignes un valor propio. Si en el plan o la conexión seleccionás un valor distinto a este, tendrá validez el nuevo valor allí asignado.
- e. VLAN predeterminado. Seleccioná una VLAN predeterminada, que se utilizará para tus planes y conexiones, en caso que no les asignes un valor propio. Si en el plan o la conexión seleccionás un valor distinto a este, tendrá validez el nuevo valor allí asignado.
- f. Tipo de corte. Permite definir el tipo de corte del servicio. No cortar en la ONU / Internet / Tv / Dual.
- g. Tipo de ONU predeterminado. Permite seleccionar qué tipo de ONU se enviará por defecto a la hora de dar de alta una conexión.
- h. Tipo de ONU TV predeterminado. Permite seleccionar que tipo de ONU dual, es decir de internet + CATV, se enviará por defecto a la hora de dar de alta una conexión.
- i. Configuración del WAN mode. Permite determinar cómo se configura la interfaz WAN al dar de alta una conexión, ya sea en el modo de la conexión (PPPoE, DHCP o Static IP), si se configura manualmente, o si no se realiza ninguna acción desde el sistema.
.
2. Crear conexión.
Una vez configurado Smart OLT en la instancia anterior, se creará automáticamente en el sistema un nodo del tipo «Smart OLT». Podrás visualizar el mismo en el listado de nodos, dentro de Gestión de Red > Nodos. Este nodo no es editable.
De esta manera, podrás seleccionar la OLT al momento de dar de alta una conexión. Para ello, deberás ingresar a Clientes > Conexiones y crear una nueva conexión. Para más información sobre como crear conexiones, dirigite a Clientes > Conexiones, punto 1.

Nota. A continuación, te mostramos cómo configurar la OLT utilizando una conexión Radius como ejemplo. Este funcionamiento también aplica para otro tipo de conexiones, tales como Cola Simple, PPPoE, DHCP, entre otras.
.
Una vez dentro del formulario de conexiones, deberás seleccionar «Smart OLT» en el campo «OLT», al hacerlo se habilitarán nuevos campos correspondientes a esta integración, los cuales te mostramos a continuación.

- a. Número de serie. Al hacer click en la lupa que aparece en este campo, se abrirá un ventana donde podrás ver todas las ONUs disponibles que tenés registradas en SmartOLT.
Allí seleccionaremos la ONU que queremos asignar a esta conexión y haremos click en «Seleccionar». Una vez seleccionada la ONU, pueden ocurrir 3 posibles escenarios:
1) Si tenés registrado un equipo dentro de tu inventario en ISPCube cuyo número de serie coincide con el de la ONU traída de SmartOLT, el sistema notificará que ya hay un equipo con ese número de serie y nos ofrecerá la opción de utilizarlo. Si decidimos usarlo, el campo «CPE-ONU MAC» se completarán automáticamente con la información correspondiente del equipo.
2) Si tenés registrado un equipo dentro de tu inventario en ISPCube cuyo número de serie coincide con el de la ONU traída de SmartOLT y esta eliminado, el sistema nos notificará de la existencia de un equipo eliminado con dicho número de serie, y nos dará la opción de levantarlo (es decir, revertir la eliminación), y usarlo en esta conexión.
3) Si no tenés registrado un equipo dentro de tu inventario en ISPCube, cuyo número de serie coincide con el de la ONU traída de SmartOLT pueden existir dos escenarios:– Si en la configuración general de red tenés activo el switch «Incorporar por default al inventario», se creará un nuevo equipo en el inventario de ISPCube con nro de MAC 00:00:00:00:00:00 y el número de serie traído de SmartOLT. Para visualizar este switch dirigite al tab «Red», inciso «p», de este módulo.
– Si en la configuración general de red tenés desactivado el switch «Incorporar por default al inventario», luego de seleccionar el equipo de SmartOLT, se abrirá el formulario de creación de equipos del inventario de ISPCube, donde podrás completar los demás datos del mismo y registrarlo. Una vez guardado, el equipo quedará seleccionado en la conexión para su uso.
- b. CPE-ONU MAC. En este campo se autoasigna la MAC del equipo que estamos seleccionando en el punto anterior.
- c. Modo de la ONU. Permite seleccionar en qué modo opera la ONU. Routing / Bridging.
- d. Zona. Podrás seleccionar una zona para la conexión. Las mismas son importadas de la base de datos de SmartOLT. Este campo es opcional.
- e. Divisor ODB. Si seleccionás una zona en el campo anterior, podrás desplegar acá los divisores correspondientes a dicha zona. Estos corresponden a la Caja de Fibra a la que estará conectada la ONU y es información que se importa de SmartOLT. Este campo es opcional.
- f. Tipo de ONU. Este campo corresponde al modelo de la ONU, podrás seleccionar entre los importados de la base de datos de SmartOLT. Define la cantidad de puertos y los tipos disponibles (CATV, Ethernet, Wi-Fi). Este campo es opcional.
- g. Custom profile. Este campo se muestra sólo si es admitido por el tipo de ONU.
- h. VLAN. Al crear una nueva conexión, tendremos la opción de seleccionar solo una VLAN para la conexión. Sin embargo, si estamos editando una conexión ya existente, no veremos esta opción en el formulario.
Para gestionar las VLANs en conexiones ya existentes, podremos hacerlo desde los accesos rápidos en el listado de conexiones, donde seleccionamos la opción «Configurar ONU». Para más información dirigite al siguiente punto.
.
3. Configurar ONU.
Desde el listado de conexiones, mediante los accesos rápidos, podrás acceder al panel de configuración de la ONU:
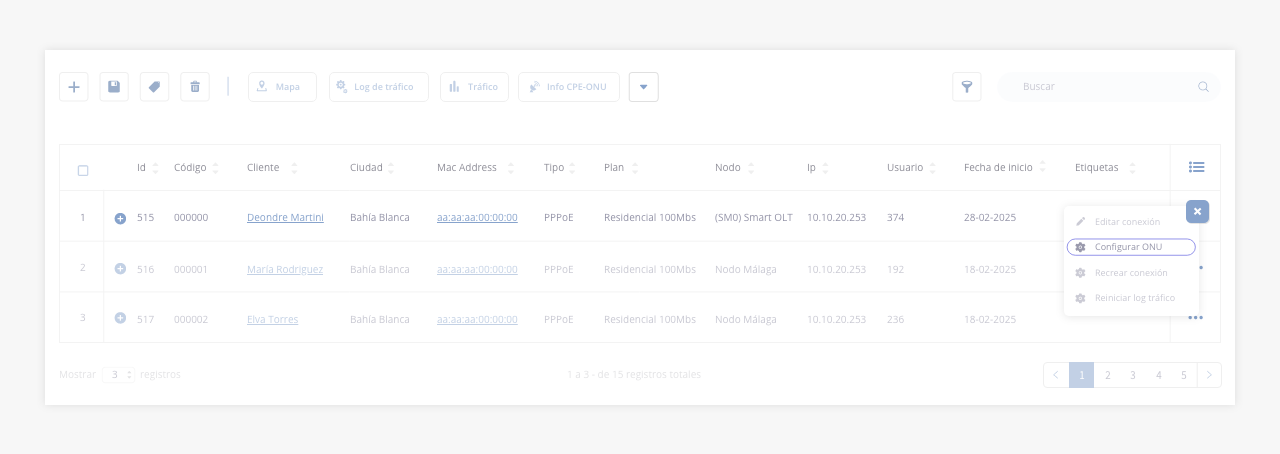
Desde este panel, podrás ver la información general de la conexión, configurar los parámetros de la ONU y ajustar las VLANs y puertos según sea necesario.
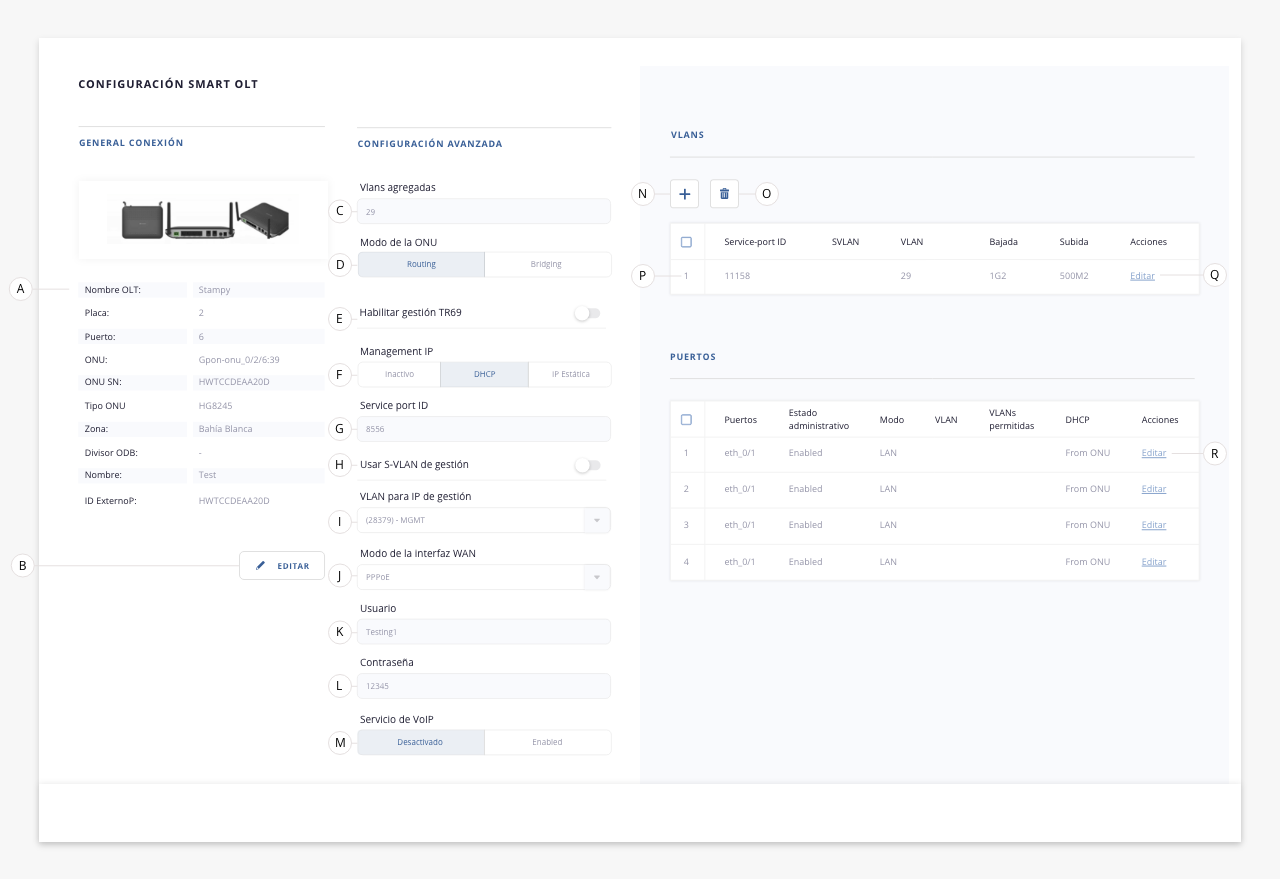
Nota. A continuación, te mostramos los valores configurables desde ISPCube que tendrán impacto en tiempo real en tu sistema de SmartOLT. Estos parámetros reflejan información en vivo obtenida directamente de Smart OLT y no son datos que almacenamos en nuestra base de datos.
.
General conexión
- a. Información general de la conexión. En este panel podrás visualizar información fija y estática sobre la configuración de la conexión.
- b. Editar. Permite editar la conexión, abriendo el formulario de creación para realizar los cambios necesarios.
.
Configuración avanzada
- c. VLANs agregadas. Listado de VLANs agregadas.
- d. Modo de la ONU. Permite seleccionar en que modo opera la ONU. Routing / Bridging.
- e. Habilitar gestión TR69.
- f. Management IP. Permite elegir entre las opciones Inactivo, DHCP o IP estática. Si seleccionás «Inactivo», los campos «g», «h» e «i» no estarán visibles.
- g. Service port ID. ID del service port que SmartOLT asigna para hacer el management de la ONU.
- h. Usar S-VLAN de gestión.
- i. VLAN para IP de gestión. Permite seleccionar la VLAN destinada al management de las ONUs.
- j. Modo de la interfaz WAN. Aquí verás el modo de la interfaz WAN de la conexión. Si se desea configurar la WAN de las ONUs, el sistema asignará automáticamente este valor, según la asignación a la hora de generar el alta de la conexión (es decir PPPoE, DHCP o IP estática / Queue). Este valor no se puede modificar entre los distintos tipos de conexión.
– PPPoE. Requiere usuario y contraseña. Ver punto «k» y «l».
– DHCP. No solicita datos adicionales.
– IP estática. Requiere IP, gateway y dos servidores DNS.
Si no se desea configurar la WAN desde Smart OLT, se puede desplegar el selector y elegir la opción «Configurar desde la ONU». Esta opción no requiere ingresar ningún dato, ya que la configuración la deberás realizar desde el panel de gestión de la ONU.
- k. Usuario. Este campo se requiere únicamente si el modo de la interfaz WAN está configurado como PPPoE. Se debe ingresar el usuario asignado para la autenticación.
- l. Contraseña. Este campo se requiere únicamente si el modo de la interfaz WAN está configurado como PPPoE. Se debe ingresar la contraseña correspondiente al usuario.
- m. Servicio de VoIP.
.
VLAN
- n. Agregar. Esta herramienta permite añadir nuevas VLANs.
.
n1) Enviar service VLAN. Al activar este switch, se habilitará un selector adicional para establecer una S-VLAN en el service port.
n2) User VLAN – ID. Aquí se define la VLAN de usuario, que se utilizará en el service port.
n3) Tag- transform mode. Aquí se determina el tag-transform mode del service port. Este campo es técnico y forma parte del comando interno de creación del service port, por lo que debe ser configurado por un técnico según corresponda.
n4) Velocidad bajada. Permite seleccionar uno de los perfiles de descarga disponibles en SmartOLT para gestionar el tráfico inbound de la ONU.
n5) Velocidad subida. Permite seleccionar uno de los perfiles de subida disponibles en SmartOLT para gestionar el tráfico outbound de la ONU.
- o. Eliminar. Permite eliminar el registro seleccionado.
- p. Check de selección. Mediante el cual podrás aplicar acciones sobre los registros.
- q. Editar. Abre el formulario de creación (punto «n»), para editar los valores del mismo.
.
Puertos
- r. Editar. Esta herramienta permite editar el puerto seleccionado. Visualizarás el siguiente modal:
.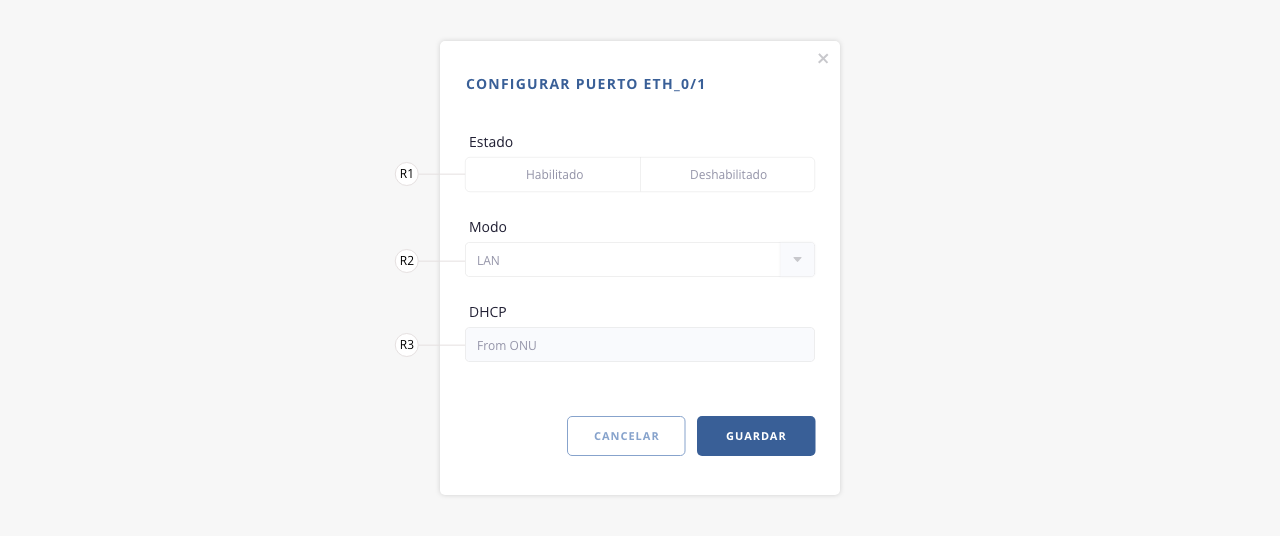
r1) Estado. Determina si el puerto de la onu esta habilitado o no. Es decir, si proporcionará servicio a través de alguna de las bocas de la ONU.
r2) Modo. Determina el modo de operación de la red en el puerto de la ONU. Según la opción seleccionada, se mostrarán diferentes campos de configuración:– LAN. No requiere configuración adicional.
– Access. Solicita una VLAN.
– Hybrid. Solicita una VLAN y un listado de VLANs permitidas.
– Trunk. Solicita un listado de VLANs permitidas.
– Transparent. No requiere configuración adicional.r3) DHCP. Este campo está siempre configurado como «From ONU». Campo no editable.
.
4. Información de las ONUs.
En el listado de conexiones contás con el botón «Info CPE-ONU», el mismo permite obtener información en tiempo real relacionada a las ONU’s de los clientes (CPE).
Deberás seleccionar una conexión del listado y hacer click en el botón, se abrirá un gráfico en el cual podrás ver su información. En el caso de SmartOLT, se abrirá una ventana con la siguiente información:

- a. Tráfico diario. Tráfico que lleva registrado la ONU en las últimas 24 horas.
- b. Señal diaria. Intensidad de la señal que lleva registrada la ONU en las últimas 24 horas.
- c. CATV. Muestra si la ONU soporta o no señal CATV.
- d. Señal. Métrica de la calidad de señal de la ONU.
- e. Potencia. Mide los decibelios por milivatio (dBm) consumidos por la emisión de señal de la ONU.
.
5. Configuración de planes.
Desde Gestión de Red > Planes, podrás definir valores diferentes a los establecidos en la configuración de red de Smart OLT (punto 1 de esta guía), para planes específicos.

Ingresando al formulario de creación del plan, verás un switch de «Smart OLT».
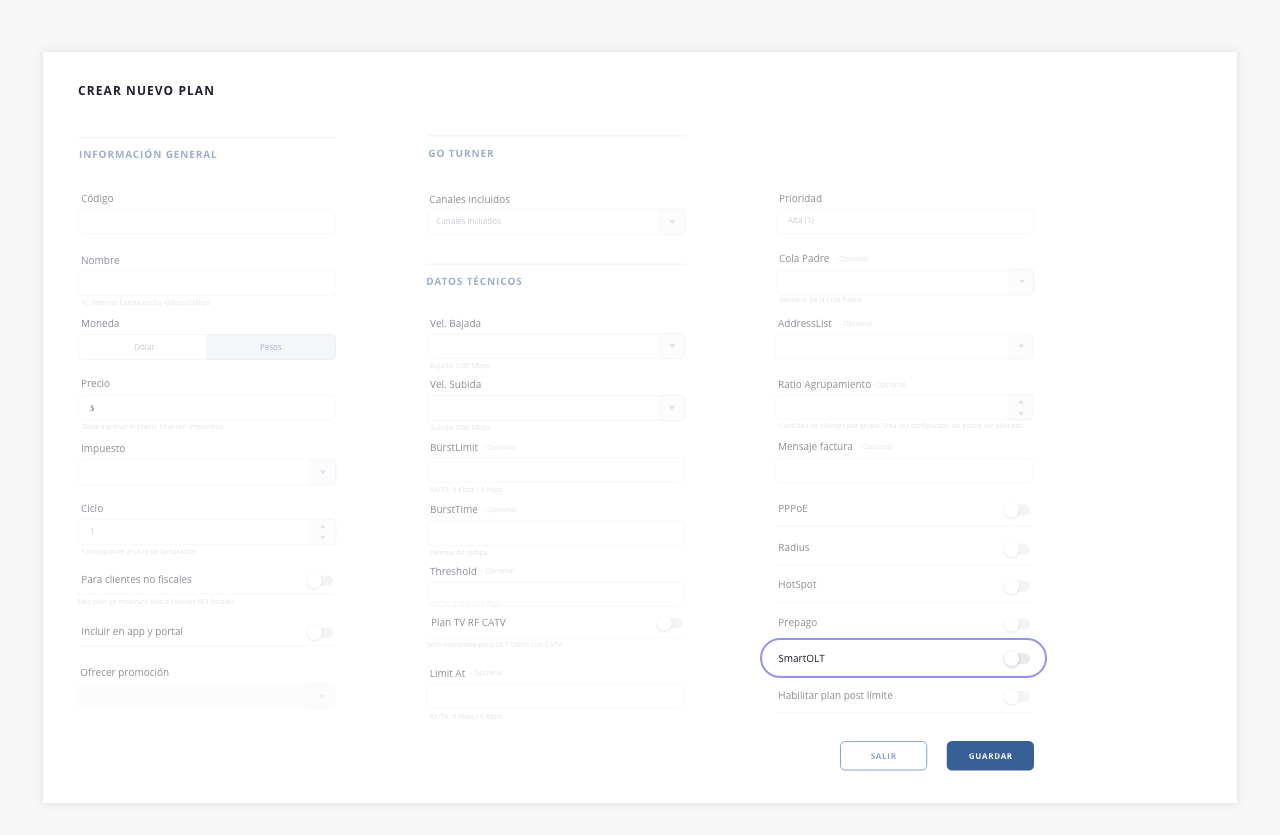
Activando el switch, podrás configurar valores personalizados para el perfil de bajada, subida y VLAN por defecto.
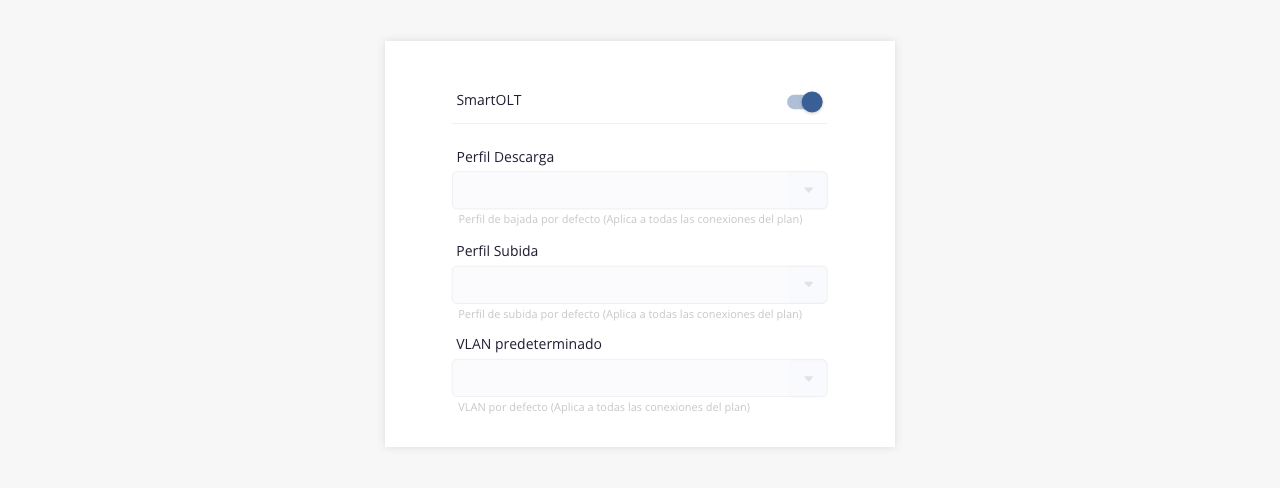
En el caso que asignes valores de descarga, subida y/o vlans en esta instancia (en los planes), prevalecerán los mismos por sobre los configurados en el formulario de SmartOLT, dentro de «Configuración de Red».
1. Requerimientos
2. Configuración
3. Crear conexiones
a) Integración directa
b) Integración indirecta
4. Bloqueo cliente
5. Tráfico
1. Requerimientos.
Antes de realizar el alta y configuración dentro de nuestro sistema, deberás ingresar a la interfaz de Bequant y cargar la ip de ISPCube, crear un usuario y una contraseña.
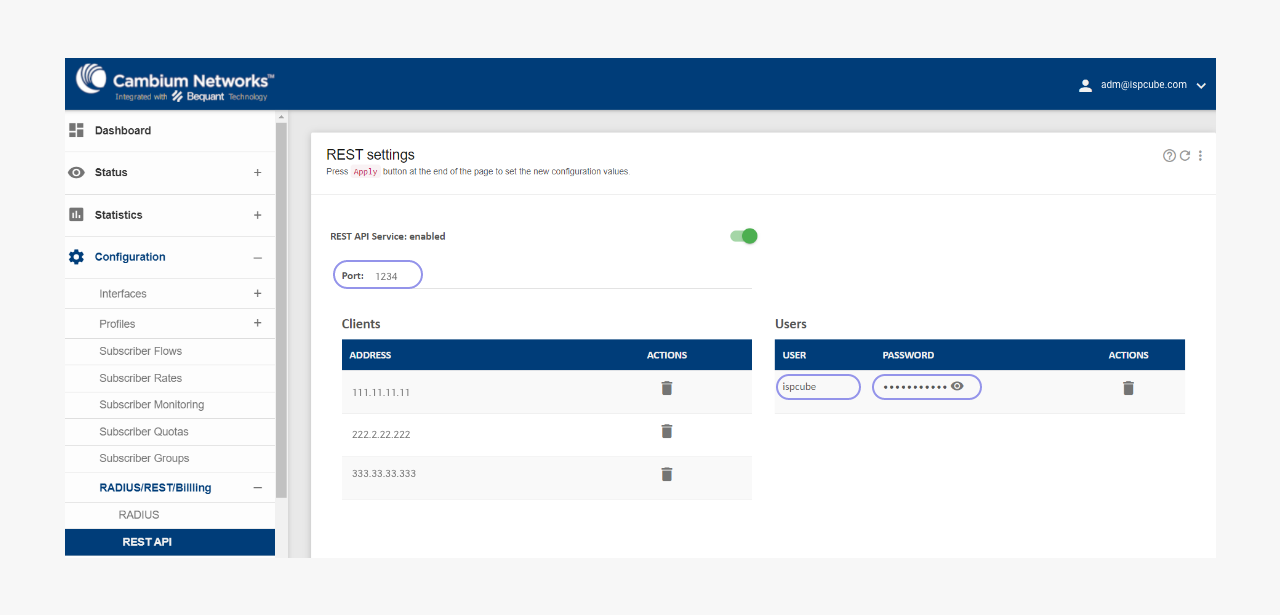
.
2. Configuración.
Una vez tengas este paso hecho, deberás dirigirte dentro de nuestro sistema al apartado de Configuración de Red y activar el switch correspondiente a Bequant.

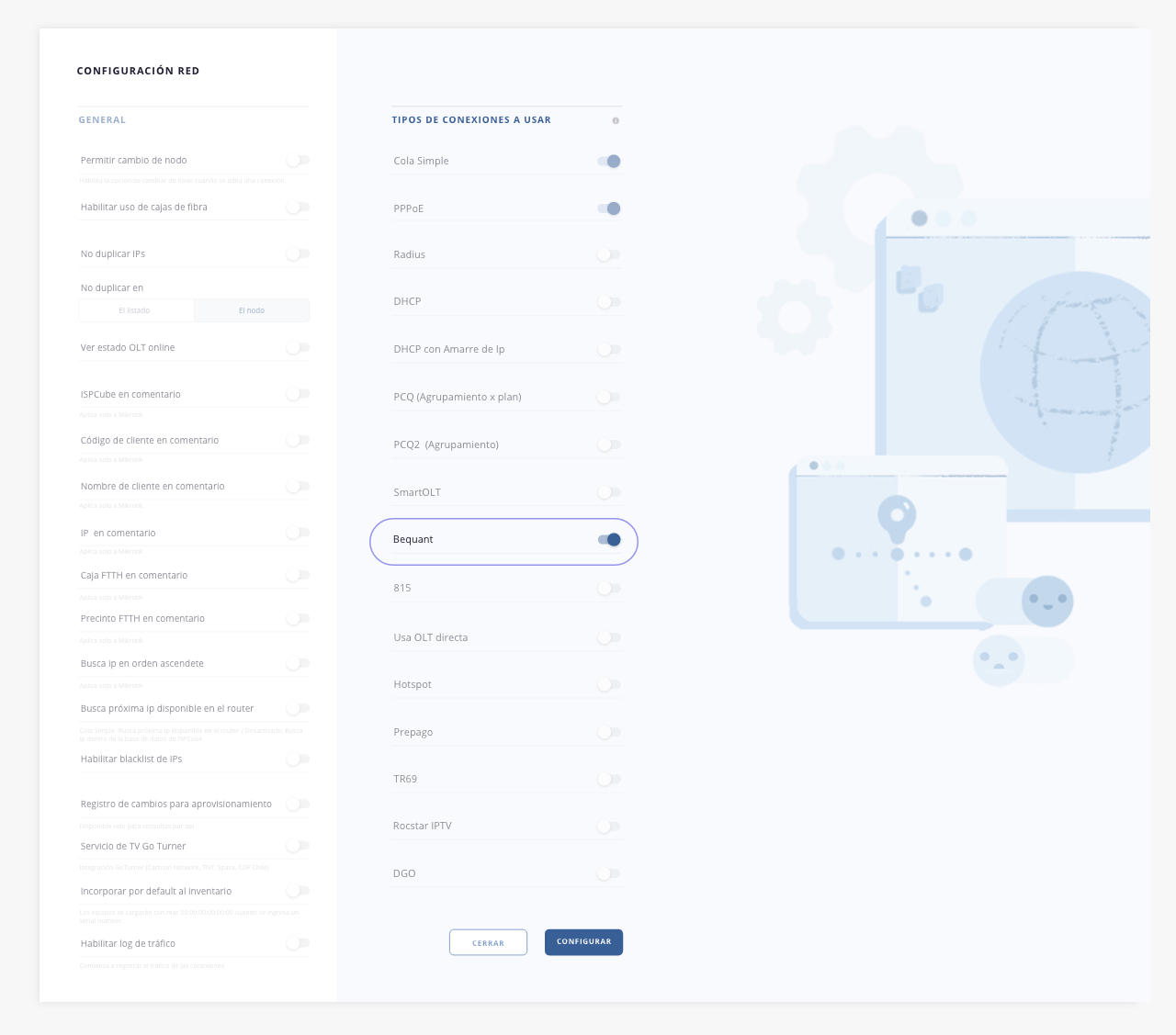
Al activar este switch, podrás visualizar un nuevo acceso en el menú lateral, desde el cual podrás ingresar al formulario de configuración de Bequant dentro de nuestro sistema.

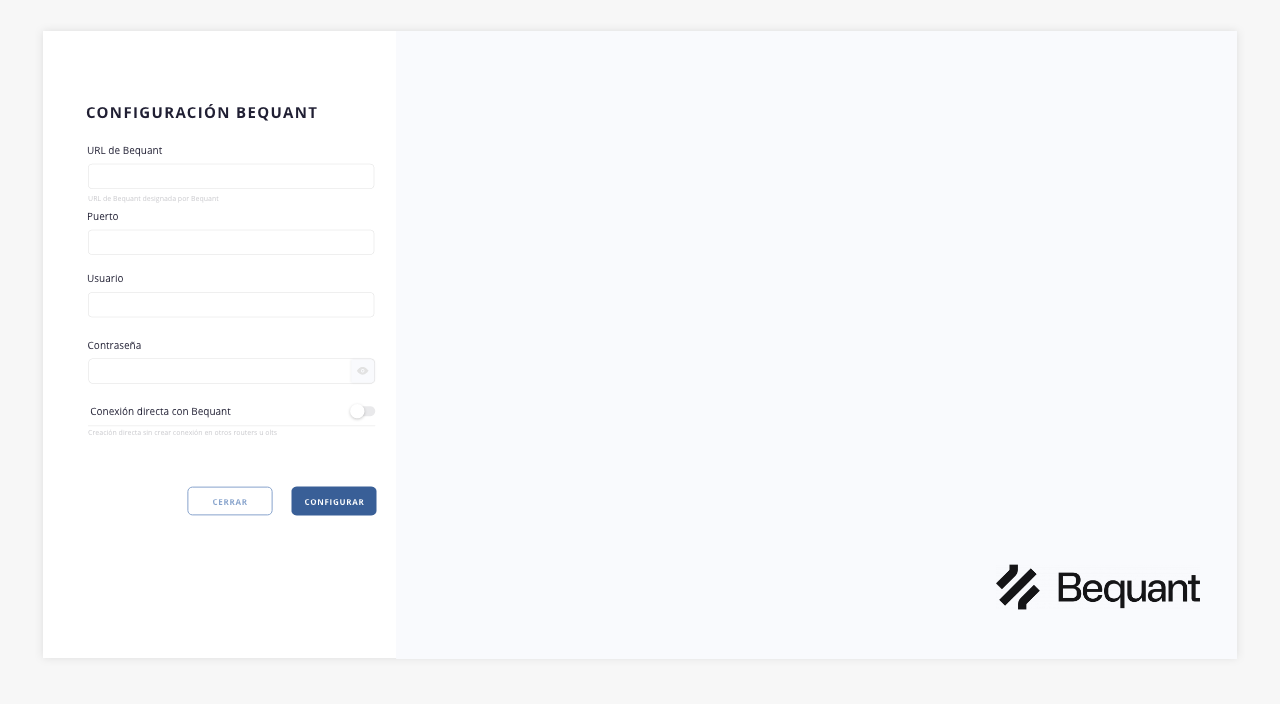
Aquí debemos colocar los datos brindados y dados de alta dentro del servidor de Bequant, tales como la URL, el puerto de acceso, el usuario y la contraseña.
También podrás activar el switch de conexión directa.
- Con conexión directa: en este caso las nuevas conexiones no quedarán grabadas en el router.
Por ejemplo. Podremos crear una conexión directa (sin pasar por el router) ejemplo COLA SIMPLE, si el isp usa colas simples en el Mikrotik e implementa Bequant en su red, no haría nada en el router, ya que justamente al limitar por ip en el Bequant no necesitará hacer nada más en el router.
- Sin conexión directa: ISPCube crea las conexiones en el router y luego la limitación en Bequant.
Por ejemplo. PPPoE o DHCP.. en el router se creará el pppoe secret (user:pepe pass:123456) y en Bequant se indica que la ip 1.2.3.4 tiene un limite de 50Mb.
.
3. Crear conexiones.
A continuación veremos las diferencias a la hora de crear una conexión, según el tipo configurado (directa o indirecta). Para esto nos dirigimos al listado de conexiones dentro del sistema.

.
- a. Integración directa.
a1. Alta de conexión
a2. Prueba de conexión y recrear conexiones
a1) Alta conexión. En caso de tener configurado Bequant como integración directa, a la hora de crear una conexión veremos en el desplegable el siguiente acceso:

Y en el formulario de conexiones veremos que en el campo Nodo, figura Bequant y dicha información no podrá ser modificada.

a2) Prueba de conexión y recrear conexiones. En el listado de nodos podremos visualizar el correspondiente a Bequant y desde allí realizar una prueba de conexión.
Primero nos dirigimos al listado de nodos, desde el menú de Gestión de Red.

Y una vez allí identificamos el nodo correspondiente a Bequant y desde el botón secundario a la derecha del listado podremos realizar una prueba de conexión, pero más importante, reconstruir todo.

Esto ultimo es importante para las migraciones. Desde ISPCube lo primero que hacemos es crear los perfiles o policies (lo que serian los planes de nuestro sistema) y luego peinamos todas las conexiones del sistema que tienen una IP y procedemos a crear todas las conexiones dentro del Bequant y finalmente en nuestra base de datos marcamos la conexión indicando que su OLT es Bequant, de tal manera que cualquier conexión anterior pueda ser administrada por ISPCube contra el bequant.
¡Importante! Luego de realizar la reconstrucción, deberás eliminar o deshabilitar el control de ancho de banda en el router. En caso de necesitar asistencia en el proceso, contactate con el equipo de soporte.
.
- b. Integración indirecta.
Independientemente del tipo de conexión que utilices, al tener habilitado Bequant sin integración directa, podrás asignar en el formulario de alta de conexiones la opción de OLT – Bequant, generando así una replica del alta de la conexión que se genera en el router, en el bequant.
¡Importante! En caso de no seleccionar a Bequant como OLT dentro del alta de la conexión, la misma no se verá reflejada en Bequant.
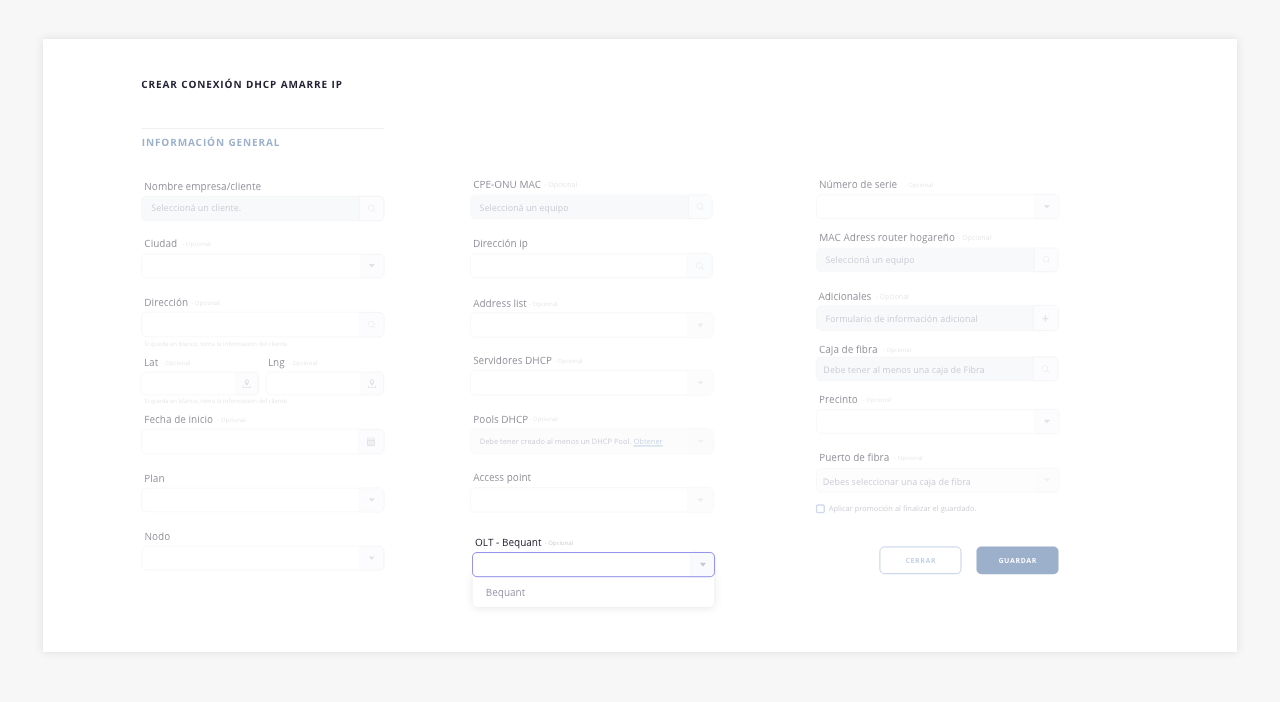
Una vez creada la conexión podremos ver en el entorno gráfico de Bequant, como queda creada dicha conexión (ver nomenclatura ISPCube_ que identifica que fue creada por ispcube)
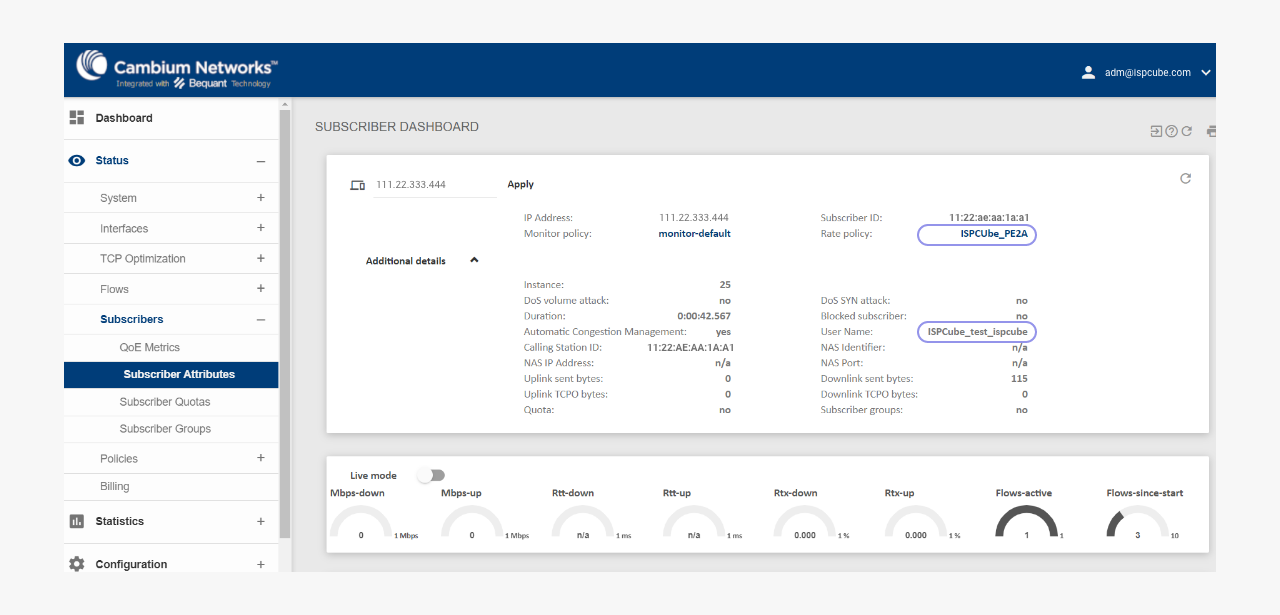
.
4. Bloqueo de cliente.
Cuando se realiza el corte o habilitación, el sistema lo realiza en el Bequant. Para verificar se puede ingresar a Bequant y verificar el estado de Quota (se le limita el trafico a 1kbyte – ya que este es el método establecido por Bequant para realizar el corte).
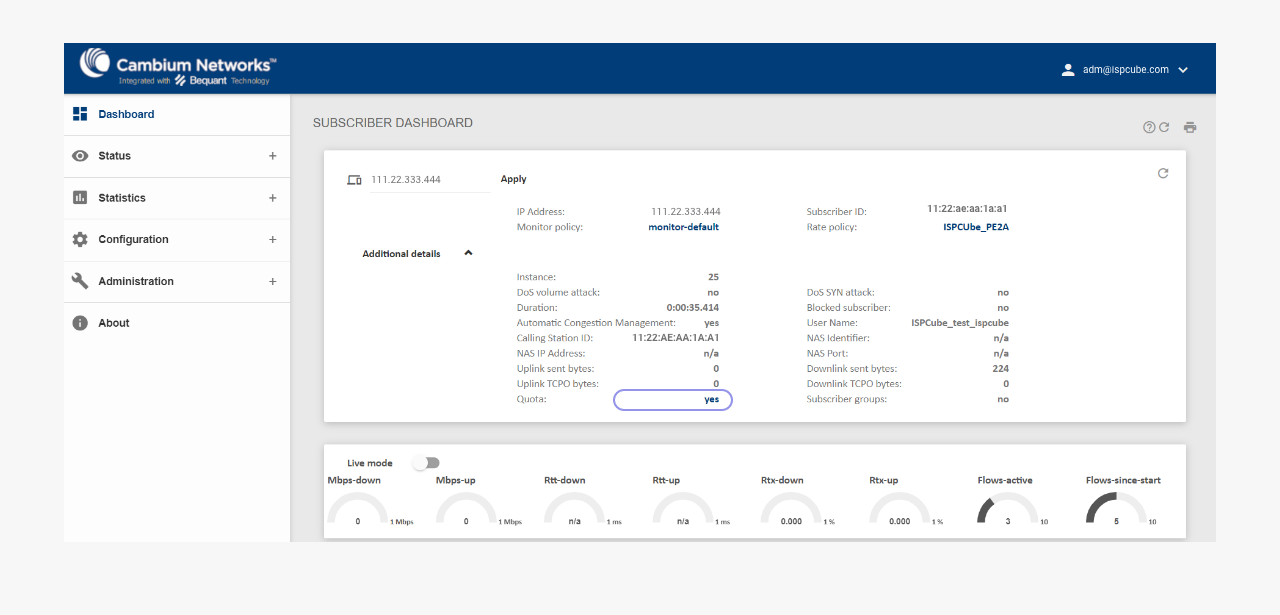
.
5. Información de tráfico.
ISPCube recupera datos de tráfico de Bequant y los muestra en el sistema, pudiendo elegir entre última hora, día o semana.
Para ver esta información, deberás dirigirte al listado de conexiones, seleccionar la conexión en cuestión y apretar el botón de tráfico en el menú superior. Al hacer esto, podrás visualizar un gráfico como el que te dejamos a continuación.

De igual manera podemos traer el tráfico de todo el Bequant, esto lo podrás visualizar desde el listado de nodos. Buscá el nodo correspondiente al Bequant y desde el botón secundario a la derecha del listado, podrás visualizar el acceso al gráfico de tráfico de dicho nodo, pudiendo también visualizar el gráfico por hora, día o semana.


1. Configuración
2. Planes Rocstar
3. Configuración de códigos postales (Tenant ID)
4. Crear conexiones
¡Importante! Para la puesta en marcha de Rocstar, contactate con nuestro equipo al +54 9 11 3668 8989 o subí un ticket al sistema con tu solicitud.
.
1. Configuración.
Una vez iniciada la integración con Rocstar, aparecerá un nuevo acceso en el menú lateral que te permitirá acceder al formulario de configuración de este servicio.

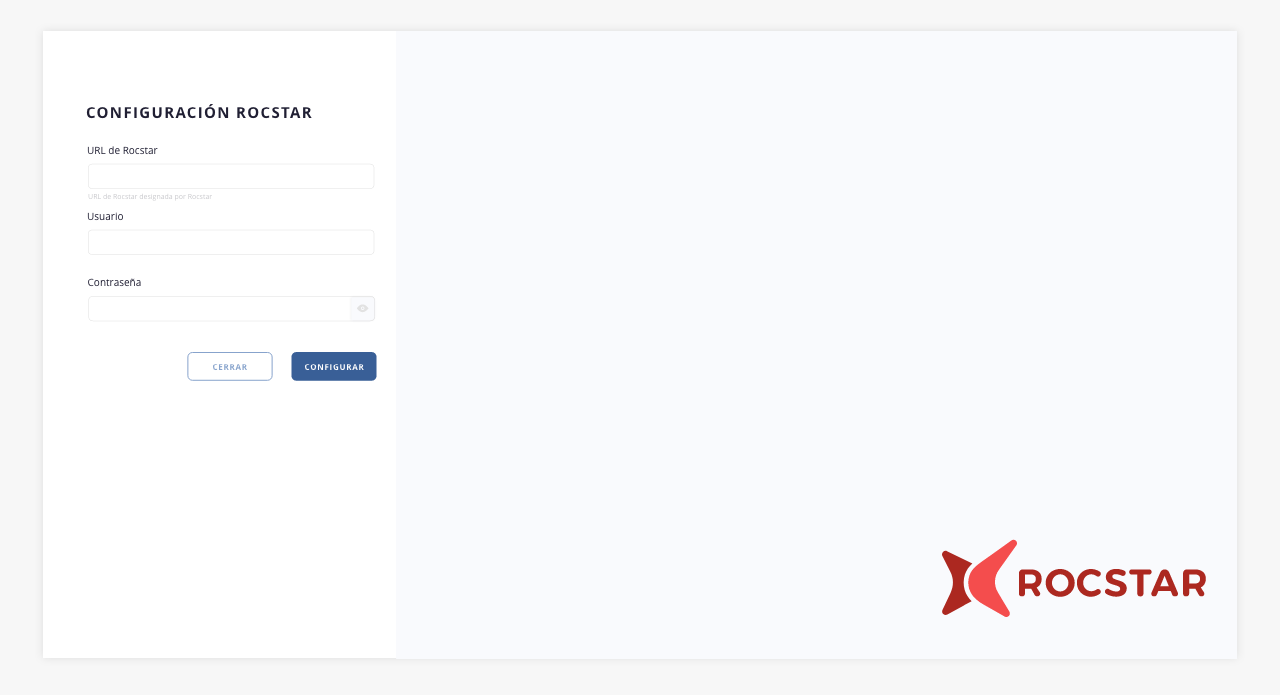
Aquí debemos colocar los datos proporcionados y dados de alta en Rocstar, tales como la URL, el usuario y la contraseña.
Una vez que grabemos estos datos se crearán automáticamente los planes correspondientes de Rocstar (TV plan FULL y packs). Podrás visualizar los mismos en el módulo Gestión de Red > Planes. Para más información sobre planes, dirigite al punto siguiente «Planes Rocstar».
.
2. Planes Rocstar.
Rocstar permite ofrecer a tus clientes un plan principal (TV Plan Full) y varios packs adicionales, como Pack Fútbol, HBO, Paramount, entre otros.
¡Importante!
Para visualizar estos planes vas a tener que dirigirte a «Gestión de Red > Planes». Desde allí, se deberán fijar los precios de los mismos, ya que estos inicialmente no cuentan con un valor predeterminado y deben ajustarse a las condiciones establecidas por Rocstar y el ISP.
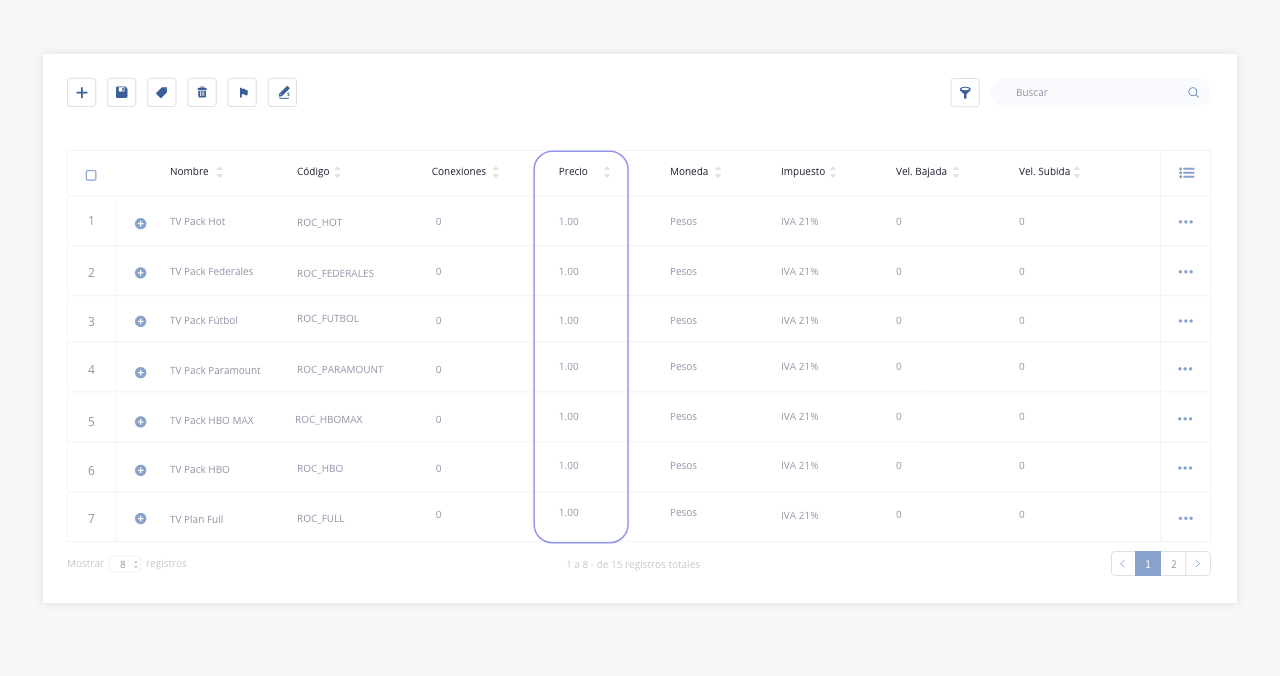
Para realizar dicha acción, vas a tener que dirigirte a cada plan, y editar los precios de los mismos desde el acceso rápido ‘Editar Plan’.
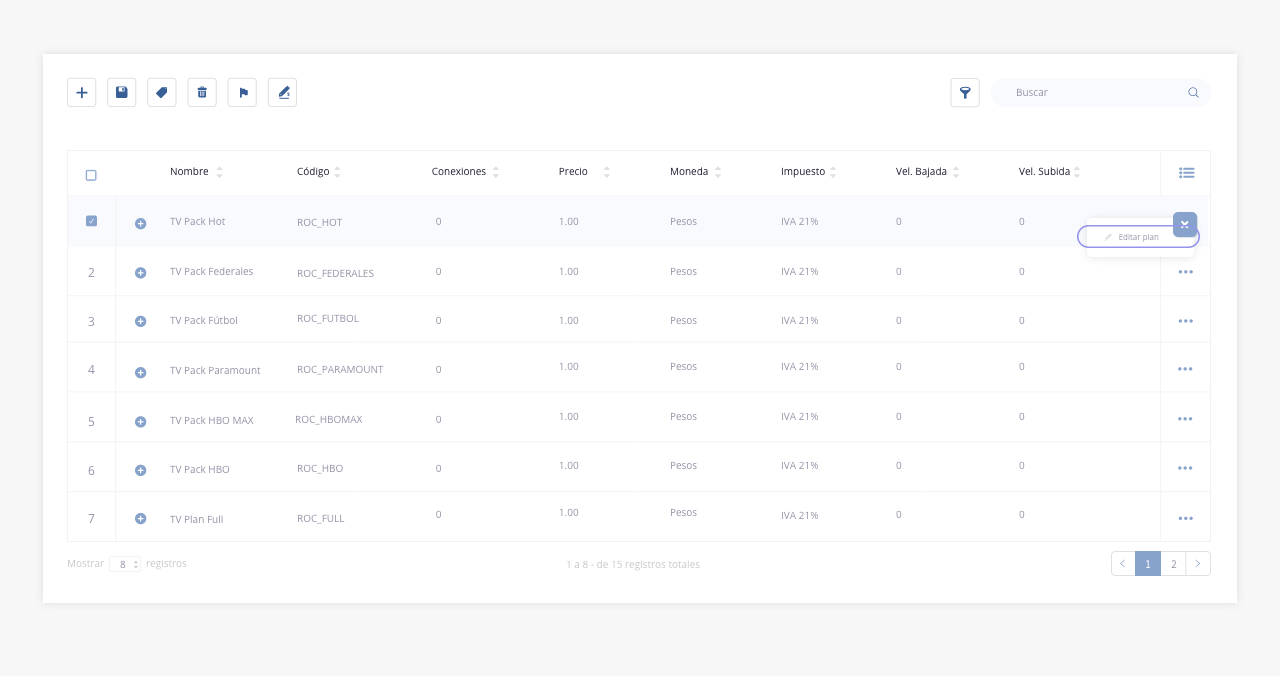
.
3. Configuración de códigos postales (Tenant ID).
Antes de crear tus conexiones será necesario que, desde la configuración de códigos postales, definas el Tenant ID de Rocstar.
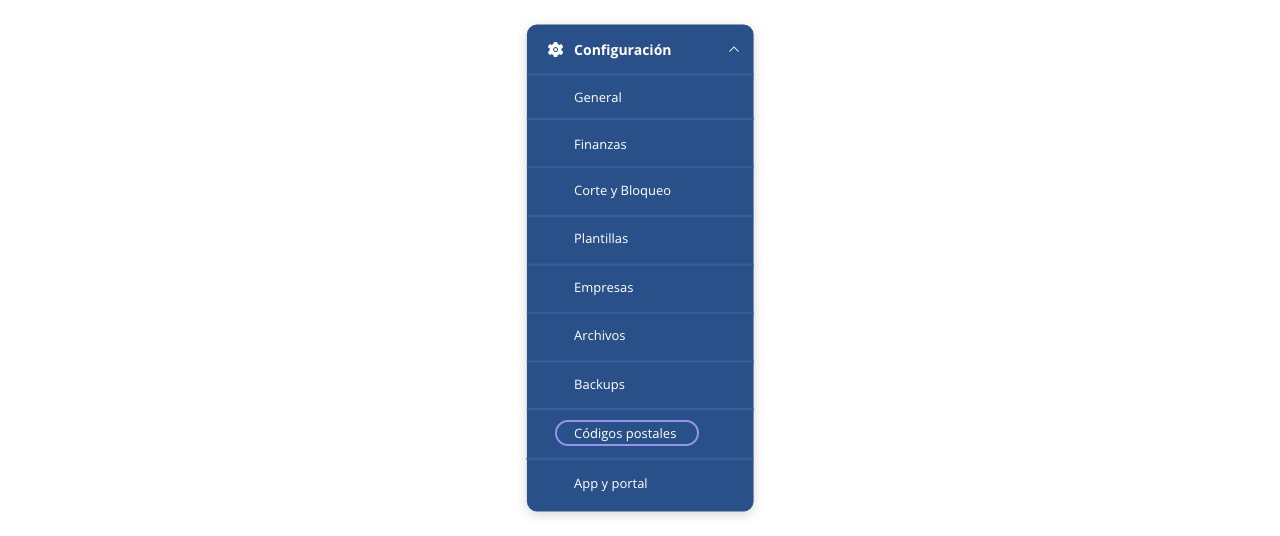
En cada ciudad donde se ofrece el servicio de TV Rocstar, es necesario indicar el Tenant ID correspondiente, que funciona como un número de contrato. Al crear nuevas conexiones, deberás seleccionar la ciudad, y solo se mostrarán aquellas que tengan un Tenant ID registrado.
Dentro del listado de códigos postales, tendrás que seleccionar un registro del listado y proceder a editar el mismo para colocar este dato brindado por Rocstar. Visualizarás esta pantalla:
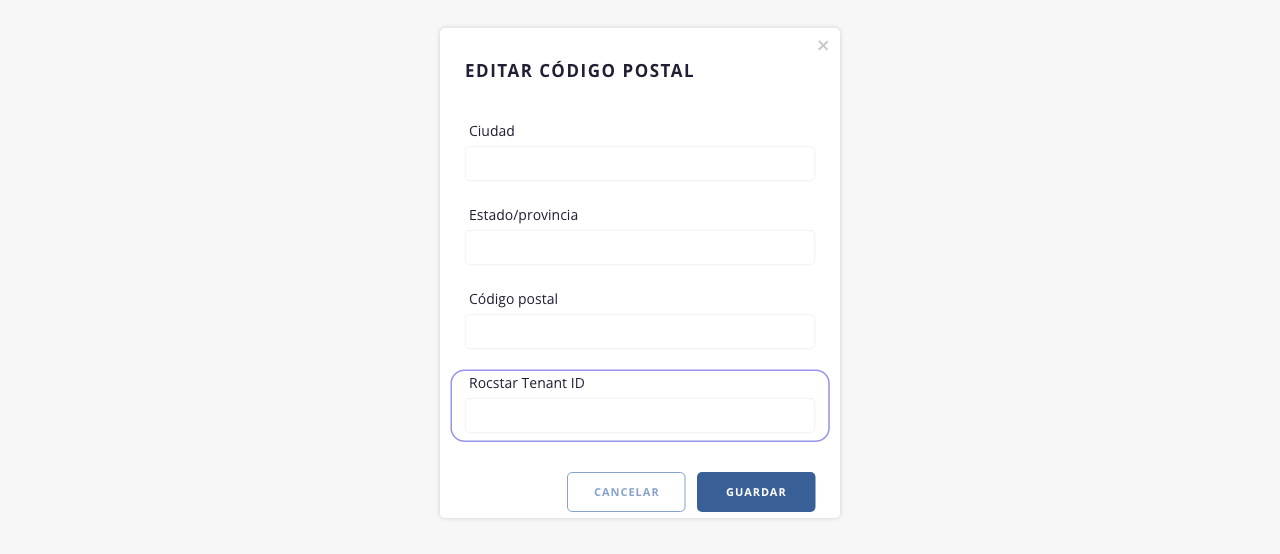 .
.
4. Crear conexiones.
Una vez que tus planes tengan los precios asignados y el Tenant Id esté configurado, podremos crear una nueva conexión Rocstar desde Clientes > Conexiones.
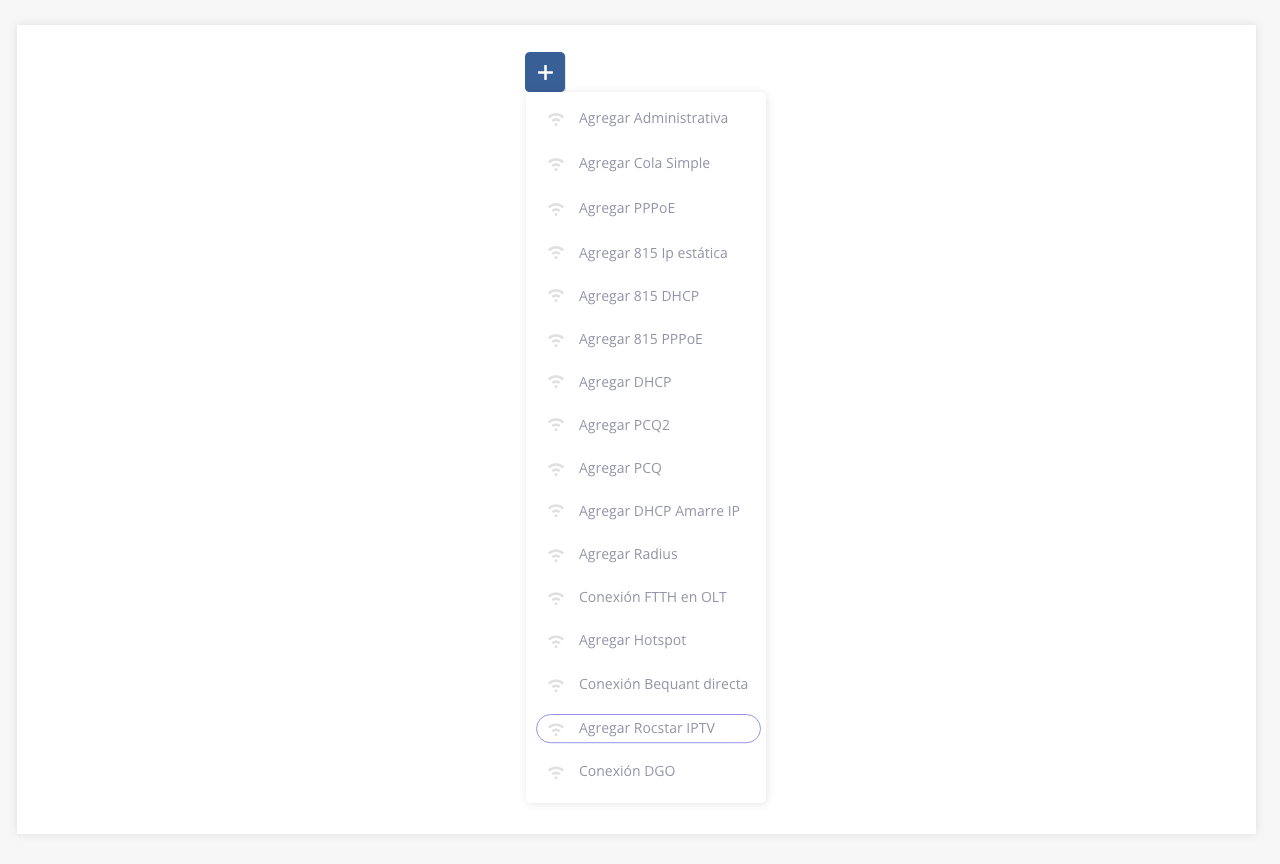
.
Desde aquí podrás añadir múltiples packs a la conexión:

¡Importante!
– Si se elimina un extra pack o la propia conexión dentro de las 48 hs siguientes a su carga o activación, el sistema permitirá su completa eliminación. Este período actúa como un margen de error durante el cual se pueden corregir errores en la carga sin complicaciones.
– Pasadas las 48 horas de activación, si se elimina el pack o conexión del listado, el servicio de todas formas seguirá activo hasta el último día hábil del mes. Esto garantiza que el usuario mantenga acceso al servicio completo por el tiempo abonado, incluso si se solicita la baja o se elimina el pack antes que finalice dicho período.
.
Para más información sobre la creación de una conexión Rocstar, dirigite a Clientes > Conexiones, punto 1, inciso ‘o’.
.

1. Configuración
2. Planes DGO
3. Crear conexiones
4. Envío de credenciales
¡Importante! Para la puesta en marcha de DGO, contactate con nuestro equipo al +54 9 11 3668 8989 o subí un ticket al sistema con tu solicitud.
–
1. Configuración.
Una vez iniciada la integración con DGO, podrás visualizar un nuevo acceso en el menú lateral, el cual contendrá el formulario de configuración de este servicio.

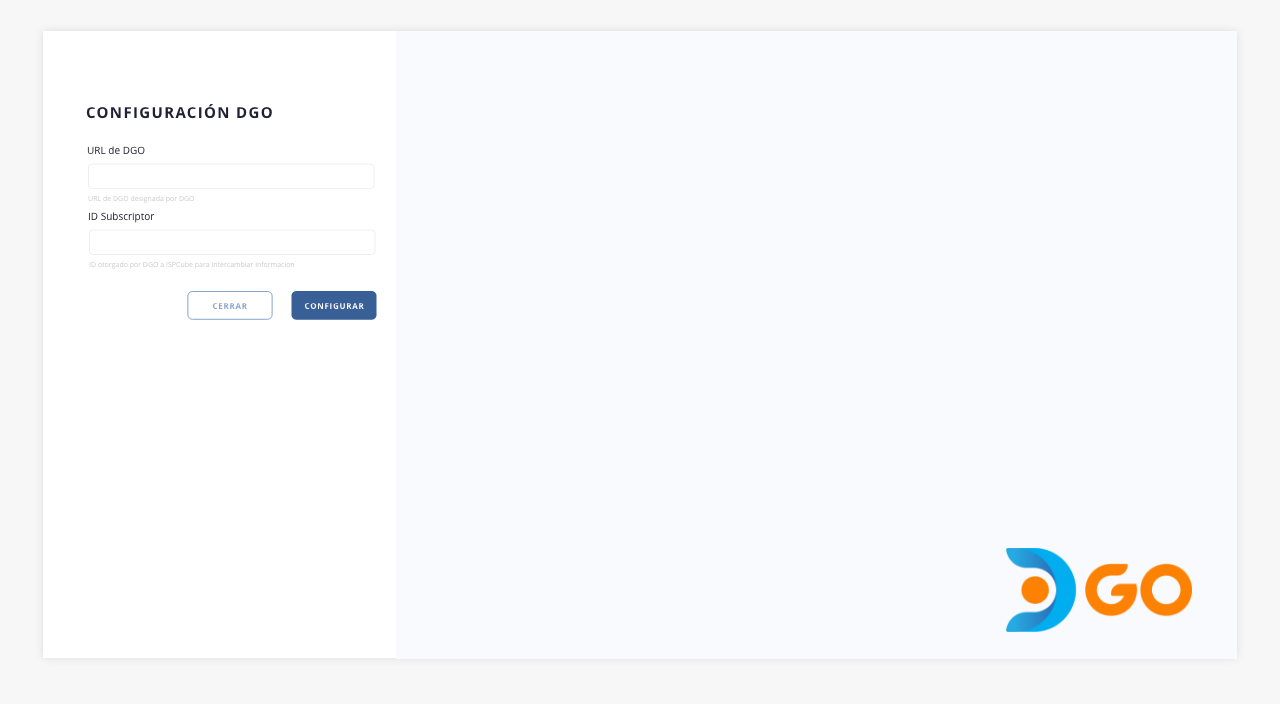
Los campos de este formulario serán gestionados por ISPCube. Una vez que hayas completado el alta como cliente en DGO con la ayuda de nuestro equipo, ISPCube solicitará realizar una integración técnica. Durante este proceso, se proporcionarán los datos de este formulario, incluyendo la URL de DGO y el ID de suscriptor que contiene la clave API de DGO.
Una vez que grabemos estos datos se crearán automáticamente los planes correspondientes de DGO (plan Básico, plan Full y packs). Podrás visualizar los mismos en el módulo Gestión de Red > Planes. Para más información, dirigite al punto siguiente «Planes DGO».
.
2. Planes DGO.
DGO permite ofrecer a tus clientes dos opciones de planes (plan Básico y plan Full) y packs adicionales (Fútbol, Universal y Paramount). Para visualizar los mismos vas a tener que dirigirte a Gestión de Red > Planes.
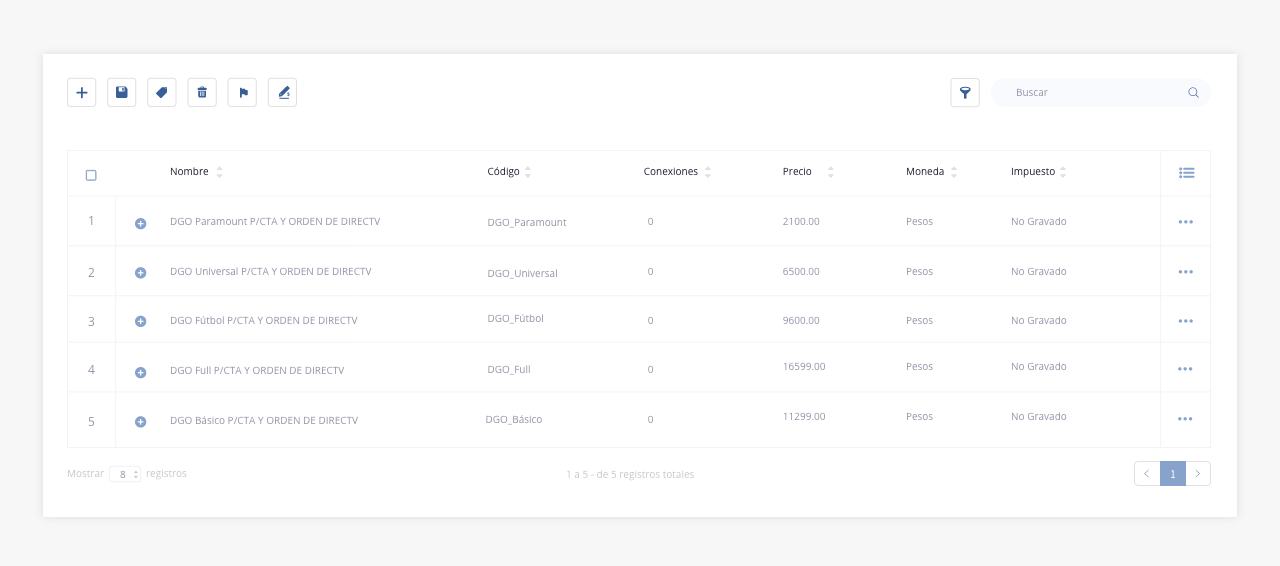
¡Importante!
La información y los precios de estos planes no podrán ser modificados, ya que los valores establecidos son los preacordados por DIRECTV con los ISP.
Cualquier actualización de precios será informada a ISPCube y la misma será volcada en el sistema.
.
3. Crear conexiones.
Una vez completos los pasos anteriores, podremos crear una nueva conexión DGO desde Clientes > Conexiones.
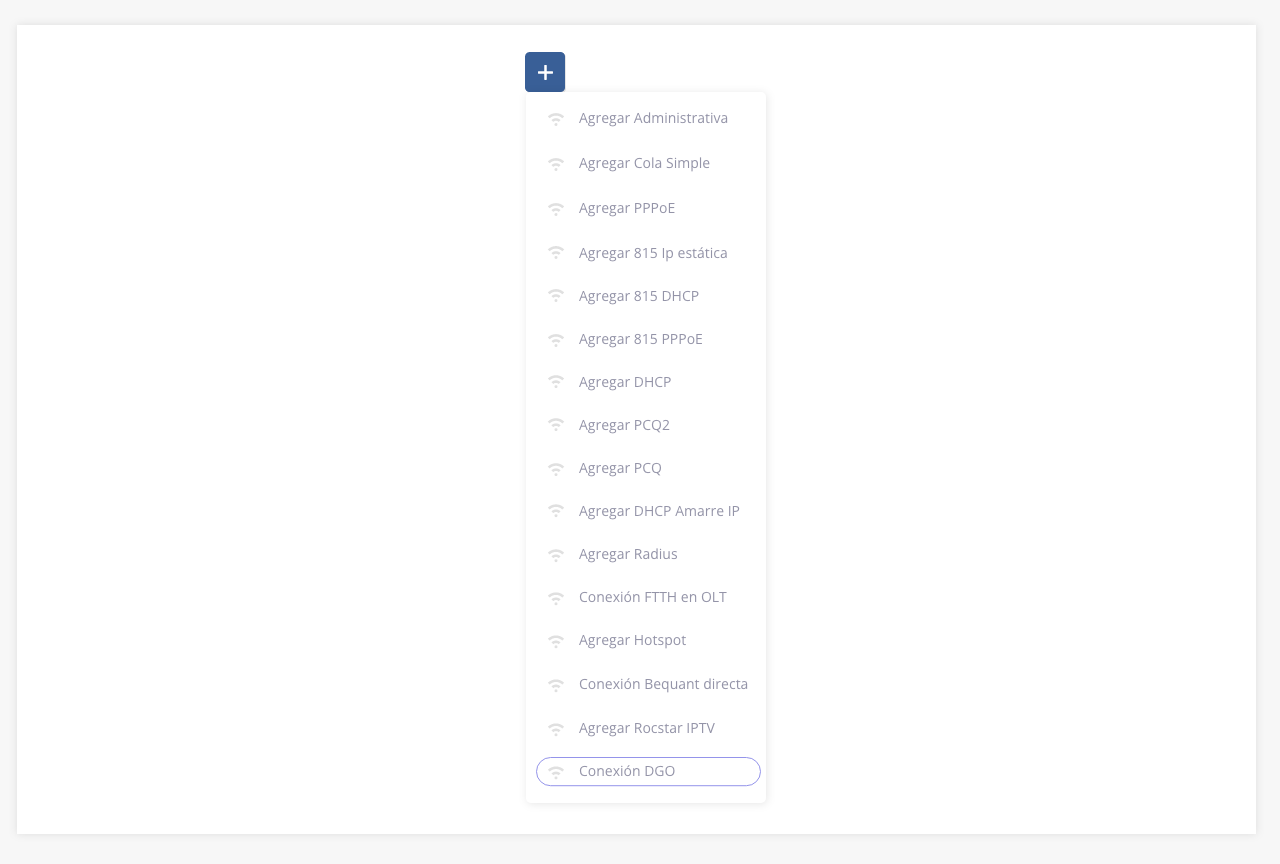
.
Desde aquí podrás seleccionar un plan (Full o Básico) y añadir uno o más packs a la conexión:
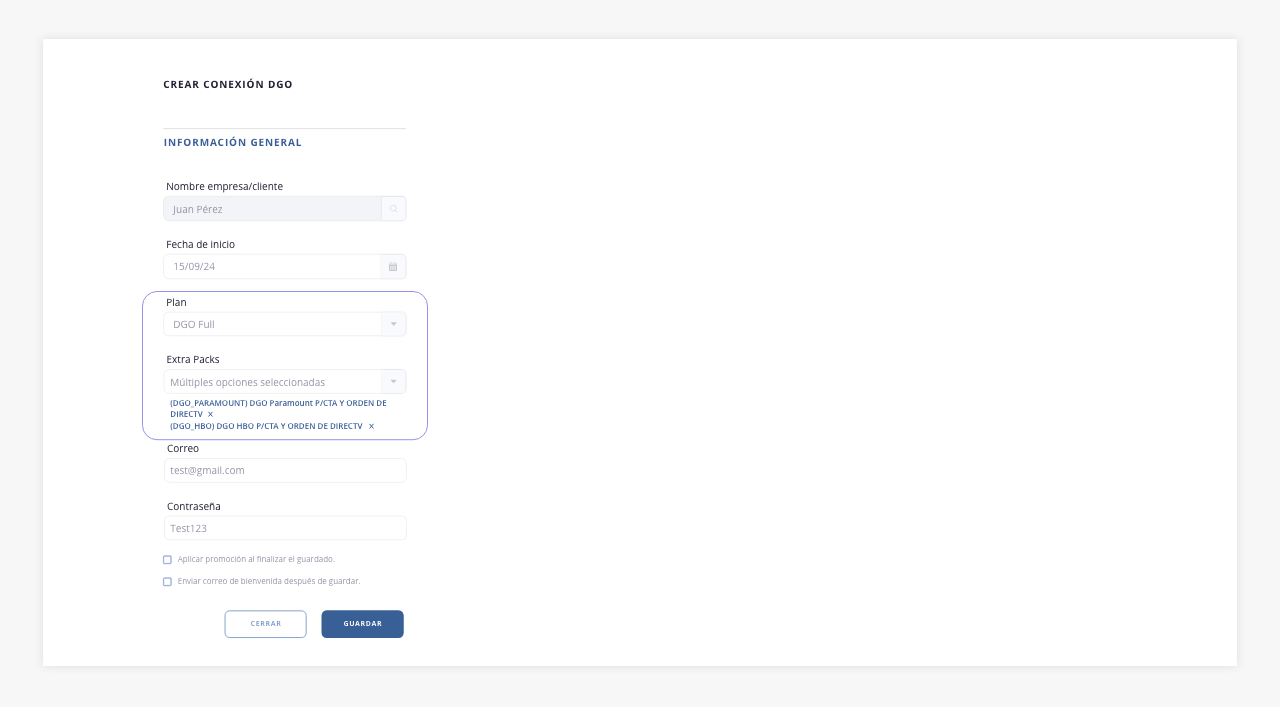
¡Importante!
– Si se elimina un extra pack o la propia conexión dentro de las 48 hs siguientes a su carga o activación, el sistema permitirá su completa eliminación. Este período actúa como un margen de error durante el cual se pueden corregir errores en la carga sin complicaciones.
– Pasadas las 48 horas de activación, si se elimina el pack o conexión del listado, el servicio de todas formas seguirá activo hasta el último día hábil del mes. Esto garantiza que el usuario mantenga acceso al servicio completo por el tiempo abonado, incluso si se solicita la baja o se elimina el pack antes que finalice dicho período.Para más información sobre la creación de una conexión DGO, dirigite a Clientes > Conexiones, punto 1, inciso ‘p’.
.
4. Envío de credenciales.
Dentro del formulario de conexiones, dispondrás de un checkbox para enviar las credenciales de acceso al portal DGO al cliente, una vez guardada la conexión:

Podrás configurar el cuerpo del correo mediante el módulo «Comunicaciones > Configuración».
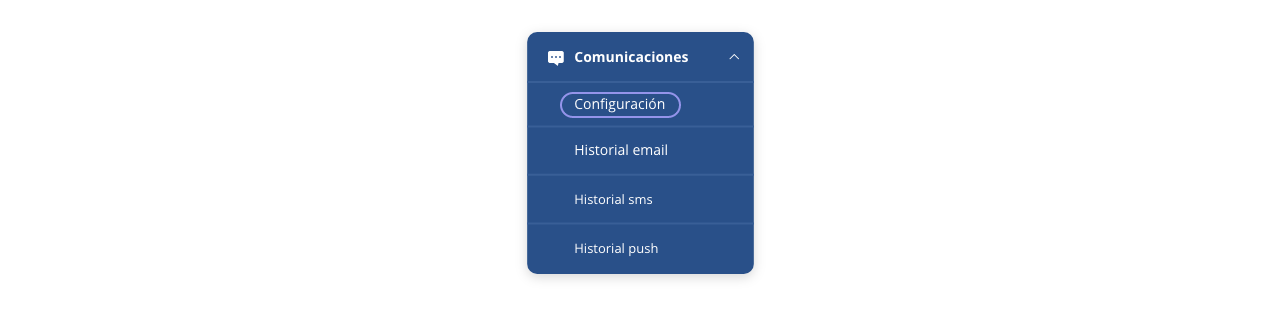
Una vez que estés dentro del módulo, ingresando a la configuración de correos, dispondrás de una pestaña para configurar este correo. En este tab podrás diseñar tu propia plantilla de envío de credenciales DGO, o bien usar la que te brindamos desde ISPCube. Para más información, dirigite al módulo de «Comunicaciones».
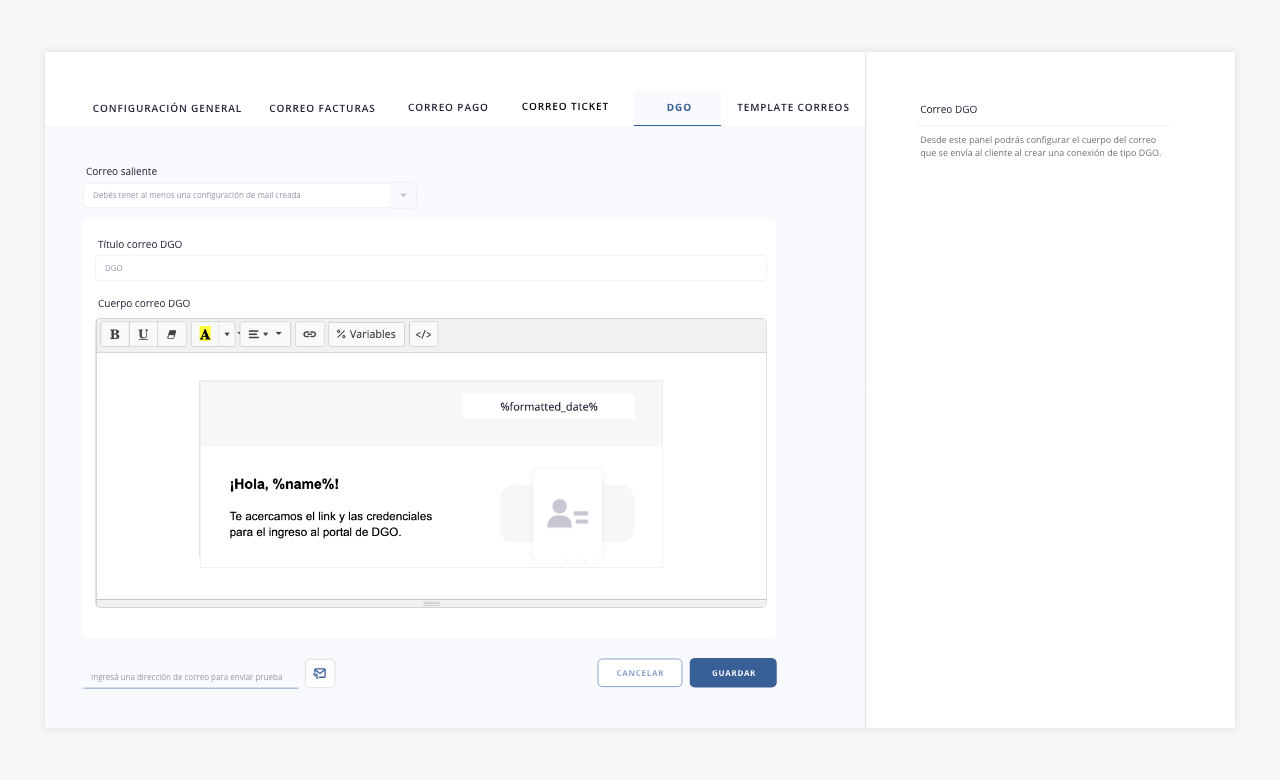
1. Requerimientos
2. Nodos
a) Obtener pools
b) Editar y crear nodo PPPoE
3. Planes
4. Redes
5. Conexiones
¡Importante! Para la puesta en marcha de IPv6, contactate con nuestro equipo al +54 9 11 3668 8989 o subí un ticket al sistema con tu solicitud.
.
1. Requerimientos.
La integración que ISPCube tiene con IPv6 actualmente funciona para hacer dualstack con mikrotik y/o radius. Teniendo en cuenta las limitaciones técnicas de mikrotik, el sistema dispone de las siguientes características.
- DualStack en PPPoE, Simple Queue y Radius (PPPoE y/o DHCP). En DHCPv6 no existe el concepto de lease como si pasa en v4, por lo que IPv6 con DHCP por ahora no tenemos nada.
- La entrega de IPs (v4 y v6) es controlada por ISPCube, no existe forma de asignar las IPs de forma manual. Todo es mediante las redes del sistema y la búsqueda de la próxima IP disponible, o bien delegando al router la responsabilidad de asignar prefijos mediante el DHCPv6 PD.
.
Antes de empezar la puesta en marcha, deberás tener creados los pool v6 que correspondan en los nodos.
.
2. Nodos.
a. Obtener Pools
Una vez habilitado el uso de IPv6, tendremos que ir al listado de nodos (Gestión de Red > Nodos), y para cada nodo Mikrotik obtener los Pool IPv6 desde el botón secundario del mismo. Estos pooles obtenidos son los que se usarán a lo largo del sistema para las diversas integraciones posibles.
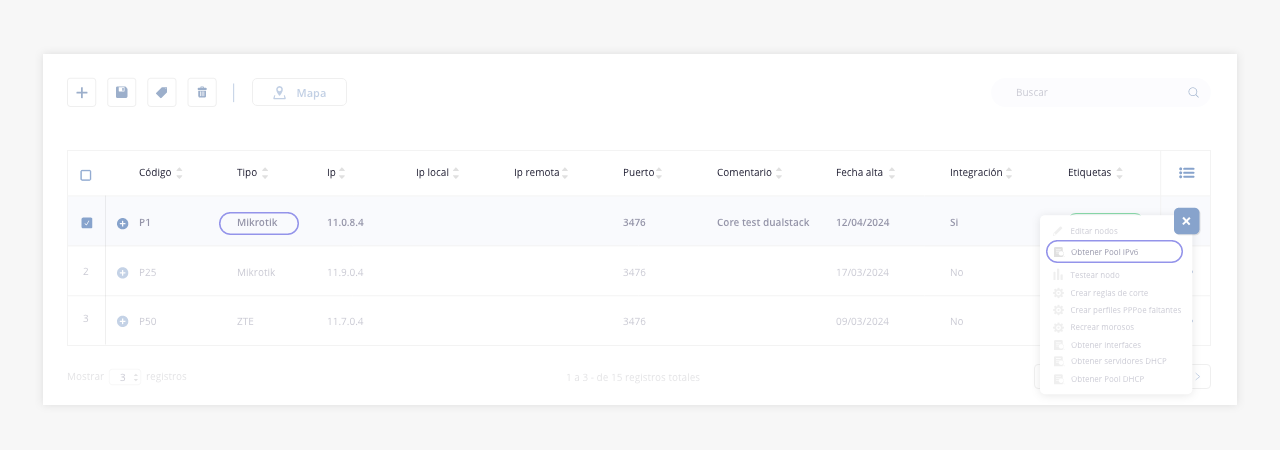
b. Editar y crear nodo PPPoE
Para los nodos tipo Radius o Cola simple, no hace falta configurar nada en el nodo.
b1) Editar
Cuando estamos en el caso de IPv6 con PPPoE, los conceptos de local address y remote address de v4 se extienden bajo los conceptos dhcpv6-pd y remote-prefix-pool. Dentro del formulario de nodos, dentro del switch de PPPoE tenemos disponibles dos selectores que nos permitirán seleccionar un pool para cada valor.Al completar estos campos nuevos pasa lo mismo que con Ip Local e Ip Remotaque se usarán para completar los valores de los profiles cuando se creen / editen planes PPPoE.
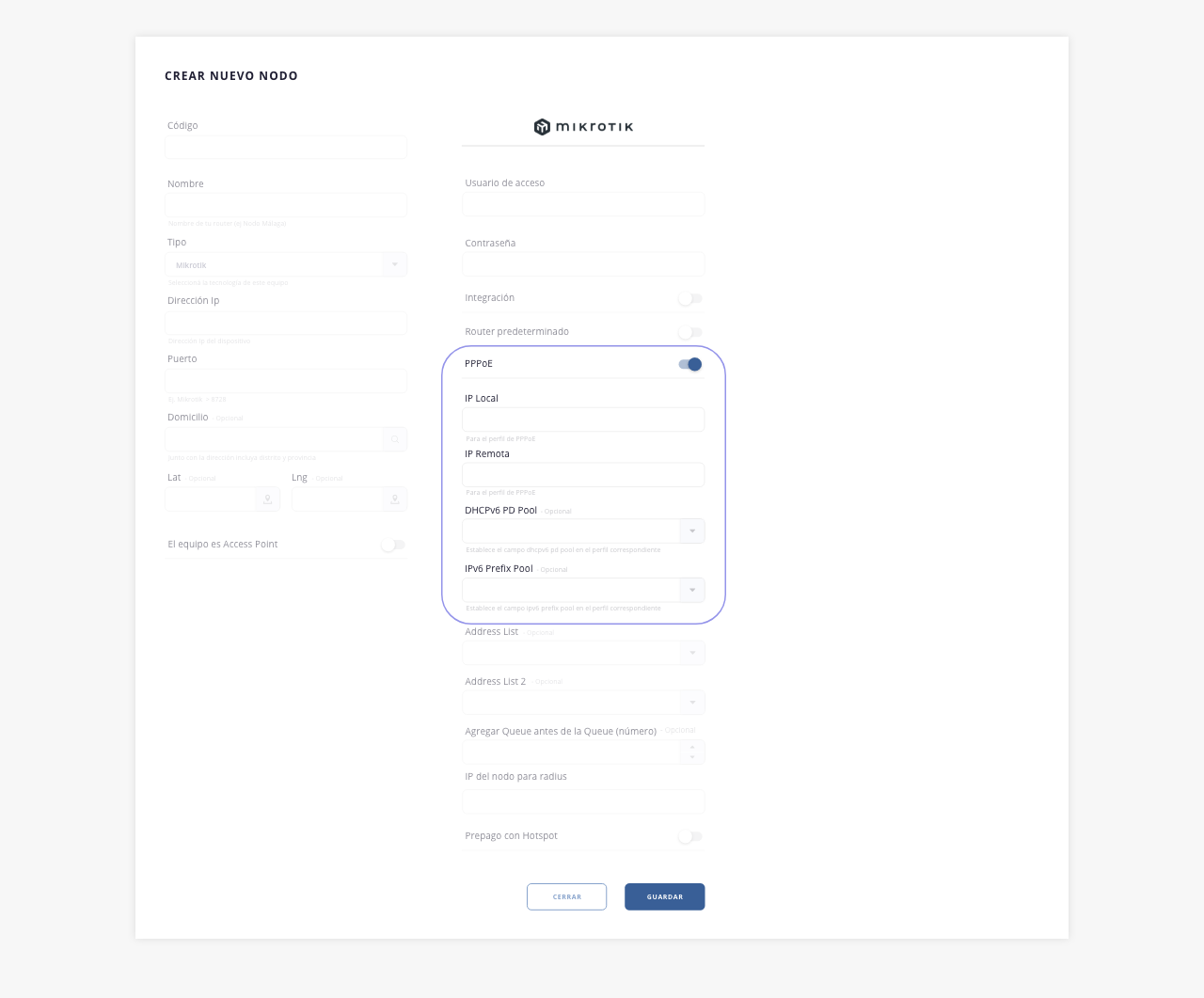
b2) Crear
Cuando se está dando de alta un nuevo nodo de tipo Mikrotik, los campos correspondientes a IPv6 son un input con una acción (botón de la lupa) para traer en tiempo real los pool v6 del nodo que se esta cargado.¡Importante! Esta operación requiere que se haya cargado la IP, puerto, usuario y contraseña del nodo.
 .
.
3. Planes
Crear planes PPPoE
Para los nodos tipo Radius o Cola simple, no hace falta configurar nada en los planes.
Bajo el switch de PPPoE tenemos los mismos selectores de los nodos, pero acá tenemos que tener muy en cuenta que las limitaciones son las mismas que para IPv4, los pools tienen que tener el mismo nombre en todos los nodos ya que no asociamos planes a nodos.
Si los pool se llaman distintos y no querés cambiarlos podés crear los perfiles a mano en el router y en el plan simplemente poner el nombre en el campo ‘Perfil’.
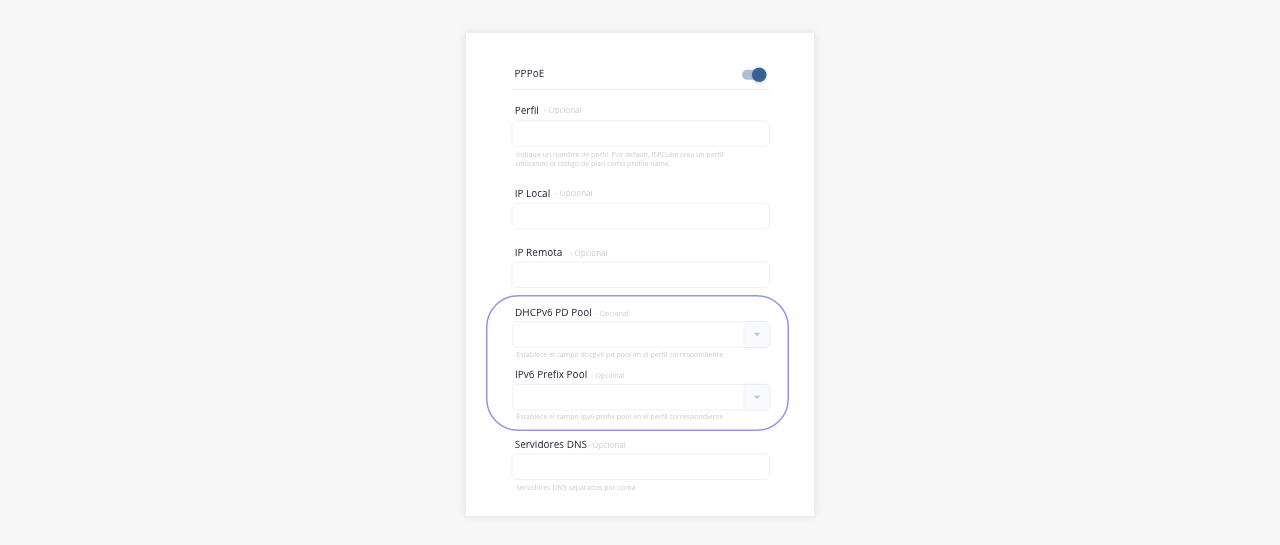 .
.
4. Redes
Si se quiere hacer el manejo de dual stack fijo desde el sistema (es decir, asignar una IPv4 y una IPv6 desde el sistema), hay que configurar las redes y tener en cuenta las salvedades que se aclaran a continuación.
En el módulo ‘Gestión de Red > Configuración’, tenemos el listado de redes disponibles para la gestión de IPs desde el sistema. Teniendo en cuenta que la entrega del dual stack es gestionada por ISPCube, a las redes se les puede asociar un Pool v6 para que el sistema busque la próxima IPv4 disponible de la red, y el próximo prefijo v6 disponible de ese pool.

Tener en cuenta que el rango WAN_Residenciales ya debe existir en el sistema.
.
5. Crear conexión.
A la hora de crear una conexión de tipo PPPoE, Cola simple o Radius y seleccionar una red que posea un pool IPv6 asociado, el sistema va a cambiar la taxonomía del input de ‘Dirección IP’ para deshabilitarlo, y que solo se pueda usar el botón de la lupa para buscar la próxima IP disponible, la cual va a traer ambos valores (IPv4 e IPv6).
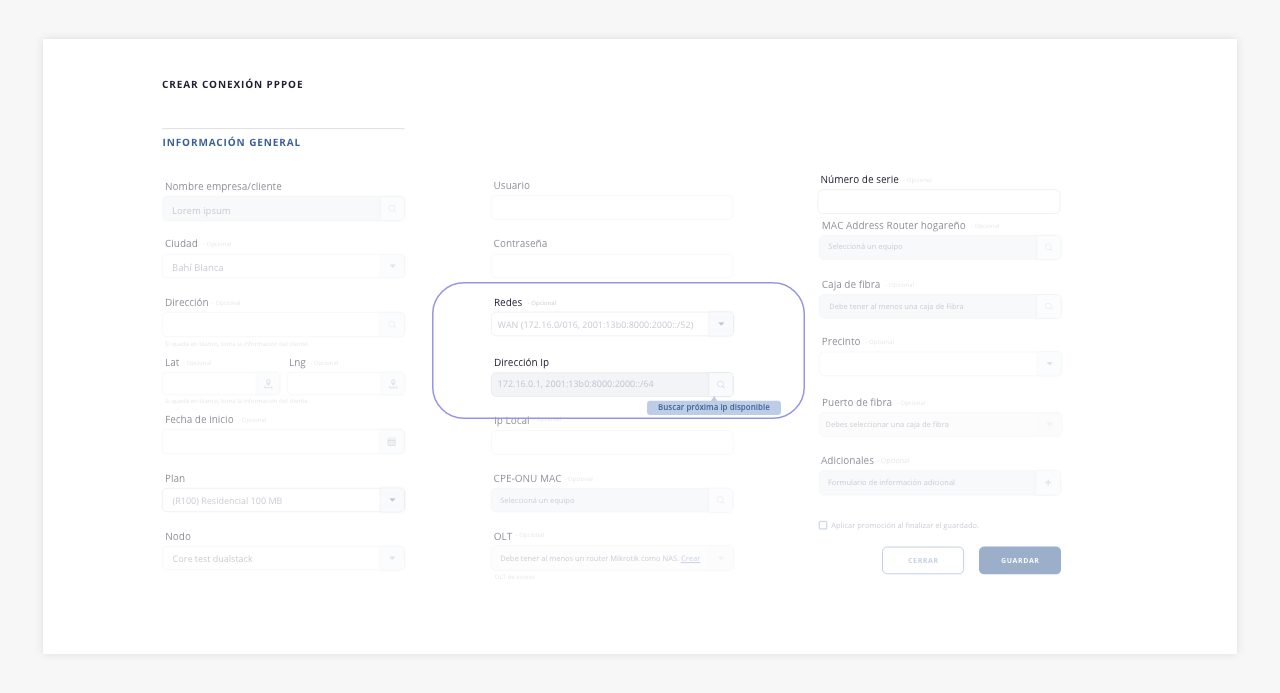

1. Configuración
2. Sincronización de datos
a) Sincronización de clientes y conexiones por serial number
b) Sincronización de clientes y conexiones por external id
c) Sincronización de ONUs
3. Sincronización manual de clientes
4. Crear conexión
5. Estado de las ONUs
6. Sincronización de planes
Desde ISPCube tendrás la posibilidad de integrarte con Phicus, un sistema de aprovisionamiento y monitoreo que permite gestionar clientes, conexiones y equipos de red. A continuación, explicaremos cómo configurarlo dentro del sistema, detallando los pasos necesarios para su integración y administración.
Para mayor información al respecto, recomendamos contactarse con nuestro equipo al +54 9 11 3668 8989 o bien, subir un ticket al sistema con la solicitud.
.
1. Configuración.
Inicialmente deberás dirigirte dentro de nuestro sistema al apartado de «Configuración de Red > Red» y activar el switch correspondiente a Phicus.

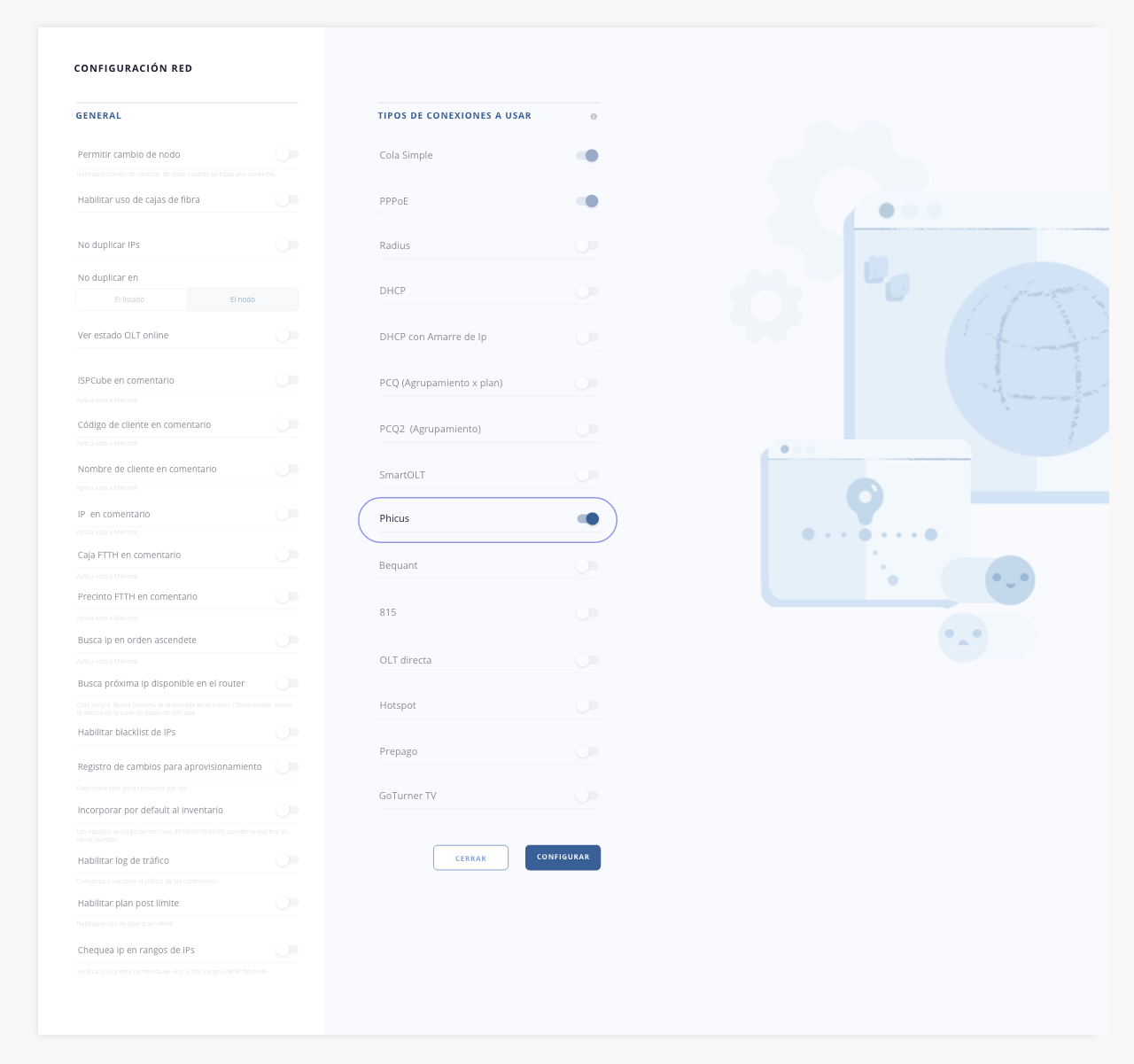
Al activar este switch y guardar la configuración, se creará un nuevo acceso en el menú lateral, desde el cual podrás ingresar al formulario de configuración de Phicus dentro de nuestro sistema.

.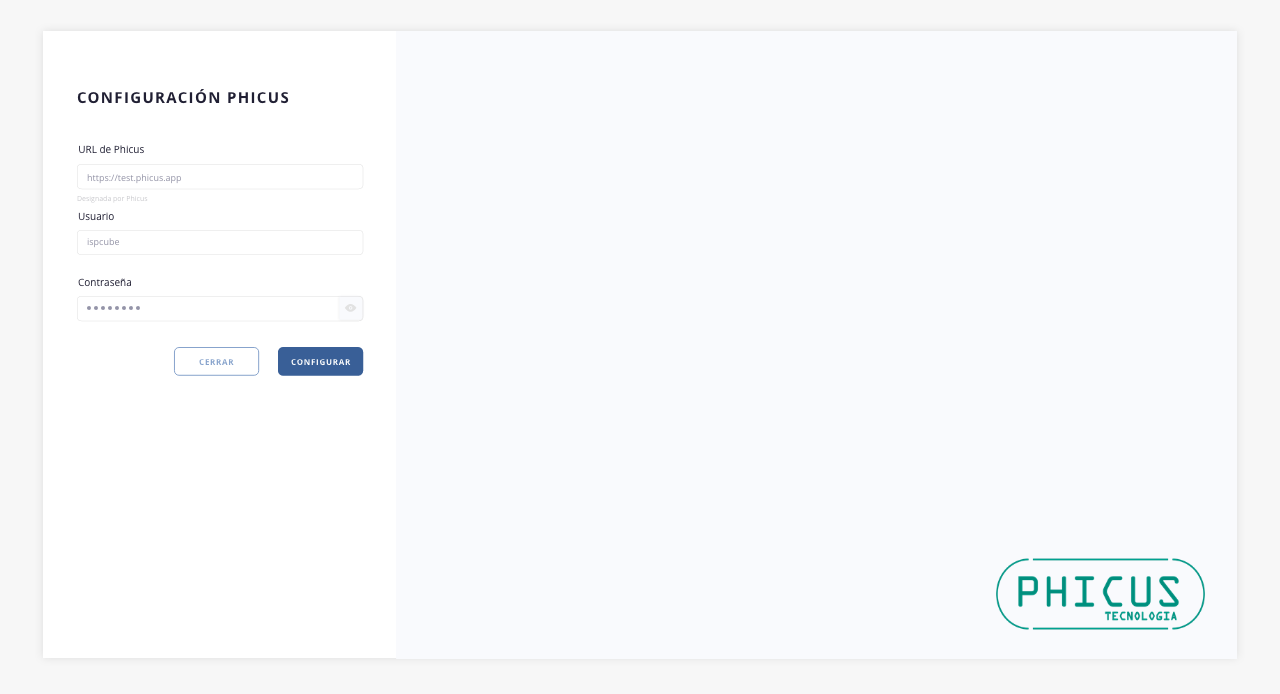
Aquí deberás ingresar los datos proporcionados y registrados en Phicus, como la URL, el usuario y la contraseña. Para más información sobre las credenciales de acceso a Phicus, te recomendamos consultar la documentación oficial disponible en este enlace.
.
2. Sincronización de datos.
Una vez configurado Phicus en la instancia anterior, se creará automáticamente en el sistema un nodo del tipo «Phicus». Podrás visualizar el mismo en el listado de nodos, dentro de Gestión de Red > Nodos:

.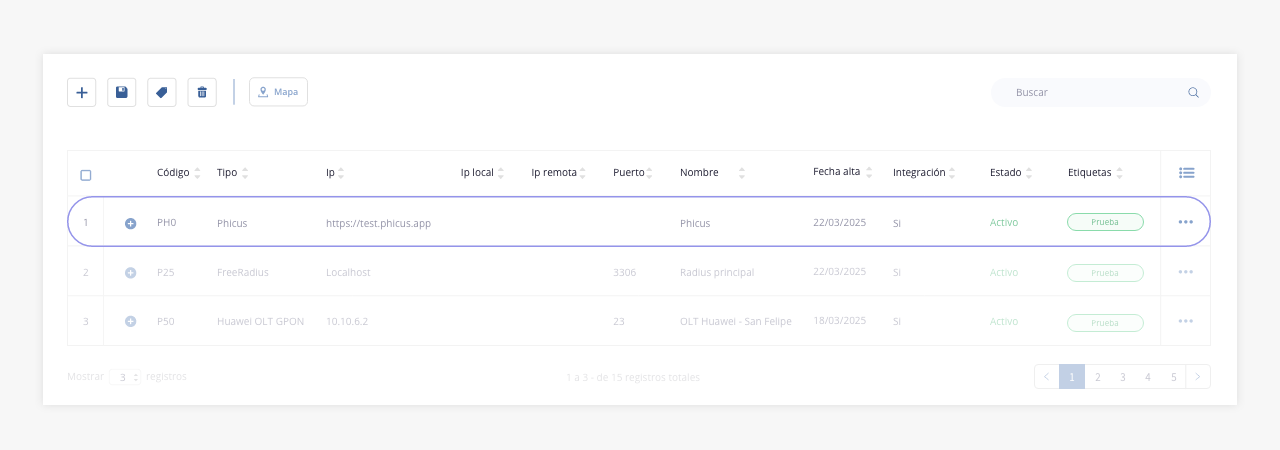
Mediante los accesos rápidos del nodo vas a contar con tres métodos para vincular los datos existentes entre ambos sistemas. Este proceso de integración está pensado para cuando el ISP ya viene utilizando Phicus e ISPCube de forma operativa, y ahora se desea vincular lo existente con nuestro sistema:
- a. Sync conexiones.
- b. Sync conexiones por external id.
- c. Sync ONU models.
.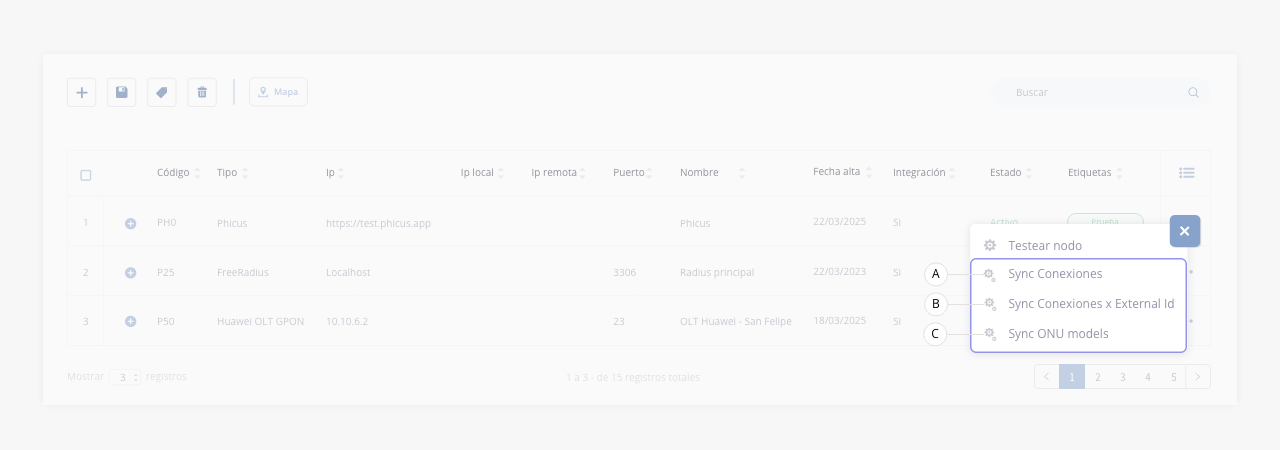
- a. Sync conexiones. Este herramienta permite sincronizar los datos entre Phicus e ISPCube, asociando las conexiones y los clientes mediante el número de serie de la ONU. Al hacer click visualizarás el siguiente cartel de advertencia:
.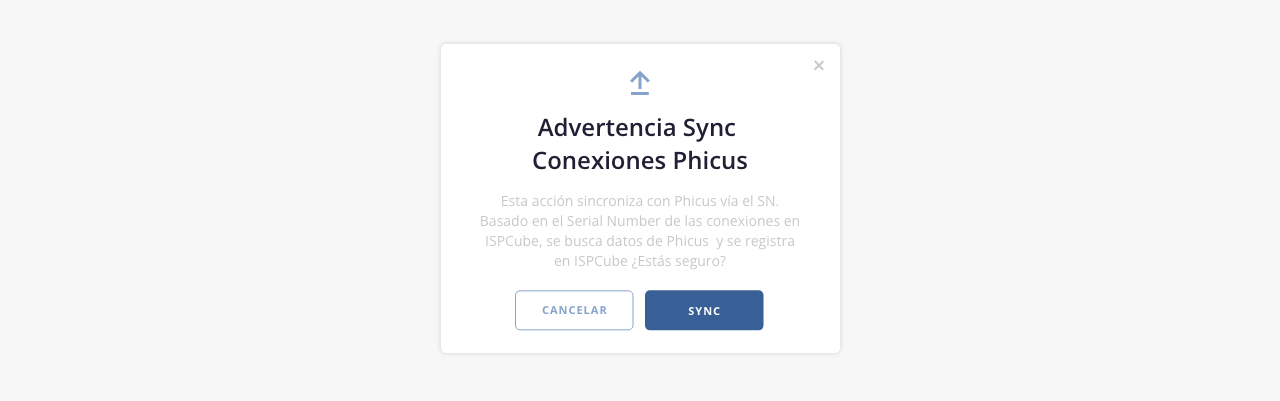
El sistema traerá desde Phicus el listado de clientes y conexiones (CPEs). Nos basaremos en el número de serie de las ONUs, como identificador para realizar la sincronización. A su vez dentro de la conexión, quedará configurado el campo OLT con el nodo Phicus correspondiente.
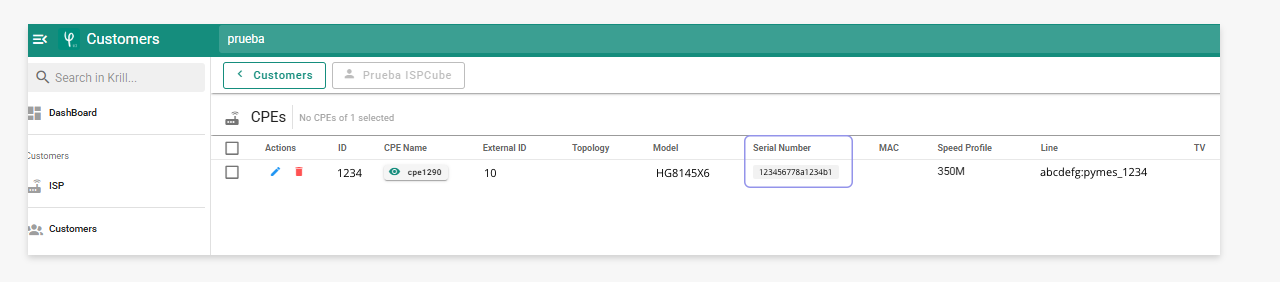 Pie de imagen. Listado de CPEs en Phicus.
Pie de imagen. Listado de CPEs en Phicus.
 Pie de imagen. Formulario cliente en Phicus.
Pie de imagen. Formulario cliente en Phicus.
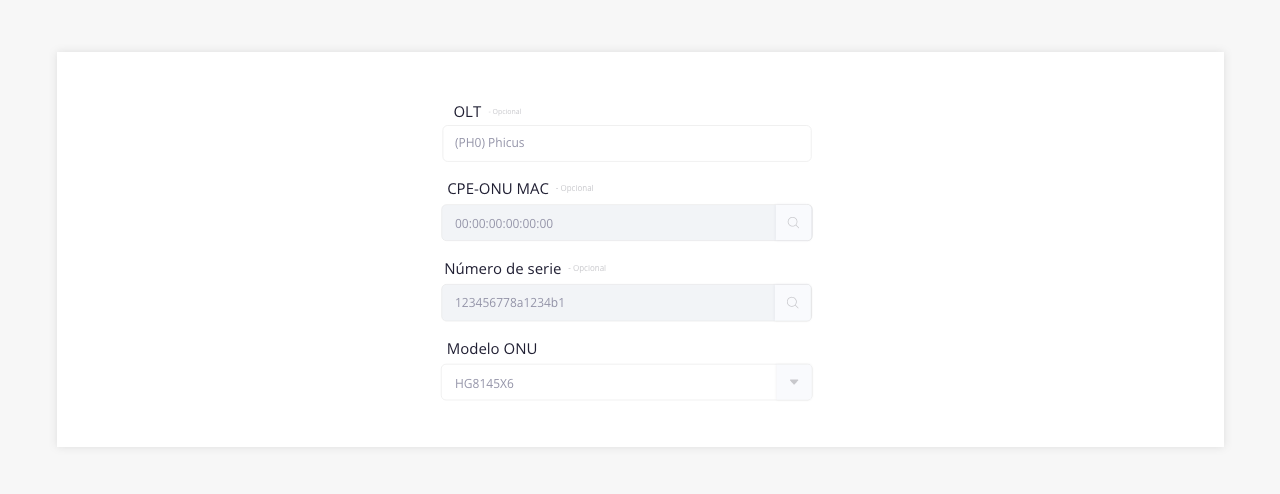 Pie de imagen. Formulario de conexión de ISPCube.
Pie de imagen. Formulario de conexión de ISPCube.
- b. Sync conexiones x external id. En caso que en Phicus se haya asignado un id externo a cada cliente (con el código del cliente de ISPCube), podés usar este método para realizar la sincronización de datos. Al hacer click visualizarás el siguiente cartel de advertencia:
.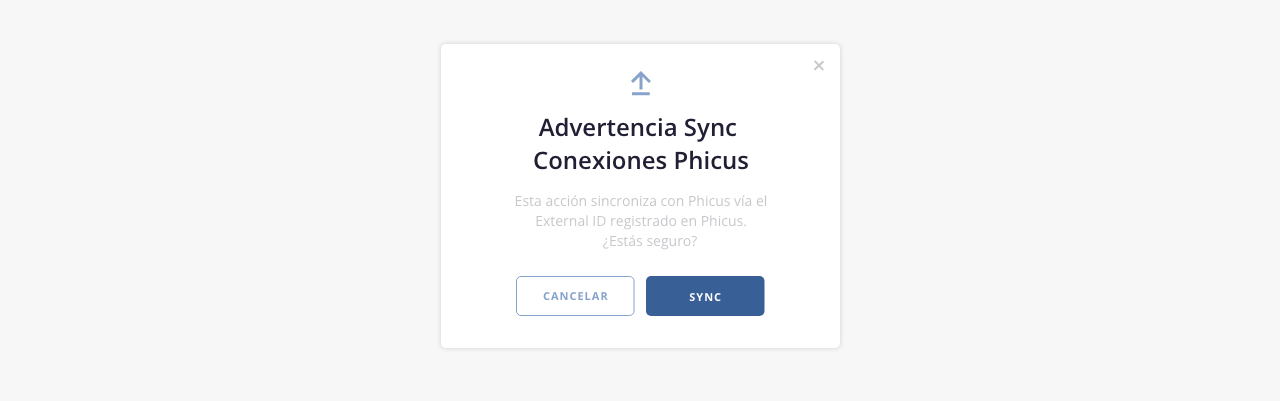
Mediante esta opción, el sistema traerá desde Phicus el listado de CPEs (conexiones) y clientes, pero en este caso se utilizará el external id como identificador. Con este dato se pisarán los valores existentes con los id correspondientes en cliente y conexión.
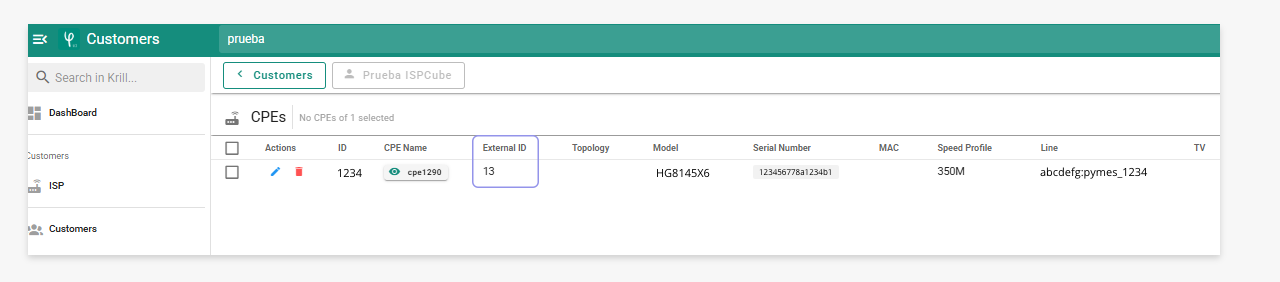
- c. Sync ONU. Para las conexiones ya integradas con Phicus, esta opción permite actualizar automáticamente el modelo de ONU asignado.
Teniendo en cuenta el número de serie, se recorre cada conexión de ISPCube integrada con Phicus, se consulta su modelo en el servidor de Phicus y se actualiza en ISPCube con el valor obtenido.
Al hacer click visualizarás el siguiente cartel de advertencia:
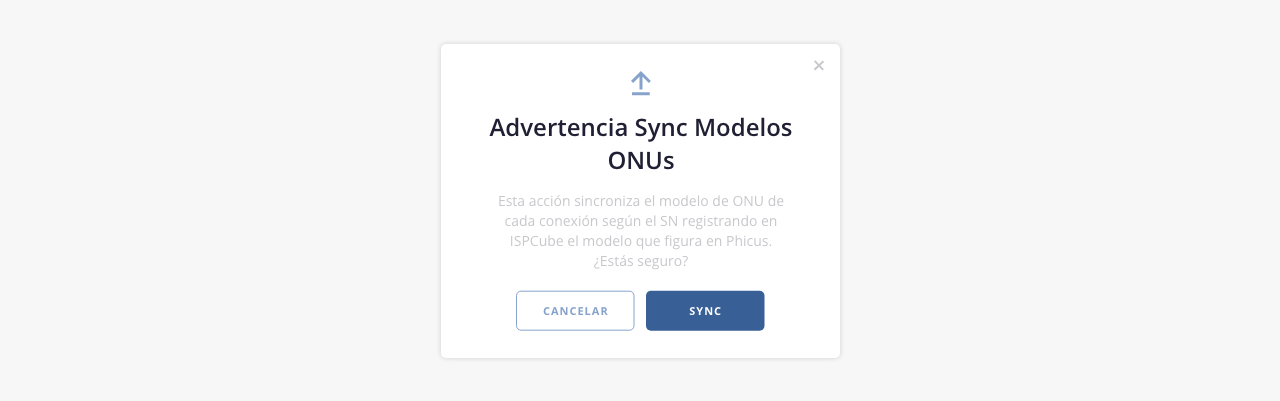
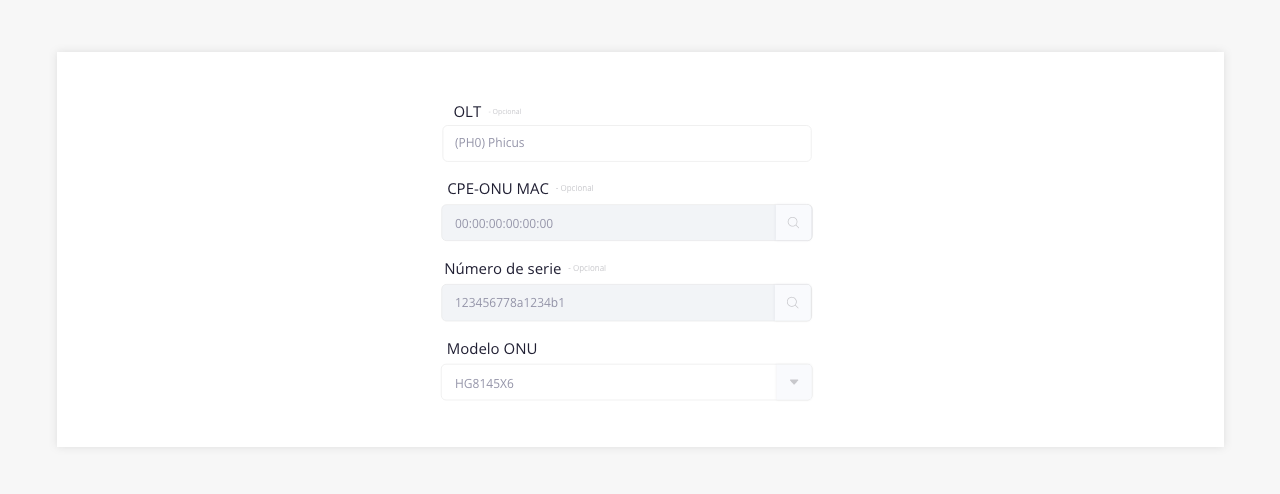 .
.
3. Sincronización manual de clientes.
Si se desea sincronizar un cliente en particular con Phicus, ingresando al menú Clientes > Clientes, encontrarás la opción para hacerlo de forma manual. Esta herramienta es útil cuando se hicieron cambios directamente en Phicus sin pasar por el sistema, lo que puede generar desincronización.

Para ello, dentro de los accesos rápidos del cliente deseado, hacé click en «Match cliente Phicus»:

Se abrirá un listado de clientes traídos desde Phicus, donde deberás elegir el que corresponde al cliente que seleccionaste. Al hacer click en «Guardar», el sistema almacenará internamente el ID de Phicus para mantenerlos vinculados.
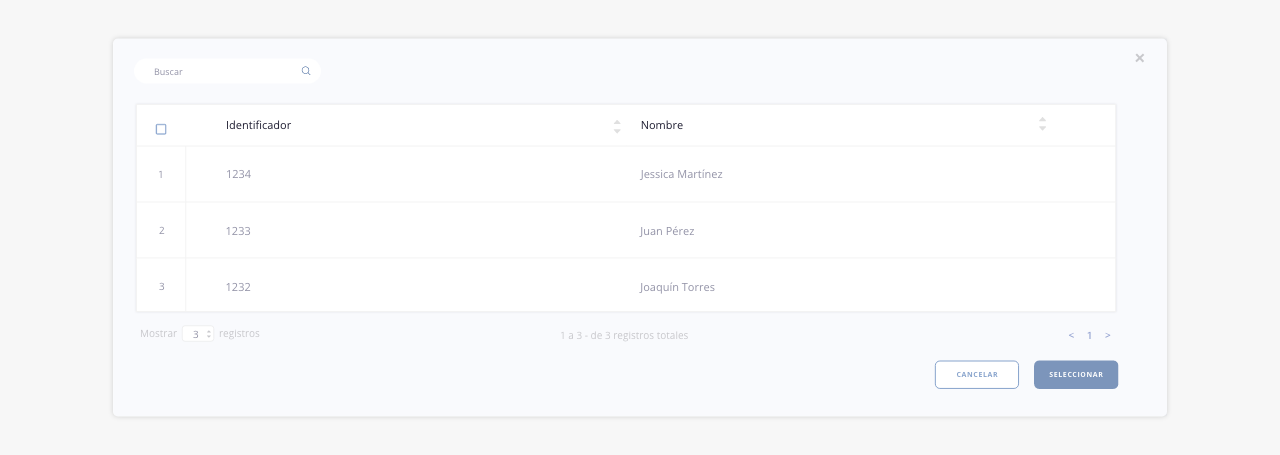 .
.
4. Crear conexión.
Una vez que Phicus e ISPCube estén integrados y sincronizados, podrás crear nuevas conexiones que queden vinculadas a Phicus.
Para ello, ingresá a Clientes > Conexiones y hacé click en «Crear conexión».

Dentro del formulario, deberás tener en cuenta principalmente los siguientes campos:
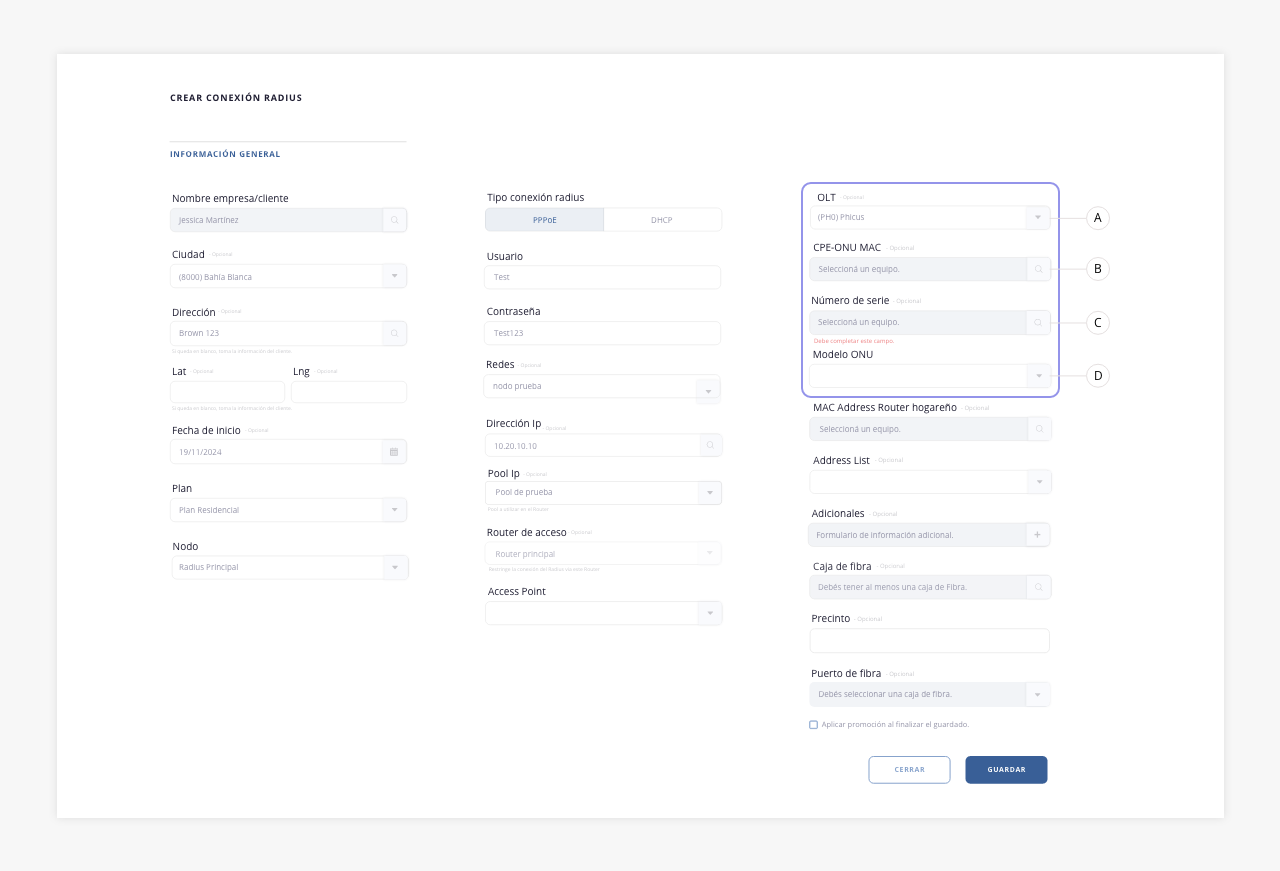
- a. OLT. En este campo deberás seleccionar el nodo «Phicus». Podés visualizar el mismo al comienzo del punto 2 de esta guía.
- b. CPE-ONU MAC. En este campo se autoasignará la MAC del equipo que selecciones en el siguiente punto (Número de Serie).
- c. Número de serie. Al hacer click en la lupa que aparece en este campo, se abrirá un ventana donde podrás ver todas las ONUs disponibles que tenés registradas en Phicus:
.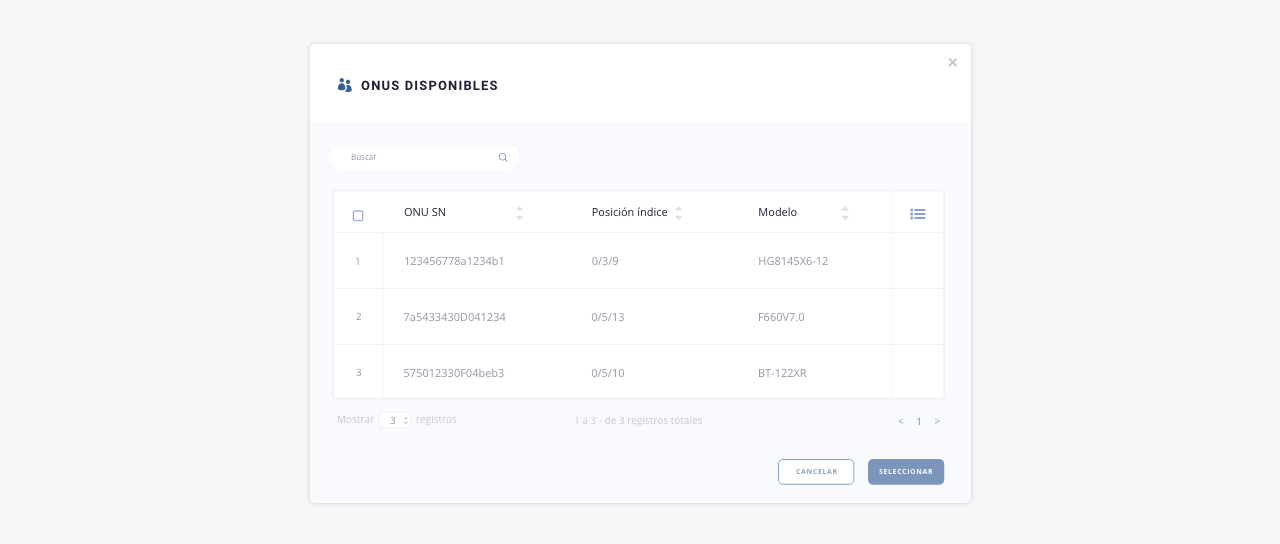
Allí seleccionaremos la ONU que queremos asignar a esta conexión y haremos click en «Seleccionar». Una vez seleccionada la ONU, pueden ocurrir 3 posibles escenarios:
1) Si tenés registrado un equipo dentro de tu inventario en ISPCube cuyo número de serie coincide con el de la ONU traída de Phicus, el sistema notificará que ya hay un equipo con ese número de serie y nos ofrecerá la opción de utilizarlo. Si decidimos usarlo, el campo «CPE-ONU MAC» se completarán automáticamente con la información correspondiente del equipo.
2) Si tenés registrado un equipo dentro de tu inventario en ISPCube cuyo número de serie coincide con el de la ONU traída de Phicus y está eliminado, el sistema nos notificará de la existencia de un equipo eliminado con dicho número de serie, y nos dará la opción de levantarlo (es decir, revertir la eliminación), y usarlo en esta conexión.
3) Si nunca tuviste registrado un equipo dentro de tu inventario en ISPCube, cuyo número de serie coincide con el de la ONU traída de Phicus pueden existir dos escenarios:
– Si en la configuración general de red tenés activo el switch «Incorporar por default al inventario», se creará un nuevo equipo en el inventario de ISPCube con nro de MAC 00:00:00:00:00:00 y el número de serie traído de Phicus. Para visualizar este switch dirigite al tab «Red», inciso «p», de este módulo.
– Si en la configuración general de red tenés desactivado el switch «Incorporar por default al inventario», luego de seleccionar el equipo de Phicus, se abrirá el formulario de creación de equipos del inventario de ISPCube, donde podrás completar los demás datos del mismo y registrarlo. Una vez guardado, el equipo quedará seleccionado en la conexión para su uso.
- d. Modelo ONU. En este campo se indicará el modelo de ONU correspondiente. El operador podrá seleccionar el modelo, ya que, en algunos casos, puede que el modelo que figura en pantalla no sea el correcto.
.
5. Estado de las ONUs.
Mediante los accesos rápidos de la conexión, podrás consultar en tiempo real el estado de la ONU:

Al hacer click en esta herramienta, se abrirá un modal donde vas a poder consultar detalles obtenidos de Phicus, como el estado de la ONU, la potencia, la velocidad y otros datos relevantes del equipo:
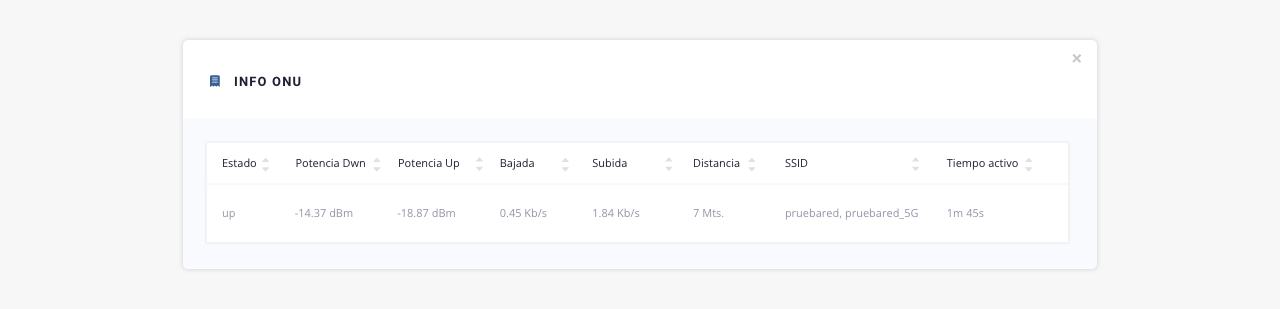 .
.
6. Sincronización de planes
Contarás con una herramienta llamada «Sync Phicus», la cual sirve para indicar que un plan dentro de ISPCube, está vinculado a un determinado line profile de Phicus.
Para ello, dirigite primero a Gestión de Red > Planes:

Una vez dentro del apartado de planes, hacé click en los accesos rápidos del plan deseado:
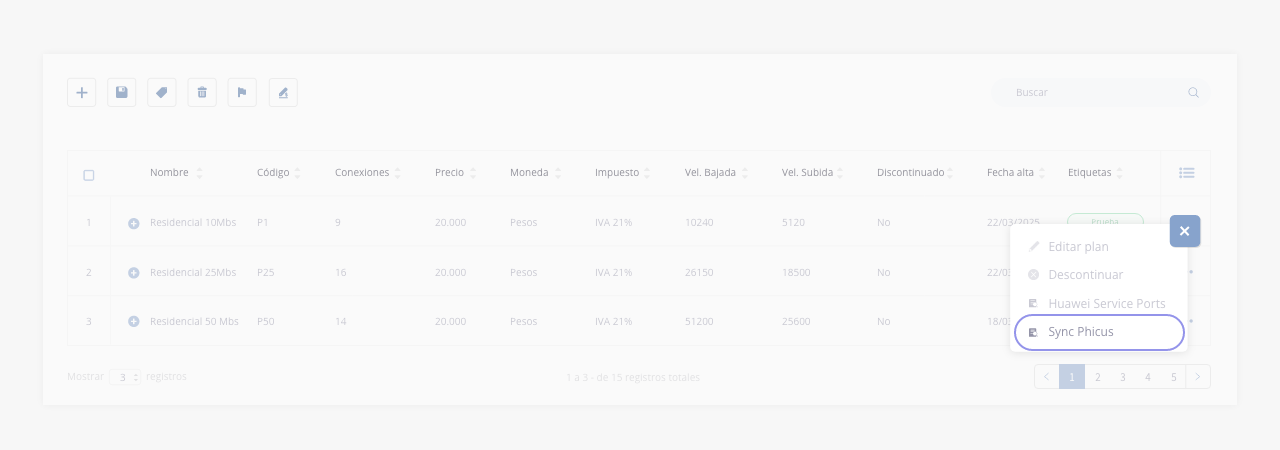
Se abrirá el siguiente modal, donde podrás realizar la vinculación:


1. Configuración
2. Crear conexión
3. Configurar ONU
Desde ISPCube tendrás la posibilidad de integrarte con Cloud OLT, un sistema utilizado para la gestión de servicios de fibra óptica. A continuación, explicaremos cómo configurarlo dentro del sistema, detallando los pasos necesarios para su integración y administración.
¡Importante! Para la puesta en marcha de Cloud OLT, contactate con nuestro equipo al +54 9 11 3668 8989 o subí un ticket al sistema con tu solicitud.
.
1. Configuración.
Una vez iniciada la integración con Cloud OLT, aparecerá un nuevo acceso en el menú lateral que te permitirá acceder a su formulario de configuración:

Desde acá vas a tener que configurar los campos necesarios que te detallamos a continuación:
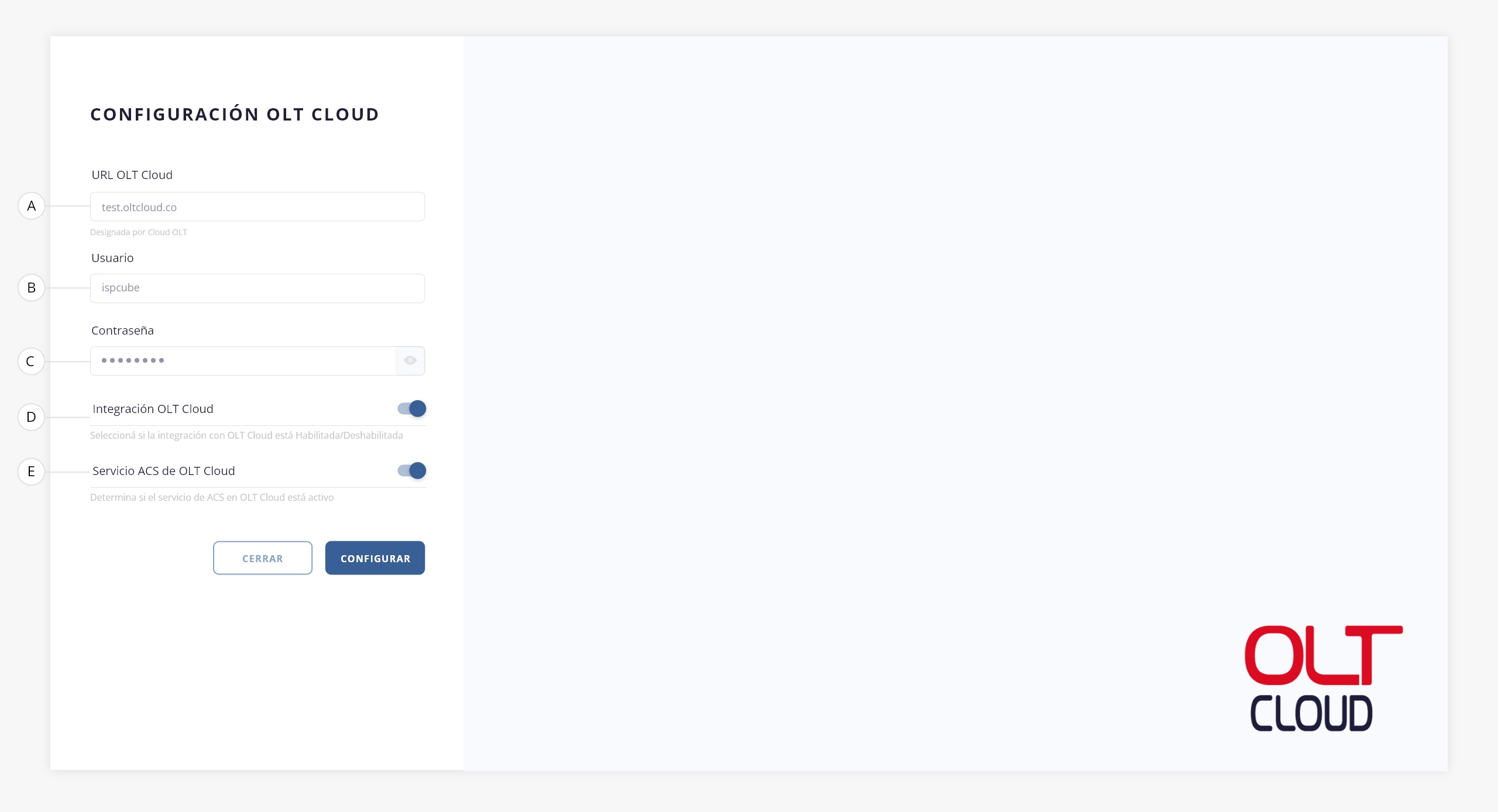
- a. URL OLT Cloud. Dirección del portal que se utiliza para acceder a Cloud OLT.
- b. Usuario. Usuario con permisos habilitados para acceder a la API.
- c. Contraseña. Contraseña correspondiente al usuario configurado.
- d. Integración OLT Cloud. Este switch determina si la integración está activa, es decir, si ISPCube envía órdenes a Cloud OLT o no. Si deseás detener la comunicación entre ISPCube y Cloud OLT, podés hacerlo desactivando este switch, sin necesidad de contactar a soporte.
- Servicio ACS de OLT Cloud. Además de la gestión de fibra, Cloud OLT ofrece un servicio de aprovisionamiento (ACS). Activá este switch si tenés contratado ese servicio para habilitarlo en el sistema.
.
2. Crear conexión
Una vez configurado Cloud OLT en la instancia anterior, se creará automáticamente en el sistema un nodo del tipo «Cloud OLT». Podrás visualizar el mismo y testearlo desde Gestión de Red > Nodos.
De esta manera, podrás seleccionar la OLT al momento de dar de alta una conexión. Para ello, deberás ingresar a Clientes > Conexiones y crear una nueva conexión. Para más información sobre como crear conexiones, dirigite a Clientes > Conexiones, punto 1.

Una vez dentro del formulario de conexiones, deberás seleccionar «Cloud OLT» en el campo «OLT», al hacerlo se habilitarán nuevos campos correspondientes a esta integración, los cuales te mostramos a continuación:
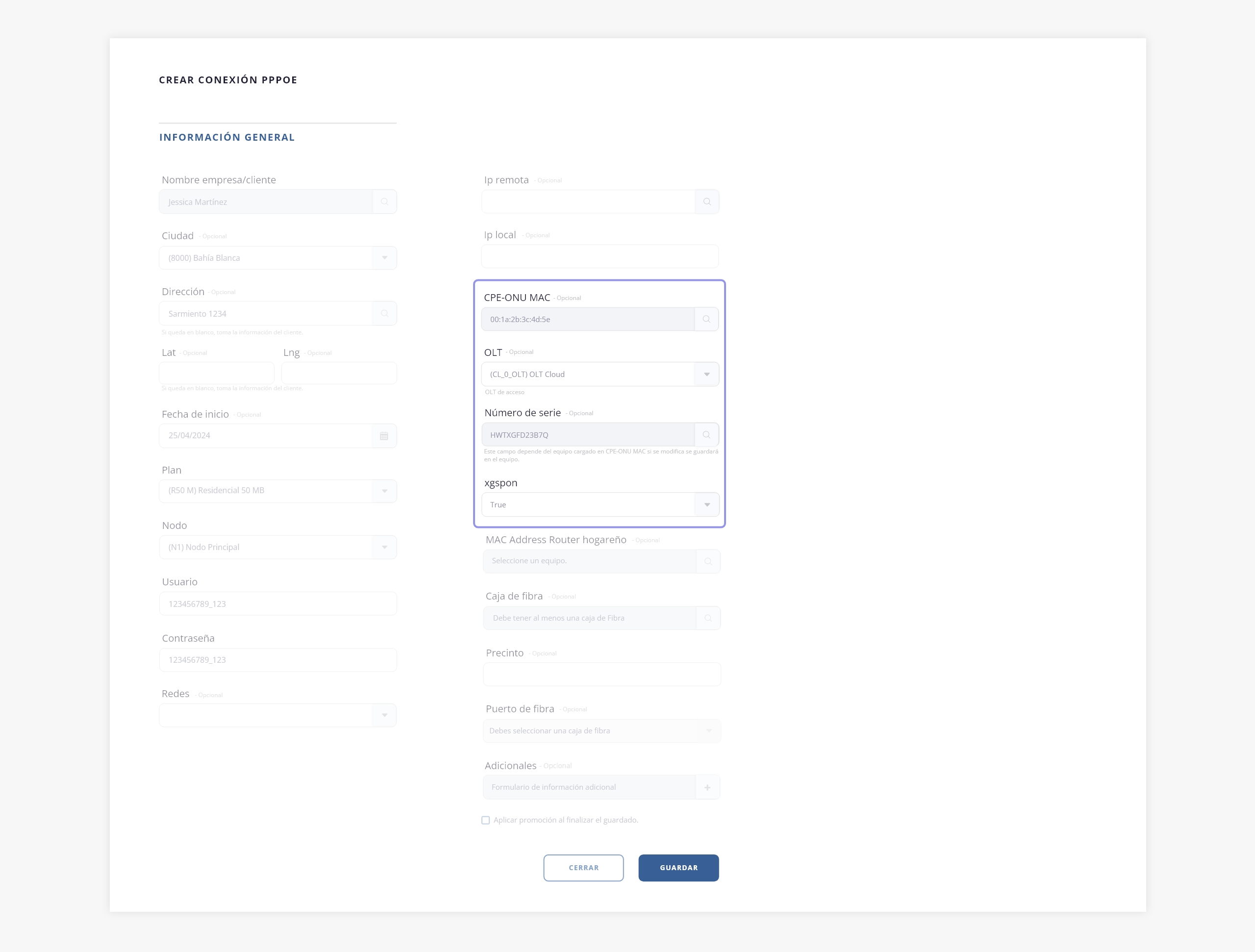
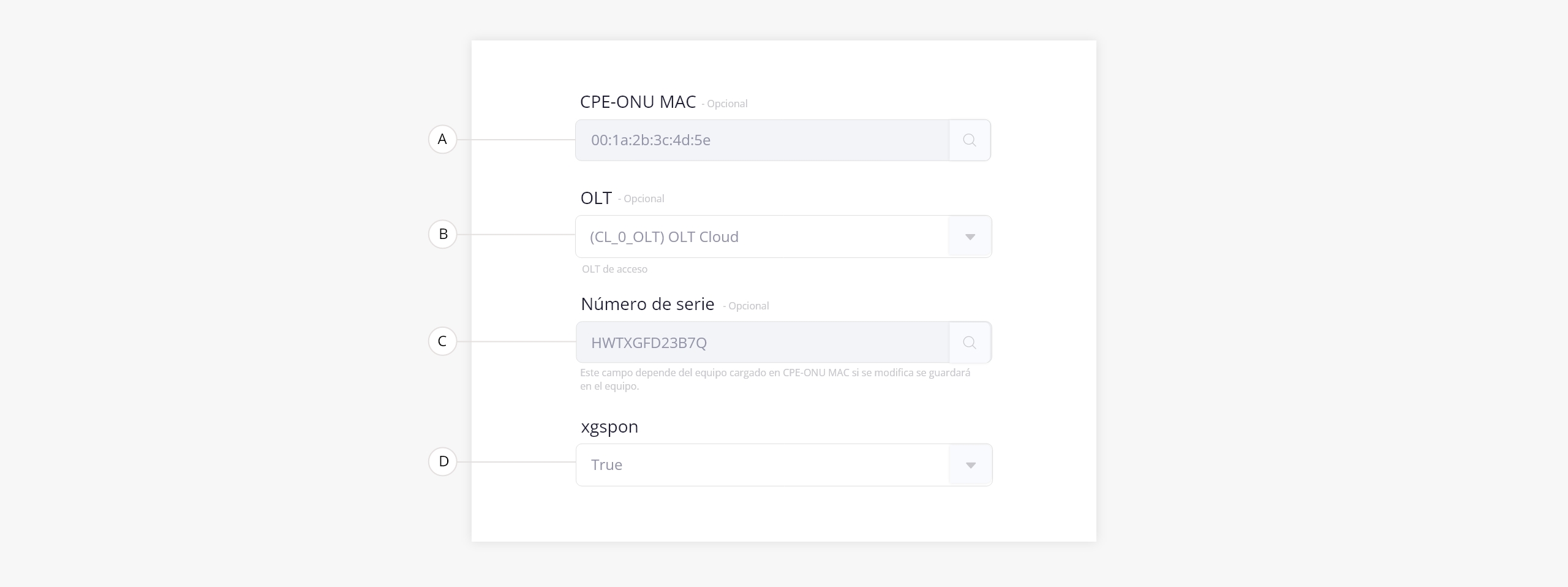
- a. CPE-ONU MAC. En este campo se autoasigna la MAC del equipo seleccionado en el campo «Número de serie» (inciso «c»).
- b. OLT. En este campo deberás seleccionar el nodo «Cloud OLT» como OLT de la conexión.
- c. Número de serie. Al hacer click en la lupa que aparece en este campo, se abrirá un ventana donde podrás ver todas las ONUs disponibles que tenés registradas en Cloud OLT.
Allí seleccionaremos la ONU que queremos asignar a esta conexión y haremos click en «Seleccionar». Una vez seleccionada la ONU, pueden ocurrir 3 posibles escenarios:
1) Si tenés registrado un equipo dentro de tu inventario en ISPCube cuyo número de serie coincide con el de la ONU traída de Cloud OLT, el sistema notificará que ya hay un equipo con ese número de serie y nos ofrecerá la opción de utilizarlo. Si decidimos usarlo, el campo «CPE-ONU MAC» se completará automáticamente con la información correspondiente del equipo.
2) Si tenés registrado un equipo dentro de tu inventario en ISPCube cuyo número de serie coincide con el de la ONU traída de Cloud OLT y está eliminado, el sistema nos notificará de la existencia de un equipo eliminado con dicho número de serie, y nos dará la opción de levantarlo (es decir, revertir la eliminación), y usarlo en esta conexión.
3) Si no tenés registrado un equipo dentro de tu inventario en ISPCube, cuyo número de serie coincide con el de la ONU traída de Cloud OLT, pueden existir dos escenarios:
– Si en la configuración general de red tenés activo el switch «Incorporar por default al inventario», se creará un nuevo equipo en el inventario de ISPCube con nro de MAC 00:00:00:00:00:00 y el número de serie traído de Cloud OLT. Para visualizar este switch dirigite al tab «Red», inciso «p», de este módulo.
– Si en la configuración general de red tenés desactivado el switch «Incorporar por default al inventario», luego de seleccionar el equipo de Cloud OLT, se abrirá el formulario de creación de equipos del inventario de ISPCube, donde podrás completar los demás datos del mismo y registrarlo. Una vez guardado, el equipo quedará seleccionado en la conexión para su uso.
- d. Xsgpon. Al momento de configurar una conexión con Cloud OLT, aparecerá un campo adicional debajo del campo «Número de serie». Este campo varía según el modelo de OLT involucrado. Tanto su nombre como los valores permitidos a seleccionar, serán traídos automáticamente desde Cloud OLT.
.
Una vez guardada la conexión, el sistema autorizará la ONU y, luego, deberás configurarla desde la acción «Aprovisionar ONU», que te explicamos en el siguiente punto: «Configuración ONU».
.
3. Configurar ONU.
Como mencionamos antes, una vez creada la conexión, el sistema autorizará la ONU pero no la configurará, ya que la API de OLT Cloud no contempla esta acción de forma automática. Por eso, en el listado de conexiones, cada conexión que tenga Cloud OLT como su OLT mostrará en los accesos rápidos la acción «Aprovisionar ONU».
Para completar la configuración y dejar la ONU operativa, deberás realizar el aprovisionamiento manual mediante esta acción. Al hacer click en «Aprovisionar ONU», se mostrarán los scripts de aprovisionamiento que tengas cargados en OLT Cloud.
Al seleccionar uno, el sistema generará un formulario con los campos requeridos por ese script:
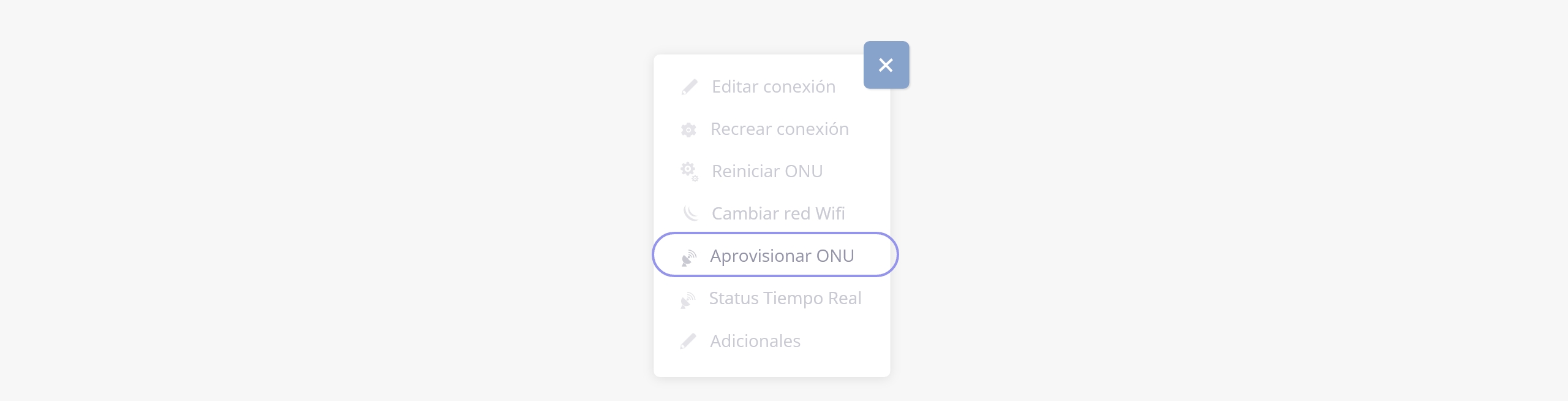
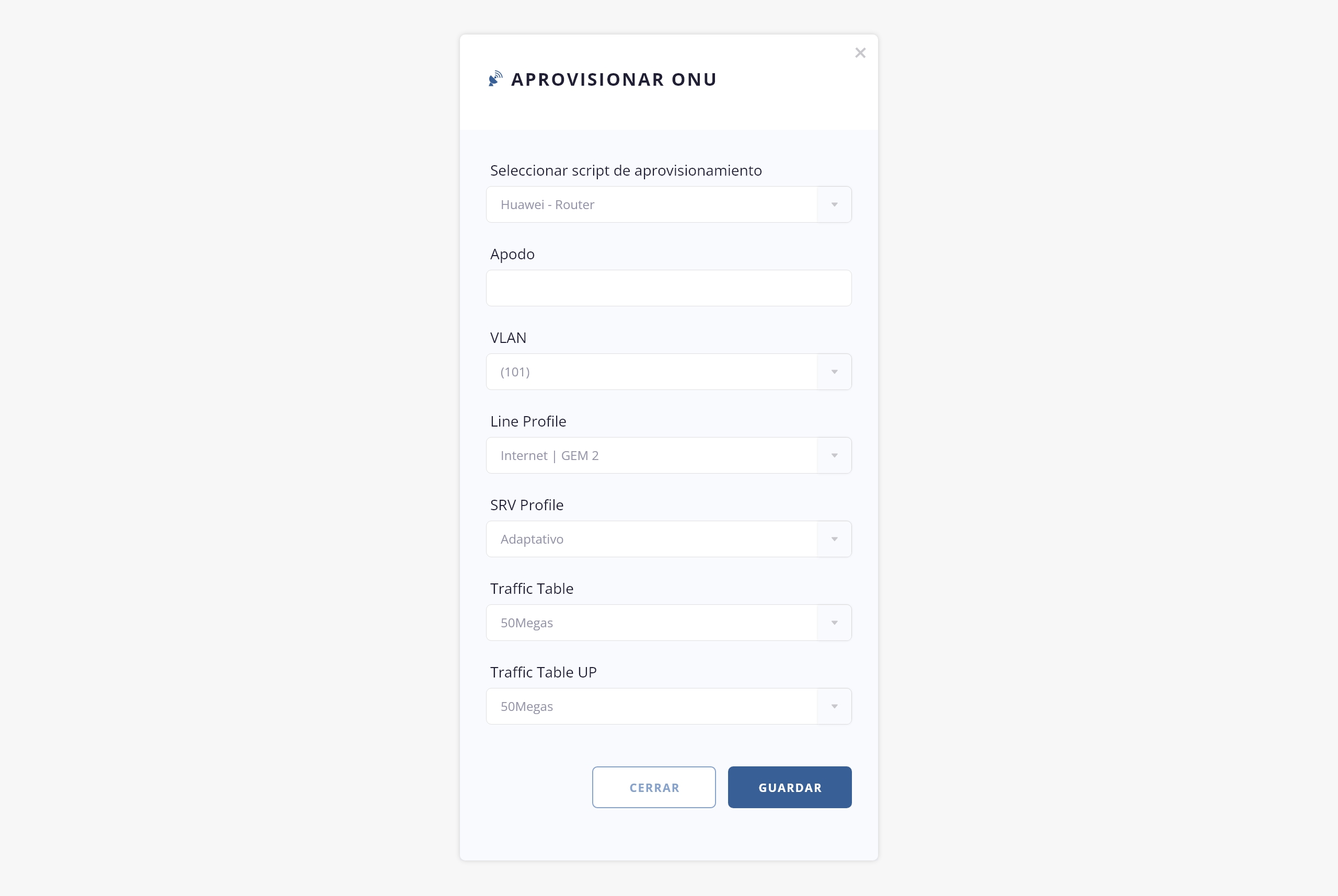
Finalmente, desde este acceso también podrás modificar, en ciertos equipos, la configuración de las redes WiFi de 2.4GHz y 5GHz, desde la opción «Cambiar Red Wifi»:
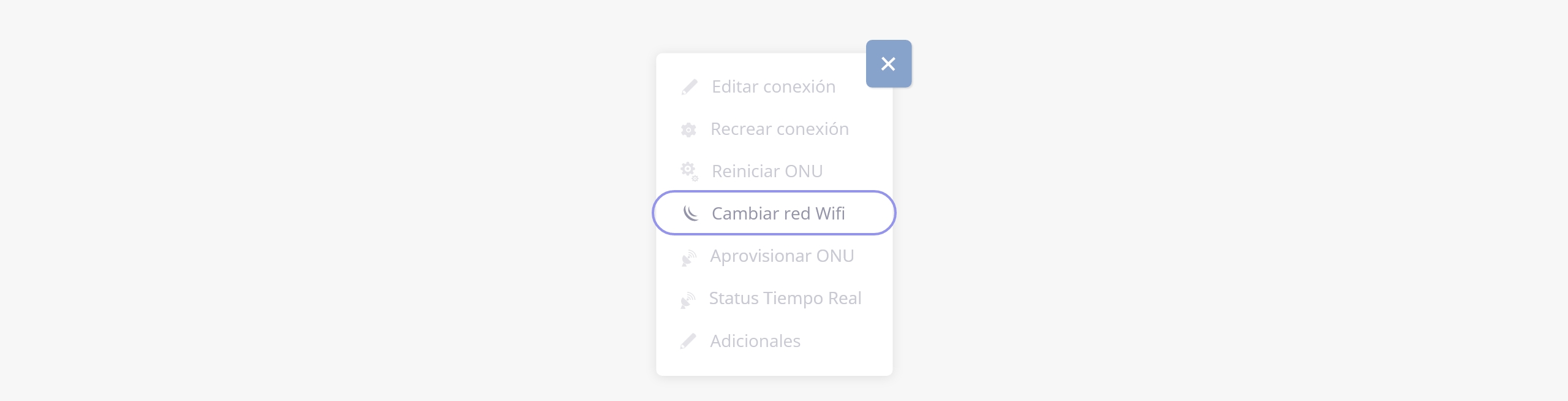
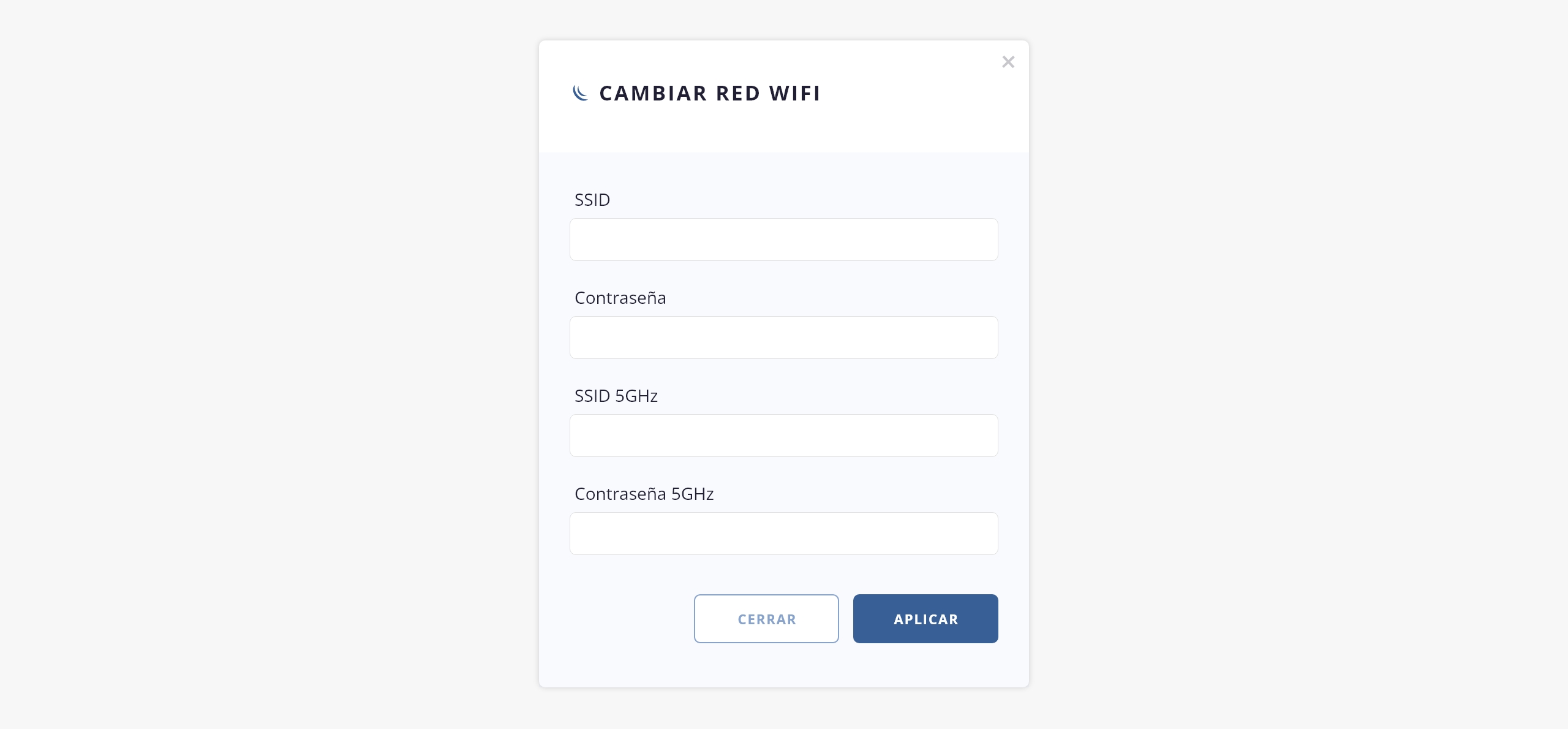
¡Importante!
Estado de las ONUs:
Si bien en el menú de accesos rápidos que mostramos anteriormente se visualiza la opción «Status en tiempo real», es necesario aclarar que no es posible consultar el estado de las ONUs debido a limitaciones en la API de OLT Cloud. Por lo tanto, esta función no se encuentra disponible.