Módulo Promociones
En este módulo podrás configurar y aplicar
promociones a las conexiones de tus clientes.

NOTIFICACIÓN IMPORTANTE
1. Las promociones tienen impacto sobre los períodos que configures, es decir que si realizas 3 facturas correspondientes al período febrero 2023 de «x» conexión (y la promoción aplicada incluye dicho período) se realizarán 3 descuentos.
.
La primera opción que tendrás disponible será la denominada «Configuración».
Mediante este apartado podrás crear, editar, activar y pausar tus promociones. El sistema nos permitirá configurar dos tipos: por monto fijo o por porcentaje. Una vez que crees una promoción, la misma figurará dentro de la columna correspondiente y podrás identificarla por el nombre que le asignaste.
A continuación te mostramos las herramientas y el proceso de alta:
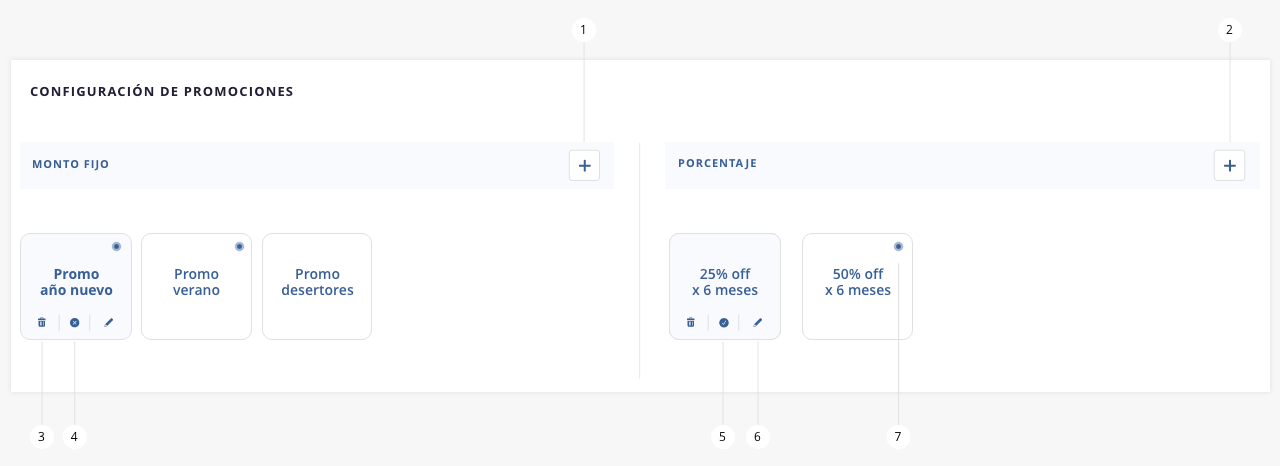
- Crear promoción / Monto fijo
- Crear promoción / Porcentaje
- Eliminar / hover
- Descontinuar / hover
- Activar / hover
- Editar / hover
- Promoción activa
.
.
1. Crear promoción / Monto fijo
Con esta herramienta podrás crear y configurar promociones que descuenten un monto fijo del valor del plan. Tené en cuenta que aquí solo realizarás la configuración general de las mismas, luego podrás aplicarla a tantas conexiones como desees.
Por ejemplo. Si el valor del descuento es $100 y el valor del plan es $2000, el mismo quedará en $1900 por el período de tiempo configurado. En caso que el plan aumente su valor a $2300, con el descuento quedará en $2200.
A continuación te mostramos los alcances de la configuración:
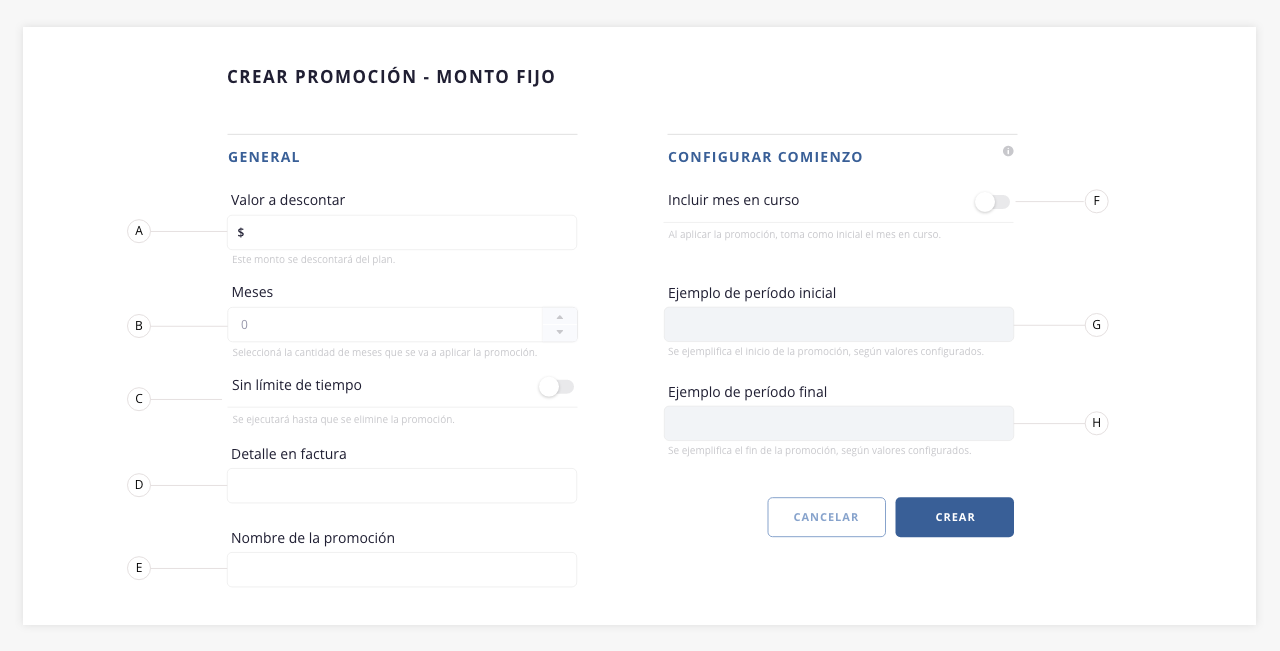
General
- a. Valor a descontar. Deberás indicar con números el monto fijo que se aplicará como descuento en tu nueva promoción.
- b. Meses. Elegí cuántos meses de duración tendrá la promoción una vez que la apliques a una conexión. Al cumplirse este tiempo, la promoción dejará de tener vigencia en dicho plan de forma automática.
- c. Sin límite de tiempo. Activá este switch en caso que la promoción no tenga una duración específica. La misma correrá en las conexiones aplicadas hasta que decidas eliminarla de forma manual.
- d. Detalle en factura. Detalle con el que figurará el valor del descuento en la facturación mensual.
- e. Nombre de la promoción. Nombre con el que identificarás la promoción para ser aplicada a los clientes/conexiones.
.
Configurar comienzo
Este apartado dentro de la configuración, está pensado y desarrollado para que puedas modificar el impacto del inicio de la promoción, dependiendo el modelo de facturación con el que tu empresa trabaje (mes vencido o mes adelantado).
- f. Incluir mes en curso. Si activás este switch, la misma tendrá impacto a partir del período correspondiente al mes en curso (al momento de aplicar la promoción). Tené en cuenta que si ya realizaste la facturación de dicho período, la misma no tendrá impacto.
Este switch está pensado principalmente para las empresas que realizan la facturación a mes vencido, ya que de usar dicho modelo es más probable que al momento de aplicar la promo, aún no hayan realizado la facturación del período correspondiente. - g. Ejemplo de período inicial. Este campo es meramente orientativo, es un ejemplo del impacto que tendrá la configuración que realizaste a la hora de aplicar la promoción a tus conexiones. Se modifica según actives o desactives el switch del campo «f».
- h. Ejemplo de período final. Este campo es meramente orientativo, es un ejemplo del impacto que tendrá la configuración que realizaste a la hora de aplicar la promoción a tus conexiones. Se modifica según los valores del campo «b», o si activás/desactivás el switch del campo «c».
.
2. Crear promoción / Porcentaje
Con esta herramienta podrás crear y configurar promociones que descuenten un porcentaje del valor del plan. Tené en cuenta que aquí solo realizarás la configuración general de las mismas, luego podrás aplicarla a tantas conexiones como desees.
Por ejemplo. Si el porcentaje del descuento es %50 y el valor del plan es $2000, el mismo quedará en $1000 por el período de tiempo configurado. En caso que el plan aumente su valor a $2300, con el descuento quedará en $1150.
A continuación te mostramos los alcances de la configuración:
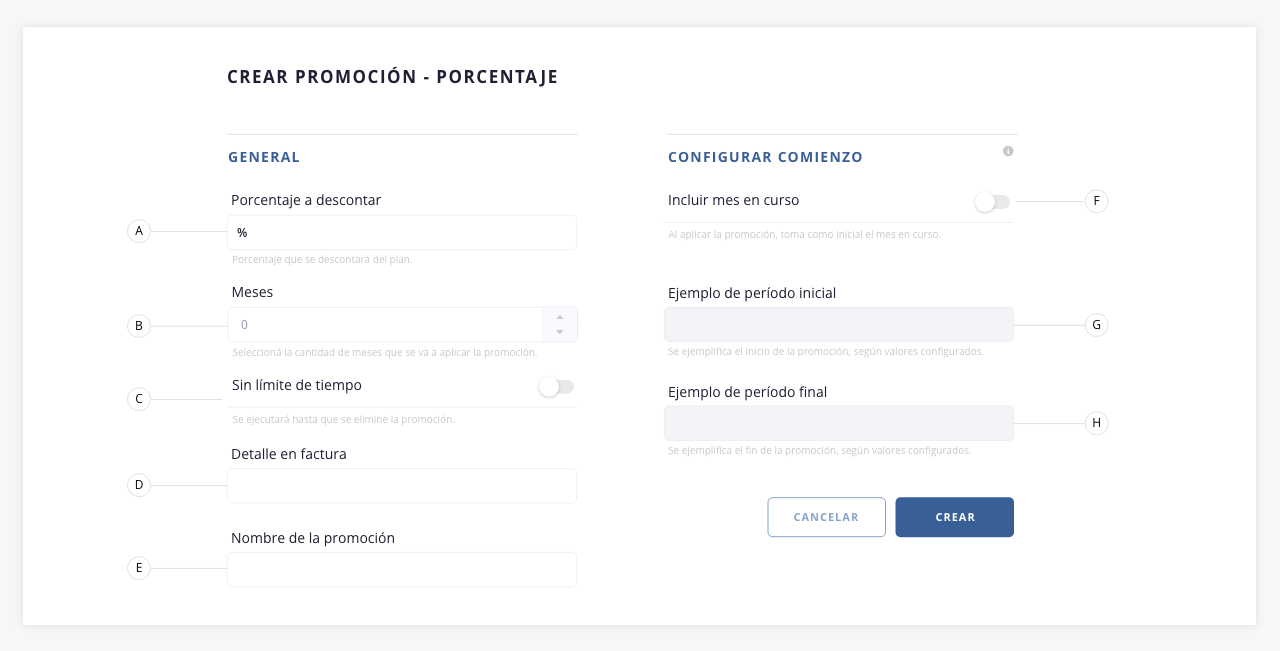
General
- a. Porcentaje a descontar. En este campo deberás indicar con números el porcentaje que se aplicará como descuento en tu nueva promoción.
- b. Meses. Elegí cuántos meses de duración tendrá la promoción una vez la apliques a una conexión. Al cumplirse este tiempo, la promoción dejará de tener vigencia en dicho plan, de forma automática.
- c. Sin límite de tiempo. Activá este switch, en caso que la promoción no tenga una duración específica. La misma correrá en las conexiones aplicadas, hasta que decidas eliminarla de forma manual.
- d. Detalle en factura. Detalle con el que figurará el valor del descuento, en la facturación mensual.
- e. Nombre de la promoción. Nombre con el que identificarás la promoción, para ser aplicada a los clientes/conexiones.
.
Configurar comienzo
Este apartado dentro de la configuración, está pensado y desarrollado para que puedas modificar el impacto del inicio de la promoción, dependiendo el modelo de facturación con el que tu empresa trabaje (mes vencido o mes adelantado).
- f. Incluir mes en curso. Si activás este switch, la misma tendrá impacto a partir del período correspondiente al mes en curso (al momento de aplicar la promoción). Tené en cuenta que si ya realizaste la facturación de dicho período, la misma no tendrá impacto.
Este switch está pensado principalmente para las empresas que realizan la facturación a mes vencido, ya que de usar dicho modelo es más probable que al momento de aplicar la promo, aún no hayan realizado la facturación del período correspondiente. - g. Ejemplo de período inicial. Este campo es meramente orientativo, es un ejemplo del impacto que tendrá la configuración que realizaste a la hora de aplicar la promoción a tus conexiones. Se modifica según actives o desactives el switch del campo «f».
- h. Ejemplo de período final. Este campo es meramente orientativo, es un ejemplo del impacto que tendrá la configuración que realizaste a la hora de aplicar la promoción a tus conexiones. Se modifica según los valores del campo «b», o si activás/desactivás el switch del campo «c».
.
3. Eliminar / hover
Al pasar el cursor sobre una promoción creada, podrás visualizar varias herramientas. Podrás borrar de manera permanente la promoción seleccionada mediante esta utilidad.
.
4. Discontinuar / hover
Esta herramienta coloca en pausa la promoción seleccionada, hasta que desees volver a activarla de forma manual. Al pausar una promoción, la misma dejará de estar disponible para su aplicación a nuevas conexiones/clientes.
¡Importante! Esta acción solo pausa la posibilidad de otorgar/aplicar dicha promoción, no pausa las que ya se encuentren asignadas y activas. Estas continúan corriendo hasta su finalización por tiempo u eliminación manual desde el listado.
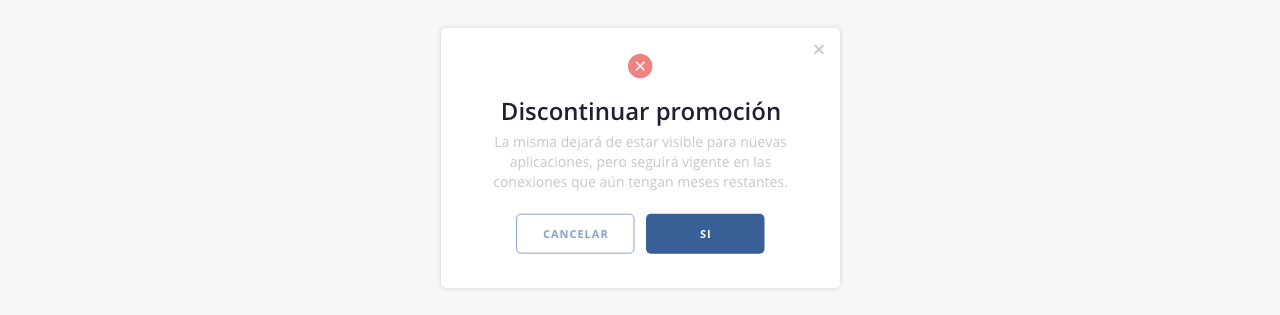
.
5. Activar / hover
Esta herramienta vuelve a activar la promoción seleccionada. Al activar una promoción, la misma pasa a estar disponible para su aplicación a nuevas conexiones/clientes.
¡Importante! Esta acción solo pausa la posibilidad de otorgar/aplicar dicha promoción, no pausa las que ya se encuentren asignadas y activas. Estas continúan corriendo hasta su finalización por tiempo u eliminación manual desde el listado.
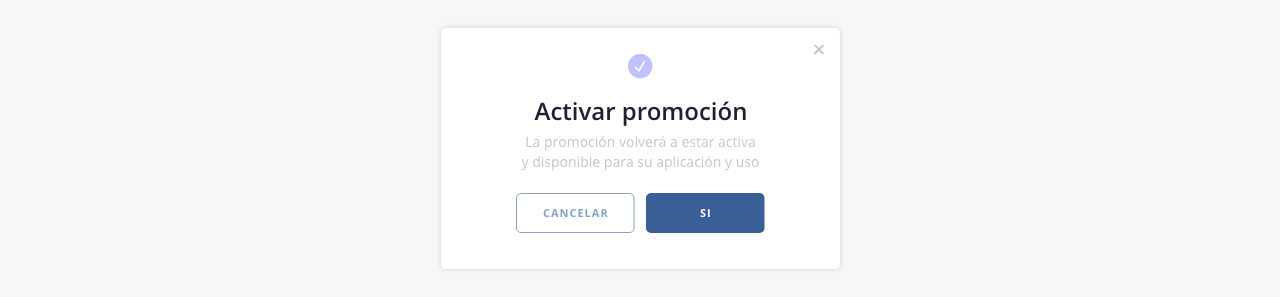
.
6. Editar / hover
El lápiz de edición te permitirá generar cambios en la promoción seleccionada. Al apretarlo se abrirá el formulario con la información de la misma, pudiendo así generar su edición.
¡Importante! Tené en cuenta que no todos los datos son editables una vez la promoción se encuentra creada. Esto se debe a que la misma puede estar siendo utilizada, lo cual podría tener un impacto negativo en algunos planes y facturaciones de tus clientes.
.
7. Promoción activa
Este ícono azul indica que la promoción en cuestión se encuentra activa. En caso que decidas descontinuar alguna de ellas, el mismo desaparecerá, indicando que la misma no está activa para su uso/aplicación.
.
Extra: Promoción desde conexiones.
También podés aplicar promociones desde el listado de conexiones. Para ver cómo, dirigite a la guía de Clientes > Conexiones, apartado «9.b». Ver guía.
.
.
Si te dirigís al apartado «Promociones» en el menú, accederás a un listado desde el cual podrás aplicar tus promociones previamente configuradas y visualizar las que se encuentren aplicadas.
Podrás visualizar rápidamente el nombre de la promoción, el cliente al que se la aplicaste, el tipo de promoción, la duración de la misma y varios otros valores.
A continuación te mostramos una imagen a modo de referencia y te explicamos el alcance de las herramientas aquí presentes:
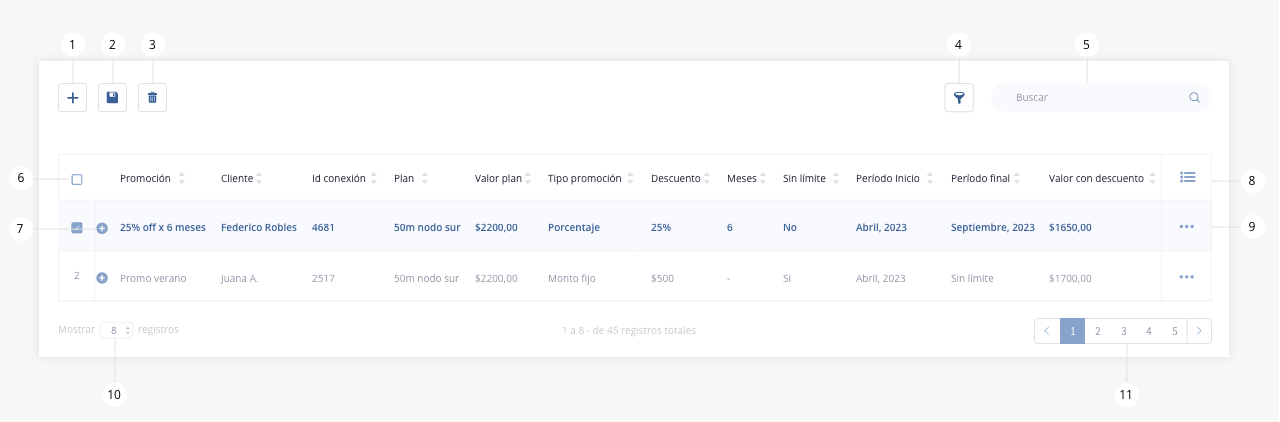
- Aplicar promoción
- Exportar
- Eliminar
- Filtros
- Buscar
- Casilla de selección
- Expandir
- Columnas visibles
- Acceso rápido
- Registros listado
- Paginación listado
.
.
1. Aplicar promoción
El uso de este botón te permitirá acceder al formulario para aplicar tus promociones a un cliente/conexión.
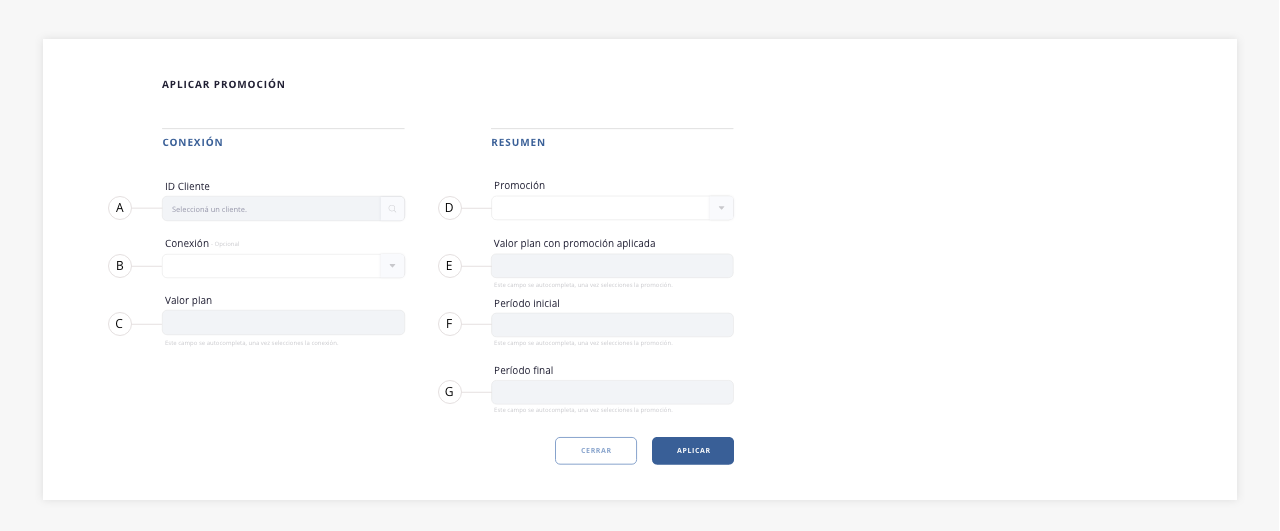
Conexión
- a. ID Cliente. Al cliquear este campo, accederás un modal con todos tus clientes. Seleccioná al que querés aplicarle la promoción.
- b. Conexión. Una vez seleccionado el cliente, podrás visualizar en este dropdown todas sus conexiones. Seleccioná sobre la que querés aplicar la promoción.
- c. Valor plan. Este campo se completará de forma automática, una vez selecciones la conexión en el inciso «b».
.
Resumen
- d. Promoción. En este dropdown figurarán todas las promociones que hayas configurado previamente y que se encuentren activas.
- e. Valor plan con promoción aplicada. Este campo se completará de forma automática, según el valor del plan (inciso «c») y el descuento que implica la promoción que le apliques.
- f. Período inicial. Este campo se completará de forma automática, según la configuración de comienzo de la promoción seleccionada.
- g. Período final. Este campo se completará de forma automática, según la configuración de finalización de la promoción seleccionada.
.
2. Exportar
ISPCube, permite exportar la información visible del listado en dos formatos: *.xls y *.pdf.

- a. Exportar en formato Excel. Existen tres modos de exportar información, según los registros que desees incluir en el archivo. También podrás personalizar qué columnas exportar de los registros; te mostramos cómo hacerlo en la sección «Selección de columnas a exportar» a continuación.
a1) Todo: exporta en un archivo en formato Excel (xls) todos los registros de listado.
a2) Selección: permite personalizar los registros que se exportarán a un archivo de Excel mediante el check de selección.
a3) Filtrado: si aplicaste filtros o realizaste una búsqueda, esta herramienta te permitirá exportar los registros resultantes.
Selección de columnas al exportar. Al aplicar cualquiera de estos tres modos (Todo, Selección o Filtrado), se abrirá un modal donde podrás elegir qué columnas exportar:

– Mis filtros de exportación. En caso que hayas configurado y guardado filtros de exportación, los mismos figurarán en este desplegable, pudiendo generar exportaciones rápidas. En el ítem «Guardar selección en mis filtros» se detalla como guardar filtros.
– Columnas a exportar. Permite seleccionar que columnas se exportarán del listado.
– Guardar selección en mis filtros. Al seleccionar este check, los datos elegidos para exportar, se guardarán y crearán un filtro personalizado que podrás reutilizar en futuras exportaciones (se encontrarán disponibles en el primer campo del modal). Al seleccionar esta opción se habilitará un campo donde deberás indicar el nombre del filtro de exportación.
– Cancelar/Exportar. Permite cancelar la acción o exportar el listado.
- b. Exportar en formato PDF. Creará un archivo en formato PDF con los datos del listado guardados en base de datos.
En este tipo de exportación, también podrás usar los tres criterios anteriormente definidos (todo, selección, filtrado) y personalizar las columnas a exportar.
.
3. Eliminar
Permite eliminar uno o varios elementos del listado previamente seleccionados. Este proceso es delicado, puesto que una vez eliminada una promoción, la misma dejará de tener impacto.
.
4. Filtrar
Esta herramienta nos permite realizar un filtrado de los registros visibles en el listado, combinando y aplicando las distintas variables disponibles.

- a. Mis filtros. En caso que hayas configurado y guardado parámetros de filtrados, los mismos figurarán en este desplegable, pudiendo generar filtrados rápidos. En el inciso «F» se detalla como guardar filtros.
- b. Tipo de promoción. Permite filtrar según el tipo de promoción, es decir, por monto fijo o porcentaje.
- c. Sin límite. Permite filtrar promociones con o sin límite de tiempo.
- d. Período inicio. Permite filtrar promociones según su fecha de inicio.
- e. Período final. Permite filtrar seleccionando un rango de fechas según el fin de la promoción.
- f. Guardar selección en mis filtros. Al seleccionar este check, los datos elegidos para filtrar, se guardarán y crearán un filtro personalizado que podrás reutilizar en futuras búsquedas (en el campo «A»). Se habilitará un campo donde deberás indicar el nombre del filtro.
- g. Aplicar/cancelar. Cancela/aplica los filtros en el listado.
.
5. Buscar
Permite realizar una búsqueda dentro del listado de promociones.
.
6. Casilla de selección
Esta herramienta genera una selección masiva de todos los elementos del listado, permitiéndote aplicar acciones sobre los mismos. Si querés hacer una selección individual, tendrás que hacer click sobre la casilla correspondiente a la línea deseada.
.
7. Expandir
Con este botón se puede visualizar información/columnas del listado, que no se muestran en pantalla por cuestiones de resolución.
Por ejemplo. Si tenemos visibles 10 columnas con información, y por cuestiones de resolución de pantalla se pueden ver solamente 6, al hacer click en esta herramienta, tendrás disponible los 4 registros faltantes. Tené en cuenta que si estás visualizando la totalidad de las columnas, esta herramienta se encontrará oculta.
.
8. Columna visibles
Permite definir qué datos se visualizarán sobre el listado de promociones.
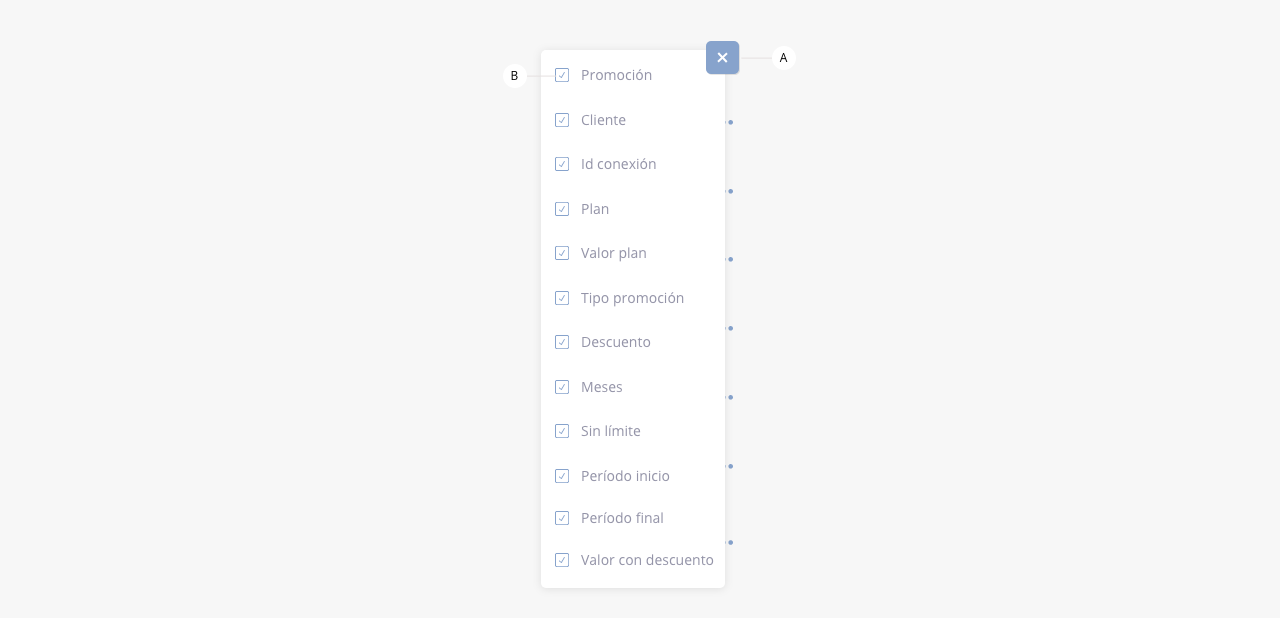
- a. Cerrar. Cierra el desplegable con las opciones.
- b. Casilla de selección. Permite seleccionar que columnas se visualizarán en el listado.
.
9. Acceso rápido
Muestra un listado a modo de acceso rápido a ciertas acciones en la promoción específica.

- a. Cerrar. Cierra el desplegable con las opciones.
- b. Eliminar. Elimina la promoción seleccionada.
.
10. Registros listado
Permite variar la cantidad de registros que se ven en pantalla.
.
11. Paginación listado
Permite pasar de página en el listado.
.

