Módulo Ventas
ISPCube es un sistema fuertemente arraigado a las utilidades necesarias para los procesos de ventas de productos y servicios que ofrecen los ISP. Su completa herramienta de facturación, hace de este sistema, un potente recurso para la gestión integral de las facturas.
Somos conscientes que este módulo es esencial para el trabajo diario de un ISP, por ello detallaremos de forma minuciosa cada uno de los elementos y funciones que lo conforman.
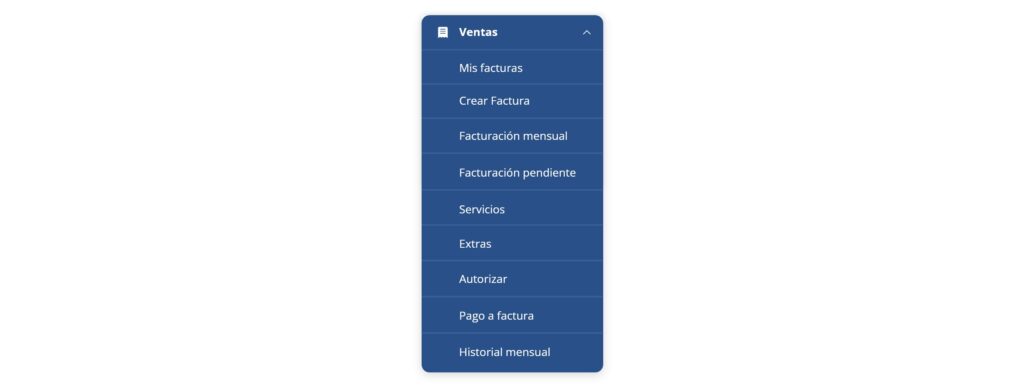
.
Si te diriges a la ruta Ventas > Mis facturas, accederás a un listado en el cual se encontrarán todas las facturas generadas. En caso de que ingreses al mismo por primera vez, observarás que dicho módulo carecerá de datos, debido a que nunca se procedió a emitir factura alguna.
A continuación, te mostramos en detalle como está compuesta esta herramienta.
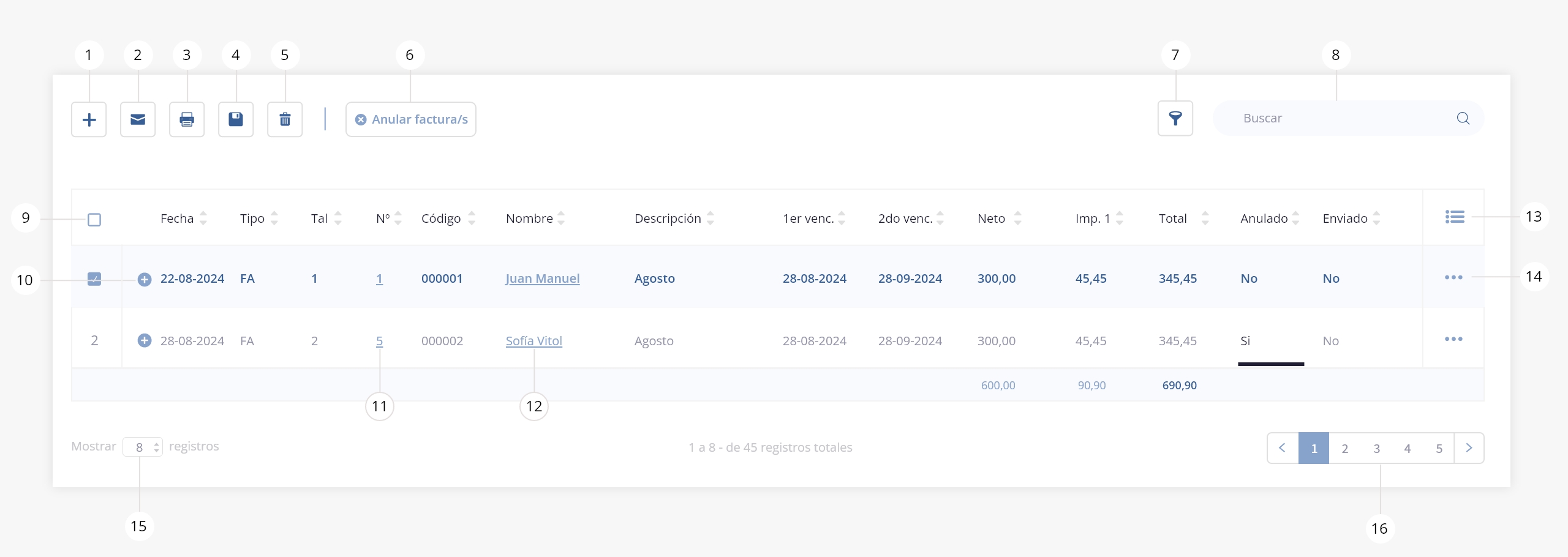
- Crear factura
- Enviar
- Imprimir
- Exportar
- Eliminar
- Anular factura/s
- Filtro
- Buscar
- Check de selección
- Expandir
- Ver factura
- Interna cliente
- Columnas visibles
- Acceso rápido
- Registros listado
- Paginación listado
.
.
1. Crear factura
Esta herramienta, en líneas generales, permitirá proceder a generar una nueva factura (de forma manual) para un cliente determinado.
Para más información y detalles del uso de esta herramienta, dirígete al segundo tab dentro de esta guía llamado «Crear factura».
.
2. Enviar
Mediante esta herramienta podrás enviar facturas o comprobantes a tus clientes. Como podremos observar en la siguiente imagen, al hacer click sobre esta herramienta, tendrás acceso a las siguientes opciones:
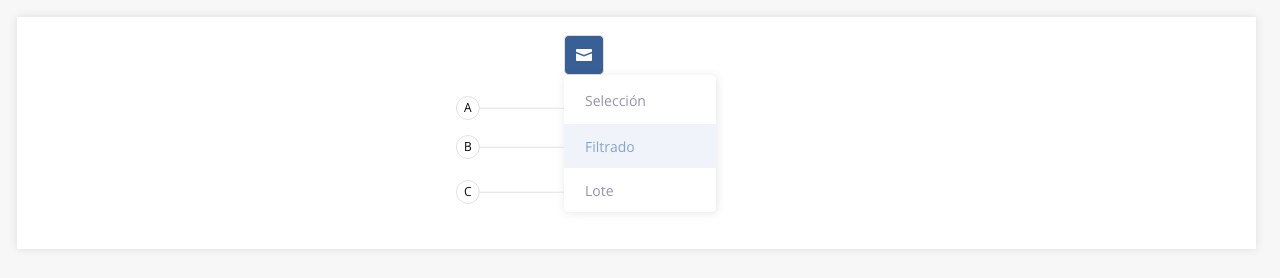
- a. Enviar selección. Este método permite seleccionar las facturas mediante el check de selección y luego enviarlas por correo electrónico al presionar «Selección».
- b. Filtrado. Permite enviar las facturas que estén relacionadas al filtro aplicado. Para ver cómo aplicar filtros, dirígete al punto 8.
- c. Enviar lote. Permite realizar el envío de comprobantes por correo electrónico, según la numeración del mismo. Es decir, se puede enviar por mail un rango de facturas creadas.
Por ejemplo. Si se desea enviar un lote de facturas, por ejemplo, de la 1 a la 100, esta función permite enviarlas a los clientes de forma masiva.
Al presionar esta opción, se abrirá el siguiente modal:

c1) Tipo de comprobante. Este campo permite definir el tipo de comprobante que se anhela enviar en lotes. Debemos aclarar que cuando hablamos de comprobante, hacemos referencia a facturas, notas de crédito o débito según corresponda.
c2) Punto de venta. Número del punto de venta de la empresa con la cual nos encontramos trabajando. Recordemos que ISPCube es un sistema multiempresa, lo cual hace que en caso de poseer más de una empresa, dispongas de más de un punto de venta.
c3) Desde factura número. Número inicial que define el rango de facturas a enviar. Este valor inicial debe ser inferior al del campo ‘Hasta factura número’, ya que es el valor inicial del rango de facturas a imprimir.
c4) Hasta factura número. Número final que define el rango de facturas a enviar. Este valor deberá ser mayor o igual al campo ‘desde factura número’.
Botones cancelar y enviar. El botón «Cancelar» otorga la posibilidad de abortar la operación sin realizar cambio alguno, mientras que «Enviar», ejecutará el envío de los correos.
.
3. Imprimir
- a. Imprimir selección. Con esta herramienta podrás imprimir facturas y/o notas, seleccionadas mediante el check.
- b. Imprimir lote. Podrás imprimir un lote de facturas y/o notas determinado.
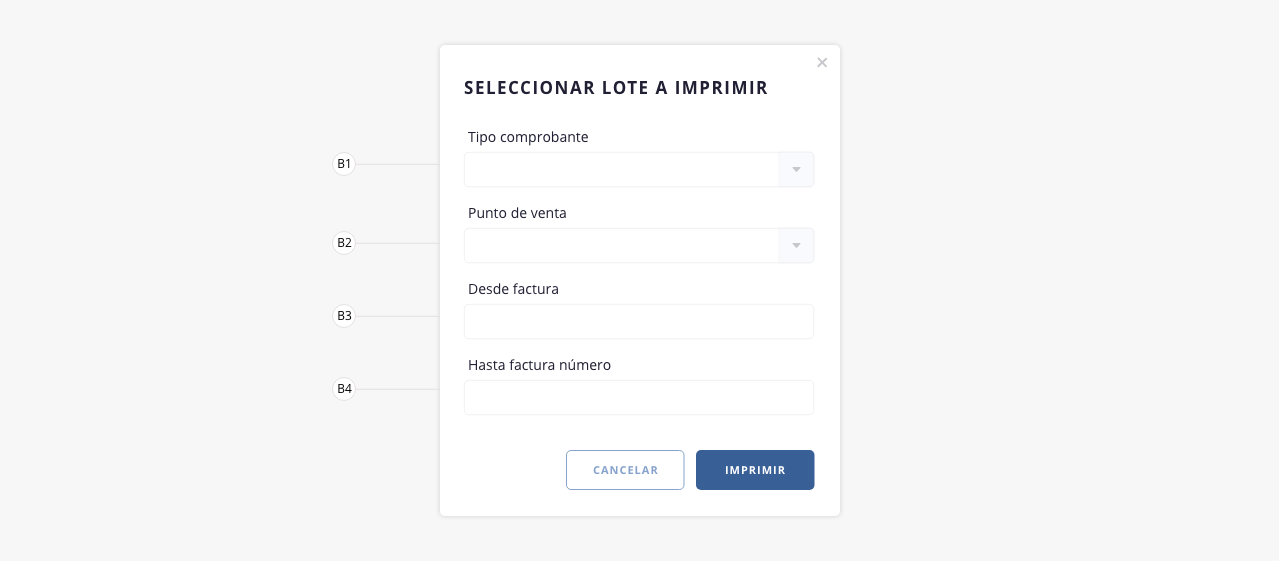
b1) Tipo de comprobante. Aquí será posible definir qué tipo de comprobante se procederá a imprimir.
b2) Punto de venta. Número del punto de venta de la empresa con la cual nos encontramos trabajando. Recordemos que ISPCube es un sistema multiempresa, lo cual hace que en caso de poseer más de una empresa, dispongas de más de un punto de venta.
b3) Desde factura número. Número inicial de la factura que define el lote a imprimir.
Este valor inicial debe ser inferior al del campo ‘Hasta factura número’, ya que es el valor inicial del rango de facturas a imprimir.
b4) Hasta factura número. Es el segundo factor que definirá el rango de facturas a imprimir.
Este valor deberá ser mayor o igual al campo ‘desde factura número’.
.
4. Exportar
ISPCube, permite exportar la información visible del listado en dos formatos: *.xls y *.pdf.

- a. Exportar en formato Excel. Existen tres modos de exportar información, según los registros que desees incluir en el archivo. También podrás personalizar qué columnas exportar de los registros; te mostramos cómo hacerlo en la sección «Selección de columnas a exportar» a continuación.
a1) Todo: exporta en un archivo en formato Excel (xls) todos los registros de listado.
a2) Selección: permite personalizar los registros que se exportarán a un archivo de Excel mediante el check de selección.
a3) Filtrado: si aplicaste filtros o realizaste una búsqueda, esta herramienta te permitirá exportar los registros resultantes.
Selección de columnas al exportar. Al aplicar cualquiera de estos tres modos (Todo, Selección o Filtrado), se abrirá un modal donde podrás elegir qué columnas exportar:

– Mis filtros de exportación. En caso que hayas configurado y guardado filtros de exportación, los mismos figurarán en este desplegable, pudiendo generar exportaciones rápidas. En el ítem «Guardar selección en mis filtros» se detalla como guardar filtros.
– Columnas a exportar. Permite seleccionar que columnas se exportarán del listado.
– Guardar selección en mis filtros. Al seleccionar este check, los datos elegidos para exportar, se guardarán y crearán un filtro personalizado que podrás reutilizar en futuras exportaciones (se encontrarán disponibles en el primer campo del modal). Al seleccionar esta opción se habilitará un campo donde deberás indicar el nombre del filtro de exportación.
– Cancelar/Exportar. Permite cancelar la acción o exportar el listado.
- b. Exportar en formato PDF. Creará un archivo en formato PDF con los datos del listado guardados en base de datos.
En este tipo de exportación, también podrás usar los tres criterios anteriormente definidos (todo, selección, filtrado) y personalizar las columnas a exportar.
.
5. Eliminar
Esta herramienta te permitirá eliminar los registros seleccionados.
Este proceso es sumamente delicado, puesto que una vez eliminada una factura, no será posible recuperarla.
Es importante aclarar que las únicas facturas que el sistema nos permitirá eliminar, serán aquellas que no estén presentadas sobre el organismo de impuestos internos del país de origen al cual se presenten las mismas, es decir, solo se pueden eliminar las facturas del tipo «fx» (factura proforma).
.
6. Anular factura/s
Las facturas que pueden ser anuladas, son todas aquellas que tributen sobre el organismo de impuestos internos del país en el cual opera el ISP.
Es de suma importancia recalcar que al momento de anular una factura, el sistema automáticamente emitirá una nota de crédito el cual balanceará los saldos del cliente.
.
7. Filtro
Esta herramienta nos permite realizar un filtrado de los registros visibles en el listado, combinando y aplicando las distintas variables disponibles.
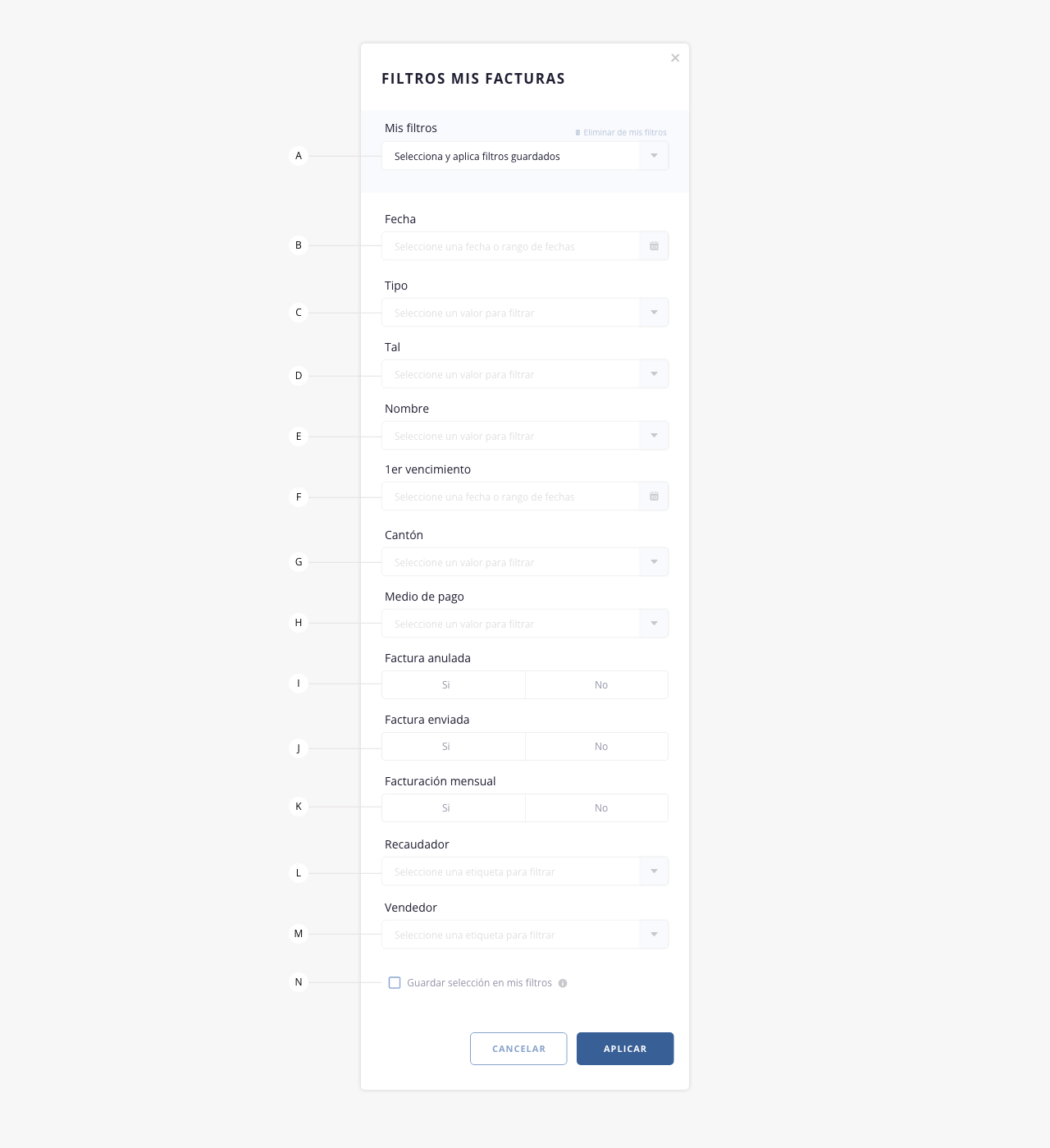
- a. Mis filtros. En caso que hayas configurado y guardado parámetros de filtrados, los mismos figurarán en este desplegable, pudiendo generar filtrados rápidos. En el inciso «m» se detalla como guardar filtros.
Eliminar de mis filtros. Permite eliminar de forma definitiva, el filtro seleccionado del listado de tus filtros guardados. - b. Fecha. Permite filtrar todas las facturas/notas creadas en un rango de fechas.
- c. Tipo de factura. Este campo del filtro, nos mostrará las facturas / notas ya creadas según su tipo.
- d. Tal. Nos muestra los datos relacionados al punto de venta de la empresa seleccionada, mediante el talonario que utiliza la misma.
- e. Nombre. Permite filtrar por nombre de cliente.
- f. Primer vencimiento. Filtra las facturas cuya fecha de primer vencimiento esté dentro del rango de fechas aquí especificado.
- g. Cantón. Permite traer las facturas / notas de los clientes, según el cantón de procedencia de los mismos.
- h. Medio de pago. Permite filtrar múltiples medios de pago.
- i. Factura anulada. Permite seleccionar ‘Sí’ o ‘No’ para filtrar facturas que hayan sido anuladas. Si no seleccionas ningún valor, este campo no tendrá incidencia en el filtrado.
- j. Factura enviada. Permite seleccionar ‘Sí’ o ‘No’ para filtrar facturas enviadas mediante correo electrónico. Si no seleccionas ningún valor, este campo no tendrá incidencia en el filtrado.
- k. Facturación mensual. Permite seleccionar ‘Sí’ o ‘No’ para filtrar facturas emitidas en el proceso de facturación mensual. Si no seleccionas ningún valor, este campo no tendrá incidencia en el filtrado.
- l. Recaudador. Filtra facturas/notas emitidas, según recaudador asignado.
- m.Vendedor. Filtra facturas/notas emitidas, según vendedor asignado.
- n. Guardar selección en mis filtros. Al seleccionar este check, los datos elegidos para filtrar se guardarán y crearán un filtro personalizado que podrás reutilizar en futuras búsquedas (en el campo «a»). Al seleccionar esta opción se habilitará un campo donde deberás indicar el nombre del filtro.
Recordamos que la herramienta filtro no exige usar cada uno de los elementos que componen la herramienta, sino que podrás elegir diversos elementos para obtener el filtrado deseado.
.
8. Buscar
Permite realizar una búsqueda dentro del listado de facturas.
.
9. Check de selección
Esta herramienta genera una selección masiva de todos los elementos del listado, permitiéndote aplicar acciones sobre los mismos. Si deseas hacer una selección individual, tendrás que hacer click sobre la casilla correspondiente a la línea deseada.
.
10. Expandir
Con este botón podrás visualizar información/columnas del listado, que no se muestran en pantalla por cuestiones de resolución.
Por ejemplo. Si tenemos visibles 10 columnas con información, y por cuestiones de resolución de pantalla se pueden ver solamente 6, al hacer click en esta herramienta, tendrás disponible los 4 registros faltantes. Ten en cuenta que si te encuentras visualizando la totalidad de las columnas, esta herramienta se encontrará oculta.
.
11. Ver factura
Este campo contendrá el número de la factura / nota emitida. Al clickear sobre dicho número, se accederá a la visualización de la misma.
.
12. Interna cliente
Al presionar sobre el cliente, se accederá al perfil/interna del mismo, el cual se encuentra cargado dentro del módulo clientes.
.
13. Columna visibles
Permite definir que datos se visualizarán sobre el listado de facturas emitidas.
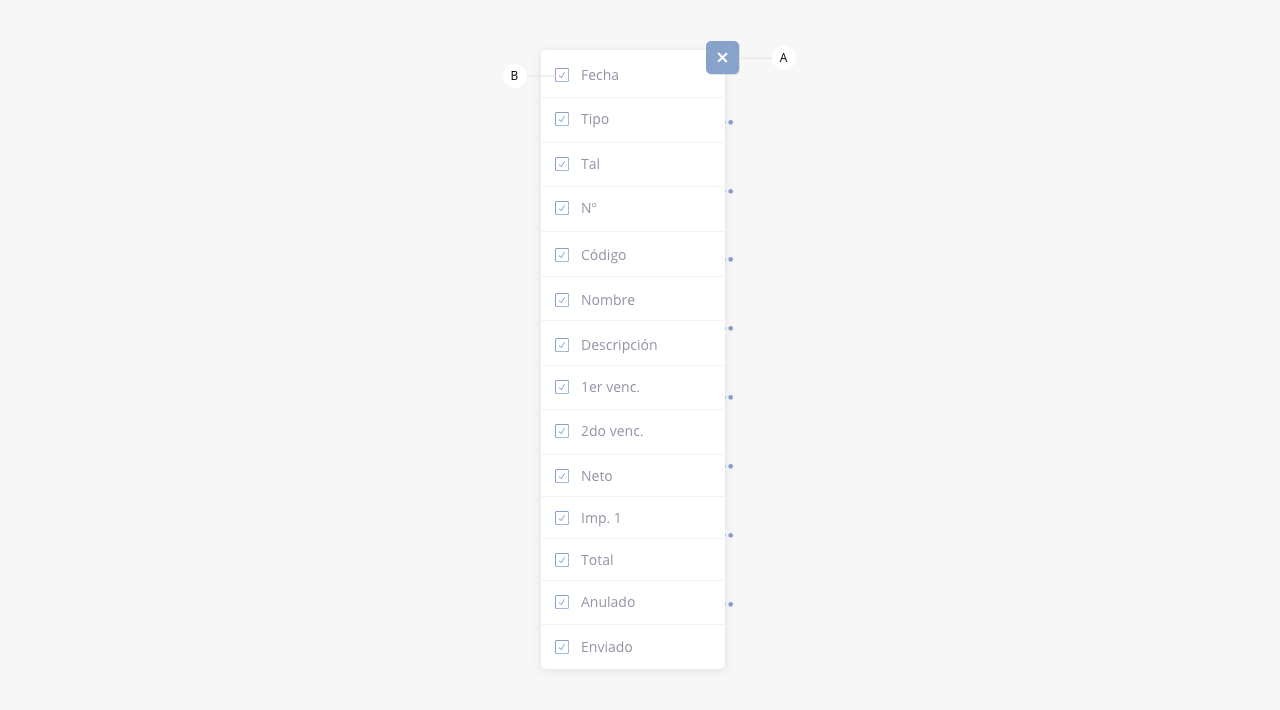
- a. Cerrar. Cierra el desplegable con las opciones.
- b. Checkbox. Permite seleccionar que columnas se visualizarán en el listado.
.
14. Acceso rápido
Muestra un listado a modo de acceso rápido a ciertas acciones en la factura/nota específica:

- a. Cerrar. Cierra el desplegable con las opciones.
- b. Eliminar. Elimina la factura/nota. Es importante aclarar que las únicas facturas que el sistema nos permitirá eliminar, serán aquellas que no estén presentadas sobre el organismo de impuestos internos del país de origen al cual se presenten las mismas, es decir, solo se pueden eliminar las facturas del tipo «fx» (factura proforma).
.
15. Registros listado
Permite variar la cantidad de registros que se ven en pantalla.
.
16. Paginación listado
Permite pasar de página en el listado.
.
.
Al ingresar a Ventas > Crear factura, accederás a esta herramienta que te permitirá generar una factura de forma manual. Visualizarás la siguiente pantalla:
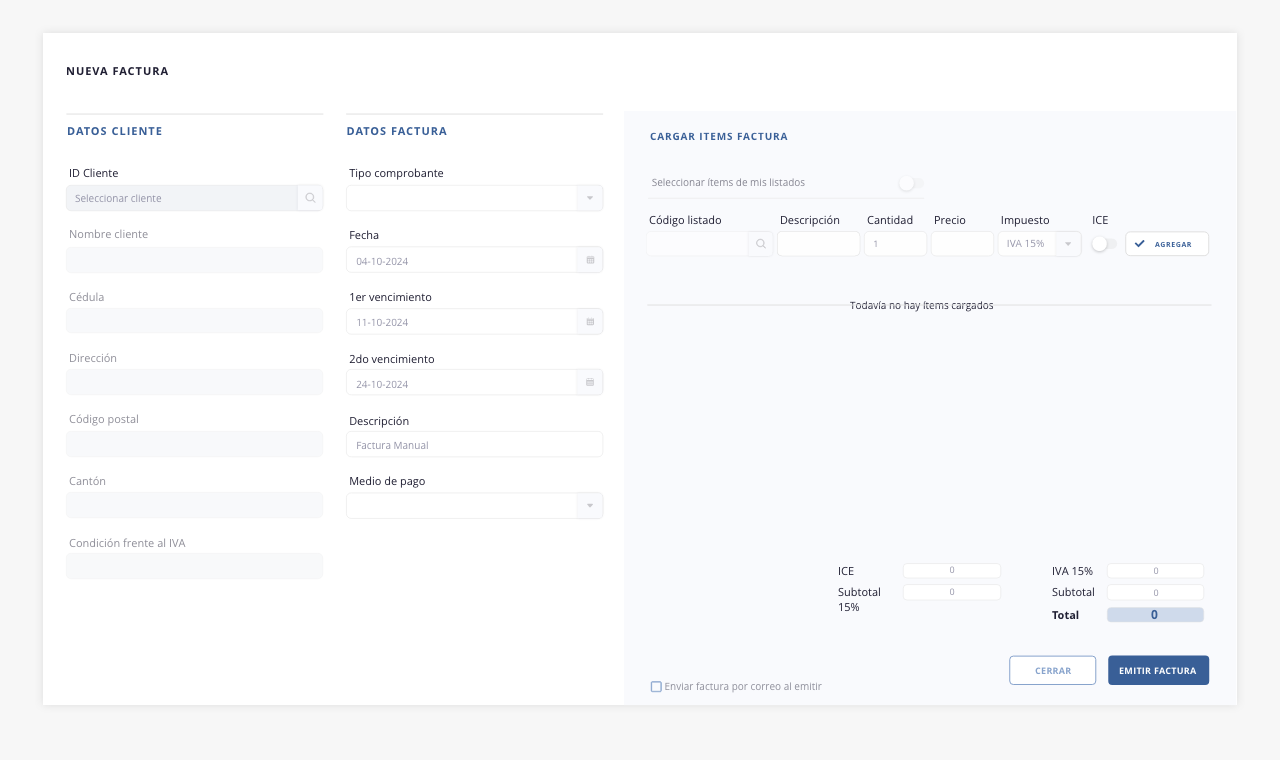
La imagen a continuación muestra un escenario en el que ya se ha seleccionado un cliente y se han añadido los ítems correspondientes a la factura. A continuación, explicaremos las funcionalidades de esta herramienta y cómo utilizarlas:
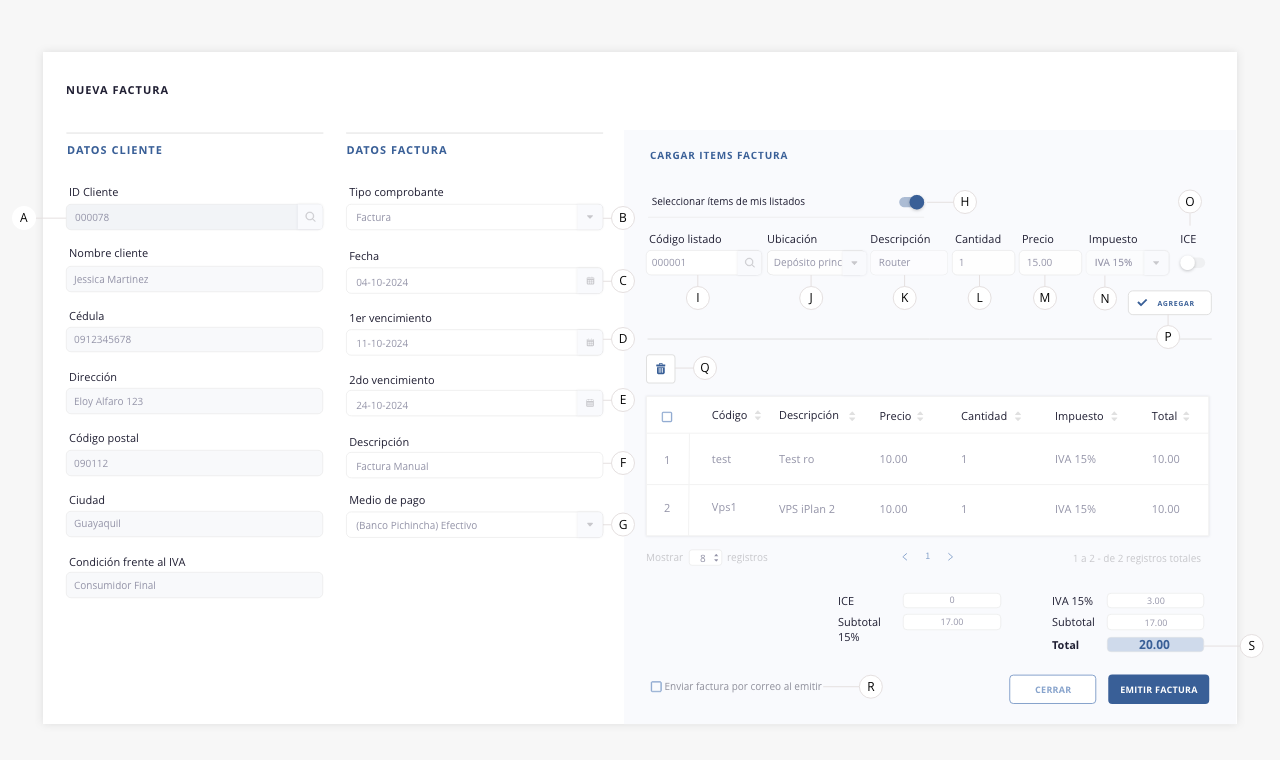
Datos cliente
En esta sección del formulario, deberás seleccionar un cliente para emitir la factura. Una vez seleccionado, podrás visualizar todos sus datos asociados.
- a. ID Cliente. Al presionar sobre este input se mostrará el siguiente modal, en el cual se mostrarán todos los clientes previamente cargados en el sistema.
Al seleccionar un cliente de dicho listado, se cargarán en pantalla varios datos ya definidos sobre el mismo.
Nota. Estos datos no podrán ser alterados en este apartado (nombre cliente, cédula/RUC/Pasaporte, dirección, código postal, cantón y condición frente al IVA).
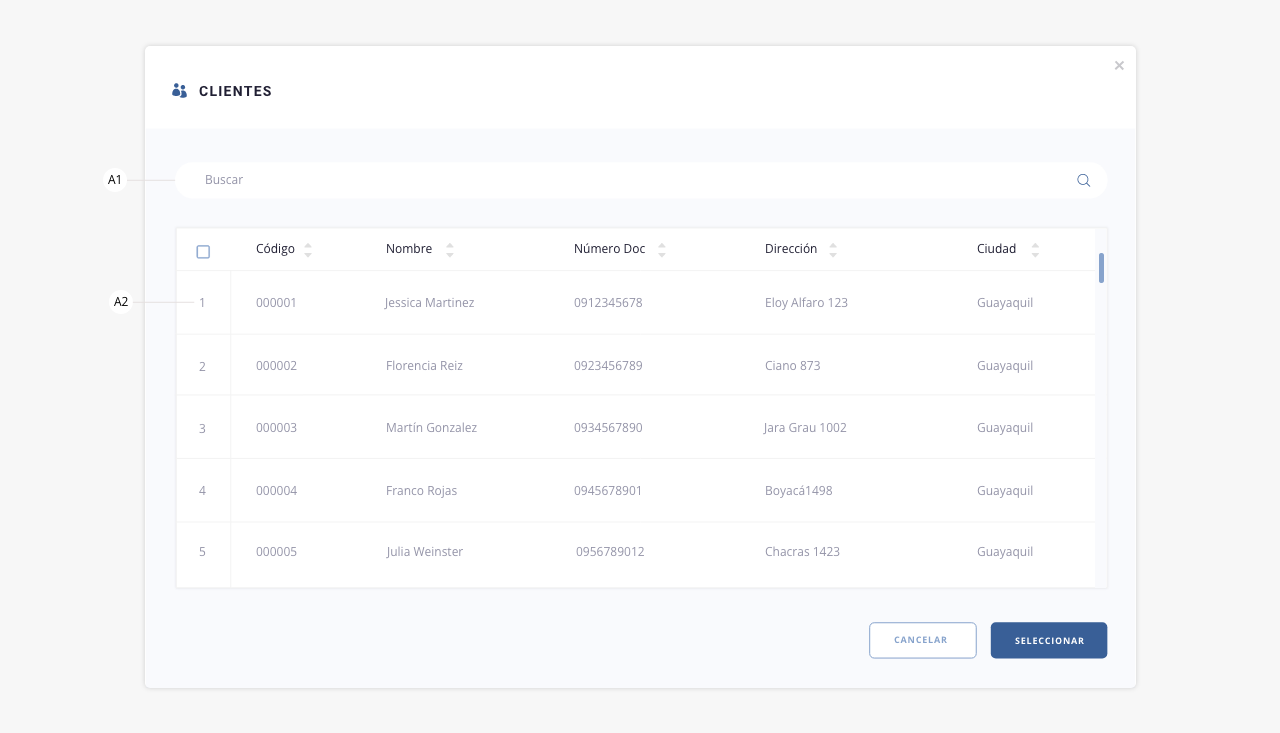
a1) Buscar. Esta herramienta permite realizar una búsqueda dentro del listado de clientes.
a2) Select check. Casilla de selección mediante la cual accederemos a seleccionar a un cliente para luego proceder a realizarle una factura / nota.
.
Datos factura
En esta sección, deberás seleccionar el tipo de comprobante que deseas emitir y completar los parámetros correspondientes.
- b. Tipo comprobante. Aquí podremos definir el tipo de comprobante que se emitirá.
- c. Fecha. Fecha de emisión de la factura. No necesariamente tiene que ser la fecha en que se realizará el envío, es decir, es posible facturar un día con otra fecha definida.
- d. 1er vencimiento. Fecha del primer vencimiento de la factura.
- e. 2do vencimiento. Fecha del segundo vencimiento de la factura.
- f. Descripción. Permite añadir una descripción a la factura. Por default viene con el texto de «Factura manual», pero el mismo es editable por si se desea cambiar o agregar información.
- g. Medio de pago. Mediante este campo podrás seleccionar el medio de pago que se presentará en la factura.
.
Cargar ítems factura
En este sector del formulario, podrás añadir los ítems correspondientes a la factura.
- h. Seleccionar ítems de mis listados. Este switch sirve para activar la selección de ítems pertenecientes a tus configuraciones, los cuales pueden ser productos y/o equipos de tu almacén, planes o servicios.
– Desactivado: Si este switch no se activa, el campo «i» (código listado) quedará bloqueado, y los campos restantes (descripción, cantidad, precio e impuesto) deberán ser completados de forma manual.
– Activado: En caso de activar el switch, se desbloqueará el campo «i» (código listado), para que puedas seleccionar un ítem de tus listados. Al seleccionar uno, se autocompletarán sus campos con la información correspondiente, permitiéndote editar los valores de «Cantidad» y «Precio». Para comprender en profundidad el comportamiento de esta herramienta, dirígete al siguiente punto.
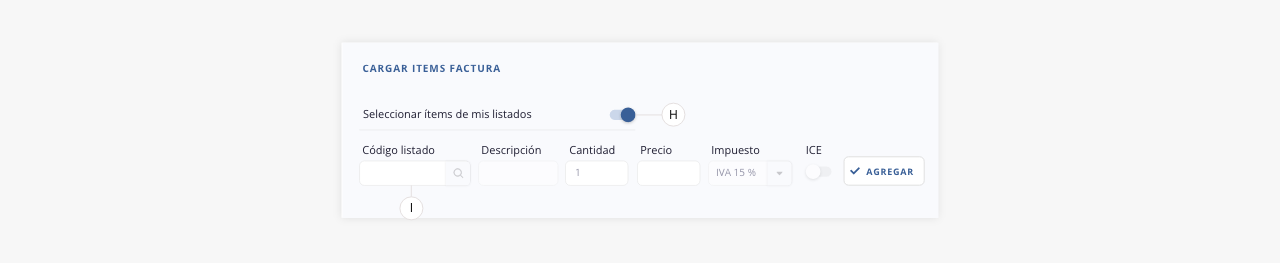
- i. Código listado. Este campo se habilita al activar el switch del punto «h». Al clickear sobre la lupa se abrirá un modal donde podrás seleccionar ítems y agregarlos a tus factura.
Nota. La carga de diferentes ítems no puede realizarse de forma masiva, deberás cargar uno por uno.
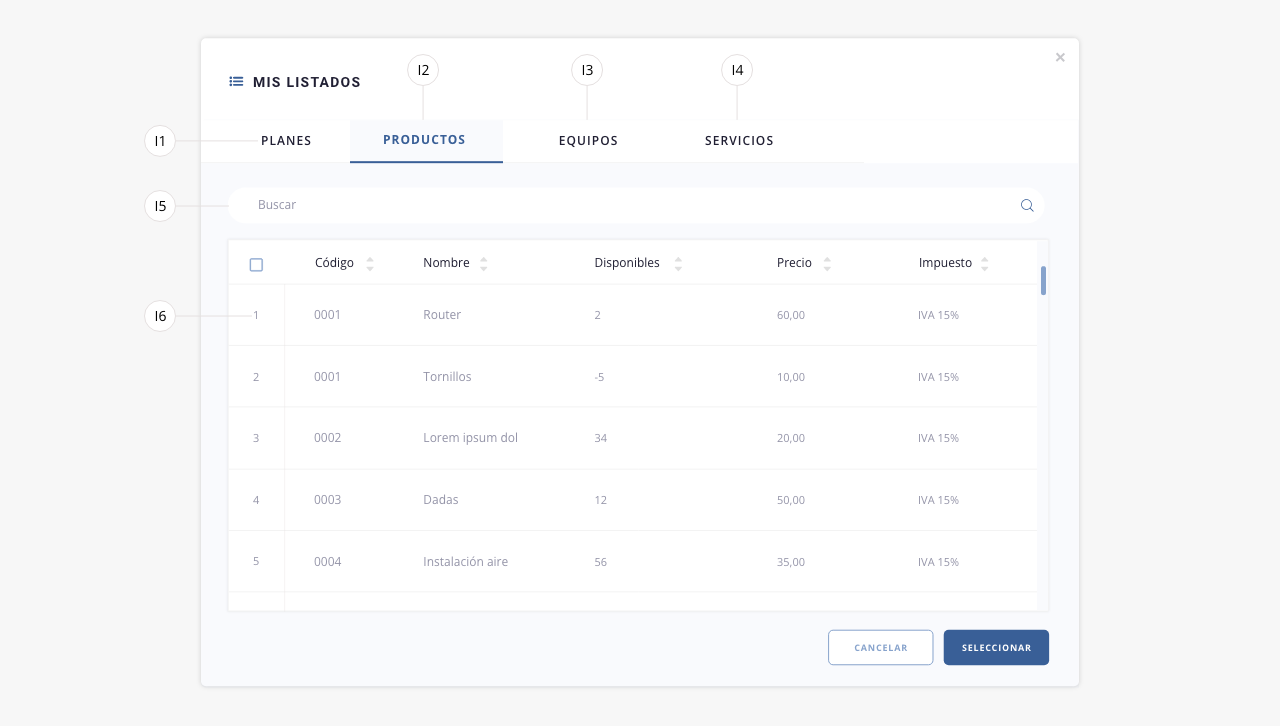
i1) Tab planes. Permite visualizar el listado de planes creados en Gestión de Red > Planes y seleccionar uno para agregar a la factura.
i2) Tab productos. Permite visualizar el listado de productos cargados en Almacén > Productos y seleccionar uno para agregar a la factura.
i3) Tab equipos. Permite visualizar el listado de equipos cargados en Almacén > Equipos y seleccionar uno para agregar a la factura.
i4) Tab servicios. Permite visualizar el listado de servicios creados en Ventas > Servicios y seleccionar uno para agregar a la factura.
i5) Buscar. Campo para realizar una búsqueda rápida a través de un valor/palabra.
i6) Check de selección de ítems. Permite seleccionar un ítem. Recuerda que la carga de diferentes ítems no puede realizarse de forma masiva, deberás cargar uno por uno.
Una vez que hayas seleccionado un ítem de tus listados, se autocompletarán los campos del mismo y, en caso que hayas seleccionado un producto o equipo de tu inventario, aparecerá un nuevo campo llamado «Ubicación» (punto «j»):
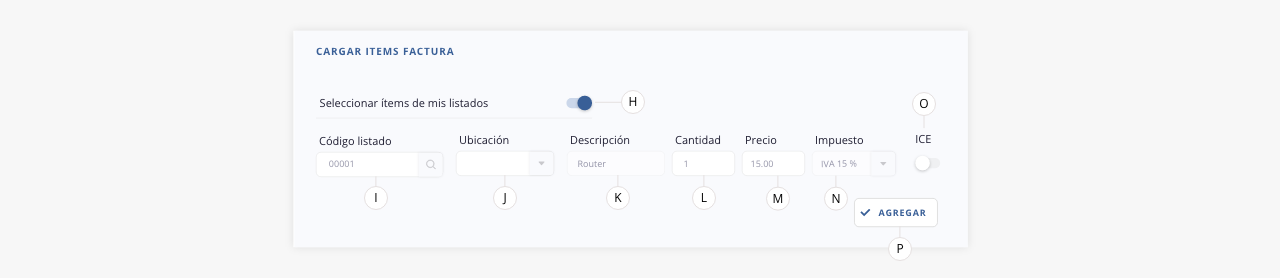
- j. Ubicación. Este campo solo será visible si seleccionaste un ítem de tu almacén (un producto o equipo). Te permitirá seleccionar/visualizar la ubicación del ítem.
Aclaración:
– Al seleccionar un producto de tu listado, podrás elegir su ubicación entre los depósitos y vehículos configurados en Almacén > Configuración, o bien, seleccionar un operador con permisos de asignación de productos. El sistema permite registrar productos que superan el stock disponible, evitando así limitar tus ventas al emitir la factura. Si vendes más productos de los que hay en almacén, el stock se mostrará en negativo en esa ubicación.
– Al seleccionar un equipo, este campo permanecerá bloqueado, permitiéndote visualizar la ubicación del mismo.
- k. Descripción. En caso de seleccionar un ítem de tus listados, este campo se autocompletará con la información correspondiente al mismo. Caso contrario, deberás completar a mano la descripción de tu ítem en factura.
- l. Cantidad. Cantidad del ítem a agregar.
- m. Precio. En caso de seleccionar un ítem de tus listados, este campo se autocompletará con la información correspondiente al mismo. Caso contrario, deberás completar a mano el valor del ítem.
- n. Impuesto. En caso de seleccionar un ítem de tus listados, este campo se autocompletará con la información correspondiente al mismo. Caso contrario, deberás seleccionar el impuesto del ítem a cargar.
- o. ICE. Con este switch podrás indicar si el ítem posee ICE.
- p. Agregar. Una vez completos todos los datos del ítem (descripción, cantidad, precio e impuesto), podrás agregarlo a la factura a través del uso del cta «Agregar«. Una vez completado el proceso podrás cargar un nuevo ítem.
- q. Eliminar. Permite eliminar un ítem de tu factura. Previamente debes seleccionar el mismo a través del check de selección.
- r. Enviar factura por correo al emitir. Si seleccionas este check, una vez emitida la factura, se enviará la misma al correo del cliente.
- s. Total. Valor total a facturar.
.
Una vez cargados todos los ítems a tu factura, podrás emitir la misma a través del botón «Emitir factura» o cancelarla a través del botón «Cerrar».
La misma permanecerá en el listado «Facturación pendiente» hasta que sea aprobada por el SRI. Una vez aprobada, visualizarás la misma en el listado de «Mis facturas». Para más información, dirígete al tab «Facturación Pendiente» de este mismo módulo.
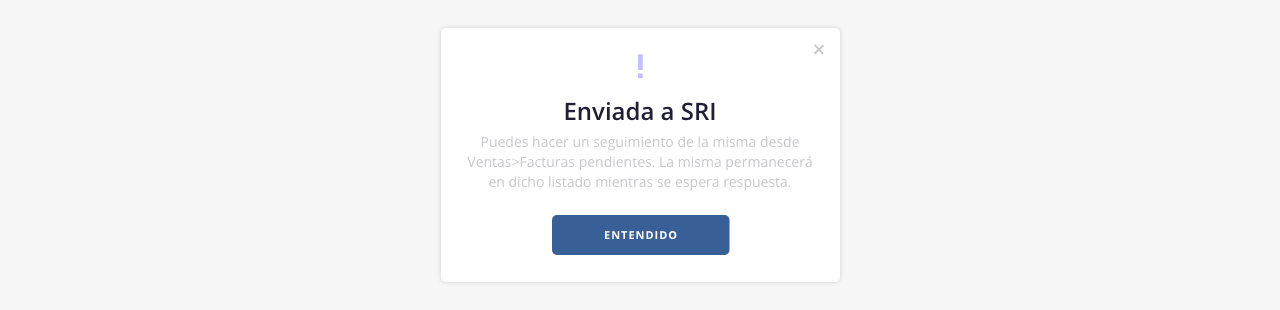
.
Tienes disponible una video guía de la herramienta en la pestaña «Video guía» de este módulo.
El facturador mensual es la herramienta que nos va a permitir realizar, de forma rápida y sencilla, la facturación mensual de todos los abonos de los clientes. Este proceso de facturación es semiautomático, ya que se realiza a través de la selección y configuración de algunos parámetros (que te mostraremos a continuación), y la ejecución a través de un botón.
Es necesario entender que este proceso cuanta con tres etapas:
1. Configuración del lote
2. Generar facturas
3. Facturación en curso
.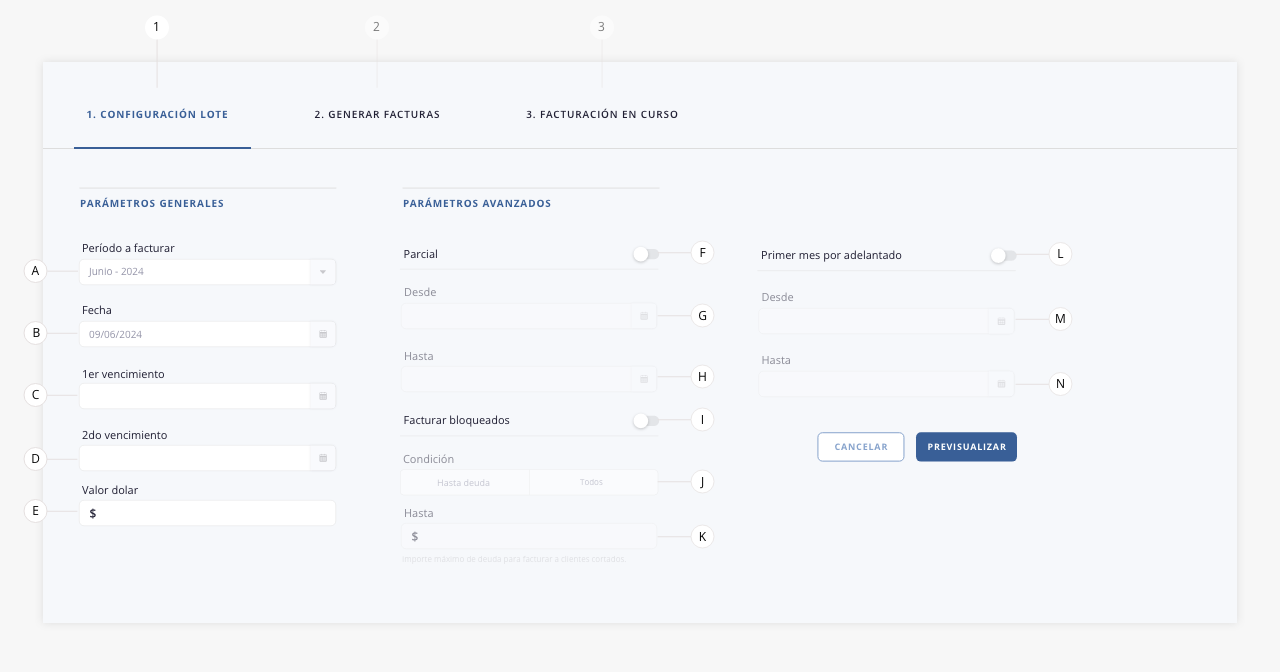 .
.
1. Configuración lote
En esta instancia tendrás que seleccionar los parámetros que configuren el lote de facturas. Una vez completo este proceso podrás avanzar al paso 2, donde tendrás un resumen y un listado para corroborar los datos de las mismas antes de emitirlas. Es decir que este primer paso no tiene impacto en la cuenta corriente de tus clientes.
A continuación te mostramos las posibilidades a la hora de configurar el lote.
Parámetros generales
Los campos pertenecientes a este columna son los indispensables para la realización de tus facturas. Una vez completados podrás ejecutar la previsualización temporal de las mismas.
- a. Mes a facturar. Define aquí el período a facturar.
- b. Fecha. Este campo contendrá la fecha de emisión de la factura.
- c. Primer vencimiento. Aquí deberás definir la fecha del primer vencimiento de la factura.
- d. Segundo vencimiento. En este campo deberás definir la segunda fecha de vencimiento de la factura.
- e. Valor dólar. En este campo figurará el valor del dólar que tengas establecido en tu configuración de finanzas. El mismo podrá ser editado e impactará en tus facturas que tengan ítems configurados en dólar.
.
Parámetros avanzados
En caso de querer recaudar proporcionales, facturar a clientes bloqueados o exceptuar facturar nuevas altas, podrás realizar dichas configuraciones en las siguientes columnas.
- f. Parcial. (switch). Habilita o inhabilita la opción del recaudo parcial del servicio. Si activas el switch, el software analizará la fecha de alta de la conexión del cliente y si esta coincide con el período a facturar se le va calcular un proporcional, tomando el valor del plan y los días de la fecha de alta. Este switch habilita los ítems «g» y «h».
Nota. El cálculo siempre se hace tomando como base un mes de 30 días, independientemente del mes en curso. Para ello, se divide el valor del plan por 30, y se multiplica por la cantidad de días que abarca el proporcional (este número puede ser igual o menor a 30, nunca mayor).
Por ejemplo: si el plan cuesta $20 y se factura julio (que tiene 31 días, pero se toma como 30), el cálculo es $20 / 30 = $0,66 por día.
–Si el cliente fue dado de alta el 13 de julio, se multiplicará $0,66 por 17, resultando $11,33.
– Si el alta fue el 1 de julio, se multiplica $0,66 por 30, resultando $20 (el valor completo del plan).Esto se hace porque, si se tomaran los 31 días reales de julio, el proporcional resultaría mayor al valor del plan, generando una incongruencia.
- g. Desde. Fecha inicial del período a considerar para el recaudo proporcional a nuestros clientes.
- h. Hasta. Fecha final del periodo a considerar para el recaudo proporcional a nuestros clientes.
- i. Facturar bloqueados. Por defecto el sistema no factura a los cliente bloqueados, para evitar gastos impositivos. Si se activa este switch, se incluirá a estos clientes a la facturación. Este switch habilita el ítem «j».
- j. Condición. En este campo deberás elegir a que clientes bloqueados incluirás en tu facturación. Podrás incluir a todos o segmentar hasta un monto máximo de deuda, es decir que se le va a facturara a todos los clientes bloqueados cuya deuda sea menor al monto establecido (este monto se establece en el punto «k»).
- k. Hasta. Este campo se habilita si en el inciso «j» se seleccionó el valor «hasta deuda«. Aquí debemos definir el monto máximo. Este monto define la deuda máxima que puede tener un cliente para que se lo contemple dentro de la regla de facturación a bloqueados.
- l. Primer mes por adelantado (switch). Activando esta opción, no se facturará a las nuevas altas incluidas en dicho periodo.
Ejemplo de uso. El cliente abona la instalación directamente al técnico. Como ya tiene cubierto el mes con ese pago, usa esta opción para exceptuar las nuevas altas y no facturar al cliente que ya abonó al momento de la instalación.
Este switch habilita los ítems «m» y «n» donde podrás configurar el rango de fechas para dicha excepción.
- m. Desde. Fecha inicial que determinará el rango de fechas para el recaudo del primer mes por adelantado.
- n. Hasta. Fecha final que determinará el rango de fechas para el recaudo del primer mes por adelantado.
.
A continuación dejamos un ejemplo de uso de estas herramientas avanzadas dentro del facturador:
Caso 1
Con Primer mes por adelantado, sin ParcialDesde: 01/03/2024
Hasta: 31/03/2024
Alta Cliente: 17/03/2024
No le cobra Marzo, ni proporcional.Caso 2
Con Primer mes por adelantado, con ParcialDesde: 01/03/2024
Hasta: 31/03/2024
Alta Cliente: 17/03/2024
No le cobra Marzo, si proporcional 15 días.
.
Una vez finalizada tu configuración, deberás clickear el botón «Previsualizar». A continuación se mostrará un resumen con los parámetros configurados para generar el lote de facturación. Este resumen incluirá únicamente los parámetros avanzados que hayas definido; los que no estén configurados no se mostrarán.
Te mostramos un ejemplo del resumen con todos los parámetros configurados: (Parcial, Facturar bloqueados y Primer mes por adelantado).
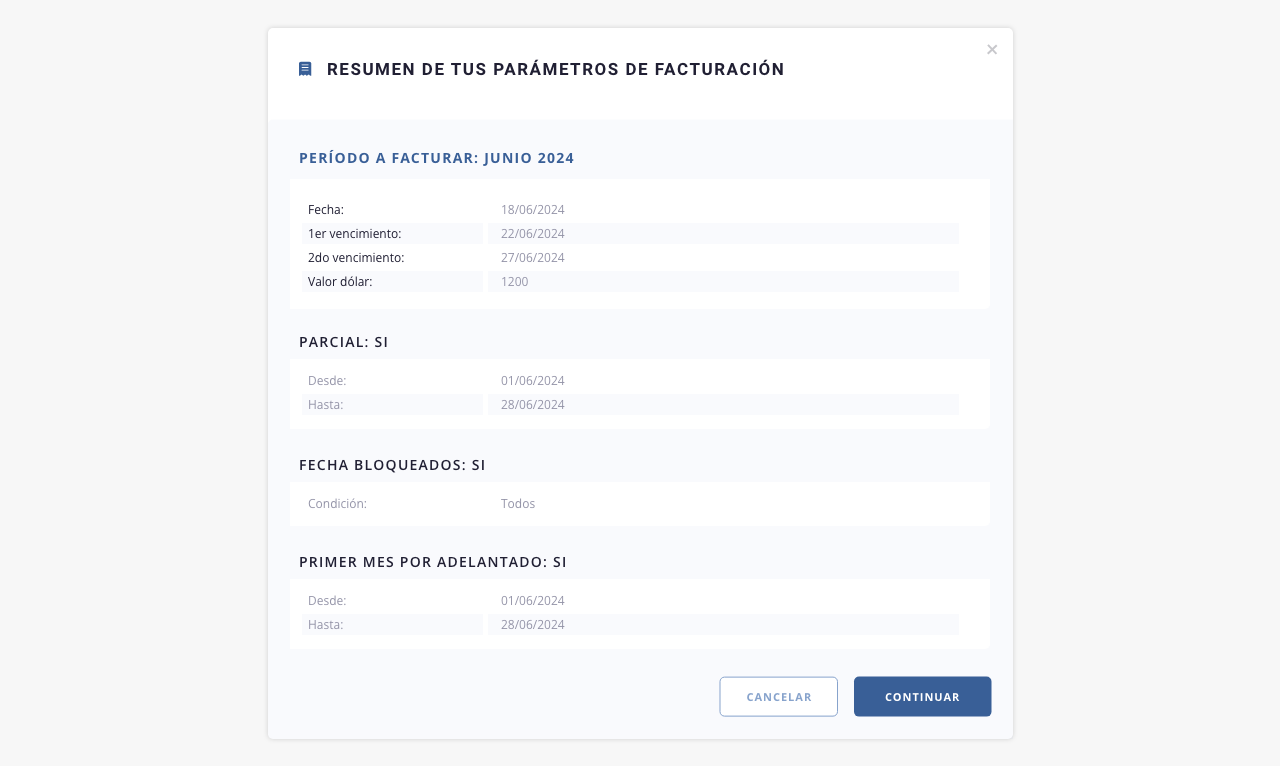
Una vez que hagas click en «Continuar», se mostrará una barra de progreso sobre la cual se ilustrará el avance de la tarea de facturación masiva temporal.
Debido a que el proceso de facturación mensual es un proceso complejo, en muchas ocasiones puede demorar varios minutos, dependiendo de los tipos de facturas que se generen.
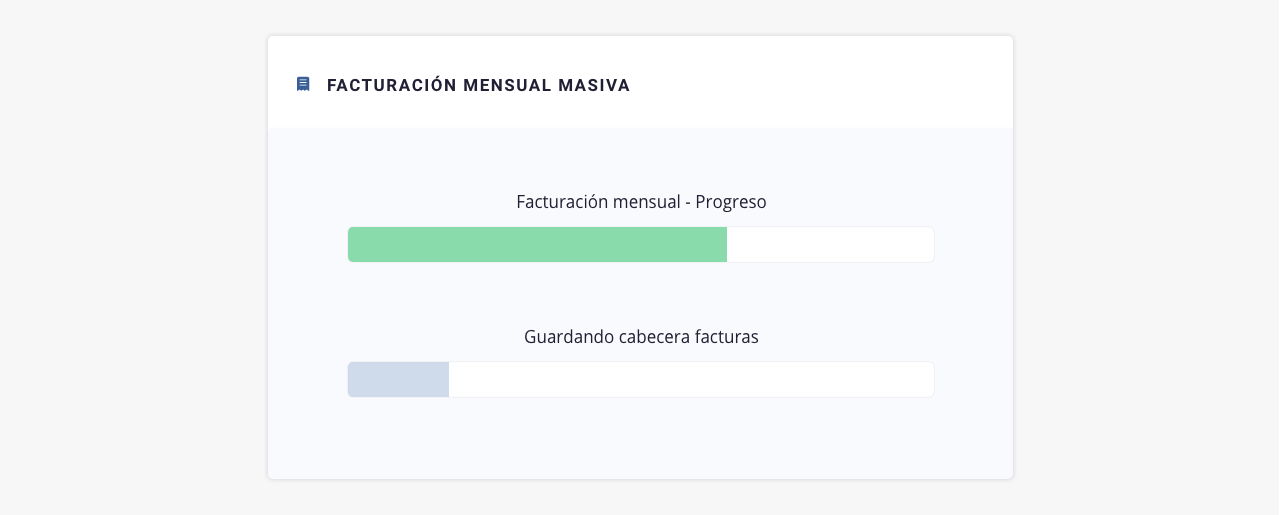
Una vez finalizada el sistema te llevará automáticamente al paso 2.
.
2. Generar facturas
Luego de establecer los parámetros del período en el primer paso, el sistema armará y mostrará en pantalla un paquete de facturas temporales. Esta etapa intermedia nos permitirá efectuar los controles necesarios sobre el lote de facturas temporal antes de ser generado permanentemente.
¡Importante! Si creemos que la liquidación que armamos tiene datos incorrectos o faltantes, podemos corregirlos y luego volver a emitirla. El sistema elimina el archivo anterior y deja la nueva liquidación en vista.
A continuación te mostramos como se visualiza el resumen en pantalla.
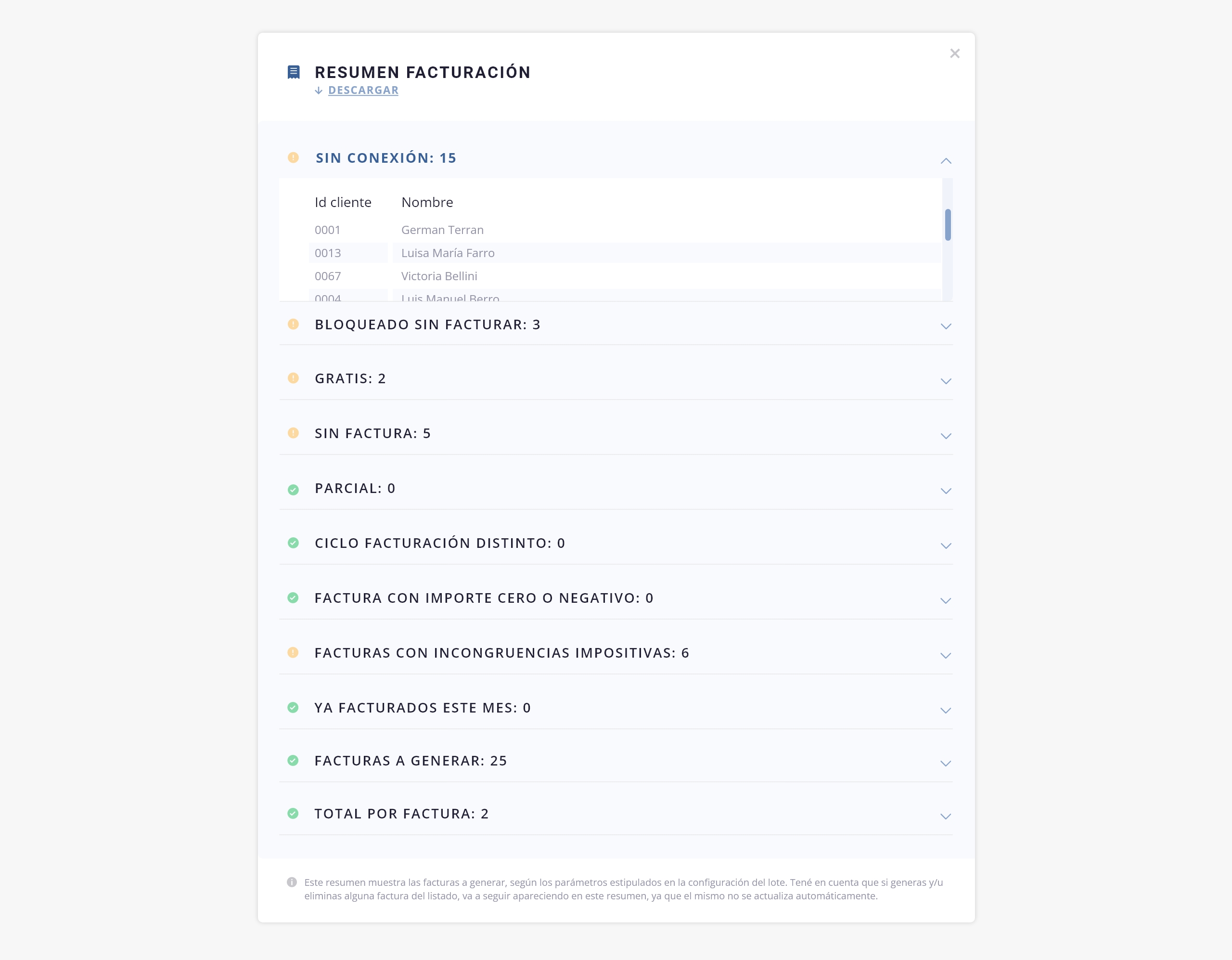 .
.
Tip. Puedes descargar este resumen desde el botón que se encuentra debajo del título del modal.
.
Al cerrar la ventana con el resumen de facturas temporales podrás visualizar el listado con todas las facturas pendientes de generar.
Esta segunda etapa consiste en la generación de estas facturas temporales. Dicha acción se ejecuta de manera manual a través de los botones para tal fin en la cabecera del listado.
Es importante comprender que, una vez generadas las facturas, estas se guardan en el listado «Mis facturas» y ya tienen impacto en la cuenta corriente de los clientes y, en caso de ser facturación electrónica, en el ente fiscal.
A continuación te detallaremos las herramientas disponibles en el listado y sus alcances, para que puedas emitir tus facturas.
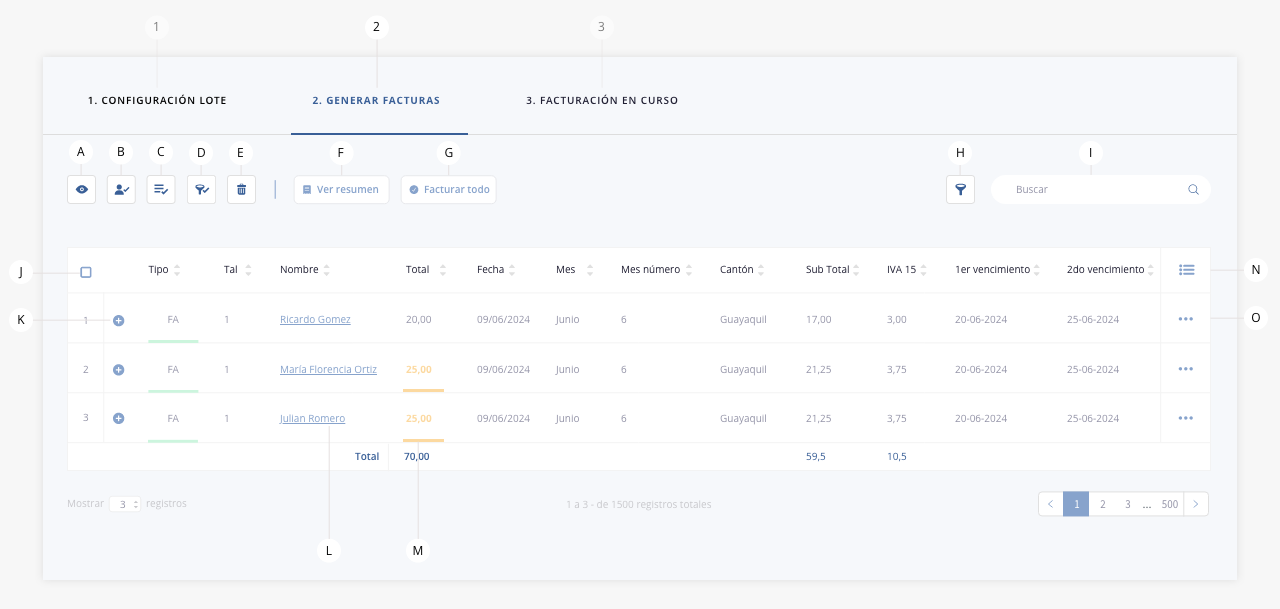 .
.
- a. Previsualizar factura. Antes de generar las facturas, tendrás la opción de previsualizar las mismas para así, observar en detalle lo que estás por facturarle al cliente:
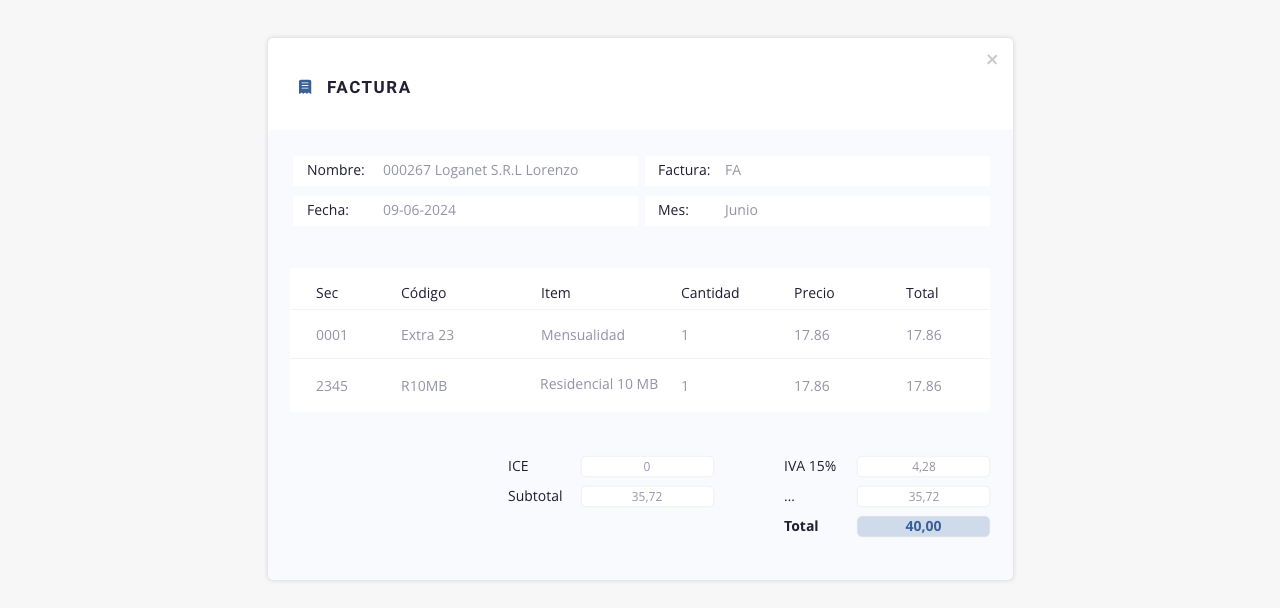
Una vez estés seguro que la información del listado es correcta, podrás proceder a generar las facturas. Para esto tendrás varias opciones (ver puntos «b» , «c», «d» y «g»).
- b. Facturar selección. Este botón nos va a permitir grabar la factura seleccionada mediante el check de selección (punto «j»), también se puede usar de forma masiva generando múltiples selecciones.
Todas las facturas ya grabadas, pasarán a guardarse de manera permanente en el listado «Mis facturas», y se borrarán automáticamente de este listado. - c. Facturar visibles. Este botón nos va a grabar todas las facturas que vemos en pantalla, es decir que si aplicamos algún filtro previo, este va a estar condicionando el total de facturas a grabar.
- d. Facturar filtrado. Esta opción permite grabar únicamente las facturas que resulten de aplicar uno o más filtros en el listado, incluso si no están visibles en pantalla debido a la paginación. Ver punto «h. Filtro».
Ejemplo de uso:
1) Se tiene un total de 1.000 registros por facturar:

2) De ese total de 1.000 registros se aplica un filtro por ciudad. El sistema devuelve 800 registros que cumplen con ese criterio:

3) Si se desea facturar de forma masiva esos 800 registros filtrados, se debe hacer click en el botón «Facturar filtrado».
¡Importante! Si aplicaste filtros y luego usas el botón «Facturar todo» (punto «g»), también se facturarán los registros que no cumplen con el filtro aplicado, lo que podría incluir registros no deseados.
- e. Eliminar. Podrás eliminar facturas pendientes seleccionándolas previamente y luego accionando esta utilidad. Recuerda que si no ejecutaste la generación de facturas, ISPCube no realizará la factura, por lo que podrás eliminar la información que no se haya procesado hasta ese momento.
Si bien el registro no estará más visible en el listado, el mismo no será eliminado de la herramienta resumen (punto «f»), ya que la misma no se actualiza en tiempo real, sino que su información está ligada a la información generada en el punto 1 «Configuración lote». - f. Ver resumen. Este botón levanta el resumen que se visualiza luego del proceso de configuración del lote. Este resumen muestra las facturas a generar, según los parámetros estipulados en la configuración del lote. Ten en cuenta que si generas y/o eliminas alguna factura del listado, va a seguir apareciendo en este resumen, ya que el mismo no se actualiza automáticamente.
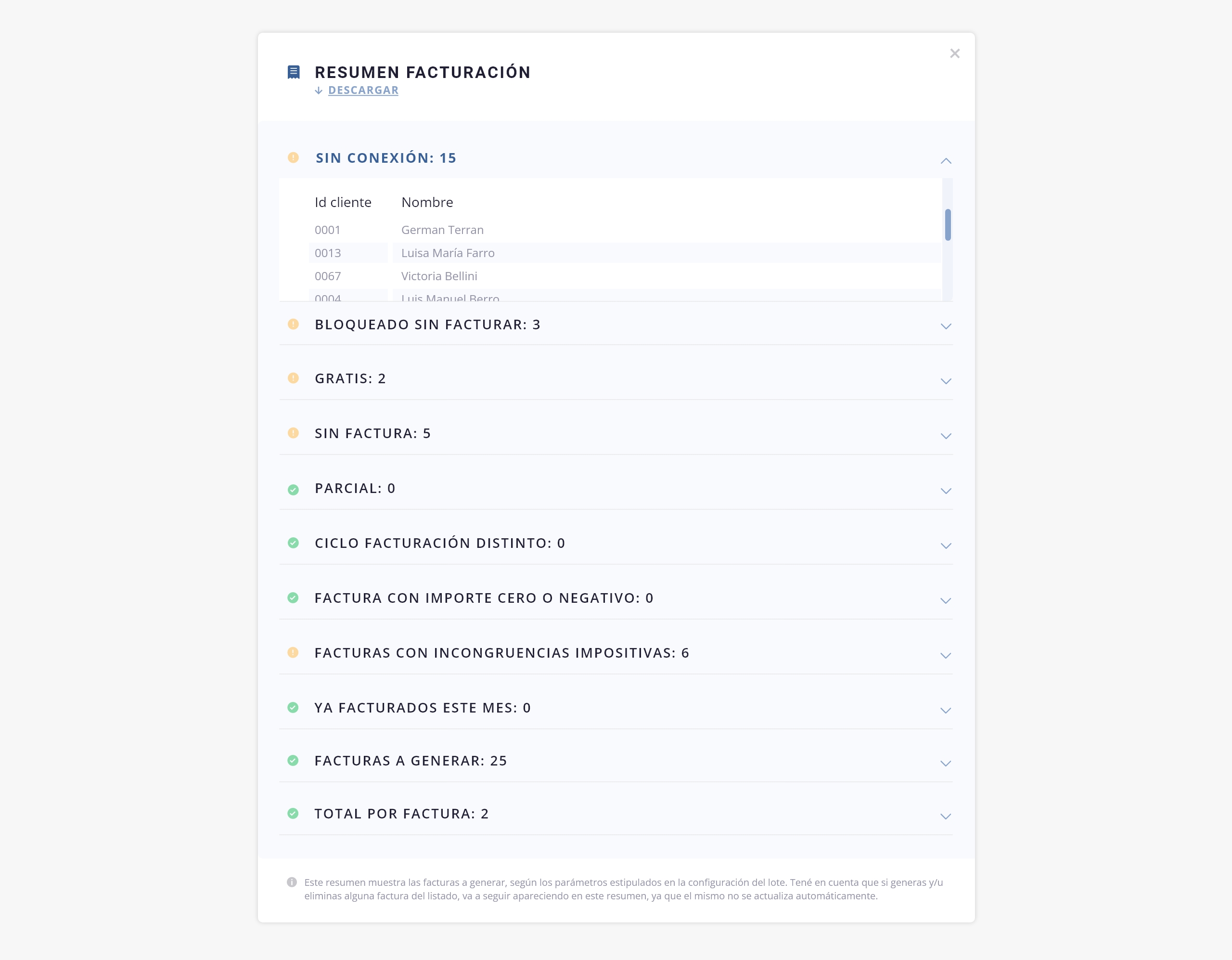
- g. Facturar todo. Este botón enviará todos los registros presentes en el listado (visibles y no visibles en pantalla, debido a la paginación).
Desde ISPCube recomendamos utilizar este método, ya que esta nueva versión del facturador realiza la facturación en segundo plano, pudiendo dejar correr el proceso mientras se continua utilizando el sistema, por lo tanto el proceso termina siendo más ordenado y sencillo.
El control del proceso podrás visualizarlo en el paso 3, el cual detallaremos más adelante. - h. Filtro. Esta herramienta nos permite realizar un filtrado de los registros visibles en el listado, combinando y aplicando las distintas variables disponibles.
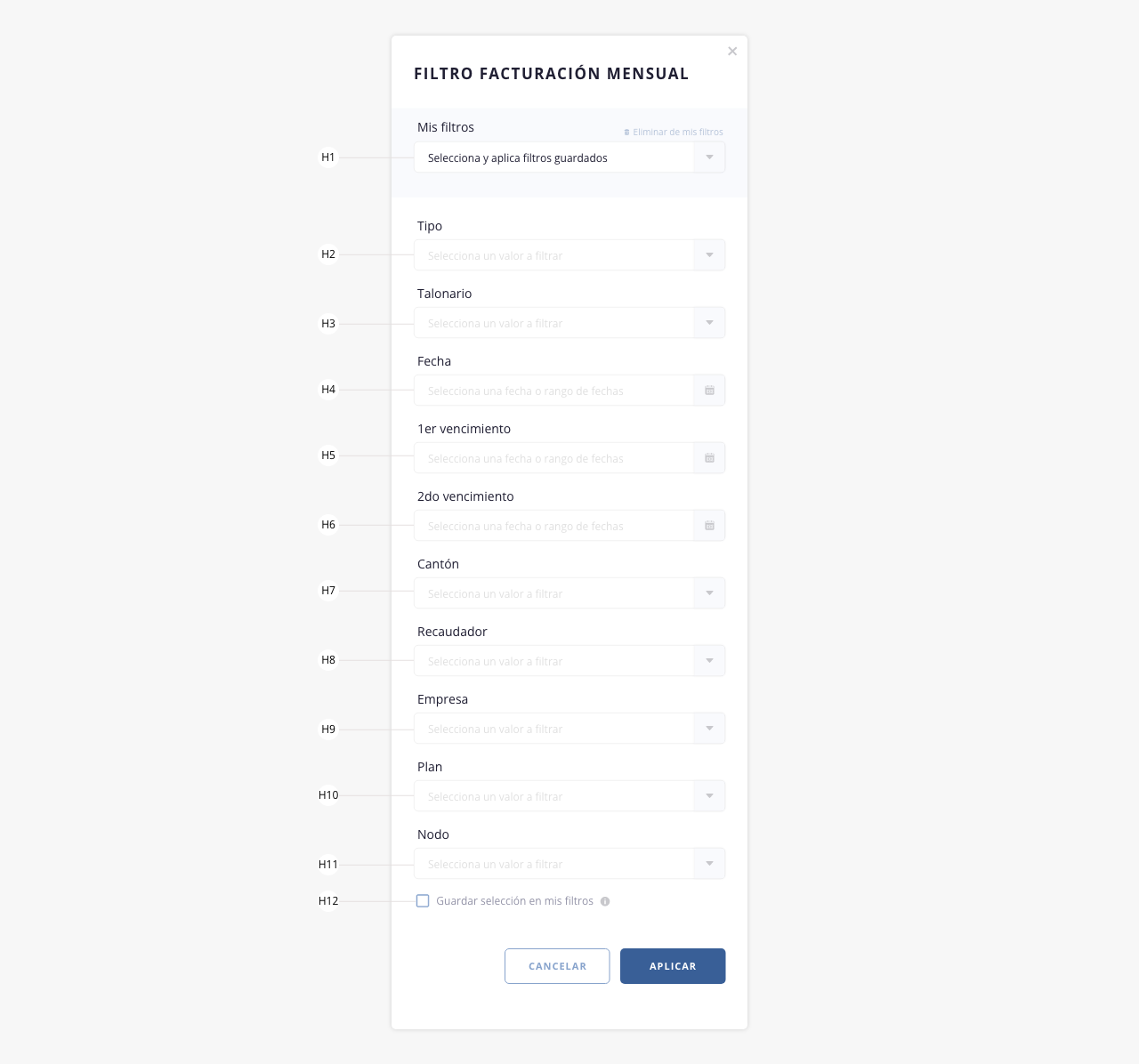
h1) Mis filtros. En caso que hayas configurado y guardado parámetros de filtrados, los mismos figurarán en este desplegable, pudiendo generar filtrados rápidos. En el inciso «h12″ se detalla como guardar filtros.
Eliminar de mis filtros. Permite eliminar de forma definitiva, el filtro seleccionado del listado de tus filtros guardados.
h2) Tipo. Mostrará en pantalla las facturas pendientes de generar según el tipo de factura.
h3) Talonario. Permite traer en pantalla la información de las facturas, según el punto de venta con el cual será generada la misma.
h4) Fecha. Permite realizar un filtrado según fecha de emisión.
h5) 1er vencimiento. Muestra las facturas con primer fecha de vencimiento relacionado al dato ingresado. Ten en cuenta que el sistema permitirá ingresar un rango de fechas en el cual se efectivizará la búsqueda.
h6) 2do vencimiento. Muestra las facturas con segunda fecha de vencimiento relacionado al dato ingresado. Ten en cuenta que el sistema permitirá ingresar un rango de fechas en el cual se efectivizará la búsqueda.
h7) Cantón. Nos mostrará en pantalla las facturas pendientes de generar, relacionadas a un cantón.
h8) Recaudador. Permite filtrar las facturas según recaudador asignado.
h9) Empresa. En caso de tener el sistema multiempresa, podrás filtrar según la empresa que emitirá la misma.
h10) Plan. Permite filtrar las facturas a generar, seleccionando entre los planes creados.
h11) Nodo. Permite filtrar las facturas a generar, seleccionando entre los nodos creados.
h12) Guardar selección en mis filtros. Al seleccionar este check, los datos elegidos para filtrar se guardarán y crearán un filtro personalizado que podrá reutilizar en futuras búsquedas (en el campo «h1»). Al seleccionar esta opción se habilita un campo donde se debe indicar el nombre del filtro.
- i. Buscar. Permite realizar la búsqueda de facturas dentro del listado.
- j. Check de selección. Se utiliza para seleccionar registros del listado y luego ejecutar acciones sobre los mismos.
- k. Expandir. Con este botón podrás visualizar información/columnas del listado, que no se muestran en pantalla por cuestiones de resolución.
- l. Interna cliente. Al presionar sobre el cliente, se accederá al perfil/interna del mismo, el cual se encuentra cargado dentro del módulo clientes.
- m. Total destacado. Este campo del listado refleja el valor de la factura a generar. Cabe destacar que cuando se visualiza el total en color amarillo, nos estará indicando que este monto se trata de un valor diferente al del mes anterior.
Por ejemplo. Si un cliente con una conexión de 100 megas, por la que se le recauda un arancel de USD 22, decide cambiar a un plan de 300 megas por USD 40, al momento de generar la nueva factura, el total se destacará en color amarillo, ya que habrá una diferencia entre los valores del mes pasado y los actuales.
- n. Columnas visibles. Permite definir que datos se visualizarán sobre el listado de facturas pendientes.
- o. Acceso rápido Muestra un listado a modo de acceso rápido a ciertas acciones en el registro específico:

o1) Cerrar. Cierra el desplegable con las opciones.
02) Ver factura. Permite previsualizar la factura a generar.
.
3. Facturación en curso.
Esta es la tercera y última etapa del facturador. Supongamos que en el paso anterior se utilizó el botón «Facturar todo«, el sistema automáticamente te traerá a este tab donde podrás ver una barra con el progreso de la facturación.
Esta nueva versión del facturador, ejecuta este proceso en segundo plano pudiendo así seguir haciendo uso del sistema. Al finalizar el proceso recibirás una notificación.
A continuación te mostramos un ejemplo de como se visualizará esta instancia:
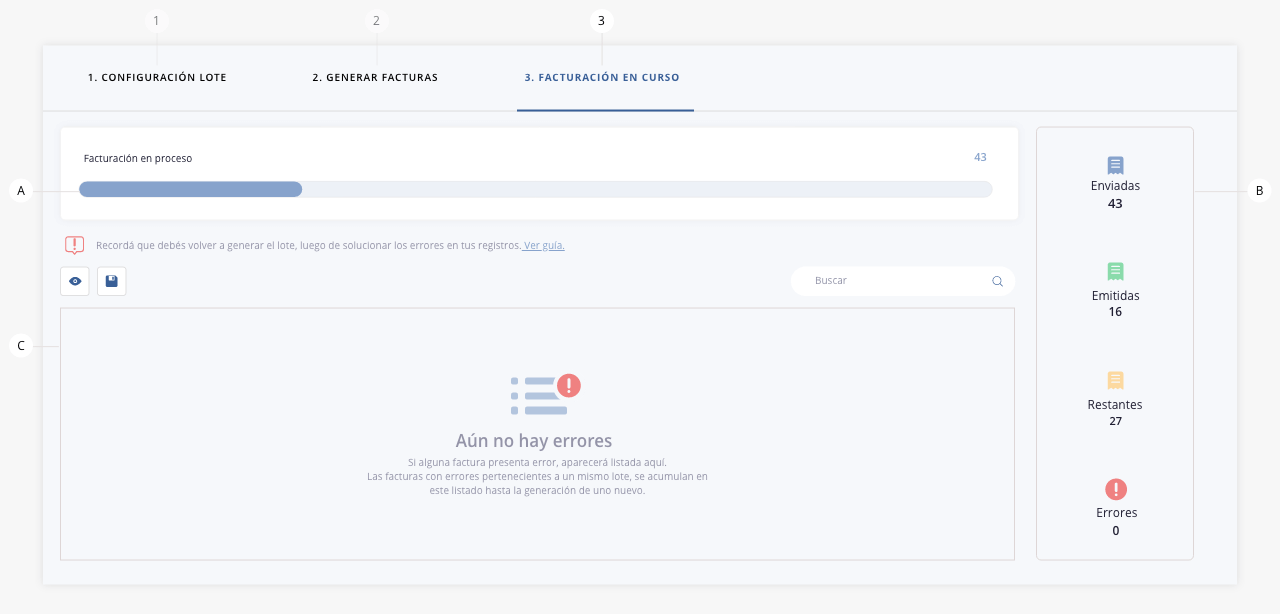
- a. Facturación en proceso. En esta sección de la pantalla podrás visualizar la barra que indica en que instancia se encuentra la facturación.
- b. Resumen. Aquí podrás visualizar un resumen de los totales de facturas enviadas, emitidas, restantes y errores.
- c. Listado de errores. En el caso que el ente fiscal devuelva facturas con errores, las mismas se irán acumulando en un listado en este espacio. De ser así deberás corregir los errores y volver a hacer los pasos 1 y 2 del facturador, es decir generar una nueva configuración de lote y luego enviar a generar las nuevas facturas corregidas.
A continuación te mostramos un ejemplo de registros con errores.
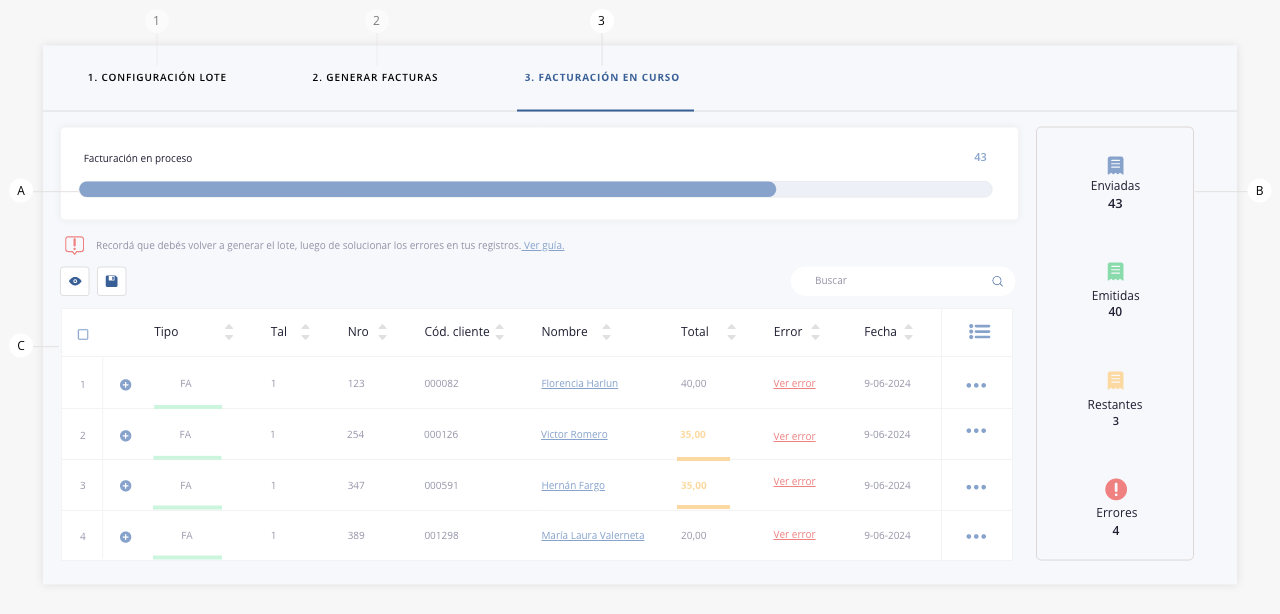
Tienes a disposición un botón para previsualizar la factura y otro para exportar el listado de errores, en caso que lo necesites.
Una vez que el proceso de facturación finalice, no importa la parte del sistema en la que te encuentres trabajando, visualizarás en pantalla una notificación que te informará que el proceso terminó de forma exitosa o con errores en listado. Te mostramos ambas notificaciones:
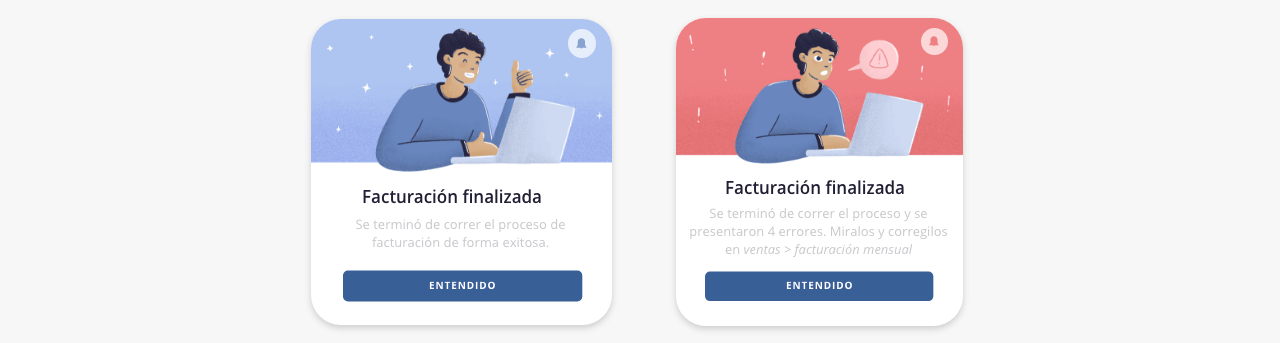 .
.
.
Desde este apartado, podrás acceder a un listado de facturas pendientes de aprobación por parte del SRI. Una vez procesadas por el ente fiscal, automáticamente dejaran de estar visibles en este listado y podrás encontrarlas en el listado «Mis facturas». En caso que alguna sea devuelta con errores, quedará en este listado debidamente marcada, dependiendo del error presentado podrás ejecutar la acción de refacturar desde esta instancia (ver punto 3 de esta guía para ampliar sobre refactura).
¡Importante!
– No se podrán emitir nuevas facturas manuales a los clientes que tengan facturas pendientes o rechazadas.
– Este listado incluirá todas las facturas que no formen parte del proceso de facturación mensual, ya que dicho proceso tiene su propio listado de procesamiento. Aquí listadas podrás ver las facturas emitidas manualmente, facturas resultantes de la conversión de pagos a facturas o las generadas por anulaciones.Aclaración. No se incluirán las facturas emitidas en el proceso de facturación mensual, pero sí aquellas que surgen de dicho ciclo.
Por ejemplo, una nota de crédito generada por la anulación de una factura emitida durante el proceso de facturación mensual, o una conversión de fx a fa por el proceso de conversión de pago a factura.
A continuación te mostramos las funciones disponibles:
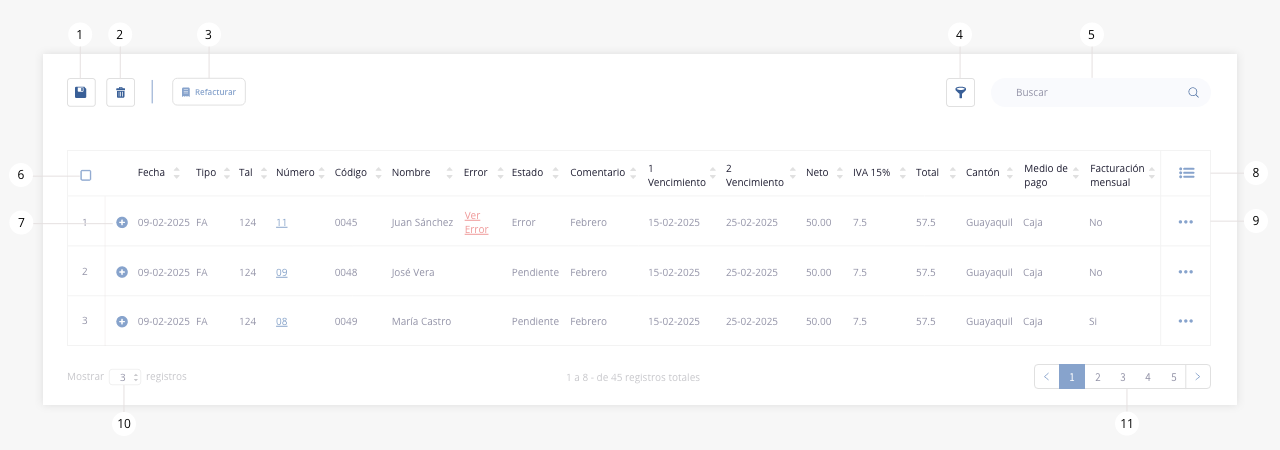
- Exportar
- Eliminar
- Refacturar
- Filtrar
- Buscar
- Check de selección
- Expandir
- Mostrar/ocultar columnas
- Acceso rápido
- Registros listado
- Paginación listado
.
.
1. Exportar
ISPCube, permite exportar la información visible del listado en dos formatos: *.xls y *.pdf.

- a. Exportar en formato Excel. Existen tres modos de exportar información, según los registros que desees incluir en el archivo. También podrás personalizar qué columnas exportar de los registros; te mostramos cómo hacerlo en la sección «Selección de columnas a exportar» a continuación.
a1) Todo: exporta en un archivo en formato Excel (xls) todos los registros de listado.
a2) Selección: permite personalizar los registros que se exportarán a un archivo de Excel mediante el check de selección.
a3) Filtrado: si aplicaste filtros o realizaste una búsqueda, esta herramienta te permitirá exportar los registros resultantes.
Selección de columnas al exportar. Al aplicar cualquiera de estos tres modos (Todo, Selección o Filtrado), se abrirá un modal donde podrás elegir qué columnas exportar:

– Mis filtros de exportación. En caso que hayas configurado y guardado filtros de exportación, los mismos figurarán en este desplegable, pudiendo generar exportaciones rápidas. En el ítem «Guardar selección en mis filtros» se detalla como guardar filtros.
– Columnas a exportar. Permite seleccionar que columnas se exportarán del listado.
– Guardar selección en mis filtros. Al seleccionar este check, los datos elegidos para exportar, se guardarán y crearán un filtro personalizado que podrás reutilizar en futuras exportaciones (se encontrarán disponibles en el primer campo del modal). Al seleccionar esta opción se habilitará un campo donde deberás indicar el nombre del filtro de exportación.
– Cancelar/Exportar. Permite cancelar la acción o exportar el listado.
- b. Exportar en formato PDF. Creará un archivo en formato PDF con los datos del listado guardados en base de datos.
En este tipo de exportación, también podrás usar los tres criterios anteriormente definidos (todo, selección, filtrado) y personalizar las columnas a exportar.
.
2. Eliminar
Permite eliminar un registro previamente seleccionado. No se podrán eliminar las facturas en estado «pendiente de aprobación». Solo podrás eliminar los registros rechazados que aún no han sido corregidos ni enviados al SRI.
.
3. Refacturar
Esta herramienta te permite refacturar aquellas facturas que el SRI devolvió con algún tipo de error. Ten en cuenta que solo podrá ser utilizada para facturas de emisión manual.
¡Importante! En caso de errores en otros tipos de facturas, como la conversión de pagos a facturas u otros escenarios, contacta al equipo de soporte para analizar el problema específico.
También podrás elegir eliminar el registro con error del listado y volver a generar dicha factura de forma manual.
.
Para visualizar el error, posiciónate en la columna «Error» del registro correspondiente. Así, podrás identificarlo y luego corregirlo para proceder con la refacturación.
Por ejemplo, si el aviso de error indica que el cliente tiene mal cargado el número de cédula, accede al módulo de clientes y edita su información. Una vez corregido el error, podrás proceder con la refacturación.
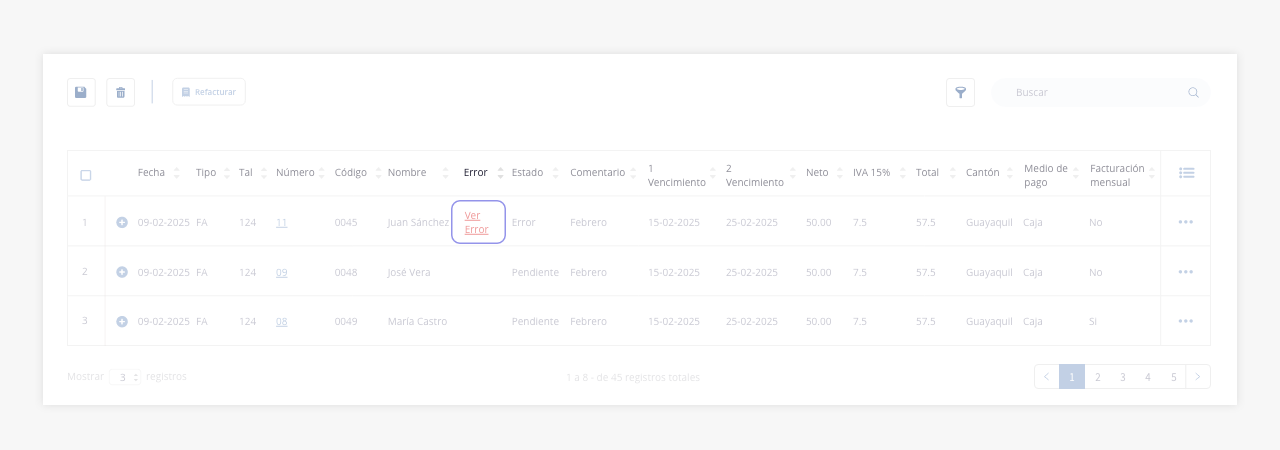
Contarás con dos caminos para llevar a cabo la refacturación, una vez corregido el error:
a) Mediante el listado de facturación pendiente.
Selecciona el registro deseado y luego haz click en el botón «Refacturar».
Al ejecutar dicha acción, se abrirá el facturador manual con toda la información de la factura en cuestión ya cargada. Verás un nuevo campo en el facturador, «Facturas rechazadas» dónde se encontrará la información del registro a refacturar:
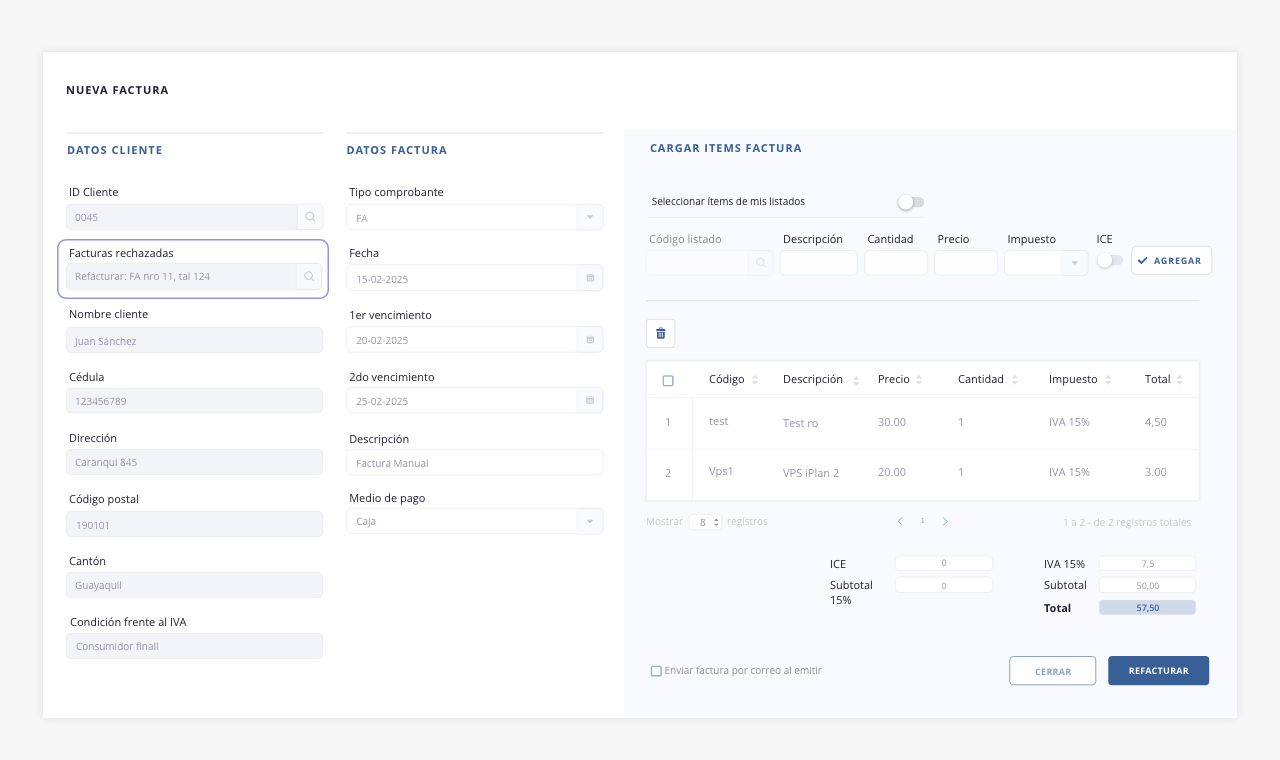
.
b) Mediante el facturador manual.
Al ingresar al facturador manual, si seleccionas en «ID Cliente» un cliente con facturas con errores, aparecerá el campo «Facturas rechazadas»:
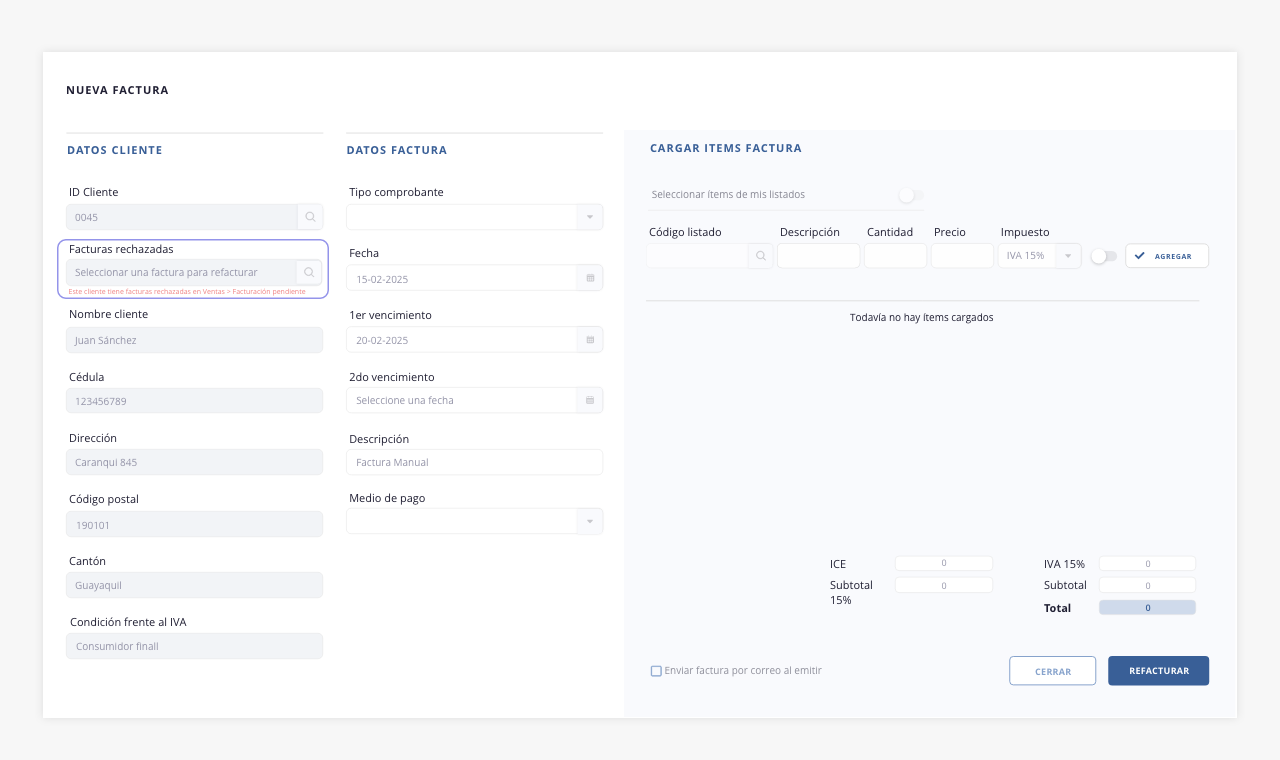
Al hacer click en la lupa de dicho campo, se abrirá un modal donde podrás seleccionar el registro a refacturar:
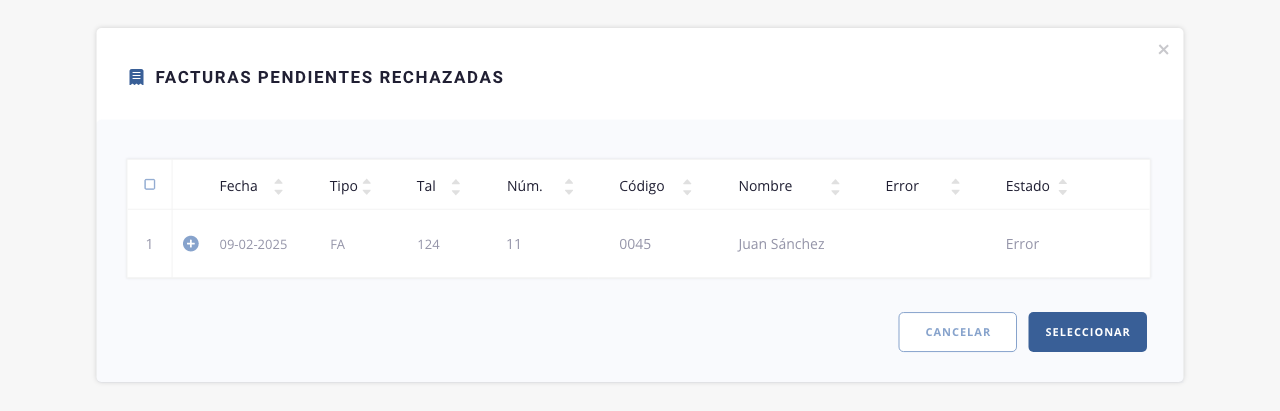
Una vez seleccionada, podrás proceder con la refacturación.
Para ambos escenarios, al hacer click en «Refacturar», visualizarás el siguiente mensaje, indicando que la factura quedará nuevamente pendiente de aprobación.
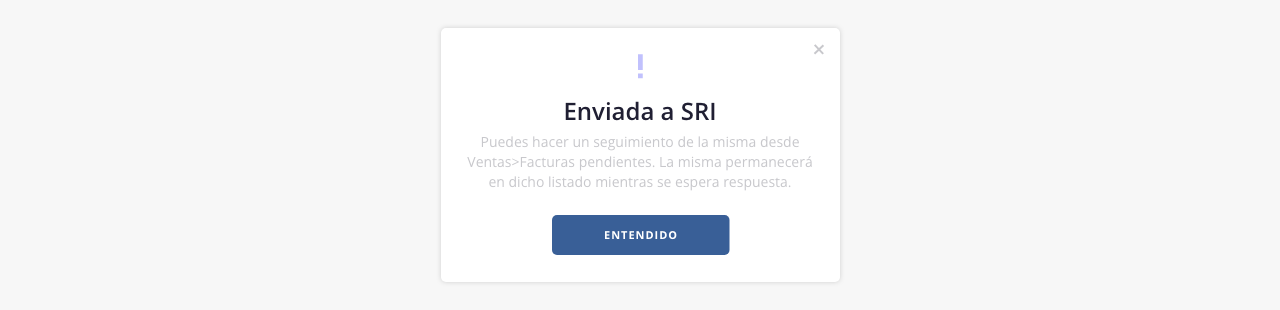
La factura se encontrará en el listado de «Facturas pendientes», con el estado «pendiente» y estará marcada con un fondo naranja, color que indica que dicho registro es una refactura.

Cuando la misma haya sido aprobada, podrás visualizarla en el listado «Mis facturas» de este mismo módulo.
.
4. Filtrar
Esta herramienta nos permite realizar un filtrado de los registros visibles en el listado, combinando y aplicando las distintas variables disponibles
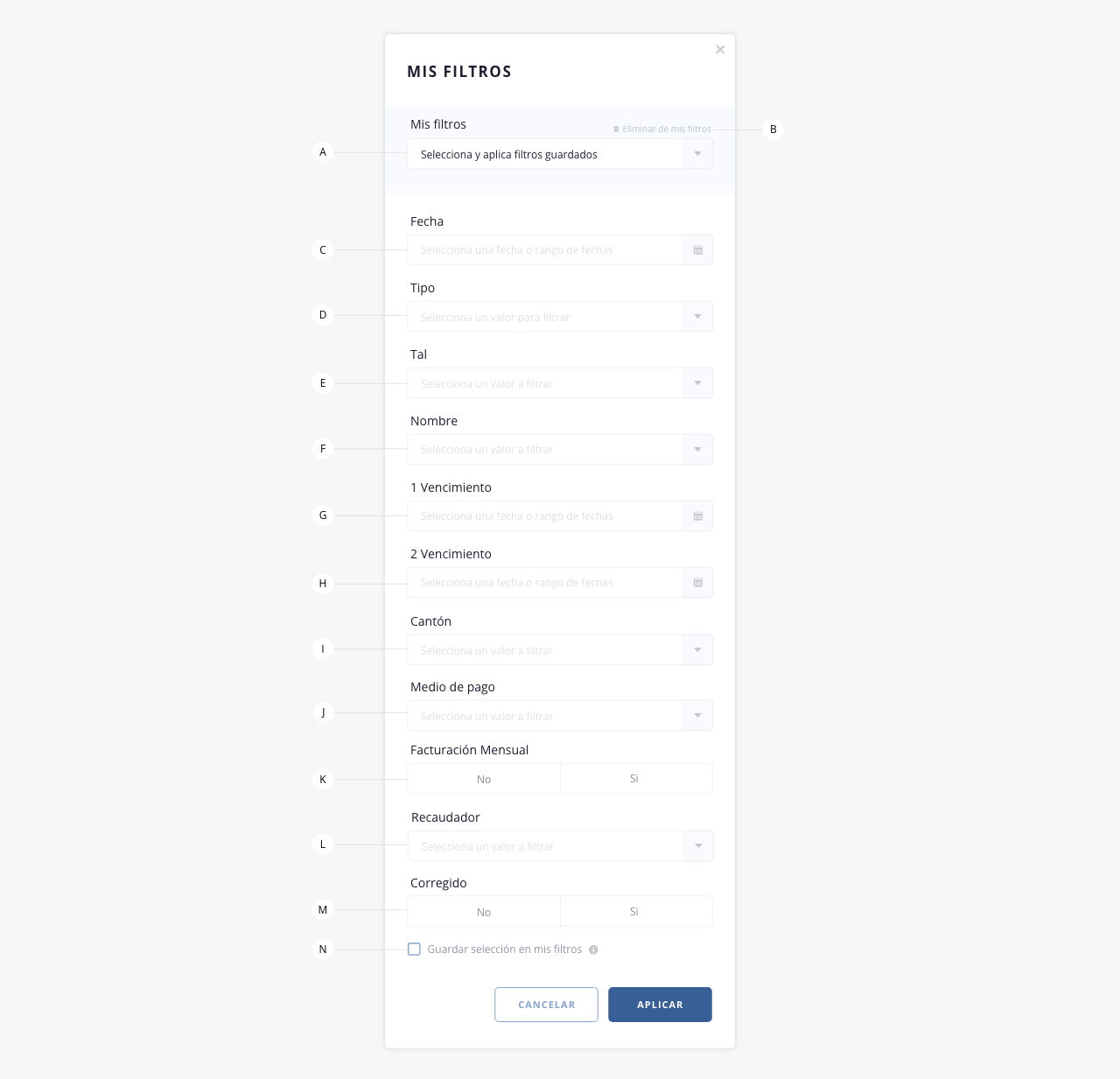
- a. Mis filtros. En caso que hayas configurado y guardado parámetros de filtrados, los mismos figurarán en este desplegable, pudiendo generar filtrados rápidos. En el inciso «n» se detalla como guardar filtros.
- b. Eliminar de mis filtros. Permite eliminar el filtro seleccionado, del listado de tus filtros guardados.
- c. Fecha. Permite filtrar facturas que hayan sido creadas en un rango de fechas determinado.
- d. Tipo. Permite filtrar facturas según su tipo.
- e. Tal. Permite filtrar facturas según su talonario.
- f. Nombre. Permite filtrar facturas seleccionando un cliente con registros pendientes de facturación/facturas rechazas.
- g. Primer vencimiento. Permite filtrar facturas con fechas de primer vencimiento definida, en un rango de fechas determinado.
- h. Segundo vencimiento. Permite filtrar facturas con fechas de segundo vencimiento definida, en un rango de fechas determinado.
- i. Cantón. Permite filtrar facturas según cantón.
- j. Medio de pago. Permite filtrar facturas según medio de pago.
- k. Facturación mensual. Permite filtrar facturas que estén vinculadas al ciclo de facturación mensual. Facturas resultantes del proceso de conversión de pago a factura o anulaciones.
- l. Recaudador. Permite filtrar facturas según recaudadores asignados.
- m. Corregido. Permite filtrar facturas que hayan sido corregidas.
- n. Guardar selección en mis filtros. Al seleccionar este check, los datos elegidos para filtrar, se guardarán y crearán un filtro personalizado que podrás reutilizar en futuras búsquedas (en el campo «a»). Al seleccionar esta opción se habilitará un campo donde deberás indicar el nombre del filtro.
Es importante recalcar que el filtro se altera según los permisos que tiene el operador. En esta documentación, te mostramos todos los campos disponibles.
.
5. Buscar
Este campo permite realizar la búsqueda de un dato dentro del listado.
.
6. Check de selección
Esta herramienta genera una selección masiva de todos los elementos del listado, permitiéndote aplicar acciones sobre los mismos. Si deseas hacer una selección individual, tendrás que hacer click sobre la casilla correspondiente a la línea deseada.
.
7. Expandir
Con este botón se puede visualizar información/columnas del listado, que no se muestran en pantalla por cuestiones de resolución.
Por ejemplo. Si tenemos visibles 10 columnas con información, y por cuestiones de resolución de pantalla se pueden ver solamente 6, al hacer click en esta herramienta, tendrás disponible los 4 registros faltantes. Ten en cuenta que si estás visualizando la totalidad de las columnas, esta herramienta se encontrará oculta.
8. Mostrar/ocultar columnas
Permite definir qué datos se visualizarán sobre el listado de facturación pendiente.
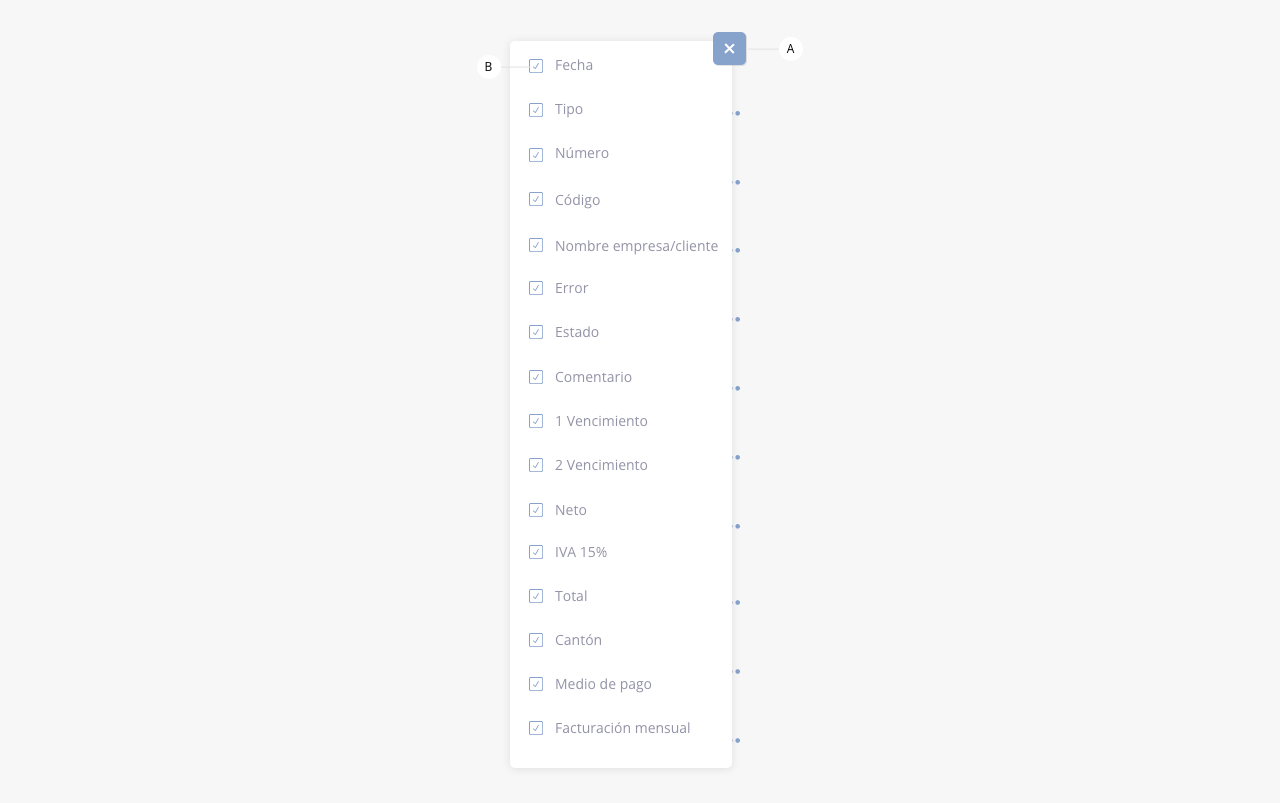
- a. Cerrar. Cierra el desplegable con las opciones.
- b. Checkbox. Permite seleccionar que columnas se visualizarán en el listado.
.
9. Acceso rápido
Muestra un listado a modo de acceso rápido a ciertas acciones en el registro específico.

- a. Cerrar. Cierra el desplegable con las opciones.
- b. Refacturar. Esta herramienta te permite acceder a la función detallada en el punto «3. Refacturar».
- c. Eliminar. Permite eliminar el registro seleccionado. No se podrán eliminar las facturas en estado «pendiente de aprobación». Solo podrás eliminar los registros rechazados que aún no han sido corregidos ni enviados al SRI.
.
10. Registros listado
Permite variar la cantidad de registros que se ven en pantalla.
.
11. Paginación listado
Permite pasar de página en el listado.
.
.
Esta herramienta te permitirá crear y gestionar aquellos servicios que ofreces a tus clientes. Una vez que los hayas registrado, visualizarás una pantalla similar a la siguiente:
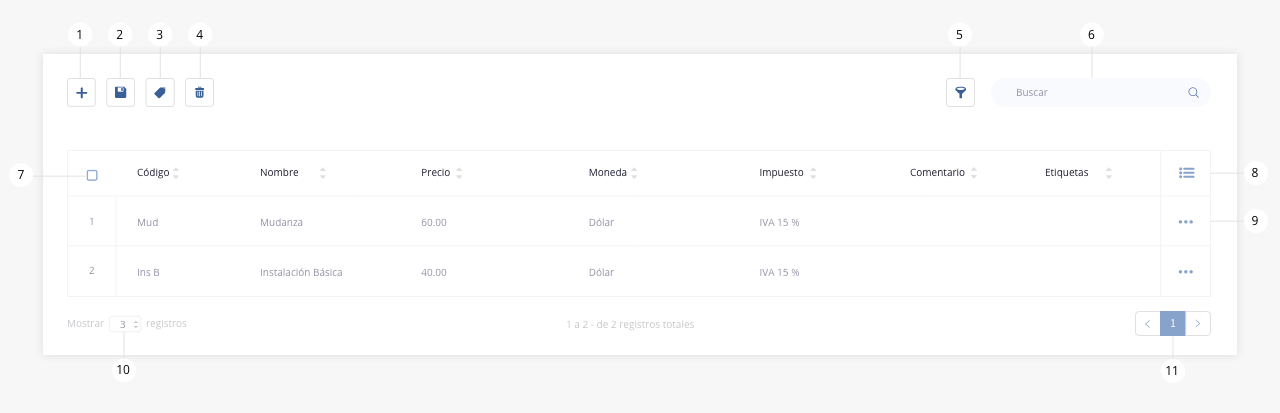
- Crear servicio
- Exportar
- Etiquetas
- Eliminar
- Filtrar
- Buscar
- Check de selección
- Columnas visibles
- Acceso rápido
- Registros listado
- Paginación listado
.
.
1. Crear servicio
Mediante esta herramienta podrás registrar un nuevo servicio. Visualizarás el siguiente formulario:
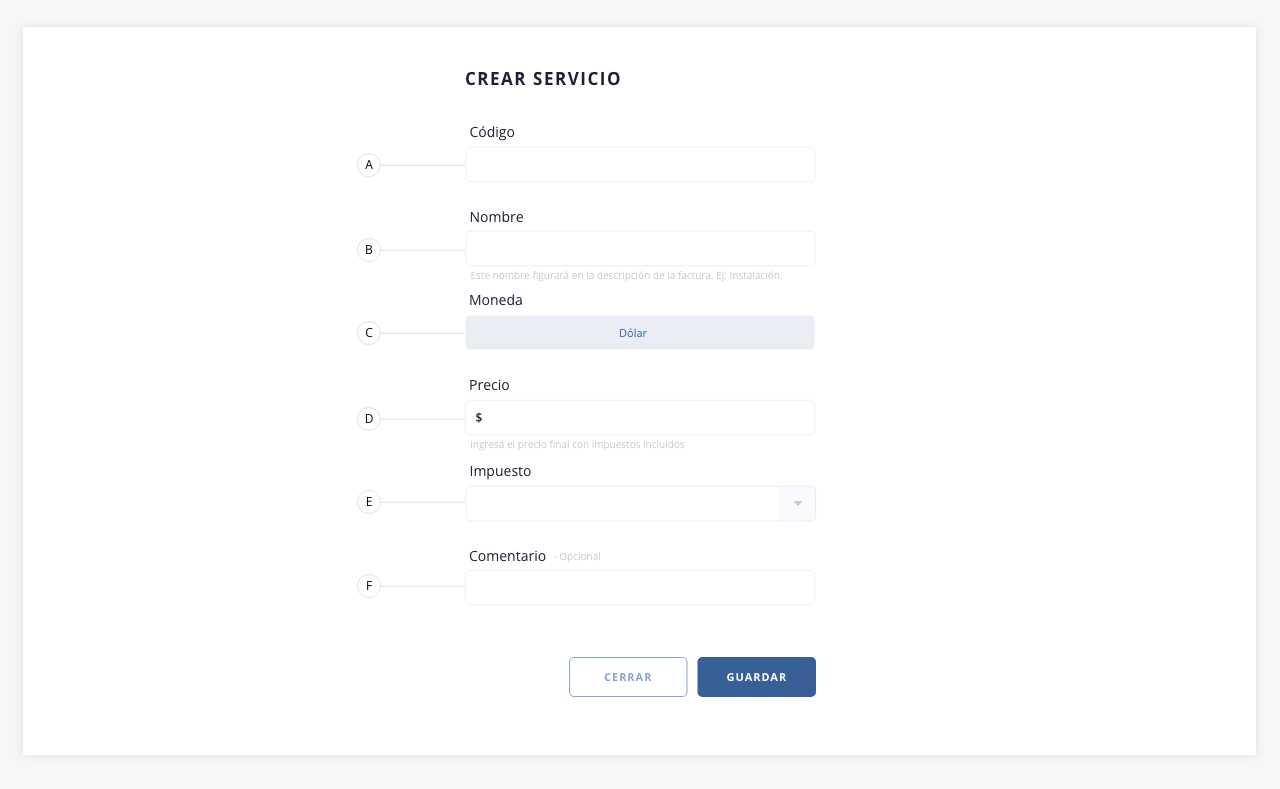
- a. Código. En este campo podrás añadir un código para identificar el servicio dentro del sistema.
- b. Nombre. En este campo deberás indicar el nombre del servicio. Este nombre figurará en la descripción de la factura. Ej: Instalación.
- c. Moneda. Permite asignarle una moneda al servicio. (Dólar).
- d. Precio. Indica en este campo el valor del servicio con impuestos incluidos.
- e. Impuesto. Selecciona el tipo de impuesto que adquirirá el servicio.
- f. Comentario. Permite añadir una descripción al servicio. Este campo es de carácter opcional.
.
2. Exportar
ISPCube, permite exportar la información visible del listado en dos formatos: *.xls y *.pdf.

- a. Exportar en formato Excel. Existen tres modos de exportar información, según los registros que desees incluir en el archivo. También podrás personalizar qué columnas exportar de los registros; te mostramos cómo hacerlo en la sección «Selección de columnas a exportar» a continuación.
a1) Todo: exporta en un archivo en formato Excel (xls) todos los registros de listado.
a2) Selección: permite personalizar los registros que se exportarán a un archivo de Excel mediante el check de selección.
a3) Filtrado: si aplicaste filtros o realizaste una búsqueda, esta herramienta te permitirá exportar los registros resultantes.
Selección de columnas al exportar. Al aplicar cualquiera de estos tres modos (Todo, Selección o Filtrado), se abrirá un modal donde podrás elegir qué columnas exportar:

– Mis filtros de exportación. En caso que hayas configurado y guardado filtros de exportación, los mismos figurarán en este desplegable, pudiendo generar exportaciones rápidas. En el ítem «Guardar selección en mis filtros» se detalla como guardar filtros.
– Columnas a exportar. Permite seleccionar que columnas se exportarán del listado.
– Guardar selección en mis filtros. Al seleccionar este check, los datos elegidos para exportar, se guardarán y crearán un filtro personalizado que podrás reutilizar en futuras exportaciones (se encontrarán disponibles en el primer campo del modal). Al seleccionar esta opción se habilitará un campo donde deberás indicar el nombre del filtro de exportación.
– Cancelar/Exportar. Permite cancelar la acción o exportar el listado.
- b. Exportar en formato PDF. Creará un archivo en formato PDF con los datos del listado guardados en base de datos.
En este tipo de exportación, también podrás usar los tres criterios anteriormente definidos (todo, selección, filtrado) y personalizar las columnas a exportar.
.
3. Etiquetas
El uso de etiquetas nos permite identificar información de manera visual, facilitando su visualización y agrupación a simple vista.
Las partes que conforman las etiquetas son las siguientes:
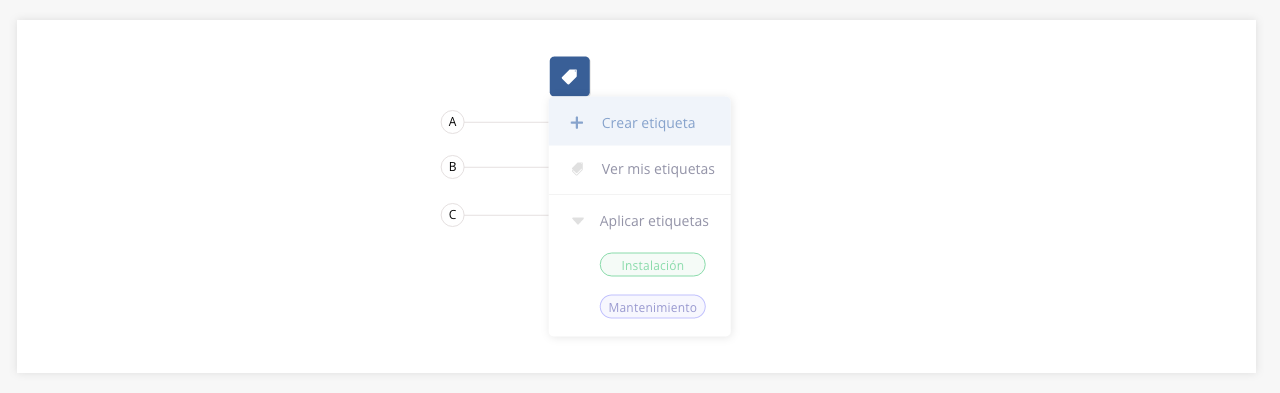
- a. Crear etiqueta. Permite crear una nueva etiqueta. Se detallará su funcionamiento más adelante.
- b. Ver mis etiquetas. Muestra un listado con cada una de las etiquetas creadas sobre el módulo. Se detallará su funcionamiento más adelante.
- c. Aplicar etiquetas. Permite asignar una etiqueta a un registro previamente seleccionado. Esta herramienta se puede aplicar de forma simple o masiva.
.
A continuación se detalla el funcionamiento de los incisos «a» y «b» descriptos anteriormente:
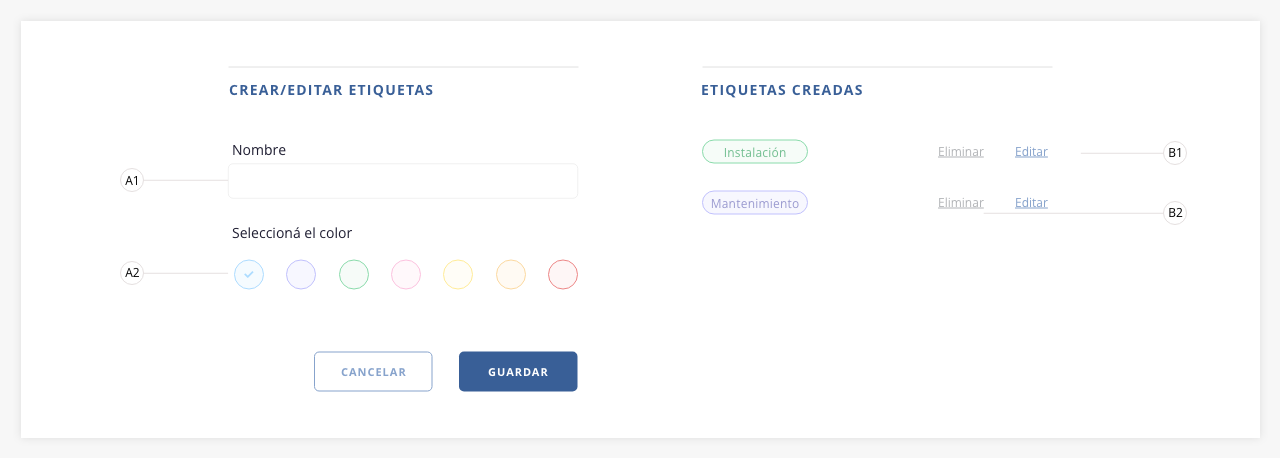
a1) Nombre: escribe aquí el nombre de la nueva etiqueta.
a2) Seleccionar color: define un color para la etiqueta. Esto permitirá su rápida visualización.
b1) Editar: permite modificar el nombre y color de la etiqueta de los campos a1 y a2.
b2) Eliminar: elimina la etiqueta. Si la misma está aplicada en el listado a algún registro, dejará de tener efecto y desaparecerá del mismo.
.
4. Eliminar
Permite eliminar uno o varios servicios de la base de datos. Para ello es necesario seleccionar los mismos y luego presionar el botón eliminar. Esta acción es considerada como crítica, ya que los registros eliminados no podrán ser recuperados.
.
5. Filtro
Esta herramienta nos permite realizar un filtrado de los registros visibles en el listado, combinando y aplicando las distintas variables disponibles.
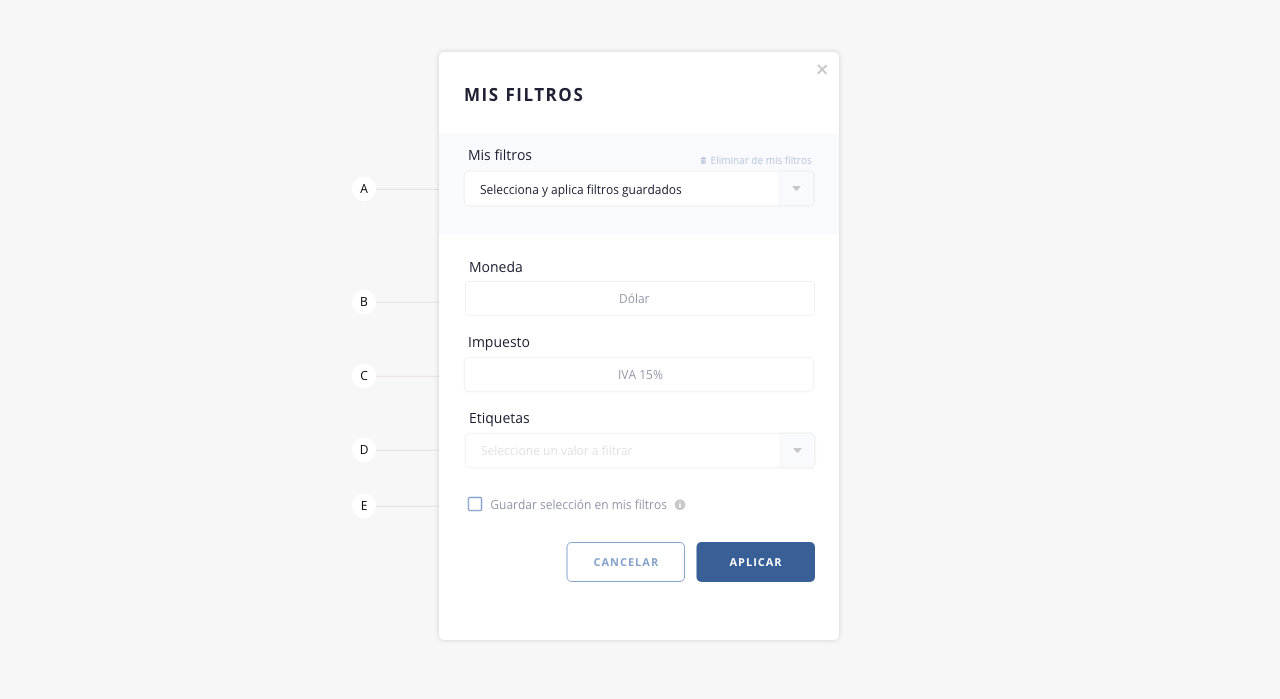
- a. Mis filtros. En caso que hayas configurado y guardado parámetros de filtrados, los mismos figurarán en este desplegable, pudiendo generar filtrados rápidos. En el inciso «e» se detalla como guardar filtros.
Eliminar de mis filtros: permite eliminar el filtro seleccionado, del listado de tus filtros guardados. - b. Moneda. Permite filtrar los servicios según el tipo de moneda que tengan asignado.
- c. Impuesto. Permite filtrar los servicios según el impuesto que tengan asignado.
- d. Etiquetas. Permite filtrar los servicios según etiquetas creadas en este módulo.
- e. Guardar selección en mis filtros. Al seleccionar este check, los datos elegidos para filtrar, se guardarán y crearán un filtro personalizado que podrás reutilizar en futuras búsquedas (en el campo «a»). Al seleccionar esta opción se habilitará un campo donde deberás indicar el nombre del filtro.
Recuerda que la herramienta Filtro no exige el uso de todos sus elementos, sino que te permite seleccionar diversos componentes para obtener la información necesaria.
6. Buscar
Este campo permite realizar la búsqueda de un dato en el listado. Escribe la palabra a buscar y presiona enter.
.
7. Casilla de selección
Esta herramienta genera una selección masiva de todos los elementos del listado, permitiéndote aplicar acciones sobre los mismos. Si deseas hacer una selección individual, tendrás que hacer click sobre la casilla correspondiente a la línea deseada.
.
8. Columnas visibles
Esta herramienta permite definir que campos se mostrarán en el listado de servicios.
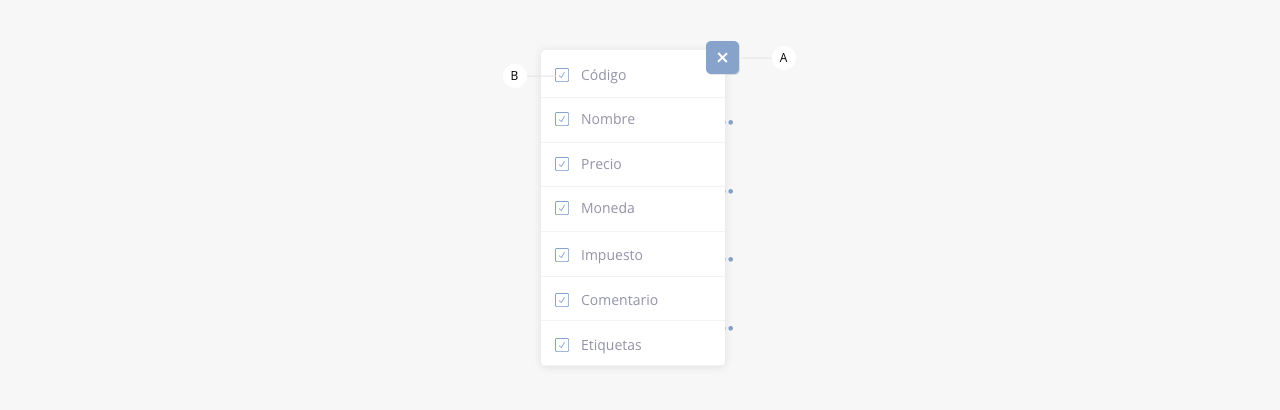
- a. Cerrar. Cierra el desplegable con las opciones.
- b. Checkbox. Permite seleccionar que columnas se visualizarán en el listado.
.
19. Acceso rápido
Muestra un listado a modo de acceso rápido a ciertas acciones en el servicio específico:

- a. Cerrar. Cierra el desplegable con las opciones.
- b. Editar servicio. Permite editar los valores del servicio.
.
10. Registros listados
Permite variar la cantidad de registros que se ven en pantalla.
.
11. Paginación listado
Permite pasar de página en el listado.
.
.
Esta herramienta permite crear cargos extras en la facturación mensual ya sea por mora, reconexión del servicio, descuentos, etc.
¡Importante! Es necesario que estos extras se generen previo a llevar a cabo el proceso de facturación mensual.
.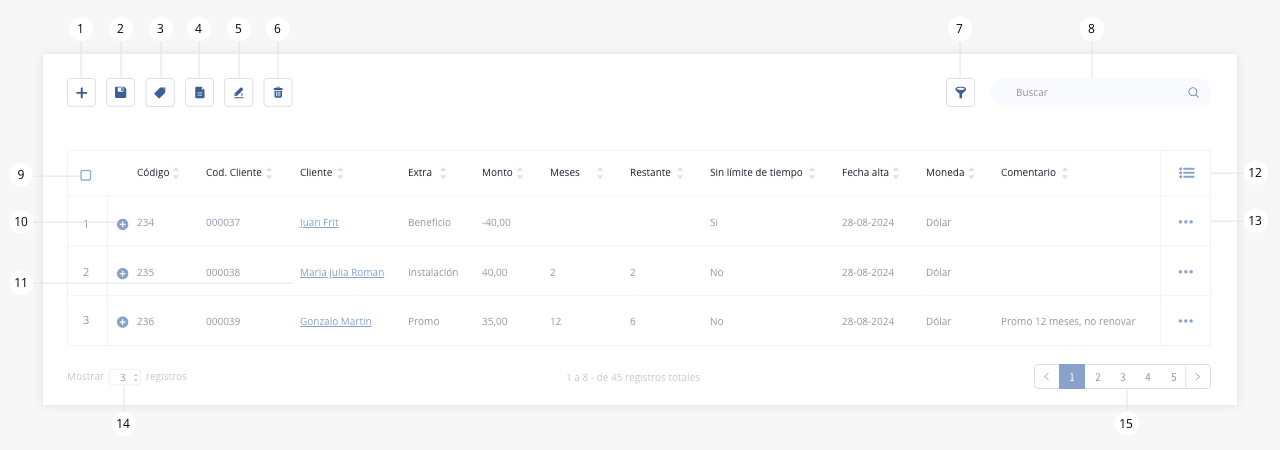
- Crear extra
- Exportar
- Etiquetas
- Generar factura
- Aumentar
- Eliminar
- Filtro
- Buscar
- Check de selección
- Expandir
- Interna cliente
- Columnas visibles
- Acceso rápido
- Registros listado
- Paginación listado
.
.
1. Crear extra
Al presionar sobre este botón, el sistema nos mostrará la siguiente pantalla mediante la cual podremos proceder a crear un nuevo extra a imputar sobre el próximo período de facturación mensual.
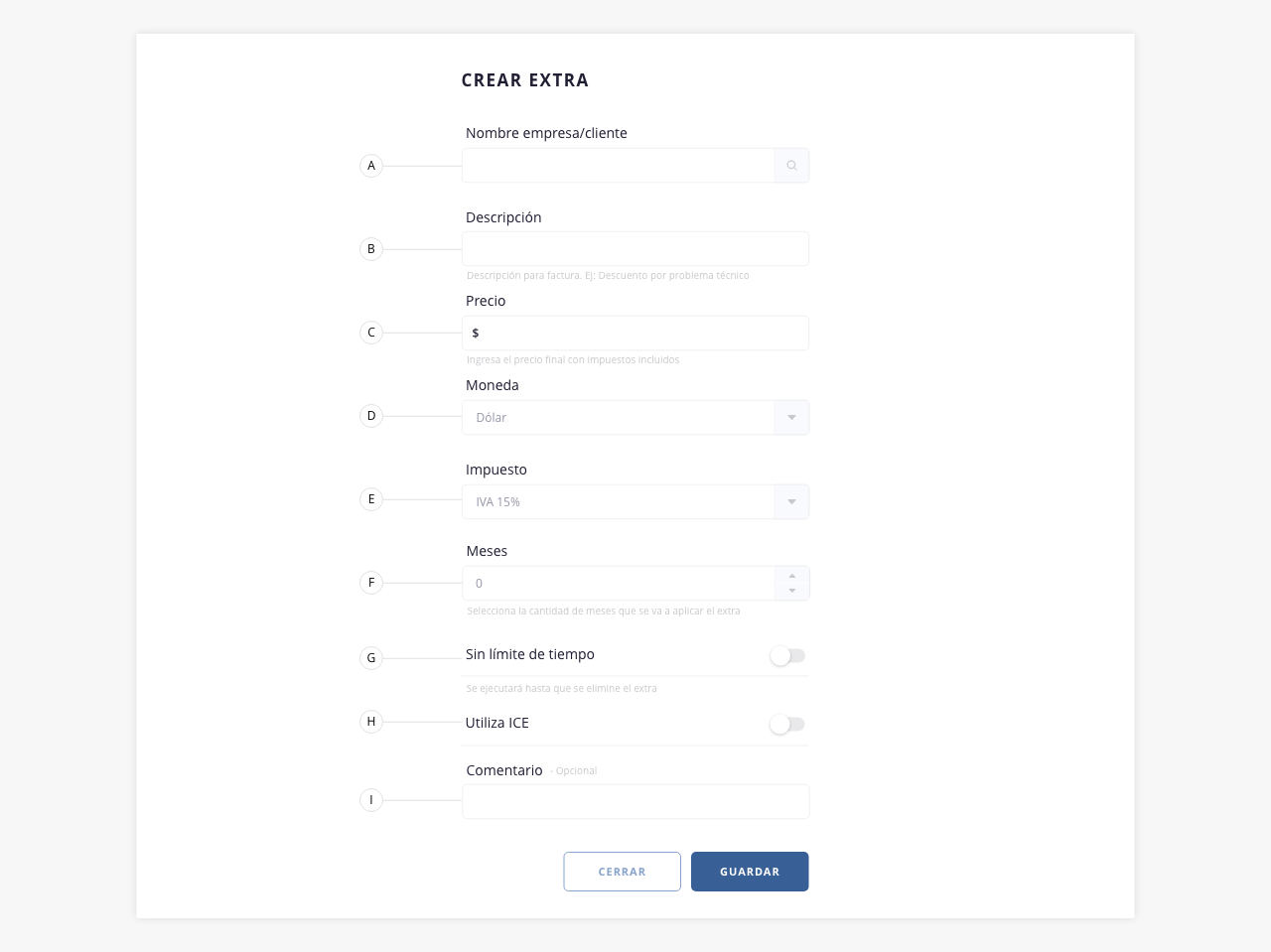
- a. Nombre empresa/cliente. Selecciona el cliente al cual se le generará un extra.
- b. Descripción. Detalle que aparecerá en la factura. Por ejemplo, «Descuento por problema técnico».
- c. Precio. Monto final del extra. Ingresa el precio final con impuestos incluidos.
- d. Moneda. Contiene la moneda en la que se recaudará el extra. Dólar.
- e. Impuesto. Aquí se deberá de definir el porcentaje de impuesto que conllevará el extra correspondiente.
- f. Meses. Cantidad de meses en los cuales aplicará el extra creado.
- g. Sin límite de tiempo. Este switch hará que el extra se aplique mes a mes de forma indefinida, hasta que el operador decida detenerlo.
- h. Utiliza ICE. A través de este switch, estaremos indicando que el extra posee ICE.
- i. Comentario. Podrás añadir un comentario sobre el extra a crear. Este campo es de carácter opcional.
.
2. Exportar
ISPCube, permite exportar la información visible del listado en dos formatos: *.xls y *.pdf.

- a. Exportar en formato Excel. Existen tres modos de exportar información, según los registros que desees incluir en el archivo. También podrás personalizar qué columnas exportar de los registros; te mostramos cómo hacerlo en la sección «Selección de columnas a exportar» a continuación.
a1) Todo: exporta en un archivo en formato Excel (xls) todos los registros de listado.
a2) Selección: permite personalizar los registros que se exportarán a un archivo de Excel mediante el check de selección.
a3) Filtrado: si aplicaste filtros o realizaste una búsqueda, esta herramienta te permitirá exportar los registros resultantes.
Selección de columnas al exportar. Al aplicar cualquiera de estos tres modos (Todo, Selección o Filtrado), se abrirá un modal donde podrás elegir qué columnas exportar:

– Mis filtros de exportación. En caso que hayas configurado y guardado filtros de exportación, los mismos figurarán en este desplegable, pudiendo generar exportaciones rápidas. En el ítem «Guardar selección en mis filtros» se detalla como guardar filtros.
– Columnas a exportar. Permite seleccionar que columnas se exportarán del listado.
– Guardar selección en mis filtros. Al seleccionar este check, los datos elegidos para exportar, se guardarán y crearán un filtro personalizado que podrás reutilizar en futuras exportaciones (se encontrarán disponibles en el primer campo del modal). Al seleccionar esta opción se habilitará un campo donde deberás indicar el nombre del filtro de exportación.
– Cancelar/Exportar. Permite cancelar la acción o exportar el listado.
- b. Exportar en formato PDF. Creará un archivo en formato PDF con los datos del listado guardados en base de datos.
En este tipo de exportación, también podrás usar los tres criterios anteriormente definidos (todo, selección, filtrado) y personalizar las columnas a exportar.
.
3. Etiquetas
El uso de etiquetas nos permite identificar información de manera visual, facilitando su visualización y agrupación a simple vista.
Las partes que conforman las etiquetas son las siguientes:

- a. Crear etiqueta. Permite crear una nueva etiqueta. Se detallará su funcionamiento más adelante.
- b. Ver mis etiquetas. Muestra un listado con cada una de las etiquetas creadas sobre el módulo. Se detallará su funcionamiento más adelante.
- c. Aplicar etiquetas. Permite asignar una etiqueta (previamente creada) a un elemento seleccionado. Esta herramienta se puede aplicar de forma individual o masiva.
.
A continuación se detalla el funcionamiento de los incisos «a» y «b» descriptos anteriormente:
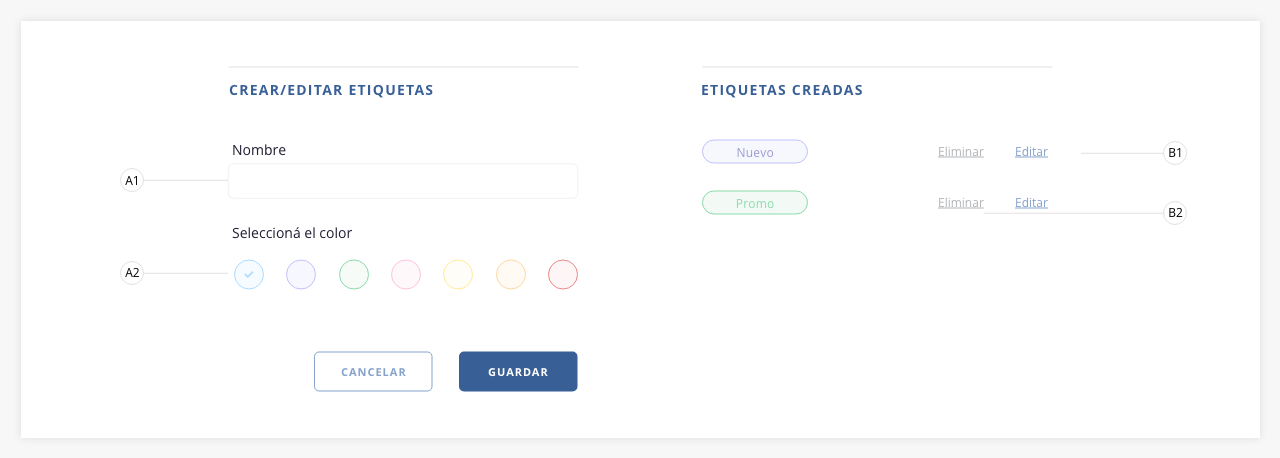
a1) Nombre. Aquí deberás escribir el nombre de la nueva etiqueta.
a2) Seleccionar color. Define un color para la etiqueta. Esto permitirá su rápida visualización.
b1) Editar. Permite modificar el nombre y color de la etiqueta de los campos a1 y a2.
b2) Eliminar. Elimina la etiqueta. Si la misma está aplicada en el listado a algún registro, dejará de tener efecto y desaparecerá del mismo.
.
4. Generar factura
Este botón nos permitirá definir un comprobante como factura o presupuesto, según corresponda.
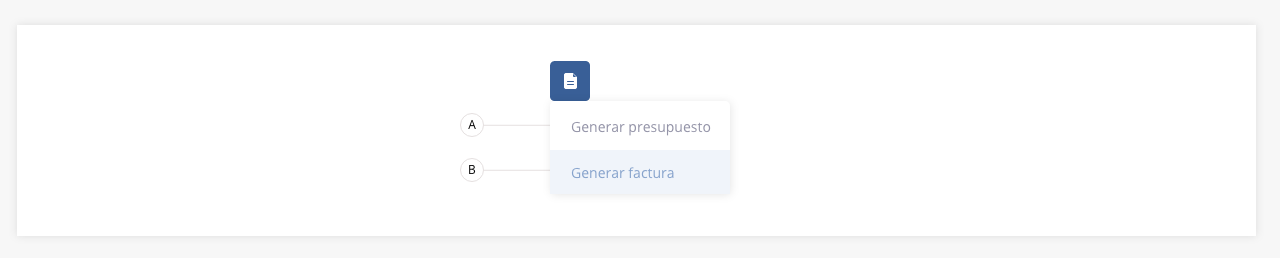
- a. Generar presupuesto. Creará un extra como presupuesto. Esto quiere decir que generará una proforma (FX) sobre el extra, con lo cual no tributará contra el organismo de impuestos internos del país en el cual se lleva a cabo el proceso de facturación.
- b. Generar factura. Esta selección, otorgará la oportunidad de crear una factura que si tributará contra el organismo de impuestos internos del país.
.
5. Aumentar
Esta herramienta se utiliza para modificar el valor del/los extras. Se puede usar de forma masiva (es decir, seleccionar varios extras y aplicar el aumento en simultáneo) o de forma individual.
Si seleccionamos un extra y luego presionamos sobre la herramienta ‘Aumentar’, el sistema nos arrojará las siguientes tres acciones que detallaremos en profundidad a continuación:
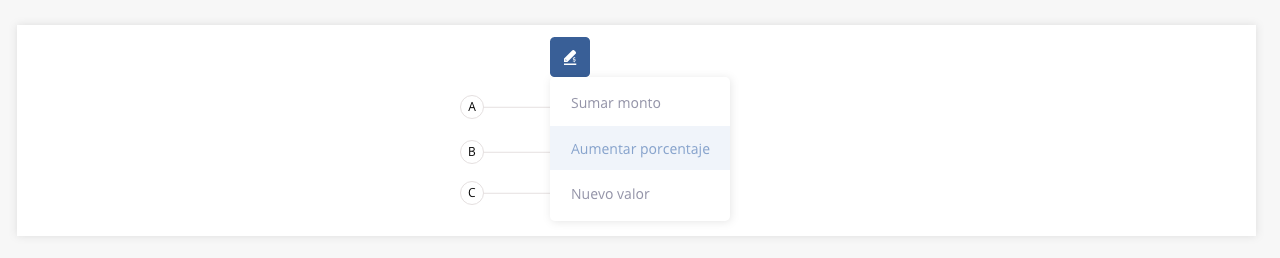
- a. Sumar monto. Sumará un valor fijo a un extra ya generado.
Por ejemplo. Si tenemos un extra ya generado por USD 100,00 y presionamos en sumar monto definiendo el valor USD 10,00; el extra quedará con un monto de USD 110,00.
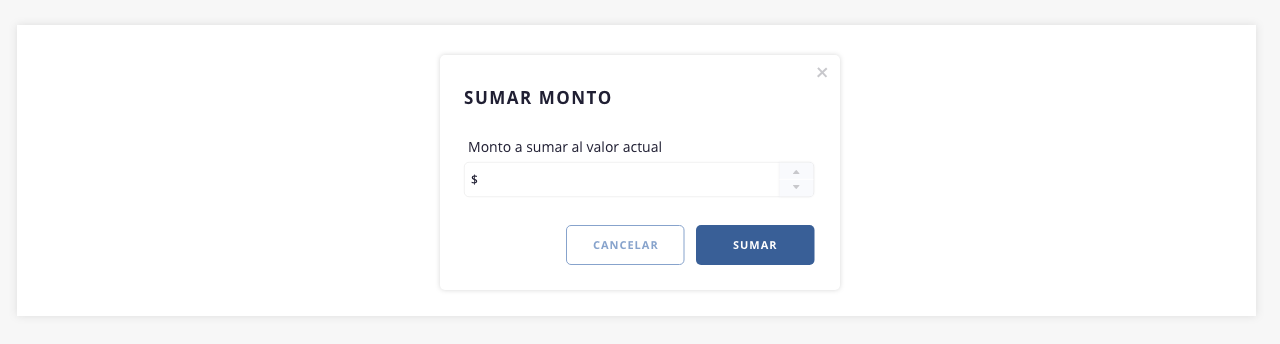
- b. Aumentar porcentaje. Al igual que la opción ‘Sumar monto’, esta función permite aumentar el valor del extra, pero con la particularidad de sumar un porcentaje a la misma.
Por ejemplo. Si tenemos un extra ya generado por el monto de USD 10,00 y se anhela hacer un aumento del 20% sobre el mismo, al colocar el número 20 en el campo correspondiente a generar el aumento por porcentaje, nos modificará el valor del extra por USD 12,00.
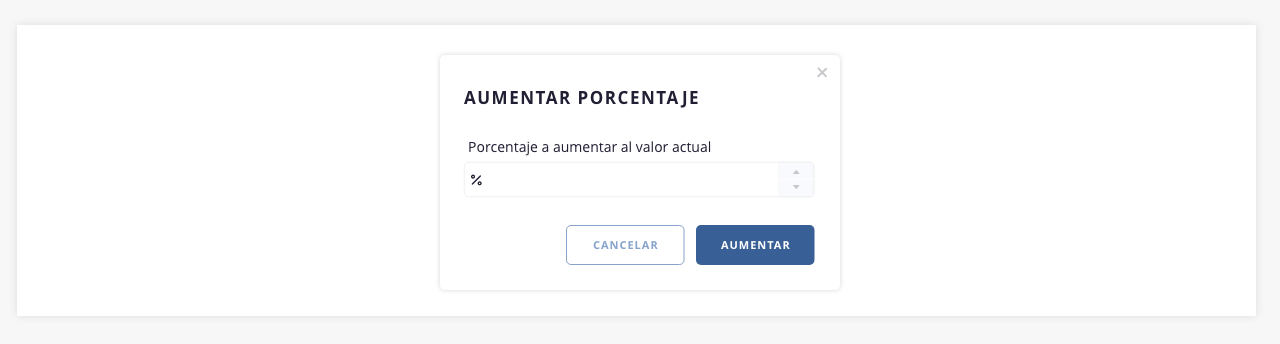
- c. Nuevo valor. Modificará el valor del extra por el valor nuevo asignado.
Por ejemplo. Si tenemos generado un extra por USD 50,00, y utilizamos esta herramienta, colocando en el campo ‘Nuevo valor’ el número 60, se modificará el monto del extra de USD 50,00 a USD 60,00 como valor final.
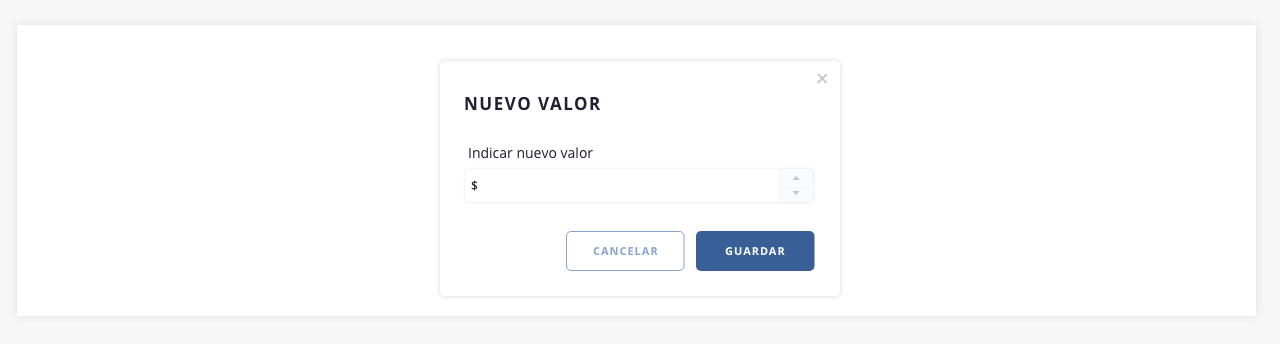
6. Eliminar
Esta herramienta permitirá eliminar los registros seleccionados del listado. Esta acción es considerada como crítica ya que los registros eliminados no podrán ser recuperados.
.
7. Filtro
Esta herramienta nos permite realizar un filtrado de los registros visibles en el listado, combinando y aplicando las distintas variables disponibles.
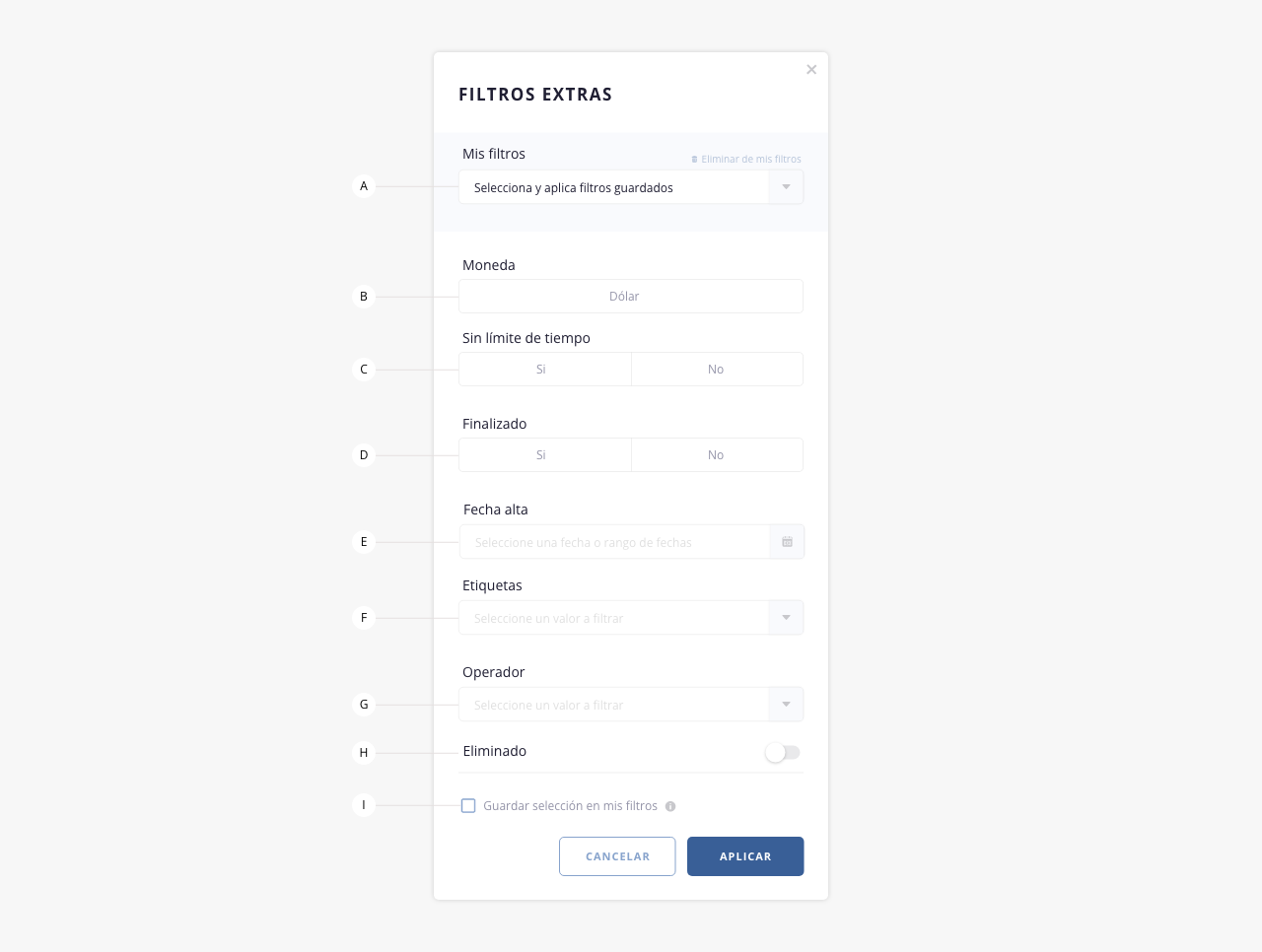
- a. Mis filtros. En caso que hayas configurado y guardado parámetros de filtrados, los mismos figurarán en este desplegable, pudiendo generar filtrados rápidos. En el inciso «i» se detalla como guardar filtros.
Eliminar de mis filtros. Permite eliminar el filtro seleccionado, del listado de tus filtros guardados. - b. Moneda. Permite filtrar entre las monedas disponibles. Dólar.
- c. Sin límite de tiempo. Permite seleccionar entre ‘Sí’ o ‘No’, según si el extra tiene o no un límite de tiempo establecido. Es decir, se aplica el filtro en base a si el extra posee el switch «Sin límite de tiempo» activo o inactivo en su formulario de creación.
- d. Finalizado. Permite filtrar extras que hayan sido finalizados.
- e. Fecha de alta. Filtra la fecha de alta del extra, entre un rango de fechas determinado.
- f. Etiquetas. Permite filtrar una o más etiquetas del módulo.
- g. Operador. Podrás seleccionar entre los operadores con permisos para crear extras.
- h. Eliminado. Si se activa este switch, se filtrarán los extras eliminados.
- i. Guardar selección en mis filtros. Al seleccionar este check, los datos elegidos para filtrar, se guardarán y crearán un filtro personalizado que podrás reutilizar en futuras búsquedas (en el campo «a»). Al seleccionar esta opción se habilitará un campo donde deberás indicar el nombre del filtro.
Recordamos que la herramienta filtro no exige usar cada uno de los elementos que la componen, sino que podrás elegir diversos elementos para obtener el filtro que necesites.
.
8. Buscar
Este campo permite realizar la búsqueda de un dato en el listado.
.
9. Check de selección
Esta herramienta genera una selección masiva de todos los elementos del listado, permitiéndote aplicar acciones sobre los mismos. Si deseas hacer una selección individual, tendrás que hacer click sobre la casilla correspondiente a la línea deseada.
.
10. Expandir
Con este botón podrás visualizar información/columnas del listado, que no se muestran en pantalla por cuestiones de resolución.
Por ejemplo. Si tenemos visibles 10 columnas con información, y por cuestiones de resolución de pantalla se pueden ver solamente 6, al hacer click en esta herramienta, tendrás disponible los 4 registros faltantes. Ten en cuenta que si te encuentras visualizando la totalidad de las columnas, esta herramienta se encontrará oculta.
.
11. Interna cliente
Acceso directo a la «Interna del cliente». Para ampliar información sobre la interna del cliente, visita la guía de Clientes, punto 14.
.
12. Columnas visibles
Permite definir que campos se mostrarán en el listado de extras.
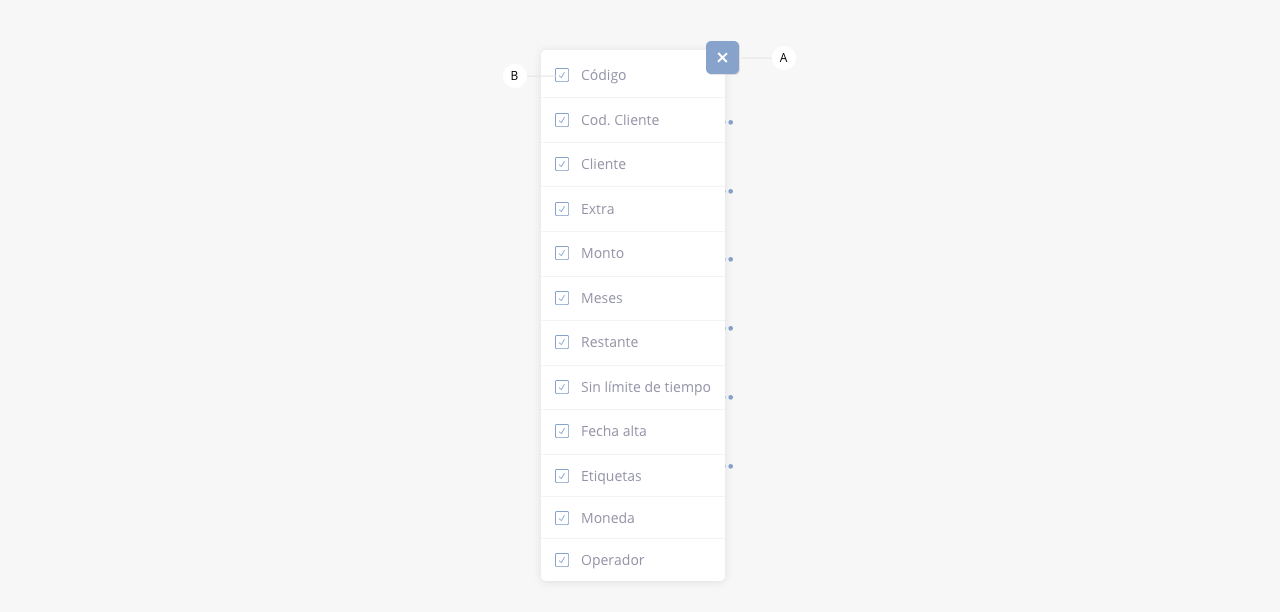
- a. Cerrar. Cierra el desplegable con las opciones.
- b. Checkbox. Permite seleccionar que columnas se visualizarán en el listado.
.
13. Acceso rápido
Muestra un listado a modo de acceso rápido a ciertas acciones en el extra específico:

- a. Cerrar. Cierra el desplegable con las opciones.
- b. Editar extra. Permite editar los valores del extra.
.
14. Registros listados
Permite variar la cantidad de registros que se ven en pantalla.
.
15. Paginación listado
Permite pasar de página en el listado.
.
.
En esta sección se listarán facturas y extras generados por determinados operadores, que aún no fueron emitidos ya que requieren aprobación previa.Aunque se pueden otorgar permisos a distintos operadores para que los generen, el sistema permite habilitar un parámetro para que cada factura y cada extra deba ser revisado y autorizado antes de su emisión.
Esta funcionalidad permite mantener un mayor control sobre la emisión de comprobantes.
Configuración previa de permisos del usuario:
A continuación, se detalla cómo configurar un usuario que puede crear facturas y extras, pero requiere que otro usuario los autorice antes de su emisión. Para más información, te recomendamos visitar el módulo «Usuarios».
1) Habilitar la autorización para facturas y extras. Ingresa al módulo «Usuarios» y accede a la configuración avanzada del usuario. Activa el switch “Autorizar facturas y extras”. Esta función hará que cada factura o extra generado por el usuario, deba pasar por este proceso de revisión.
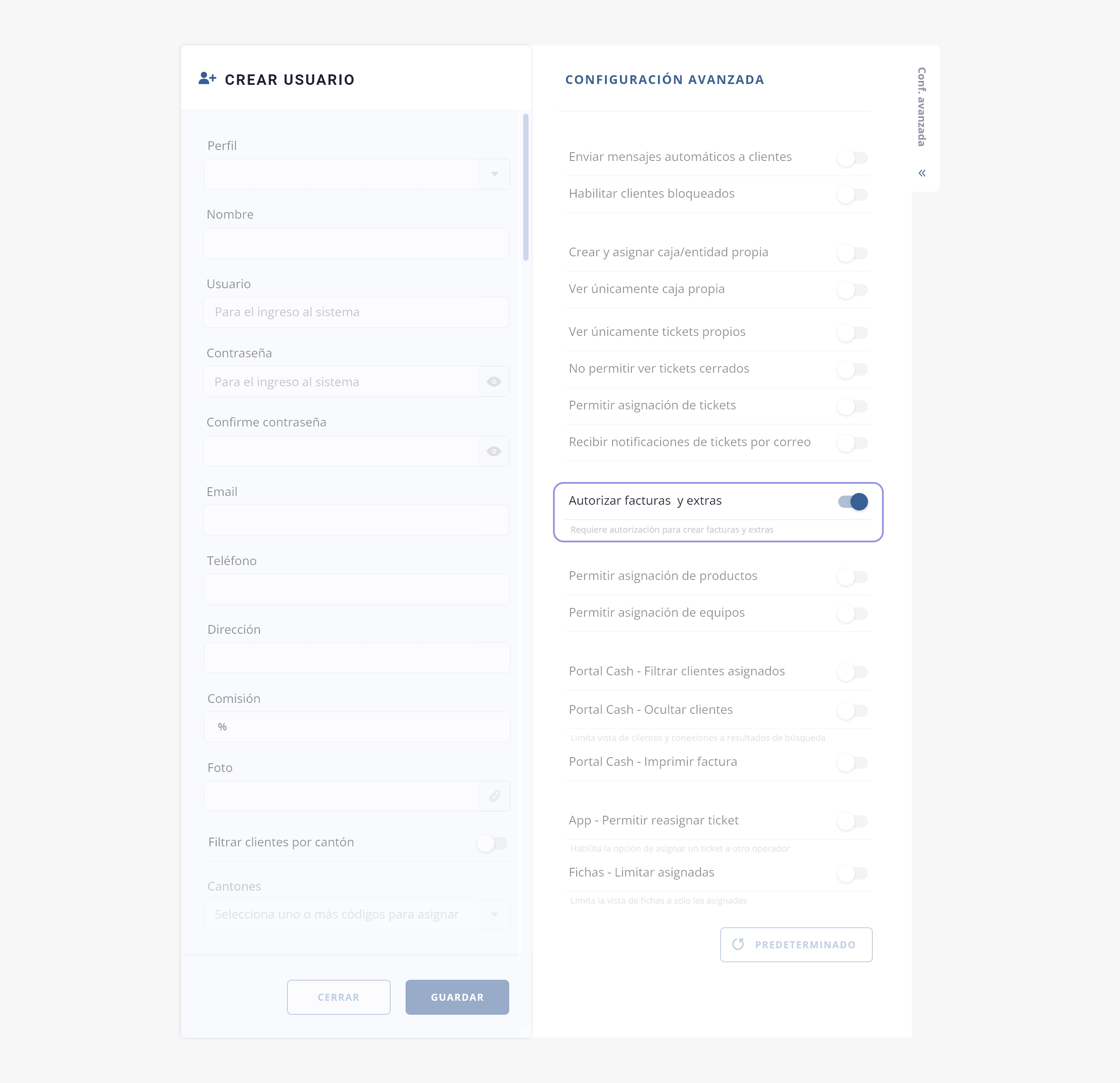
2) Asignar permisos adecuados al perfil del usuario. Luego, desde el módulo Usuarios > Perfiles y Usuarios, selecciona el perfil correspondiente, por ejemplo, Operador, y verifica que tenga habilitados los permisos correspondientes para crear facturas:
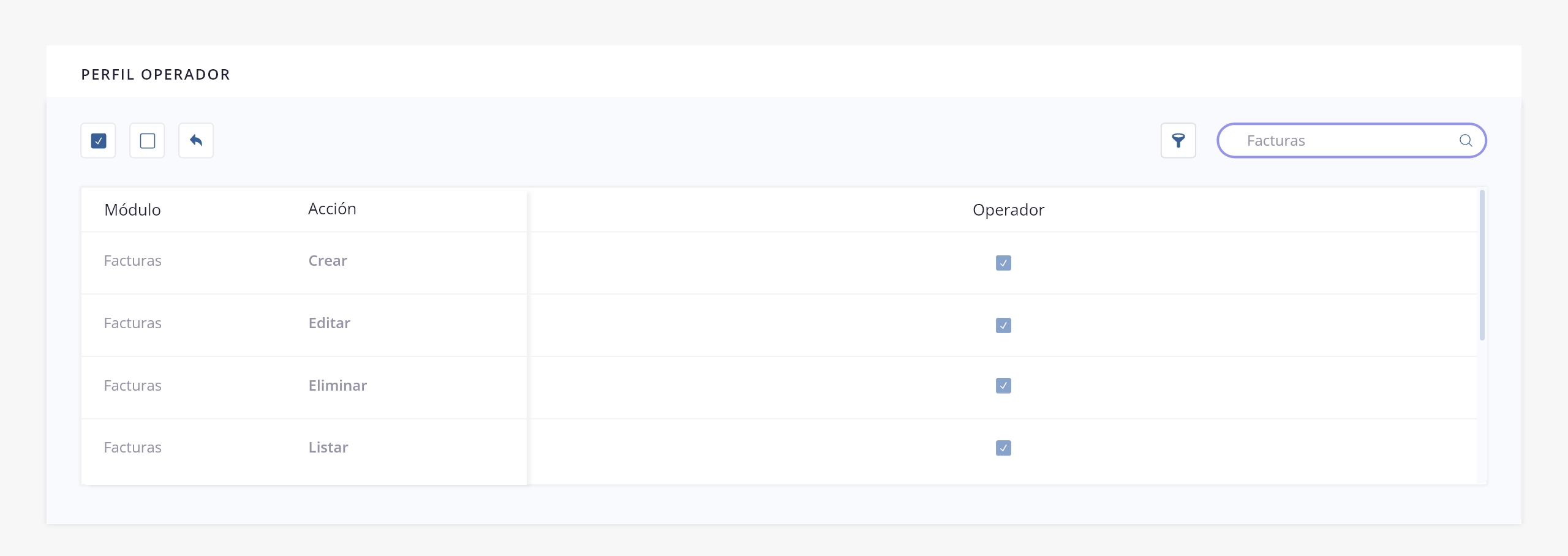
¡Importante! Asegúrate de que no tenga activos los permisos de autorización de facturas, ya que si los conserva podrá autorizar sus propias facturas, lo cual va en contra de esta configuración:
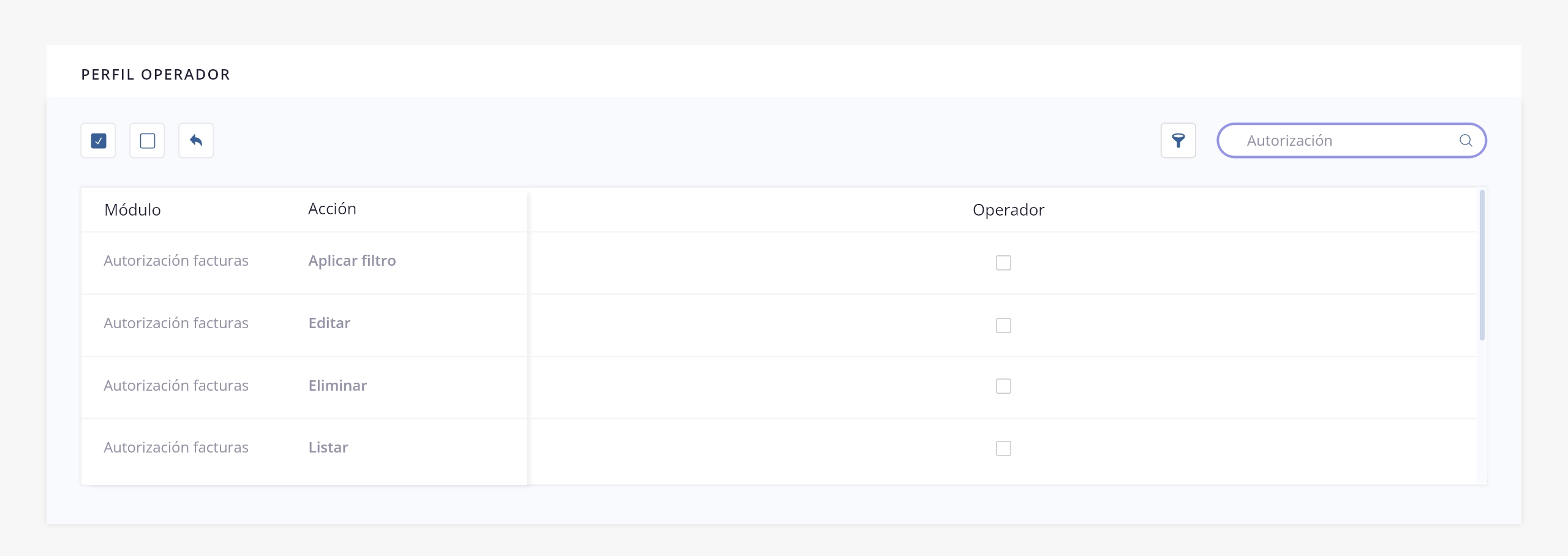
3) Aplicar la misma lógica a los extras. En caso de ser requerido, repite el mismo procedimiento para el módulo de «Extras», habilitando solo la creación, y quitando el permiso de autorización si corresponde.
A continuación detallamos los elementos que componen esta herramienta:
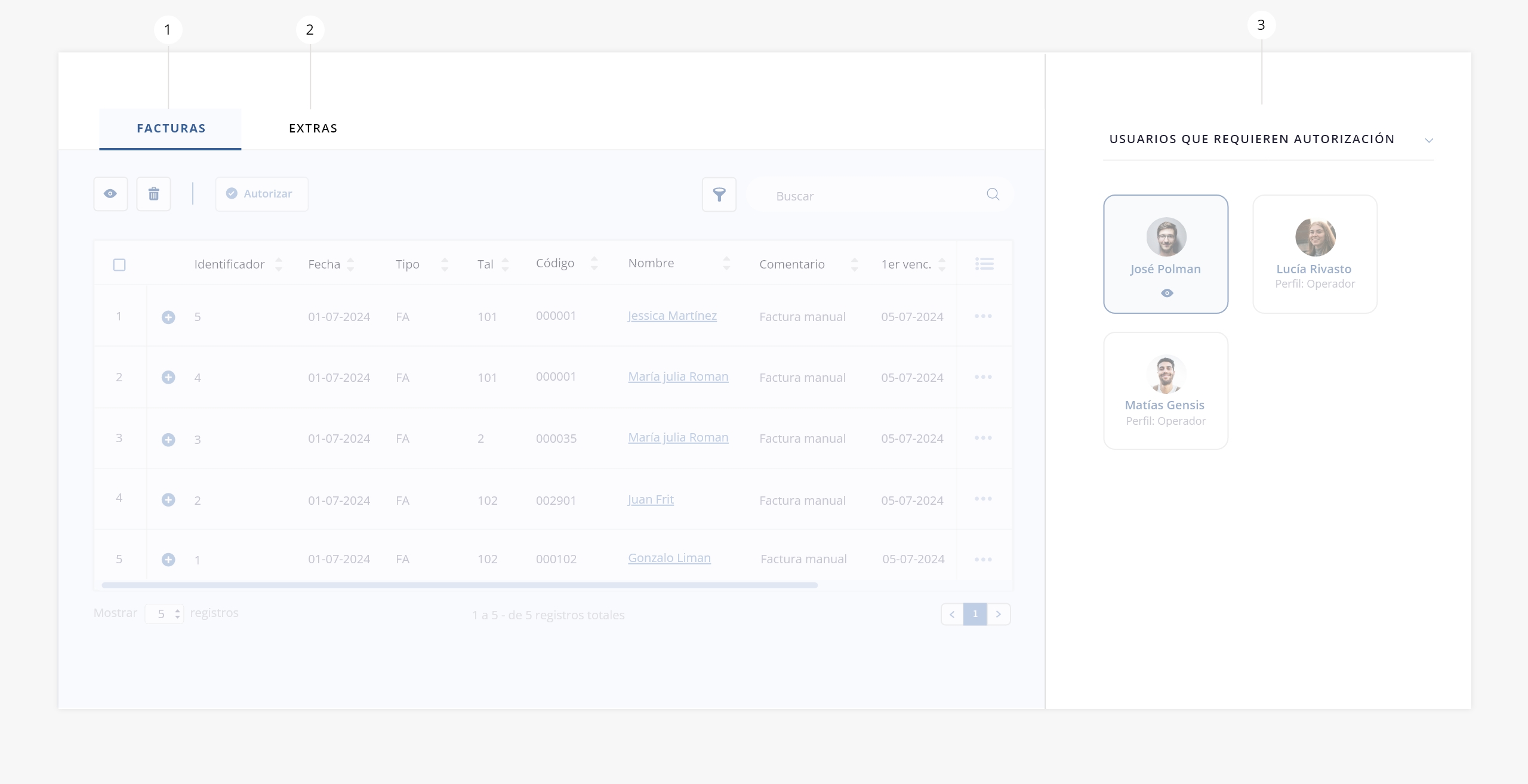
- Facturas
- Extras
- Usuarios que requieren autorización
.
.
1. Facturas
En esta pestaña se listarán todas las facturas que aún no han sido autorizadas:
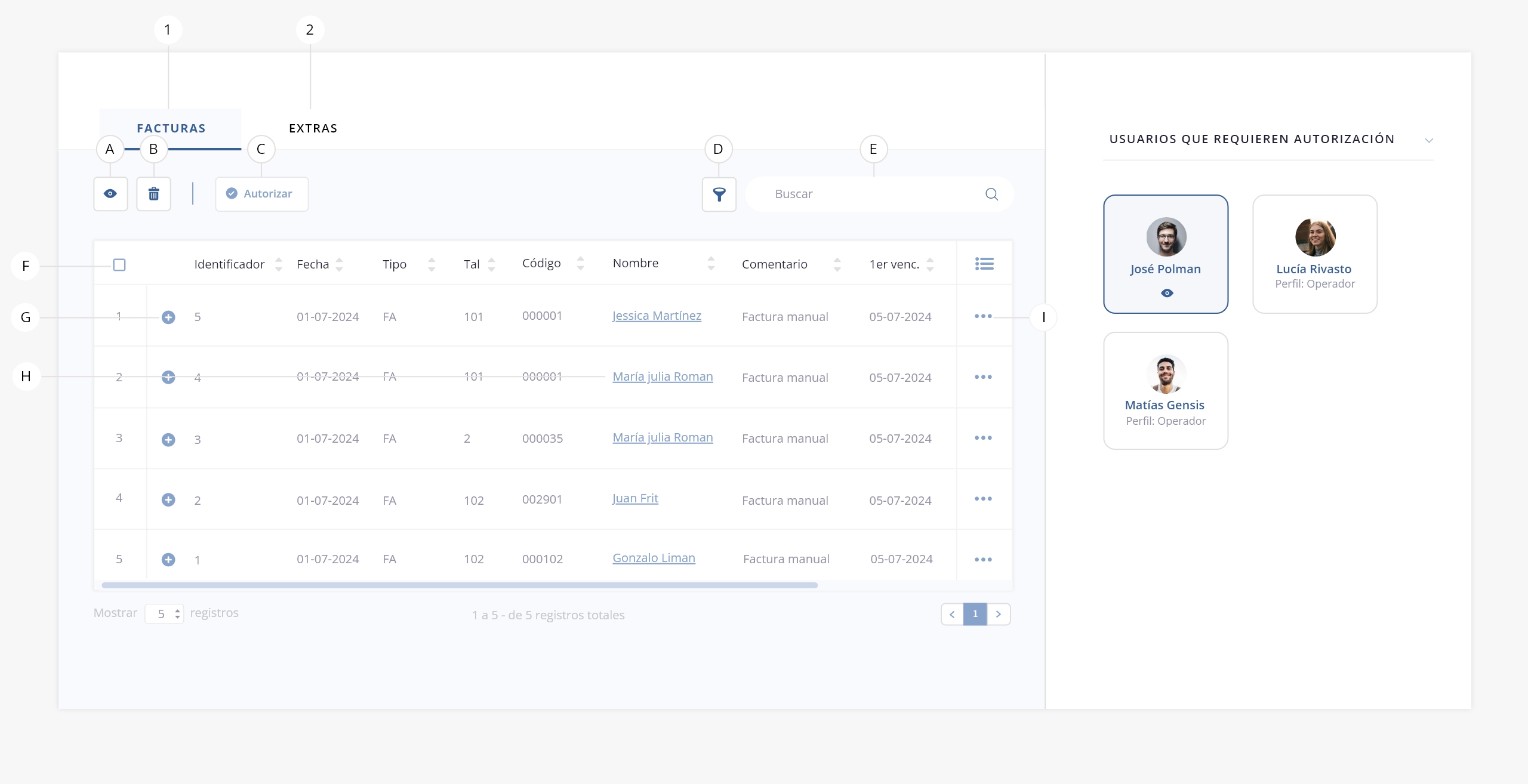
- a. Previsualizar factura. Muestra una vista previa de la factura previamente seleccionada mediante el check de selección.
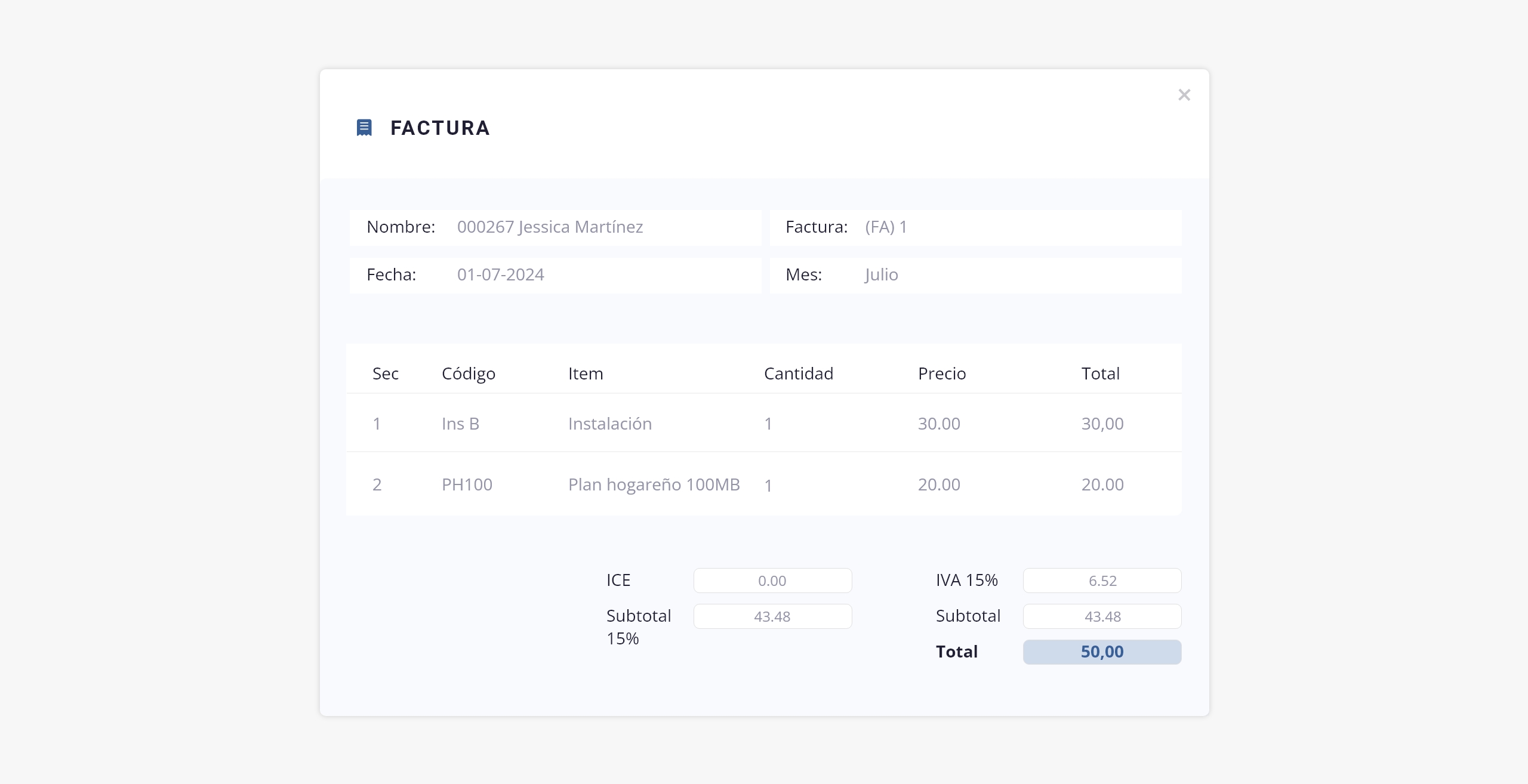
- b. Eliminar autorización de factura. Permite eliminar del listado uno o más registros previamente seleccionados mediante el check de selección. Al hacerlo, se anula la solicitud de autorización y la factura queda descartada, sin generar ningún comprobante en el sistema.
- c. Autorizar. Al seleccionar una o más facturas, puedes autorizar su emisión mediante esta opción.
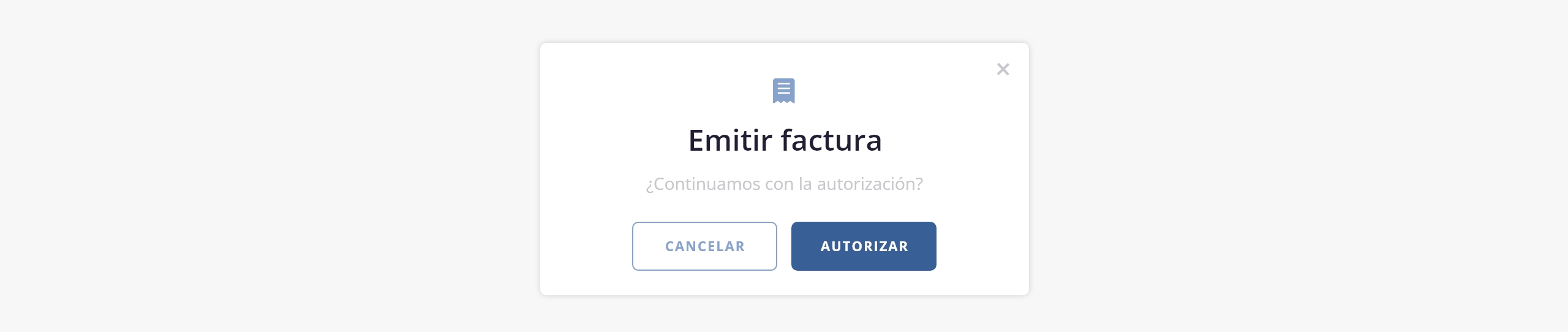
Una vez autorizadas, las facturas se visualizarán en Ventas > Facturación pendiente, donde quedarán a la espera de la aprobación del SRI.
Si el ente fiscal las aprueba, se trasladarán automáticamente al listado de Ventas > Mis facturas. En caso de que presenten algún error, podrás refacturarlas directamente desde el listado de Facturación pendiente. Para más información, te recomendamos visitar la sección «Facturación pendiente» dentro de este mismo módulo.
- d. Filtrar. Permite aplicar filtros personalizados sobre el listado de facturas pendientes:
.
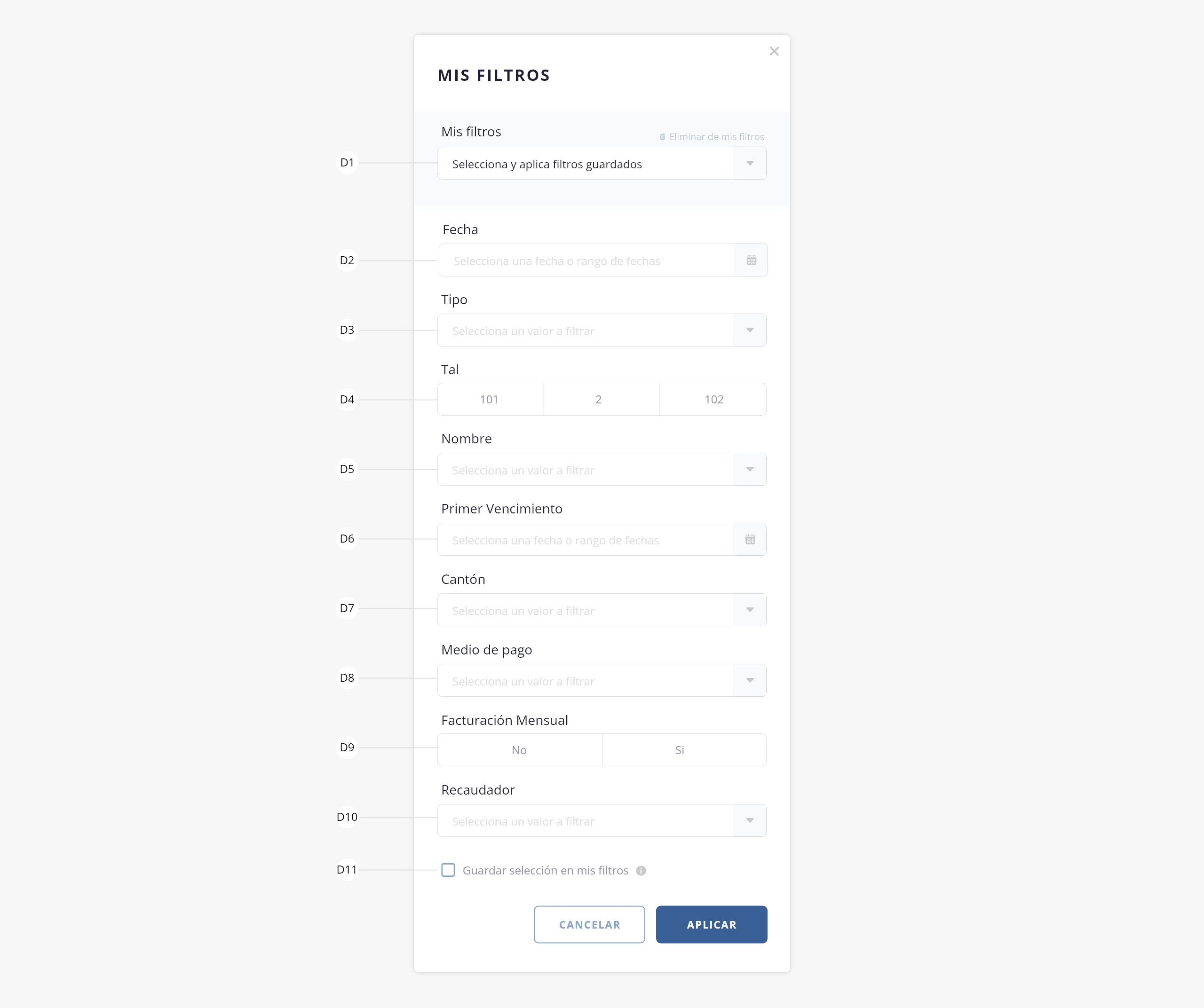
d1) Mis filtros. En caso que hayas configurado y guardado parámetros de filtrado, los mismos figurarán en este desplegable, pudiendo generar filtrados rápidos. En el inciso «d11» se detalla como guardar filtros.
d2) Fecha. Permite filtrar facturas, según fecha de creación.
d3) Tipo. Permite filtrar facturas según su tipo (FA, Notas de crédito, débito, etc).
d4) Tal. Permite filtrar facturas según talonario.
d5) Nombre. Permite filtrar facturas por nombre de cliente.
d6) Primer vencimiento. Permite filtrar facturas, cuya fecha de vencimiento, se encuentre en un rango de fechas determinado.
d7) Cantón. Permite filtrar facturas según municipalidad.
d8) Medio de pago. Permite filtrar facturas según medio de pago.
d9) Facturación mensual. Permite filtrar facturas que hayan sido emitidas bajo el proceso de facturación mensual.
d10) Recaudador. Permite filtrar facturas según recaudador asignado.
d11) Guardar selección en mis filtros. Al seleccionar este check, los datos elegidos para filtrar, se guardarán y crearán un filtro personalizado que podrás reutilizar en futuras búsquedas (en el campo «d1»). Al seleccionar esta opción se habilitará un campo donde deberás indicar el nombre del filtro.
- e. Buscar. Permite realizar una búsqueda en el listado.
- f. Check de selección. Esta herramienta genera una selección masiva de todos los elementos del listado, permitiéndote aplicar acciones sobre los mismos. Si quieres hacer una selección individual, tendrás que hacer click sobre la casilla correspondiente a la línea deseada.
- g. Expandir. Con este botón podrás visualizar información/columnas del listado, que no se muestran en pantalla por cuestiones de resolución.
- h. Interna cliente. Acceso directo a la interna del cliente, relacionado a la factura seleccionada.
- i. Acceso rápido. Mediante este acceso podrás previsualizar la factura.
.
.
2. Extras
Esta pestaña muestra todos los extras pendientes de autorización:
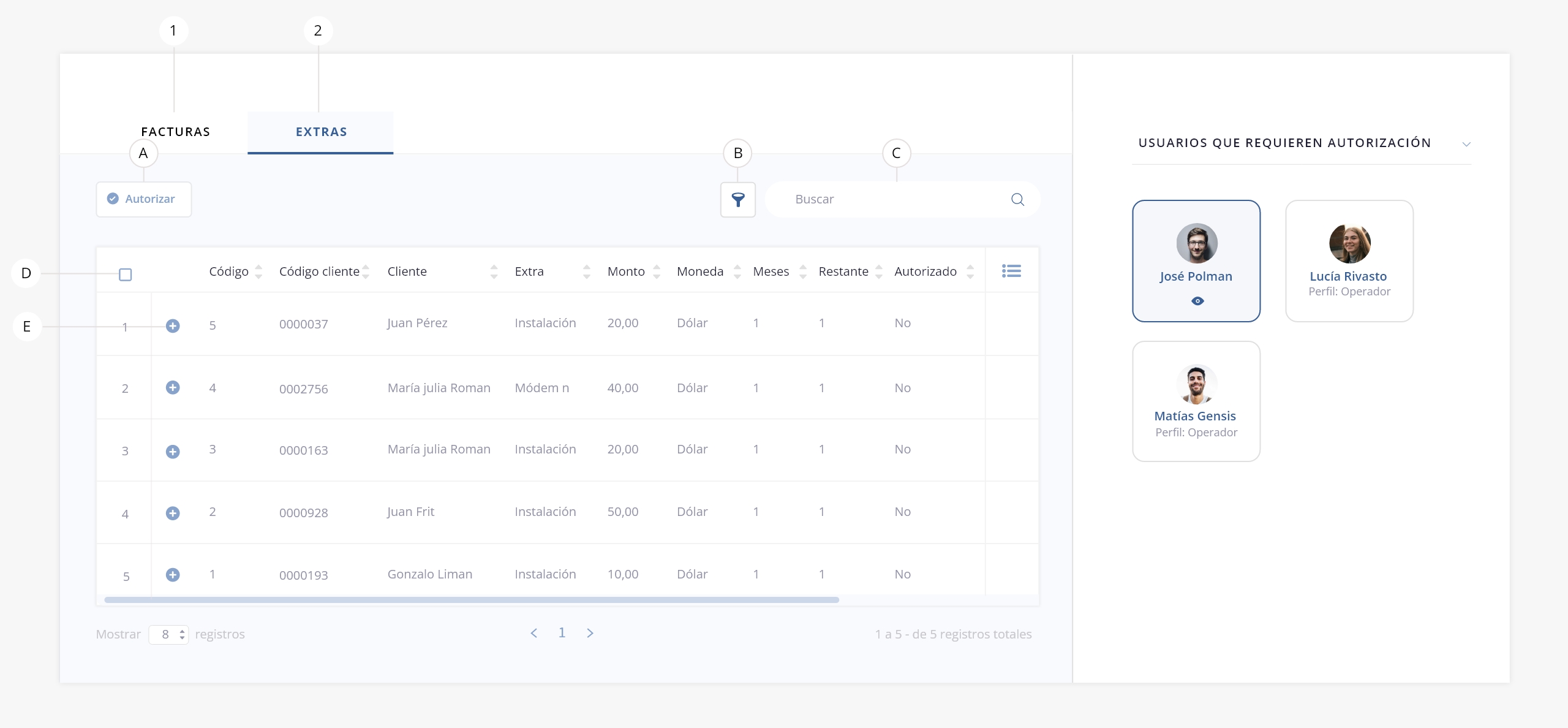
- a. Autorizar. Permite autorizar uno o más extras seleccionados.
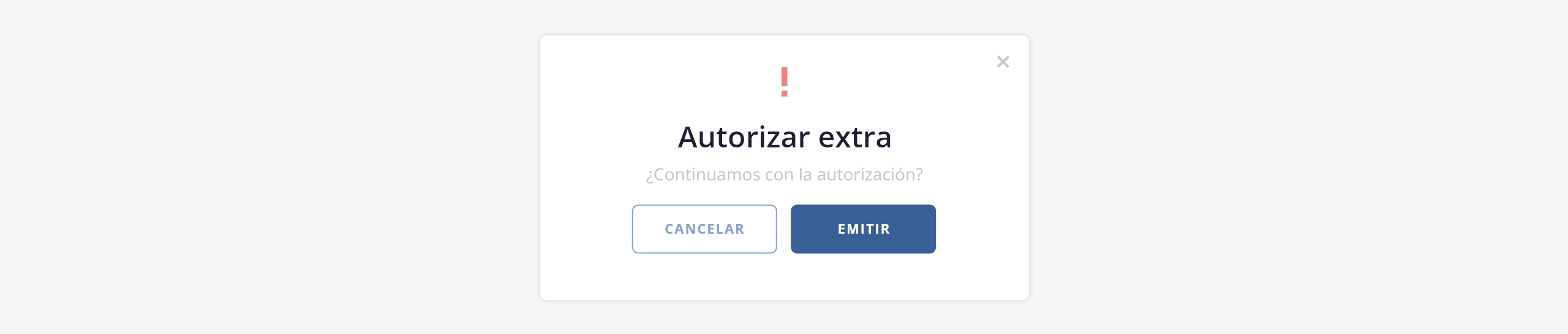
Una vez autorizados, se visualizarán en el listado de Ventas > Extras.
- b. Filtrar. Permite aplicar filtros personalizados sobre el listado de extras.
.
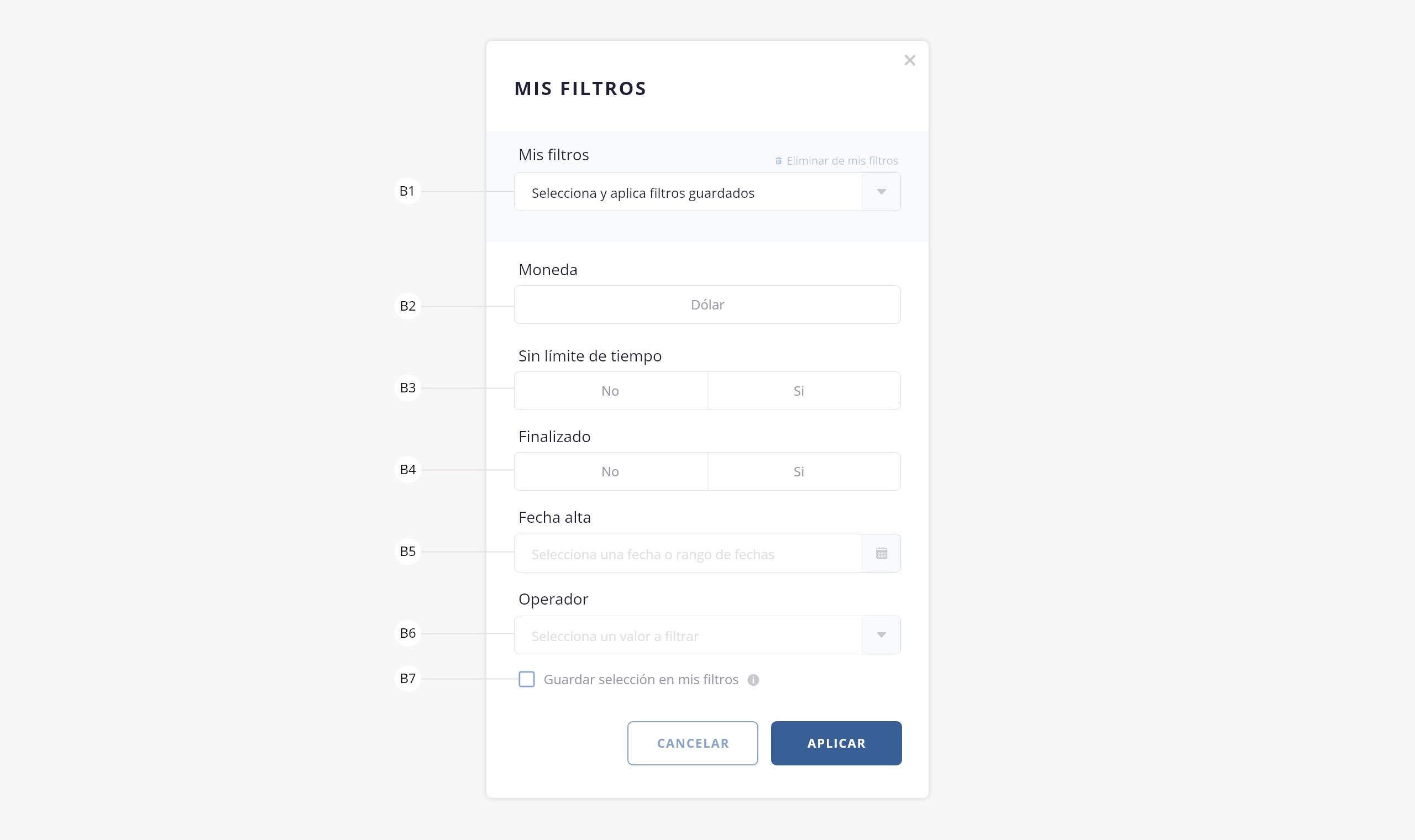
b1) Mis filtros. En caso que hayas configurado y guardado parámetros de filtrado, los mismos figurarán en este desplegable, pudiendo generar filtrados rápidos. En el inciso «b7» se detalla como guardar filtros.
b2) Moneda. Permite filtrar entre las monedas disponibles. Dólar.
b3) Sin límite de tiempo. Permite seleccionar entre ‘Sí’ o ‘No’ según si el extra tiene o no un límite de tiempo establecido (es decir con el switch «Sin límite de tiempo» activo/inactivo en su formulario de creación).
b4) Finalizado. Permite filtrar extras que hayan sido finalizados.
b5) Fecha alta. Filtra la fecha de alta del extra, entre un rango de fechas determinado.
b6) Operador. Podrás seleccionar entre los operadores con permisos para crear extras.
b7) Guardar selección en mis filtros. Al seleccionar este check, los datos elegidos para filtrar, se guardarán y crearán un filtro personalizado que podrás reutilizar en futuras búsquedas (en el campo «b1»). Al seleccionar esta opción se habilitará un campo donde deberás indicar el nombre del filtro.
- c. Buscar. Permite realizar una búsqueda en el listado.
- d. Check de selección. Esta herramienta genera una selección masiva de todos los elementos del listado, permitiéndote aplicar acciones sobre los mismos. Si quieres hacer una selección individual, tendrás que hacer click sobre la casilla correspondiente a la línea deseada.
- e. Expandir. Con este botón podrás visualizar información/columnas del listado, que no se muestran en pantalla por cuestiones de resolución.
.
3. Usuarios que requieren autorización
Este panel lateral te permite identificar a los usuarios que requieren autorización previa para emitir facturas o extras:
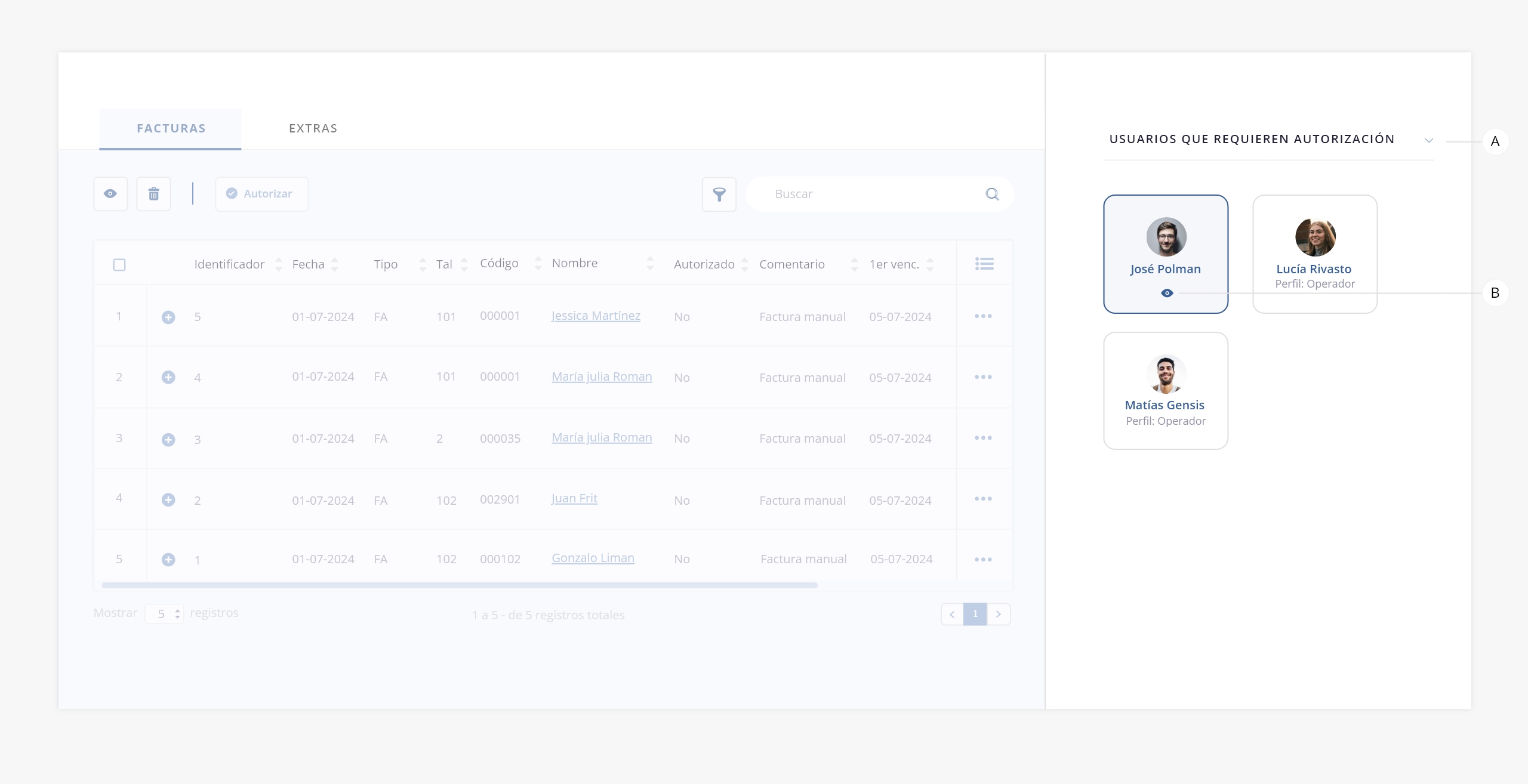
- a. Mostrar/ocultar usuarios. Muestra/oculta un panel con todos aquellos usuarios que requieren autorización para la emisión de facturas y extras.
Recuerda que este parámetro se configura desde Usuarios > Perfiles y Usuarios, dentro de la configuración avanzada de cada usuario, activando el switch «Autorizar facturas y extras». Para más información, te recomendamos visitar el módulo «Usuarios».
- b. Ver usuario. Acceso directo a la interna del usuario, desde aquí tendrás acceso a la configuración de vistas de listados que posee el usuario seleccionado.
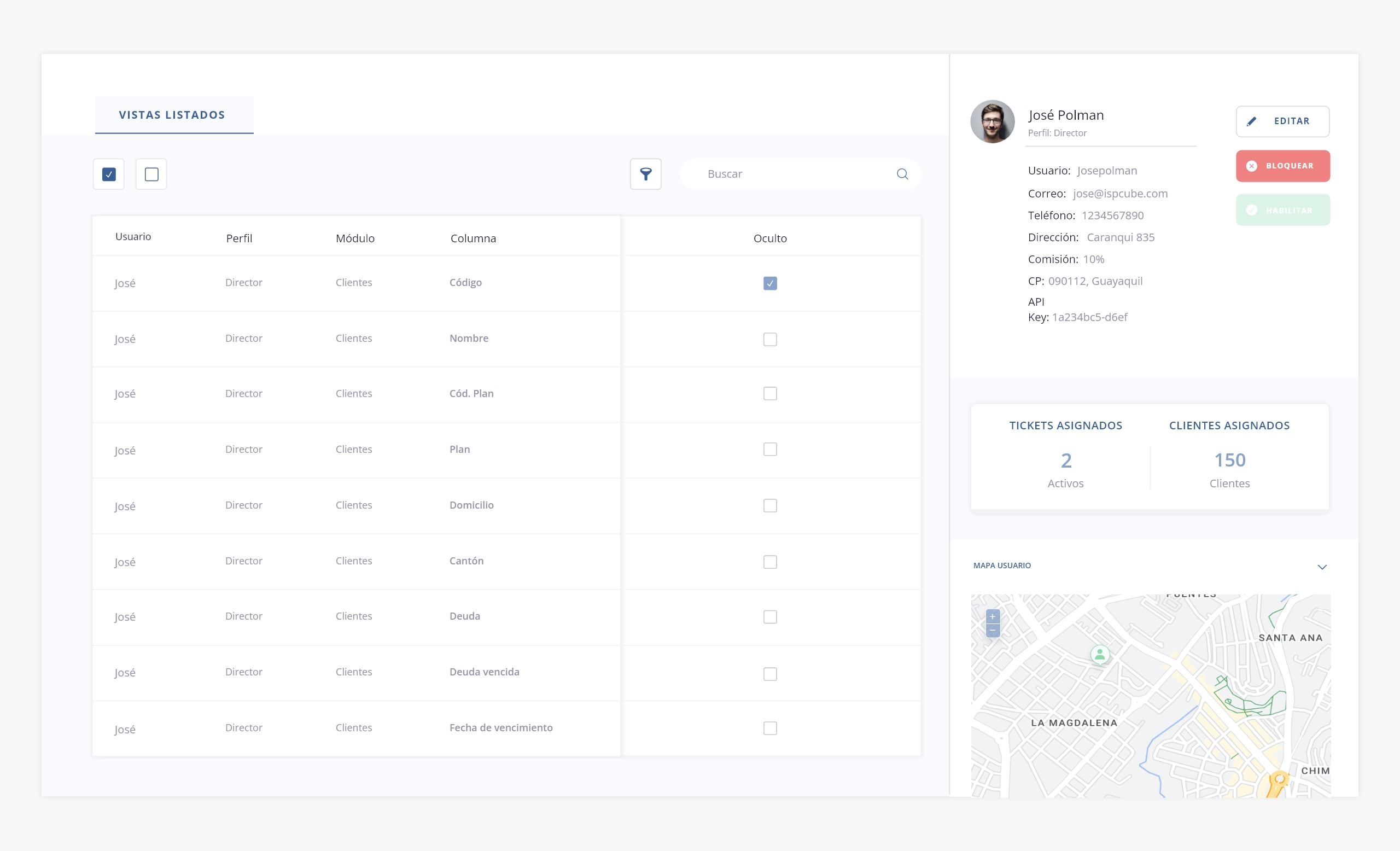
.
.
Tienes disponible una video guía de la herramienta en la pestaña «Video guía» de este módulo.
¡Importante! Esta sección solo será visible para quienes tengan el modo «Convertir pago a factura» activo en la Configuración de Finanzas. Para más información dirígete al módulo Configuración > Finanzas.
Esta herramienta lo que nos permite es configurar nuestro sistema, de modo tal que la factura electrónica se emita contra el pago del cliente. Es decir que en la facturación masiva se generará un presupuesto (solo a los clientes que tengan activo el switch «Convertir pago a factura automáticamente» en su configuración), y, al ingresar el pago por medios electrónicos o carga de CSV, el sistema automáticamente convertirá la última fx (factura proforma) generada al cliente (independientemente de los montos).
El proceso es sencillo ya que no deberás realizar ninguna acción, sino que el sistema ejecutará todo de manera autónoma, pero si quisieras realizar un seguimiento del proceso durante el período vigente, deberás ingresar a la interna «Pago a factura», dónde podrás visualizar una pantalla similar a la que te mostramos a continuación:
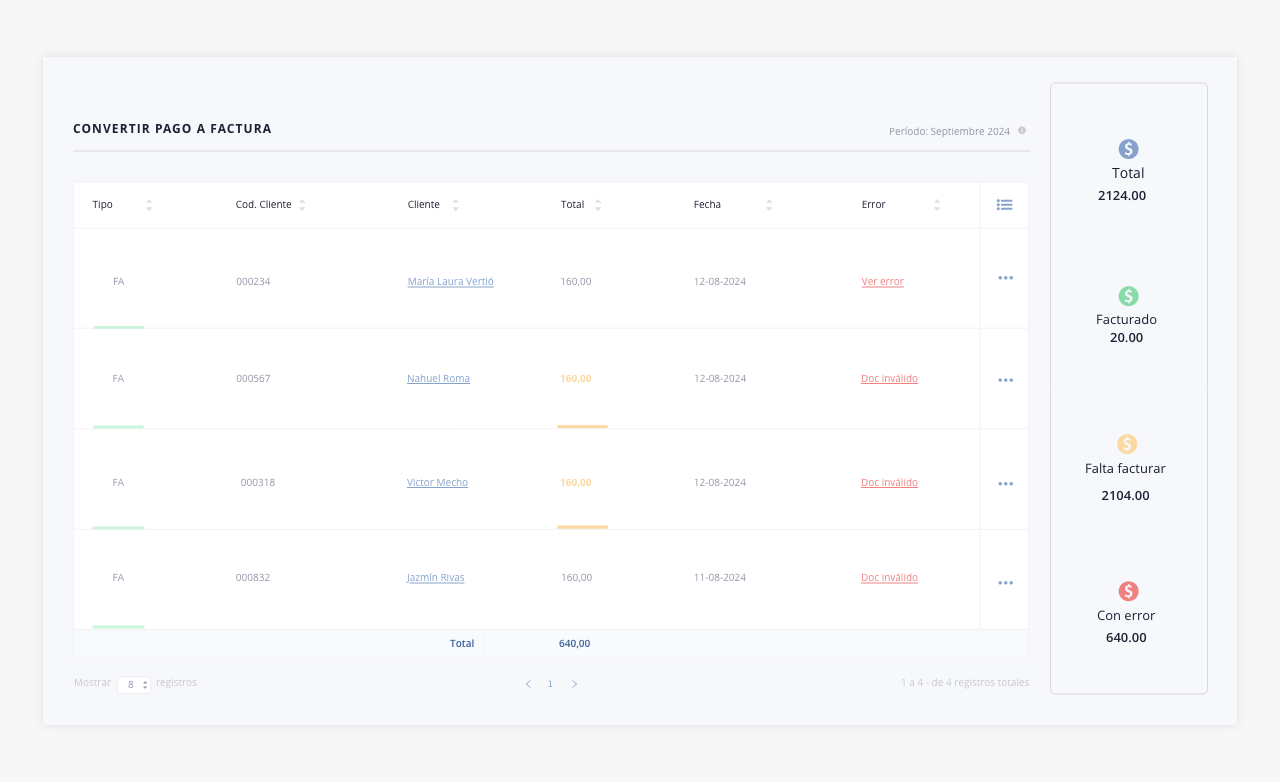
Aquí podrás ver:
1. El período al que corresponde el proceso de conversión actual. Este esta ligado a la última presentación realizada. Es decir que el mismo se actualizará una vez que realices una nueva presentación.
.
2. Un resumen de los montos:
– totales a facturar (correspondientes a las fx de dicho período)
– ya facturados
– que aún faltan
– y los que presentan error.
Al pasar con el mouse sobre dichos valores, podrás ver la cantidad de facturas correspondientes, es decir: Falta facturar USD 2104,00 y al pasar el cursor verás a cuantas proformas (fx) corresponde, ej : 54.
.
3. Un listado de errores correspondientes al proceso de facturación electrónica. Es decir que en caso que el ente regulador correspondiente presente algún error, estos serán listados en esta ventana. Los casos en que esto sucede son muy pocos, pero si es tu caso, podrás ver aquí los errores y corregirlos, luego deberás emitir la factura correspondiente de forma manual.
En caso que se presenten errores serás debidamente notificado a través de la campa de notificaciones que se encuentra en el vértice superior derecho del sistema.
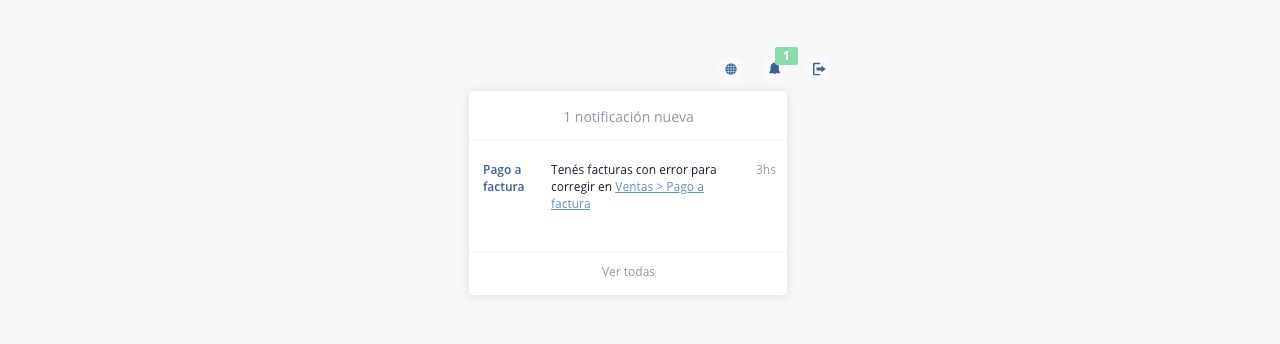
.
¡Importante!
- Formarán parte de este modo/herramienta del sistema únicamente los clientes que tengan activo el switch «Convertir pago a factura automáticamente» en su configuración.
- Ten en cuenta que la implementación de esta modalidad en el proceso de facturación, puede presentar problemas en caso de tener que reprocesar recaudos, debido a que el proceso de emisión de facturas es irreversible.
Si bien este escenario se da con baja frecuencia, es de suma importancia tenerlo en cuenta y asumir las consecuencias que este conlleva a la hora de elegir este método.
Ejemplo. Si el medio de pago utilizado tuvo algún error y nos cruzó los pagos, cuando ellos corrigen el error nosotros tenemos que reprocesar esos recaudos, pero las facturas ya fueron convertidas.
- Esta herramienta únicamente convierte la última factura del cliente, en caso de que esta sea una proforma (fx).
Ejemplo. 2 de enero se genera una fx por USD 30,00, no se registra ningún pago y la misma se mantiene cómo fx.
2 de febrero se genera una fx por USD 30,00, ingresa un pago de USD 60,00 y se convierte la fx del 2 de febrero por USD 30,00. - La fx se convierte a factura, independientemente del monto.
Ejemplo. El cliente posee una última fx por un total de USD 30,00, ingresa un pago de USD 25,00, la fx se convertirá a factura por un total de USD 30,00.
- La fx no se convertirá automáticamente en este proceso si el pago se registra de forma manual.
Nota. Si el pago se registra manualmente, podrás convertir únicamenta la FX a factura de forma manual. Para esto, deberás tener activo el switch «Convertir pago manual a factura» en Configuración > Finanzas.
Una vez activo el switch, la conversión se realiza a través de la herramienta «Registrar Recaudo» en el módulo «Clientes». Para más información dirígete a Clientes > Clientes, punto 2.
.
.
En este apartado vas a poder visualizar y descargar los resúmenes mensuales generados durante el paso 2, «Generar facturas», del proceso de facturación mensual. Estos resúmenes corresponden al resultado de la configuración del lote, antes de la emisión definitiva de las facturas. Para más información sobre este proceso, puedes consultar la sección «Facturación mensual» de este módulo.Esta herramienta te permite revisar de manera simple y ordenada toda la información consolidada para cada mes, facilitando el seguimiento y control de la facturación.
¡Importante!
Los resúmenes que ves en este apartado no muestran la facturación emitida, sino el estado de la configuración del lote (la configuración del lote se establece en el paso 1 del facturador mensual, y se visualiza en el paso 2).
Esto significa que:
Podrías encontrar resúmenes de facturaciones que nunca se emitieron, si se configuró el lote pero no se ejecutó la facturación definitiva.
Si eliminaste ítems en el paso 2 del facturador mensual, esos cambios no se reflejarán en el resumen, ya que este solo muestra lo registrado en la configuración inicial del lote.
En resumen, la información que ves aquí corresponde a un estado previo y no se actualiza en tiempo real.
A continuación te mostramos las funciones disponibles:
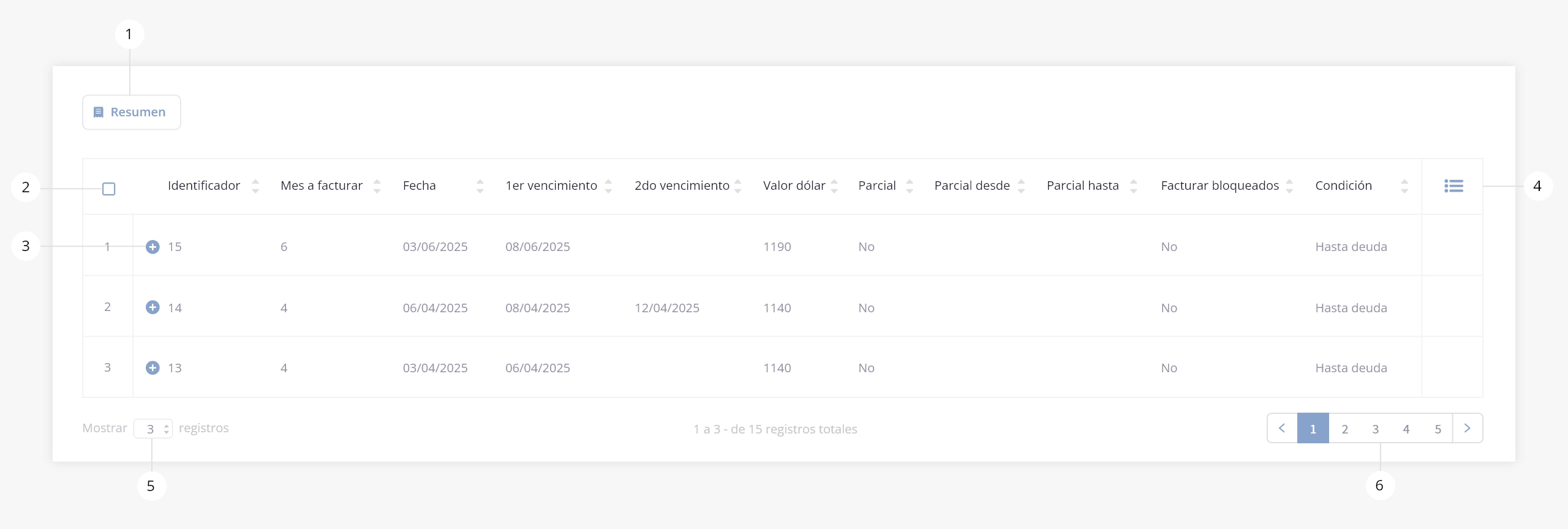
- Resumen
- Check de selección
- Expandir
- Columnas visibles
- Registros listados
- Paginación listado
.
.
1. Resumen
Con esta herramienta, al seleccionar un registro del listado, podrás ver el resumen correspondiente:
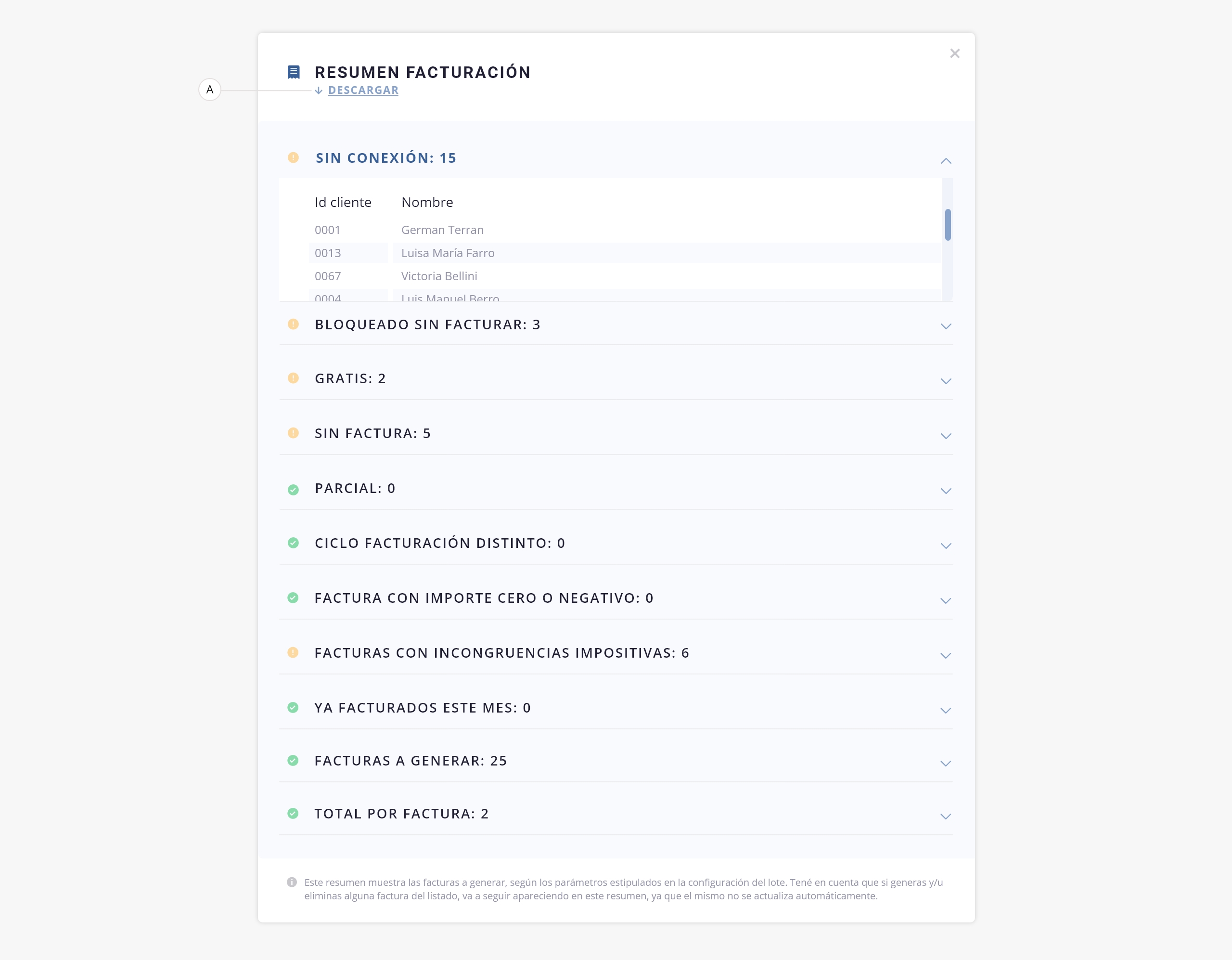
- a. Descargar. Permite descargar el resumen en formato .xls.
.
2. Check de selección
Esta herramienta genera una selección masiva de todos los elementos del listado, permitiéndote aplicar acciones sobre ellos. Sin embargo, la opción “Resumen” solo está disponible para selecciones individuales, por lo que deberás marcar únicamente la casilla del registro que quieras visualizar.
.
3. Expandir
Con este botón podrás visualizar información/columnas del listado, que no se muestran en pantalla por cuestiones de resolución.
Por ejemplo. Si tenemos visibles 10 columnas con información, y por cuestiones de resolución de pantalla se pueden ver solamente 6, al hacer click en esta herramienta, tendrás disponible los 4 registros faltantes. Ten en cuenta que si estás visualizando la totalidad de las columnas, esta herramienta se encontrará oculta.
.
4. Columnas visibles
Permite definir que campos se mostrarán en el listado de historial mensual.
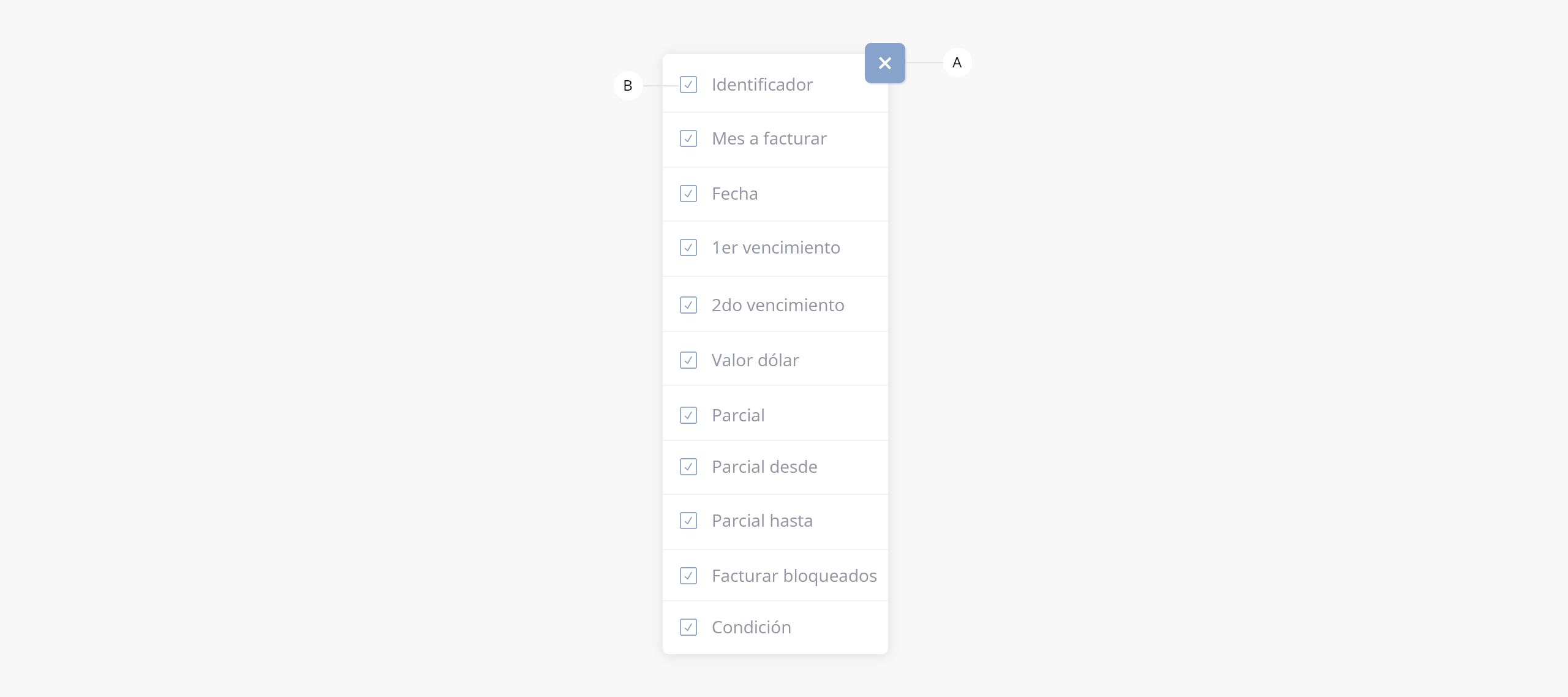
- a. Cerrar. Cierra el desplegable con las opciones.
- b. Checkbox. Permite seleccionar que columnas se visualizarán en el listado.
.
5. Registros listado
Permite variar la cantidad de registros que se ven en pantalla.
.
6. Paginación listado
Permite pasar de página en el listado.
.
.
Ventas > Facturación mensual
Te dejamos un video donde podrás ver los alcances y consideraciones a tener en cuenta a la hora de utilizar el facturador mensual. Al hacer click en la imagen serás redirigido a nuestra página de youtube.
Ventas > Pago a factura
En este video podrás ver cómo configurar el modo pago a factura en tu sistema, las consideraciones a tener en cuenta en la configuración del alta de tus clientes y las aclaraciones importantes respecto a la herramienta.
Aclaración. Ten en cuenta que esta video guía se ha realizado utilizando el sistema de Argentina como referencia. Por lo tanto, pueden existir algunas variaciones, aunque el funcionamiento de la herramienta es el mismo en términos generales.


