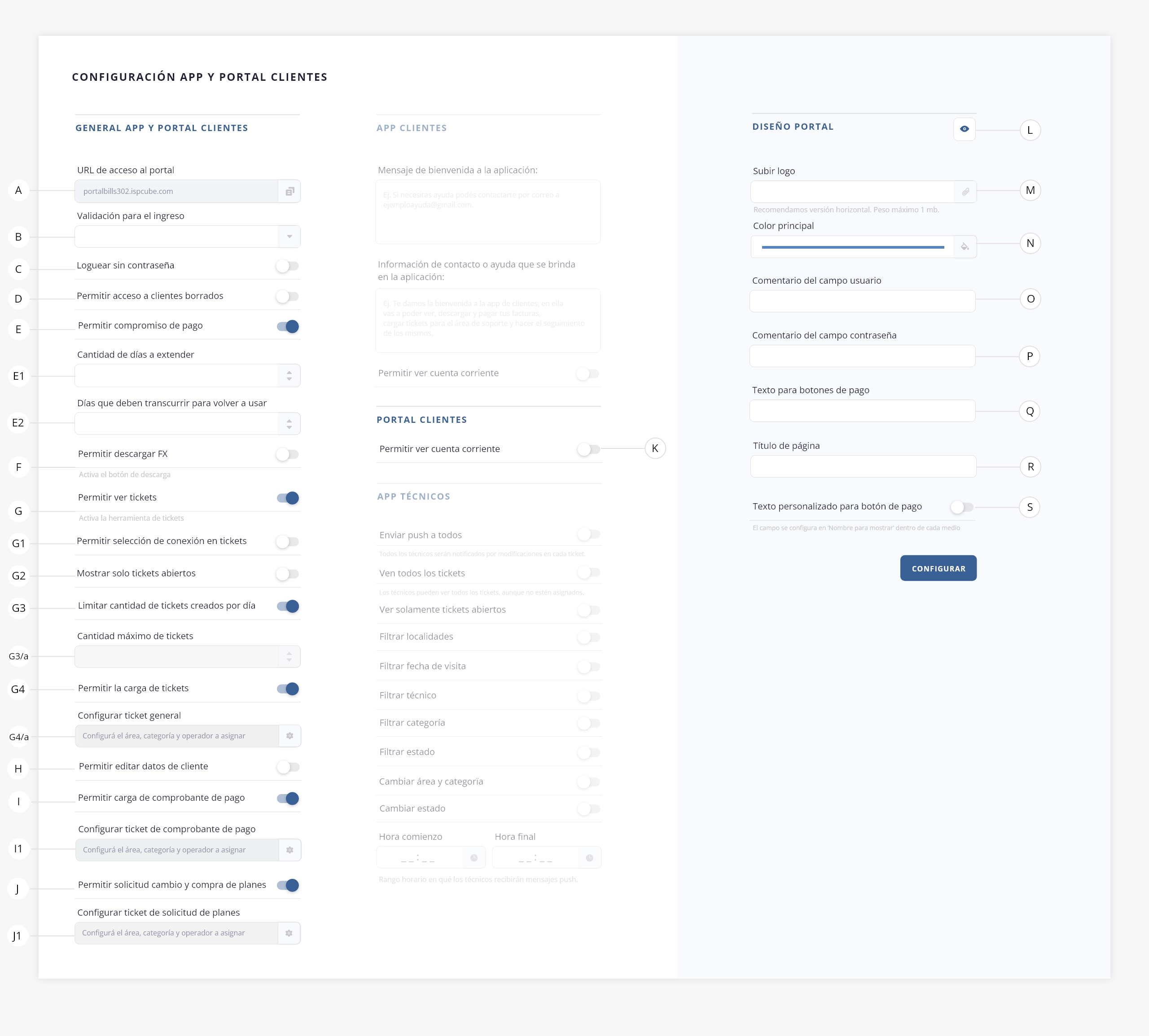Portal clientes
El portal de clientes es una herramienta que viene incluida con tu suscripción a ISPCube, la misma está pensada para que puedas ofrecerla a tus clientes junto a su paquete de internet y así generar un canal de comunicación y gestión efectivo entre ambas partes. En el portal tus clientes van a poder:
Descargar las facturas, efectuar reclamos, visualizar su estado de cuenta, realizar pagos, firmar contratos y más.
.
Pasos a seguir para una correcta configuración del portal:
- Configuración. Configura desde el sistema los alcances que tendrá el portal.
- Verificación. Verifica el acceso al portal.
- Contraseña portal. Revisa si tus clientes disponen de una clave de acceso Web.
- Envío de accesos. Brinda el link de acceso y las credenciales a tus clientes.
1. Configuración
Para acceder a la configuración de la app y el portal de clientes, tienes que dirigirte a la sección Configuración > App y portal en el menú del sistema:
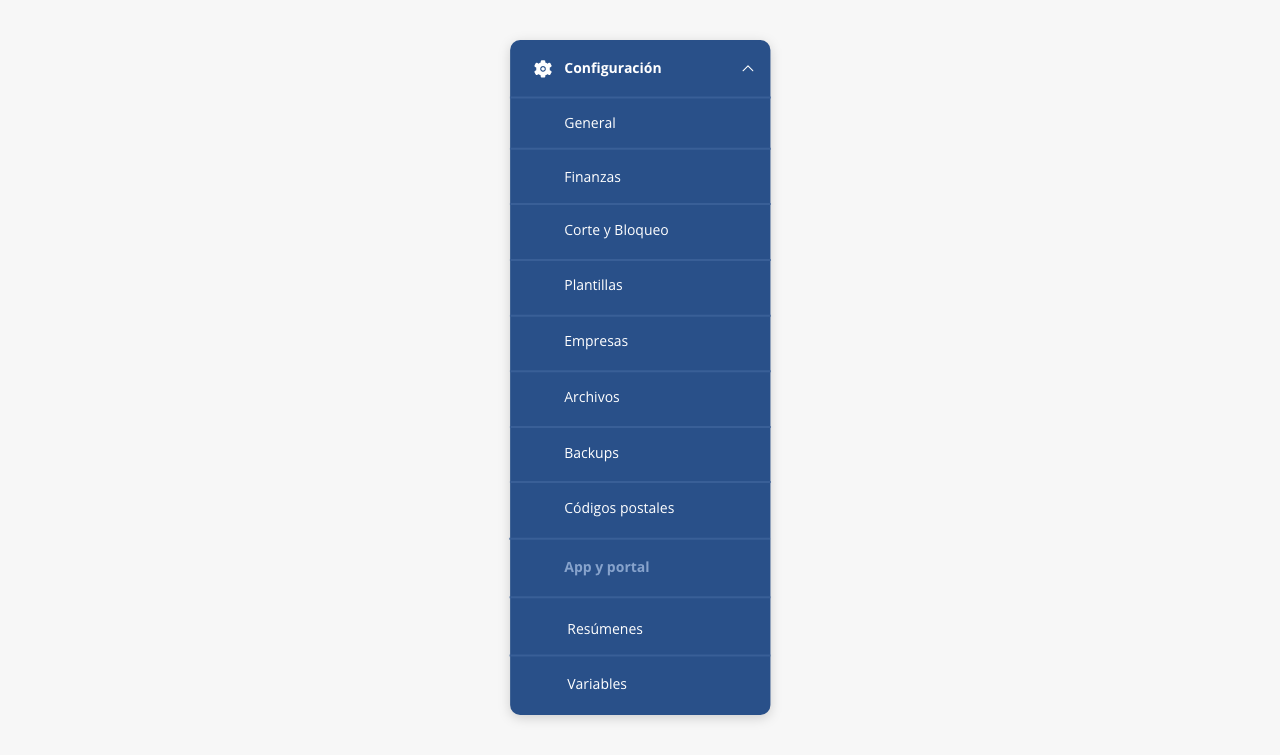
A continuación te mostramos el formulario de configuración y te detallamos todos sus componentes y alcances:
General app y portal clientes
Esta sección de la configuración está destinada a las herramientas y alcances generales de la App de clientes y el Portal.
- a. URL de acceso al portal. Aquí puedes ver y copiar el url de acceso al portal, el cual tienes que enviar a tus clientes para el acceso al mismo.
- b. Validación para el ingreso. En este desplegable podrás seleccionar qué información se usará para la validación del ingreso al portal, por ejemplo: código cliente, correo, RUT. Este valor es el que tu cliente deberá colocar en el campo «Usuario».
¡Importante! El sistema permite cargar dos clientes con la misma identificación (siempre y cuando el cliente lo desee) lo cual puede generar un error e impedimento de acceso al portal, para algunos de estos clientes.
- c. Loguear sin contraseña. Al activar este switch, permitís que tus clientes accedan al portal sin necesidad de ingresar una contraseña.
- d. Permitir acceso a clientes borrados. Al activar este switch, permitís a tus ex clientes seguir teniendo acceso al portal y la app.
- e. Permitir compromiso de pago. Al activar este switch, otorgarás a tus clientes acceso a la herramienta de compromiso de pago a través del portal y la app. Además, se habilitarán los siguientes campos para configurar la misma:
e1) Cantidad máximo de días a extender. Permite configurar la cantidad máxima de días para extender la fecha de pago a tu cliente.
e2) Días que deben transcurrir para volver a usar. Permite configurar la cantidad de días que deben transcurrir, antes de que tu cliente pueda volver a hacer uso de esta herramienta.
Por ejemplo. Si quieres que esta herramienta se pueda usar cada 6 meses, aquí vas a tener que colocar 180 días. Es decir, que durante 180 días luego de su uso, el botón permanecerá bloqueado en el portal del cliente que haya hecho uso del mismo.
- f. Permitir descargar FX. Permite la descarga de facturas (en el listado de cuenta corriente), cuando se posicionan sobre una fx de periodos anteriores. Ten en cuenta que deberás activar el switch del punto «k», ‘Permitir ver cuenta corriente’, para que los usuarios del portal puedan ver su cuenta corriente.
- g. Permitir ver tickets. Activa la herramienta/sección de tickets, dentro del portal y la App. Al activar este switch se activarán los siguientes campos:
g1) Permitir selección de conexión en tickets. Esta función habilita la opción de elegir una conexión específica al momento de crear un ticket, vinculándola directamente con el mismo.
g2) Mostrar solo tickets abiertos. Si activas este switch (en el caso que permitas la carga de tickets a tus clientes), los mismos solo podrán visualizar los tickets que se encuentren abiertos, es decir, aún sin resolución.
g3) Limitar cantidad de tickets creados por día. Bloquea el botón de carga de tickets una vez superado el límite establecido (esto se configura en el siguiente campo):
g3/a) Cantidad máximo de tickets. Carga aquí la cantidad máxima de tickets aceptados por día. Podrás completar este campo, al activar el switch del punto «g3».
g4) Permitir la carga de tickets. Si activas este switch, aparecerá tanto en el portal como en la app de clientes, la sección «tickets», la cual le da a tus clientes, la posibilidad de cargar reclamos y hacer el seguimiento de los mismos. Al activar este switch podrás configurar los valores generales del ticket en el siguiente campo:
g4/a) Configurar ticket general. Permite configurar los valores del ticket, que se generará en el sistema cuando los clientes carguen un ticket/reclamo desde el portal.
En cada campo de los que verás debajo, podrás seleccionar entre los valores configurados previamente en el sistema, dentro del módulo «Tickets > Configuración».
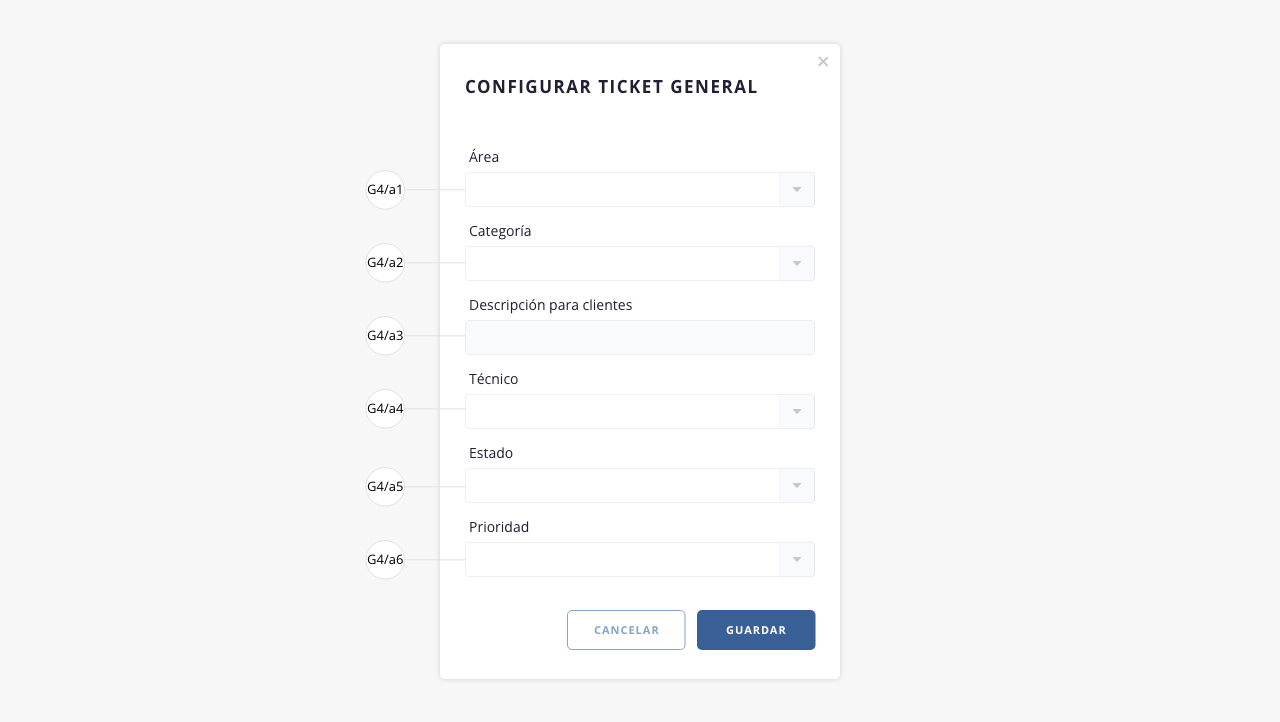
g4/a1) Área. Permite definir el área a la que pertenecerá el ticket.
g4/a2) Categoría. Permite definir una categoría para el ticket.
g4/a3) Descripción para clientes. Este campo se autocompleta según la categoría seleccionada en el campo anterior, mostrando la «descripción para clientes» configurada para dicha categoría en el sistema.
g4/a4) Técnico. Podrás seleccionar un operador, que será asignado por defecto a los tickets cargados por el cliente.
g4/a5) Estado. Permite definir un estado por defecto.
g4/a6) Prioridad. Permite asignar una prioridad por defecto.
- h. Permitir editar datos de cliente. Permite que el cliente edite los datos de su perfil dentro del portal y/o la app móvil. Al activar este switch, podrá modificar los campos «Correo», «Teléfono» y la contraseña del portal y/o la app.
- i. Permitir carga de comprobante de pago. Al activar este switch, les darás a tus clientes la posibilidad de adjuntar un comprobante de pago en el portal de clientes. Función por el momento no disponible en la app móvil.
Si activaste este switch, se habilitará un nuevo campo para configurar el ticket de comprobante de pago:
i1) Configurar ticket de comprobante de pago. Permite configurar los valores del ticket, que se generará en el sistema cuando el cliente cargue un comprobante de pago desde el portal. Podrás asignar un área, categoría, estado, prioridad y operador, de los que tengas previamente configurados en el sistema, dentro del módulo «Tickets > Configuración».
- j. Permitir solicitud cambio y compra de planes. Si activas este switch, se mostrará la sección ‘Planes’ en el menú del portal, permitiendo a tus clientes visualizar sus planes contratados, solicitar el cambio de los mismos y/o la compra de nuevos planes. Función por el momento no disponible en la app móvil.
Si activaste este switch, se habilitará un nuevo campo para configurar el ticket de solicitud de planes:
j1) Configurar ticket de solicitud de planes. Permite configurar los valores del ticket, que se generará en el sistema cuando el cliente inicie una solicitud de compra o cambio de plan. Podrás asignar un área, categoría, estado, prioridad y operador, de los que tengas previamente configurados en el sistema, dentro del módulo «Tickets > Configuración».
¡Importante! Una vez que actives esta herramienta, podrás definir qué planes estarán disponibles en el portal, mediante la activación del switch «Incluir en app y portal«, que se encuentra en el formulario de alta de los mismos. Para más información, dirígete al módulo Gestión de Red > Planes.
.
Portal clientes
Esta configuración es únicamente aplicada en el Portal, la misma es independiente a la App de clientes.
- k. Permitir ver cuenta corriente. Al activar este switch, tu cliente podrá ver en el portal el listado con el detalle de su cuenta corriente y descargar sus facturas anteriores.
.
Diseño portal
Desde aquí podrás configurar el diseño del portal de clientes.
- l. Previsualizar portal. Permite previsualizar el diseño del inicio al portal.
- m. Subir logo. Sube tu logo aquí para que el mismo aparezca en el inicio del portal. Ten en cuenta que el mismo debe tener buen contraste con los colores que selecciones a continuación.
- n. Color principal. Podrás configurar el color principal de tu portal y previsualizar el mismo, desde el botón en el punto «l».
- o. Comentario del campo usuario. Permite añadir una aclaración al campo «Usuario» de ingreso al portal.
- p. Comentario del campo contraseña. Permite añadir una aclaración al campo «Contraseña» de ingreso al portal.
- q. Texto para botones de pago. Podrás agregar un texto a modo de título, que figurará junto a los botones de pago. Ej: ‘Pagá con:’
- r. Título de página. Configura el título de la página este campo. El mismo es el que se mostrará, por ejemplo, en la pestaña del navegador cuando un cliente visite el portal.
- s. Texto personalizado para botón de pago. Los botones de pago tienen por defecto el nombre de la entidad (ej. Pagoralia, MercadoPago, etc.) en el caso que quieras customizarlo, deberás completar el campo «Nombre para mostrar» en la configuración del mismo y activar este switch.
.
2. Verificación
Recuerda que el link de acceso al portal lo puedes encontrar en la instancia de configuración dentro del sistema y copiarlo desde ahí (ver punto «1.a»).
- En la nube: si eres cliente en la nube, se te generará un nuevo dominio, el cual deberá ser establecido junto al área de soporte de ISPCube.
- Local: si cuentas con ISPCube de forma local, debes ingresar al mismo url del sistema (basado en su dominio) e intercambiar /online/login.php por /bills/login.php :
Ejemplo: http://192.168.0.1/bills/login.php
Si pudiste acceder al portal observarás los siguientes campos:
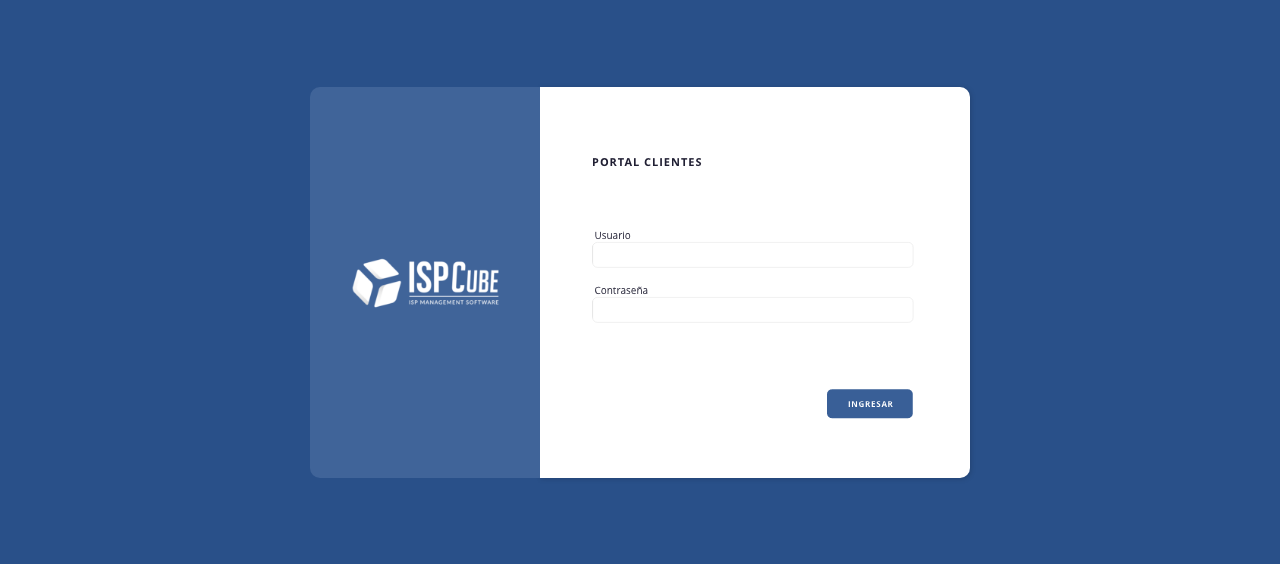
- Usuario. Este valor corresponde al campo «Validación para el ingreso» seleccionado en la configuración del portal (ver punto 1).
- Contraseña. Contraseña del cliente. Este valor se encuentra en el sistema, en la columna «Contraseña portal» en el listado de clientes.
3. Contraseña portal
La contraseña del portal se asigna cuando se da de alta al cliente. En el formulario de alta vas a poder identificar un campo denominado «Contraseña Portal», el cual genera de forma automática una combinación aleatoria de dos palabras ej. perro.calamar. En caso que lo desees, puedes asignar una contraseña de forma manual.
También podrás ver y modificar dicha contraseña, de forma rápida y sencilla desde el listado de clientes, a continuación te dejamos un ejemplo:
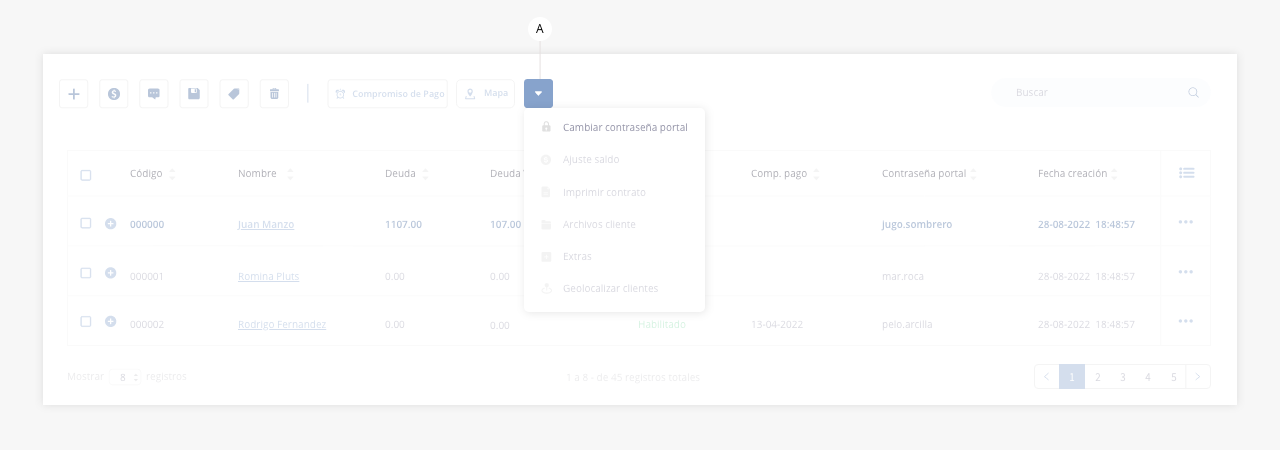
- a. Cambiar contraseña portal. Para realizar el cambio de contraseña, debes seleccionar un cliente del listado de clientes, desplegar los botones del menú y seleccionar la opción «Cambiar contraseña portal«. Esta acción abrirá un modal:
.
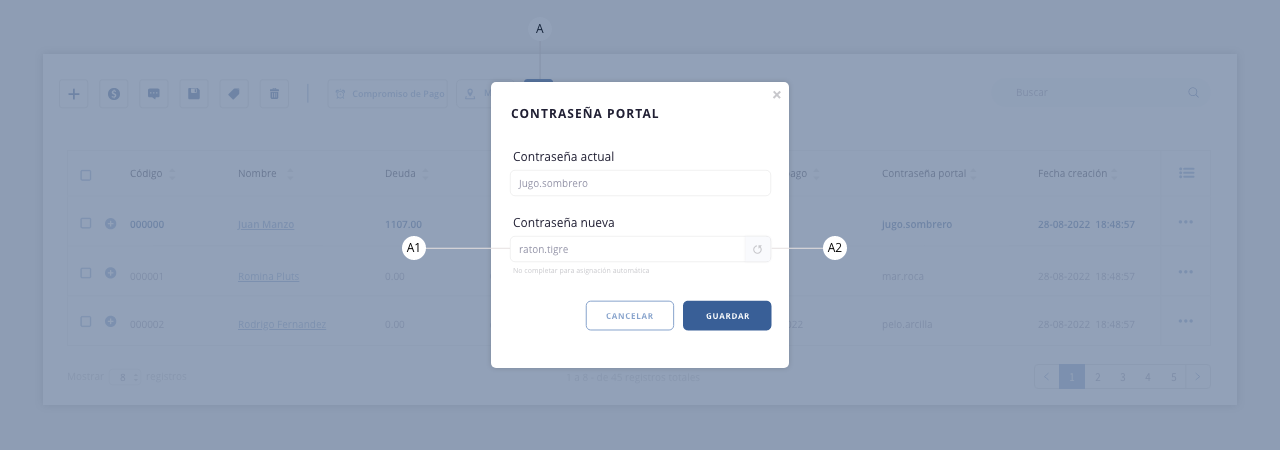
a1) Contraseña nueva. Aquí se mostrará el texto de la nueva contraseña web asignada automáticamente, también podrás escribir la que desees.
a2) Refrescar. Este botón buscará otra combinación de palabras para la nueva contraseña.
4. Envío de accesos.
Una vez hayas configurado el portal y asignado las contraseñas a tus clientes, deberás enviarles las credenciales de acceso a los mismos. Puedes realizar esta acción con el envío de un correo desde el listado de clientes.
Extra. Recuerda que puedes configurar plantillas de correos desde el módulo Comunicaciones > Configuración > Correos. Desde allí podrás personalizar las mismas con el uso de la herramienta de código HTML, incrustar variables y mucho más.
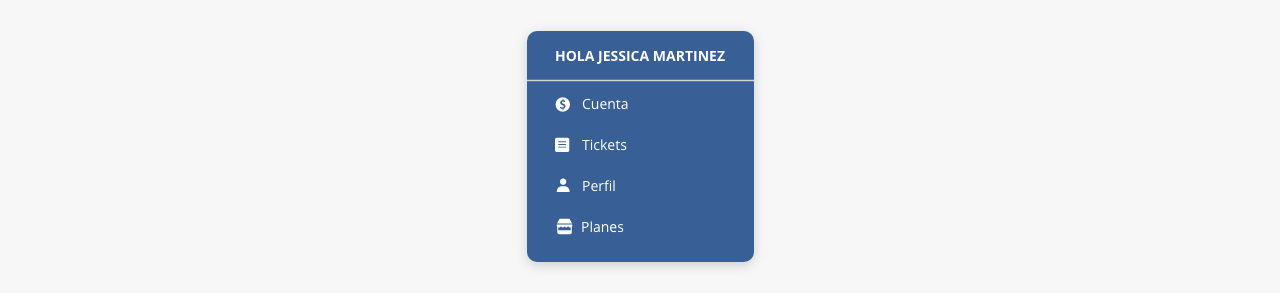
Al ingresar al portal podrás observar un menú lateral con 4 secciones, las cuales desarrollaremos a continuación:
- 1. Cuenta
- 2. Tickets
- 3. Perfil
- 4. Planes
.
¡Importante! En esta guía vamos a mostrarte el portal con todas las configuraciones y herramientas activas. En los casos que por ejemplo, se configure que la cuenta corriente no esté visible, la misma no va a visualizarse y en su lugar va a figurar una ilustración a modo de empty state.
Si por ejemplo no activas los tickets ni los planes, dichas secciones no aparecerán en el menú lateral, visualizando únicamente la cuenta y el perfil.
.
1. Cuenta
Aquí tu cliente podrá gestionar los datos relacionados a su estado de cuenta, su cuenta corriente, realizar el pago de su factura o deuda y descargar sus facturas.
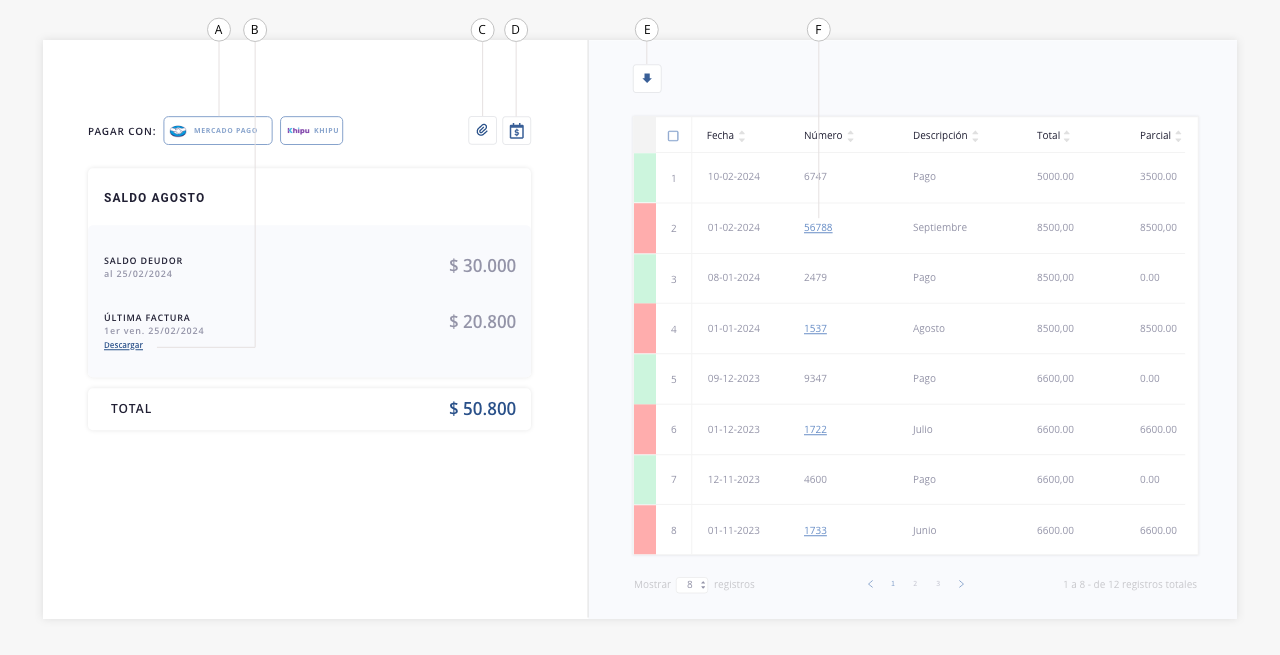
- a. Botón de pago. Aquí figurarán, en caso que los tengas configurados, los botones de pago de tus medios de recaudo.
.
Nota. Para ver cómo configurar los botones de pago en el portal accede a la guía aquí. Te dejamos el ejemplo de mercado pago, funciona igual para los otros medios con posibilidad de pago a través del portal..
Al hacer click sobre el botón del medio correspondiente, se abrirá un modal como el que te mostramos a continuación.
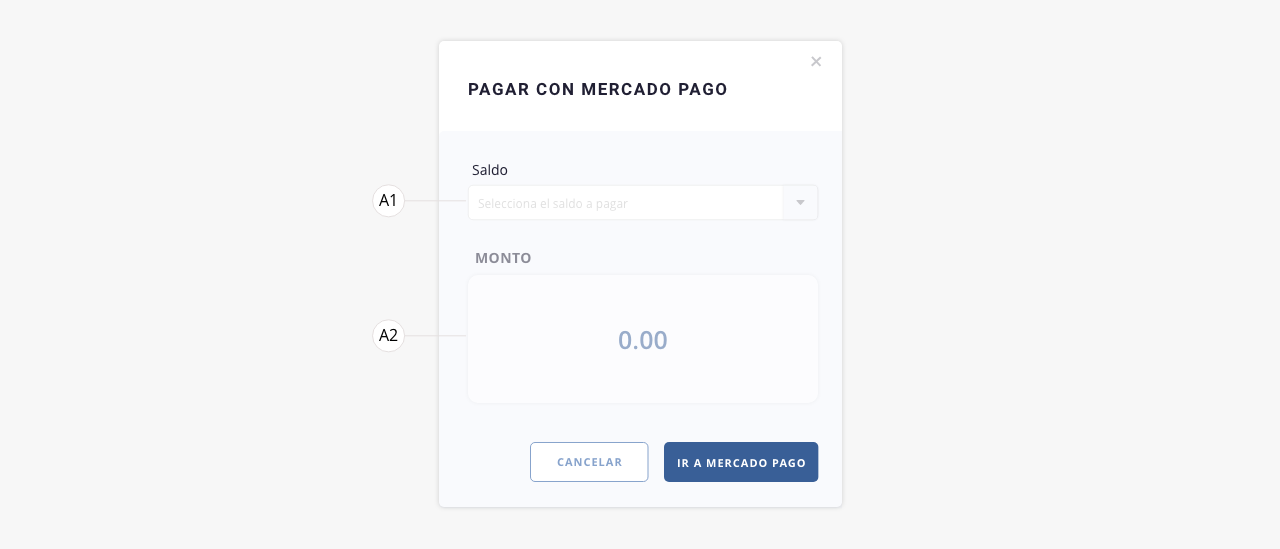
a1) Saldo. En este dropdown el cliente deberá seleccionar el importe a pagar. Las opciones que visualizará, son las que hayas definido en la configuración del medio de pago, en el campo de «Cobro con botón de pago».
Por ejemplo. Si seleccionaste «Libre» en la configuración del botón de pago, el cliente podrá visualizar todas las opciones: Saldo deudor / Última factura / Total / Ingresar manualmente.
a2) Monto. Aquí figurará el monto correspondiente a la selección en el campo «a1», salvo si se elige la opción «Ingresar manualmente» la cual permitirá tipear un valor de forma manual. En este caso, el proceso debe finalizarse dentro de Mercado Pago, al apretar el botón «Ir a mercado pago» serás redirigido al sitio correspondiente.
- b. Descargar. Con este botón podrás descargar y visualizar la última factura.
- c. Adjuntar comprobante. Mediante esta herramienta el cliente podrá adjuntar su comprobante de pago:
.
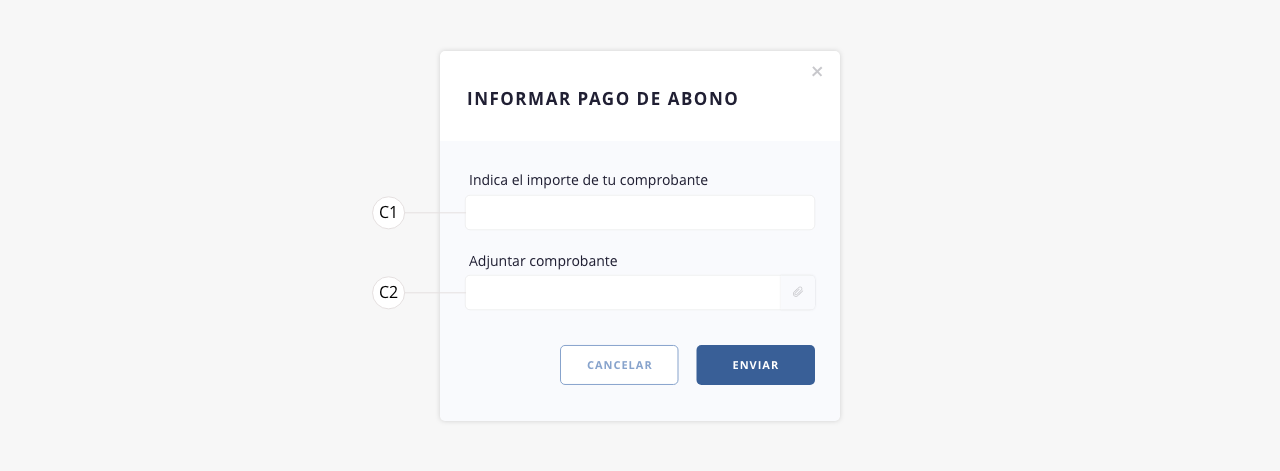
c1) Indica el importe de tu comprobante. En este campo el cliente podrá tipear de forma manual el importe que figura en el comprobante.
c2) Adjuntar comprobante. Permite adjuntar la imagen del comprobante.
- d. Compromiso de pago. Con el uso de este botón se podrá hacer pedido del compromiso de pago, se extenderán la cantidad de días que se haya estipulado en la configuración dentro del sistema. Te dejamos un ejemplo de modal de confirmación, en un caso que se configuró 4 días máximos de compromiso:
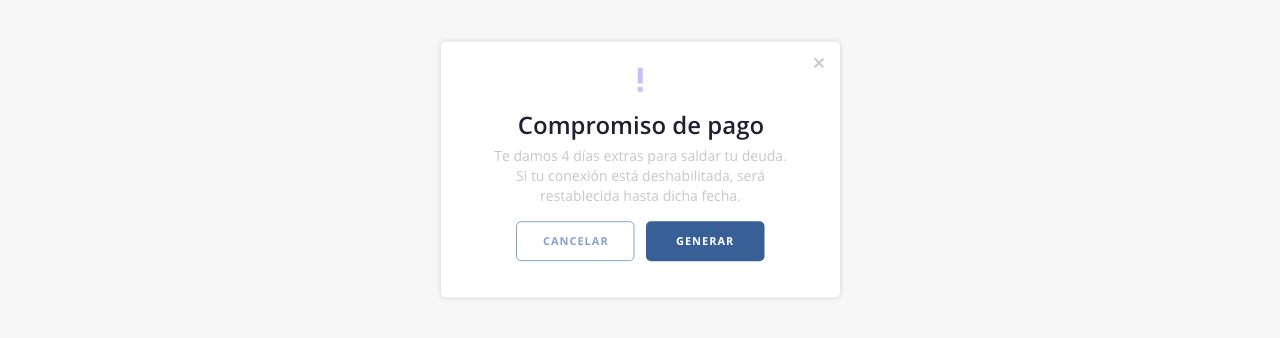
- e. Descargar. Permite descargar una o varias facturas del listado.
- f. Número de fac. Al hacer click en este campo, se levantará un modal para previsualizar la información de la factura correspondiente.
.
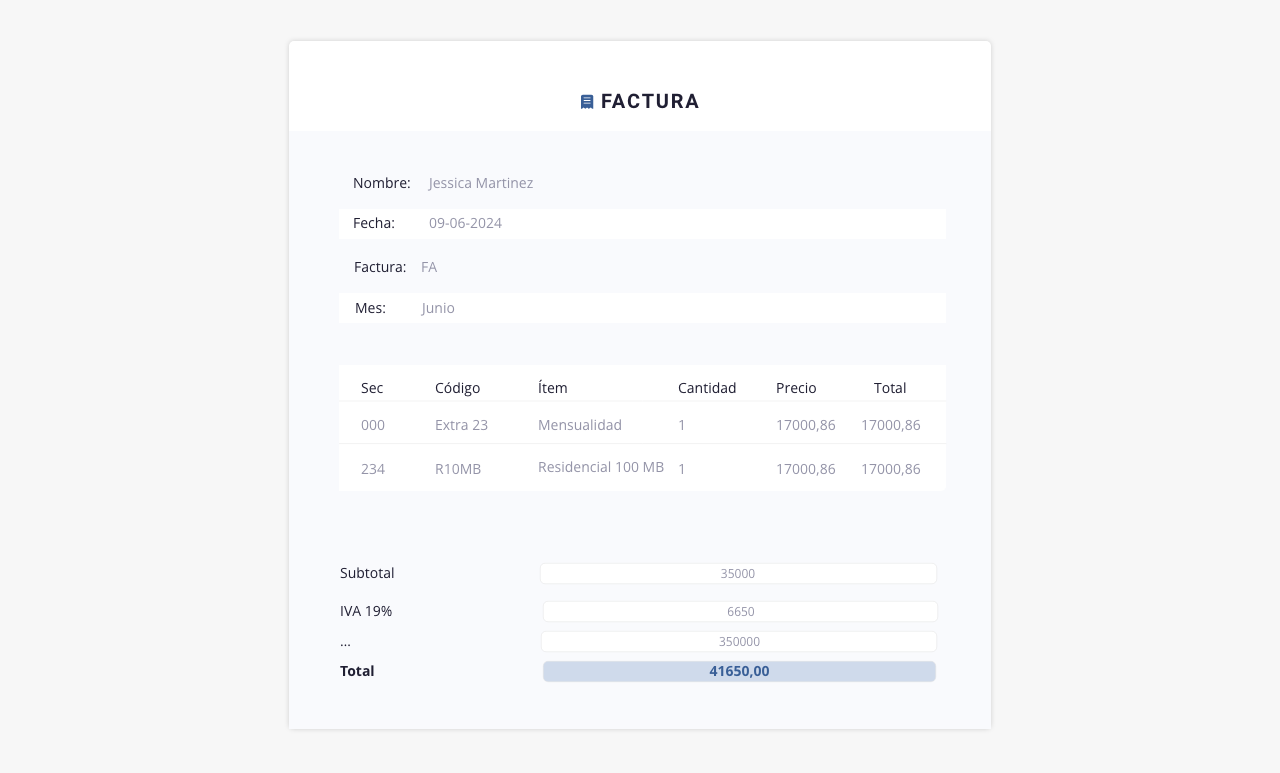
.
2. Tickets
En este apartado se podrá visualizar el listado de tickets del cliente, pudiendo así gestionar los reclamos de forma fácil y rápida.
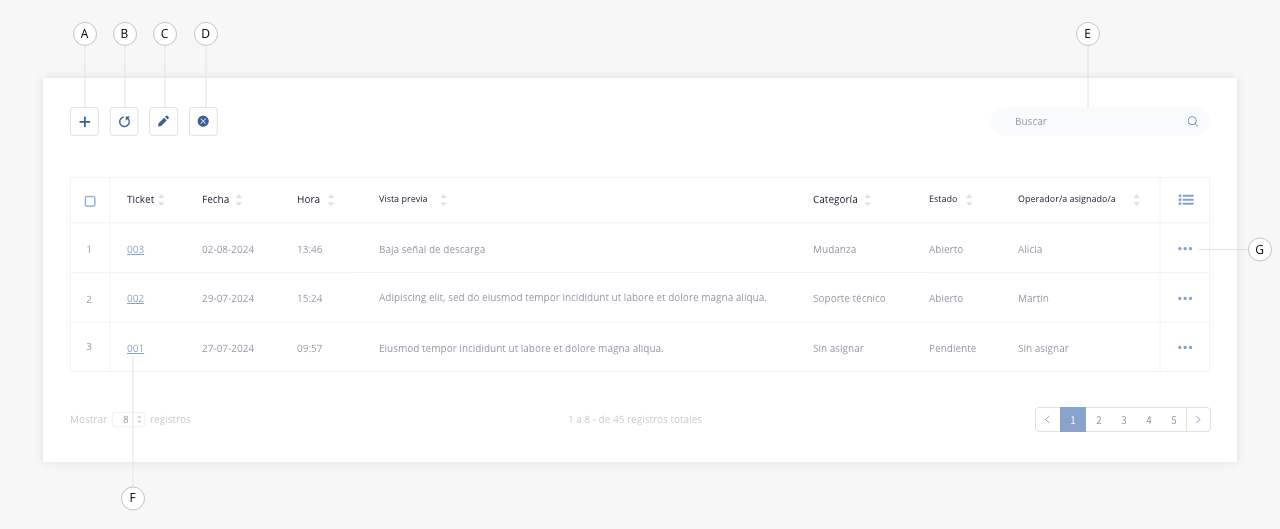
- a. Crear ticket. En caso que la configuración lo permita, se podrán crear tickets al accionar este botón.
Te mostramos a continuación el modal correspondiente:

a1) Describe tu problema. Aquí se deberá describir cuál es el motivo del reclamo/ticket.
a2) Adjuntar imágenes. En este campo se podrán cargar imágenes para ejemplificar el problema, en el caso que sea necesario.
- b. Refrescar listado. Esta herramienta se utiliza para actualizar el listado, sin necesidad de cerrar sesión.
- c. Editar ticket. Se deberá seleccionar un ticket y apretar este botón. El mismo abrirá un modal con toda la información del ticket y campos editables. Te mostramos a continuación:
.
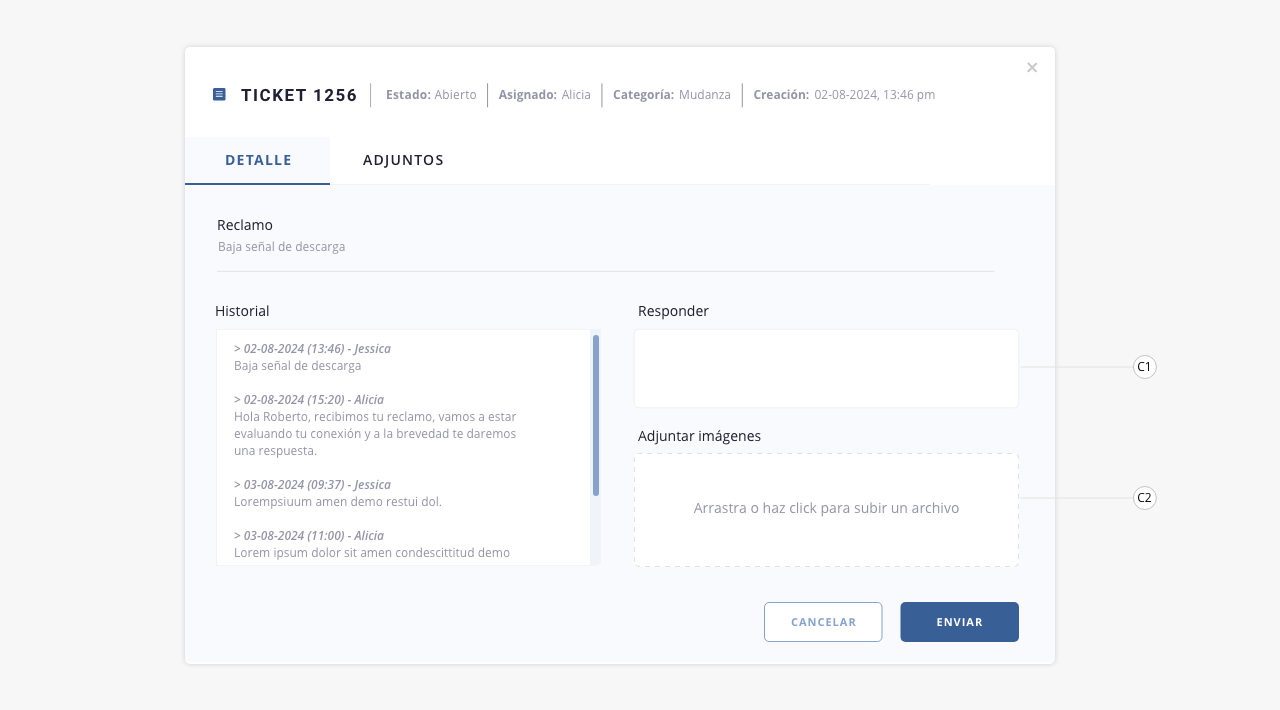
c1) Responder. En este campo se podrá escribir una respuesta o comentario, el cual figurará en el historial.
c2) Adjuntar imágenes. En este campo se podrán cargar imágenes para ejemplificar el problema, en el caso que sea necesario.
- d. Cerrar ticket. Este botón procederá a dar por finalizado el reclamo y cambiará el estado del mismo de «Abierto» a «Cerrado».
- e. Búsqueda. Permite realizar una búsqueda rápida en el listado, a través del uso de palabras claves.
- f. Id de ticket. Desde este campo podrás visualizar y editar el ticket.
- g. Botón secundario. Despliega las opciones de ver y cerrar ticket.
.

g1) Ver. Levanta el modal para ver y editar el ticket correspondiente.
g2) Cerrar. Este botón procederá a dar por finalizado el reclamo y cambiará el estado del ticket de «Abierto» a «Cerrado».
3. Perfil
En la sección perfil, el usuario podrá ver y gestionar sus datos personales y de cuenta. El mismo se encuentra dividido en dos secciones, el lateral izquierdo donde se encuentra el formulario con los datos de perfil y el lateral derecho dónde se podrán encontrar los contratos digitales (en el caso de tener), firmar los mismos, leerlos y descargarlos. A continuación te mostramos los alcances de este apartado.
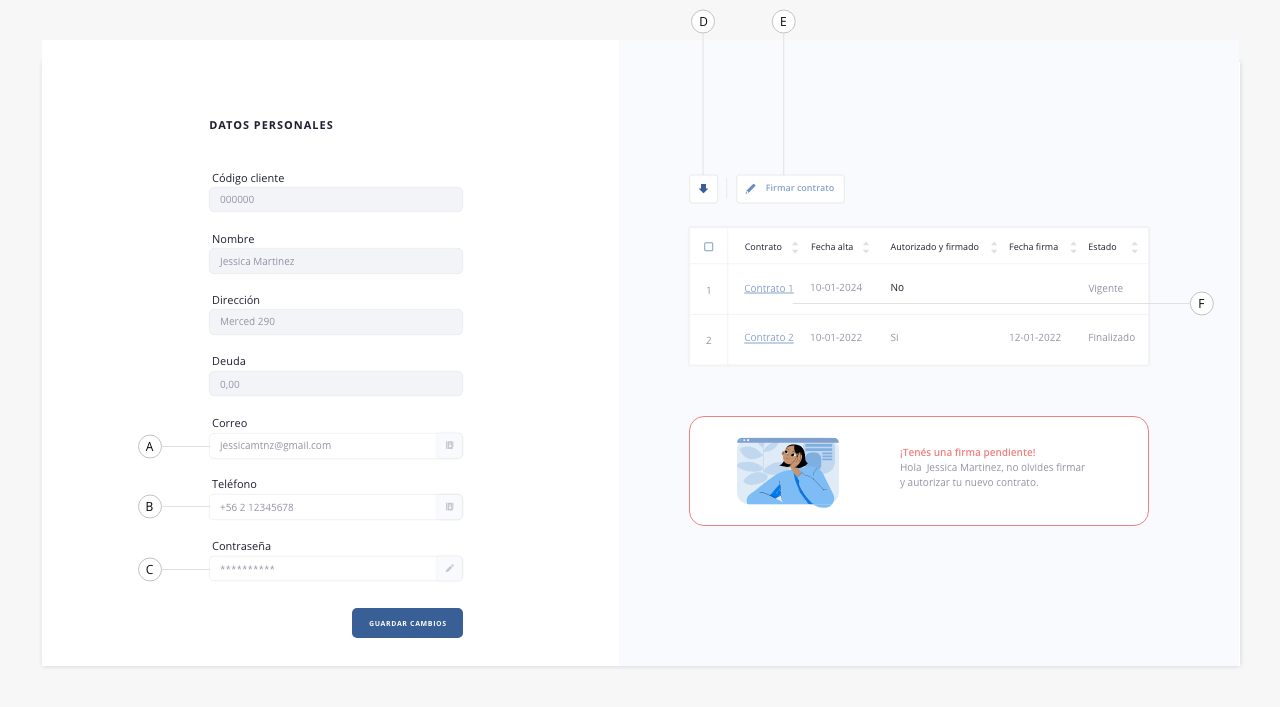
Datos personales
En esta sección podrás encontrar varios campos bloqueados, estos no pueden ser editados y es información fija.
¡Importante! Ten en cuenta que tu cliente solo podrá editar los campos que describimos a continuación, si en la configuración de app y portal, tienes activo el switch «Permitir editar datos de cliente». Para más información, dirígete a la pestaña «Configuración».
- a. Correo. Aquí se podrá ver el correo configurado, editarlo y agregar nuevos.
Al apretar sobre el botón de agenda que se encuentra en el extremo derecho del campo, se accederá al siguiente modal:
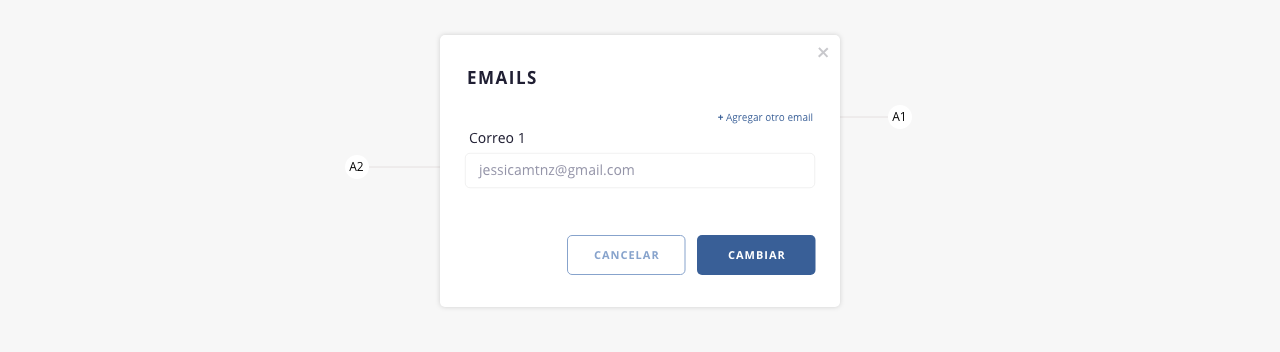
a1) + Agregar otro email. Al apretar este botón, se agregará otro campo de formulario llamado ‘Correo 2‘, debajo de ‘Correo 1‘ donde se podrá cargar otro correo electrónico.
a2) Correo 1. En este campo se encuentra el correo cargado con anterioridad, el mismo se puede editar si así se quisiera.¡Importante! Los correos nuevos o las ediciones de los existentes, tienen impacto en los datos registrados en el sistema. Los mismos no se superponen, pero sí se agregan a la agenda del contacto.
- b. Teléfono. Al igual que en los correos, aquí se podrá ver el teléfono configurado, editarlo y agregar nuevos.
Al apretar sobre el botón de agenda que se encuentra en el extremo derecho del campo, se accederá al siguiente modal:
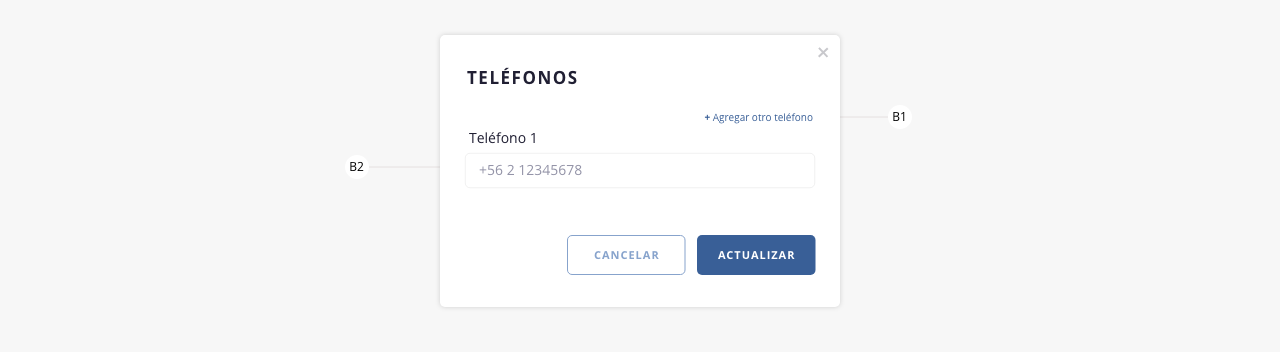
b1) + Agregar otro teléfono. Al apretar este botón, se agregará otro campo de formulario llamado ‘Teléfono 2‘, debajo de ‘Teléfono 1‘ donde se podrá cargar otro correo electrónico.
b2) Teléfono 1. En este campo se encuentra el teléfono cargado con anterioridad, el mismo se puede editar si así se quisiera.¡Importante! Los teléfonos nuevos o las ediciones de los existentes, tienen impacto en los datos registrados en el sistema. Los mismos no se superponen, pero sí se agregan a la agenda del contacto.
- c. Contraseña. En este campo se podrá editar la contraseña de acceso al portal. Para realizar el cambio se debe apretar sobre el botón editar que se encuentra en el extremo derecho del campo, se accederá al siguiente modal:
.
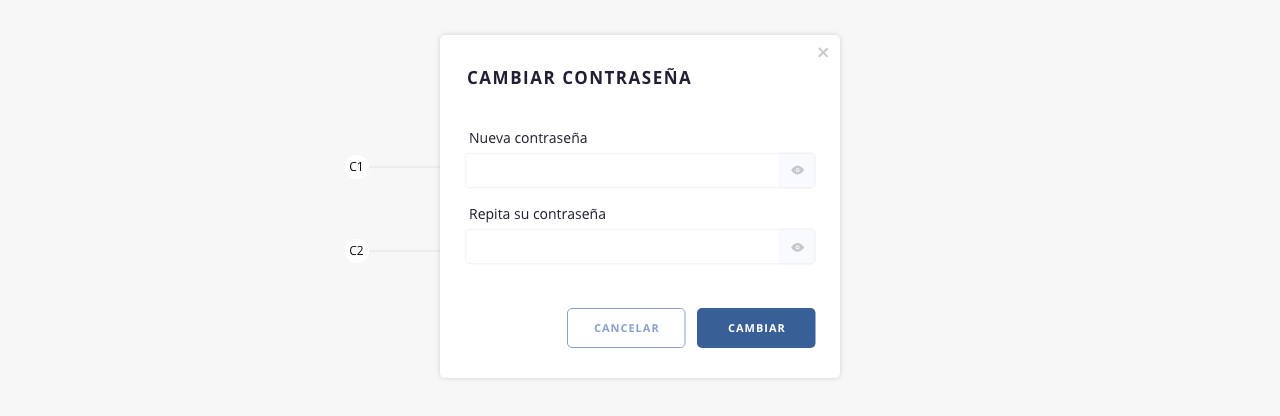
c1) Nueva contraseña. Ingresa aquí la nueva contraseña.
c2) Repita su contraseña. Repite la nueva contraseña ingresada en el campo anterior.
.
Contratos
En este listado se podrán visualizar los contratos digitales, asignados al cliente. En el caso de tener firma pendiente, se podrá ver la leyenda con bordes rojos, que figura en la imagen que dejamos más arriba. Para ver cómo crear contratos digitales a tus clientes, dirígete a la guía del módulo Clientes, inciso «14.h».
- d. Descargar contrato. Si se selecciona un contrato de listado y luego se presiona este botón, el sistema procederá a descargar una copia del contrato.
- e. Firmar contrato. Este botón solo se encuentra habilitado en caso que se seleccione un contrato sin firmar.
En tal caso se abrirá el siguiente modal:
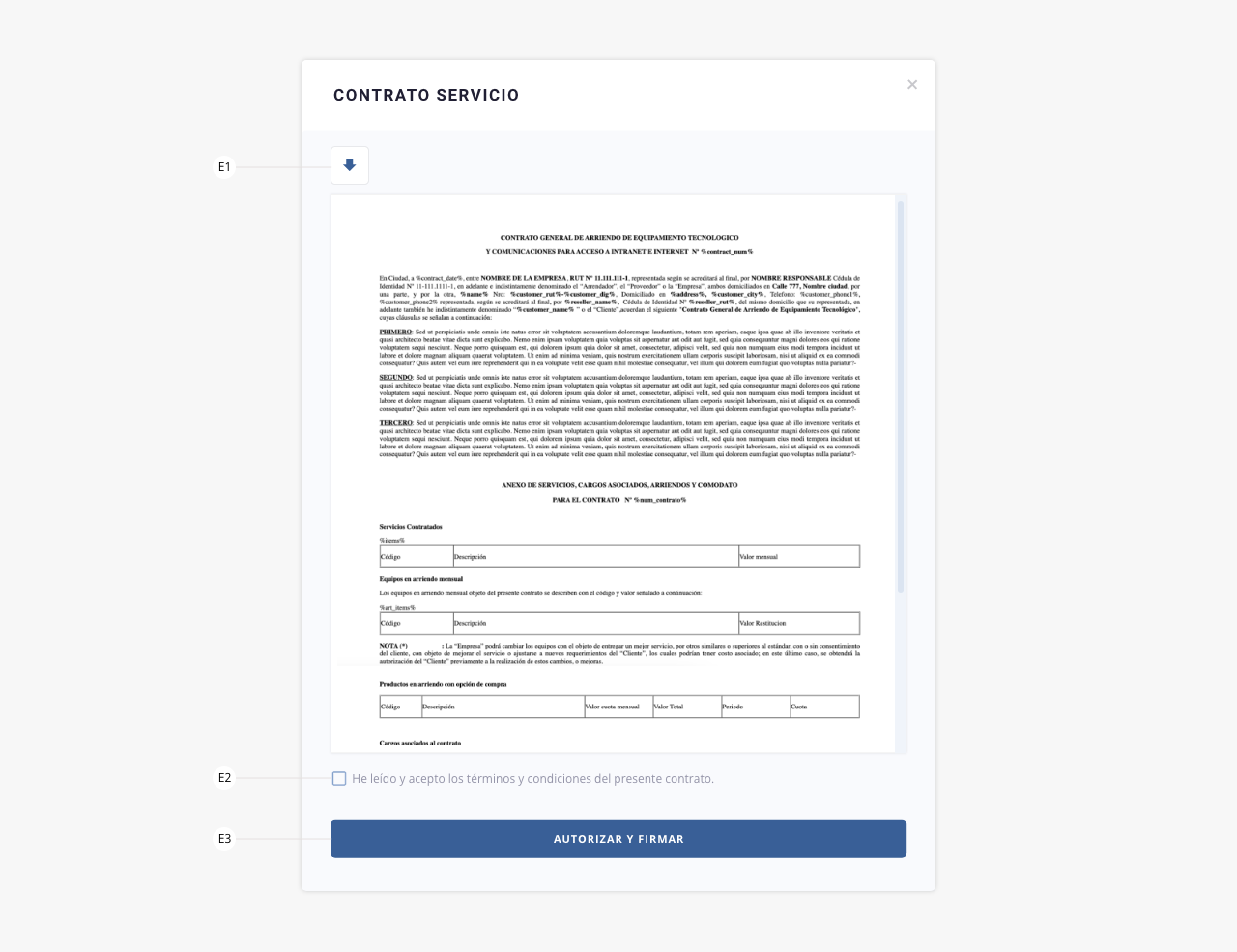
Aquí se podrá previsualizar y leer el contrato digital, y luego proceder a su autorización y firma.
e1) Descargar contrato. Con el uso de este botón se podrá descargar el contrato.
e2) Casilla de selección. Una vez leído el contrato, se deberá proceder a la autorización del mismo, a través del uso de esta casilla.
e3) Botón de autorizar y firmar. Luego de leer el contrato y tildar la casilla de selección del campo anterior, se procederá a la firma del contrato a través del uso de este botón:
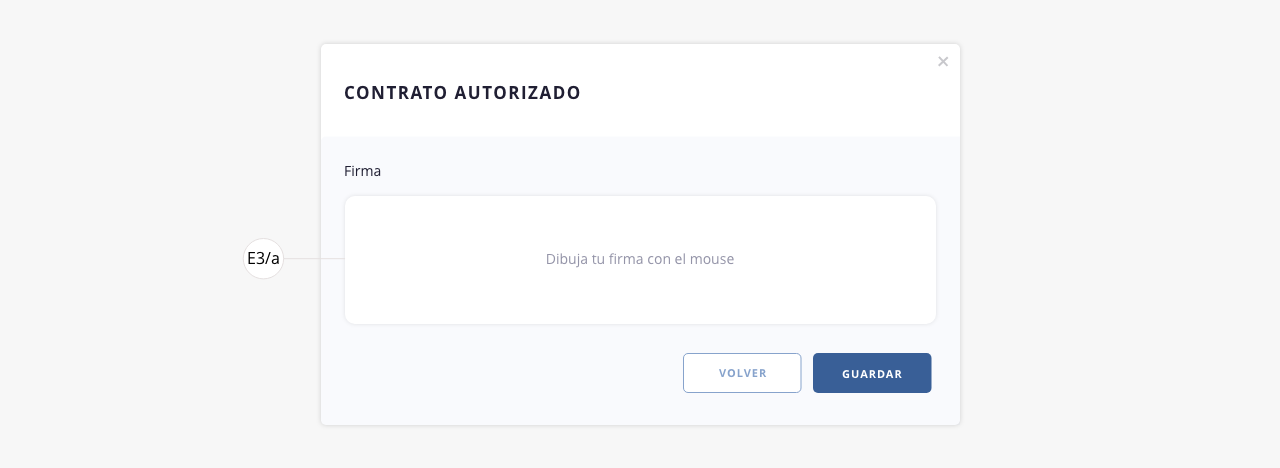
e3/a) Firma. Mediante este campo el cliente podrá dibujar su firma.
Al finalizar el proceso verás este cartel de confirmación:
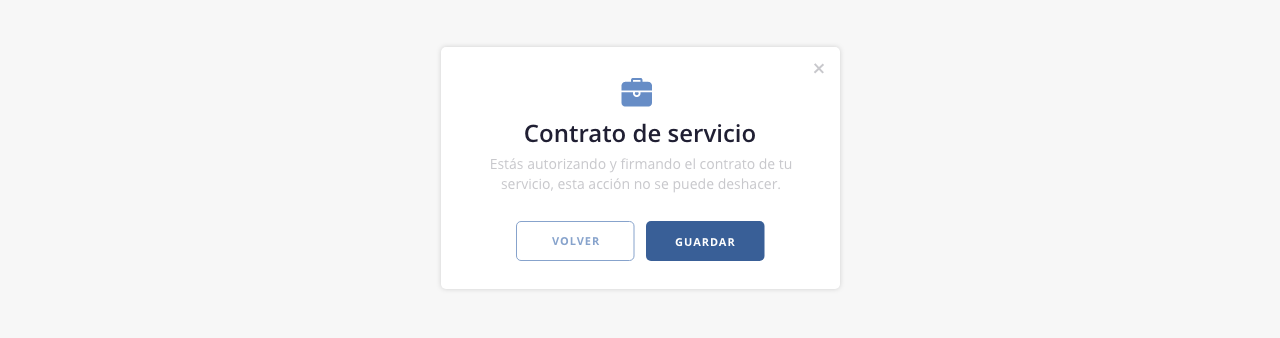
- f. Nombre contrato. Desde el link en el nombre del contrato en el listado, podrás acceder a la vista previa del mismo.
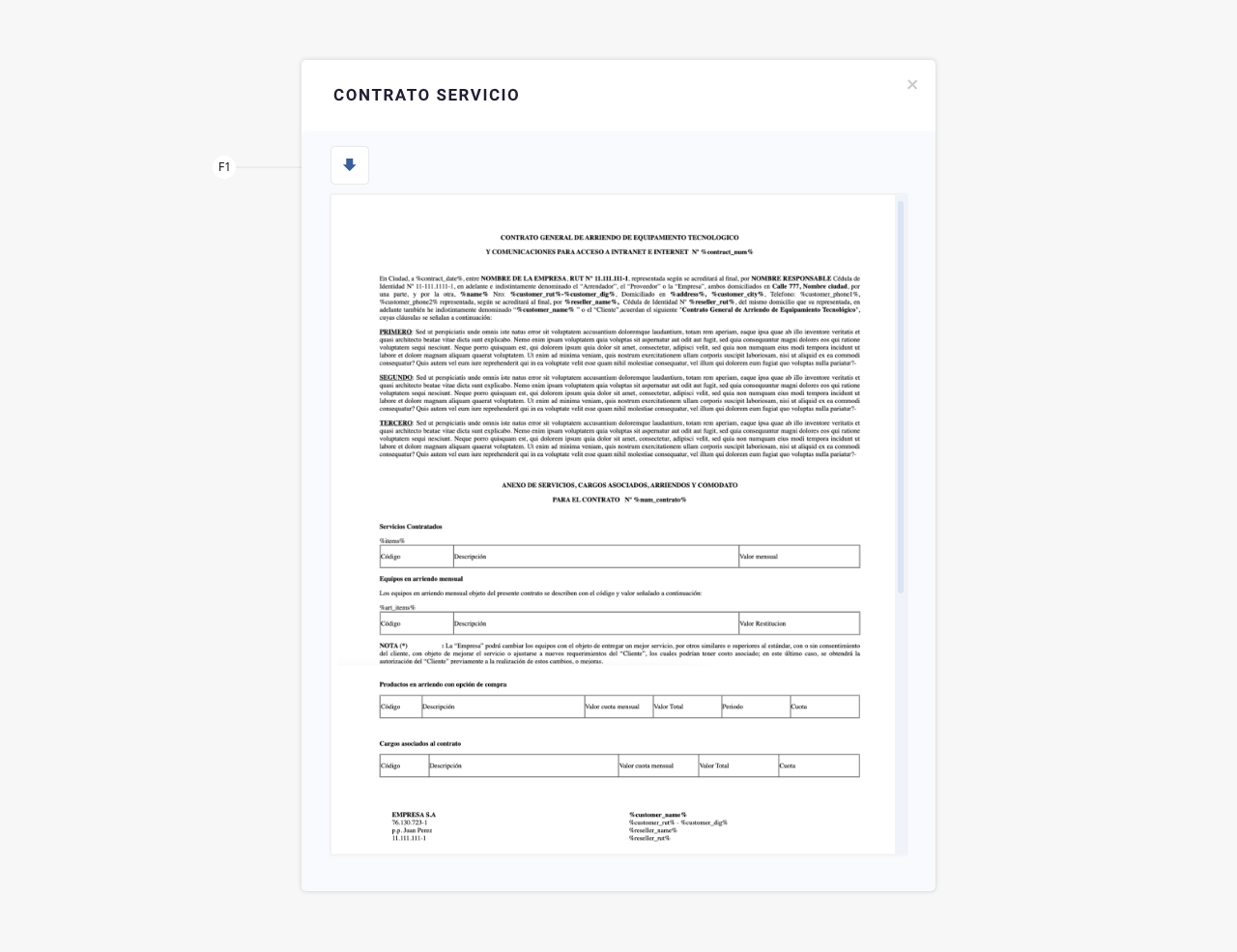
f1) Descargar contrato. Con el uso de este botón podrás descargar el contrato.
Para finalizar te dejamos una imagen de cómo se vería el perfil con todos los contratos autorizados y firmados.
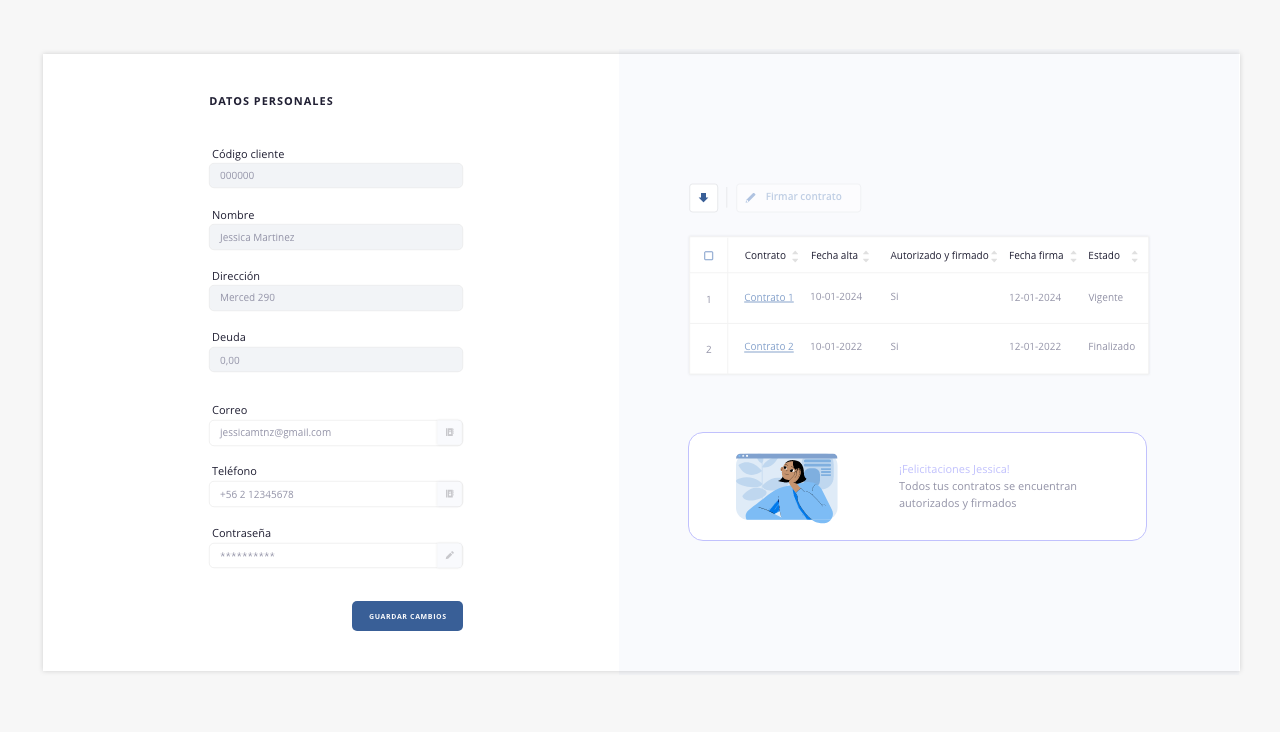
.
4. Planes
En este módulo, el cliente dispondrá de una sección para ver sus planes actuales (Mis planes), y otra para explorar los planes disponibles que podría adquirir (Comprar Planes).
¡Importante! El cliente podrá visualizar esta sección dentro del portal, si activaste dentro de la configuración del portal el switch «Permitir solicitud y compra de planes». Para más información, dirígete al tab ‘Configuración portal‘ de esta misma guía.
A continuación detallaremos las dos secciones que componen el módulo:

Mis planes
En esta sección del portal, el cliente podrá ver sus planes contratados, junto con las vigencias y valores de las promociones aplicadas en los mismos (si es que tiene alguna).
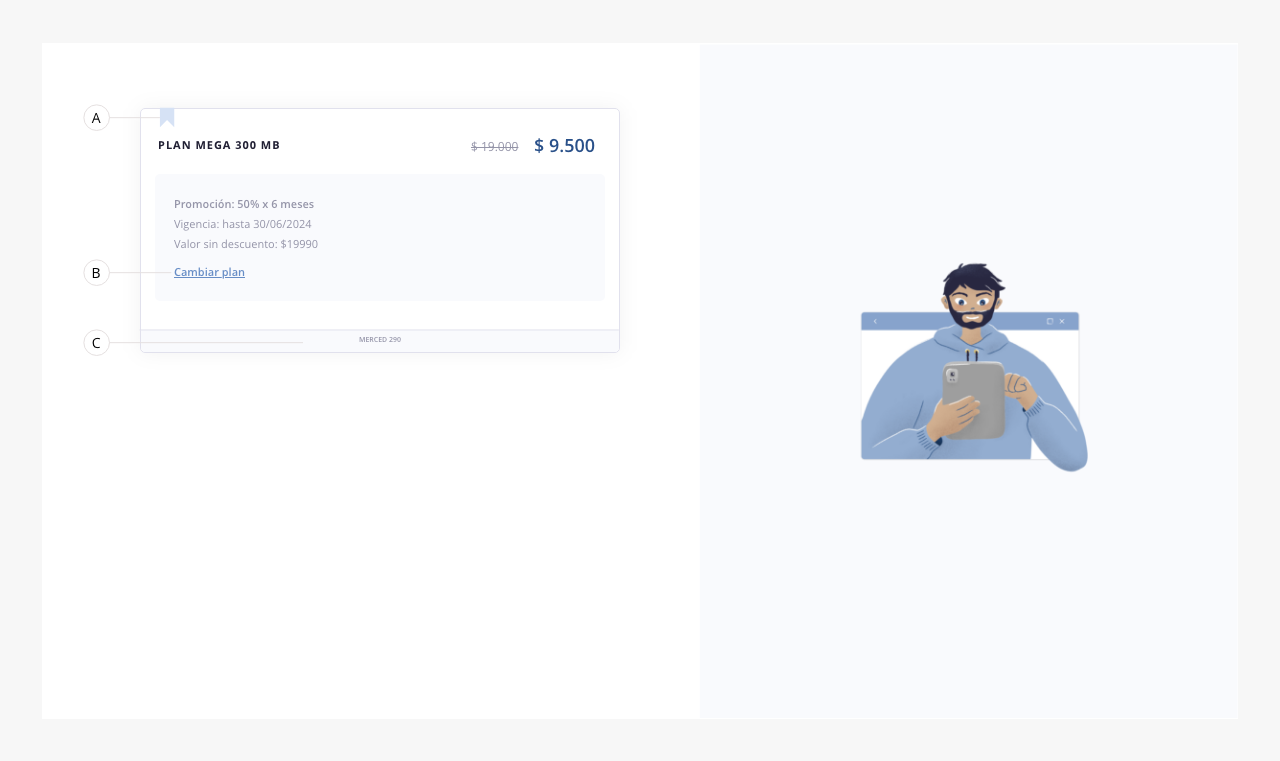
- a. Ícono promoción. Los planes que tengan una promoción en vigencia, estarán identificados con este ícono. También tendrán el detalle de la promoción, su vigencia, y valor.
- b. Cambiar plan. Permite al cliente solicitar un cambio de plan. Haciendo click en esta herramienta, se abrirá un modal con un listado de planes disponibles para realizar el cambio.
Los planes que se visualizan en dicho modal, son aquellos que tienen activo el switch «Incluir en app y portal» en su formulario de alta. Para más información, dirígete al módulo Gestión de Red > Planes.
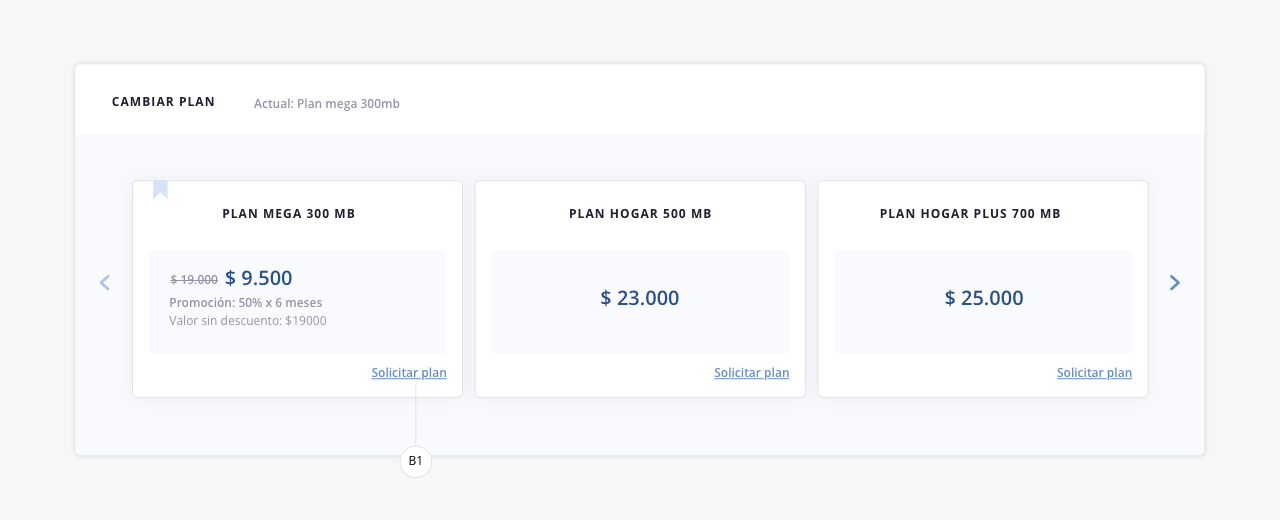
b1) Solicitar plan. Mediante esta herramienta el cliente podrá seleccionar el plan deseado.
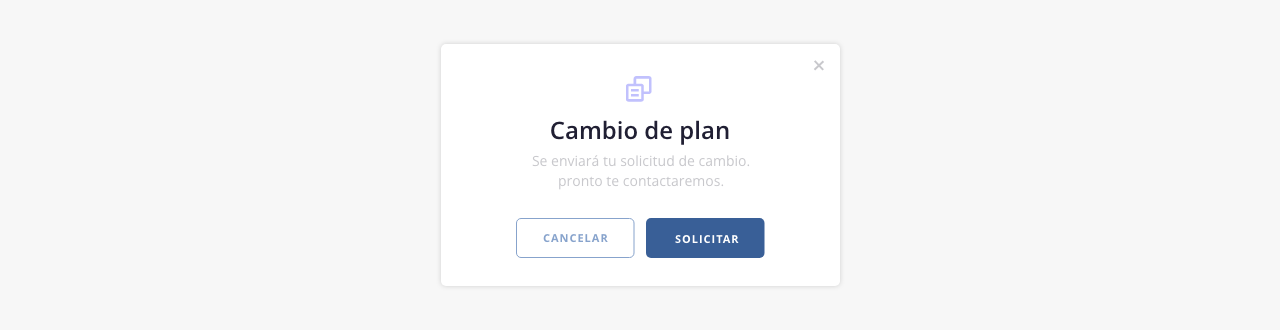
Una vez confirmada, se enviará una solicitud de cambio (se creará un ticket para esta solicitud) y el ISP deberá gestionar el contacto con el cliente.
c. Dirección. Domicilio de la conexión, este dato será muy útil en los casos de clientes que tengan varios planes/conexiones contratadas para distintas ubicaciones.
.
Comprar planes
En esta sección, el cliente podrá visualizar planes disponibles en caso de que quiera adquirir alguno.
¡Importante! Los planes que figuran aquí, son aquellos configurados en el sistema con el switch «Incluir en app y portal» activo. Para más información, dirígete al módulo Gestión de Red> Planes.
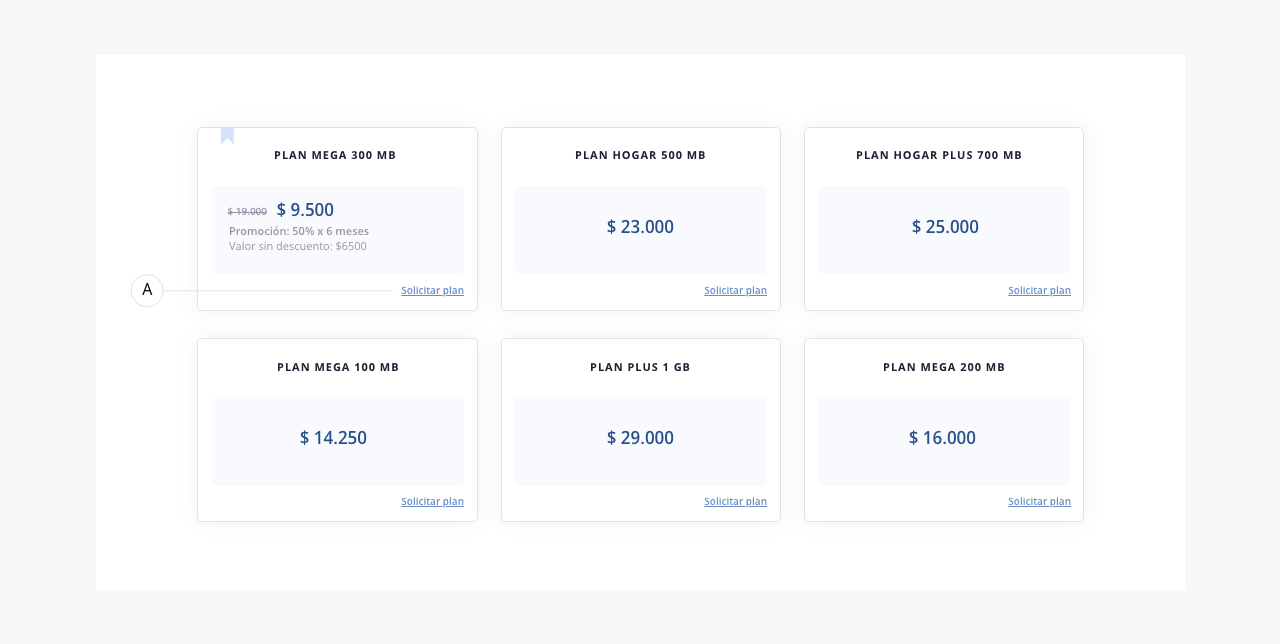
- a. Solicitar plan. Mediante esta herramienta el cliente podrá solicitar el plan deseado:
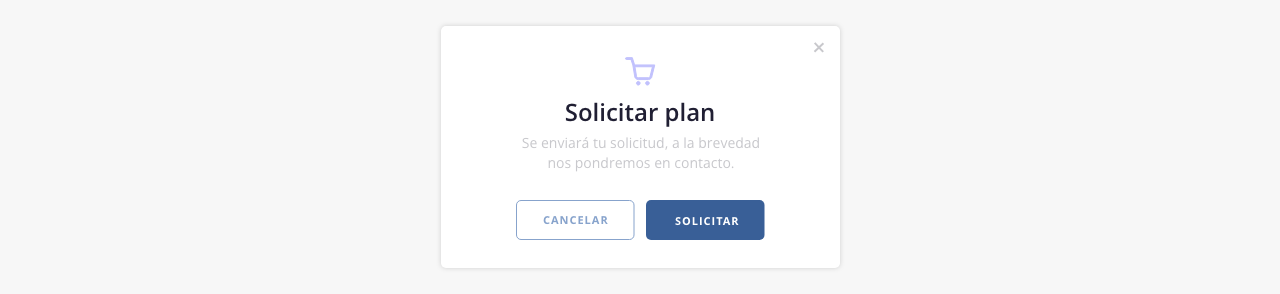
Una vez ejecutada la operación, se creará un ticket con la solicitud de contratación (esta opción se configura desde «Configuración > App y portal cliente») y el ISP deberá gestionar el contacto con el cliente.
.