Módulo Pagos
Desde este módulo podrás configurar y utilizar los diversos medios de pago integrados en ISPCube. Contarás con un menú de configuración, un área para gestionar pagos no asociados a un cliente específico, y con cada uno de los medios de pago que tengas habilitados para la generación de archivos y presentación de deudas. (Dejamos a modo de ejemplo las entidades «Siro» y «Banco Provincia»).
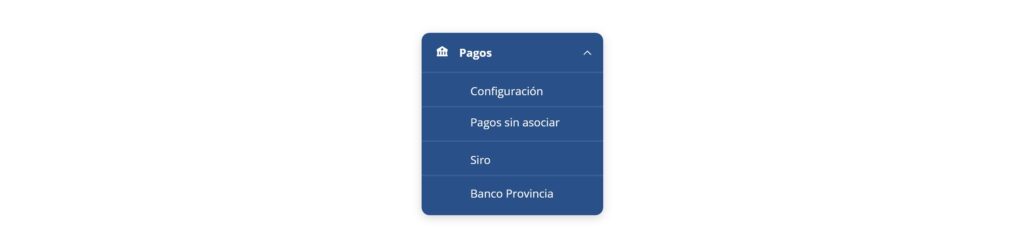
.
Accediendo al menú Pagos > Configuración, arribarás al siguiente apartado, donde vas a poder visualizar todos los medios de pagos integrados en ISPCube.
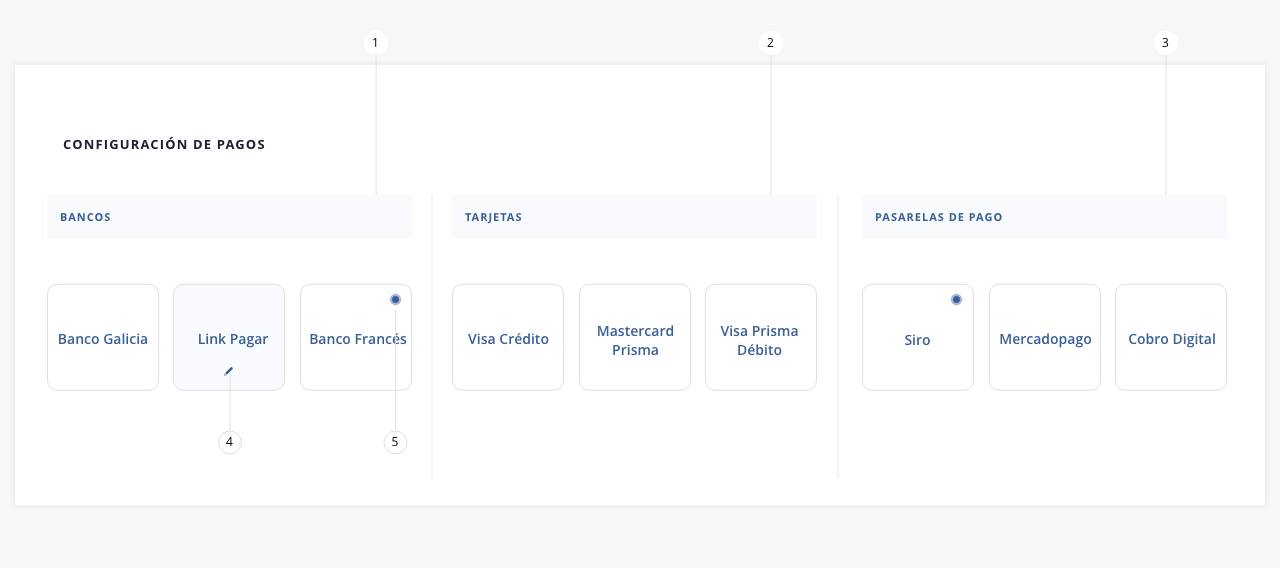
Dentro de esta función, podrás configurar y activar los medios que desees para hacer uso de ellos.
Una vez realizado este proceso, los mismos aparecerán en el menú lateral izquierdo y se situarán bajo el elemento «Pagos sin asociar».
Es importante mencionar que no será factible integrarse a cualquier tarjeta, entidad bancaria o pasarela de pagos existentes en el mercado, sino que podrás hacer uso de cada uno de los medios de pago a los cuales ISPCube tiene integración ya desarrollada.
A continuación, definiremos cada uno de los elementos que conforman la herramienta:
- Bancos
- Tarjetas
- Pasarelas de pago
- Editar configuración
- Medio activo
.
.
1. Bancos
Aquí aparecerán agrupadas todas las entidades bancarias que se encuentran integradas a ISPCube.
Generalmente, el proceso de cobranzas es a través de archivos de texto, dependiendo así de la operatoria manual (pero masiva) de un operador, tanto como para generar los cobros como para insertar las cobranzas en el sistema.
.
2. Tarjetas
Aquí aparecerán agrupadas todas las tarjetas que se encuentran integradas a ISPCube.
Generalmente, el proceso de cobranzas es a través de archivos de texto, dependiendo así de la operatoria manual (pero masiva) de un operador, tanto como para generar los cobros como para insertar las cobranzas en el sistema.
.
3. Pasarelas de pago
Aquí aparecerán agrupadas todas las pasarelas de pago que se encuentran integradas a ISPCube.
Estas suelen tener un protocolo de comunicación vía API lo que nos permite una comunicación automática para las bajadas de cobranzas, y en algunos casos, hasta en tiempo real. Generalmente, cuando configuramos nuestras pasarelas de pago, tenemos la posibilidad de generar un botón de pago.
.
4. Editar configuración
Al hacer click sobre el botón de editar, accederás a la interna de dicho medio de pago, encontrando allí su configuración e instancia de activación.
Cabe destacar que cada medio de pago es diferente y, como tal, cada uno contiene una serie de campos necesarios para lograr su integración. Para ver en detalle la configuración de cada medio, debes ver la instancia/tab de la guía «Pagos > Medios de pago».
.
5. Medio activo
Este ícono nos indica que el medio de pago se encuentra activo. Si el medio se encuentra activo, también aparecerá en el menú lateral, debajo de «Pagos sin asociar».
.
Uno de los posibles escenarios al momento de procesar los pagos provenientes de los medios de pago configurados en ISPCube, es que estos no puedan ser relacionados a un cliente puntual por algún motivo determinado.
Debemos destacar que no existe un motivo único puntual por el cual los pagos no puedan ser asociados a un cliente determinado, por lo cual, será de vital importancia evaluar cada caso que derive en este escenario.
Mediante la siguiente imagen, podrás visualizar un modelo de pantalla con cada uno de los elementos que conforman la herramienta:
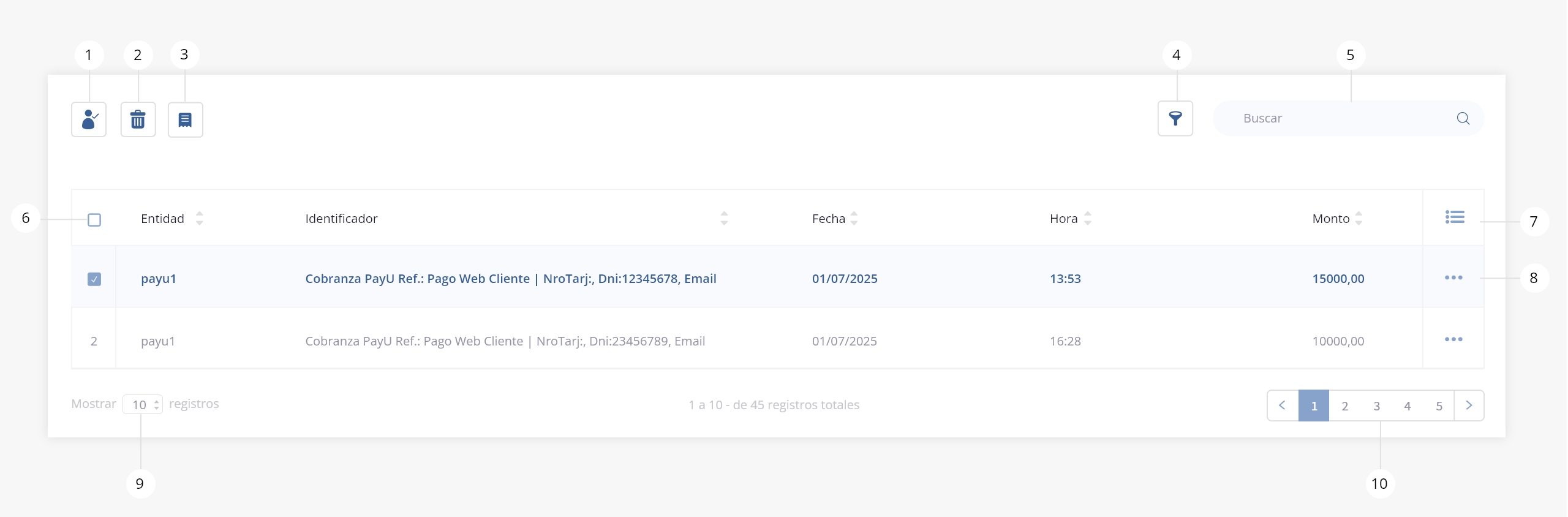
- Asignar cliente
- Eliminar
- Datos pago
- Filtro
- Buscar
- Casilla de selección
- Columnas visibles
- Acceso rápido
- Registros listado
- Paginación listado
.
1. Asignar cliente
Con el uso de este botón podremos relacionar un «pago sin asociar» a un cliente concreto. Si seleccionamos un registro del listado y luego presionamos sobre este botón, se abrirá un modal con el listado de clientes, como el que observamos aquí debajo.

- a. Buscar. Este input, permitirá realizar una búsqueda rápida de un cliente dentro de su base de datos.
- b. Casilla de selección. Permite seleccionar un cliente del listado.
.
Una vez que le asignemos el pago al cliente seleccionado del listado, el mismo desaparecerá del registro del listado «Pagos sin asociar».
.
2. Eliminar
Podrás eliminar un elemento del listado. Este procedimiento es crítico, ya que la información eliminada no podrá ser recuperada.
Nota. Es fundamental mencionar que si eliminamos un pago ingresado el día de hoy (por ejemplo), en el próximo chequeo el pago ingresará nuevamente a base de datos, dado que el sistema sigue chequeando X días “hacia atrás”.
.
3. Datos pago
4. Filtrar
Esta herramienta te permitirá realizar un filtrado de los registros visibles en el listado, combinando y aplicando las distintas variables disponibles:
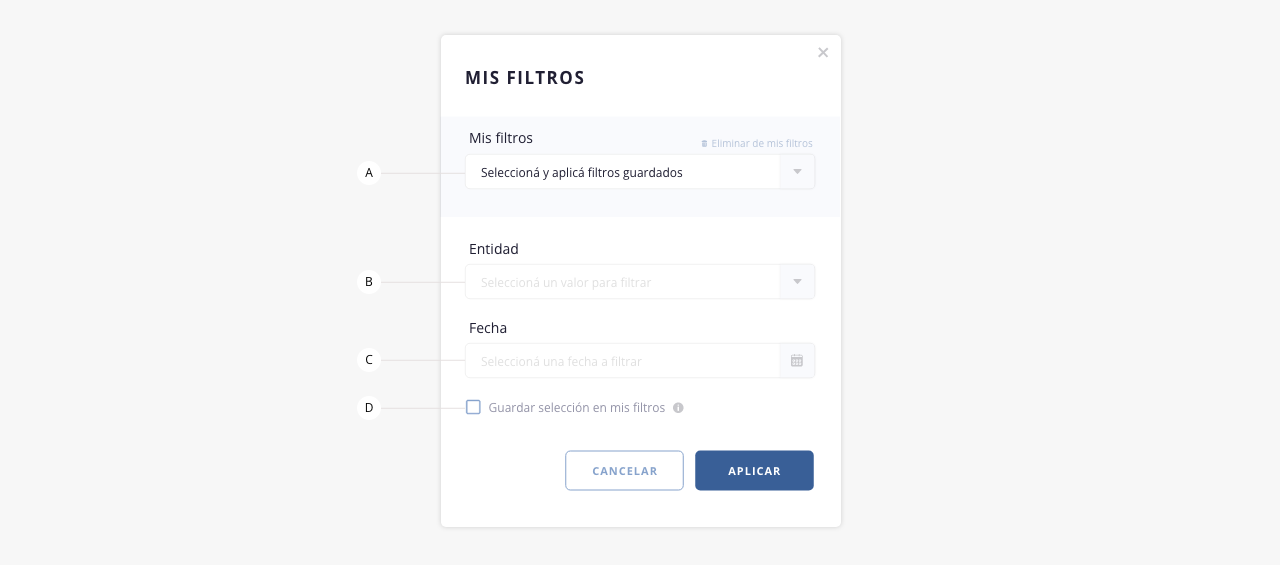
- a. Mis filtros. En caso que hayas configurado y guardado parámetros de filtrados, los mismos figurarán en este desplegable, pudiendo generar filtrados rápidos. (En el inciso «d» se detalla como guardar filtros).
Eliminar de mis filtros: permite eliminar el filtro seleccionado, del listado de tus filtros guardados. - b. Entidad. Permite filtrar, seleccionando una entidad determinada.
- c. Fecha. Permite filtrar, seleccionando un rango de fechas determinado.
- d. Guardar selección en mis filtros. Al seleccionar este check, los datos elegidos para filtrar, se guardarán y crearán un filtro personalizado que podrás reutilizar en futuras búsquedas (en el campo «a»). Se habilitará un campo donde deberás indicar el nombre del filtro.
Es de suma importancia recalcar que el filtro se altera según los permisos que tiene el operador. Para realizar esta documentación, se ha optado por mostrar todas las opciones disponibles de la herramienta filtrar, por ello es posible que la vista que tengas sufra modificaciones según los permisos concedidos.
.
5. Buscar
Esta herramienta permite realizar la búsqueda de un dato dentro del listado de «Pagos sin asociar».
.
6. Casilla de selección
Esta herramienta genera una selección masiva de todos los elementos del listado, permitiéndote aplicar acciones sobre los mismos. Si querés hacer una selección individual, tendrás que hacer click sobre la casilla correspondiente a la línea deseada.
.
7. Columnas visibles
Permite definir que campos se mostrarán en el listado de pagos sin asociar.
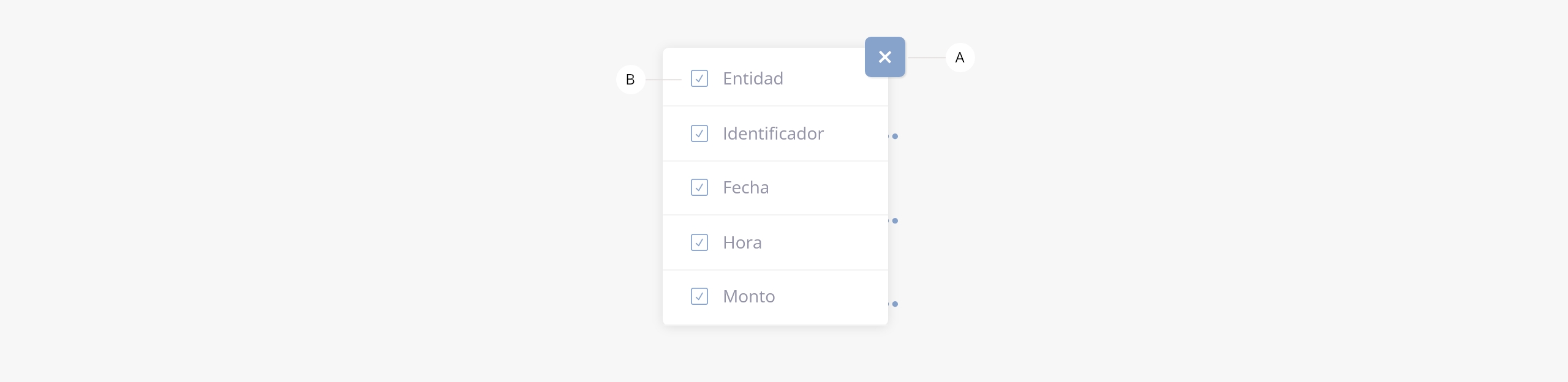
- a. Cerrar. Cierra el desplegable con las opciones.
- b. Casilla de selección. Permite definir que columnas se visualizarán en el listado.
.
8. Acceso rápido
Muestra un listado a modo de acceso rápido a ciertas acciones en el pago sin asociar:

- a. Cerrar. Cierra el desplegable con las opciones.
- b. Asignar cliente. Permite relacionar un pago sin asociar a un cliente puntual. El funcionamiento es el mismo que el descripto en el punto 1 de este apartado.
.
9. Registros listado
Permite variar la cantidad de registros que se ven en pantalla.
.
10. Paginación listado
Permite pasar de página en el listado.
.
.
En el siguiente recuadro ponemos a tu disposición la documentación de cada uno de los medios de pago sobre los cuales ISPCube posee integración. Para poder acceder a la información, deberás hacer click sobre cada uno de los medios enlistados.
- Aseg. San Juan
- Banco Credicoop – Débito
- Banco Entre Ríos – Débito
- Banco Entre Ríos – Caja
- Banco Francés – Débito
- Banco Galicia – Débito
- Banco ICBC – Débito
- Banco Municipal de Rosario
- Banco Patagonia – Débito
- Banco Provincia – Débito
- Banco Roela – SIRO
- Banco Santa Fe – Punta de caja
- Banco Santander Río – Débito
- BaPro
- Cobro Digital
- Debi
- Humboldt
- Link Pagar
- Macro click de pago
- Mastercard débito
- Mercado Pago
- Multipago online
- Naranja débito
- Naranja X
- Pago Fácil
- Pago Fácil Santander Río
- Pago Fácil SEPSA
- Pago Mis Cuentas – Banelco
- Pago TIC
- Pagoralia
- Pagos Pyme
- PayU
- Prisma Mastercard
- Prisma Visa débito
- Prisma Visa crédito
- Provincia NET
- Rapipago
- Rapipago con base en Gire
- Visa crédito
